Man könnte meinen, wir wüssten inzwischen alle, wie man Apps schließt, aber manchmal machen verschiedene Systeme die Dinge auf unterschiedliche Weise. Dieser Artikel bietet Ihnen eine umfassende Anleitung zur Verwaltung und zum Schließen von Apps auf dem Amazon Fire Tablet.
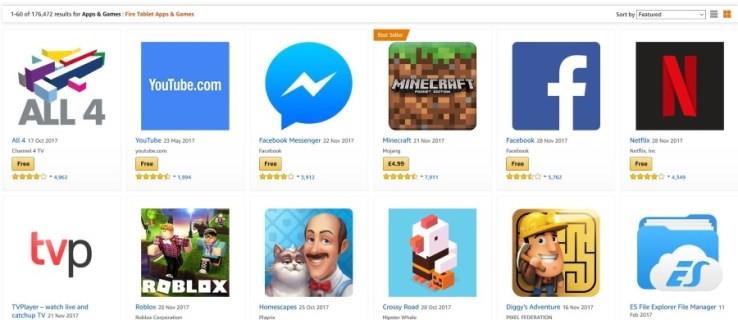
1. Apps auf dem Amazon Fire Tablet
Apps sind das Geheimrezept, das Tablets und Smartphones nützlicher macht. Sie bieten eine Vielzahl von Funktionen, von Sicherheit über Spiele bis hin zu so ziemlich allem, was Sie sich vorstellen können. Einige werden von etablierten Unternehmen angeboten, während andere von Amateurentwicklern veröffentlicht werden.
Das Amazon Fire verwendet eine modifizierte Version von Android namens Fire OS. Auch wenn es nicht wahnsinnig anders ist, bietet es einige exklusive Funktionen und eine eigene Benutzeroberfläche.
Der Hauptunterschied besteht darin, dass Fire OS nicht den Google Play Store, sondern den Amazon Appstore nutzt, was eine wesentliche Rolle für die App-Verwaltung spielt.
2. Apps auf dem Kindle Fire verwalten und schließen
Um die Apps auf Ihrem Amazon Fire zu verwalten, gehen Sie wie folgt vor:
- Tippen Sie auf das App-Symbol, um die App zu starten.
- Um eine App zu löschen, tippen und halten Sie das Symbol und wählen Sie „Vom Gerät entfernen“.
- Um Apps zu schließen, tippen Sie auf das quadratische Symbol unten auf dem Bildschirm, um alle geöffneten Apps anzuzeigen, und schließen Sie jede App mit dem X oben rechts.
3. Neue Apps auf dem Amazon Fire Tablet installieren
Um neue Apps zu installieren, verwenden Sie den Amazon Appstore. Folgen Sie diesen Schritten:
- Wählen Sie „Einstellungen“ auf Ihrem Amazon Fire.
- Aktivieren Sie unter „Sicherheit“ die Option „Unbekannte Quellen“.
- Navigieren Sie zu http://www.amazon.com/getappstore und laden Sie den Amazon Appstore herunter.
- Stimmen Sie den AGB zu und erlauben Sie die Installation.
- Navigieren Sie nach der Installation zum App Store.
4. Erzwingen Sie das Schließen von Apps
Falls Apps nicht reagieren oder weiterlaufen, obwohl Sie sie geschlossen haben, können Sie das Schließen wie folgt erzwingen:
- Gehen Sie zu Einstellungen auf dem Startbildschirm.
- Wählen Sie Anwendungen > Alle Anwendungen verwalten.
- Wählen Sie „Anwendungen ausführen“.
- Wählen Sie eine App und tippen Sie auf Stopp erzwingen.
- Bestätigen Sie mit OK.
5. Hinzufügen des Google Play Store zum Amazon Fire Tablet
Um das volle Potenzial Ihres Tablets auszuschöpfen, können Sie den Google Play Store installieren. Lesen Sie unseren Artikel hier, um mehr darüber zu erfahren.
Ich schätze das Amazon Fire-Tablet sehr. Mit einem hervorragenden Preis-Leistungs-Verhältnis und einfacher Bedienung ist es eine großartige Option. Ich hoffe, dieser Leitfaden hat Ihnen dabei geholfen, das Beste aus Ihrem Amazon Fire-Tablet herauszuholen!
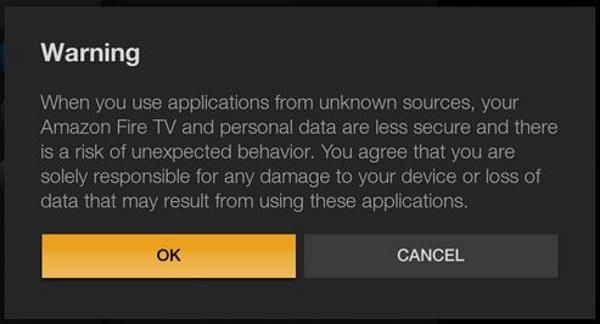
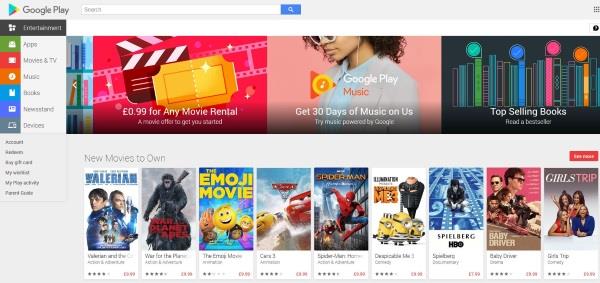
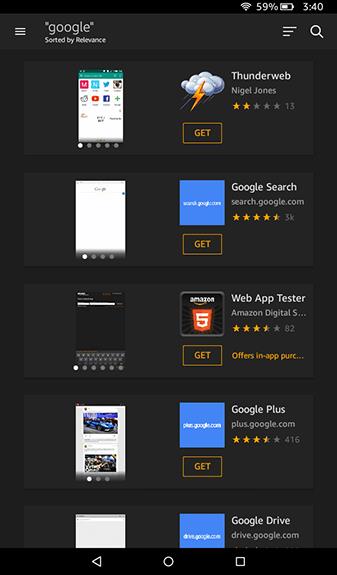
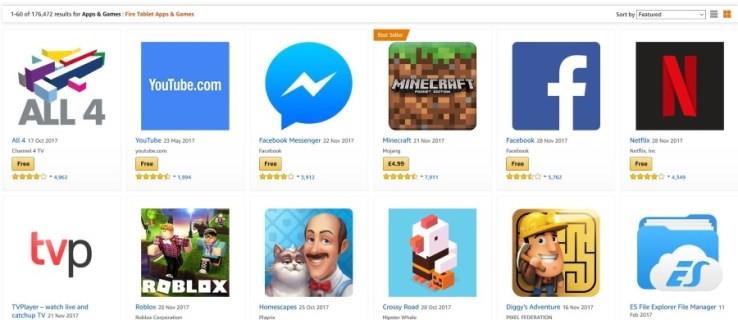
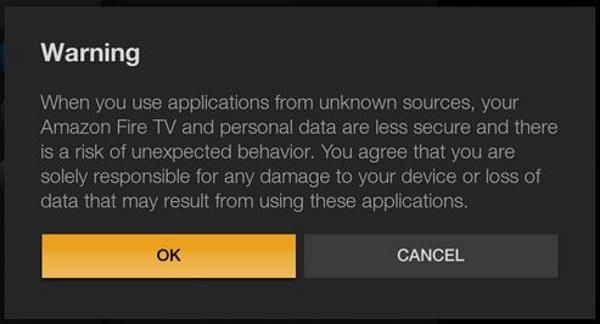
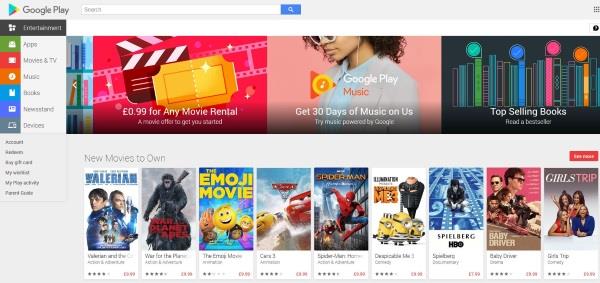

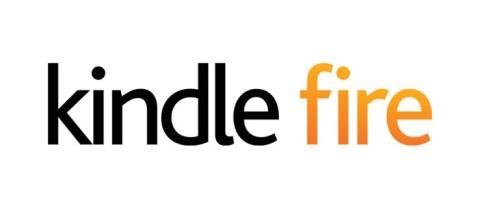















Max Müller -
Das Schließen von Apps ist so einfach, wenn man weiß, wie es geht! Ich wäre nie darauf gekommen, dass es so viele Optionen gibt.👍
Marie -
Super Tipps! Ich habe erst kürzlich mein Fire Tablet gekauft, und es hat mir sehr geholfen, alles zu verstehen. Danke!🛒
HansWurst -
Ich bin zwar kein Technikprofi, aber dieser Artikel hat mir wirklich geholfen, die Grundlagen zu verstehen.😊
Juli -
Ich habe oft daran gedacht, die Apps zu schließen, war mir aber unsicher. Nun habe ich eine klare Anleitung!😇
TimmyCat -
Ich habe viele Apps, die ich nicht benutze. Toller Tipp, sie zu schließen! Ich werde mein Tablet jetzt auch aufräumen!🐾
Peter P. -
Ich finde es toll, wie gut erklärt ist, wie man Apps auf dem Fire Tablet verwaltet. Das hilft mir sehr!📱
Hannah-von-der-Seite -
Die Schritt-für-Schritt-Anleitung ist wirklich hilfreich. Ich habe es geschafft, alle unnötigen Apps zu schließen!👏📱
Elena -
Ich habe immer das Gefühl, dass ich mein Tablet überlastet habe. Jetzt weiß ich, wie ich es leichter machen kann!🙌
Julia123 -
Kann mir jemand sagen, ob ich auch die Hintergrundaktualisierung der Apps deaktivieren kann? Das wäre super!🤔
Miriam Z. -
Tolle Tipps! Manchmal fragt man sich, warum das Tablet hängt - die Apps im Hintergrund sind oft die Schuldigen.😅
Kerstin F. -
Ich mache das jetzt schon eine Weile und es ist erstaunlich, wie viel besser alles läuft, nachdem ich die Apps verwaltet habe!⚡
Karl K. -
Habe den Artikel gerade gelesen und gleich einige Apps geschlossen. Super hilfreich!👍
Fritz -
Ich hoffe, dass ich das bis zum Ende schaffen kann. Es ist so viel einfacher, als ich dachte!😅
Simon K. -
Muss ich jede App manuell schließen oder kann ich das auf einmal machen? Hat jemand eine Idee?🤨
Benny_123 -
Ich habe viele Spiele auf meinem Tablet und habe nie gelernt, wie ich sie verwalten kann. Jetzt weiß ich, wo ich anfangen kann!✌️
Nele -
Der Artikel war sehr informativ. Ich habe viel darüber gelernt, wie ich mein Tablet optimieren kann. Danke!💖
Steffi M. -
Was soll ich tun, wenn das Tablet nach dem Schließen der Apps weiterhin langsam ist? Hat jemand Tipps?😓
Lisa -
Ich schließe oft unnötige Apps, um die Leistung zu verbessern. Wirklich nützlich, was du hier geteilt hast!✨
Lara -
Ich gestehe, ich habe nie wirklich darüber nachgedacht, wie viele Apps im Hintergrund laufen. Zeit für ein Aufräumen!😅
Linda M. -
Ich habe den Artikel gelesen und jetzt fühle ich mich, als könnte ich mein Fire Tablet so viel besser nutzen! Danke!🌼
DannyB -
Ich liebe mein Fire Tablet, aber manchmal scheint es so langsam zu sein. Vielleicht sollte ich es wirklich mal aufräumen!😄
Anna -
Vielen Dank für diesen hilfreichen Artikel! Ich habe gerade gelernt, wie ich Apps auf meinem Amazon Fire Tablet verwalten kann.😊
Felix G. -
Hat jemand Vorschläge für nützliche Apps, die ich nach dem Schließen überprüfen sollte? Ich bin immer auf der Suche nach neuen Ideen!🎉
Hugo D. -
Könnte ich vielleicht eine Anleitung für das Löschen von Apps auf dem Fire Tablet bekommen? Das wäre echt hilfreich!🙌
Franz -
Super Tipps, aber manchmal habe ich Angst, dass ich wichtige Apps versehentlich schließe. Gibt es da Tipps?😬
Florian IT -
Eine gute Anleitung! Ich habe das Fire Tablet erst vor kurzem bekommen und wusste nicht, wie ich die Apps verwalten soll. Danke!💻
Leo 99 -
Finde ich klasse! So kann ich das Fire Tablet besser verwalten.👍 Gibt es noch mehr Tipps für eine bessere Nutzung
Kati B. -
Ich finde es witzig, manchmal verwalte ich meine Apps mehr als mein Leben!😆
Tina D. -
Es ist so befriedigend, Apps zu schließen, die ich nicht benutze. Danke für den nützlichen Artikel!😌
Tommy_Man -
Wir sollten alle mal unsere Apps durchsehen, nicht nur auf dem Fire Tablet, sondern überall. Toller Artikel!🌐
Eve W. -
Ich liebe mein Fire Tablet, aber das Verwalten von Apps war immer etwas herausfordernd. Danke für die einfachen Schritte!🌟
Sophie M. -
Habe gerade versucht, die Schritte aus dem Artikel zu befolgen. Es hat geklappt! Danke dafür!👏
Sina K. -
Wenn ich die Apps schließe, kann mein Tablet viel besser arbeiten. Danke für den tollen Guide!📈
Jakob -
Ich habe das Gefühl, dass ich das nicht nur für mein Tablet, sondern auch für mein Handy machen sollte!😃
Oliver B. -
Ich wusste nicht, dass man Apps ganz einfach verwalten kann! Das Fire Tablet könnte viel schneller sein, wenn ich dem folge!🚀