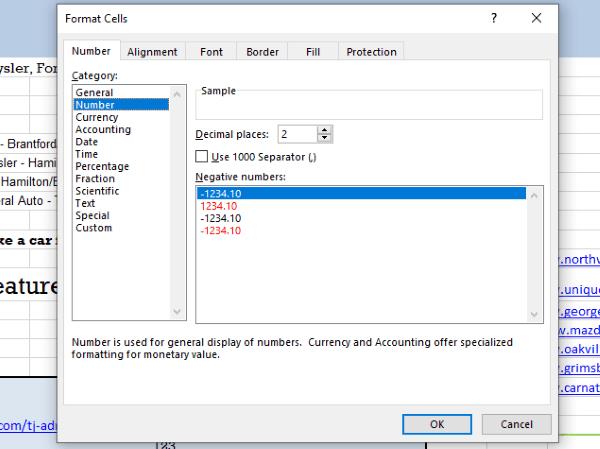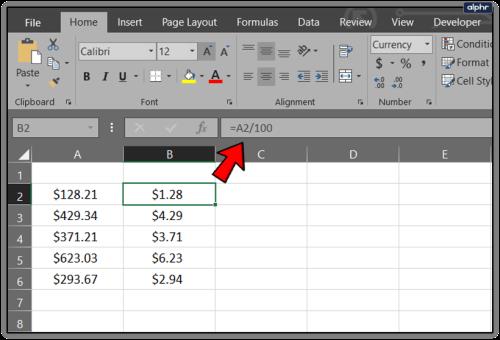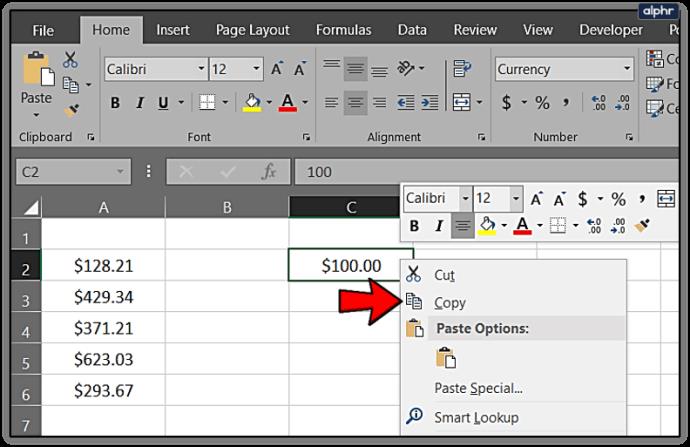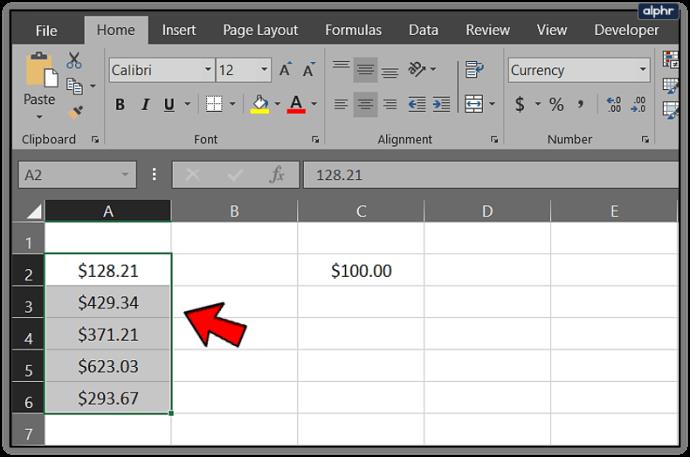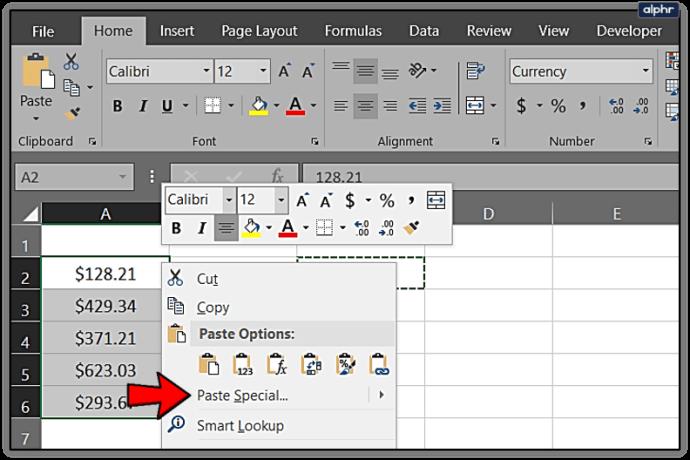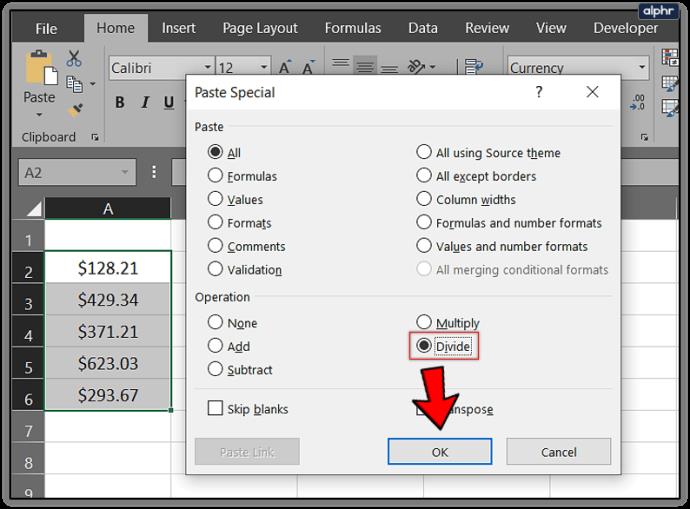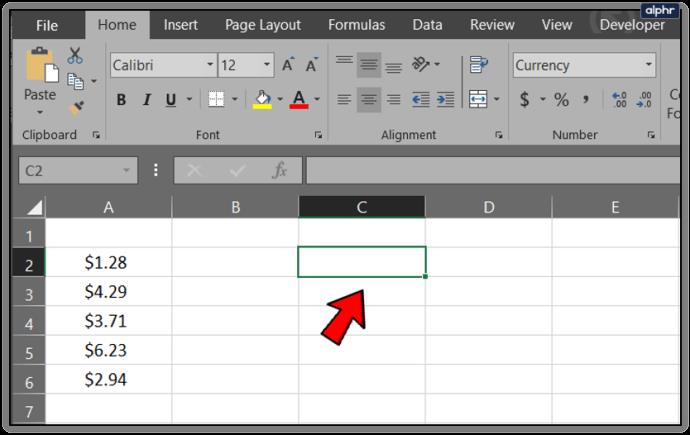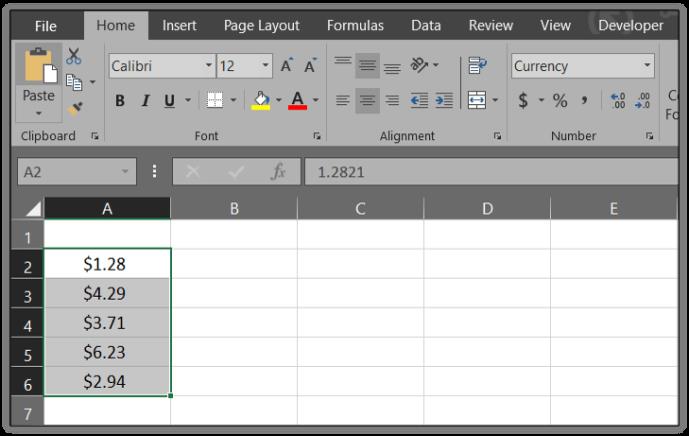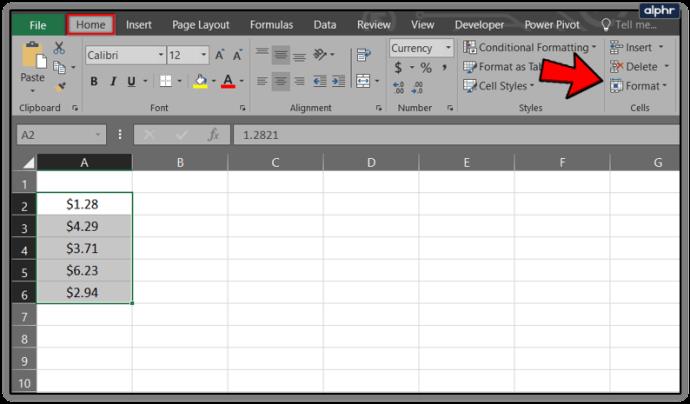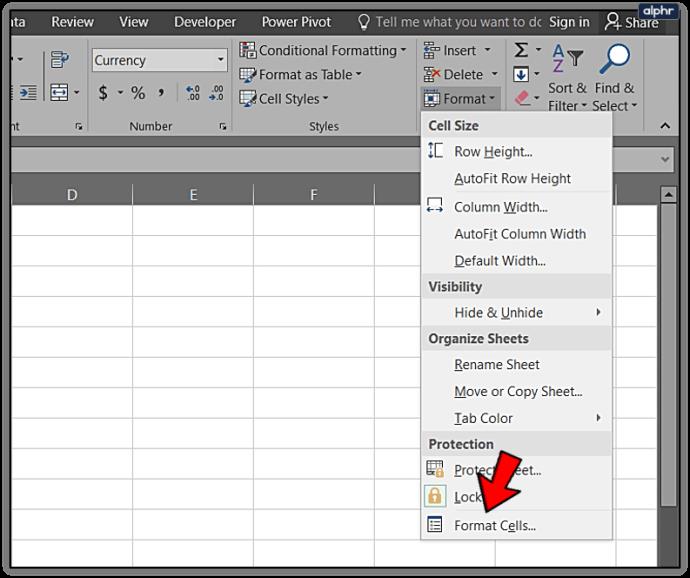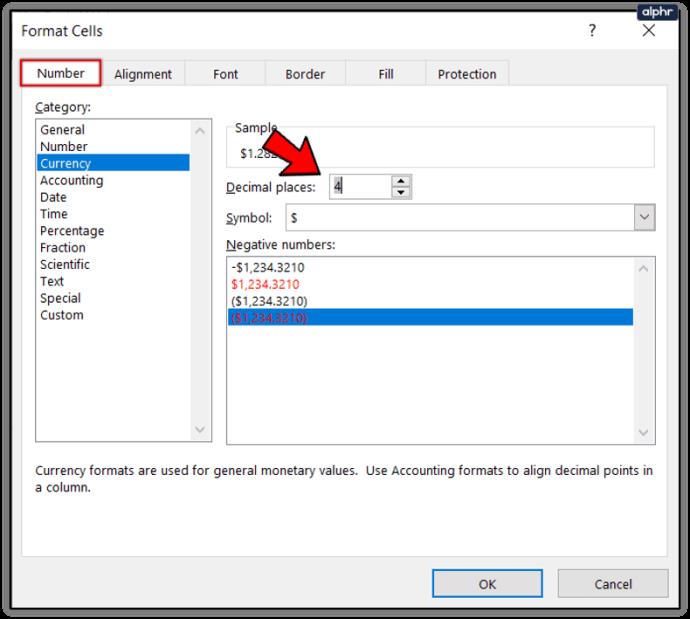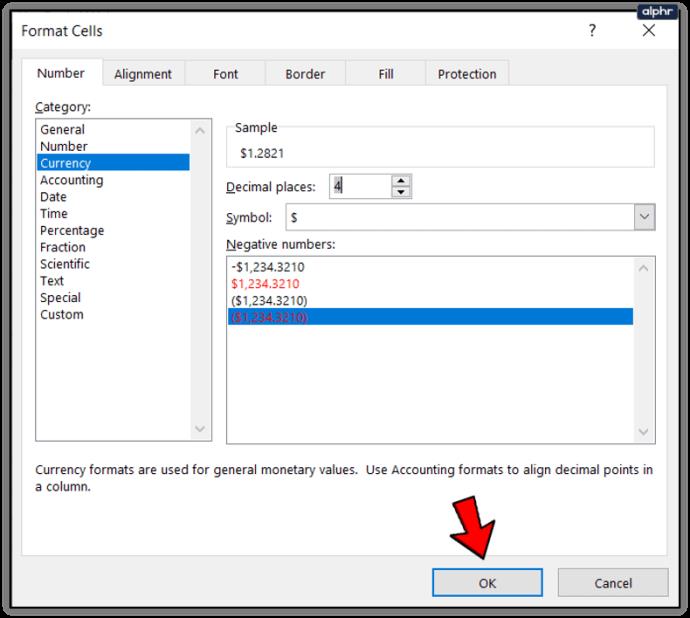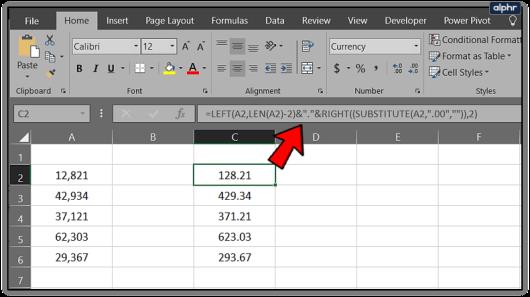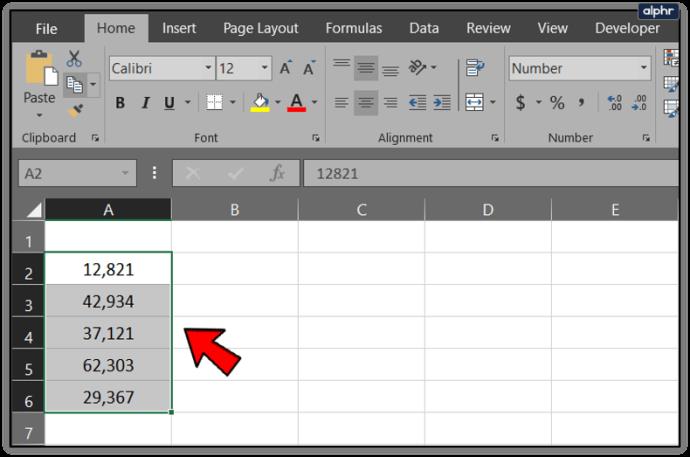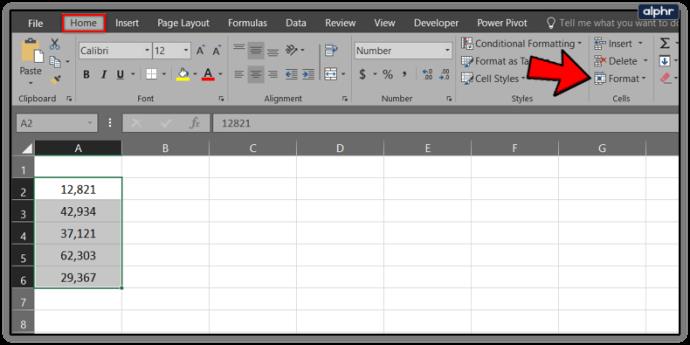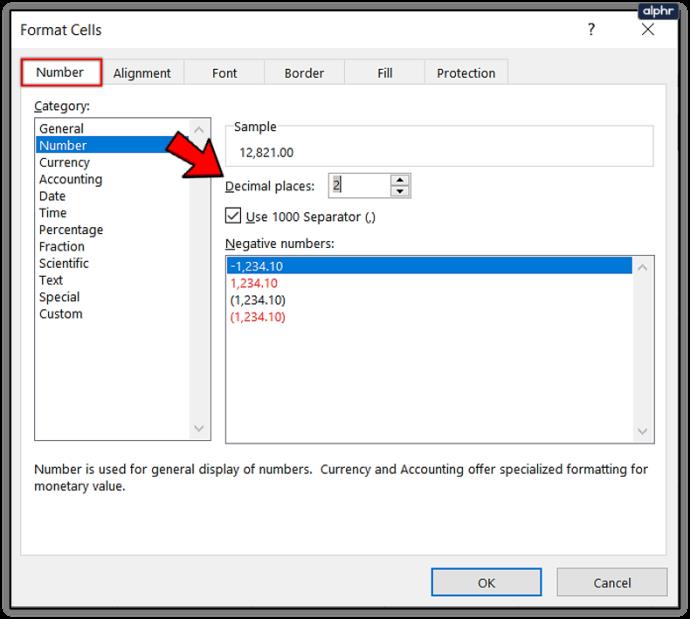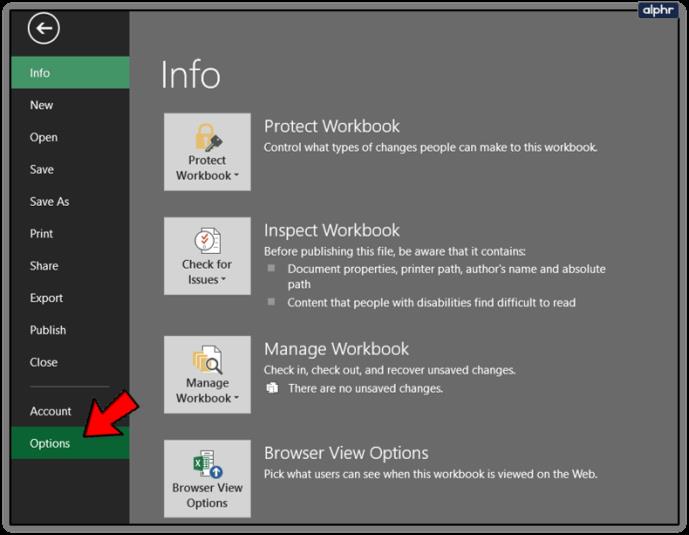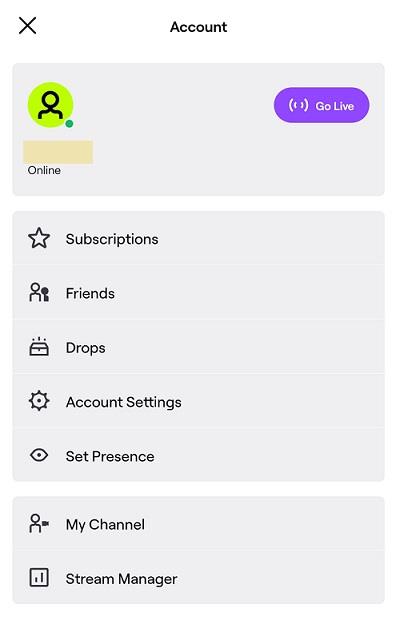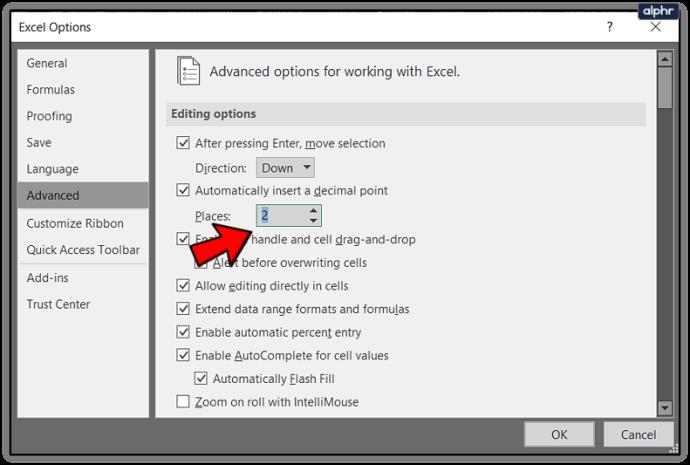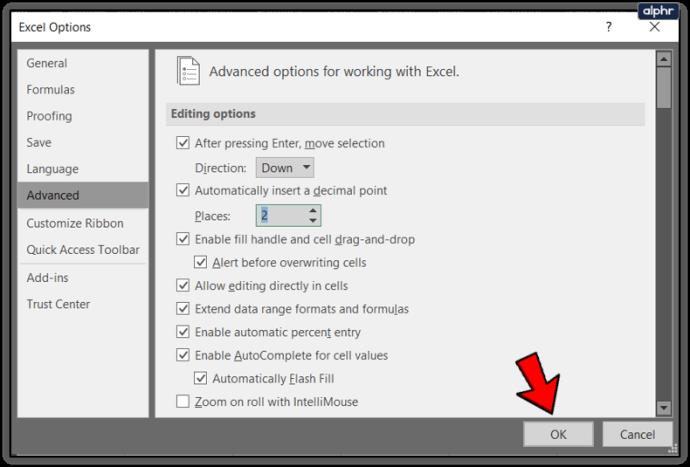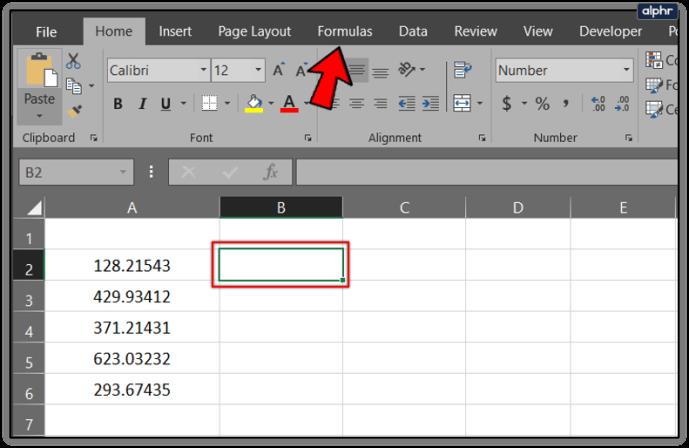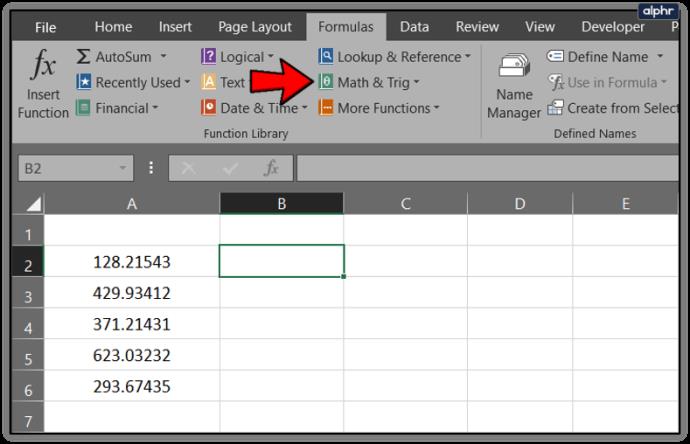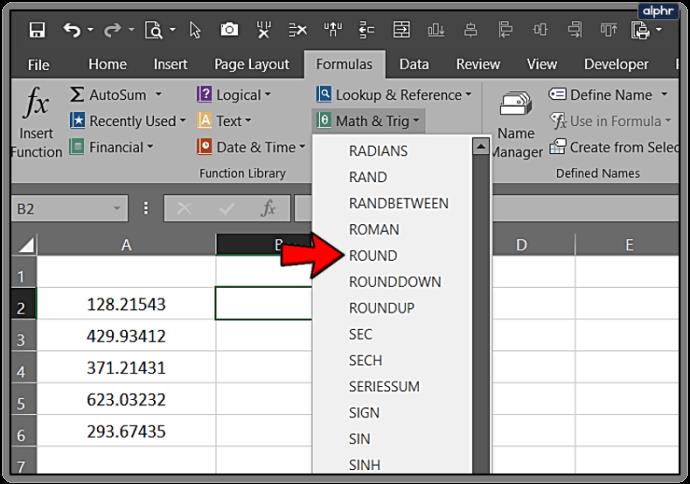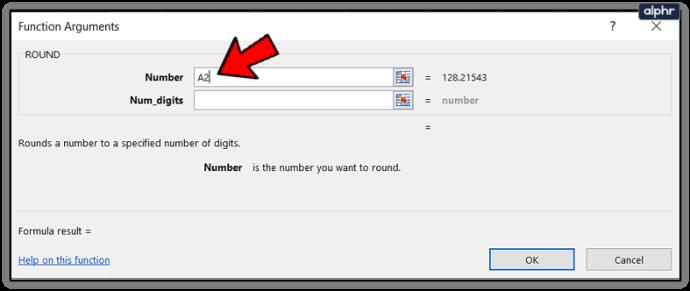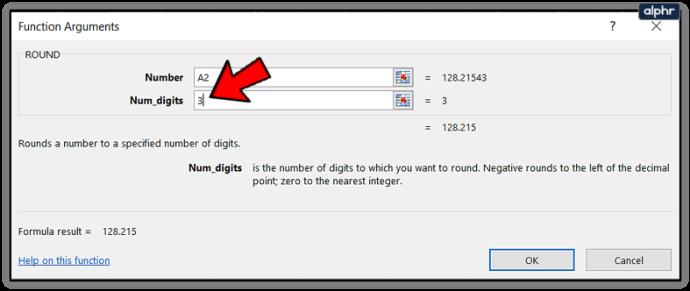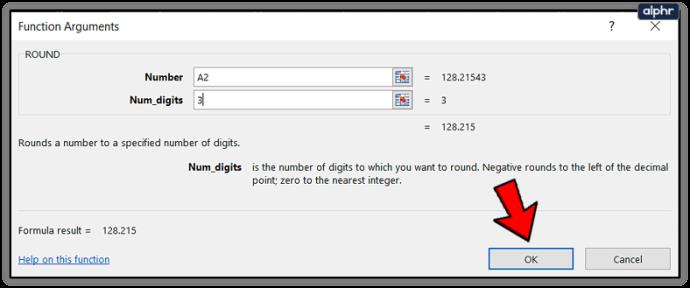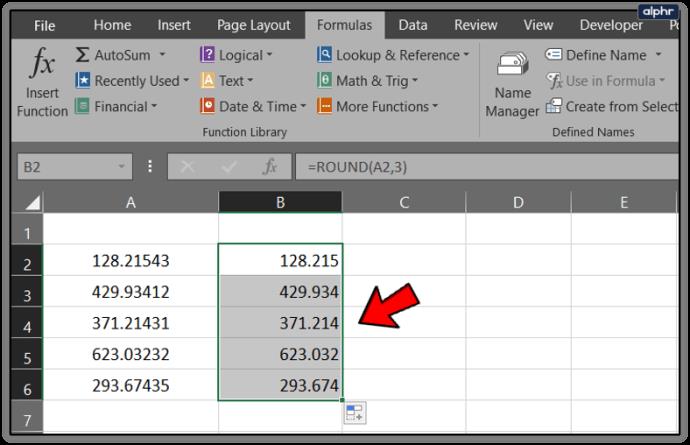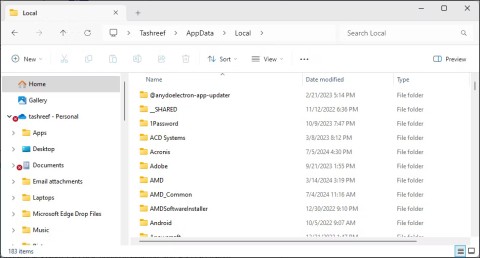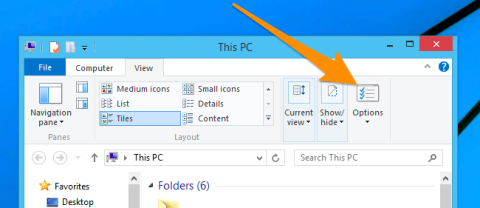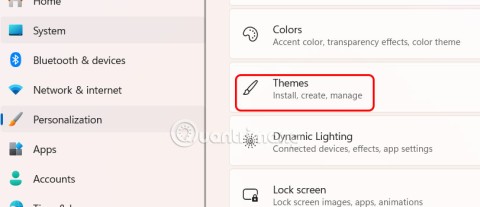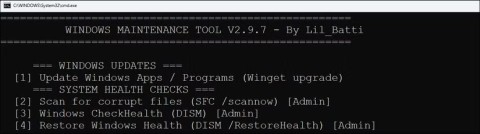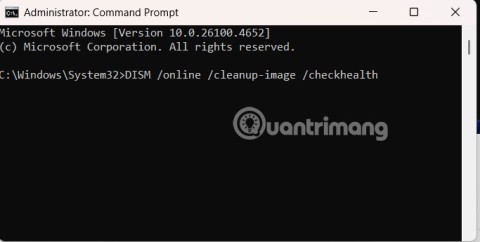Wenn Sie in Excel mit mehreren Zellen arbeiten, ist es einfach, die Dezimalstellen manuell zu ändern. Doppelklicken Sie und fügen Sie es an der Stelle hinzu, an die Sie es verschieben möchten, und schon sind Sie fertig. Wenn Sie mit größeren Tabellenkalkulationen mit Hunderten von Einträgen arbeiten, wird es schwieriger. Glücklicherweise gibt es einige Möglichkeiten, Dezimalstellen in Excel zu verschieben.

Ich arbeite viel in Excel, obwohl ich es gerne nicht getan hätte. Ich habe ein paar schnelle Techniken entwickelt, um Dinge zu erledigen, und dies ist eine davon. Ich werde nicht so tun, als hätte ich sie herausgefunden, weil ich es nicht getan habe. Freunde, die viel mehr über Excel wissen als ich, haben mir geholfen und jetzt bin ich an der Reihe, es weiterzugeben.
Ich verwende Excel 2016, daher beziehen sich diese Anweisungen auf diese Version. Office 365 oder ältere Versionen von Excel sollten ähnlich, wenn nicht sogar gleich sein.
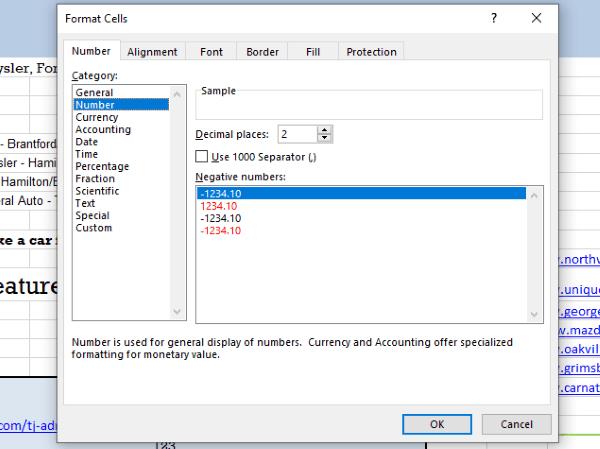
Dezimalstellen in Excel verschieben
Für dieses Tutorial nehmen wir an, Sie haben eine Spalte mit Zellen mit Dollarwerten, möchten diese jedoch in Cent ändern. Spalte A hat also 128,21 $, aber Sie wollten stattdessen 1,2821 $ oder 1,28 $. Wir können das auf verschiedene Arten tun. Angenommen, Ihre Dollarbeträge beginnen ab Zelle A2 …
- Fügen Sie =A2/100 in Zelle B2 hinzu und ziehen Sie es in Spalte B nach unten, bis Sie alle Beträge in Spalte A umgerechnet haben.
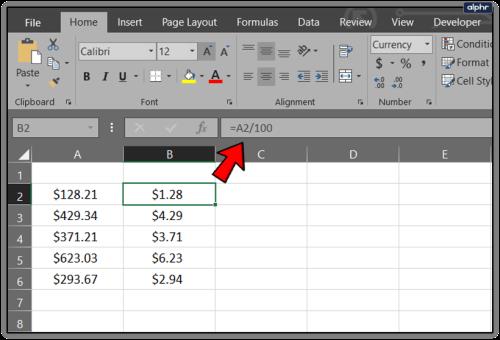
Dadurch sollte die Dezimalstelle um zwei Stellen verschoben werden. Sie können 100 natürlich durch 10 oder 1000 ersetzen, wenn Sie den Wert um mehr als zwei Stellen verschieben müssen. Das Gleiche gilt auch für einige dieser anderen Optionen.
Sie könnten es auch so versuchen:
- Geben Sie 100 $ in eine Ersatzzelle ein und kopieren Sie sie.
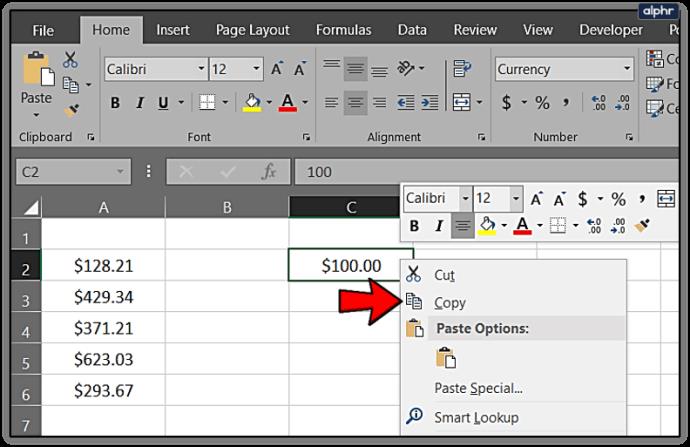
- Markieren Sie den Zellbereich in Spalte A.
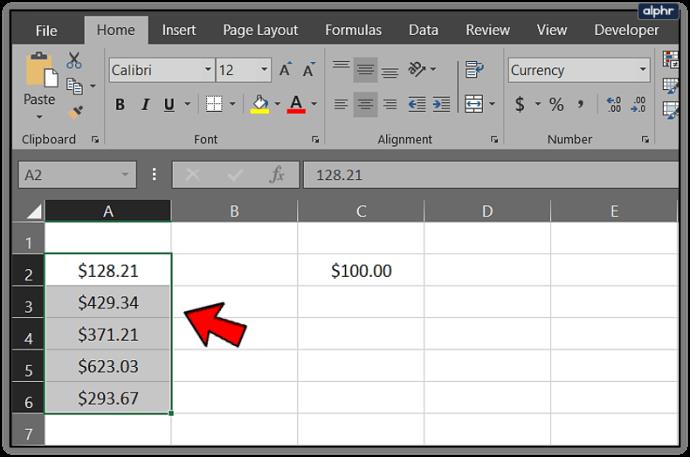
- Wählen Sie „Einfügen“ und „Spezial“.
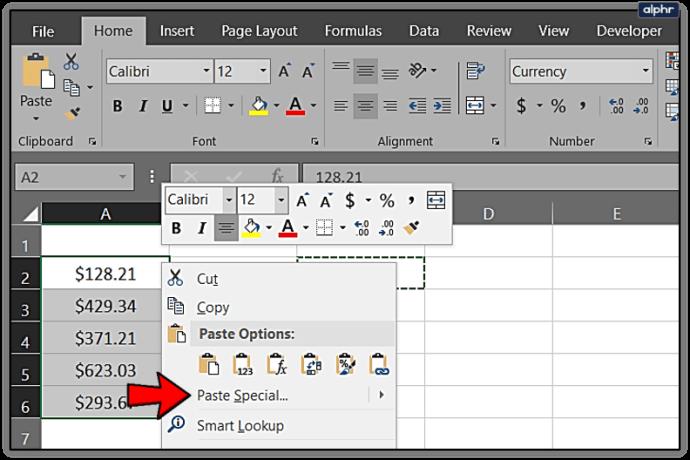
- Wählen Sie „Teilen“ und klicken Sie auf „OK“.
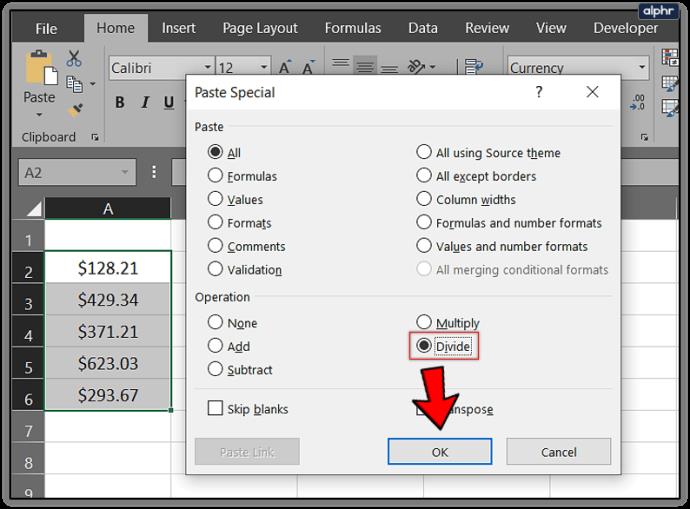
- Löschen Sie die Zelle mit 100 $ darin, um Ordnung zu schaffen.
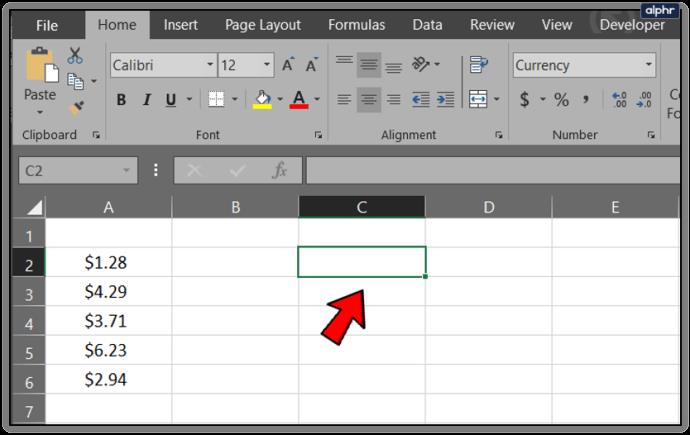
Sie landen am selben Ort, verwenden aber eine etwas andere Methode. Auch hier können Sie bei Bedarf 10 oder 1000 verwenden, um weitere Dezimalstellen zu verschieben.
Oder Sie können das Formatierungstool verwenden, um die Dezimalstellen in Excel zu ändern.
- Markieren Sie den Zellbereich in Spalte A Ihrer Tabelle.
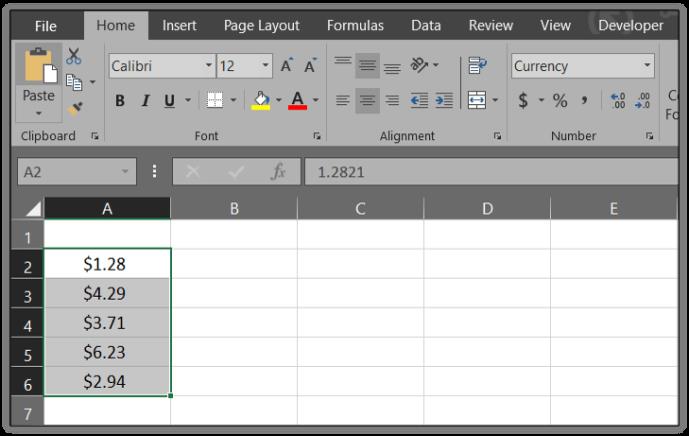
- Wählen Sie das Menüband „Startseite“ und „Formatieren“ im Abschnitt „Zellen“.
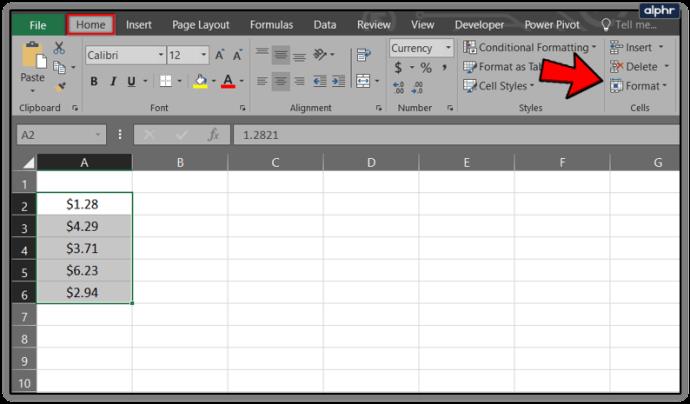
- Wählen Sie im Menü „Zellen formatieren“.
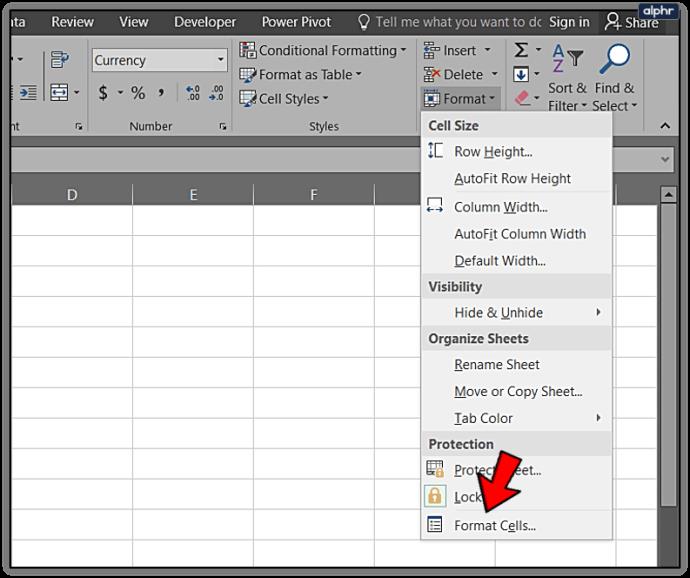
- Wählen Sie im neuen Fenster „Zahl“ und stellen Sie „Dezimalstellen“ auf den gewünschten Wert ein.
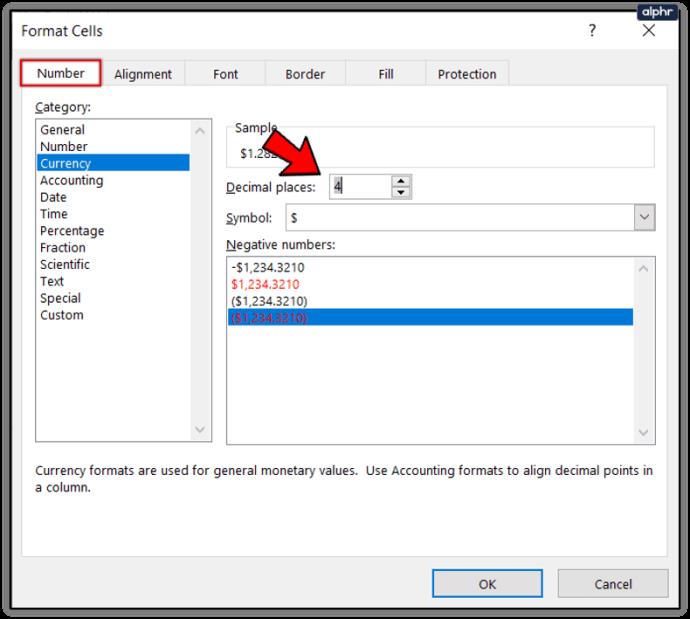
- Wählen Sie OK, wenn Sie fertig sind.
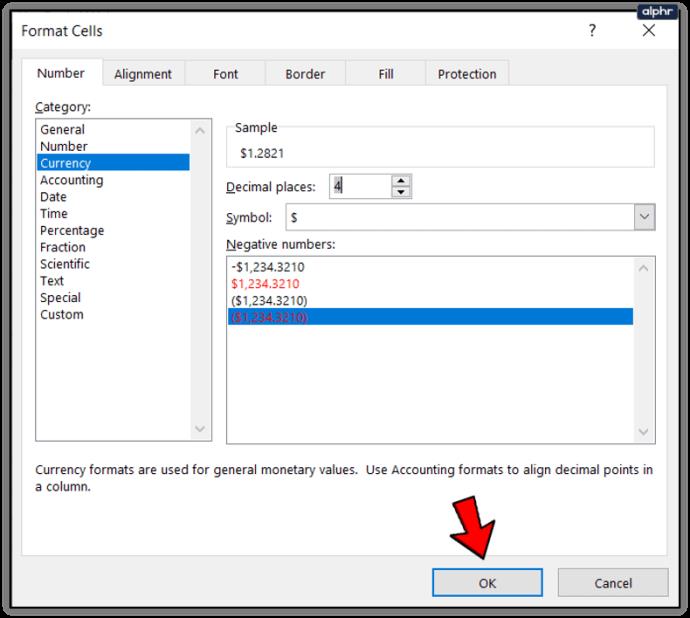
Dies führt Sie an denselben Ort wie diese anderen, nur auf eine etwas andere Art und Weise.
Da es sich um Excel handelt, gibt es natürlich auch eine Formel dafür. Ich verwende diese Methode nie, aber Sie sind vielleicht mit Formeln vertrauter als ich.
Verwenden Sie diese Formel:=LEFT(A2,LEN(A2)-2)&"."&RIGHT((SUBSTITUTE(A2,".00","")),2)
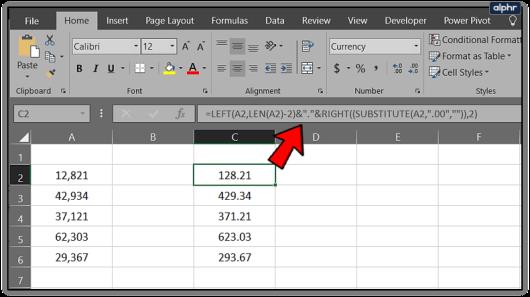
Angenommen, Ihre Datenspalte beginnt immer noch bei A2, dann sollten Ihren Daten auf die gleiche Weise zwei Dezimalstellen hinzugefügt werden, wie dies bei den anderen der Fall ist.
Das sind die mir bekannten Möglichkeiten, Dezimalstellen in Excel zu verschieben. Ich habe auch noch ein paar andere Tipps zum Thema Dezimalzahlen.
Dezimalzahlen automatisch zu Zellen hinzufügen
Wenn Sie eine Reihe von Zellen in Excel einfügen, werden manchmal Dezimalstellen entfernt und Ihre Daten werden ruiniert. Sie können Excel anweisen, sie hinzuzufügen, während Sie Daten eingeben oder einfügen, was Ihnen viel Zeit sparen kann. Es ist dieser letzten Methode zum Verschieben einer Dezimalstelle sehr ähnlich und verwendet den Befehl „Zellen formatieren“.
- Wählen Sie die Datenspalte aus, zu der Sie einen Dezimalpunkt hinzufügen möchten.
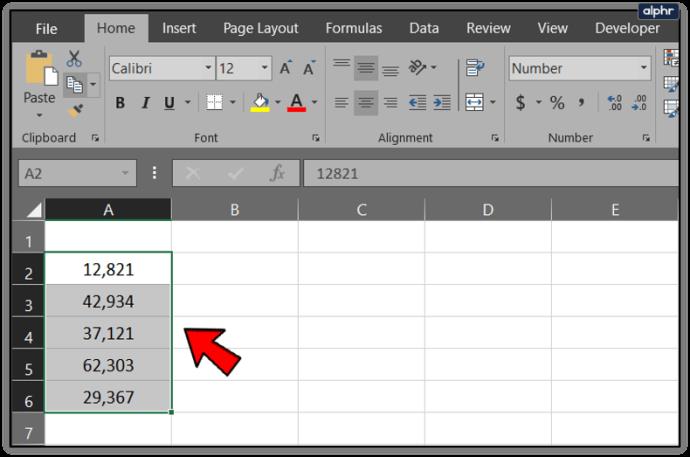
- Wählen Sie das Menüband „Startseite“ und „Formatieren“ im Abschnitt „Zellen“.
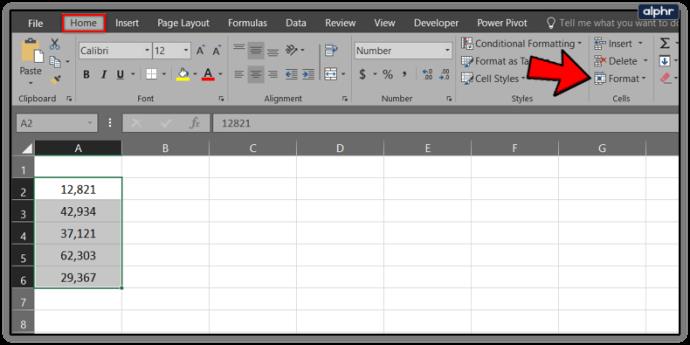
- Wählen Sie im Menü „Zellen formatieren“.

- Wählen Sie Zahl und die Dezimalstellen aus, die Sie verwenden möchten.
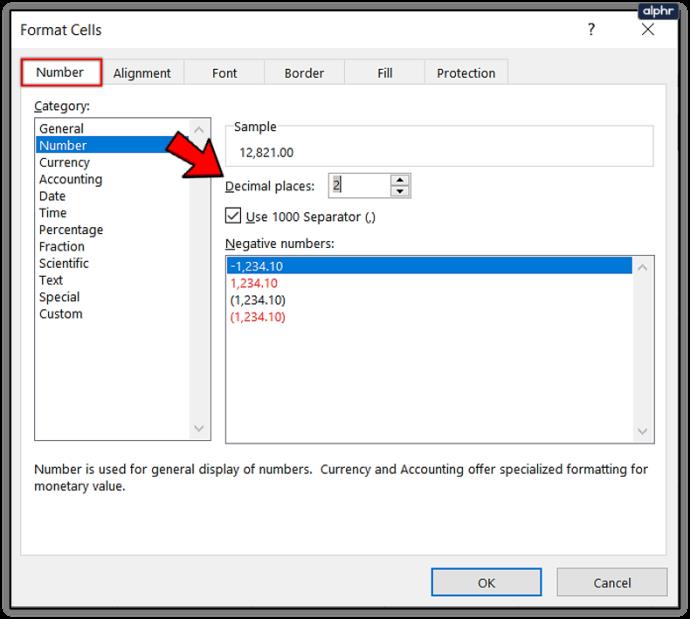
Wenn Sie ständig mit Dezimalzahlen arbeiten, können Sie Excel anweisen, diese als Standard zu verwenden. Dies ist allerdings nur für Buchhalter oder diejenigen gedacht, die Excel nur für Dezimalzahlen verwenden, da diese ständig formatiert werden.
- Wählen Sie Datei und Optionen in Excel.
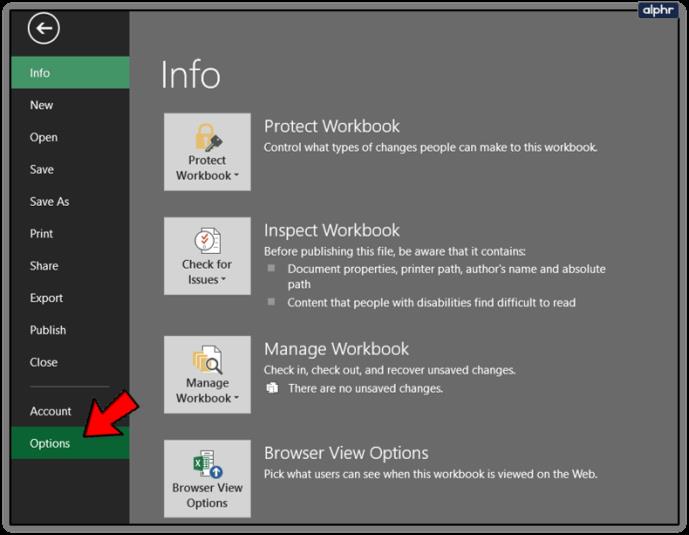
- Wählen Sie „Erweitert“ und aktivieren Sie das Kontrollkästchen neben „Dezimalpunkt automatisch einfügen“.
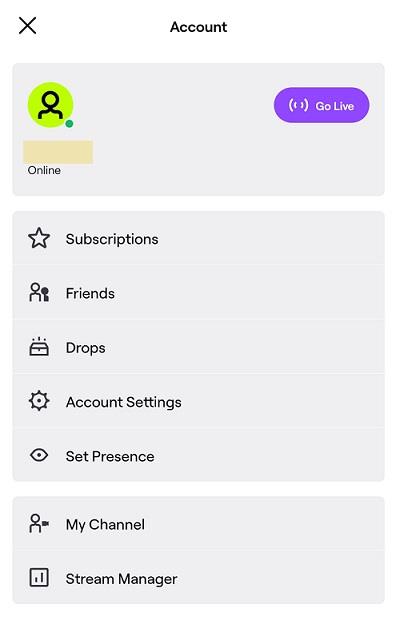
- Fügen Sie die Anzahl der Orte im Radiomenü darunter hinzu.
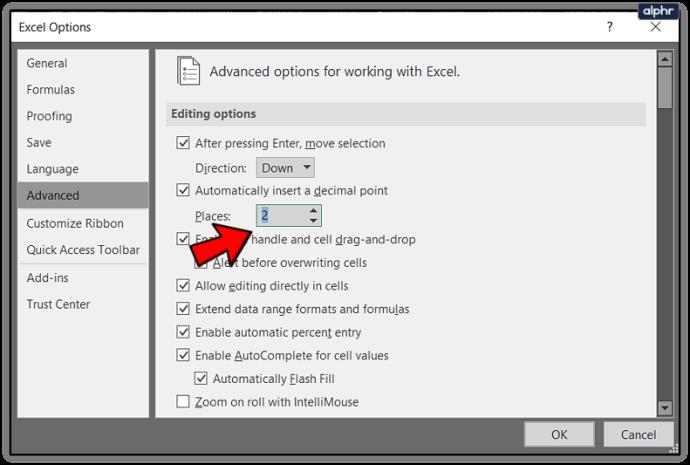
- Wählen Sie OK.
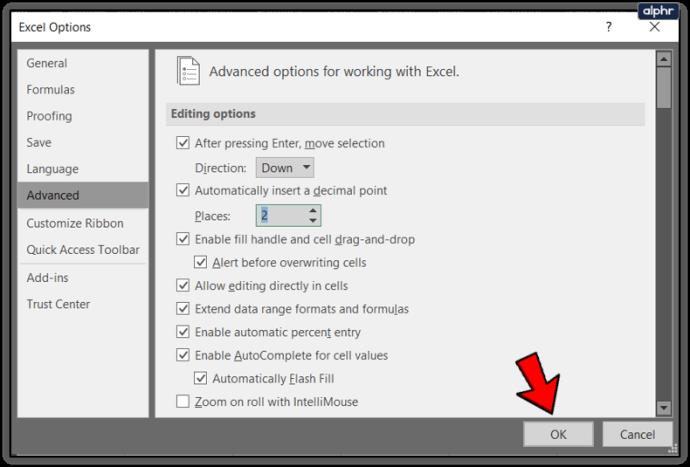
Runden Sie Dezimalzahlen in Excel ab
Wenn Sie mit großen Zahlen arbeiten, können Sie diese auf einige Dezimalstellen runden, um die Lesbarkeit der Daten zu verbessern. Dadurch ist eine Tabellenkalkulation leichter verständlich und dennoch an vielen Stellen genau, wo Sie sie benötigen. Hier erfahren Sie, wie es geht.
- Wählen Sie Zelle B2 aus und wählen Sie im oberen Menü Formeln aus.
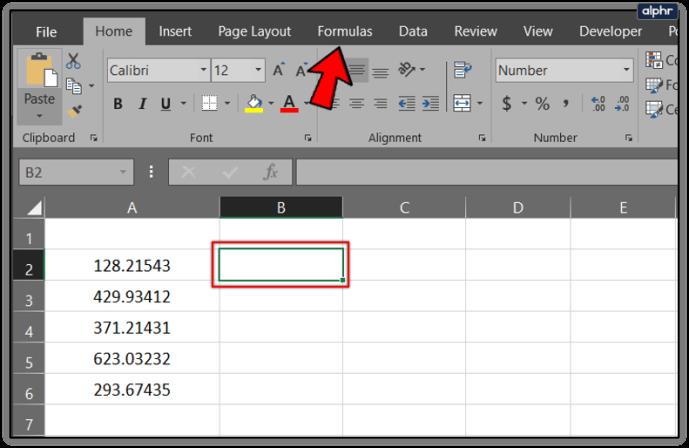
- Wählen Sie im Menüband die Option „Mathematik und Trigonomie“ aus.
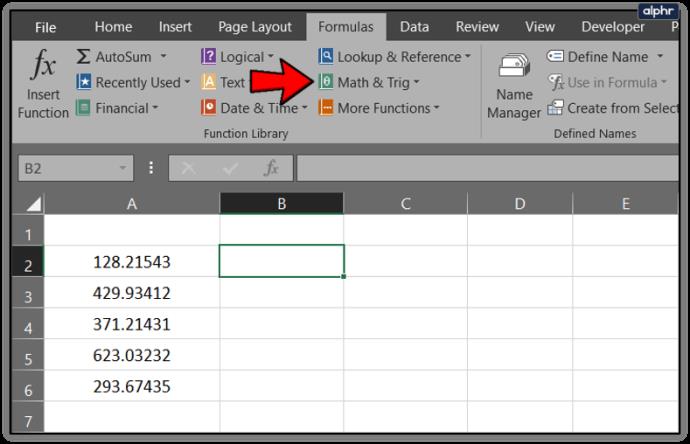
- Wählen Sie im Menü die Funktion RUNDEN aus.
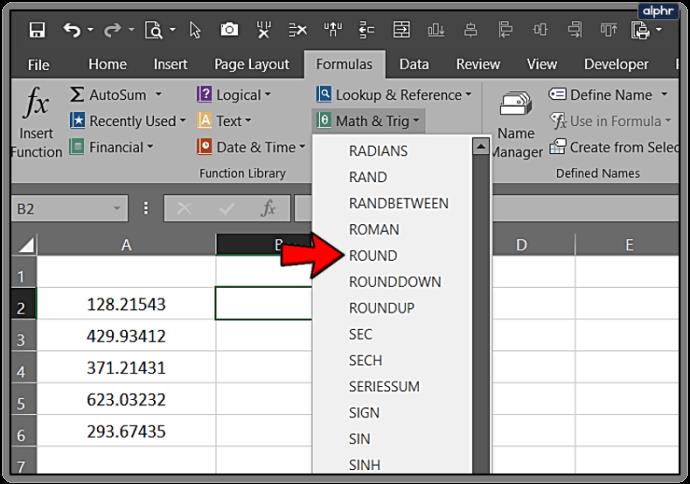
- Geben Sie die zu rundenden Zellendaten in das Feld „Zahl“ ein.
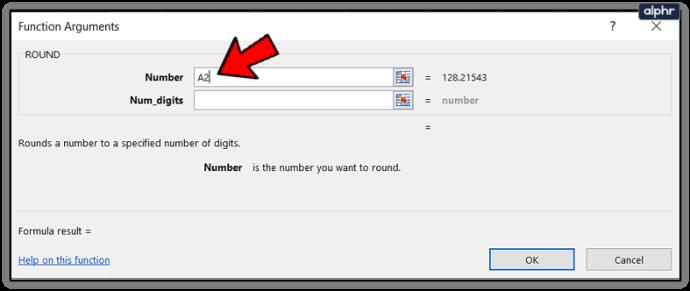
- Geben Sie die Anzahl der Dezimalstellen, die Sie runden möchten, in das Feld „Num_digits“ ein.
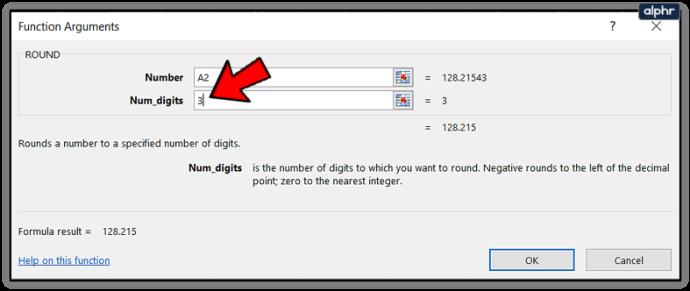
- Wählen Sie „OK“, wenn Sie fertig sind.
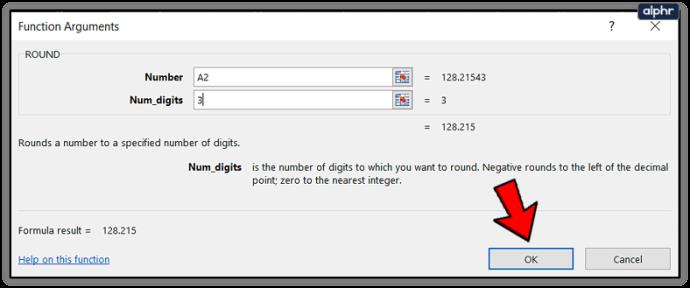
- Ziehen Sie „Zelle B“ in Ihrer Datenspalte nach unten, um alle von Ihnen ausgewählten Daten abzurunden.
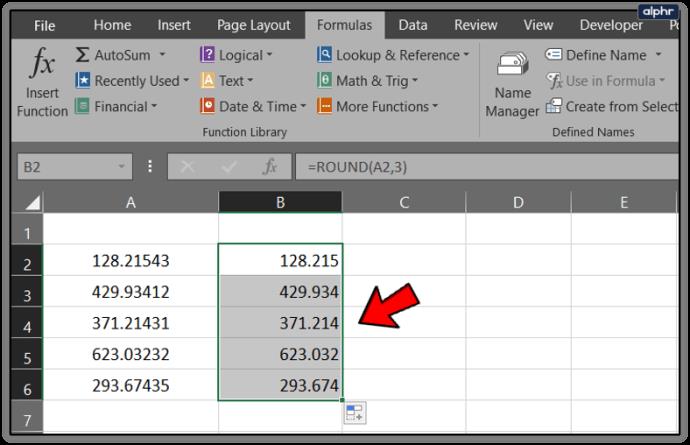
Das ist ungefähr die Grenze meines Wissens über Dezimalstellen in Excel. Haben Sie weitere Tipps zu diesem Thema? Teilen Sie sie unten mit, wenn Sie dies tun!