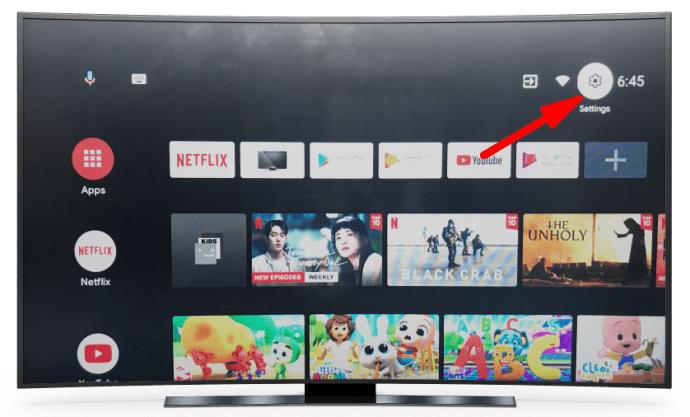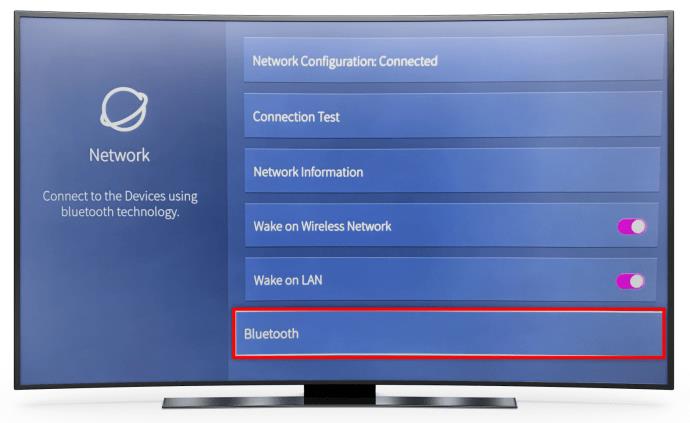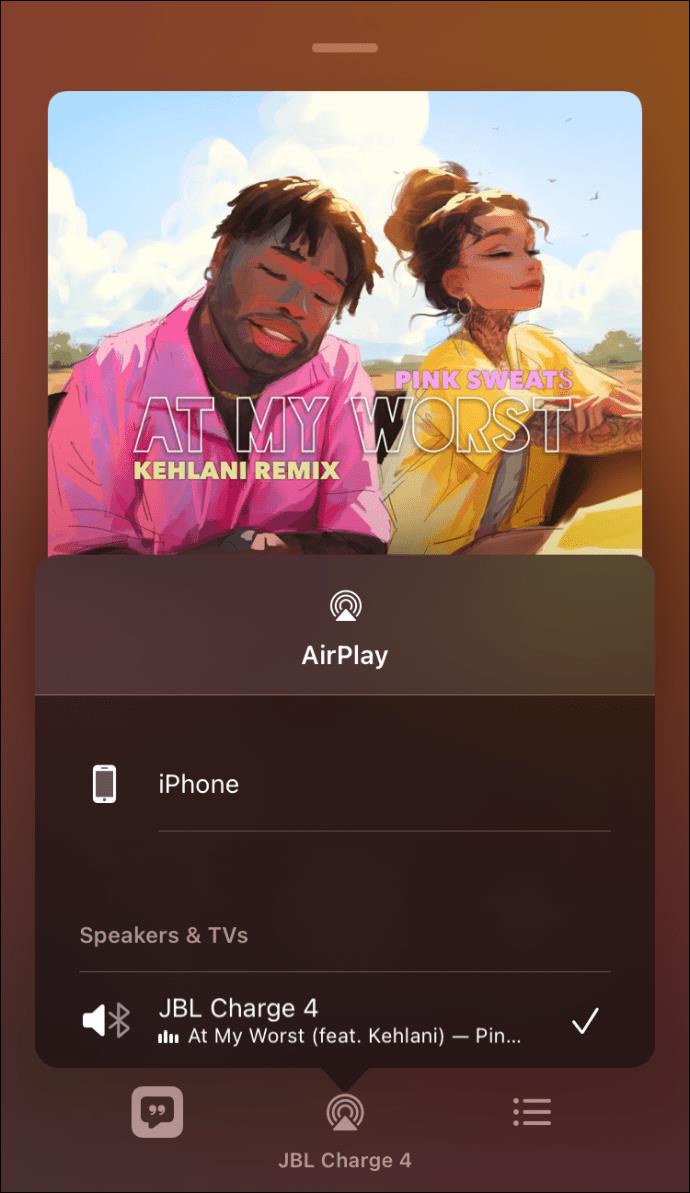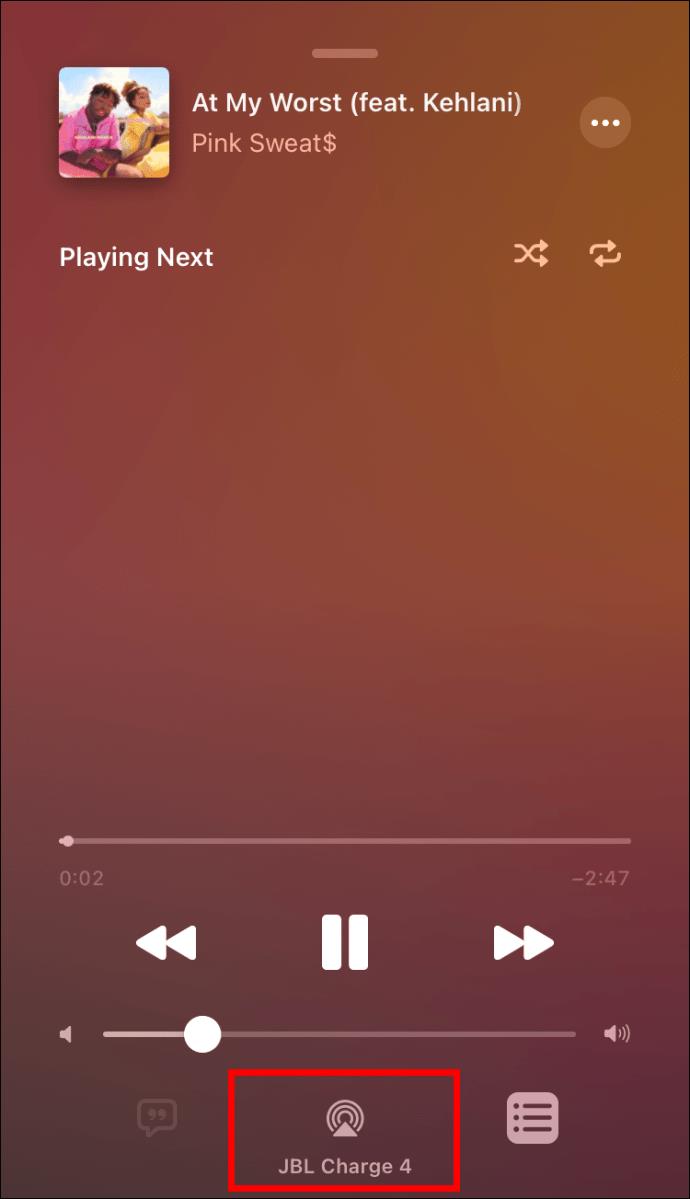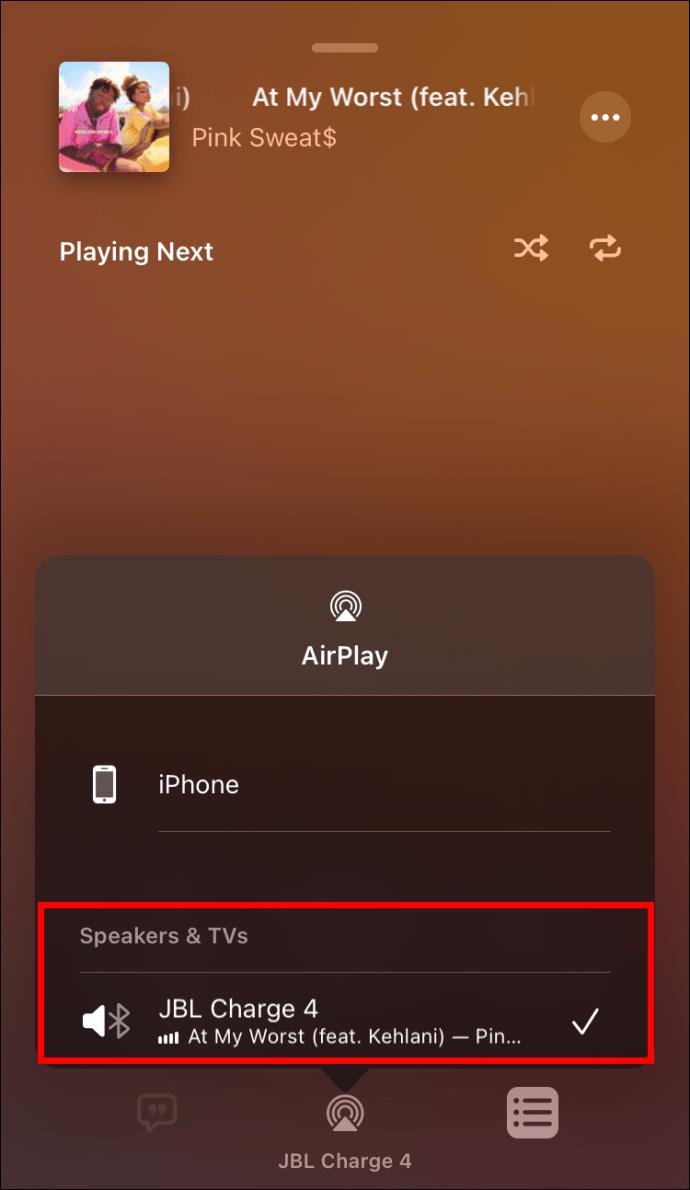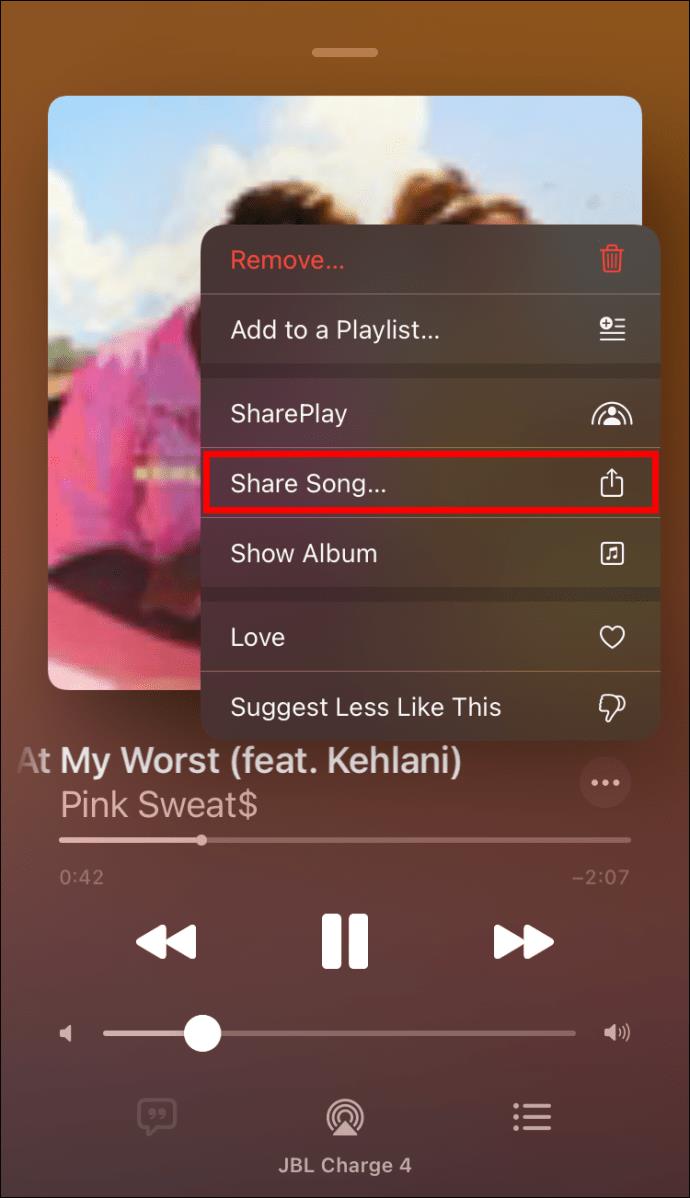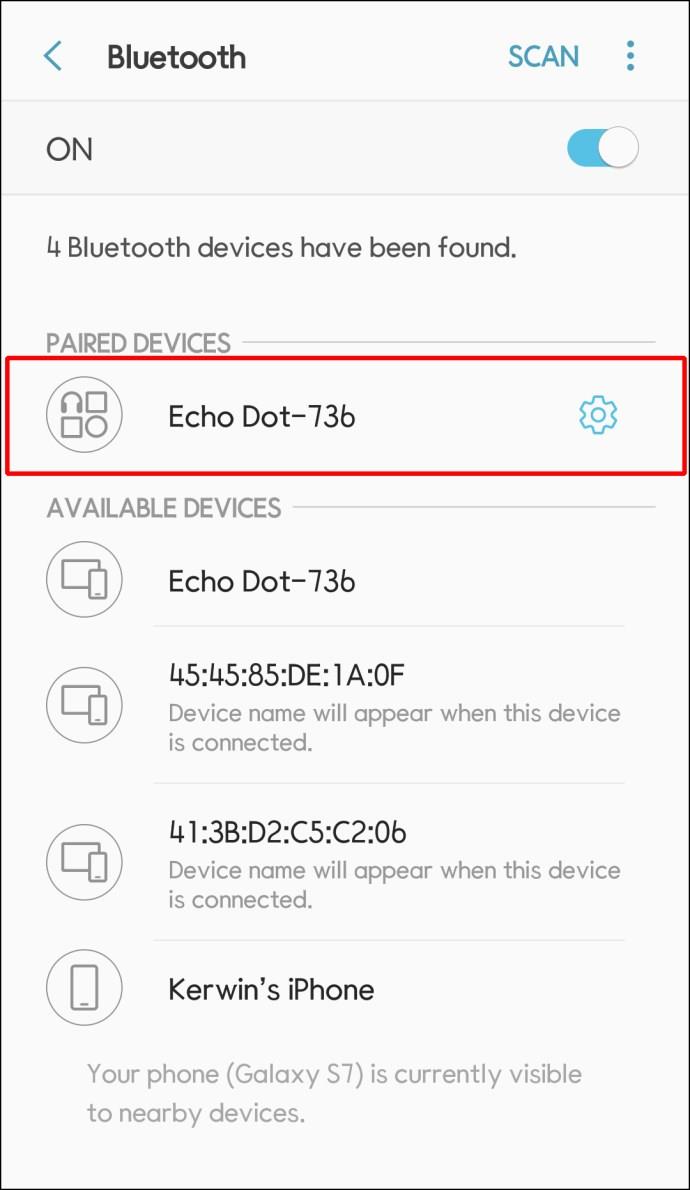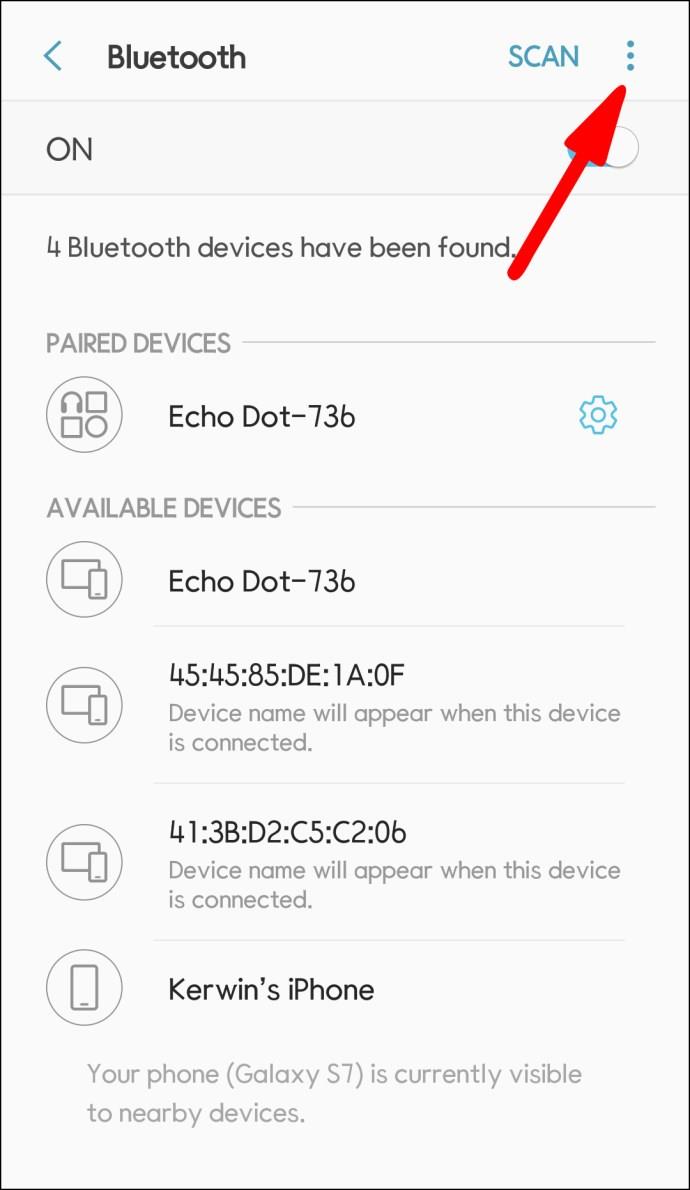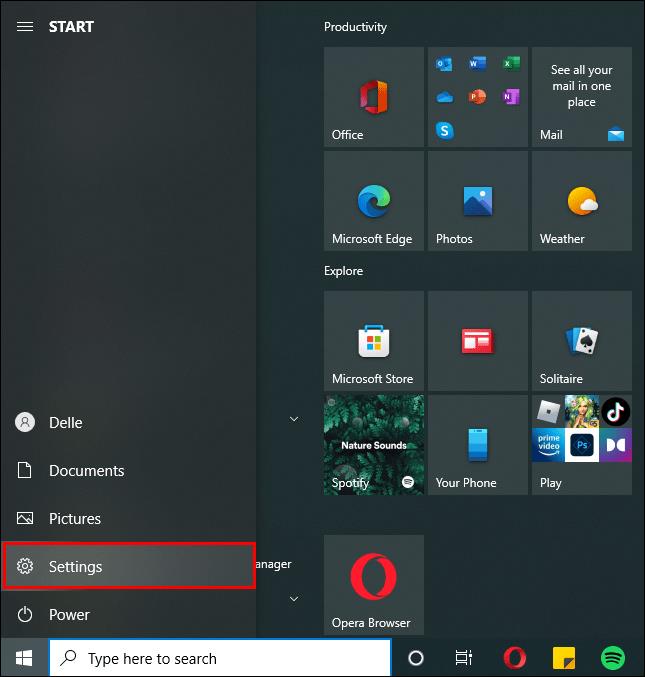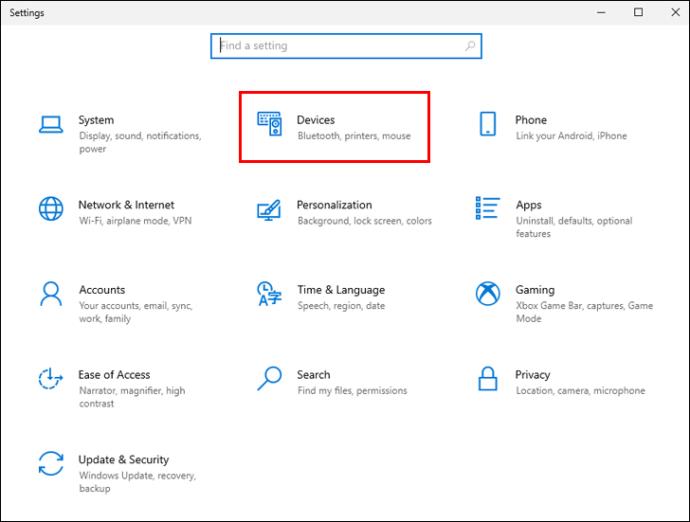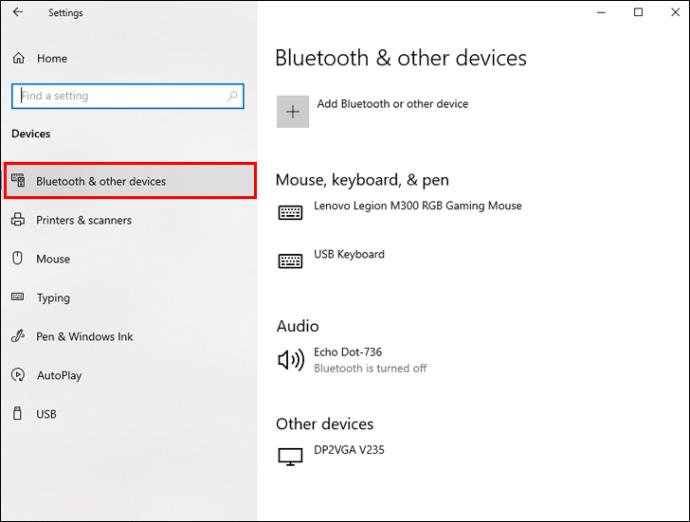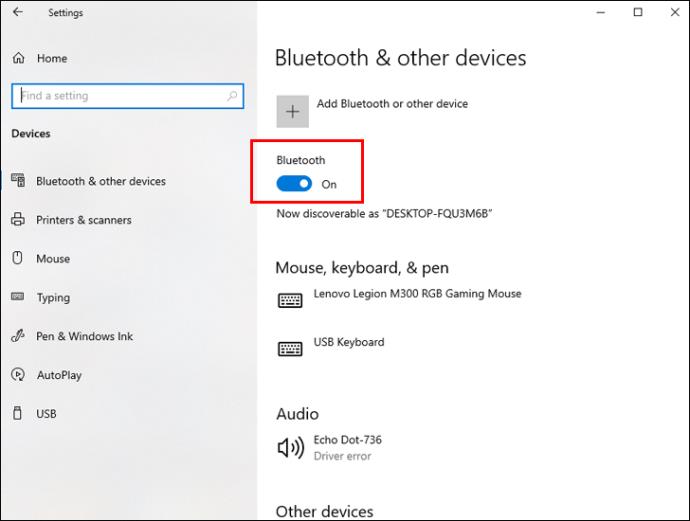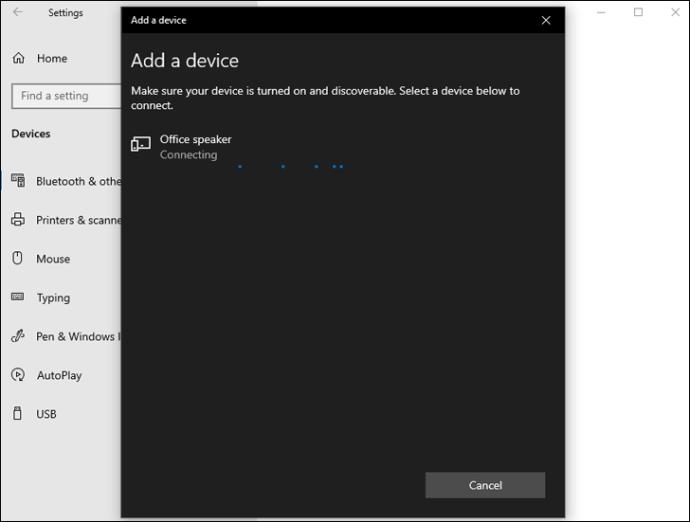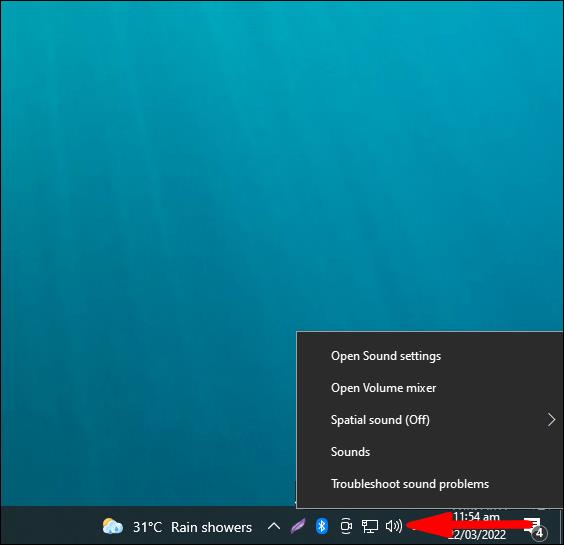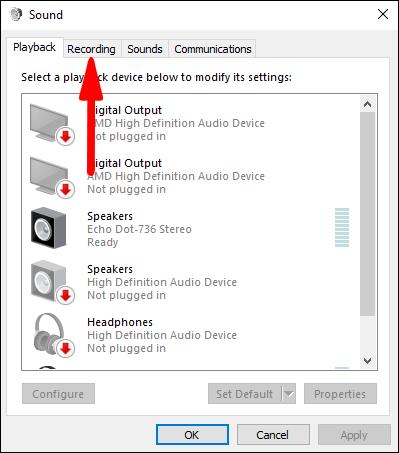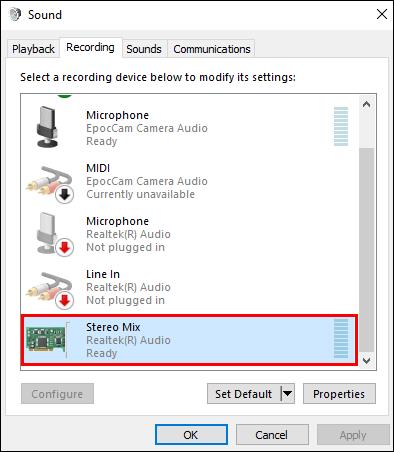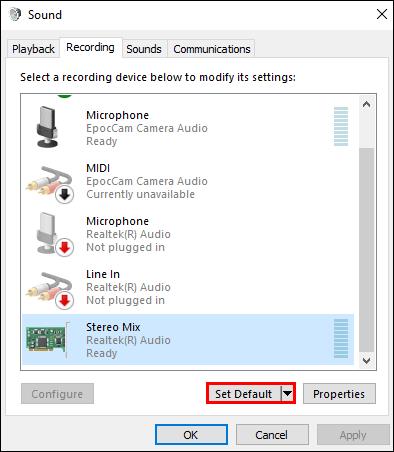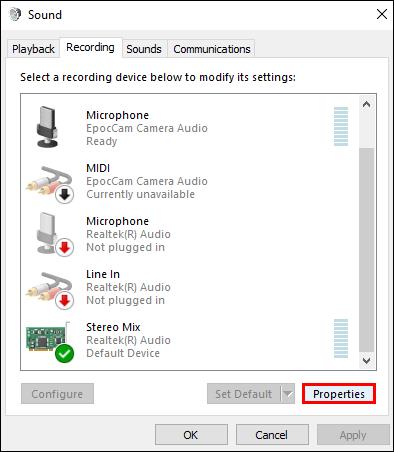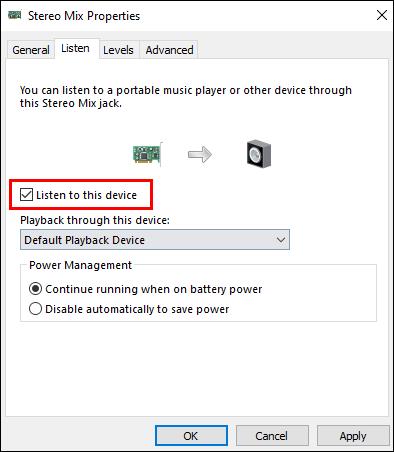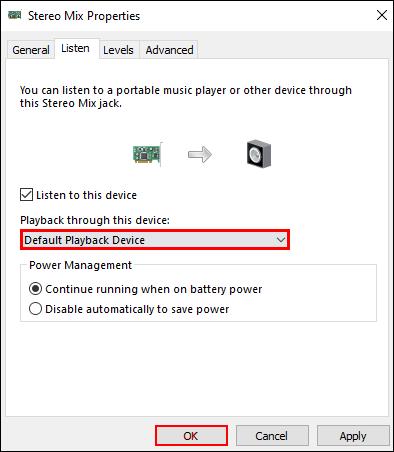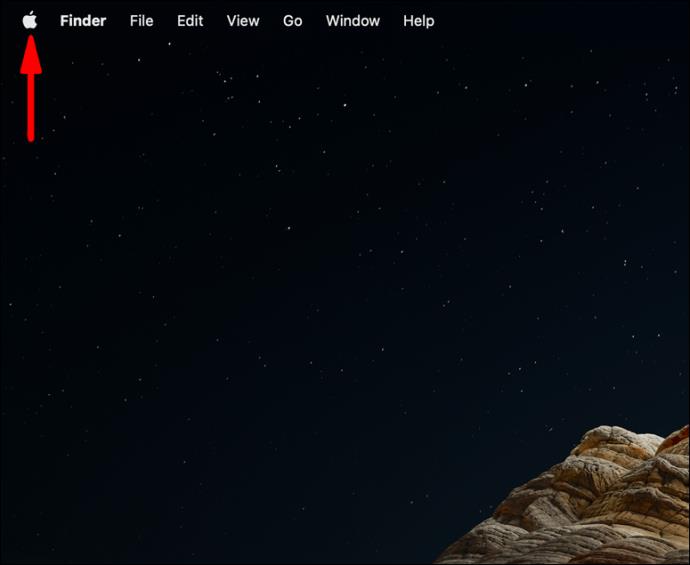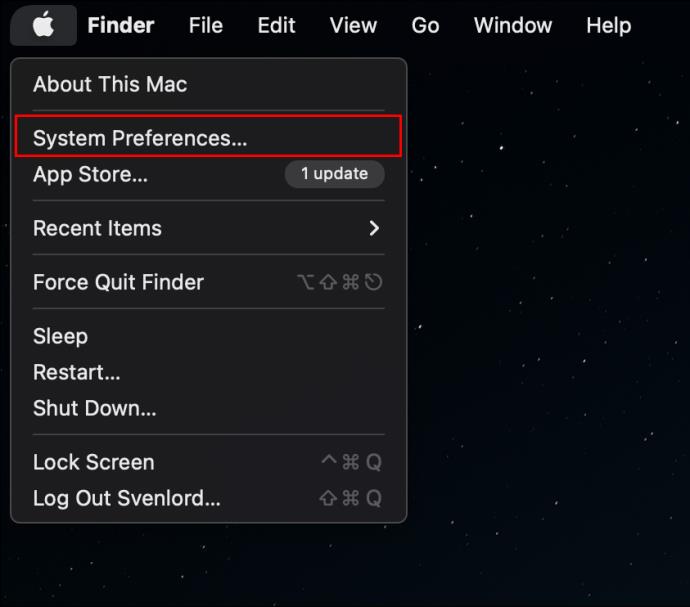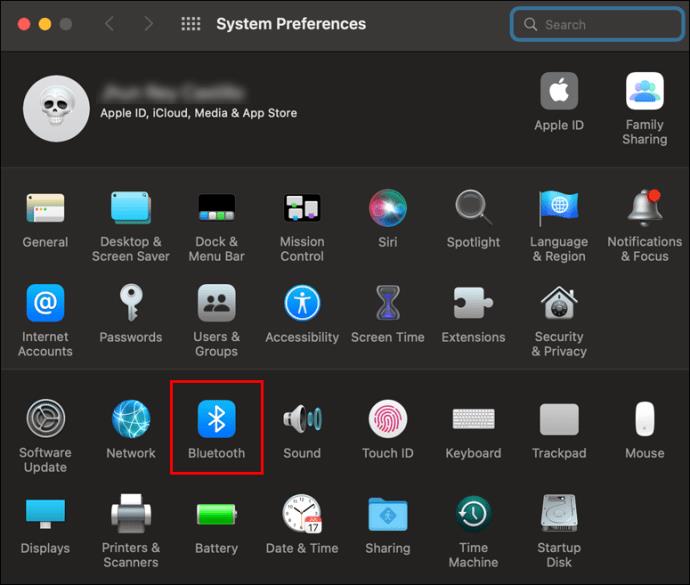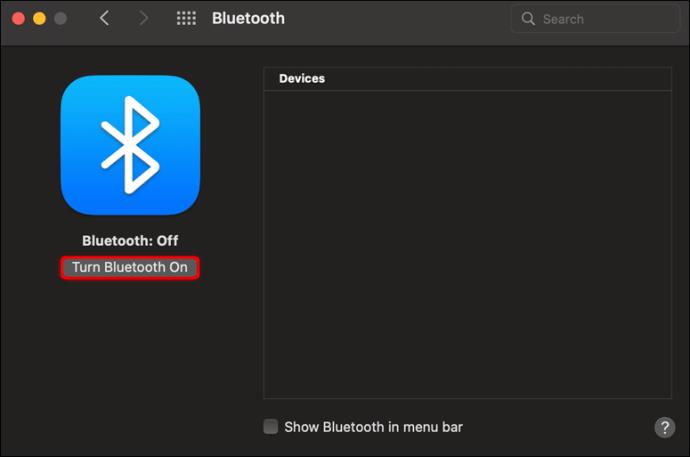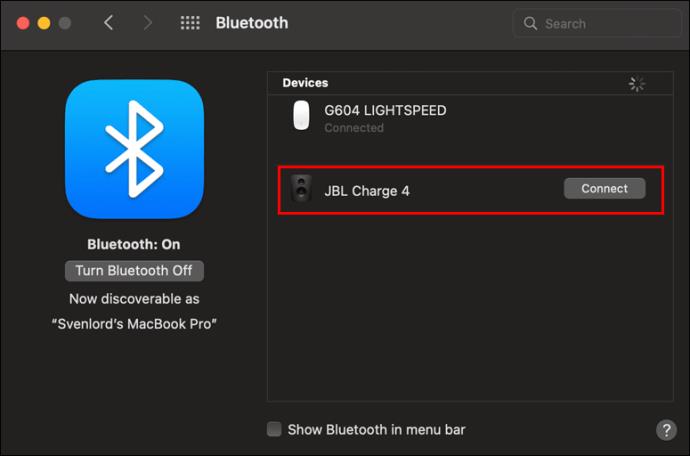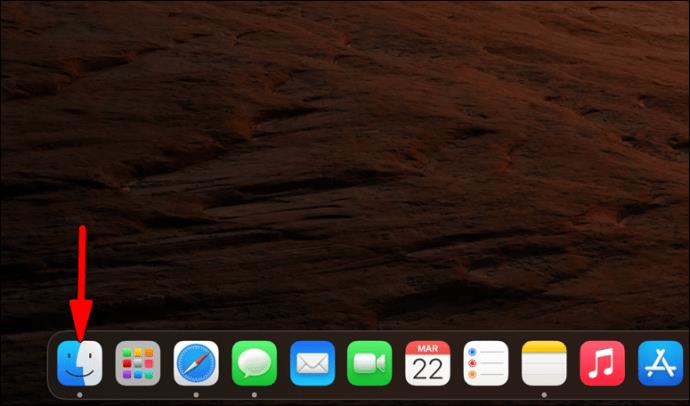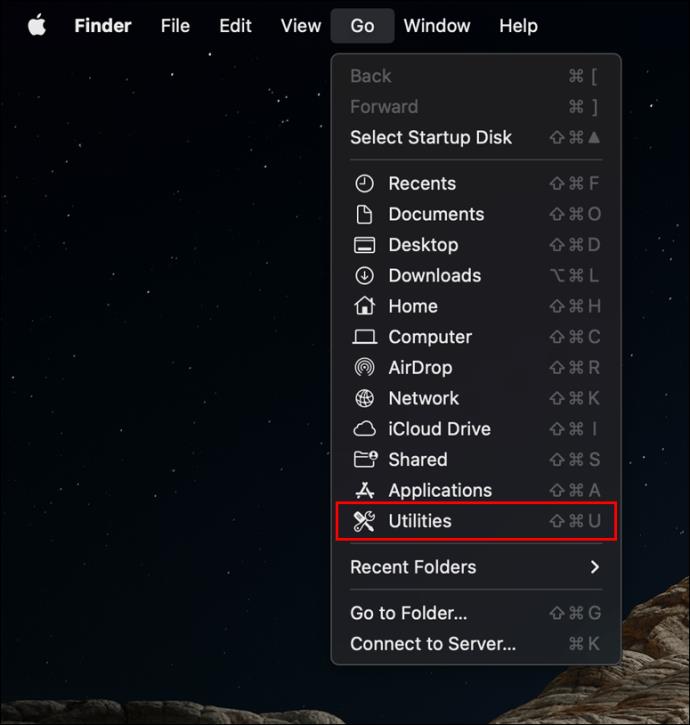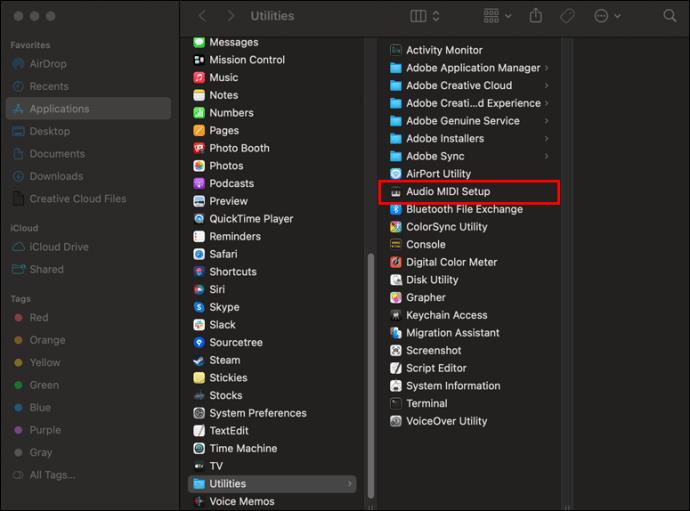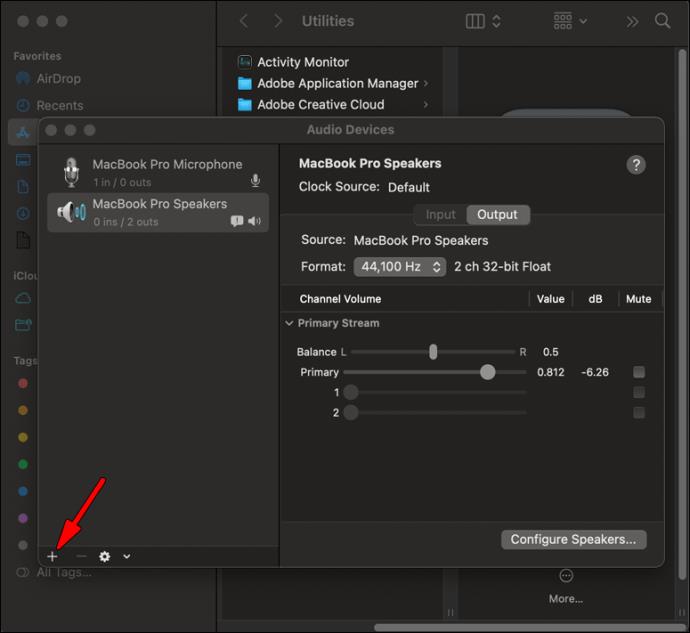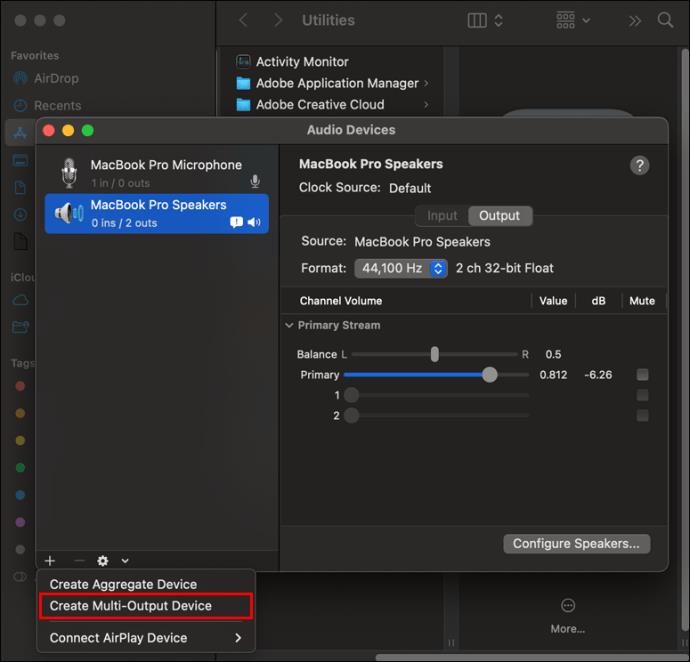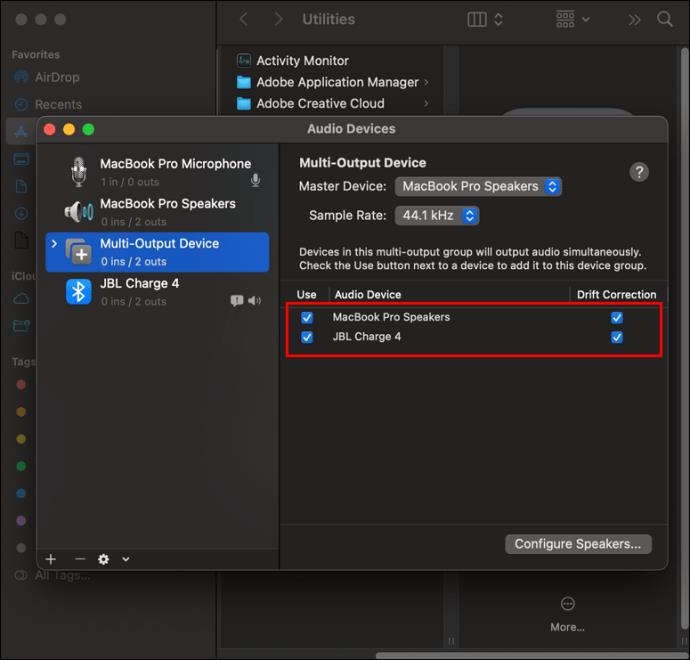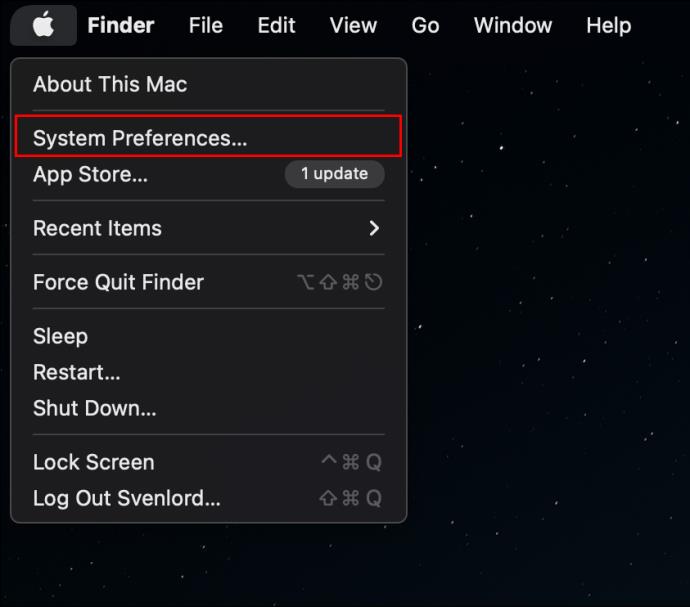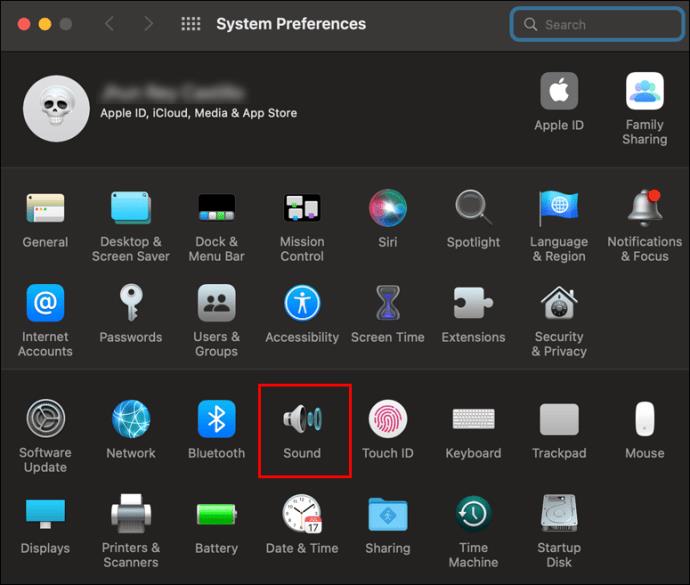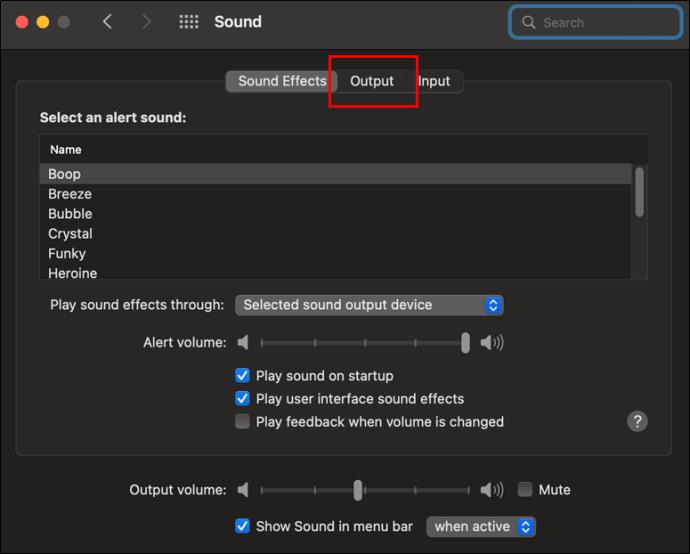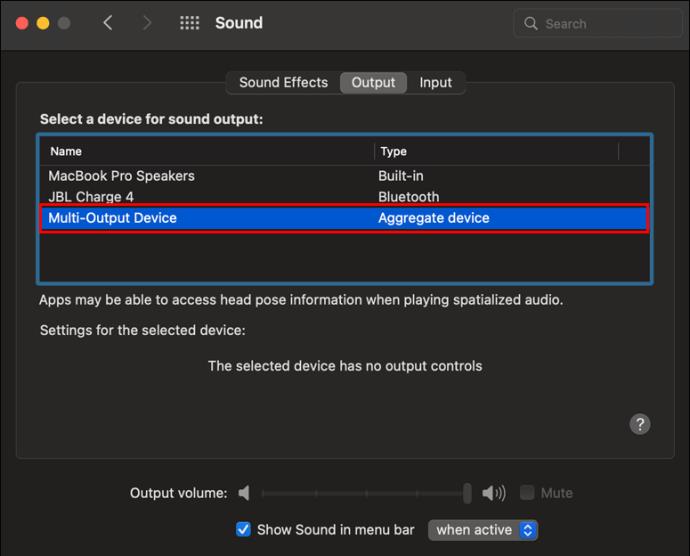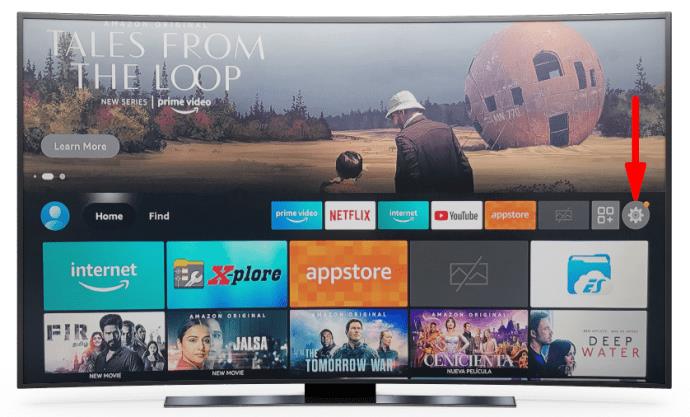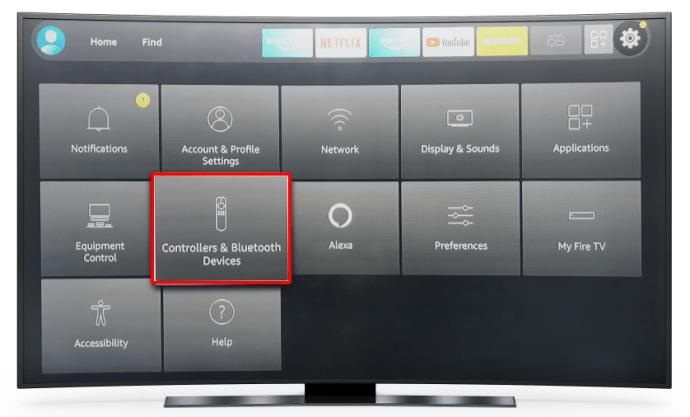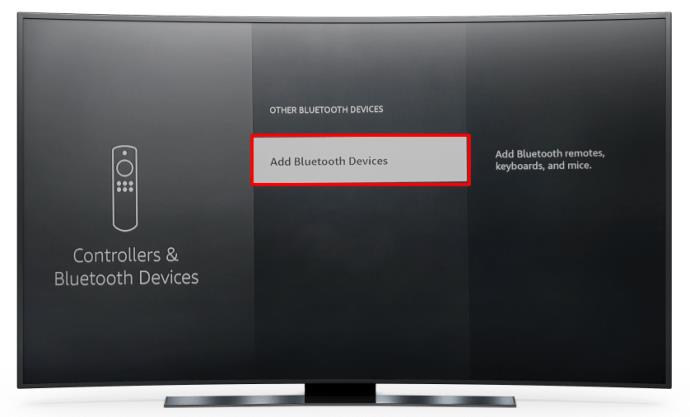Gerätelinks
Wenn Sie die Party in Schwung bringen oder ein noch intensiveres Audioerlebnis schaffen möchten, reicht ein Lautsprecher nicht aus. Die meisten neueren Technologien verfügen über Bluetooth 5.0-Funktionen zum Koppeln mehrerer Geräte, aber nicht jeder verfügt über Bluetooth 5.0-fähiges Zubehör.

Unabhängig davon, ob Sie über diese praktische Funktion verfügen oder nicht, erfahren Sie hier, wie Sie mehrere Bluetooth-Lautsprecher mit verschiedenen Geräten verbinden können.
Verbinden Sie mehrere Bluetooth-Lautsprecher mit dem Fernseher
Es gibt viele verschiedene Smart-TV-Marken und -Modelle auf dem Markt. Da nicht alle von ihnen Dual-Audio wiedergeben können, schauen Sie am besten in der Bedienungsanleitung nach oder wenden Sie sich an den Support, um herauszufinden, ob Ihr Fernseher dies kann. Wenn Ihr Smart-TV Dual-Audio unterstützt, ist die Aktivierung ziemlich einfach:
- Gehen Sie zu Einstellungen .
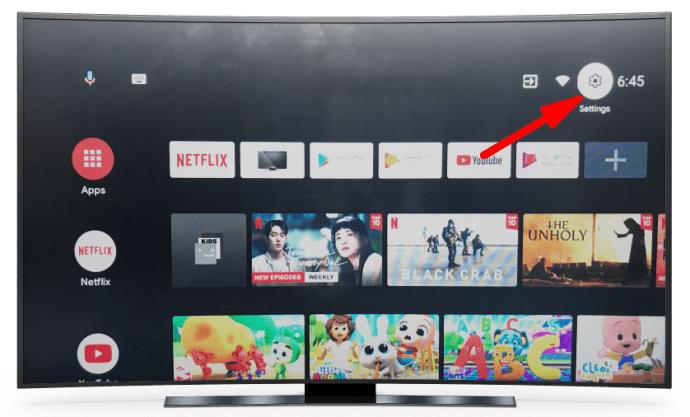
- Tippen Sie auf die Bluetooth- Einstellungen.
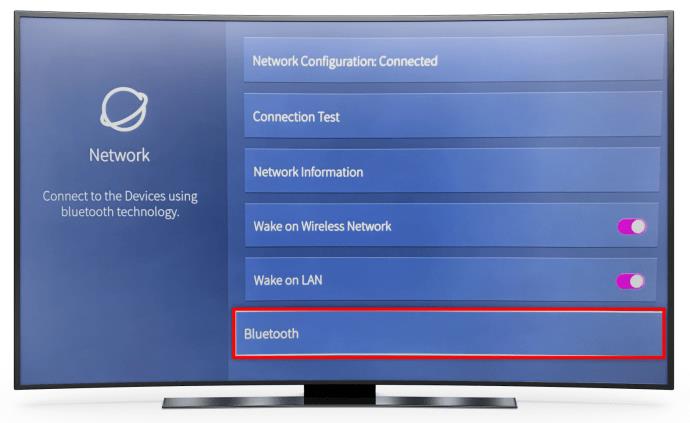
- Wählen Sie Erweiterte Bluetooth-Optionen .
- Wählen Sie Dual Audio .
Wenn Ihr Fernseher Dual-Audio nicht unterstützt, gibt es immer noch eine Möglichkeit, mehrere Lautsprecher anzuschließen, Sie benötigen jedoch eine Drittanbieter-App.
AmpMe ist die richtige Wahl, wenn Sie beliebige Lautsprecher verwenden möchten. Diese App ist nicht auf eine einzelne Marke oder ein einzelnes Lautsprechermodell beschränkt und daher sehr vielseitig einsetzbar. Im Kern handelt es sich dabei um eine Musiksynchronisierungs-App, mit der Sie eine Verbindung zu anderen Geräten, einschließlich Bluetooth-Lautsprechern, herstellen können.
Wenn Sie größer werden möchten, ist die BLAST & MEGABLAST- App von Ultimate Ears möglicherweise die richtige Option für Sie. Es ermöglicht den Anschluss einer größeren Anzahl von Lautsprechern und bietet einen noch intensiveren Klang. Der einzige Nachteil ist, dass Sie nur Lautsprecher aus dem Sortiment von Ultimate Ears verwenden können.
Unser letzter Vorschlag, Bose Connect , ermöglicht Ihnen die Verbindung zweier Geräte und verfügt über zwei Modi. Im Party-Modus können Sie den Ton aus beiden Lautsprechern synchronisieren. Für ein noch intensiveres Erlebnis trennt der Stereomodus den Ton in einen rechten und einen linken Kanal.
Verbinden Sie mehrere Bluetooth-Lautsprecher mit dem iPhone
Wenn Sie die neueste Version von iOS verwenden, sollten Sie keine Probleme damit haben, mehrere Bluetooth-Lautsprecher zu verbinden. Am besten ist es, wenn die beiden Lautsprecher ähnliche Spezifikationen haben. Wenn ein Sprecher älter ist als die anderen, kann er möglicherweise nicht richtig mit ihnen kommunizieren.
Führen Sie die folgenden Schritte aus, nachdem Sie jeden Bluetooth-Lautsprecher mit Ihrem iPhone verbunden haben:
- Spielen Sie Audio oder Video über einen der Lautsprecher ab.
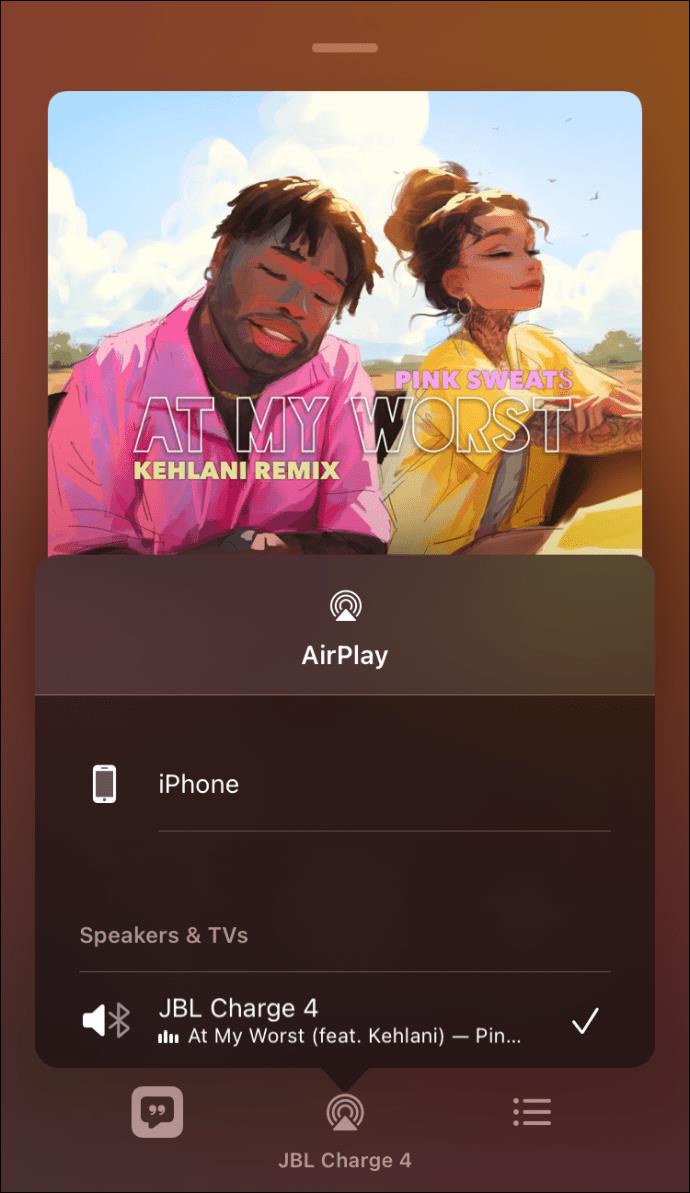
- Gehen Sie zum Kontrollzentrum .
- Tippen Sie auf das Airplay-Symbol und wählen Sie den verknüpften Lautsprecher aus.
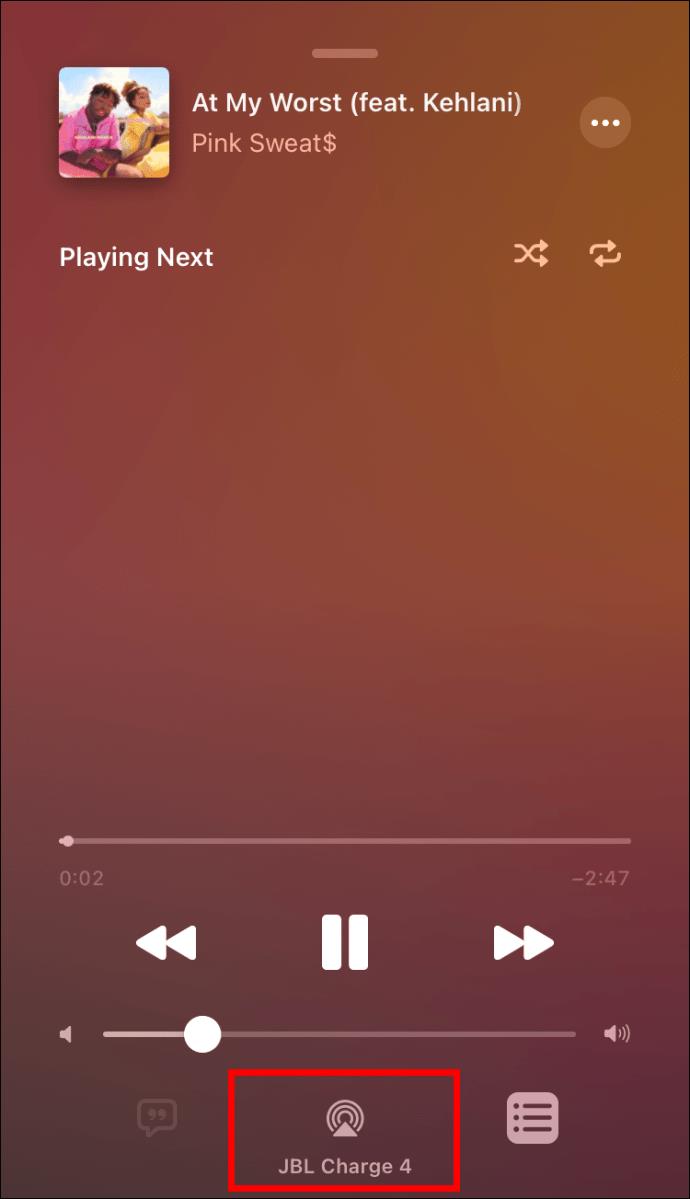
- Wählen Sie das Musiksymbol aus, um die Geräte anzuzeigen, die gerade Musik abspielen.
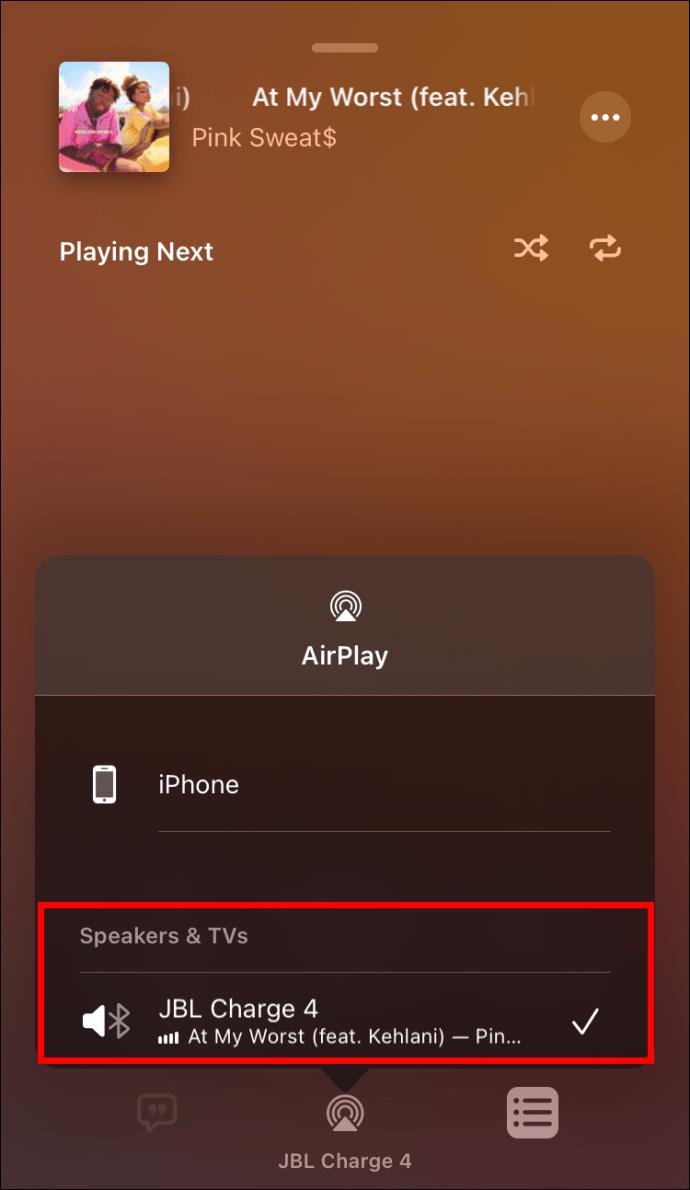
- Klicken Sie auf die Schaltfläche „Song teilen“ .
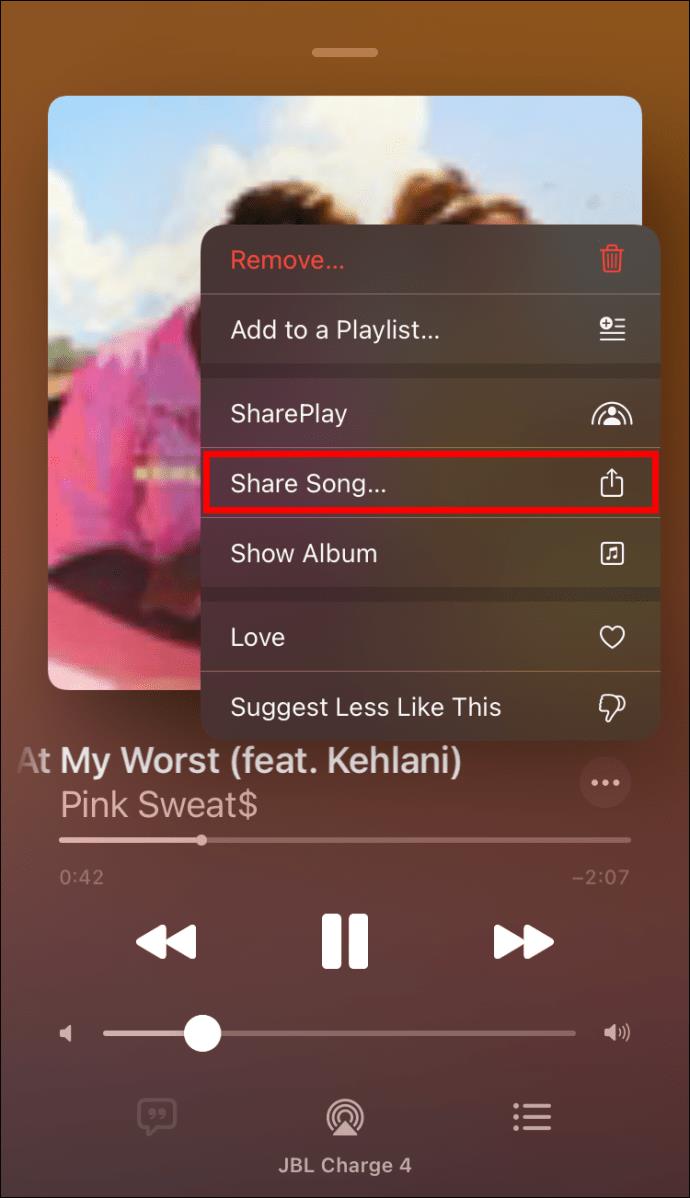
Wenn Sie eine ältere Version von iOS verwenden, machen Sie sich keine Sorgen. Sie können weiterhin mehrere Bluetooth-Lautsprecher mit Apps von Drittanbietern koppeln.
Mit der AmpMe- App können Sie beliebige Lautsprecher Ihrer Wahl anschließen und so viele Geräte koppeln, wie Sie möchten. Sie können Musik von verschiedenen Plattformen wie YouTube und Spotify abspielen oder direkt aus Ihrer Medienbibliothek importieren.
Eine weitere zu berücksichtigende Option ist die Bose Connect- App. Es ermöglicht den Anschluss zweier Geräte und verfügt außerdem über zwei Modi. Im Party-Modus können Sie den Ton aus beiden Lautsprechern synchronisieren. Für Audiophile trennt der Stereomodus den Ton in einen rechten und einen linken Kanal.
Wenn zwei Lautsprecher Ihre Anforderungen jedoch nicht ganz erfüllen, sind Sie bei Ultimate Ears genau richtig. Sie haben eine App entwickelt, mit der Sie mehrere Lautsprecher anschließen können, diese müssen jedoch aus der Ultimate Ears-Produktlinie stammen. Laden Sie die BOOM & MEGABOOM -App herunter, schließen Sie alle Ihre Lautsprecher an und genießen Sie!
Verbinden Sie mehrere Bluetooth-Lautsprecher mit Android
Wenn es sich bei Ihrem Android um ein Samsung Galaxy S8 oder höher handelt, können Sie die integrierte Dual-Audio-Funktion des Unternehmens nutzen, um zwei Lautsprecher an Ihr Telefon anzuschließen:
- Gehen Sie zu den Bluetooth- Einstellungen und koppeln Sie die Lautsprecher nacheinander.
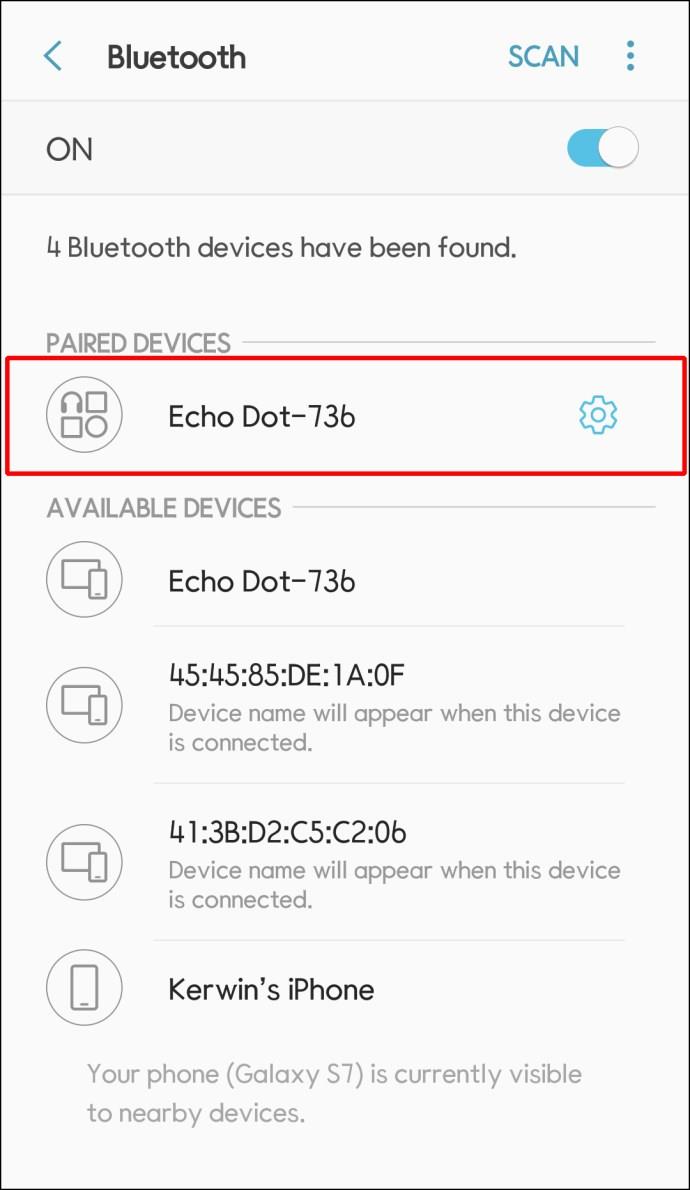
- Tippen Sie auf „Erweitert“ oder auf das Dreipunktmenü in der oberen rechten Ecke.
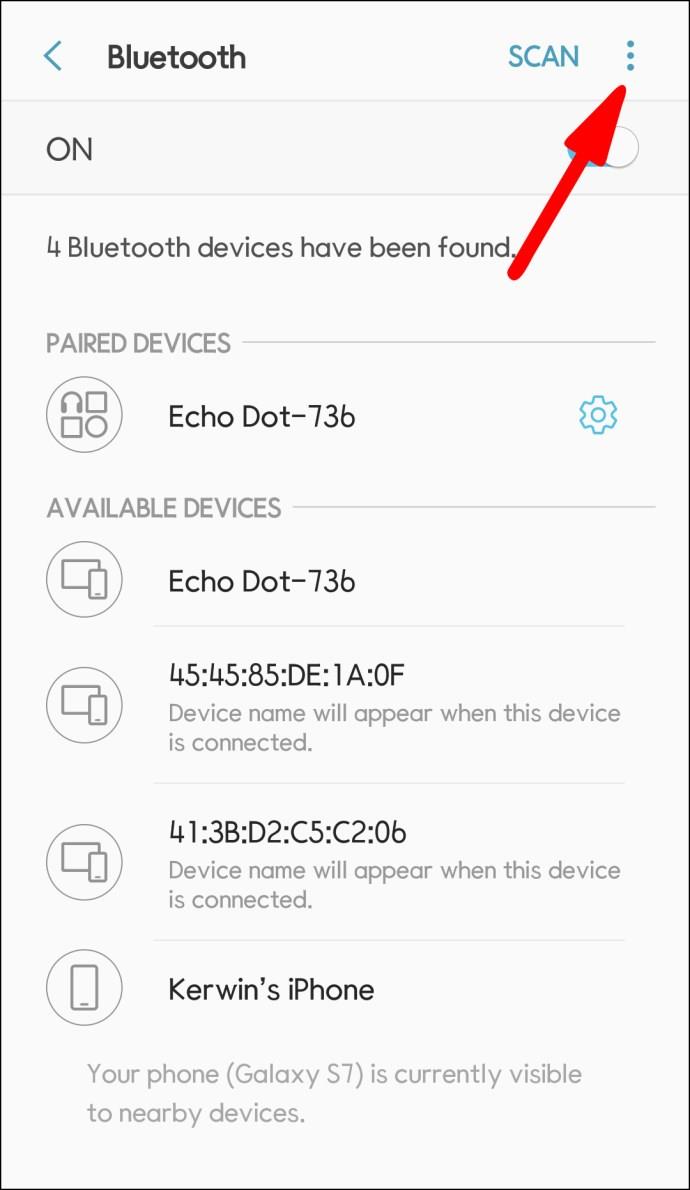
- Schalten Sie den Dual-Audio- Kippschalter ein.
Wenn Sie jedoch ein anderes Modell haben, sind Apps von Drittanbietern die richtige Wahl.
Die AmpMe- App ist die beste Option, um mehrere Lautsprecher beliebiger Modelle und Marken anzuschließen. Mit dieser App können Sie Musik von verschiedenen Plattformen wie YouTube und Spotify abspielen oder aus Ihrer Medienbibliothek importieren.
Die Bose Connect- App funktioniert nur mit Bose-Lautsprechern und ermöglicht die Kopplung von maximal zwei Lautsprechern. Allerdings ist es eine attraktive Option, da es über zwei Betriebsmodi verfügt. Im Party-Modus wird der Ton von beiden Lautsprechern gleichzeitig wiedergegeben, während der Stereo-Modus den Ton in den linken und rechten Lautsprecher aufteilt.
Ultimate Ears ist ein Unternehmen, das tragbare Lautsprecher entwickelt, die über die BOOM- und MEGABOOM -App synchronisiert werden können . Der Nachteil ist, dass Sie nur ihre Lautsprecher verwenden können. Der Vorteil ist jedoch, dass Sie so viele anschließen können, wie Sie möchten, und so ein beeindruckendes Audioerlebnis schaffen.
Verbinden Sie mehrere Bluetooth-Lautsprecher mit Windows
Um mehrere Lautsprecher an Ihr Windows 10-System anzuschließen, müssen Sie zunächst sicherstellen, dass sie miteinander gekoppelt werden können. Dies bedeutet in der Regel, dass dieselben Lautsprechermodelle verwendet werden, es kann jedoch auch für verschiedene Modelle derselben Marke möglich sein.
Zunächst müssen Sie jeden Lautsprecher wie folgt mit Ihrem PC koppeln:
- Klicken Sie auf das Startmenü und gehen Sie zu Einstellungen .
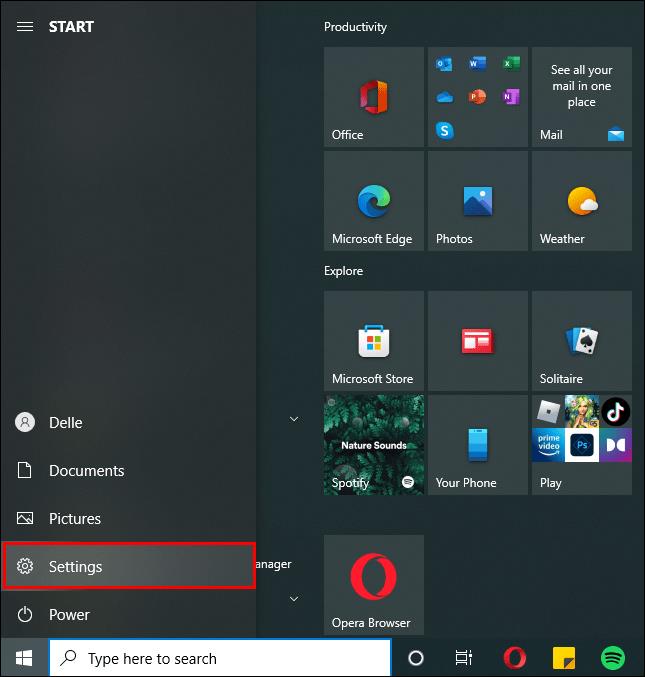
- Wählen Sie Geräte aus .
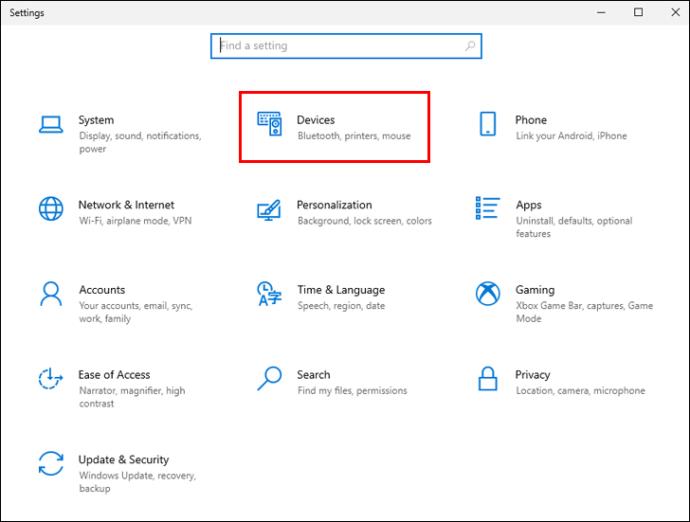
- Klicken Sie auf Bluetooth und andere Geräte .
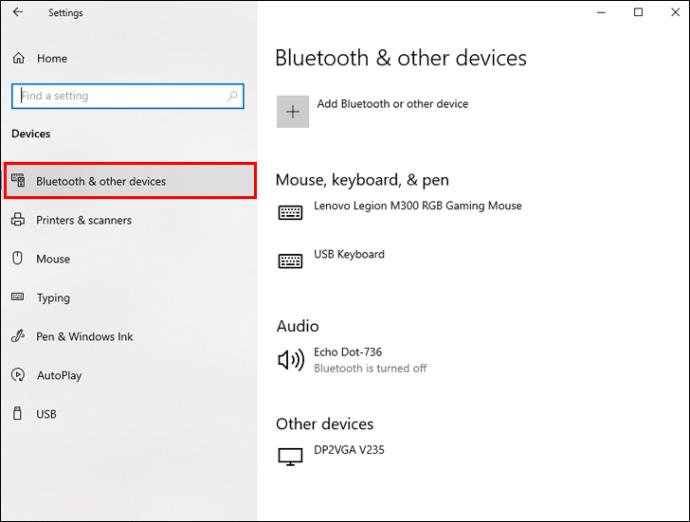
- Schieben Sie den Bluetooth-Schalter auf „Ein“ .
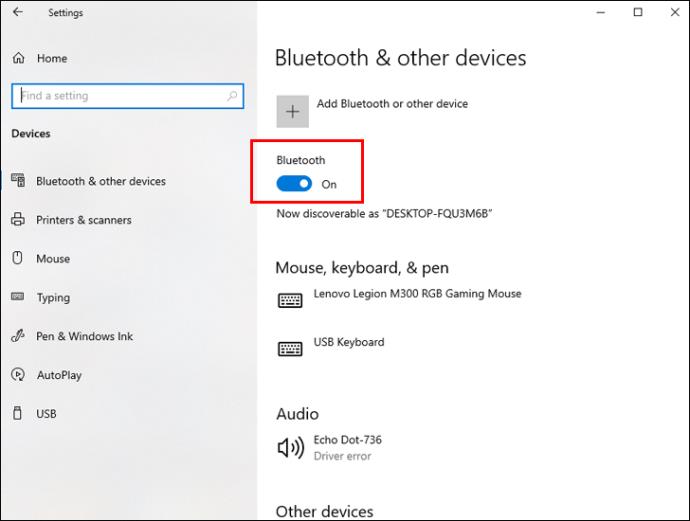
- Klicken Sie auf die Schaltfläche Bluetooth oder andere Geräte hinzufügen und wählen Sie Bluetooth aus .

- Befolgen Sie die Anweisungen auf dem Bildschirm, um den Kopplungsvorgang abzuschließen.
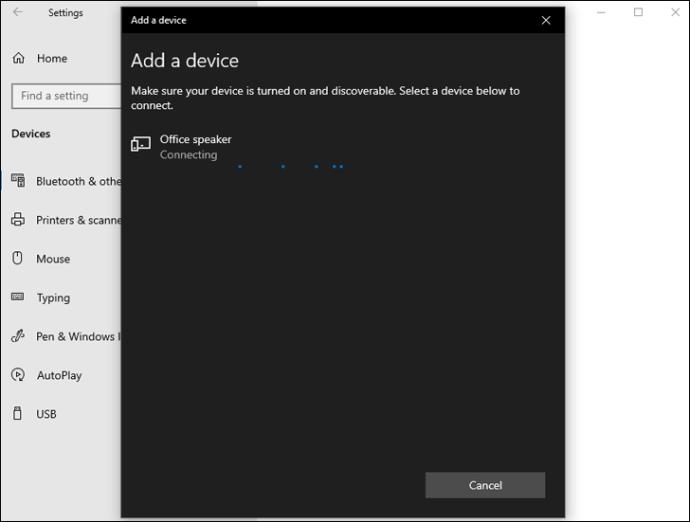
Stellen Sie nach dem Koppeln jedes Lautsprechers sicher, dass Sie mit allen Audio abspielen können:
- Klicken Sie mit der rechten Maustaste auf das Lautsprechersymbol in der Taskleiste.
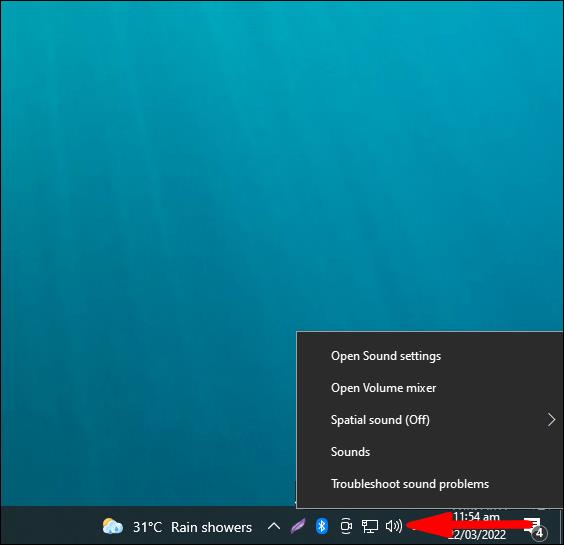
- Wählen Sie Aufnahme aus .
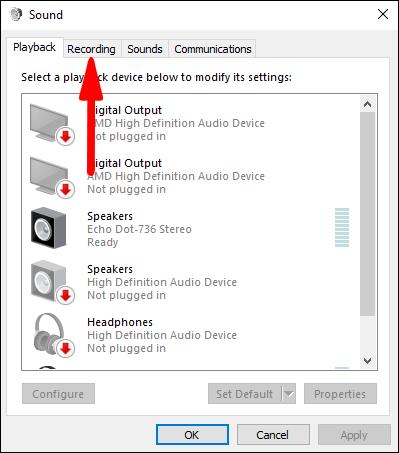
- Klicken Sie auf der Registerkarte „Aufnahme“ mit der rechten Maustaste auf „Stereo-Mix“ .
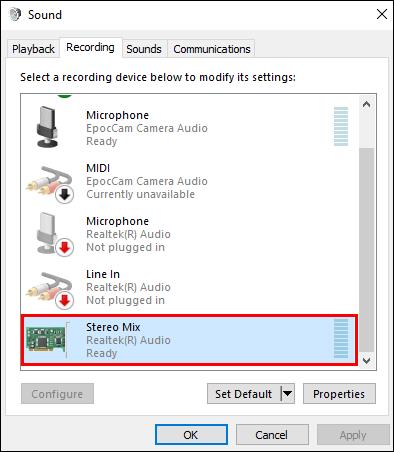
- Klicken Sie auf Aktivieren .
- Wählen Sie „Stereo Mix“ und klicken Sie auf „Als Standardgerät festlegen“ .
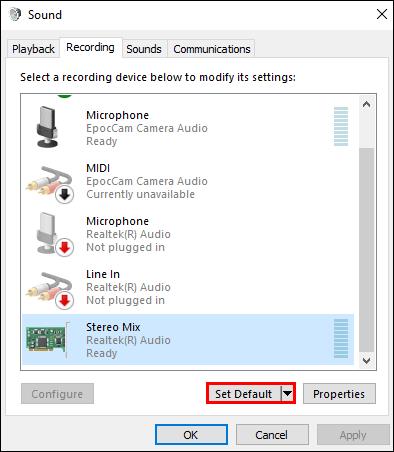
- Gehen Sie erneut zu Stereo Mix und klicken Sie auf Eigenschaften .
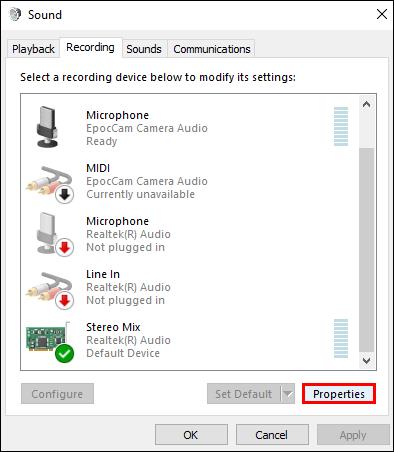
- Aktivieren Sie auf der Registerkarte „Abhören“ das Kontrollkästchen „Auf diesem Gerät abhören“ .
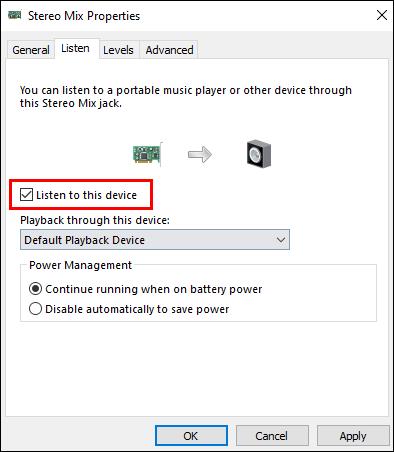
- Wählen Sie Ihren zweiten Lautsprecher aus dem Dropdown-Menü „Wiedergabe über dieses Gerät“ aus und klicken Sie auf „OK“ .
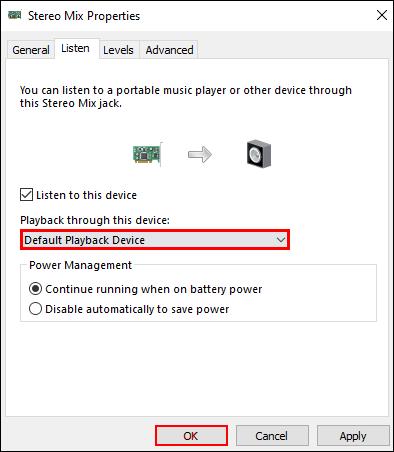
- Klicken Sie erneut auf OK , um die Audioeinstellungen zu schließen.
Verbinden Sie mehrere Bluetooth-Lautsprecher mit dem Mac
Mit dem Mac können Sie beliebige Bluetooth-Lautsprecher anschließen, unabhängig vom Hersteller. Bevor Sie mehrere Lautsprecher anschließen, müssen Sie zunächst alle Bluetooth-Lautsprecher mit Ihrem Mac koppeln:
- Klicken Sie auf das Apple-Symbol in der oberen linken Ecke Ihres Mac-Bildschirms.
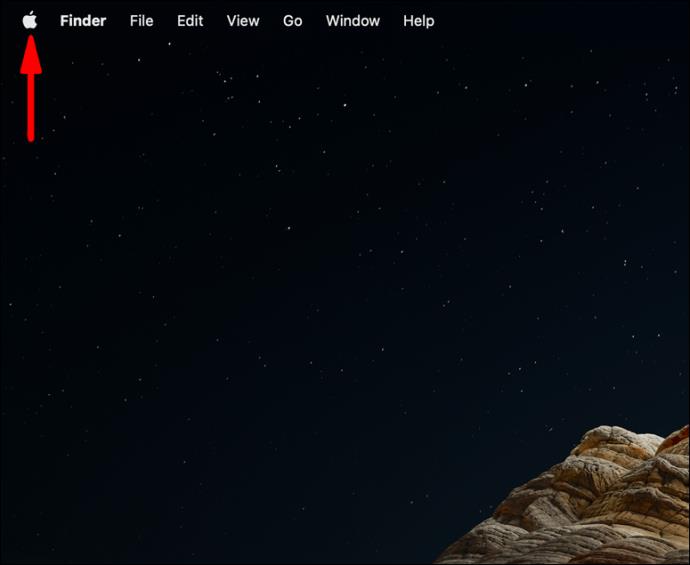
- Gehen Sie zu den Systemeinstellungen .
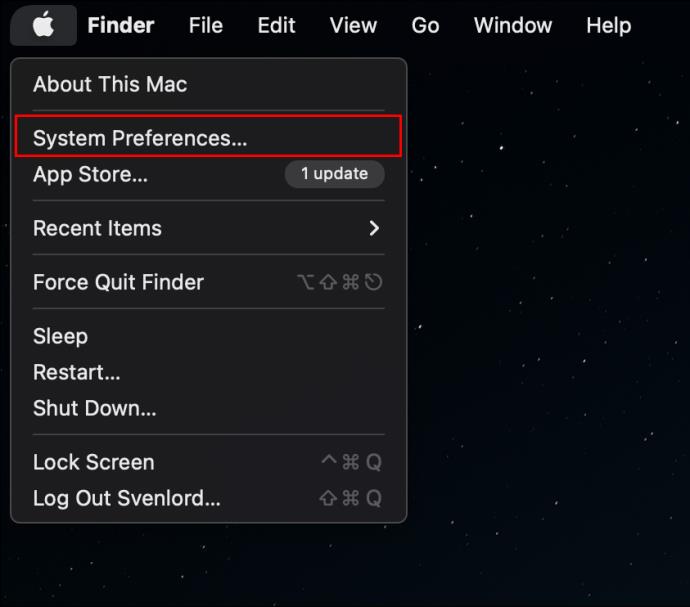
- Klicken Sie auf das Bluetooth-Symbol .
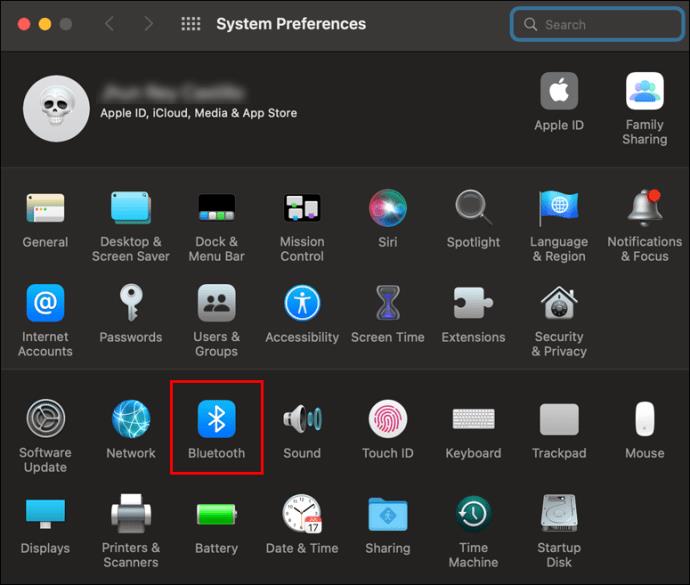
- Klicken Sie auf das Kästchen, um Bluetooth einzuschalten .
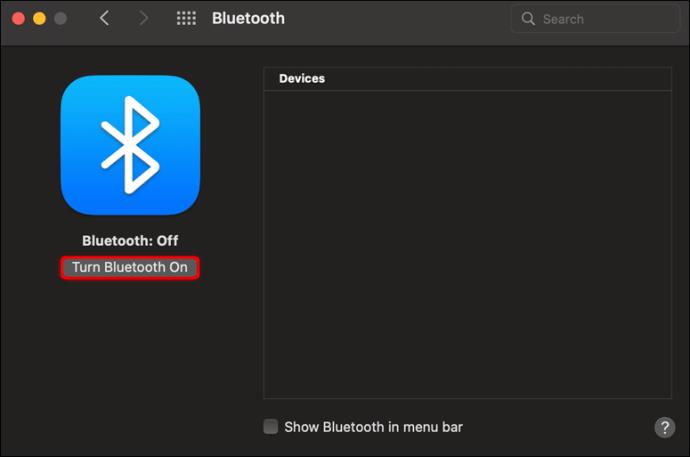
- Tippen Sie unten links auf die Plus-Schaltfläche, um ein neues Gerät einzurichten.
- Wählen Sie Ihren Lautsprecher aus der Liste aus und tippen Sie auf die Schaltfläche „Weiter“ .
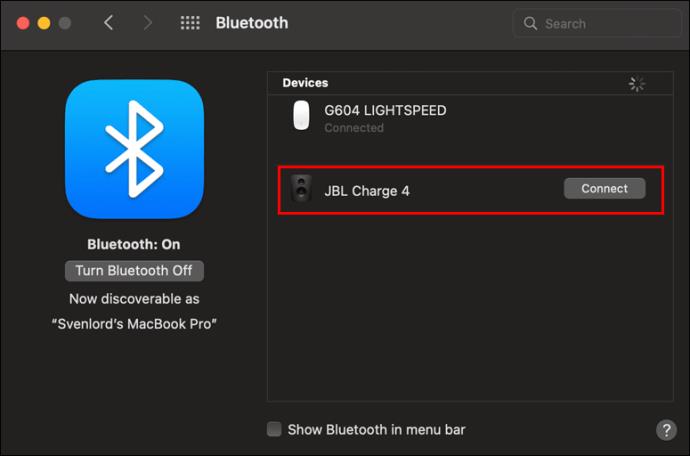
Der nächste Schritt besteht darin, sie alle auf einmal zu verbinden:
- Starten Sie die Finder- App.
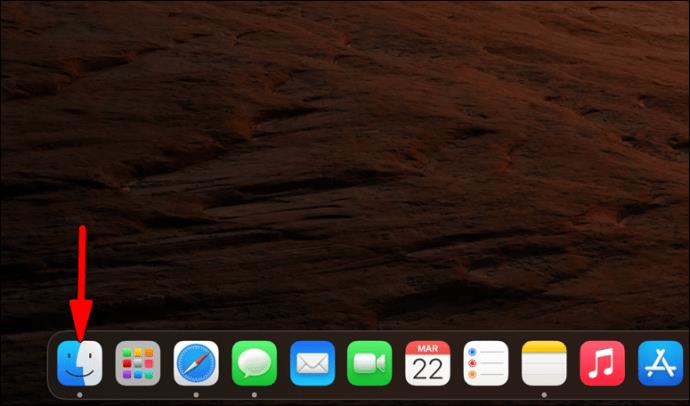
- Klicken Sie auf das Menü „Gehe zu“ und scrollen Sie nach unten zu „Dienstprogramme“ .
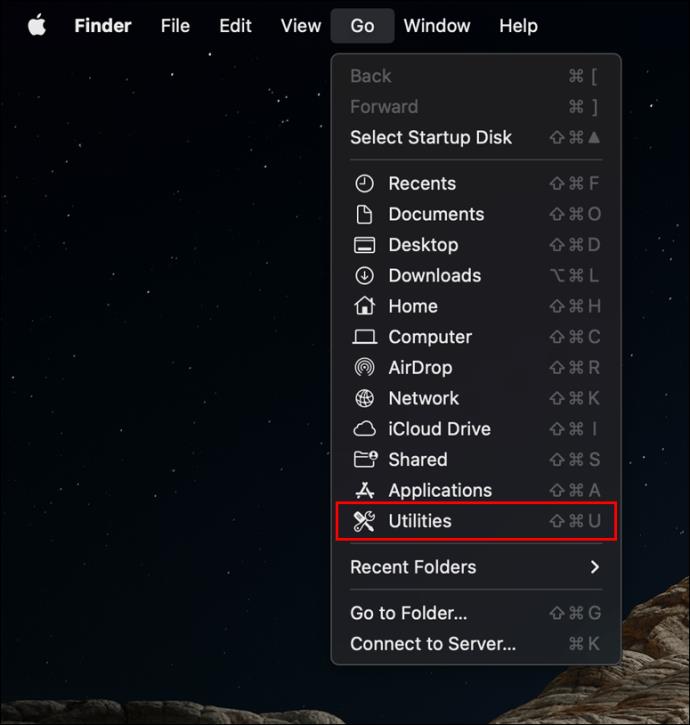
- Doppelklicken Sie auf Audio-MIDI-Setup .
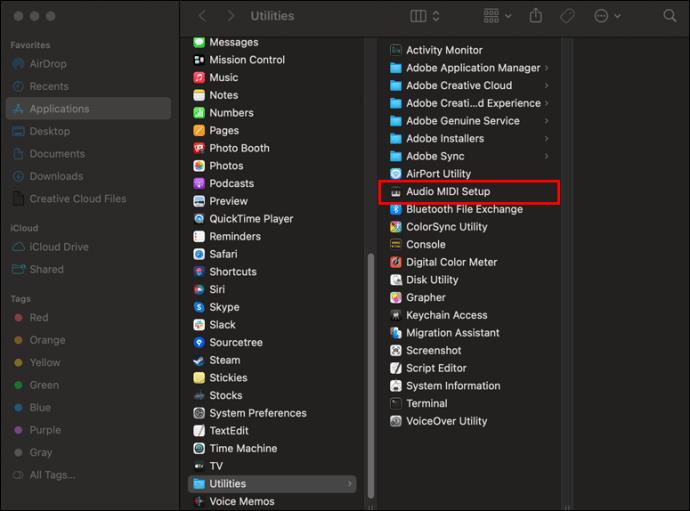
- Tippen Sie unten links im Fenster „Audiogeräte“ auf die Plus-Schaltfläche .
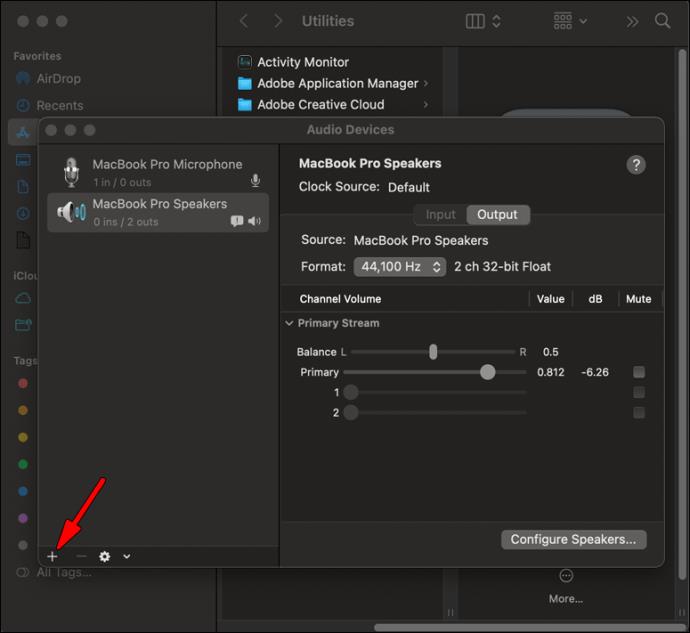
- Navigieren Sie zu Gerät mit mehreren Ausgängen erstellen .
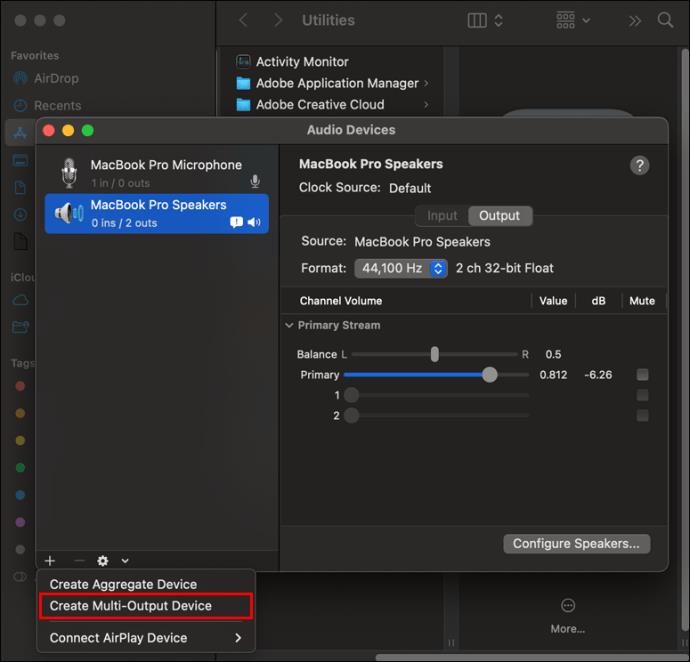
- Aktivieren Sie die Kontrollkästchen neben allen Lautsprechern, die Sie gleichzeitig abspielen möchten.
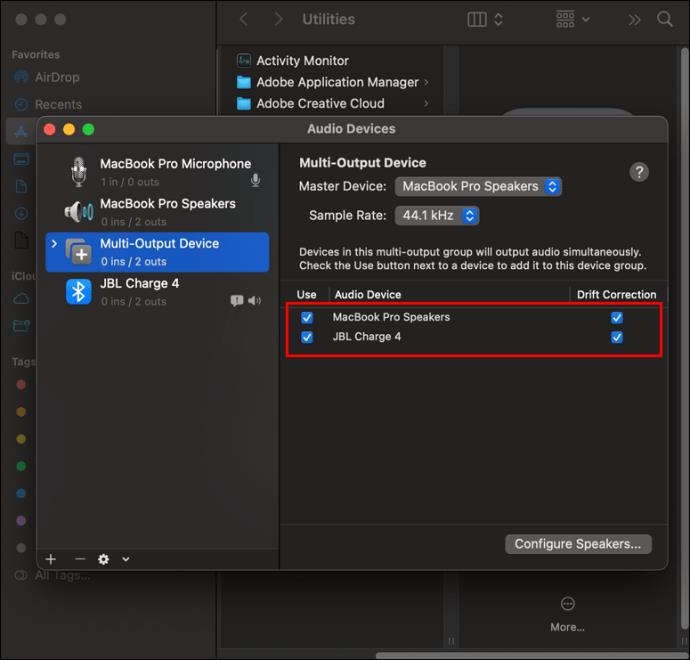
Sobald Sie die Lautsprecher angeschlossen haben, besteht der letzte Schritt darin, das Multi-Output-Gerät als Ihre Ausgabequelle festzulegen:
- Klicken Sie auf das Apple-Symbol .
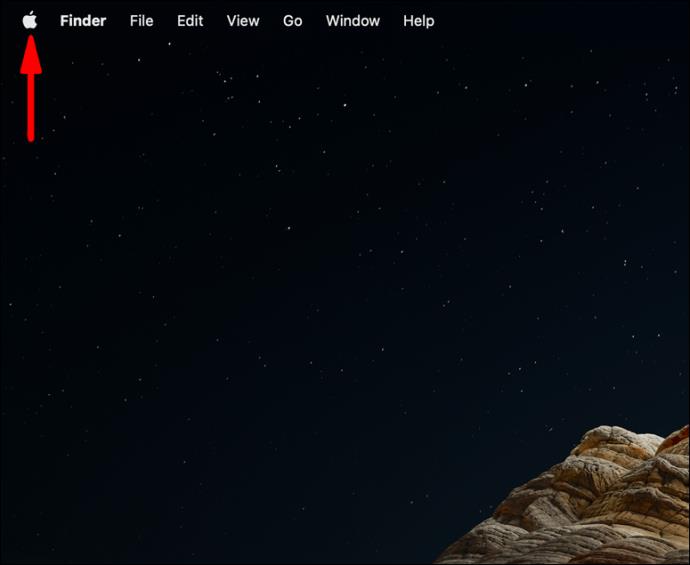
- Wählen Sie Systemeinstellungen .
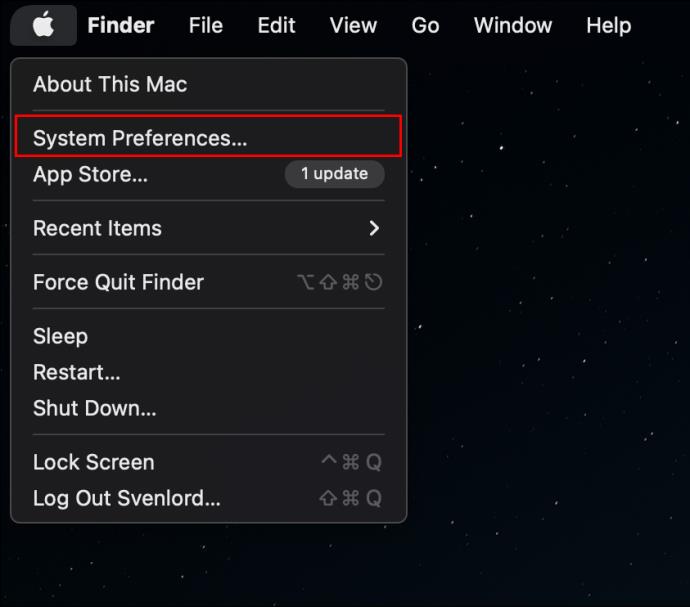
- Navigieren Sie im Fenster „Systemeinstellungen“ zu „Sound“ .
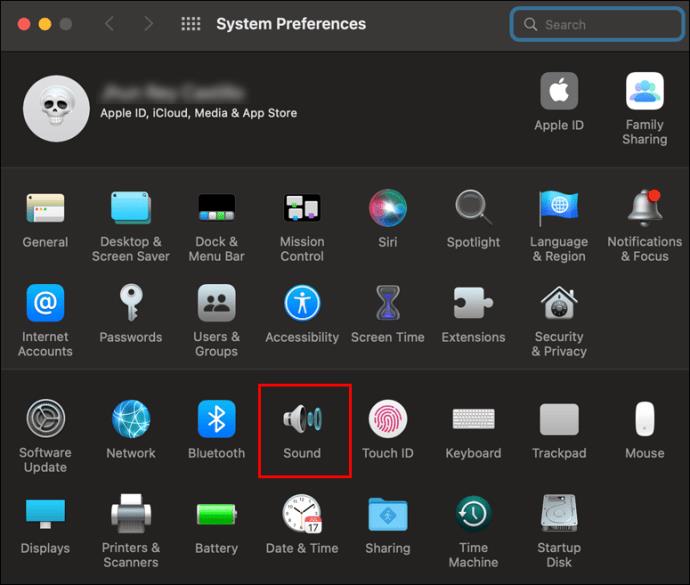
- Gehen Sie zur Registerkarte Ausgabe .
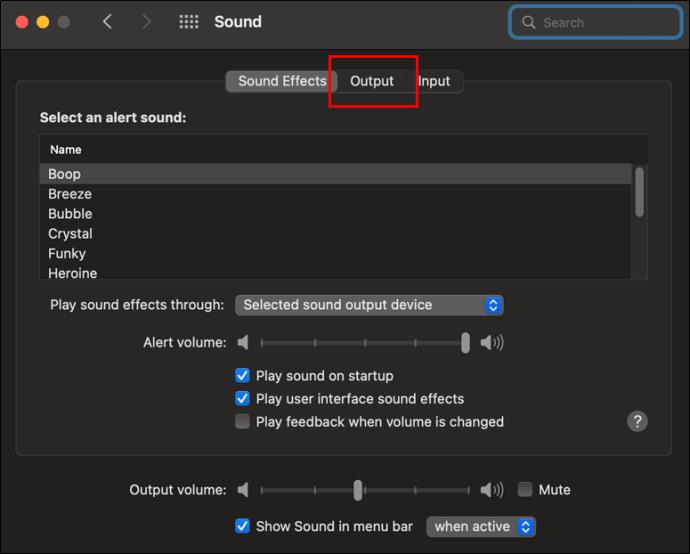
- Wählen Sie Multi-Output-Gerät aus .
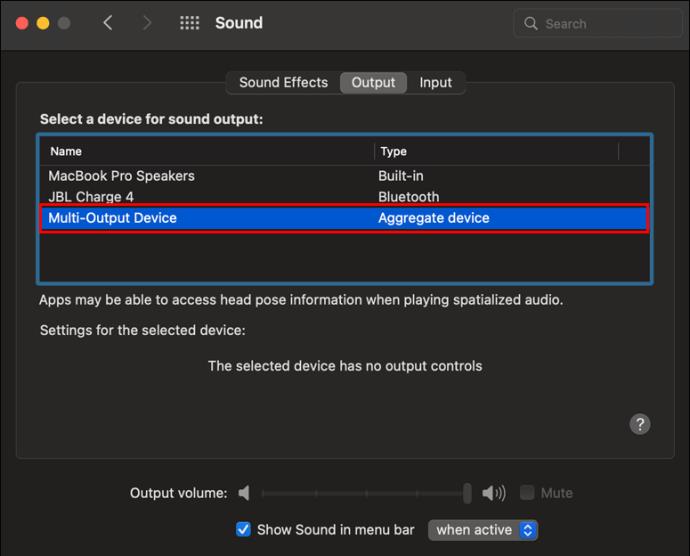
Verbinden Sie mehrere Bluetooth-Lautsprecher mit Firestick
Ihr Firestick kann mit mehreren Bluetooth-Geräten verbunden werden, einschließlich Lautsprechern. Sie können jedoch nicht gleichzeitig Audio auf sie streamen. Wenn das kein Problem ist, können Sie sie wie folgt verbinden:
- Gehen Sie zum Menü „Einstellungen“ .
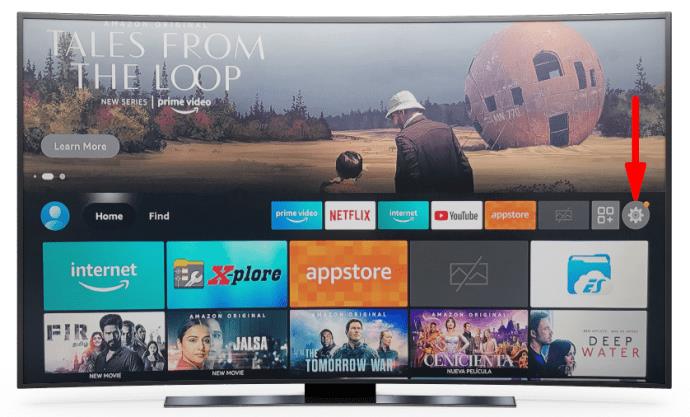
- Wählen Sie unter Controller und Bluetooth-Geräte die Option Andere Bluetooth-Geräte aus .
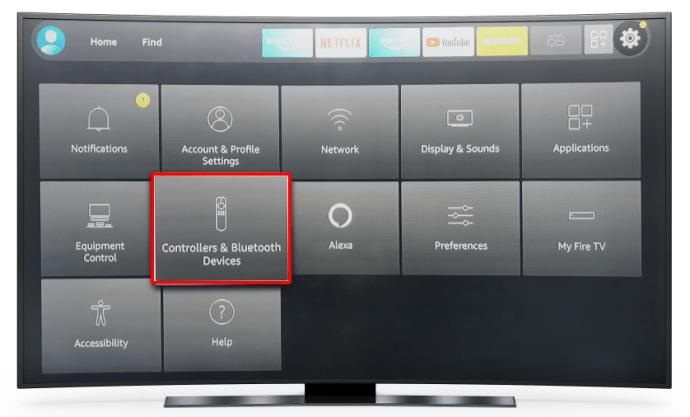
- Klicken Sie auf Bluetooth-Geräte hinzufügen .
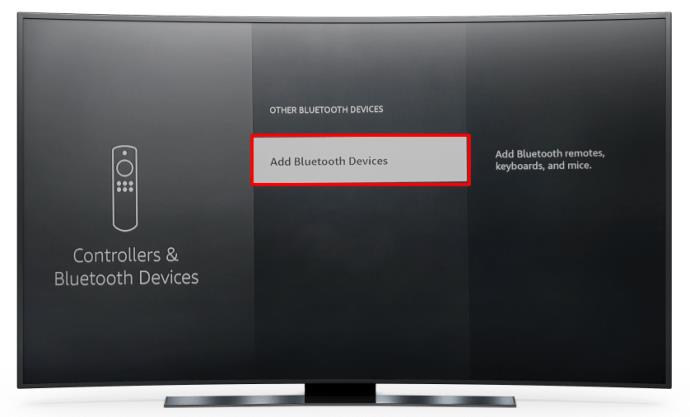
- Wählen Sie das gewünschte Gerät aus.
Klingt nach dem Ende
Vor Bluetooth 5.0 war eine Kopplung mit mehreren Geräten nicht möglich. Selbst wenn Ihr Gerät dies derzeit nicht unterstützt, ist es heutzutage nur eine Frage der Zeit, bis dies der Fall ist. Bis dahin können Sie jederzeit Apps von Drittanbietern verwenden, um ein fesselndes Audioerlebnis zu genießen.
Haben Sie schon einmal mehrere Bluetooth-Lautsprecher angeschlossen? Welches Gerät haben Sie verwendet? Sagen Sie es uns im Kommentarbereich unten.