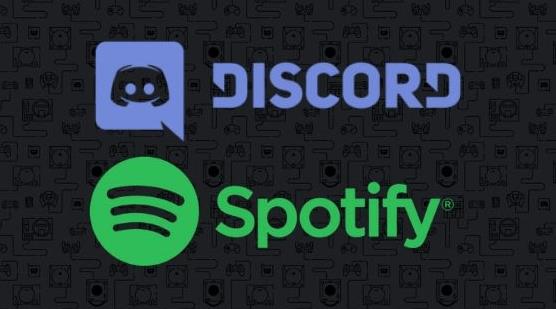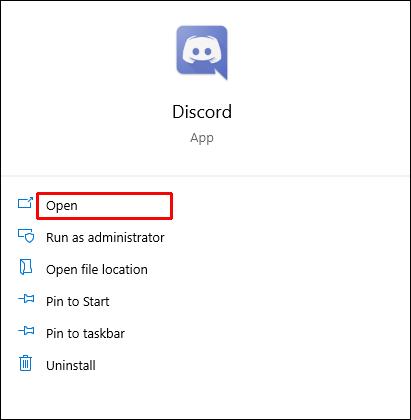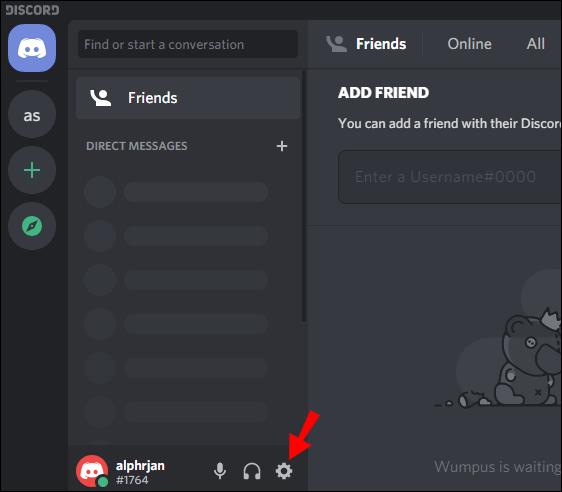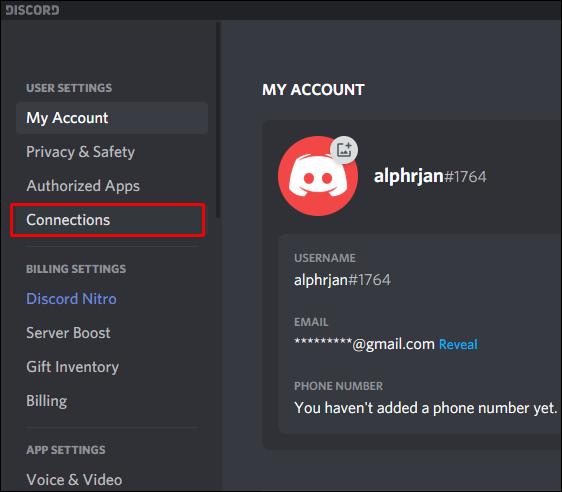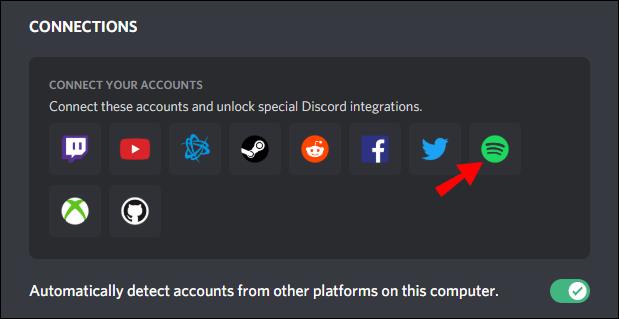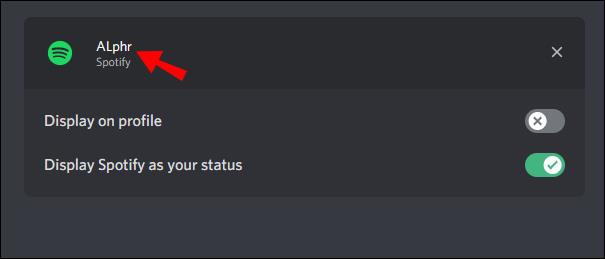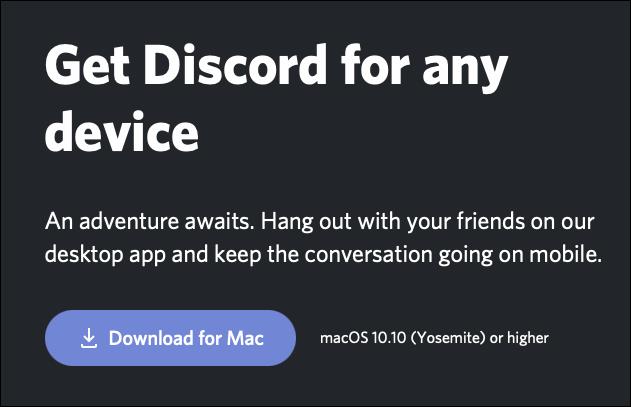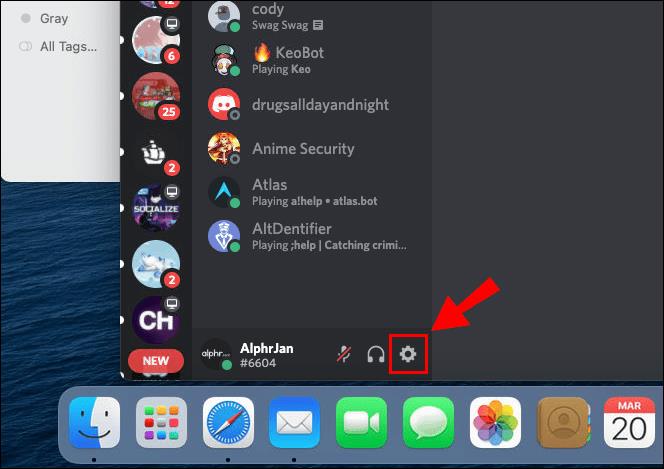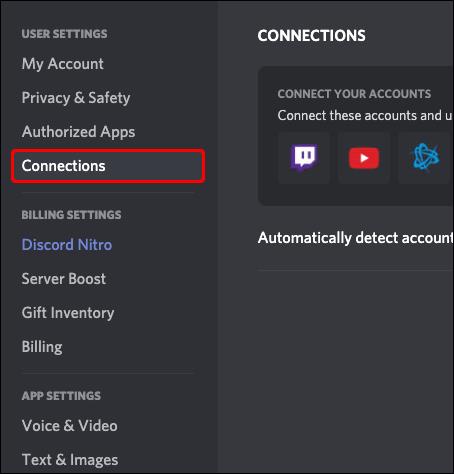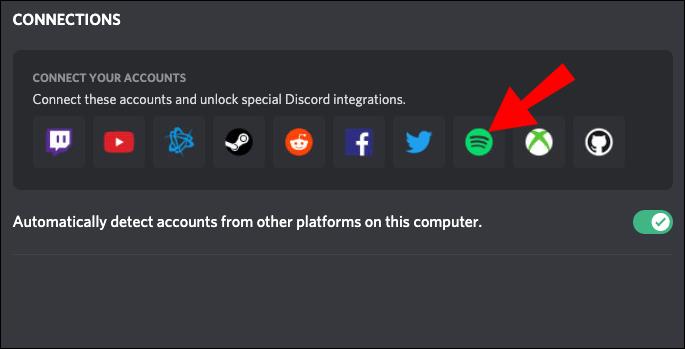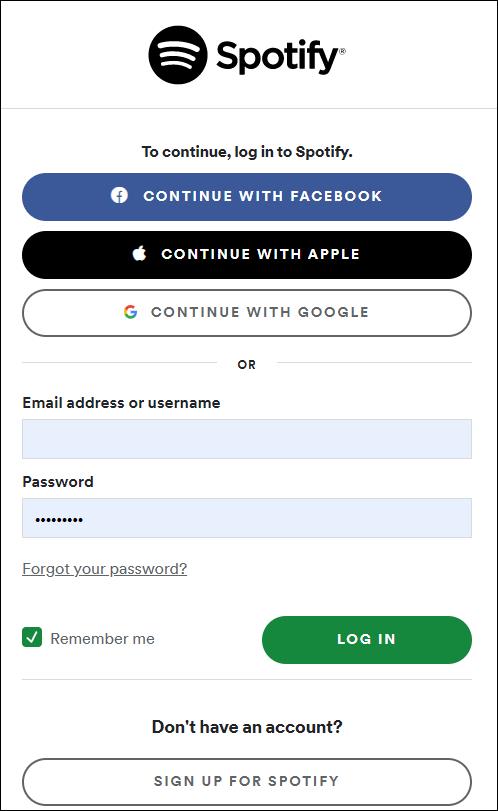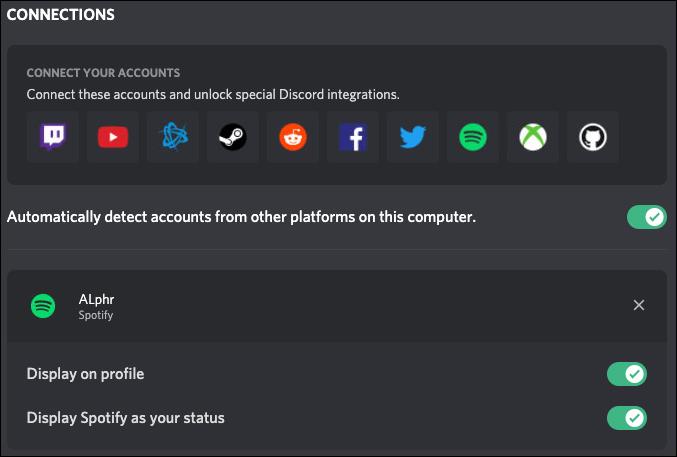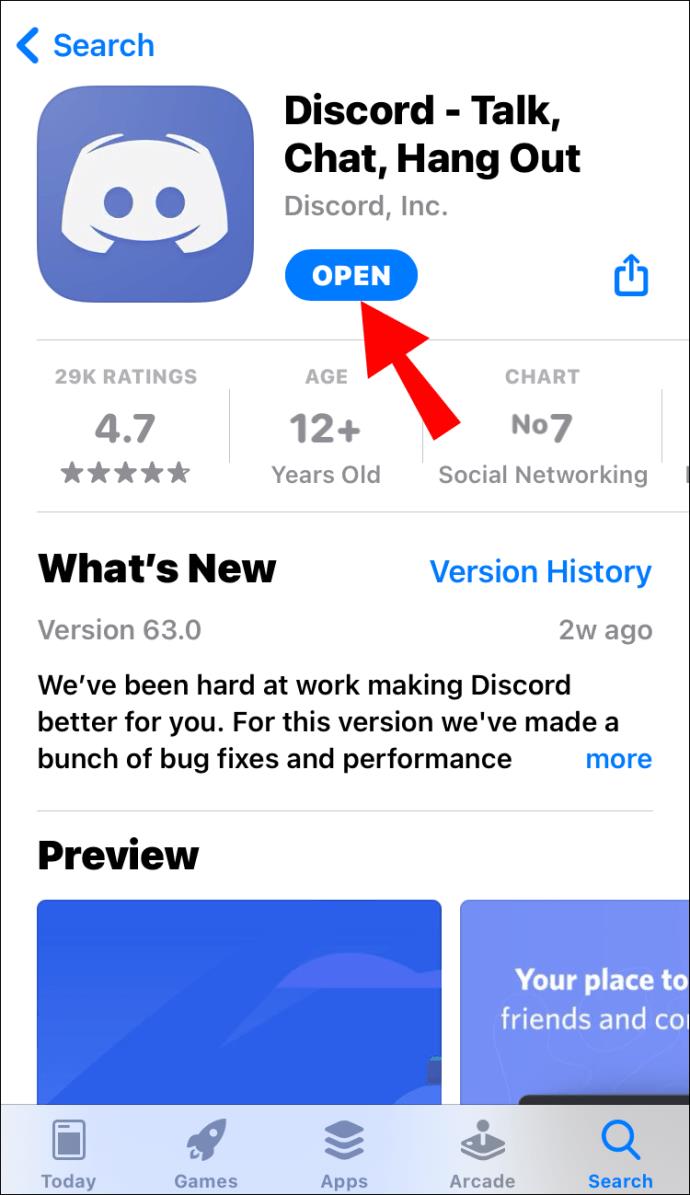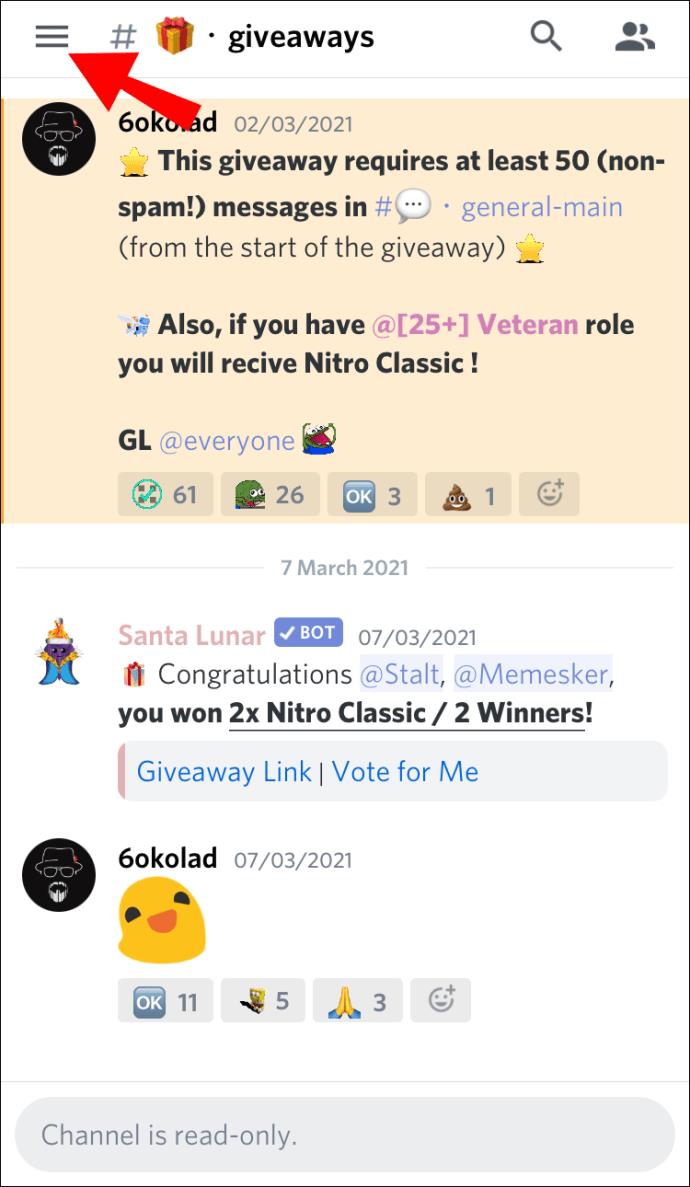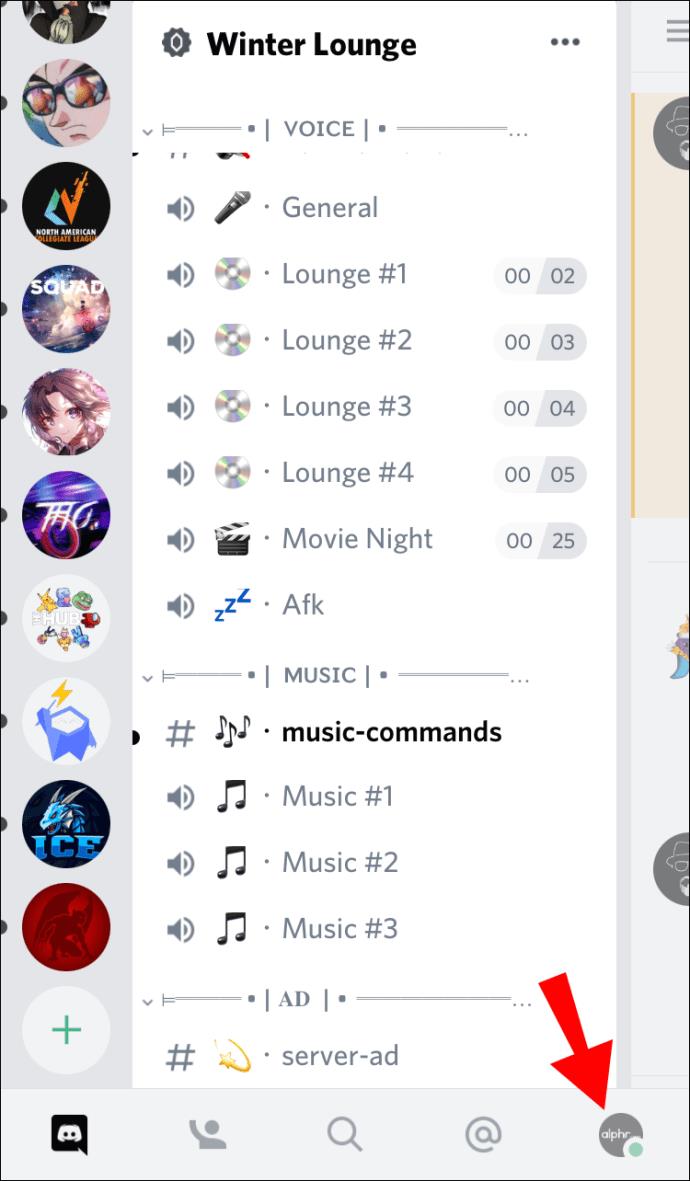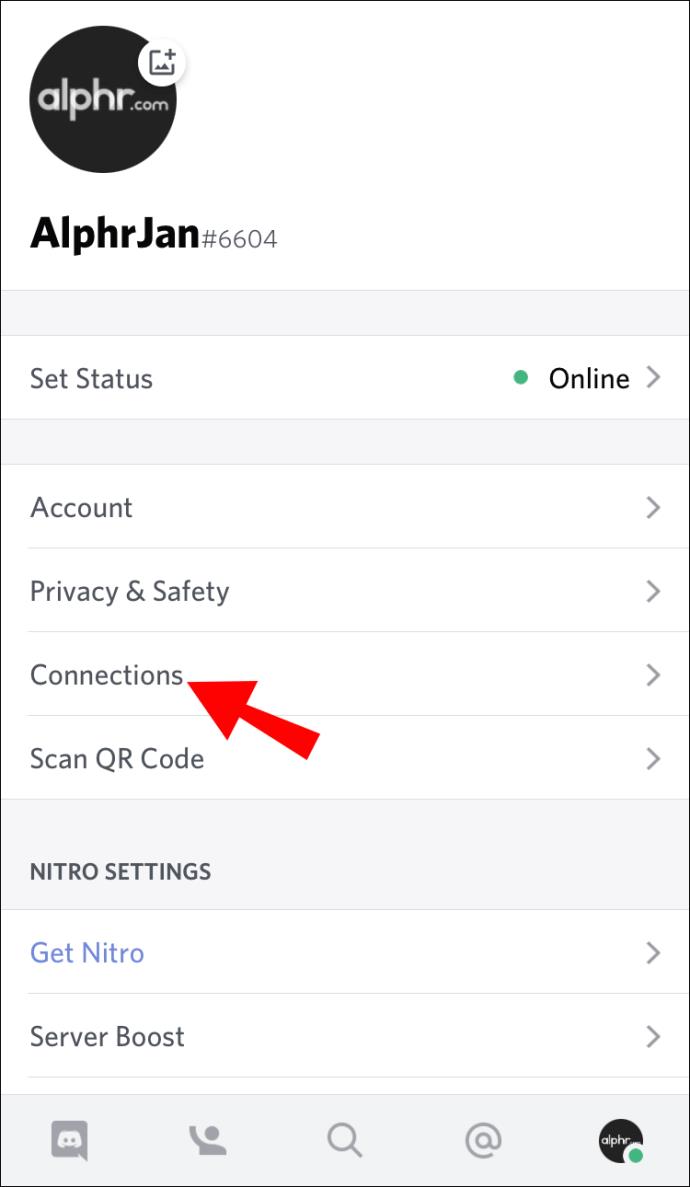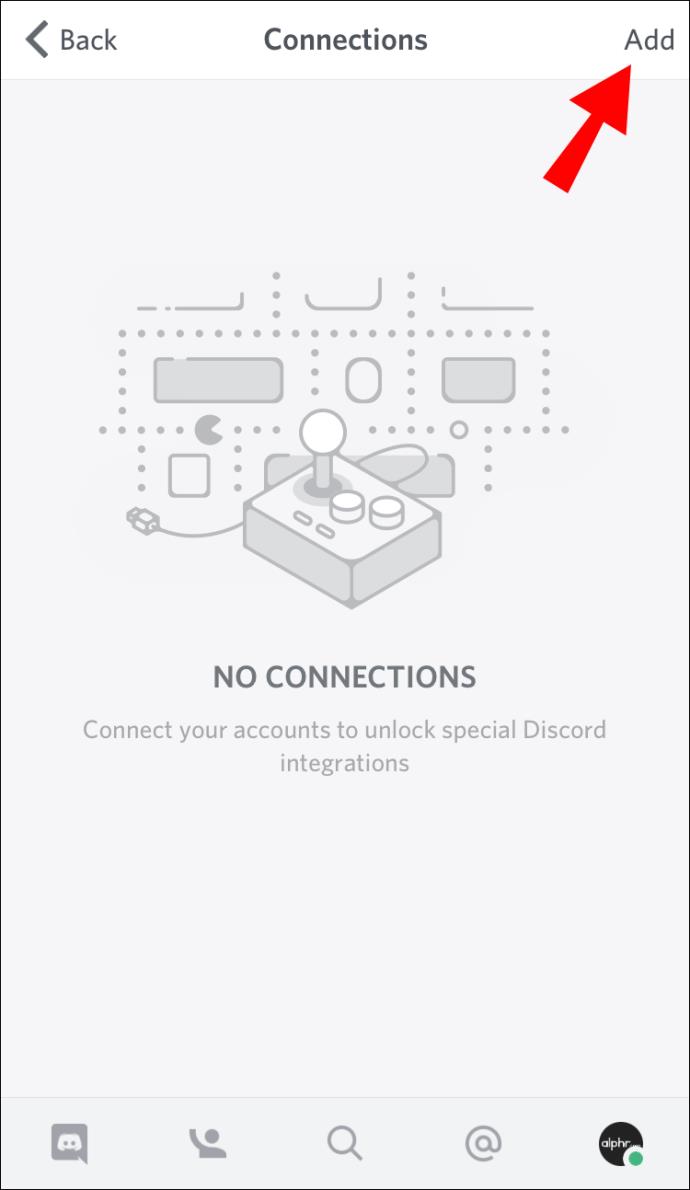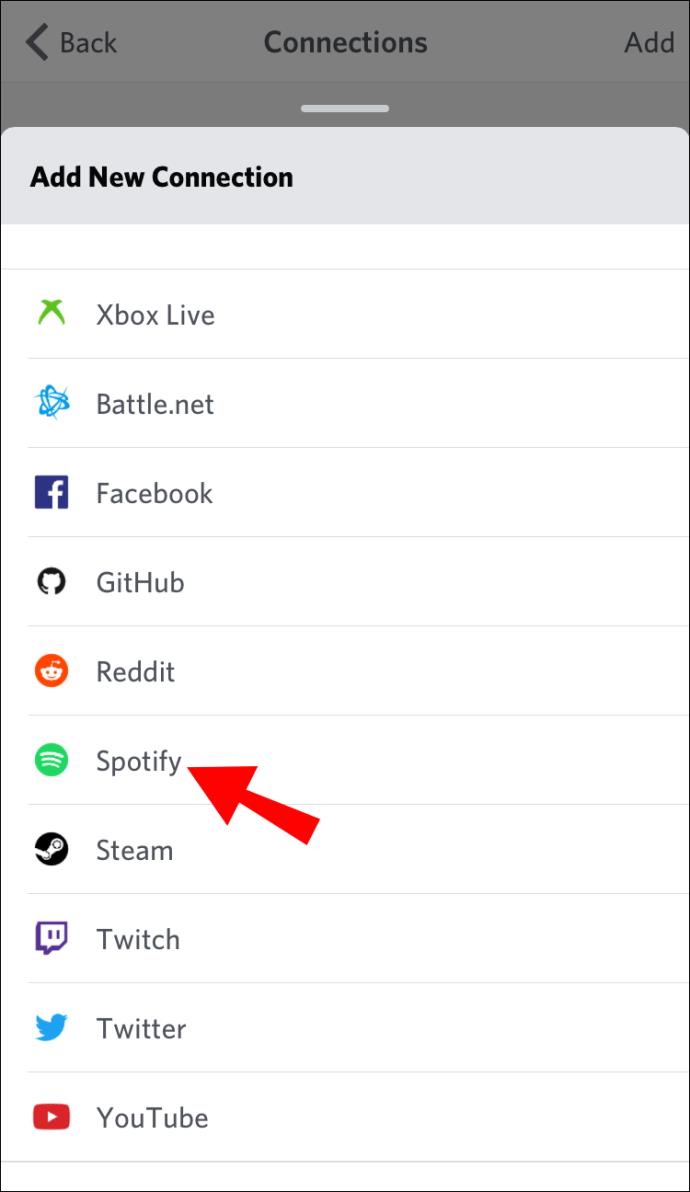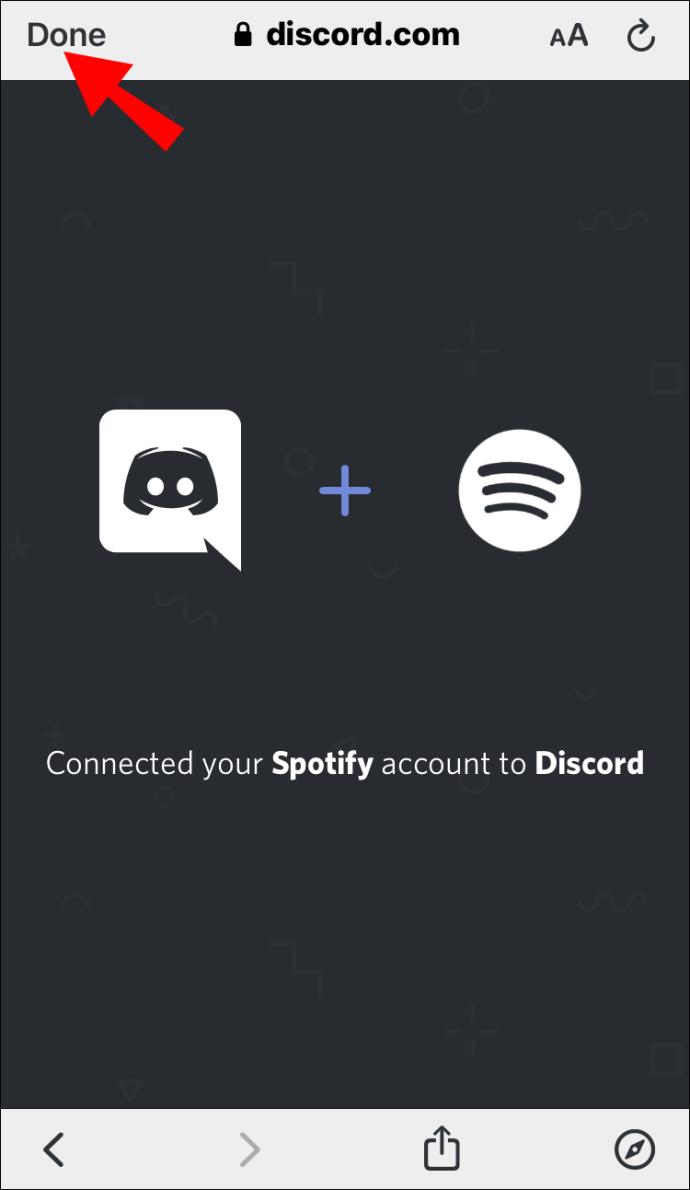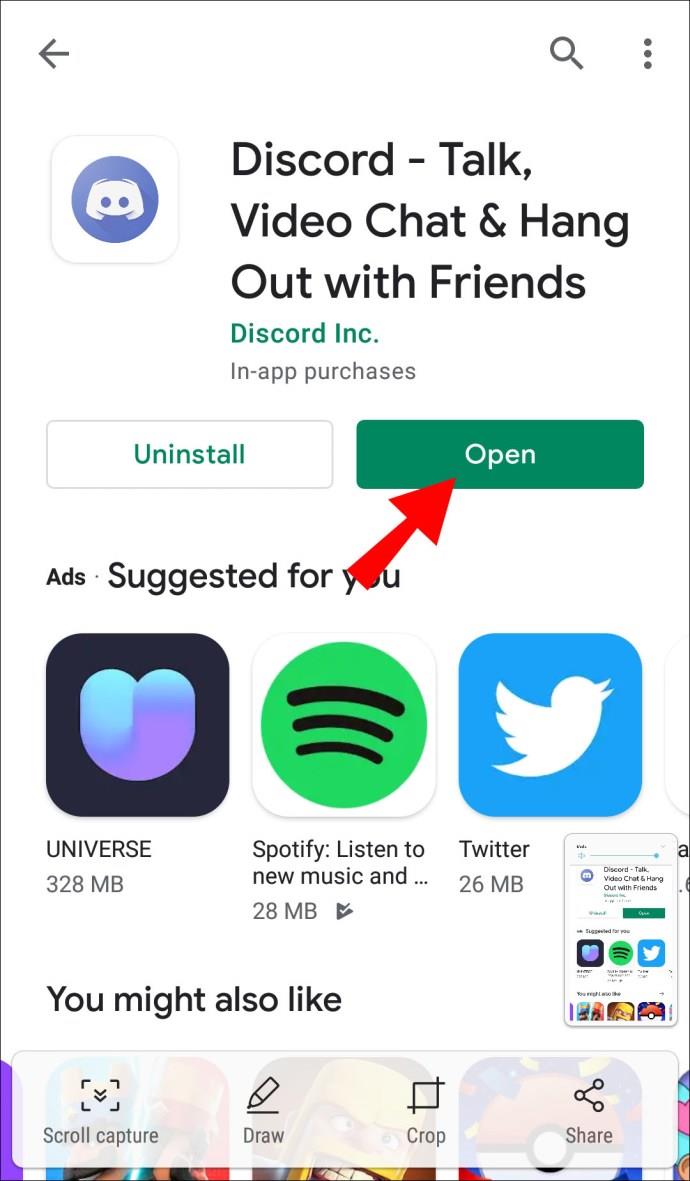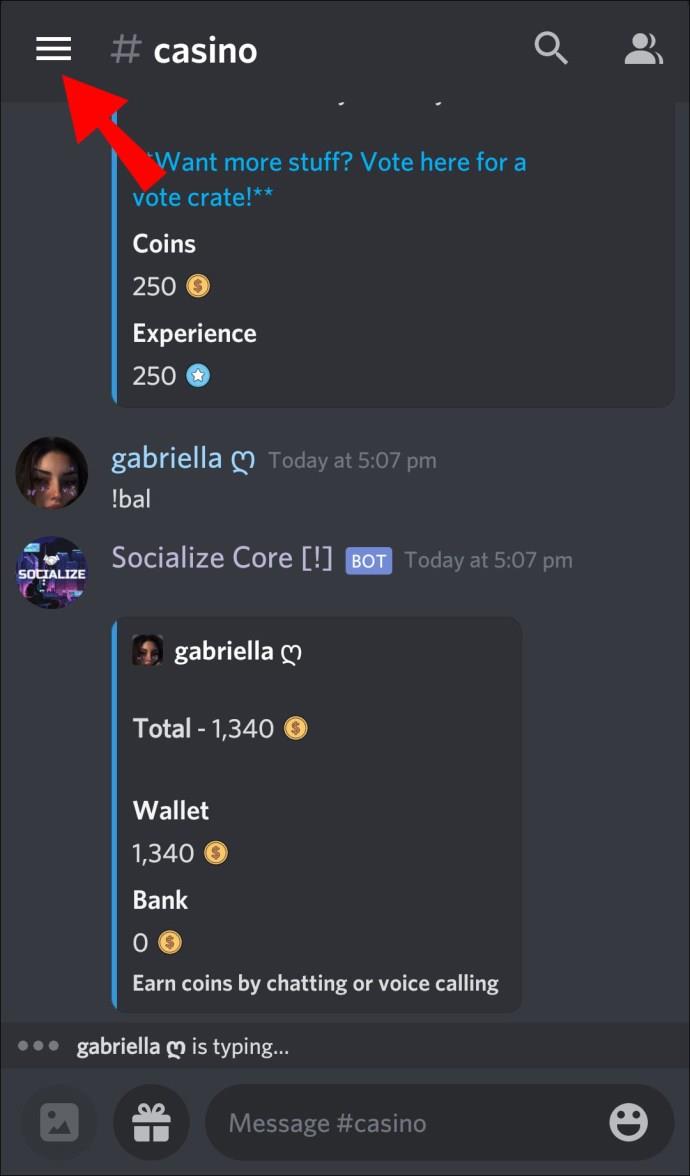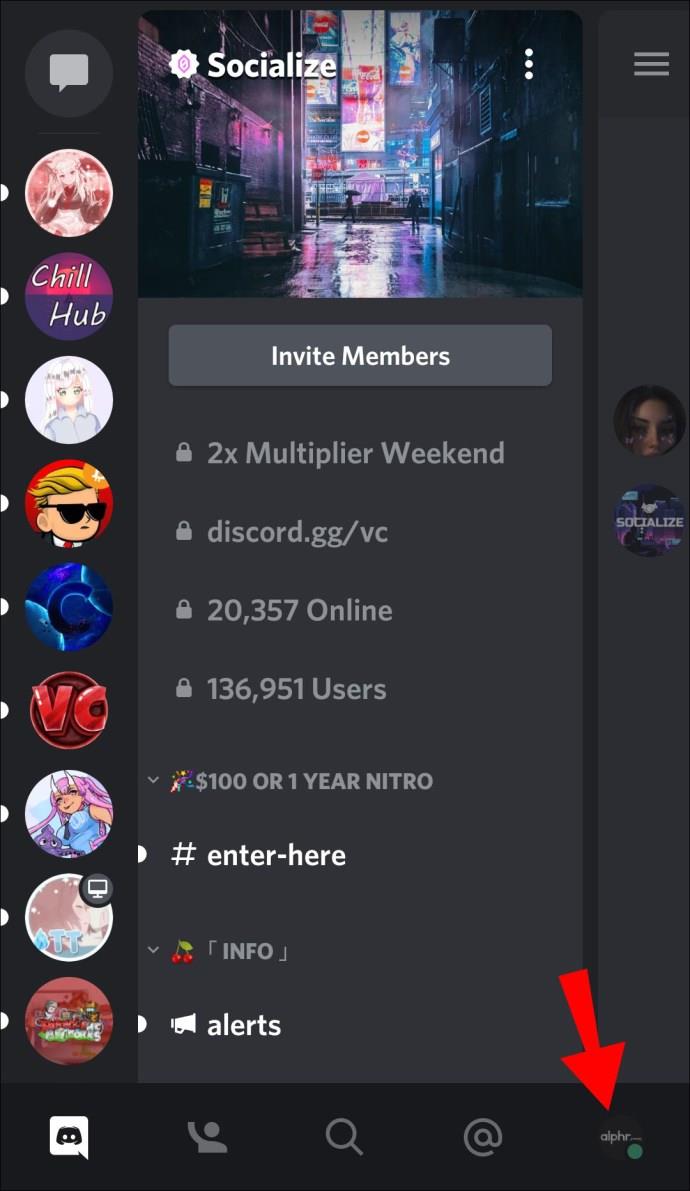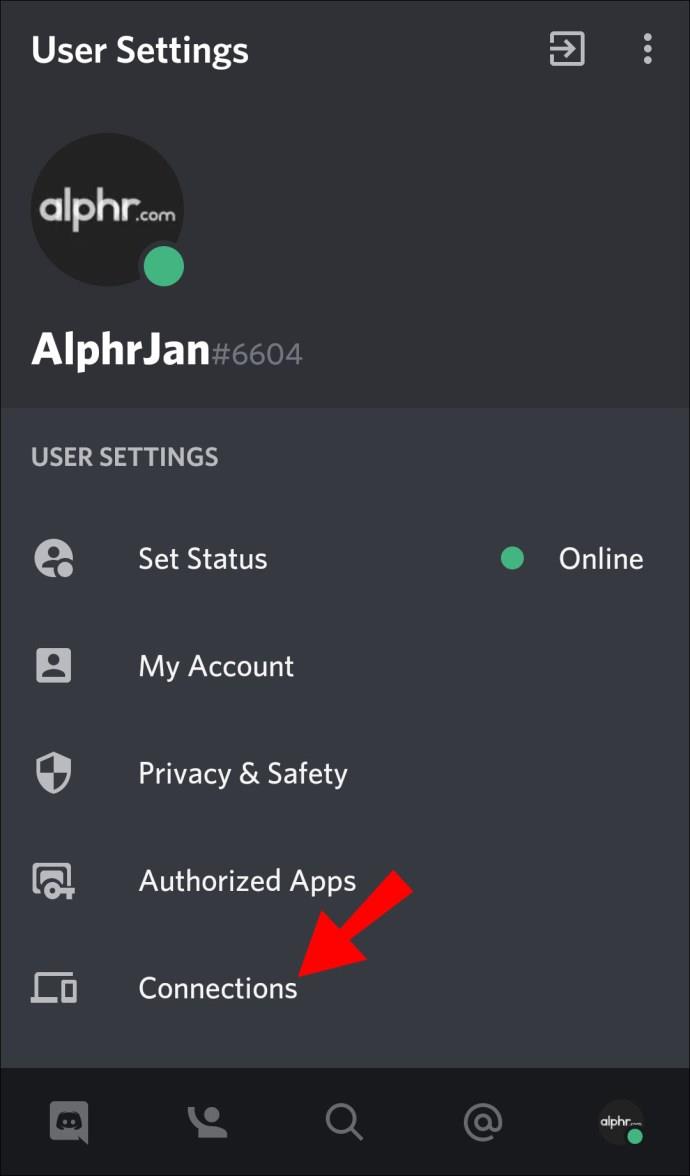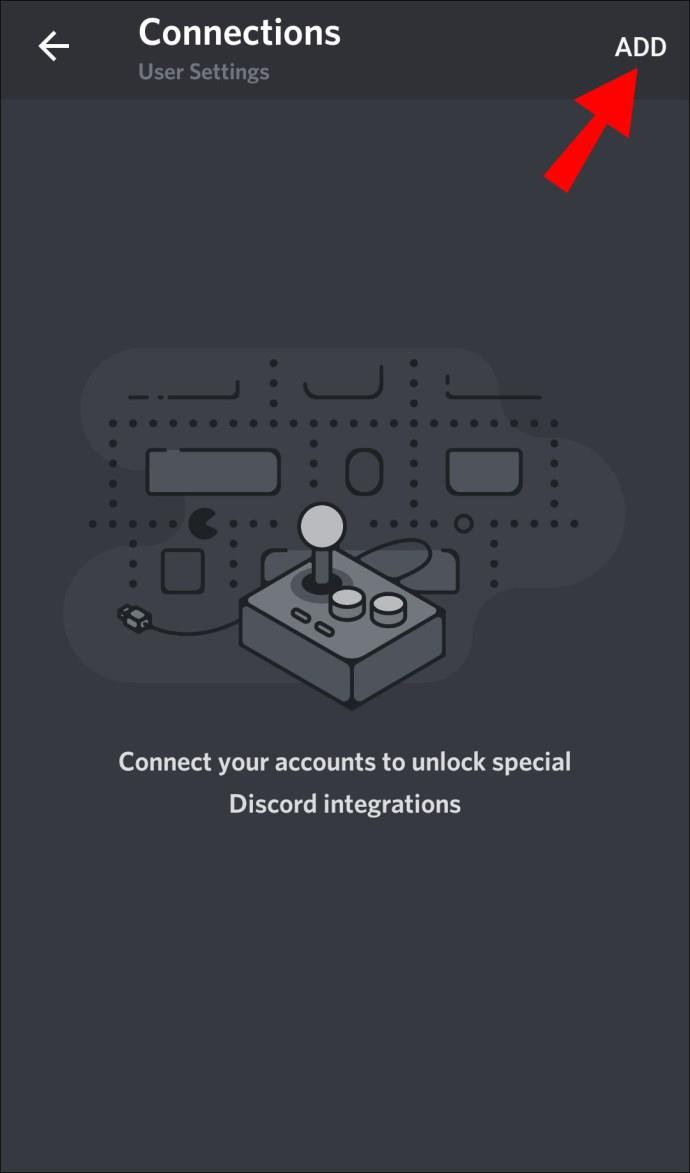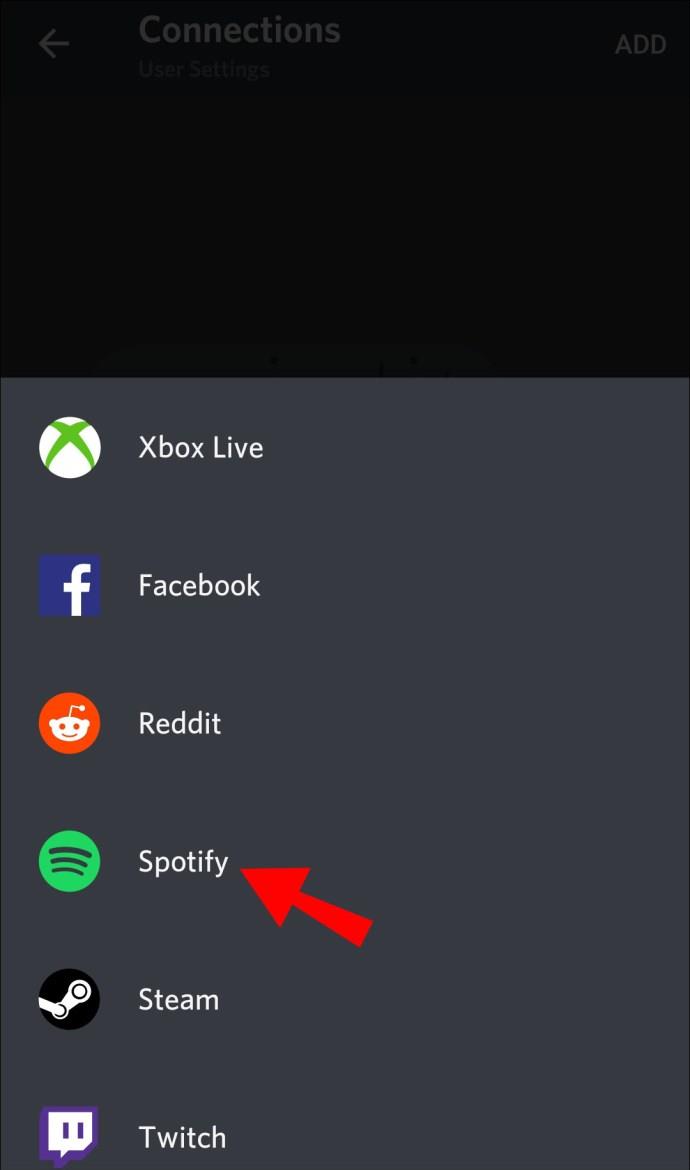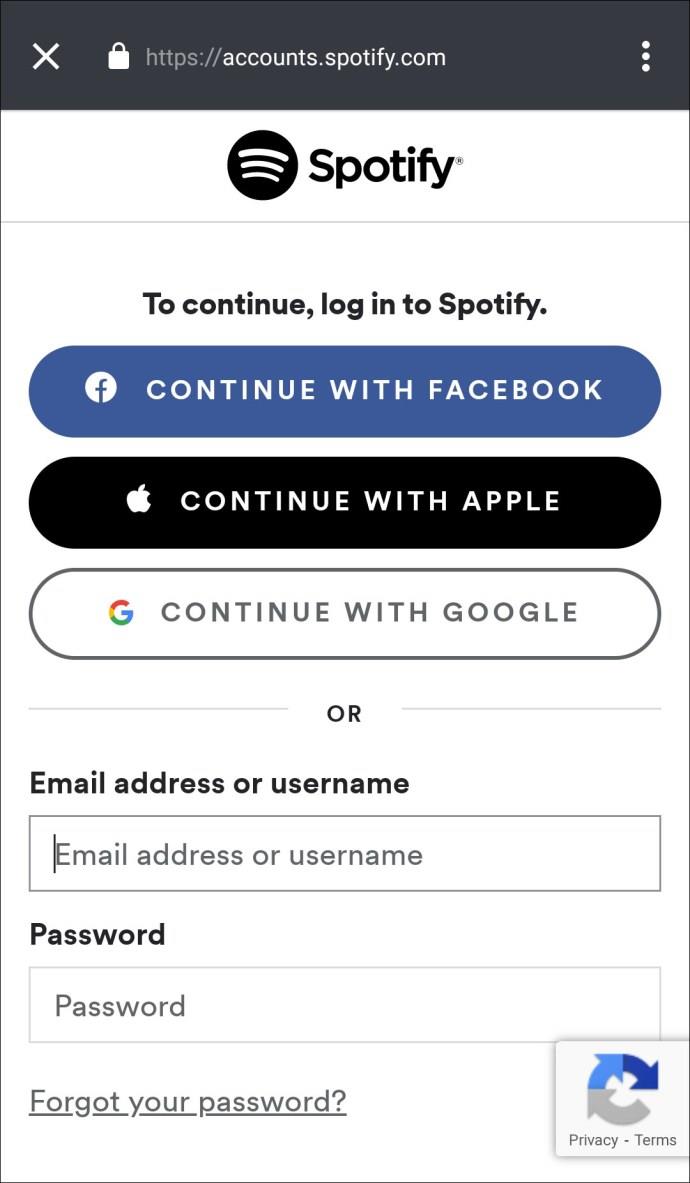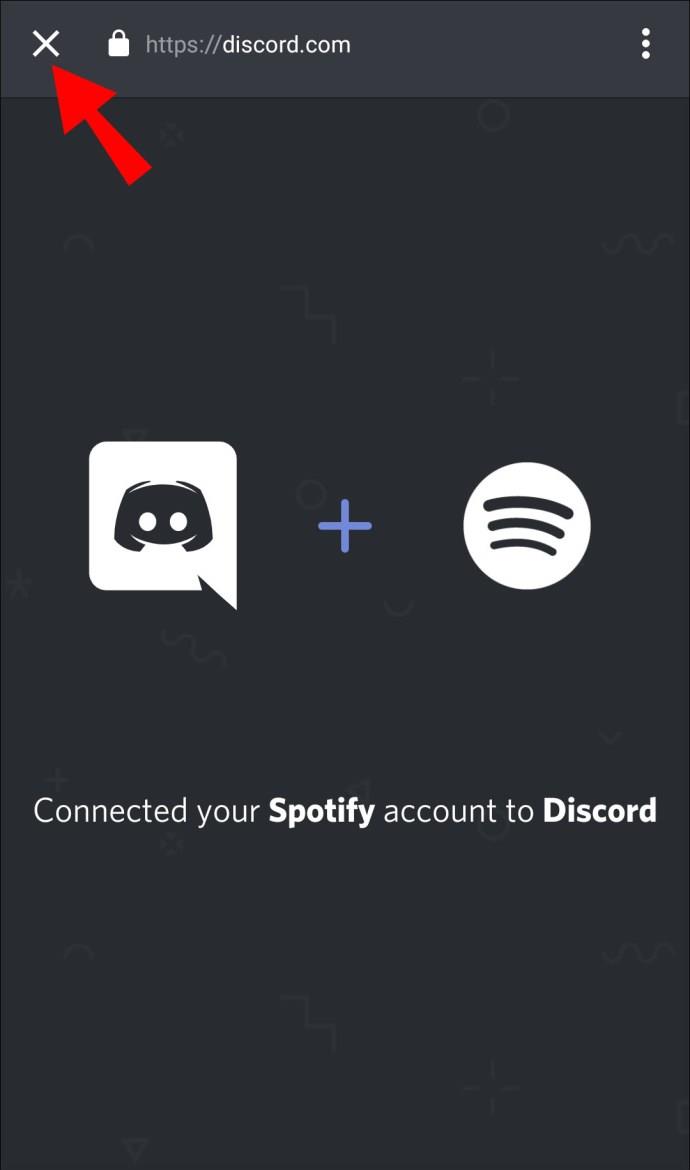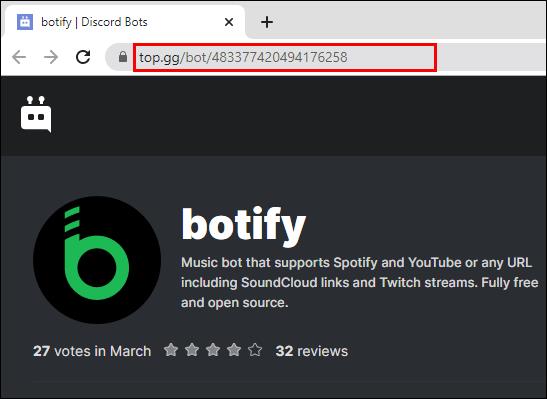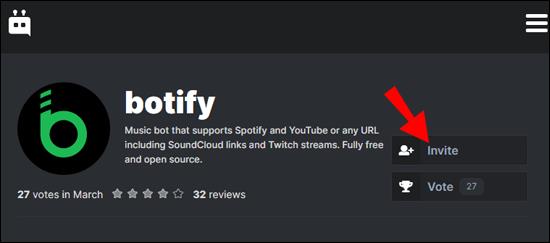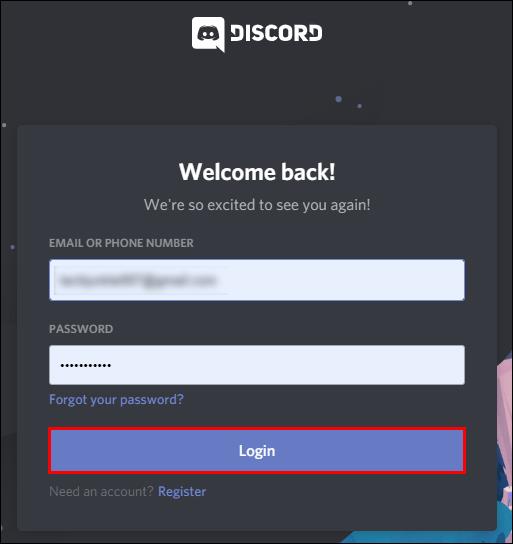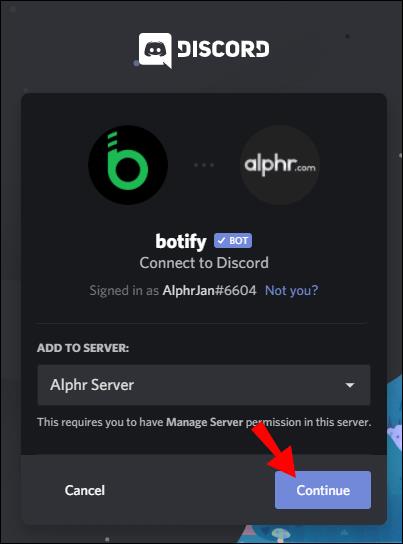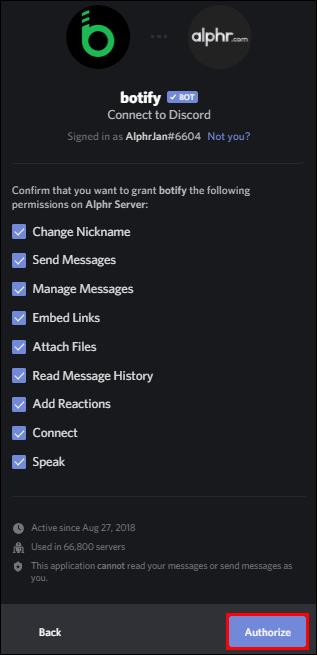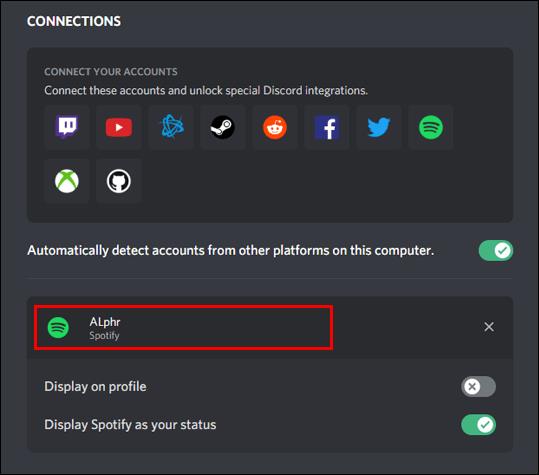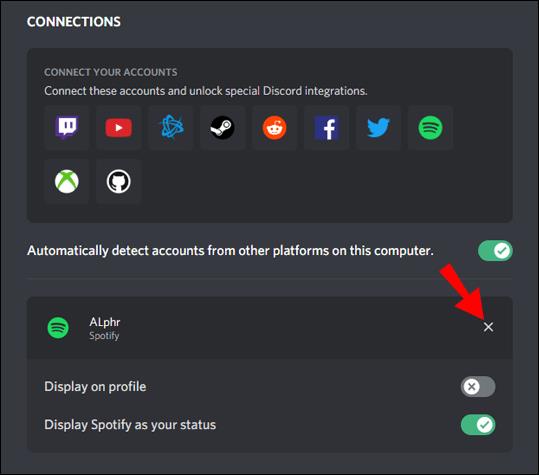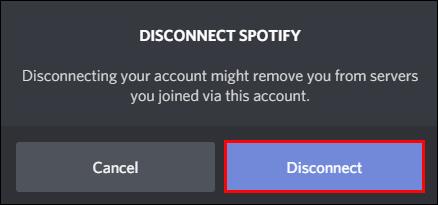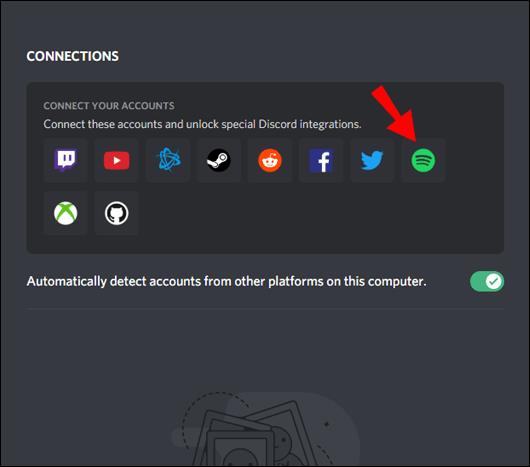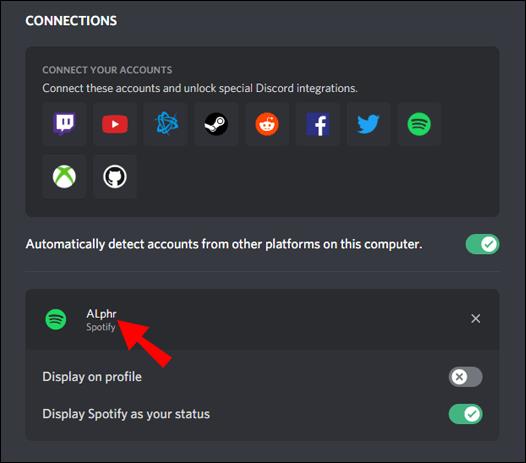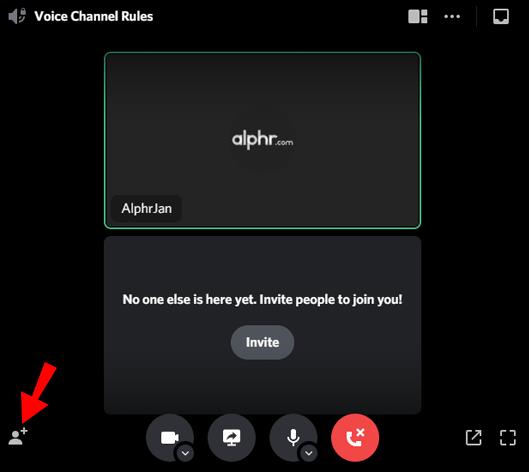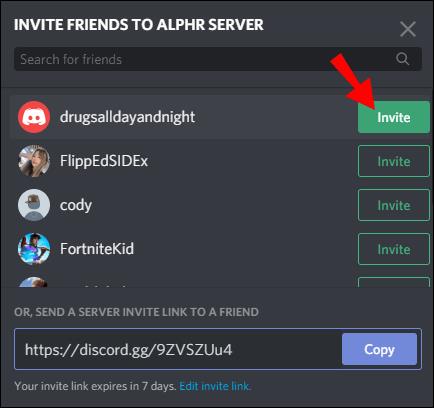Gerätelinks
Mit Discord können Sie online mit Ihren Freunden chatten und Zeit verbringen. Wussten Sie jedoch, dass Sie über Spotify sogar Musik an Ihre Freunde streamen können? Sie müssen Discord lediglich mit Ihrem Spotify-Konto verbinden.
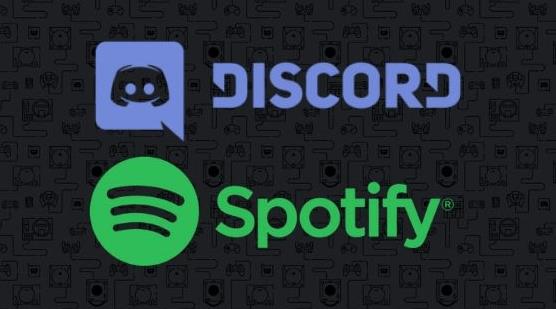
In diesem Artikel zeigen wir Ihnen, wie Sie Discord auf PC, Mac, iPhone und Android mit Spotify verbinden. Außerdem erfahren Sie, wie Sie andere Funktionen nutzen, wie zum Beispiel Ihre Freunde zum Zuhören einladen, einen Musik-Bot installieren und Spotify ohne Internetverbindung hören.
Wie verbinde ich Discord mit Spotify auf dem PC?
Wenn Sie es noch nicht haben, laden Sie Discord auf Ihren PC herunter. Führen Sie nach Abschluss des Installationsvorgangs die folgenden Schritte aus:
- Führen Sie die Discord- App aus und melden Sie sich an.
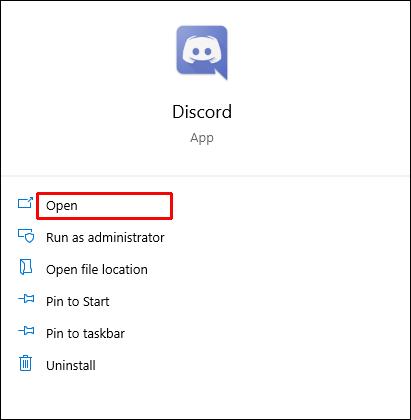
- Klicken Sie auf Benutzereinstellungen .
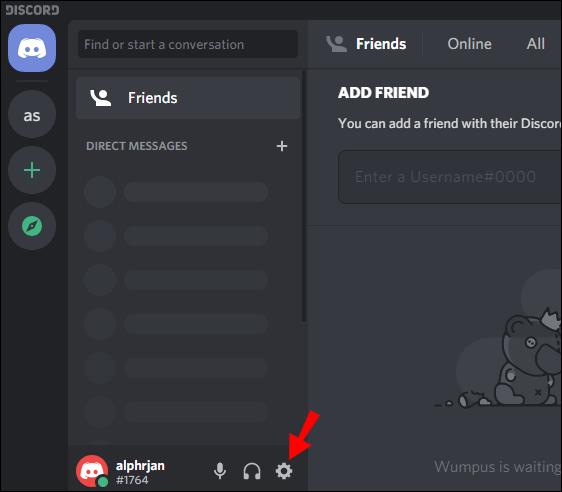
- Gehen Sie zu Verbindungen .
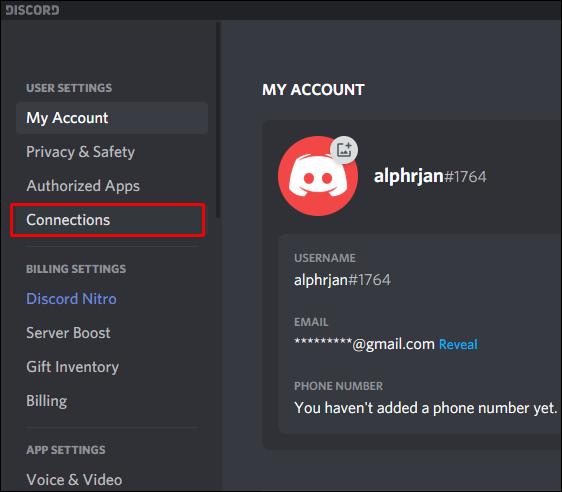
- Klicken Sie auf das Spotify- Symbol.
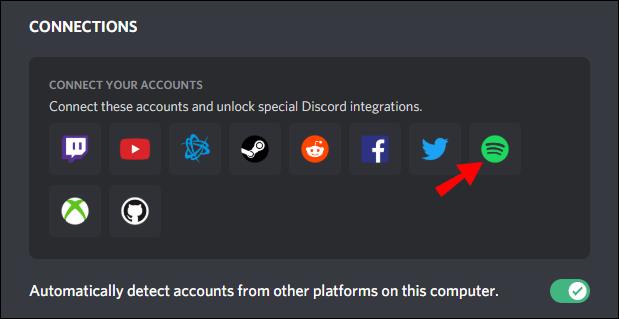
- Sie werden zu einer Spotify-Webseite weitergeleitet. Klicken Sie auf Bestätigen .
- Kehren Sie in der Discord-App zu „Verbindungen“ zurück und Sie sehen Ihren Spotify-Benutzernamen.
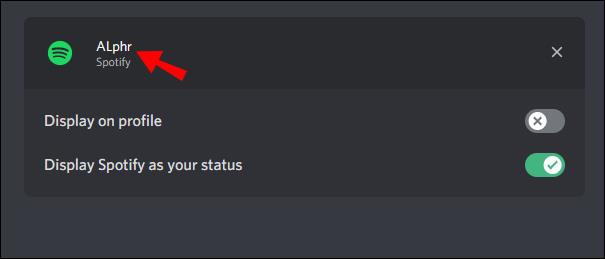
Glückwunsch! Sie haben Ihr Spotify-Konto erfolgreich mit Discord verbunden.
Hinweis: Im Abschnitt „Verbindungen“ können Sie auswählen, ob andere Benutzer sehen sollen, was Sie auf Spotify hören.
Wie verbinde ich Discord mit Spotify auf dem Mac?
Der Vorgang für Mac-Benutzer ist fast der gleiche. Sie müssen stattdessen nur Discord für Mac herunterladen.
- Gehen Sie zur Discord- Downloadseite und klicken Sie auf der Registerkarte iOS auf die Schaltfläche „Herunterladen“ .
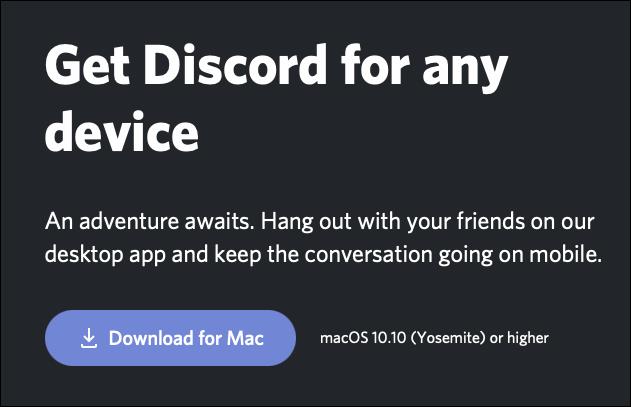
- Führen Sie die Installation aus und befolgen Sie die Anweisungen auf dem Bildschirm.
Nachdem Sie die Discord-App für Ihren Mac installiert haben, gehen Sie wie folgt vor:
- Öffnen Sie die Discord- App und melden Sie sich an.
- Gehen Sie zu Benutzereinstellungen .
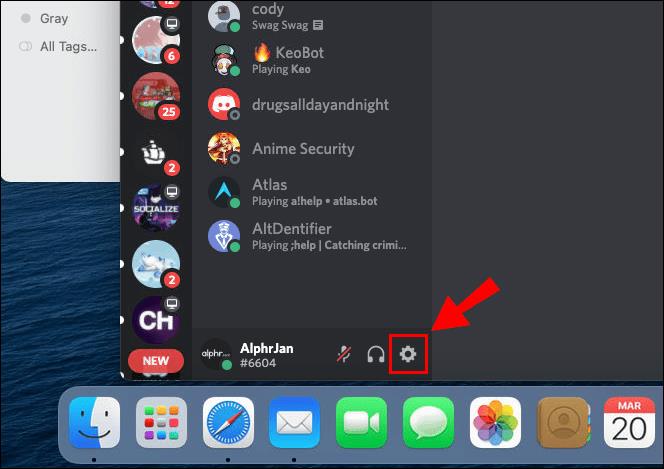
- Klicken Sie auf Verbindungen .
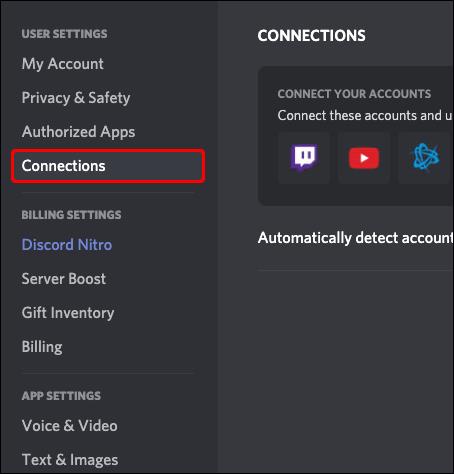
- Klicken Sie auf das Spotify- Symbol.
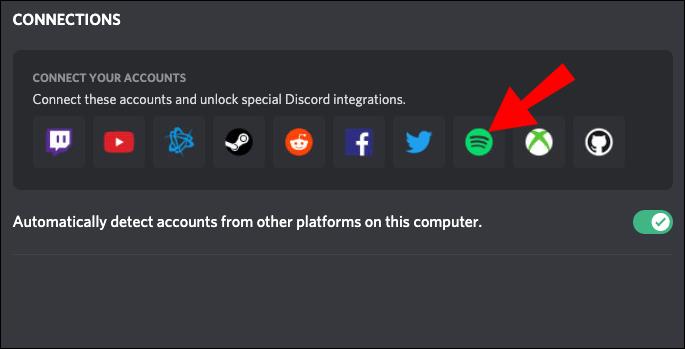
- Sie werden zu einer Spotify-Webseite weitergeleitet. Klicken Sie auf Bestätigen .
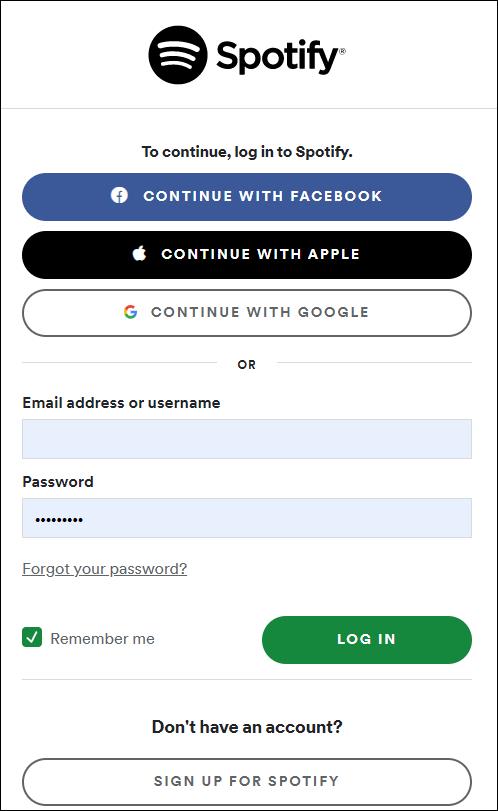
- Kehren Sie in der Discord-App zu „Verbindungen“ zurück und Sie sehen Ihren Spotify-Benutzernamen.
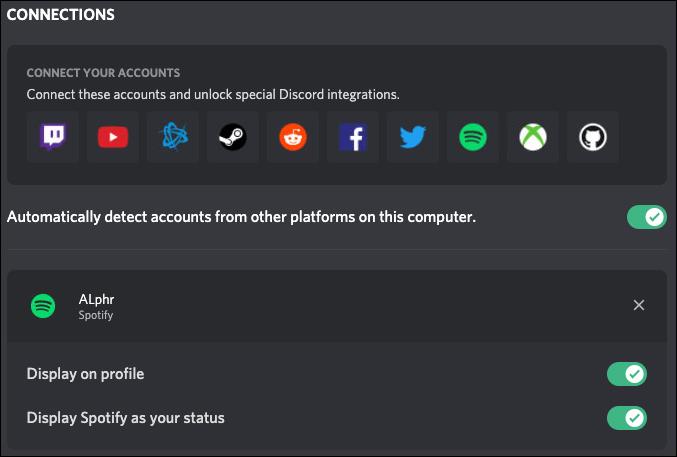
Jetzt ist Ihr Spotify-Konto mit Discord verbunden.
Hinweis: Im Abschnitt „Verbindungen“ können Sie auswählen, ob andere Benutzer Ihre Spotify-Aktivitäten sehen sollen oder nicht.
Wie verbinde ich Discord mit Spotify auf dem iPhone?
Zuerst müssen Sie Discord aus dem App Store herunterladen. Wenn der Download abgeschlossen ist, können Sie Discord ausführen und es mit Spotify verbinden.
- Öffnen Sie die Discord- App.
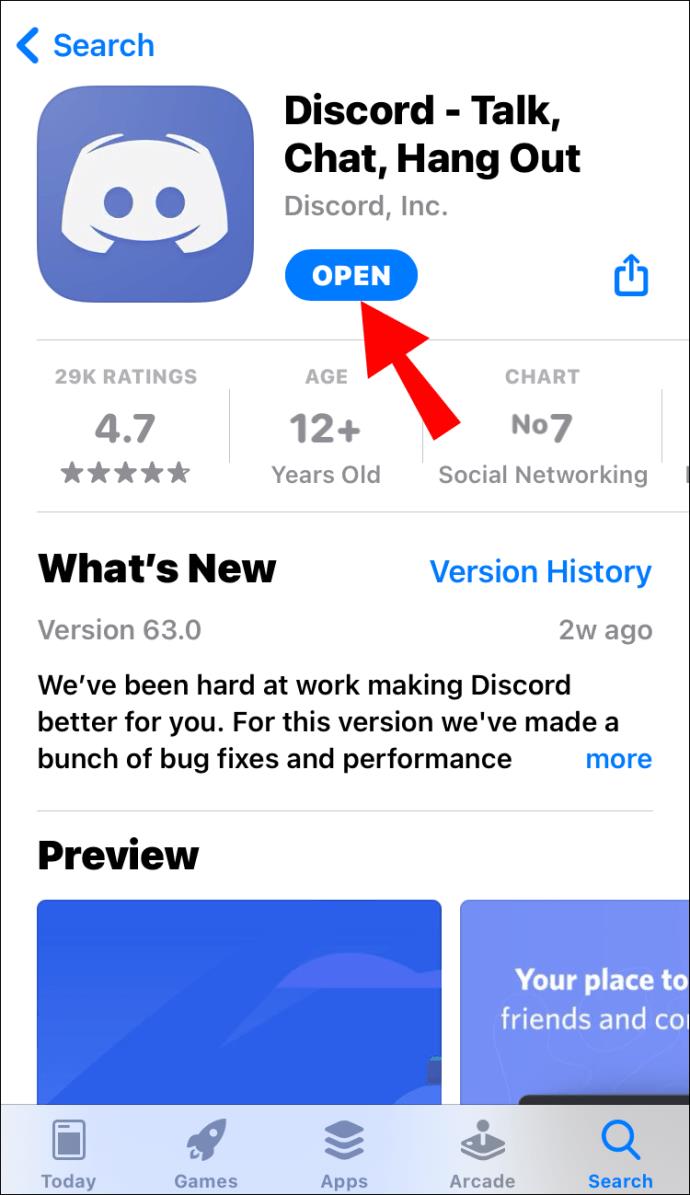
- Klicken Sie auf die drei horizontalen Linien in der oberen linken Ecke des Bildschirms. (Hinweis: Die Abkürzung hierfür besteht darin, nach rechts zu wischen).
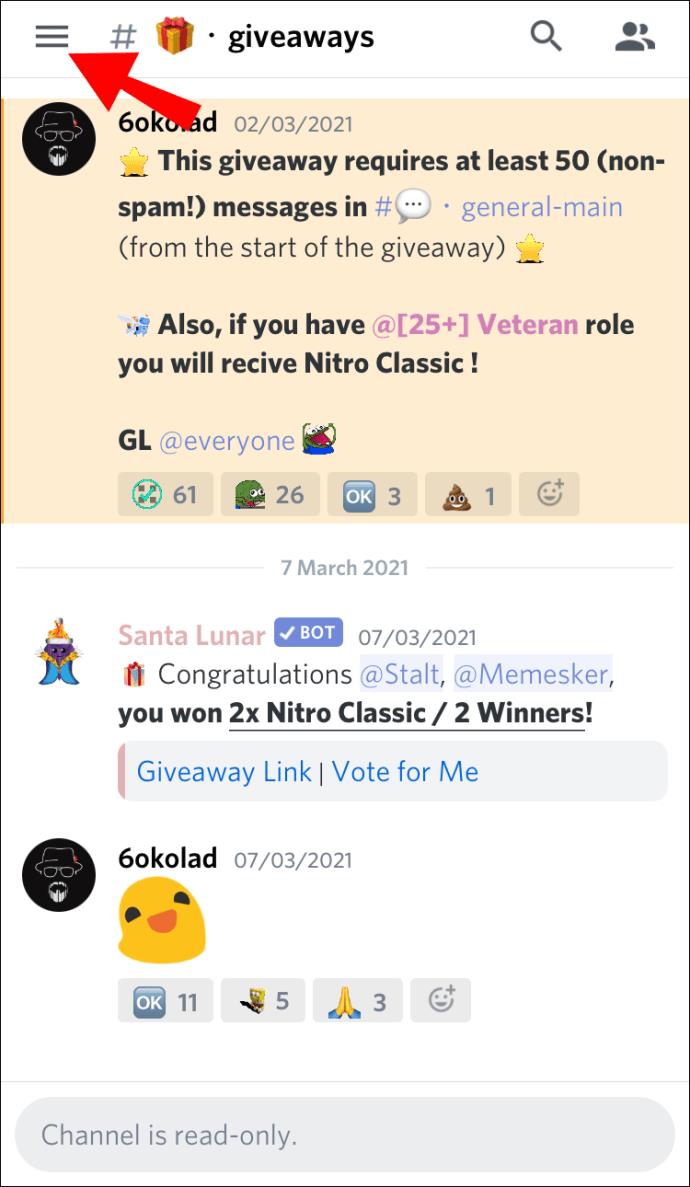
- Klicken Sie unten rechts auf dem Bildschirm auf Ihr Profilbild .
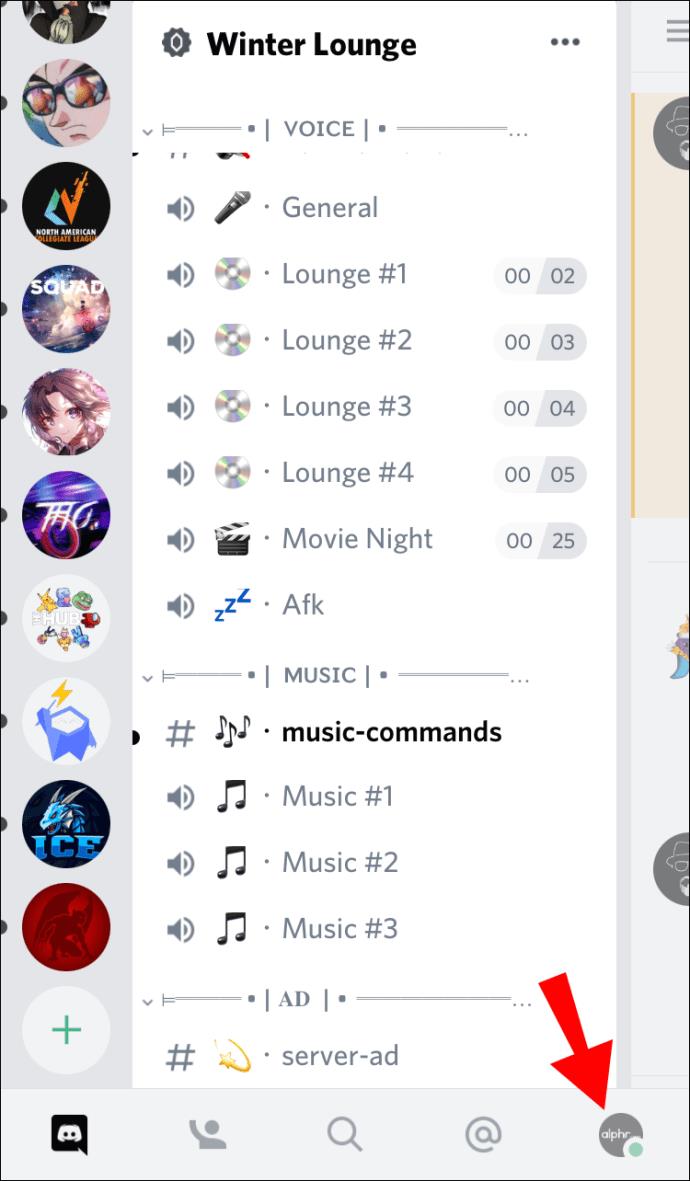
- Gehen Sie zu Verbindungen .
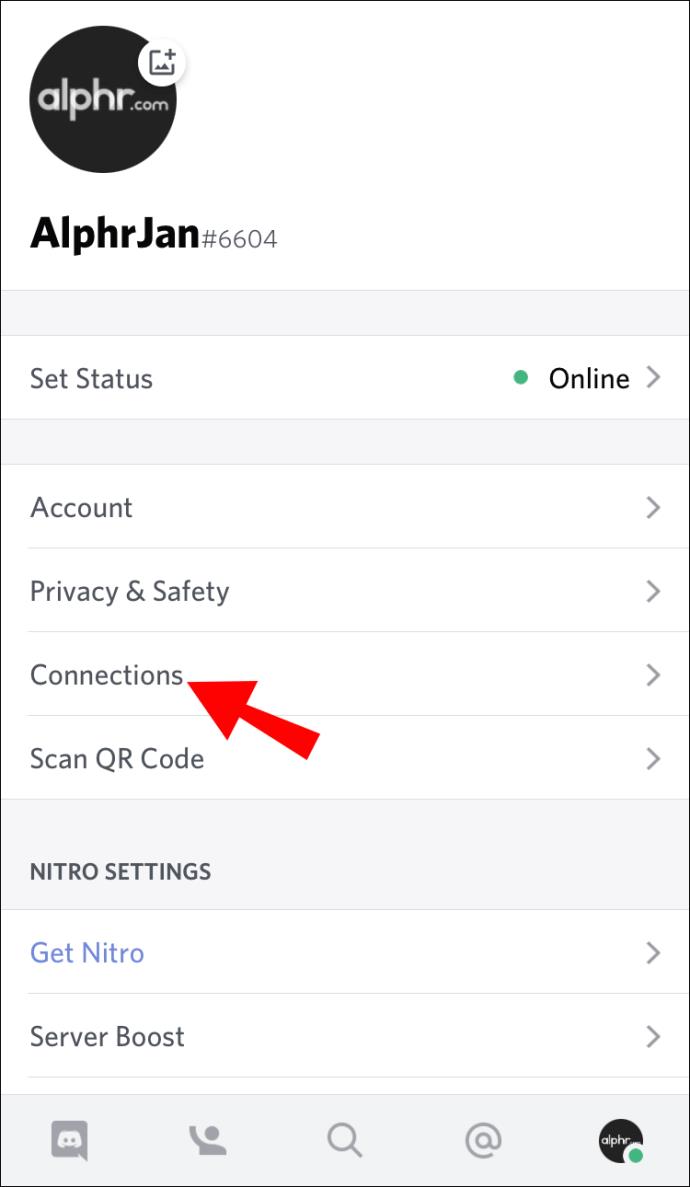
- Klicken Sie oben rechts auf dem Bildschirm auf „Hinzufügen“ .
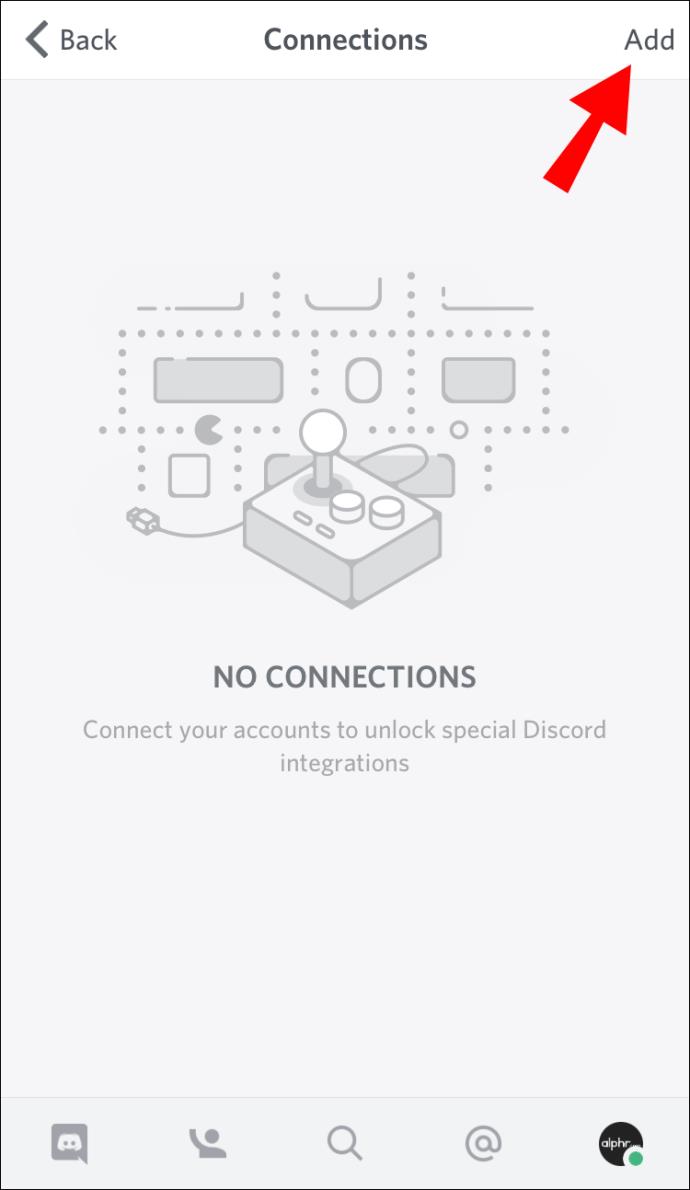
- Klicken Sie im Popup-Menü auf das Spotify-Symbol .
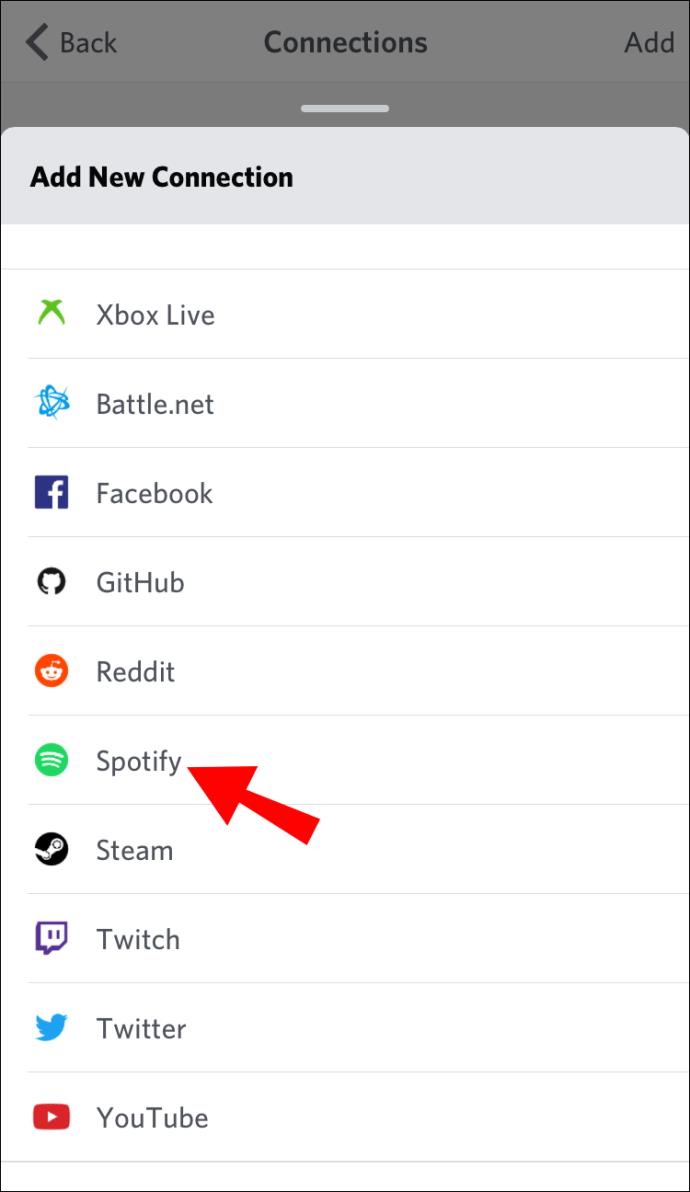
- Sie werden zu einer Spotify-Webseite weitergeleitet. Wählen Sie Ihre Anmeldeoption und fahren Sie fort.
- Klicken Sie oben links auf dem Bildschirm auf „Fertig“ .
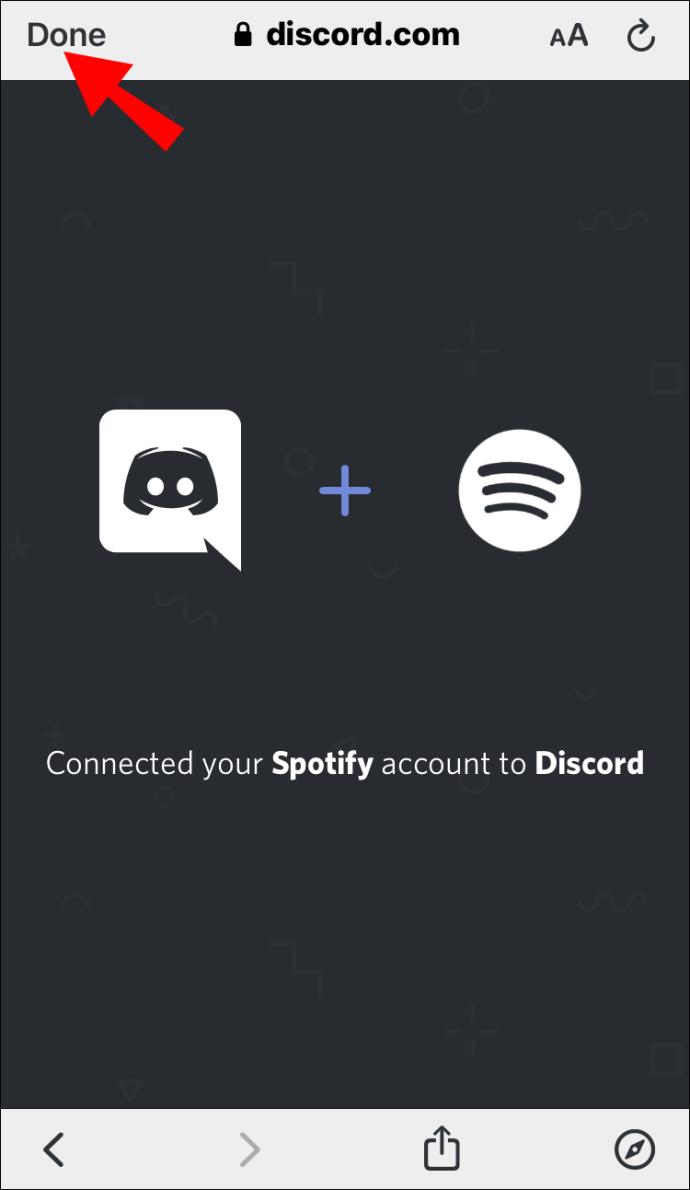
Sie sehen nun das Spotify-Symbol und Ihren Spotify-Benutzernamen. Das bedeutet, dass Sie Ihr Spotify-Konto erfolgreich mit Discord verbunden haben.
Hinweis: Im Bereich „Verbindungen“ können Sie die Einstellungen ändern, sodass andere Benutzer Ihren Spotify-Status sehen können.
Wie verbinde ich Discord mit Spotify auf Android?
Bevor Sie Spotify mit Discord verbinden, müssen Sie Discord für Ihr Android-Gerät herunterladen . Sobald Sie Discord auf Ihrem Smartphone installiert haben, können Sie es mit Spotify verbinden.
- Öffnen Sie die Discord- App.
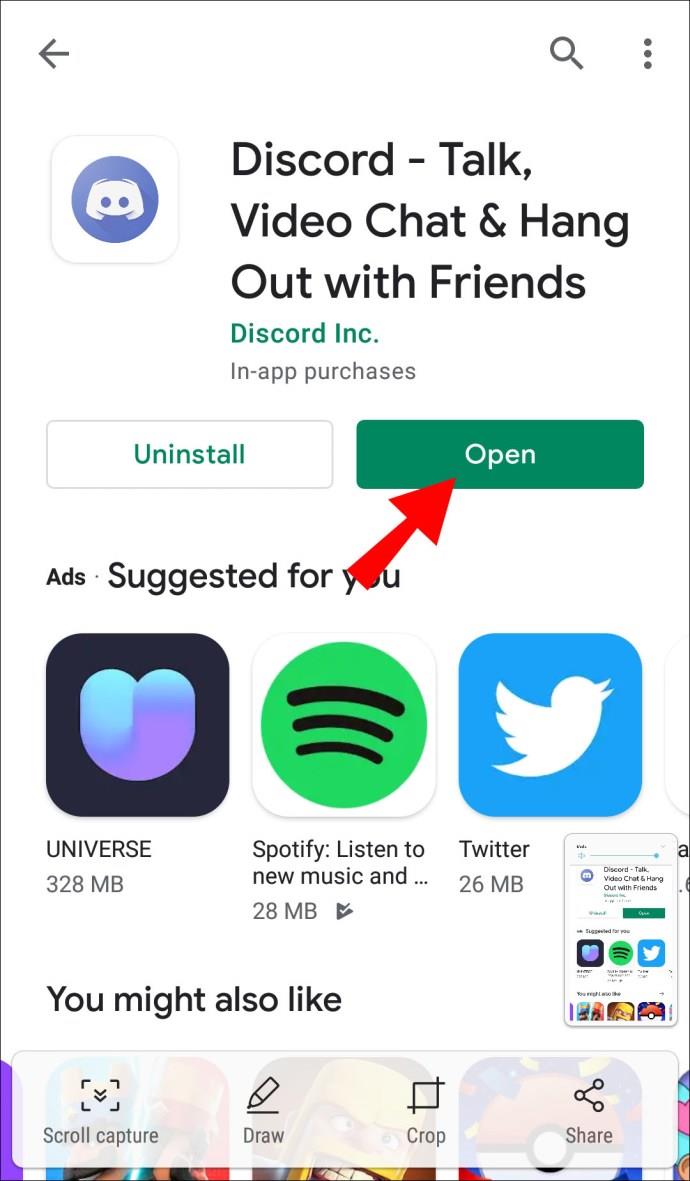
- Klicken Sie auf die drei horizontalen Linien in der oberen linken Ecke des Bildschirms. (Hinweis: Die Abkürzung hierfür besteht darin, nach rechts zu wischen.)
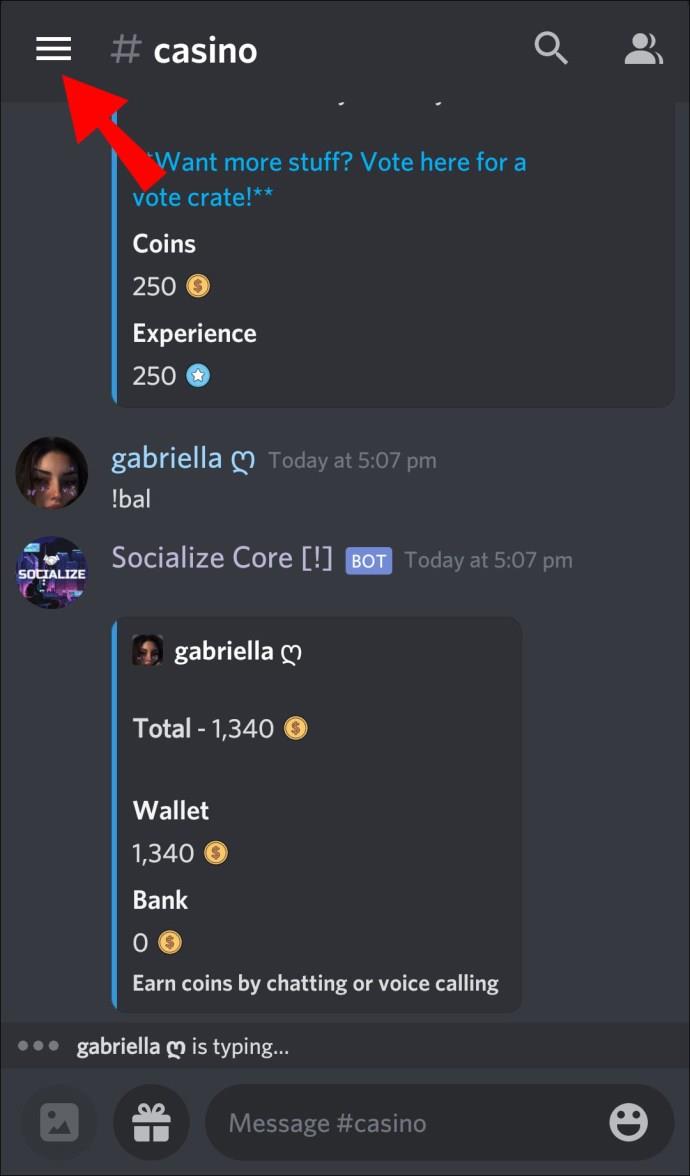
- Klicken Sie unten rechts auf dem Bildschirm auf Ihr Profilbild .
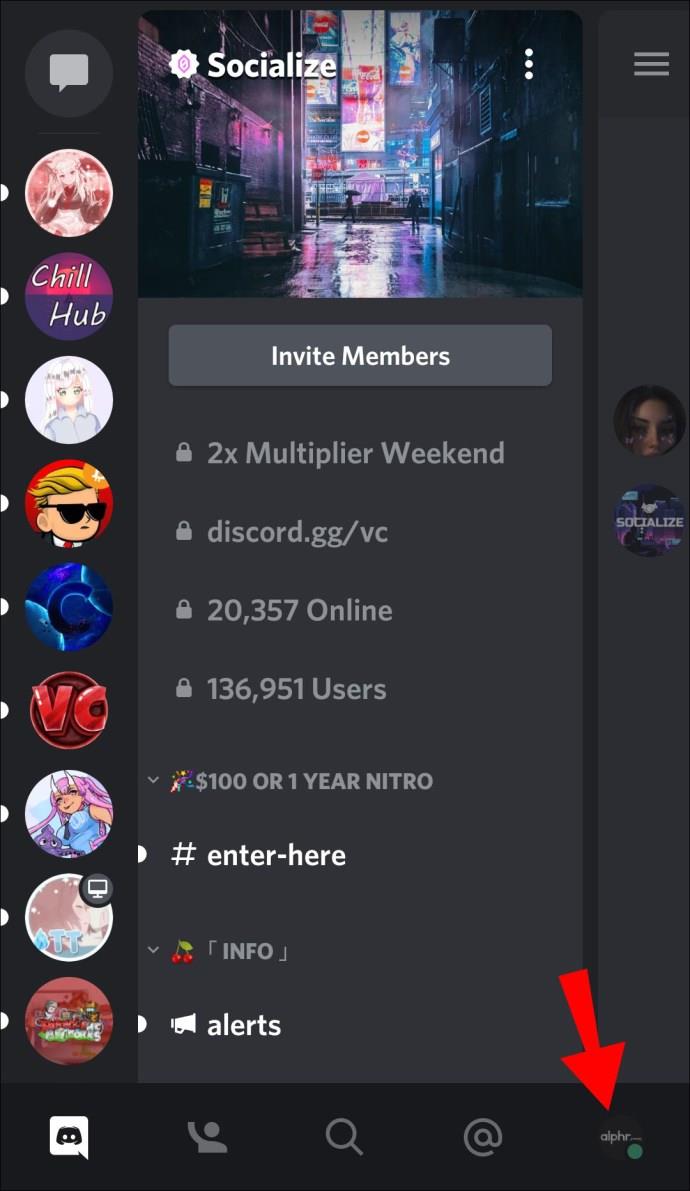
- Gehen Sie zu Verbindungen .
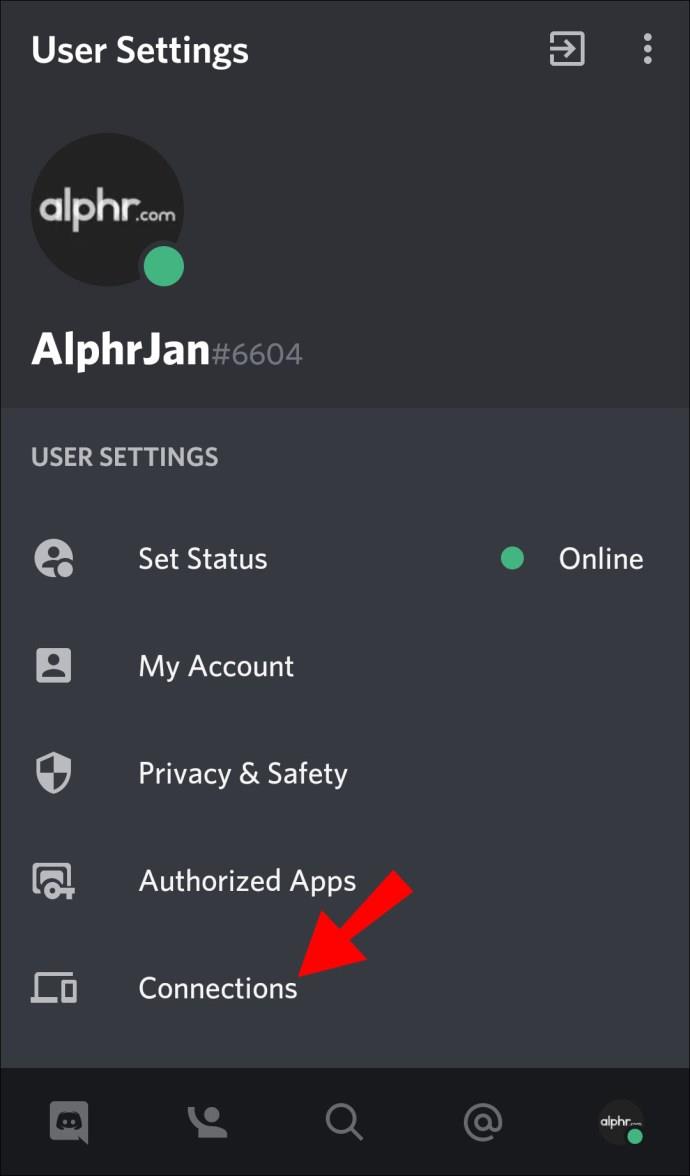
- Klicken Sie oben rechts auf dem Bildschirm auf „Hinzufügen“ .
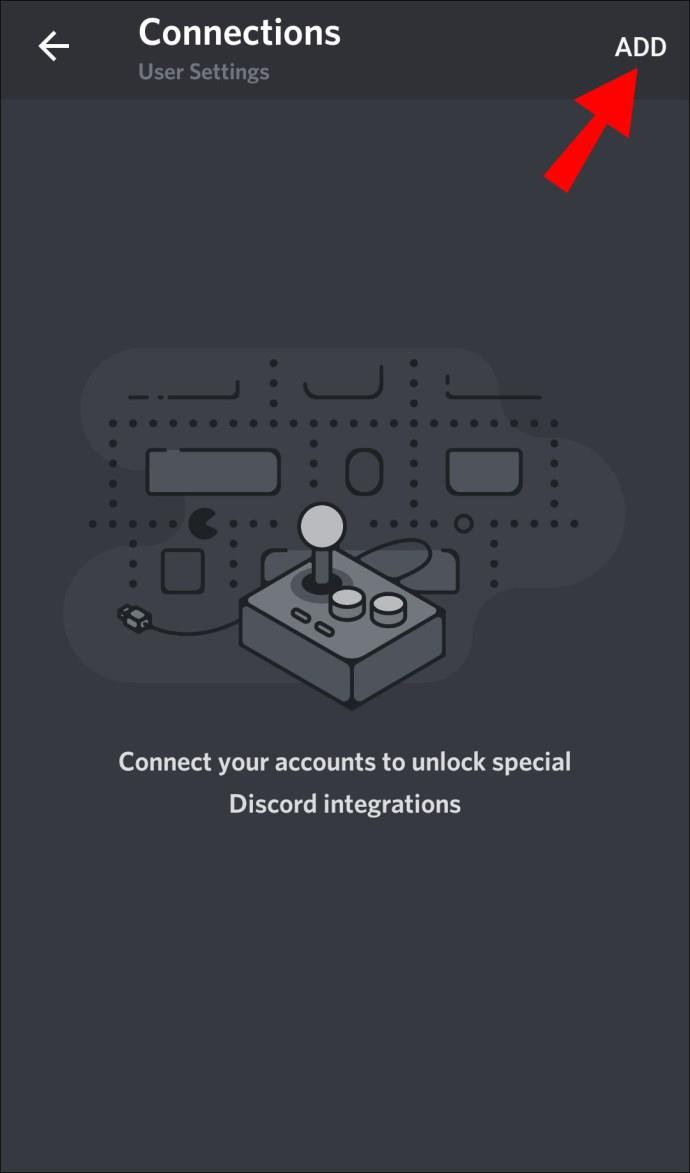
- Klicken Sie im Popup-Menü auf das Spotify-Symbol .
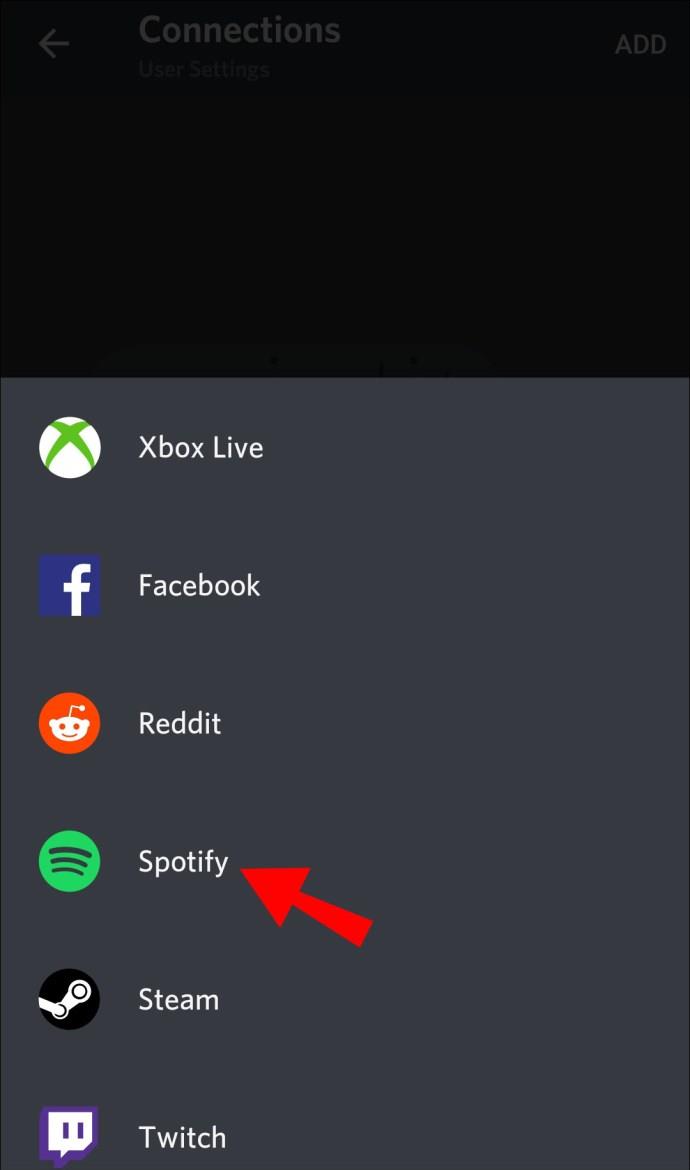
- Sie werden zu einer Spotify-Webseite weitergeleitet. Wählen Sie Ihre Anmeldeoption und fahren Sie fort.
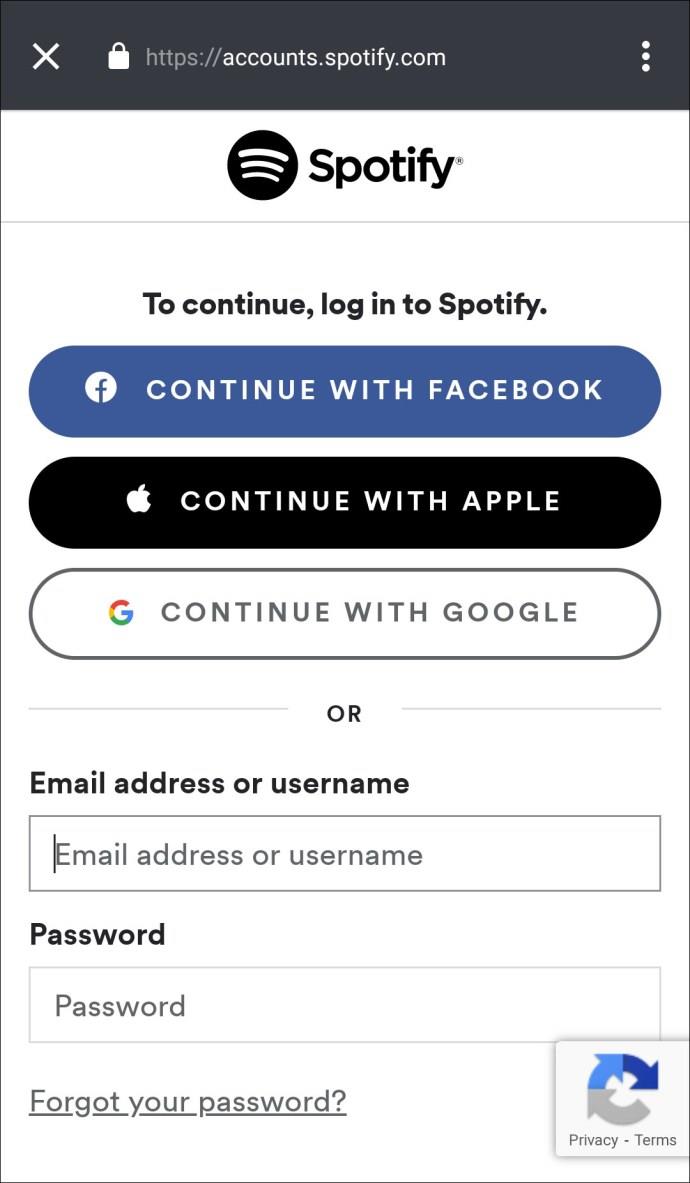
- Klicken Sie auf die kleine x- Schaltfläche in der oberen linken Ecke des Bildschirms.
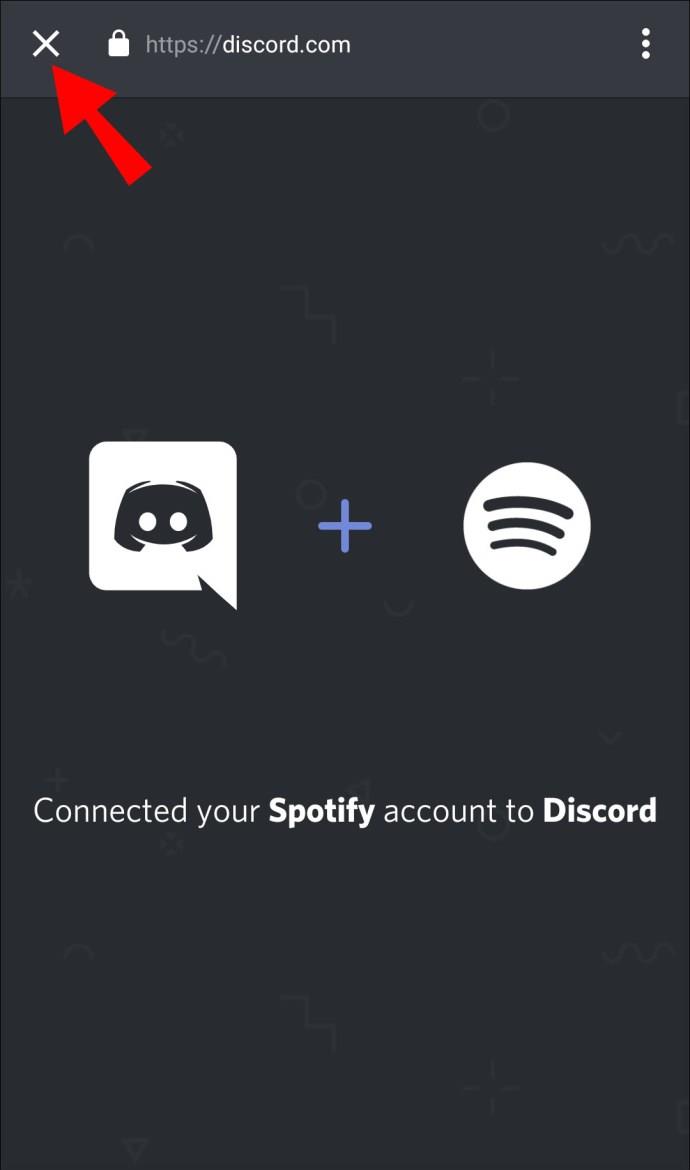
Großartig! Sie haben Ihr Spotify-Konto mit Discord verbunden.
Hinweis: Im Abschnitt „Verbindungen“ können Sie die Einstellungen ändern, sodass andere Benutzer Ihre Spotify-Aktivitäten nicht sehen können.
Wie verbinde ich den Discord Bot mit Spotify?
Es gibt einen speziellen Discord-Chatbot für Spotify, der „botify“ heißt. Sie können es wie folgt herunterladen:
- Gehen Sie zur Botify- Downloadseite .
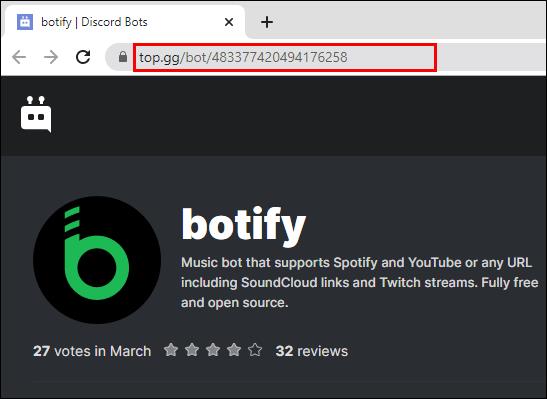
- Klicken Sie auf Einladen .
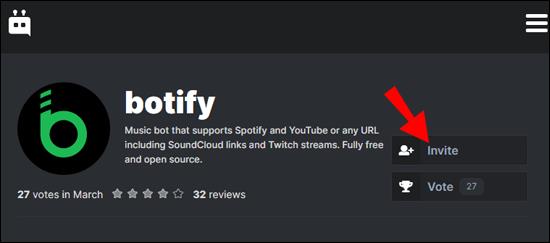
- Geben Sie Ihre Discord-Zugangsdaten ein und melden Sie sich an.
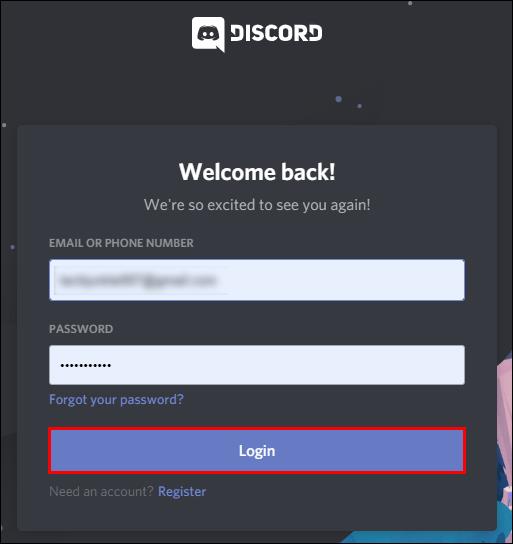
- Wählen Sie den Server aus, mit dem Sie Botify verbinden möchten, und klicken Sie auf Weiter .
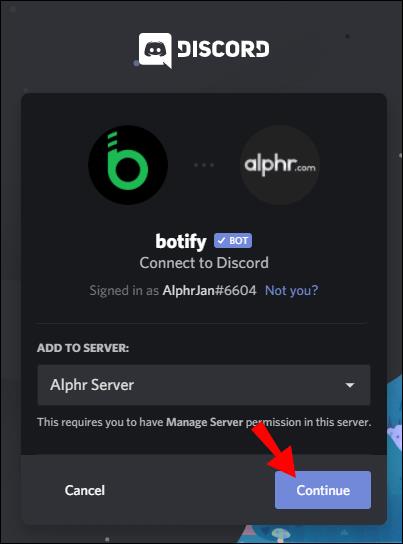
- Es ist sicher, alle Berechtigungen zur Botifizierung zu erteilen. Klicken Sie anschließend auf Autorisieren .
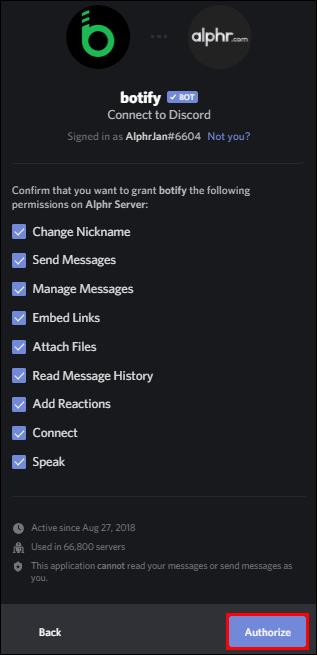
Botify ist jetzt mit Ihrem Server verbunden. Sie können die Befehle in Discord verwenden, um ihn wie jeden anderen Bot zu bedienen.
Wie verbinde ich ein anderes Spotify-Konto mit Discord?
Wenn Sie ein anderes Spotify-Konto mit Discord verbinden möchten, müssen Sie zunächst die Verbindung zum bestehenden Konto trennen. Bevor Sie fortfahren, stellen Sie sicher, dass Sie derzeit bei dem Spotify-Konto angemeldet sind, das Sie mit Discord verbinden möchten.
- Öffnen Sie die Discord- App.
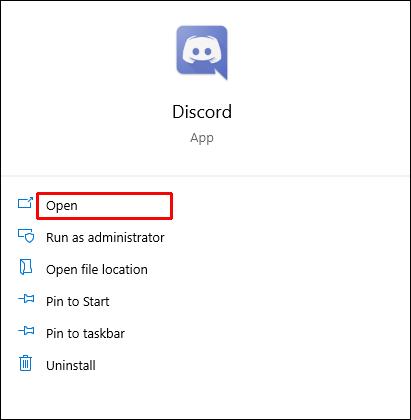
- Gehen Sie zu Benutzereinstellungen .
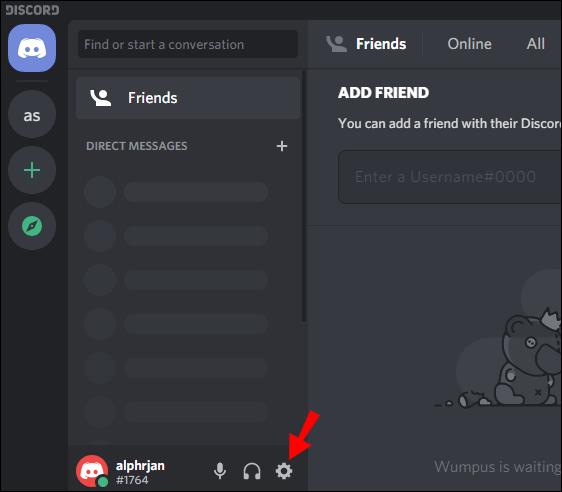
- Klicken Sie auf Verbindungen .
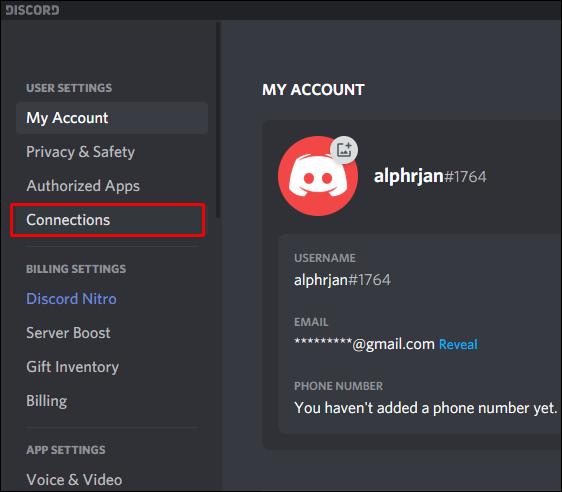
- Hier sehen Sie, welches Spotify-Konto derzeit mit Discord verbunden ist.
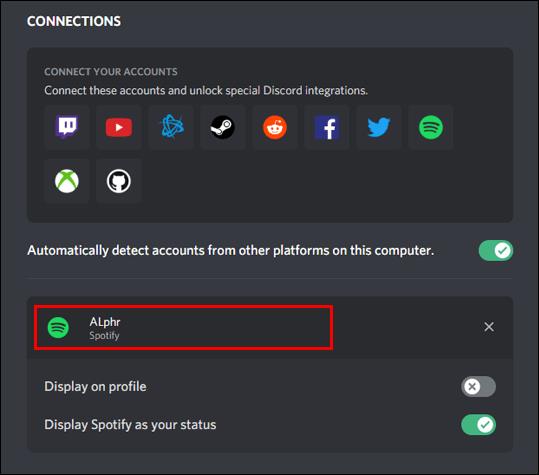
- Klicken Sie auf die Schaltfläche x , um das aktuelle Spotify-Konto zu entfernen.
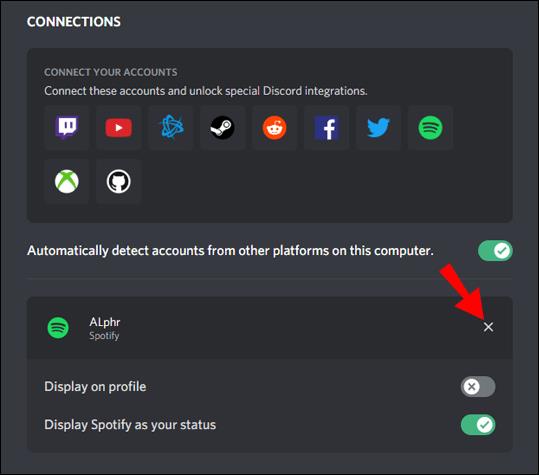
- Klicken Sie im Dialogfeld auf „Trennen“ .
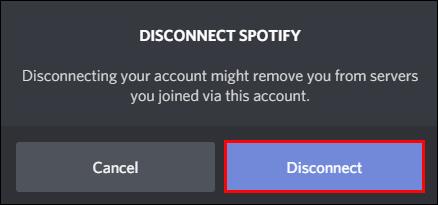
- Klicken Sie auf das Spotify-Symbol .
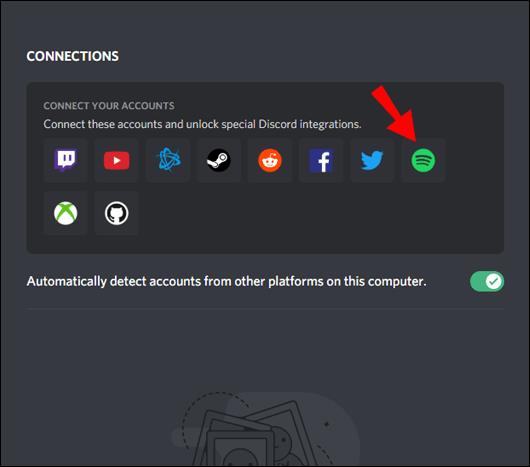
- Geben Sie auf der Spotify-Webseite die Anmeldeinformationen des Spotify-Kontos ein, das Sie mit Discord verbinden möchten, und melden Sie sich an.
- Gehen Sie zurück zu „Verbindungen“ in der Discord-App und Sie sollten den neuen Spotify-Benutzernamen sehen.
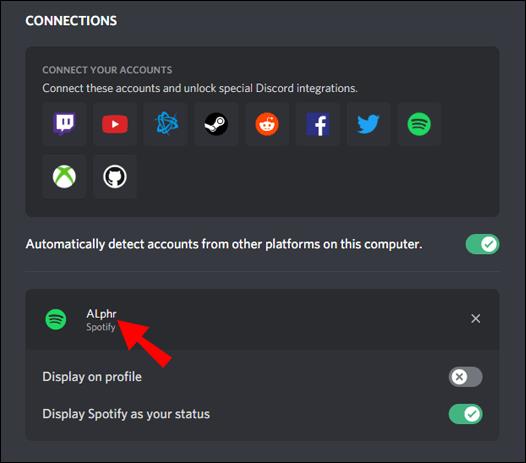
Hinweis: Sie können jeweils nur ein Spotify-Konto verbinden.
Wie lade ich meine Freunde ein, auf Discord zuzuhören?
Wenn Sie Spotify mit Discord verbinden, können Sie die Songs, die Sie auf Spotify hören, an Ihre Freunde streamen. Schicken Sie ihnen einfach eine Einladung.
- Stellen Sie sicher, dass Ihr Spotify läuft.
- Gehen Sie zu dem Kanal, auf dem Sie Ihr Spotify streamen möchten, und klicken Sie im Textfeld auf die Schaltfläche „ +“ .
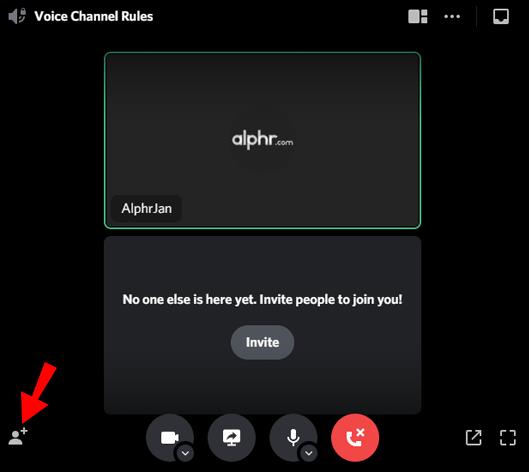
- Klicken Sie auf #Channel einladen, um Spotify anzuhören.
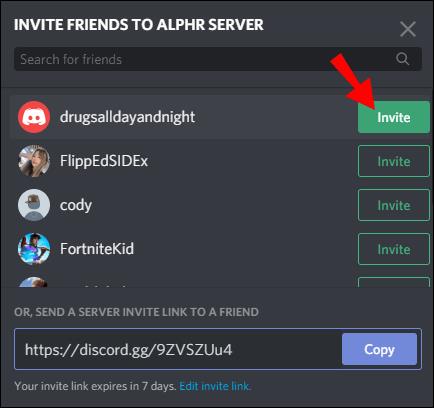
- Fügen Sie bei Bedarf einen Kommentar hinzu und klicken Sie dann auf Einladung senden .
Kanalmitglieder sehen nun Ihre Einladung.
Hinweis: Ihre Freunde müssen über Spotify Premium verfügen, um an Ihrem Musikstream teilnehmen zu können.
Zusätzliche FAQs
Warum kann ich Spotify nicht hören, während ich auf Discord bin?
Es kann mehrere Gründe geben, warum Sie Spotify auf Discord nicht hören können.
• Wenn Ihr Freund Musik von seinem Spotify streamt und Sie nicht über Spotify Premium verfügen, können Sie sein Spotify nicht hören. Benutzer auf beiden Seiten müssen über Spotify Premium verfügen.
• Wenn Sie sich in einem mit Discord verbundenen Spiel befinden, wird das Hören von Spotify blockiert, bis Sie das Spiel verlassen.
• Discord schaltet Spotify möglicherweise stumm, wenn Sie gerade telefonieren. Um dies zu verhindern, gehen Sie zu Systemsteuerung > Hardware und Sound > Sound > Kommunikation. Aktivieren Sie dann die Option „Nichts tun“.
• Wenn Sie auf mehreren Geräten bei Ihrem Spotify-Konto angemeldet sind, gehen Sie zu dem Gerät, das derzeit mit demselben Gerät wie Ihr Discord verbunden ist, und spielen Sie einen Song ab. (Wenn Sie beispielsweise Discord auf dem Desktop verwenden, spielen Sie einen Song in der Spotify-Desktop-App ab.)
Funktioniert Spotify ohne Internet?
Ja. Sie können eine Playlist auswählen und herunterladen und diese dann im Offline-Modus anhören.
Für Desktop-Benutzer:
1. Öffnen Sie die Spotify- App.
2. Gehen Sie in der linken vertikalen Leiste zu der Playlist, die Sie offline anhören möchten.
3. Klicken Sie auf den Download- Button.
Wenn „Heruntergeladen“ angezeigt wird, bedeutet dies, dass Sie Songs aus dieser Playlist jetzt auch ohne Internetverbindung abspielen können.
Für mobile Benutzer:
1. Öffnen Sie die Spotify- App.
2. Klicken Sie unten rechts auf dem Bildschirm auf Ihre Bibliothek .
3. Klicken Sie auf den Download- Button.
Erfolg! Jetzt können Sie die heruntergeladene Playlist offline anhören.
Wie hören Sie Spotify auf Ihrem Computer?
Es gibt zwei Möglichkeiten, Spotify auf Ihrem Computer anzuhören. Sie können entweder die Spotify-App herunterladen oder Spotify direkt in Ihrem Webbrowser anhören.
Hören Sie über die Spotify-App:
1. Gehen Sie zur Spotify- Downloadseite .
2. Klicken Sie auf Herunterladen .
3. Sobald der Download abgeschlossen ist, führen Sie SpotifySetup.exe aus .
4. Befolgen Sie die Anweisungen auf dem Bildschirm.
5. Wenn die Installation abgeschlossen ist, führen Sie die Spotify- App aus.
Hören Sie Spotify in Ihrem Webbrowser:
1. Gehen Sie zu https://www.spotify.com/
2. Klicken Sie oben rechts auf der Seite auf ANMELDEN .
3. Geben Sie Ihren Benutzernamen/Ihre E-Mail-Adresse und Ihr Passwort ein und klicken Sie auf Anmelden .
4. Klicken Sie auf das Spotify-Logo in der oberen linken Ecke der Seite.
5. Klicken Sie auf Web Player öffnen .
Das ist es! Sie können Spotify jetzt in Ihrem Browser anhören.
Spotify mit Discord verbinden
Abgesehen davon, dass Sie mit Ihren Freunden online abhängen, können Sie mit Discord gemeinsam Spotify hören. Sie können damit auch botify verwenden, den Discord-Chatbot, der speziell für Spotify entwickelt wurde. Sie müssen lediglich eine Einladung an den Kanal senden und schon können Ihre Freunde Ihrem Spotify-Stream beitreten.
In diesem Artikel haben Sie erfahren, wie Sie Spotify auf allen Geräten mit Discord verbinden. Außerdem wissen Sie jetzt, wie Sie Songs auf Spotify herunterladen und anhören können, auch wenn Ihr Gerät offline ist. Abschließend hoffen wir, dass es Ihnen gelungen ist, Probleme beim Hören von Spotify auf Discord zu lösen.
Wie haben Sie Ihr Spotify-Konto mit Discord verbunden? Sind bei Ihnen Probleme aufgetreten? Lassen Sie es uns im Kommentarbereich unten wissen.