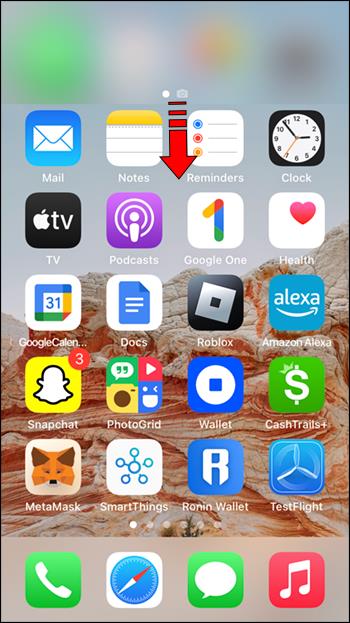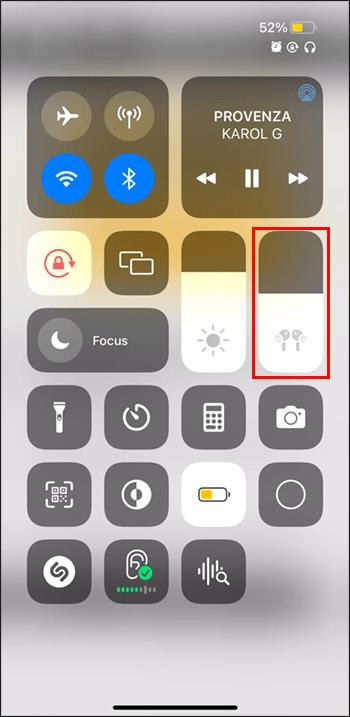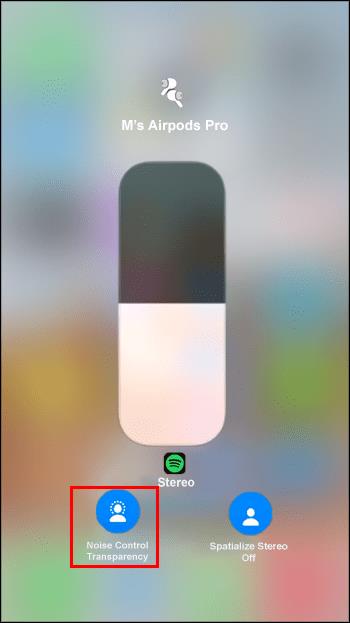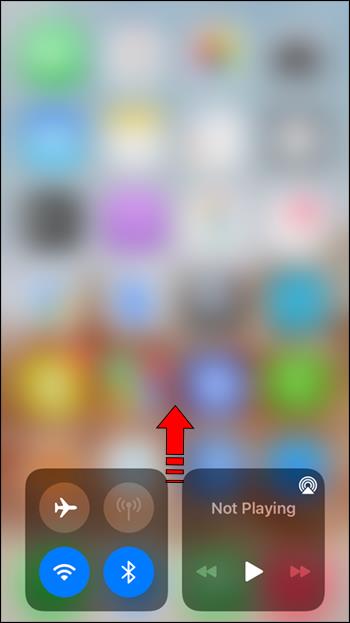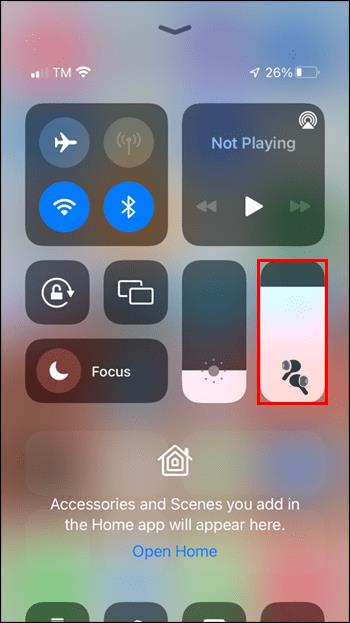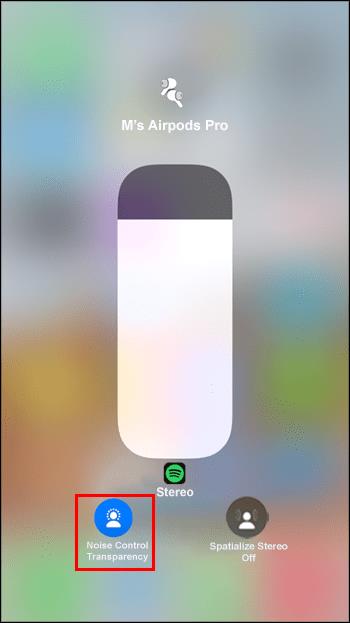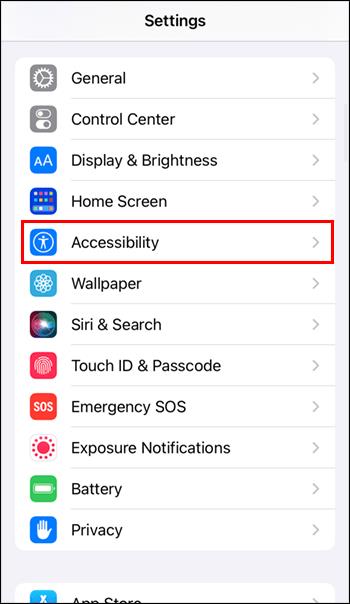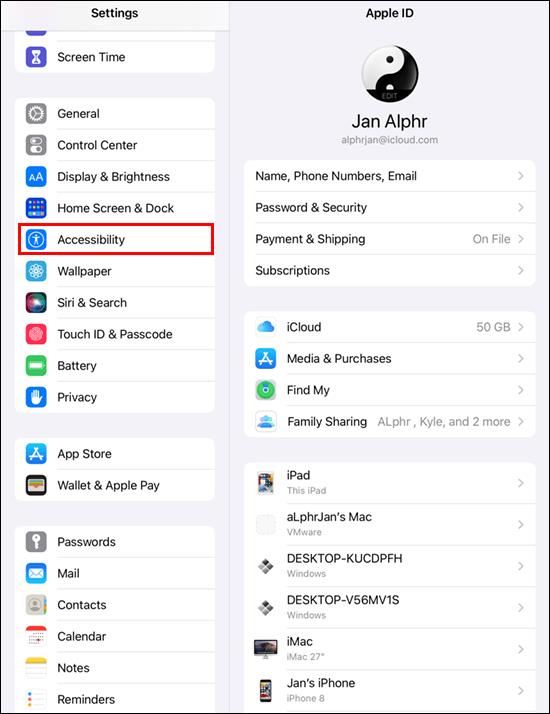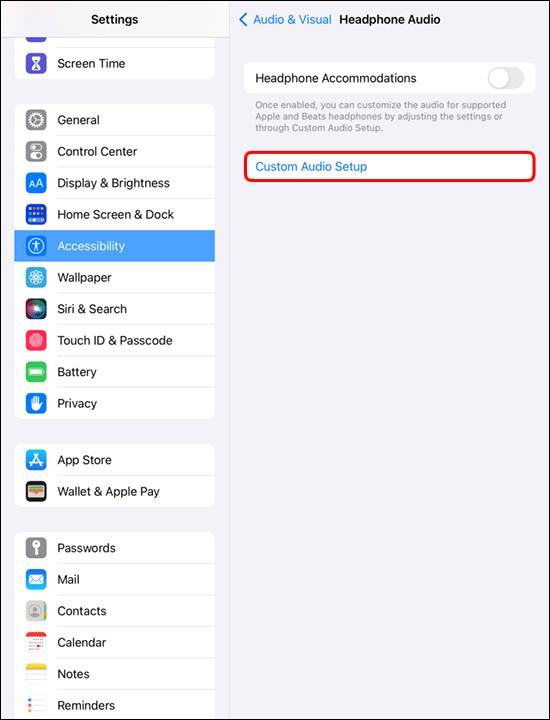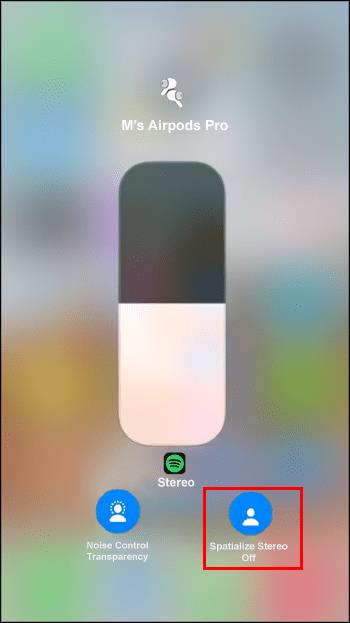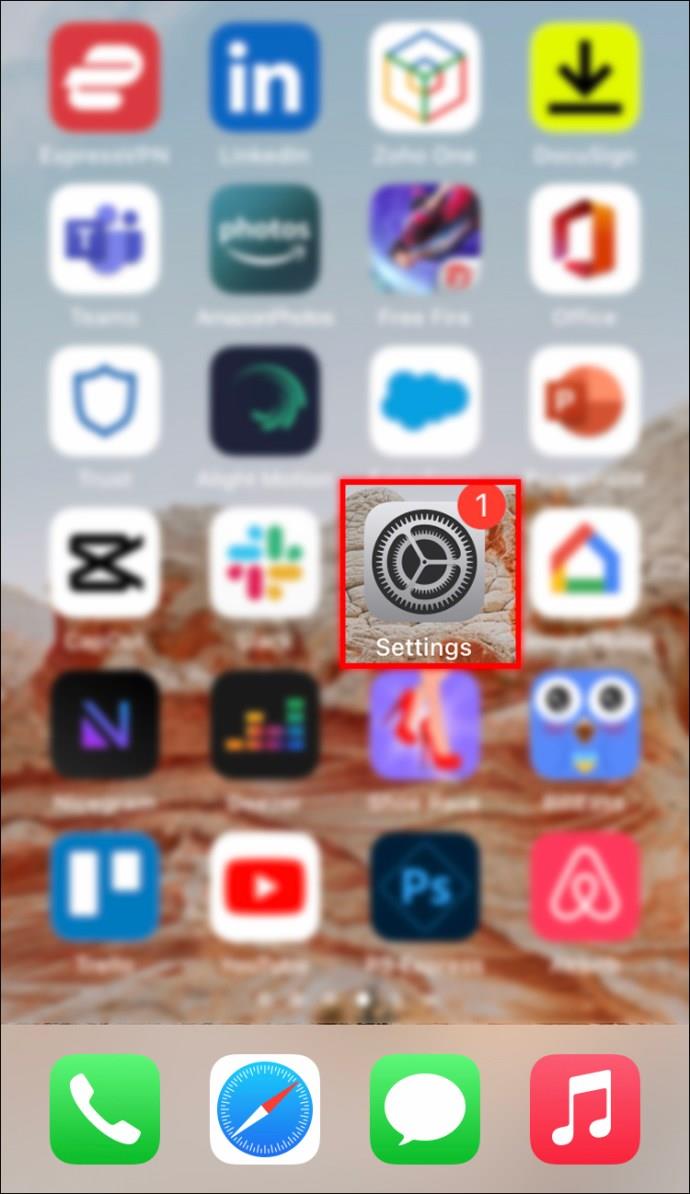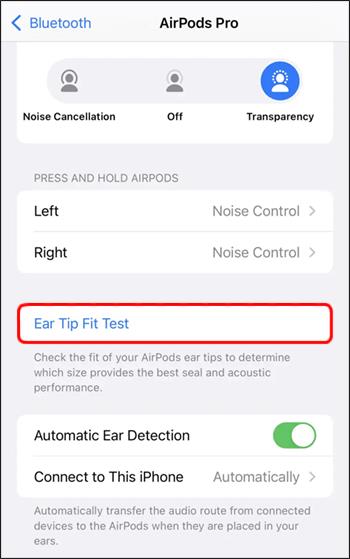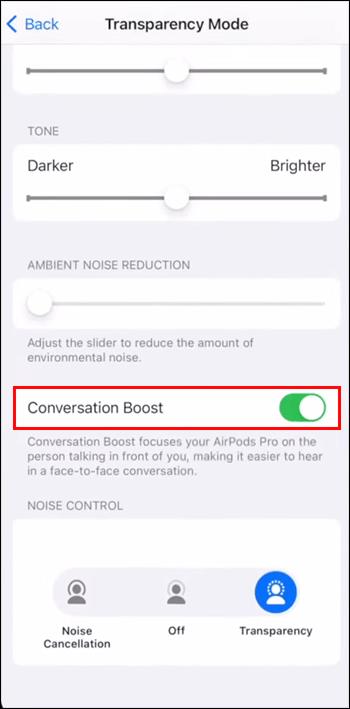Wenn Sie ein AirPods Pro-Benutzer sind, wissen Sie, dass die Klangqualität eine große Verbesserung gegenüber Standard-AirPods darstellt. Aber wussten Sie, dass es Möglichkeiten gibt, die Blüten noch weiter zu verbessern?

In dieser Anleitung erfahren Sie, wie Sie die Klangqualität Ihrer AirPods Pro verbessern, damit Sie Ihre Musik und Podcasts in vollen Zügen genießen können.
Den Klang noch besser machen
AirPods Pro ist die neueste Ergänzung der beliebten kabellosen Kopfhörerreihe von Apple. Das Pro-Modell verfügt über mehrere bedeutende Verbesserungen, darunter aktive Geräuschunterdrückung, verbesserte Klangqualität und ein neues Design.
Wenn Sie zu den vielen Menschen gehören, die auf die AirPods Pro von Apple umgestiegen sind, fragen Sie sich vielleicht, wie Sie deren Klangqualität verbessern können. Obwohl sie sofort ein großartiges Hörerlebnis bieten, gibt es ein paar Dinge, die Sie tun können, um sie noch besser zu machen.
Aktualisieren Sie Ihre AirPods Pro
Wie jede andere Technologie profitieren auch Ihre AirPods Pro von regelmäßigen Updates. Apple veröffentlicht häufig Updates, die unter anderem die Klangqualität verbessern. Stellen Sie sicher, dass Sie Updates installieren, sobald sie für Sie verfügbar sind. Und wie macht man das?
Eine der großartigen Funktionen der AirPods Pro ist, dass sie automatisch aktualisiert werden, solange Ihr Smartphone mit dem Internet verbunden ist. Das bedeutet, dass Sie die AirPods lediglich in ihr Ladeetui legen, das Ladegerät anschließen und sie dann in die Nähe Ihres iPhones legen müssen, während dieses mit dem Internet verbunden ist.
Sobald das Update abgeschlossen ist, können Sie die neuesten Funktionen und Verbesserungen nutzen, die Apple zu bieten hat. Wenn Sie also nach einer problemlosen Möglichkeit suchen, die Klangqualität Ihrer Kopfhörer zu verbessern, ist dies die richtige Methode für Sie.
Deaktivieren Sie die aktive Geräuschunterdrückung
Die aktive Geräuschunterdrückung (ANC) ist eine großartige Funktion zum Ausblenden unerwünschter Geräusche, kann jedoch manchmal negative Auswirkungen auf die Gesamtklangqualität Ihres Hörerlebnisses haben.
Dies liegt daran, dass ANC den Klang dämpfen oder verzerren kann, wodurch es schwierig wird, bestimmte Details oder Nuancen in der Musik zu hören. Die automatischen Firmware-Updates von Apple beinhalten auch Optimierungen am Equalizer, die die Geräuschunterdrückung noch effektiver machen sollen.
Wenn ANC nicht aktiviert sein muss, sollten Sie es deaktivieren, um mögliche Probleme mit der Klangqualität zu vermeiden.
Die Schritte zum Ausschalten von ANC auf Ihren AirPods Pro sind unkompliziert.
Diese Schritte funktionieren, wenn Sie ein iPhone mit Face ID haben.
- Wischen Sie von der oberen rechten Ecke Ihres iPhones nach unten.
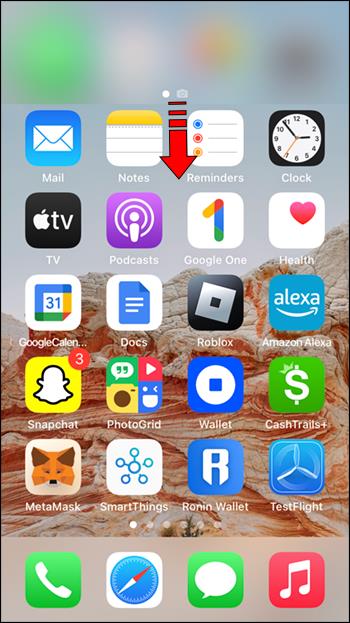
- Drücken Sie lange auf den Lautstärkeregler, um weitere Steuerelemente zu öffnen.
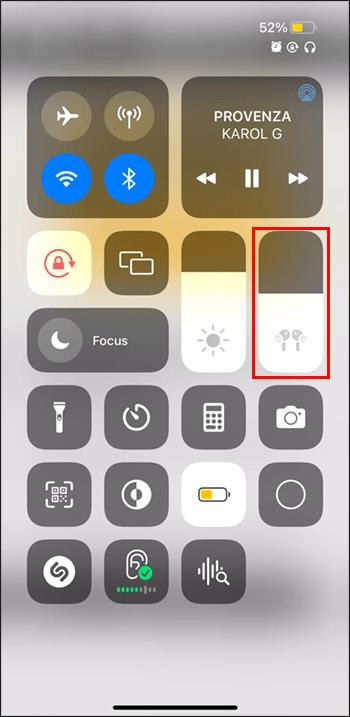
- Tippen Sie auf das Symbol „Geräuschschutz“ und wählen Sie dann „Aus“.
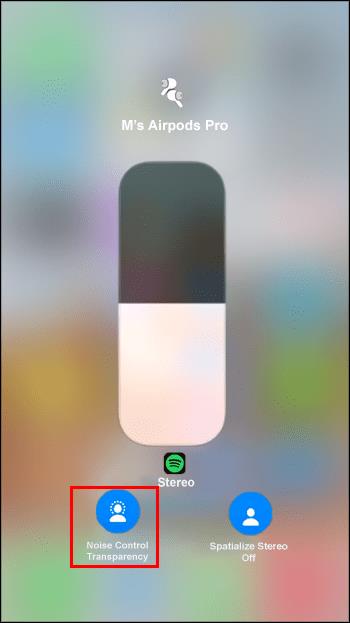
Wenn Sie ein iPhone mit einer Home-Taste haben, befolgen Sie diese Schritte.
- Wischen Sie von der Unterseite Ihres iPhones nach oben.
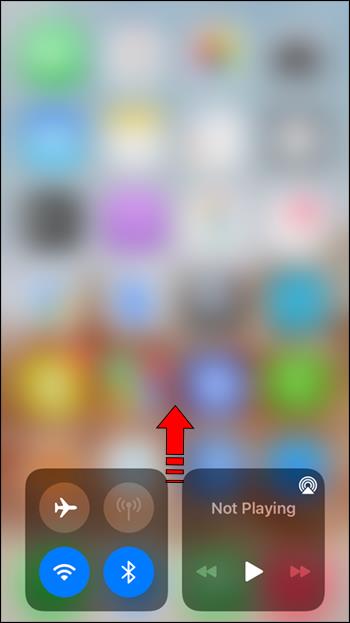
- Drücken Sie lange auf den Lautstärkeregler, um die Steuerelemente zu erweitern.
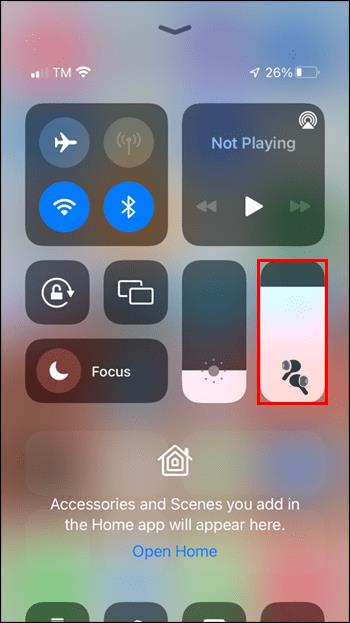
- Tippen Sie auf „Geräuschschutz“ und dann auf „Aus“.
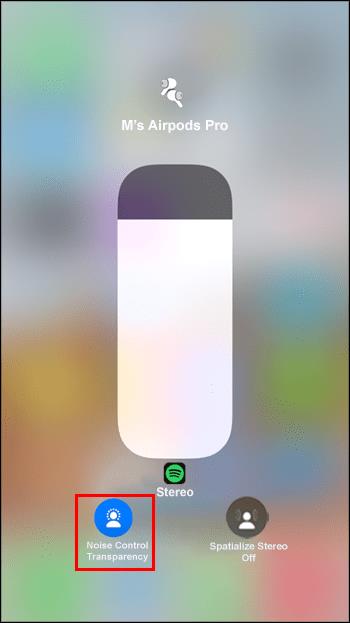
Passen Sie die Kopfhöreranpassungseinstellungen Ihres iPhones an
Wie jeder Audio-Enthusiast weiß, kann es ein sorgfältiger Prozess sein, die perfekten Klangeinstellungen für Ihre Kopfhörer zu finden. AirPods Pro bietet drei Voreinstellungen, die Ihnen einen Vorsprung verschaffen können: Ausgewogener Klang, Stimmumfang und Helligkeit.
Balanced Tone ist die Standardeinstellung und bietet eine abgerundete Klanglandschaft, die den meisten Zuhörern gefallen dürfte. Wenn Sie etwas mehr Klarheit wünschen, hebt Vocal Range die mittleren Frequenzen an und verringert die Basswirkung leicht, was es ideal für Podcasts und andere sprachzentrierte Inhalte macht.
Die Helligkeit priorisiert die Höhenfrequenzen und glättet die Bässe weiter, was sie perfekt für Musik mit vielen hohen Instrumenten macht.
Befolgen Sie diese Anweisungen, um auf diese Voreinstellungen zuzugreifen.
- Öffnen Sie „Einstellungen“ auf Ihrem iPhone und tippen Sie auf „Barrierefreiheit“.
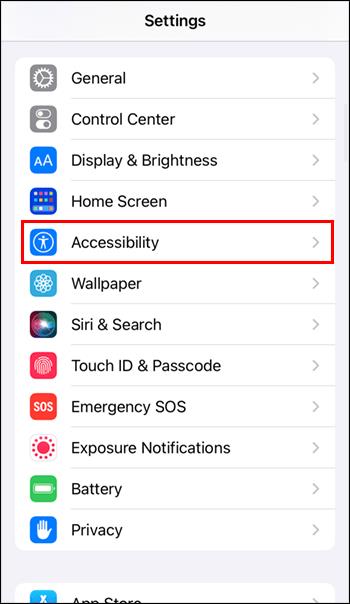
- Wählen Sie die Option „Audio/Visuell“ und tippen Sie auf „Kopfhöreranpassungen“.

Passen Sie das Audio-Setup auf Ihrem iPhone oder iPad an
Wenn Sie mit der Klangqualität Ihrer AirPods Pro nicht zufrieden sind, gibt es eine wenig bekannte Funktion, die möglicherweise Abhilfe schafft. Es heißt „Custom Audio Setup“ und dient dazu, ein speziell auf Sie zugeschnittenes Hörprofil zu erstellen.
Der Vorgang ist einfach.
- Öffnen Sie die App „Einstellungen“ auf Ihrem iPhone/iPad und tippen Sie auf „Barrierefreiheit“.
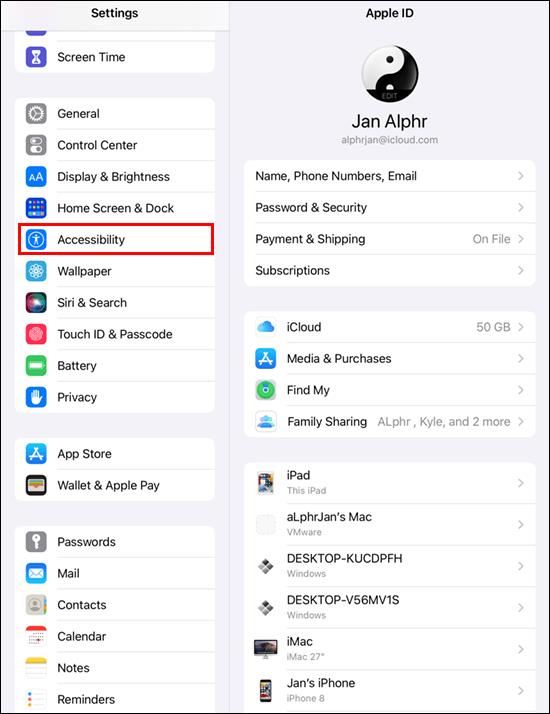
- Tippen Sie auf „Audio & Visuell“ und wählen Sie dann „Kopfhörer-Unterkünfte“.

- Tippen Sie auf „Benutzerdefiniertes Audio-Setup“.
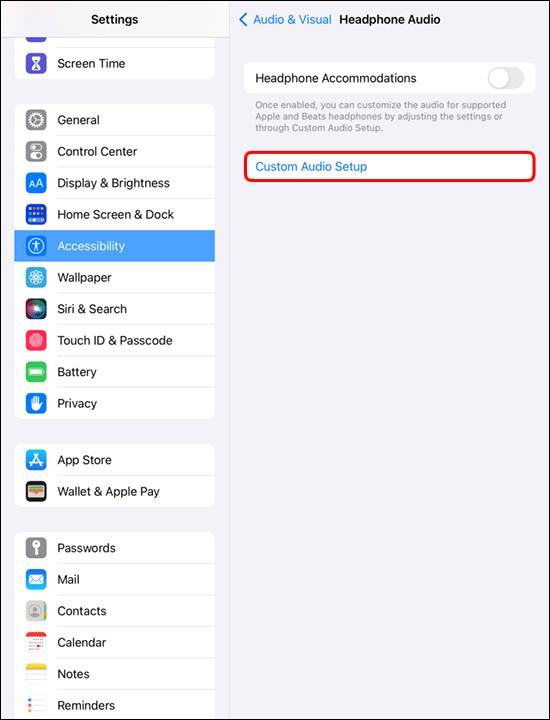
Sobald Sie das aktiviert haben, müssen Sie Ihre AirPods Pro einsetzen und auf eine Reihe von Fragen und Tönen warten. Basierend auf Ihren Antworten erstellt das System ein Hörprofil, das darauf abzielt, die Klangqualität Ihrer AirPods Pro sowohl bei Musik als auch bei Telefongesprächen zu verbessern.
Wenn Sie mit den Ergebnissen unzufrieden sind, können Sie jederzeit zurückgehen und das Setup erneut ausführen. Auch wenn es keine große Verbesserung bringt, lohnt es sich dennoch, es einfach zu tun, um den Klang Ihrer AirPods Pro besser an Ihr Gehör anzupassen.
Schalten Sie räumliches Audio ein
Wenn Sie sich schon immer mitten in Ihrem Lieblingsfilm oder Ihrer Lieblingsfernsehsendung fühlen wollten, können Sie das jetzt mit den AirPods Pro tun. Spatial Audio nutzt dynamisches Head-Tracking, um überall ein kinoähnliches Erlebnis zu schaffen. Sie werden das Gefühl haben, den Klang um Sie herum zu hören, genau wie in einer realen Situation.
Darüber hinaus kann Spatial Audio auch dazu beitragen, Ablenkungen und Hintergrundgeräusche zu reduzieren. Dies kann besonders nützlich sein, wenn Sie versuchen, sich auf eine bestimmte Aufgabe zu konzentrieren, oder wenn Sie sich in einer lauten Umgebung befinden. Insgesamt kann Spatial Audio die Klangqualität Ihrer AirPods Pro deutlich verbessern und für ein noch intensiveres Hörerlebnis sorgen.
So aktivieren Sie Spatial Audio.
- Öffnen Sie das „Kontrollzentrum“ und drücken Sie lange auf den Lautstärkeregler. Sie sollten ein „AirPods Pro“-Symbol sehen.
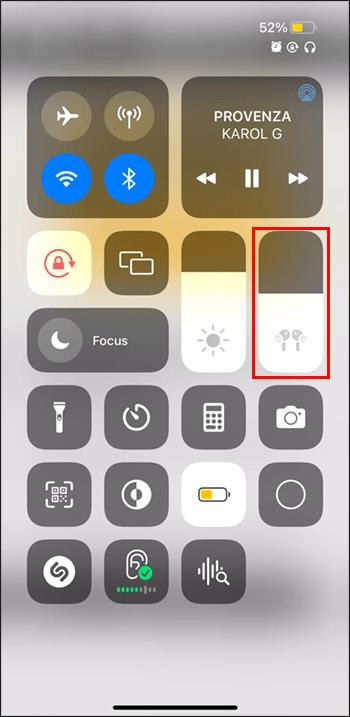
- Schalten Sie die Schaltfläche „Spatial Audio“ oder „Spatialize Stereo“ um, die in der unteren rechten Ecke Ihres Bildschirms angezeigt wird.
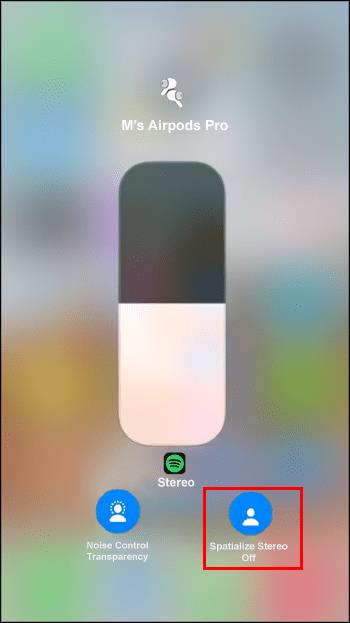
Danach können Sie sich einfach zurücklehnen und die Show genießen.
Testen Sie die Passform Ihrer AirPods Pro
Das Tragen von Ohrstöpseln in der falschen Größe mit Ihren AirPods Pro kann zu einer suboptimalen Audioqualität führen. Wenn Sie Schwierigkeiten haben, eine gute Abdichtung zu erreichen, oder wenn Ihre AirPods Pro nicht so gut in Ihren Ohren zu bleiben scheinen, wie sie sollten, sollten Sie prüfen, ob Sie Ohrstöpsel in der richtigen Größe verwenden.
Apple bietet einen softwarebasierten Ohrstöpsel-Fit-Test an, mit dem Sie ganz einfach herausfinden können, welche Ohrstöpselgröße (klein, mittel oder groß) am besten zu Ihren Ohren passt.
Führen Sie die folgenden Schritte aus, um den Ohrstöpsel-Fit-Test durchzuführen.
- Verbinden Sie Ihre AirPods Pro mit Ihrem iPhone und öffnen Sie dann die App „Einstellungen“.
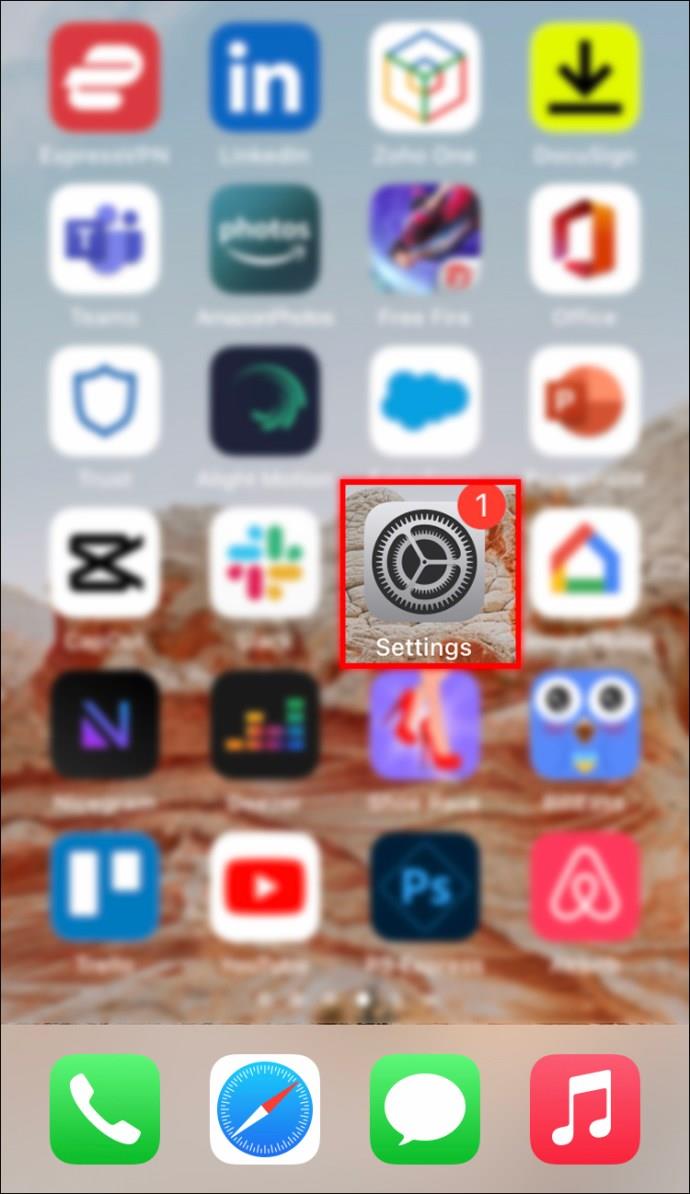
- Navigieren Sie zu Bluetooth > AirPods > Ohrstöpsel-Fit-Test.
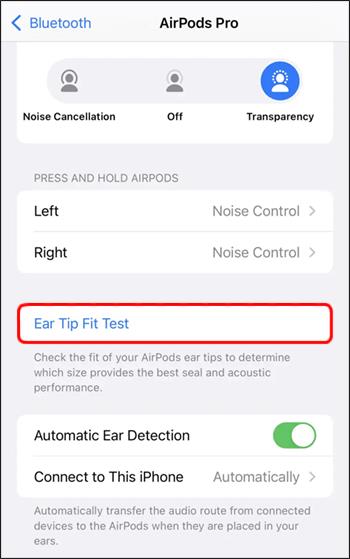
- Befolgen Sie die Anweisungen auf dem Bildschirm, um den Test abzuschließen.
Sobald der Test abgeschlossen ist, wissen Sie, welche Ohrstöpsel Ihre Ohren am besten abdichten.
Aktivieren Sie die Konversationsverstärkung
Die neue Conversation Boost-Funktion der AirPods Pro ist eine großartige Möglichkeit, die Klangqualität Ihrer Telefongespräche zu verbessern. Diese Funktion passt die Audioeinstellungen für Telefonanrufe automatisch an Ihre Umgebung an. Dies kann in lauten Situationen hilfreich sein, da Sie so die Person am anderen Ende der Leitung leichter hören können.
Conversation Boost kann auch verwendet werden, um den Klang Ihrer Stimme zu verstärken, sodass die Person am anderen Ende Sie leichter verstehen kann.
Das Beste an dieser Funktion ist, dass sie mit einem einfachen Tastendruck ein- und ausgeschaltet werden kann, sodass Sie sie verwenden können, wenn Sie sie benötigen, und sie ausschalten können, wenn Sie sie nicht benötigen.
Um Conversation Boost zu aktivieren, befolgen Sie diese Schritte.
- Öffnen Sie die App „Einstellungen“ auf Ihrem iPhone und tippen Sie auf „Barrierefreiheit“.
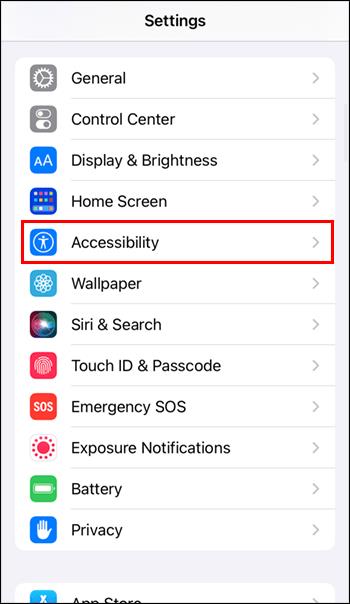
- Wählen Sie „Kopfhörer-Unterkünfte“.

- Tippen Sie auf „Transparenzmodus“ und schalten Sie die Option „Konversationsschub“ um.
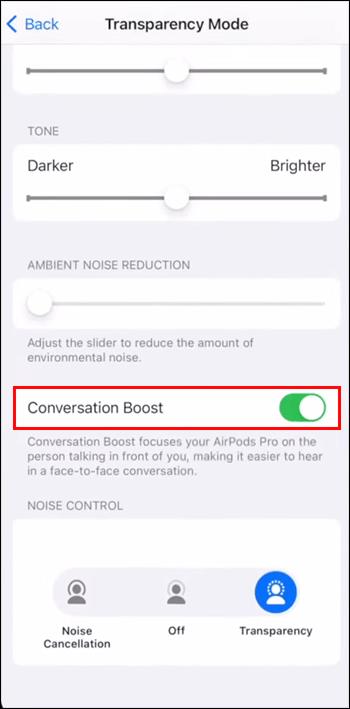
Experimentieren Sie, bis Sie das perfekte Setup gefunden haben
AirPods Pro ist ein großartiges Produkt, aber es gibt Möglichkeiten, die Klangqualität zu verbessern. Wir alle haben unsere eigenen Vorlieben und daher gibt es keine Garantie dafür, dass Ihnen alle besprochenen Funktionen gefallen. Aber mit ein wenig Experimentieren können Sie sicherstellen, dass Sie das Beste aus Ihrem AirPods Pro-Audioerlebnis herausholen.
Haben Sie einen dieser Tipps ausprobiert, um den Klang Ihrer AirPods Pro zu verbessern? Lassen Sie es uns im Kommentarbereich unten wissen.