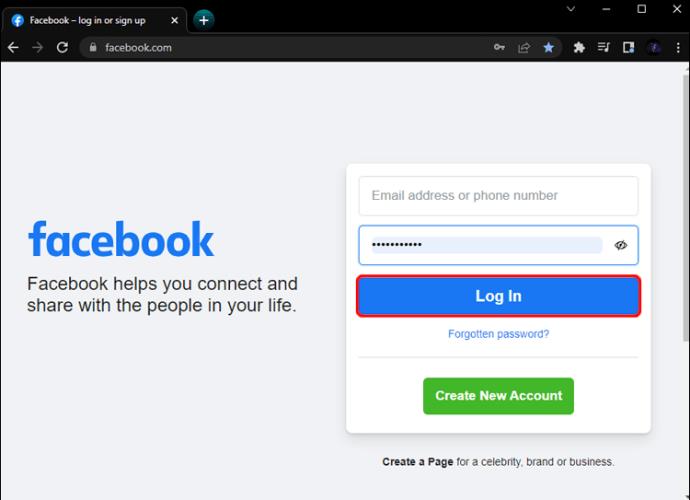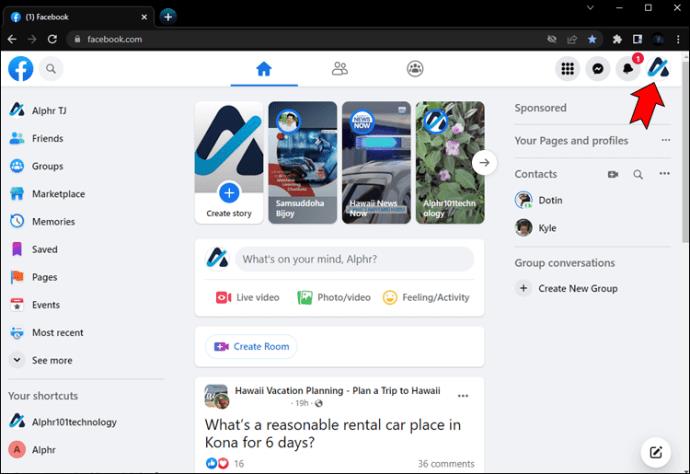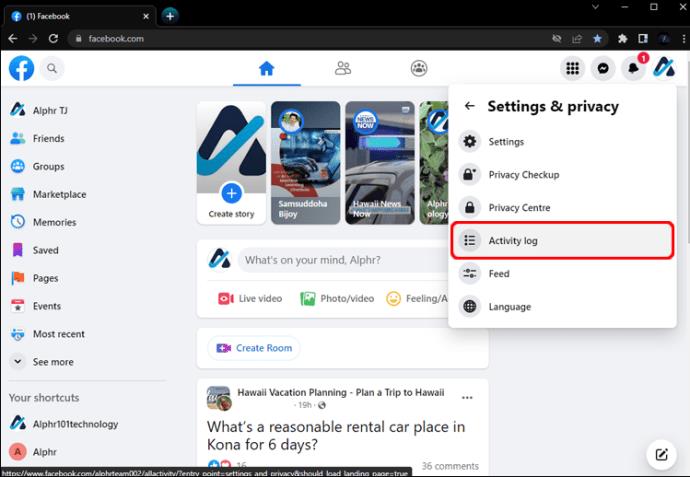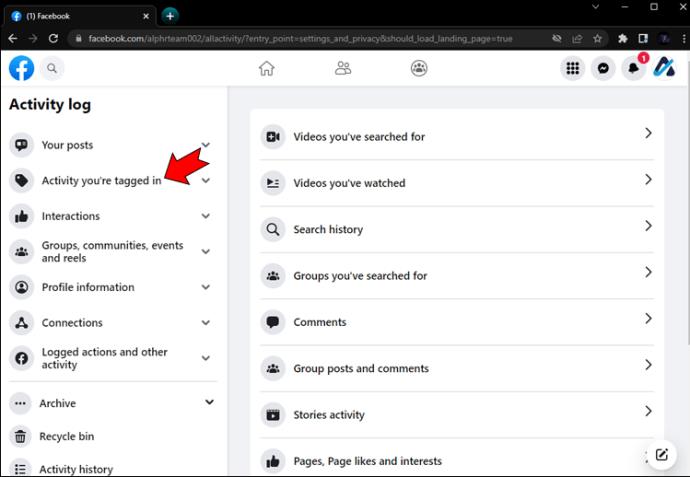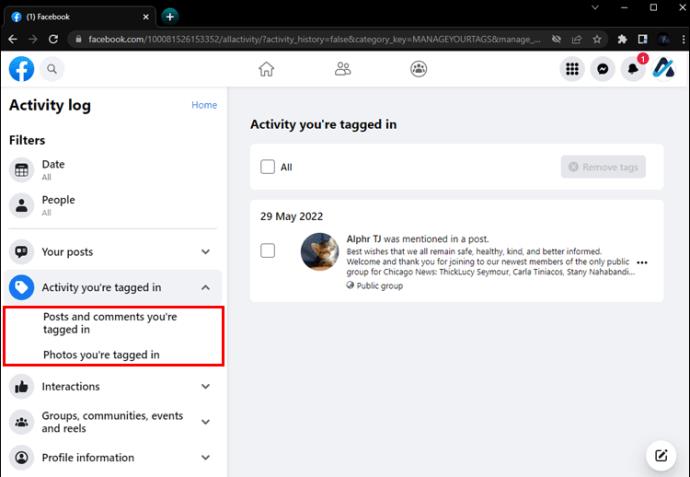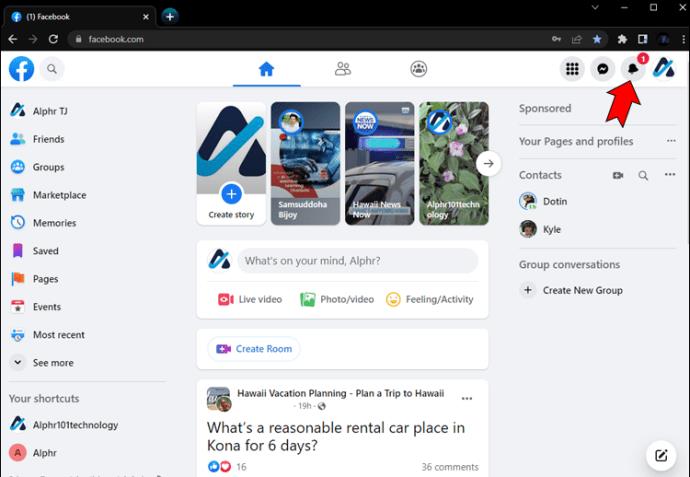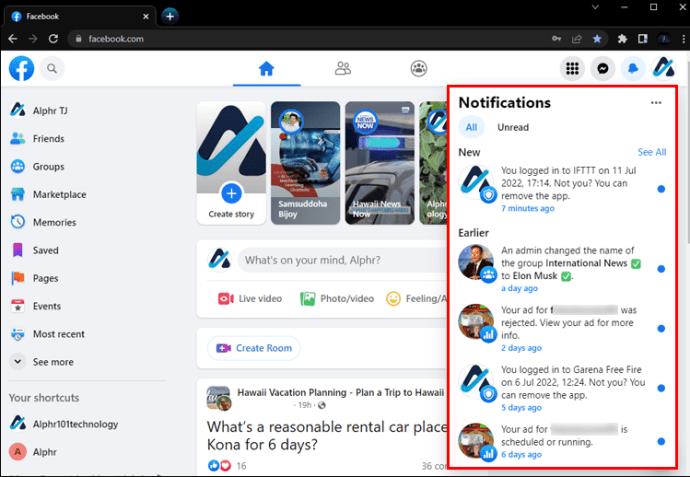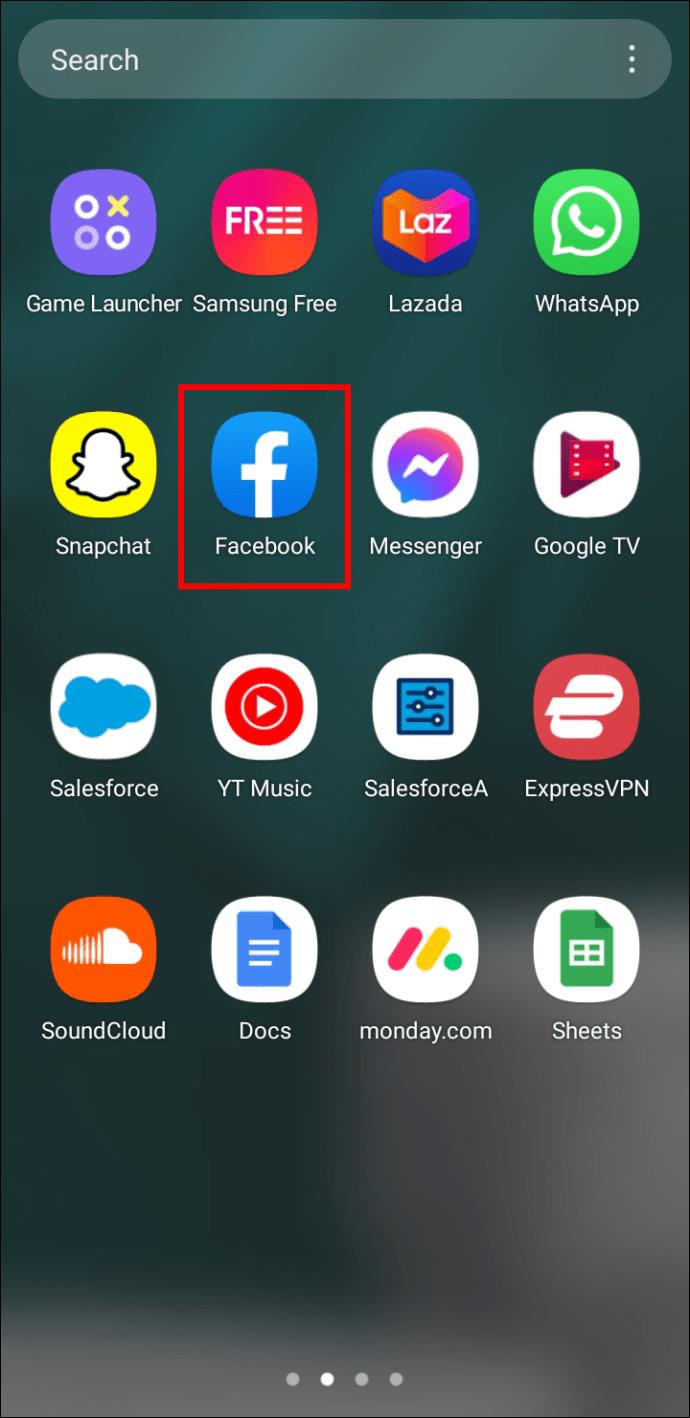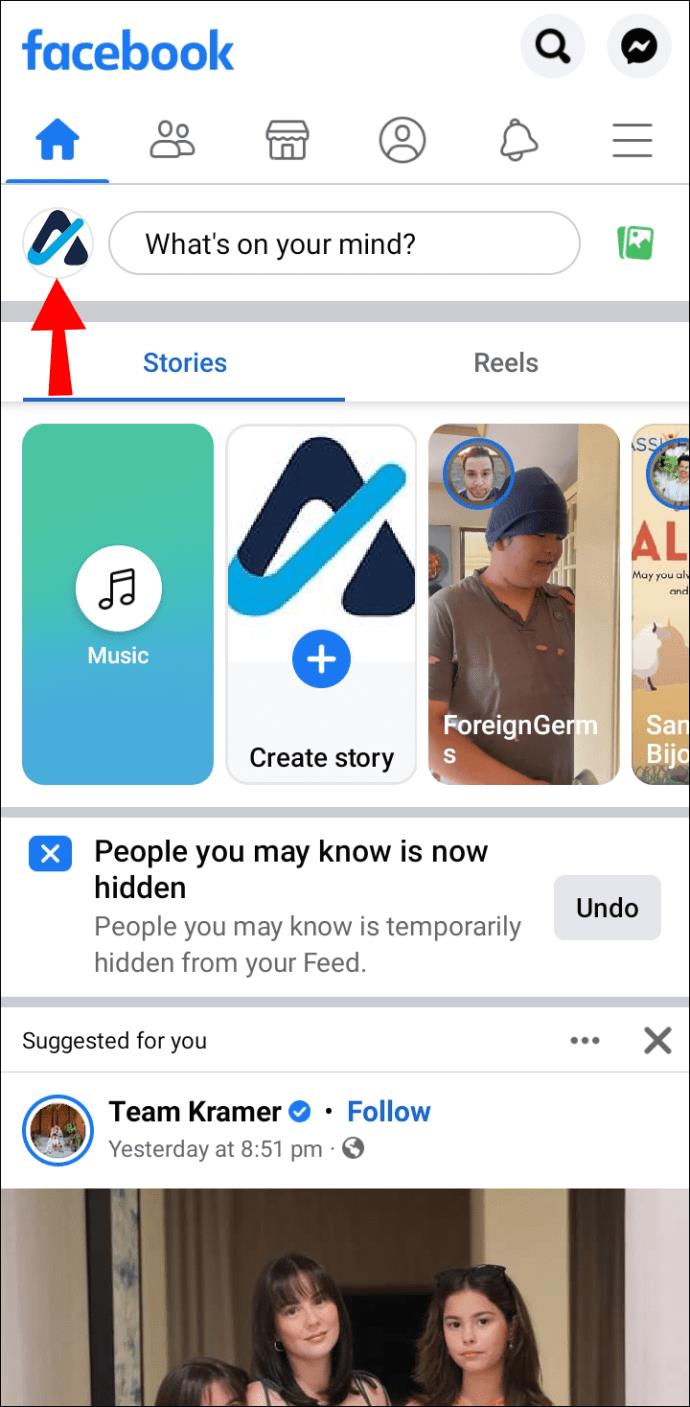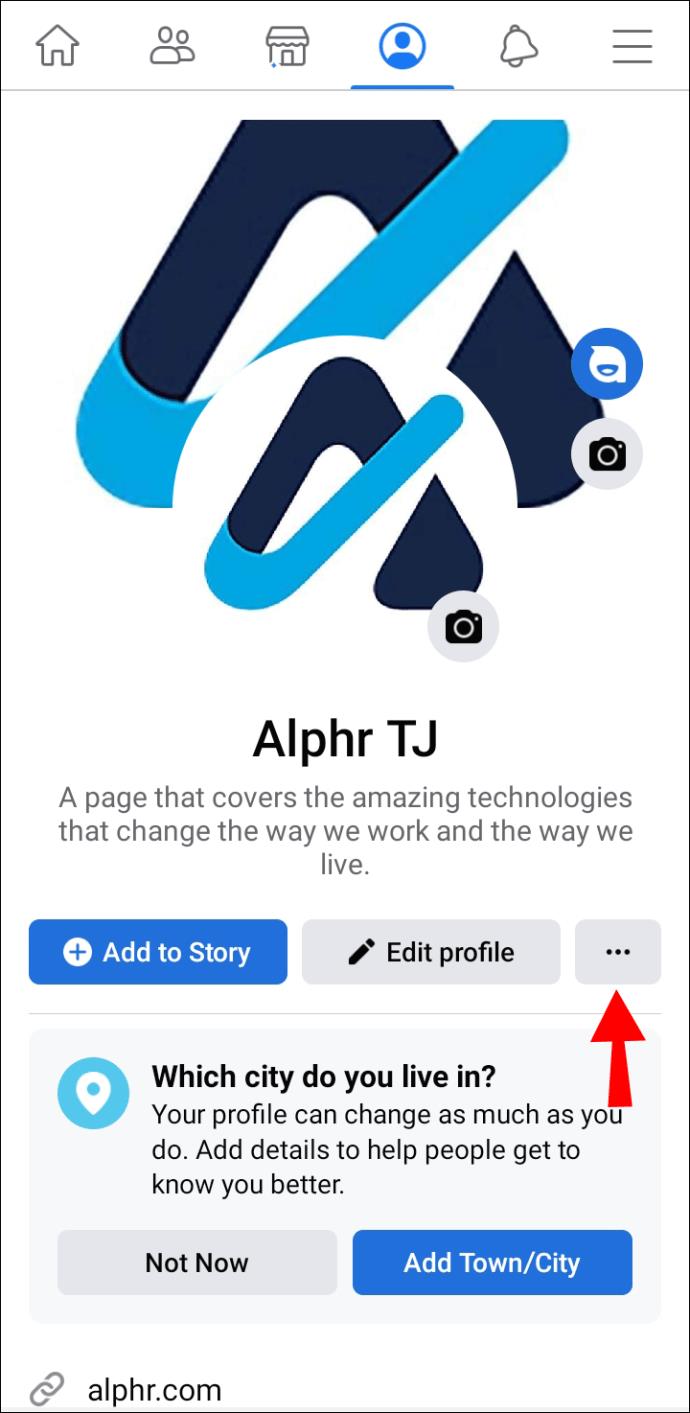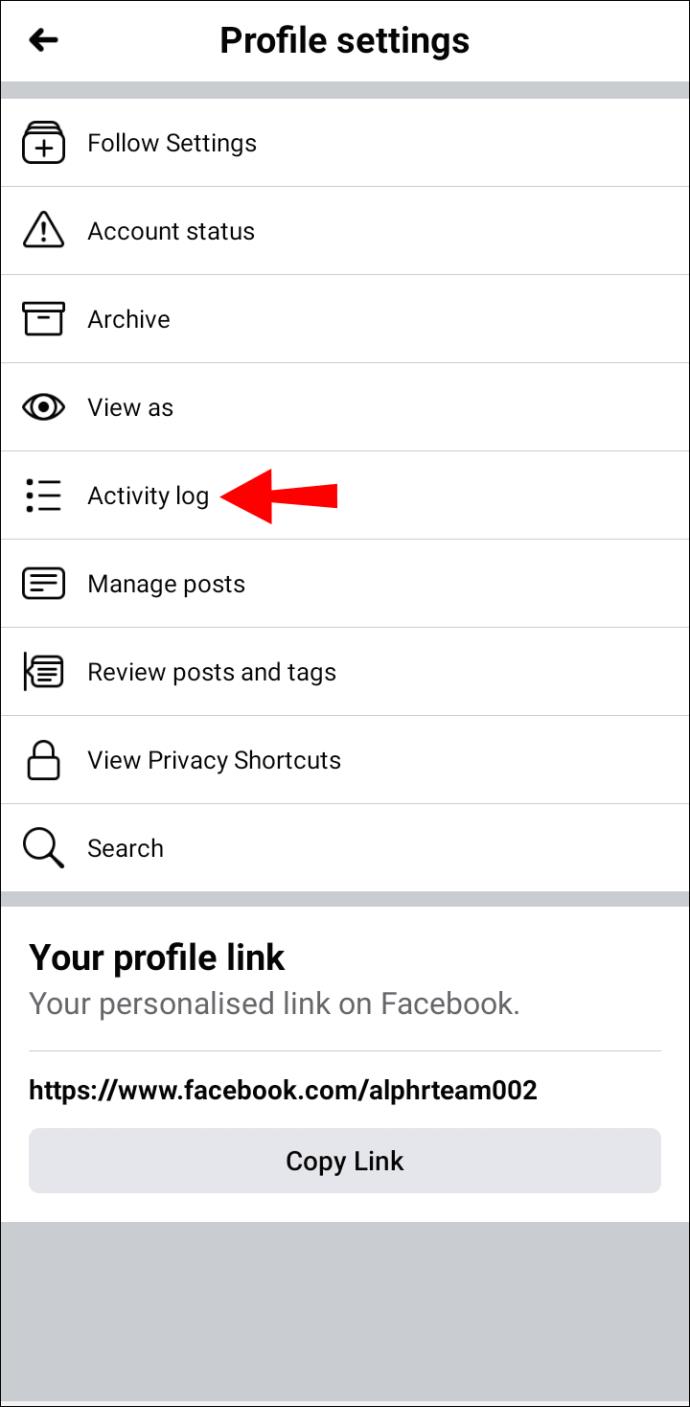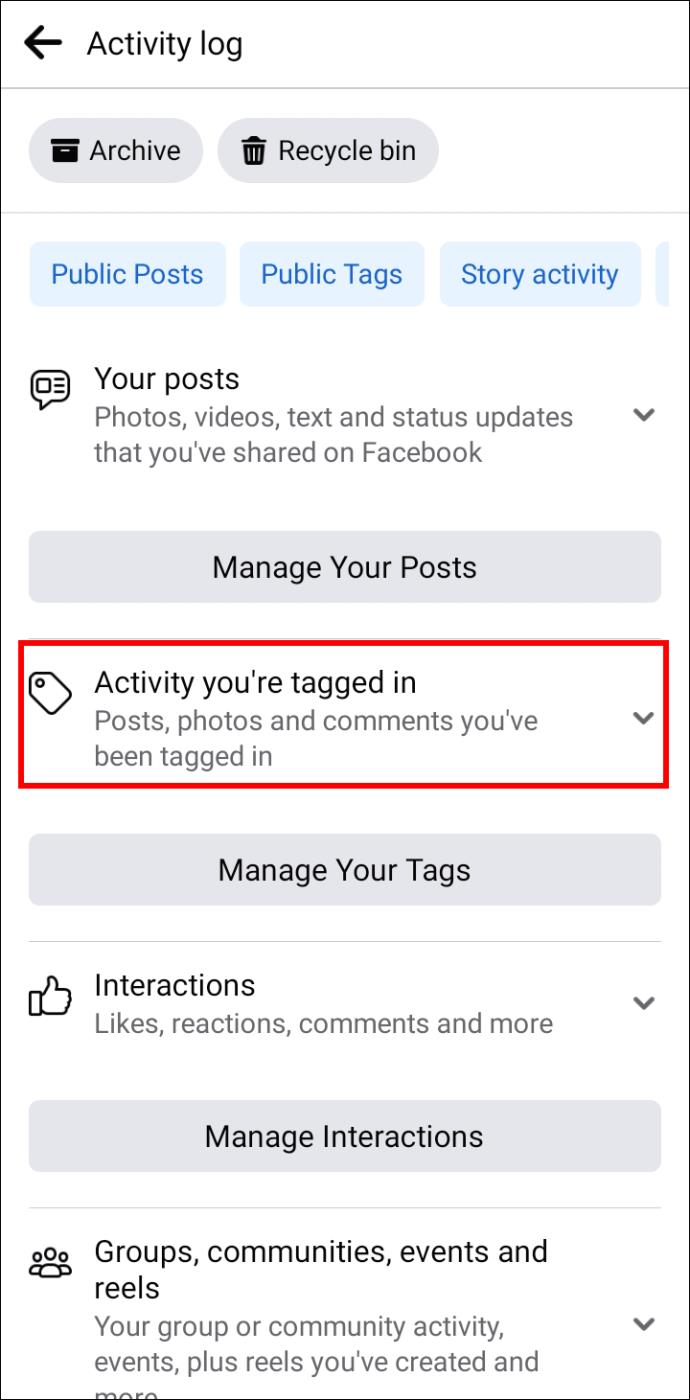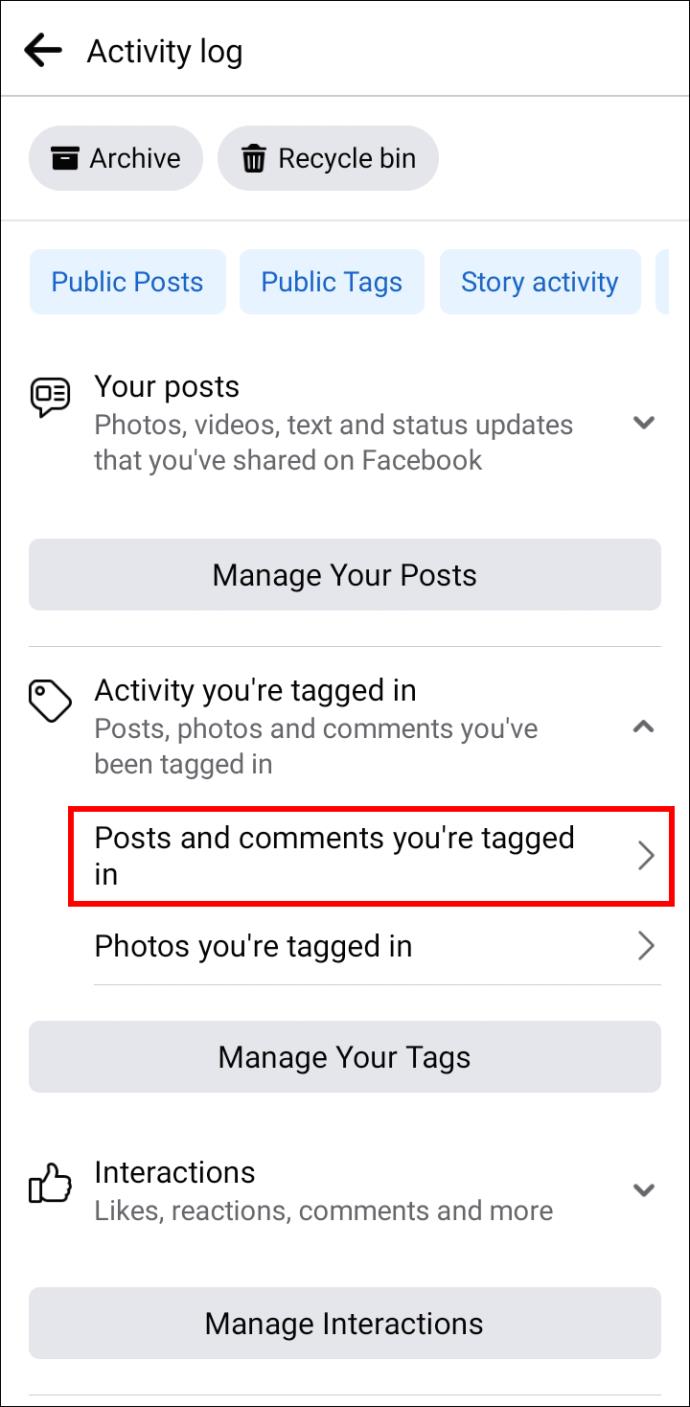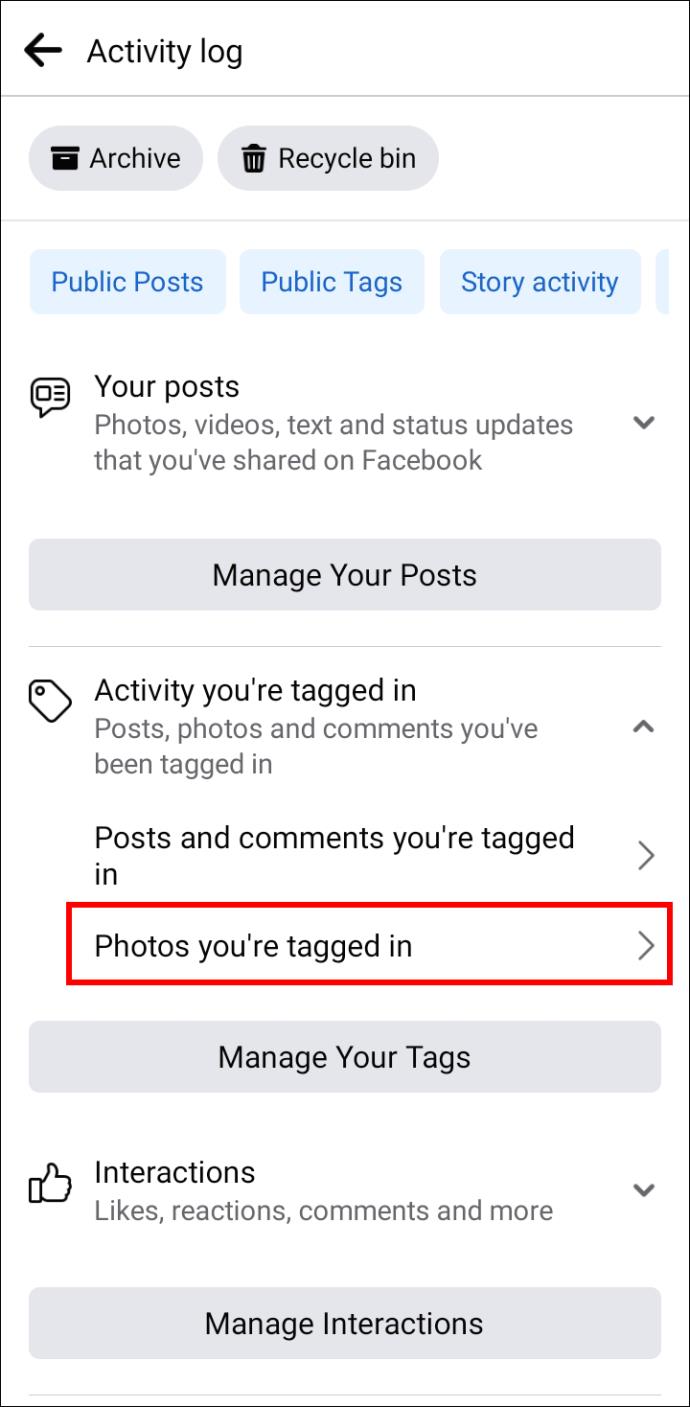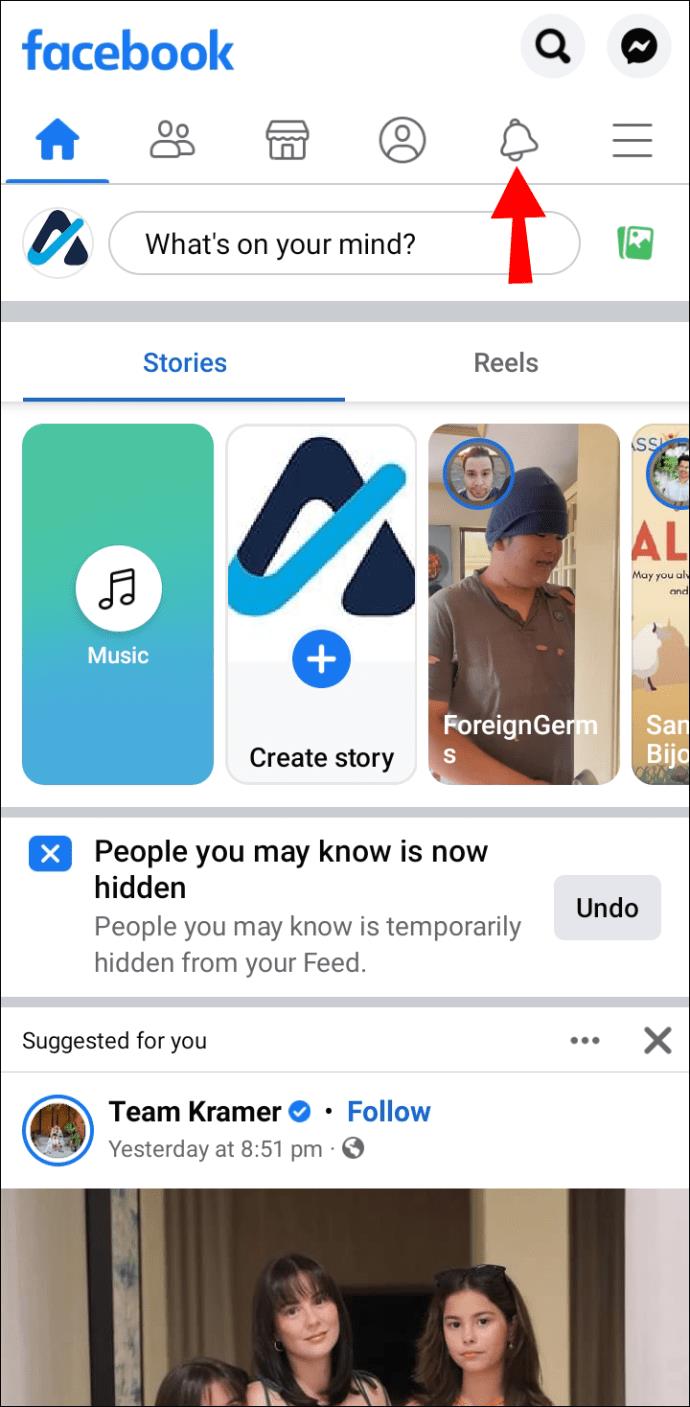Gerätelinks
Ein Teil des Spaßes beim Posten auf Facebook besteht darin, Freunde und Familienmitglieder zu markieren. Dies ist eine einfache Möglichkeit, sie dazu zu bringen, die von Ihnen geposteten Fotos zu sehen, auf denen sie zu sehen sind, oder ihre Aufmerksamkeit auf einen bestimmten Beitrag zu lenken. Aber woher wissen Sie, wer Sie getaggt hat? Und möchtest du überhaupt getaggt werden?

In diesem Artikel besprechen wir das Markieren auf Facebook. Wir erfahren, wie Sie überprüfen können, wer Sie getaggt hat, wie Sie feststellen können, ob Sie getaggt wurden, und erhalten weitere Informationen zur Funktionsweise von Tags.
So überprüfen Sie, wer Sie auf Facebook auf einem Mac oder PC getaggt hat
Es gibt zwei Möglichkeiten, um zu überprüfen, wer Sie auf Facebook getaggt hat. Sie können diese Informationen finden, indem Sie das Aktivitätsprotokoll verwenden oder Ihre Benachrichtigungen anzeigen.
Führen Sie die folgenden Schritte aus, um mithilfe der Aktivitätsprotokollmethode zu überprüfen, wer Sie getaggt hat:
- Melden Sie sich bei Facebook an .
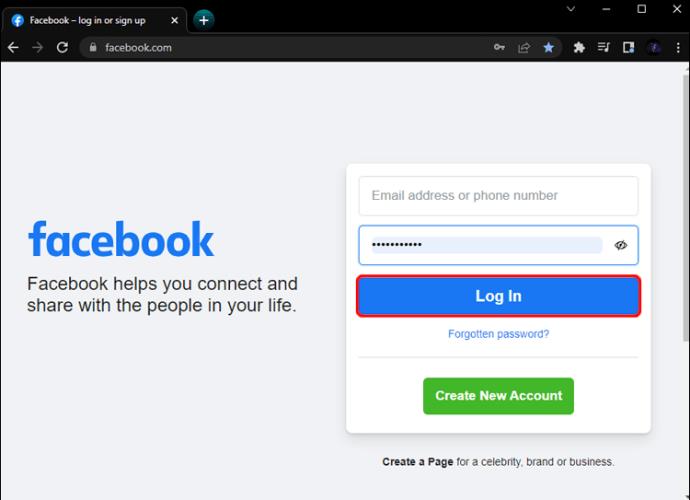
- Klicken Sie oben rechts auf das Symbol „Ihr Profil herunter“.
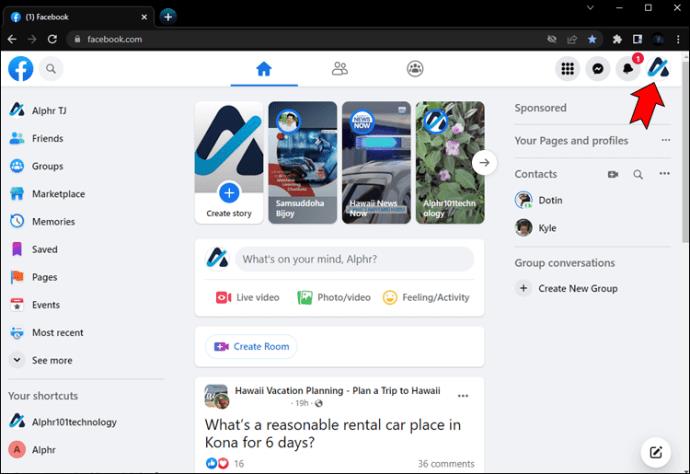
- Wählen Sie im Dropdown-Menü „Einstellungen & Datenschutz“ und dann „Aktivitätsprotokoll“ aus.
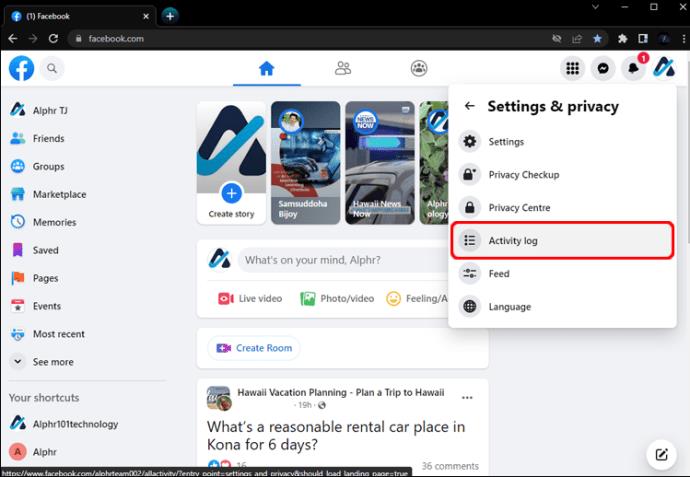
- Klicken Sie im Menü der linken Seitenleiste auf „Aktivität, in der Sie markiert sind“.
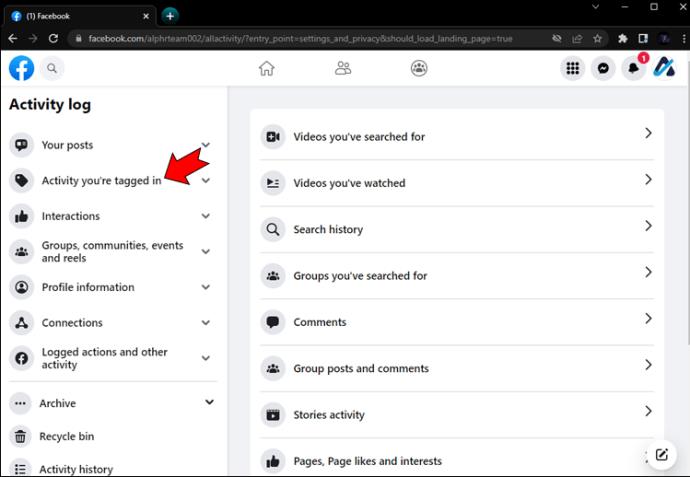
- Sie haben 2 Optionen zur Auswahl.
- Beiträge und Kommentare, in denen Sie markiert sind
- Fotos, auf denen Sie markiert sind
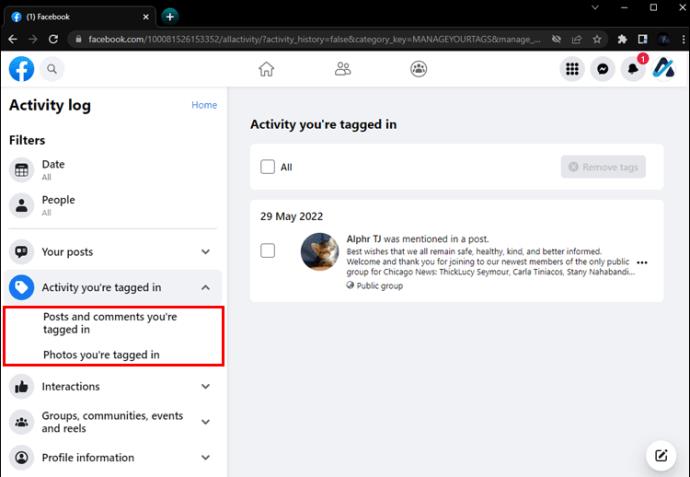
Sie sehen eine Liste aller Beiträge, Kommentare oder Fotos, in denen Sie markiert wurden. Neben jedem sehen Sie, welches Facebook-Mitglied Sie markiert hat.
Um zu sehen, wer Sie getaggt hat, indem Sie Ihre Benachrichtigungen überprüfen, befolgen Sie diese Anweisungen:
- Öffnen Sie Ihr Facebook-Konto in Ihrem Browser.
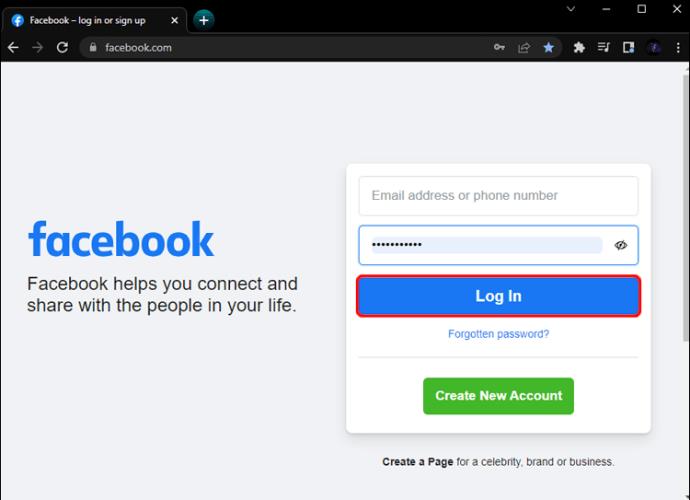
- Klicken Sie in der oberen rechten Ecke auf das Symbol „Benachrichtigungen“. Es hat die Form einer Glocke.
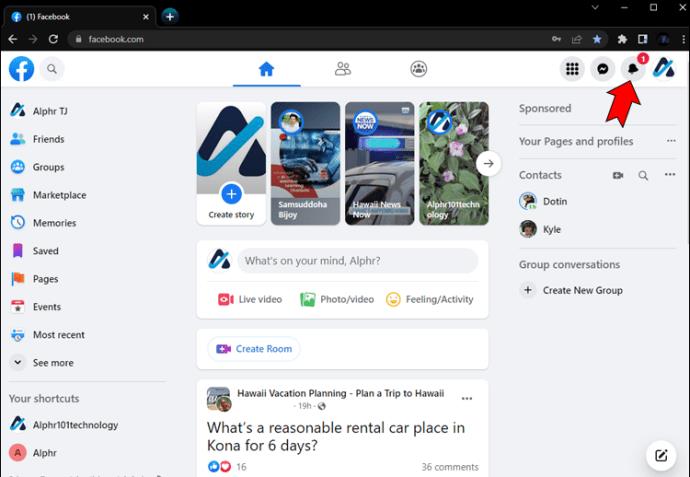
- Hier sehen Sie eine Dropdown-Liste aller Ihrer Benachrichtigungen.
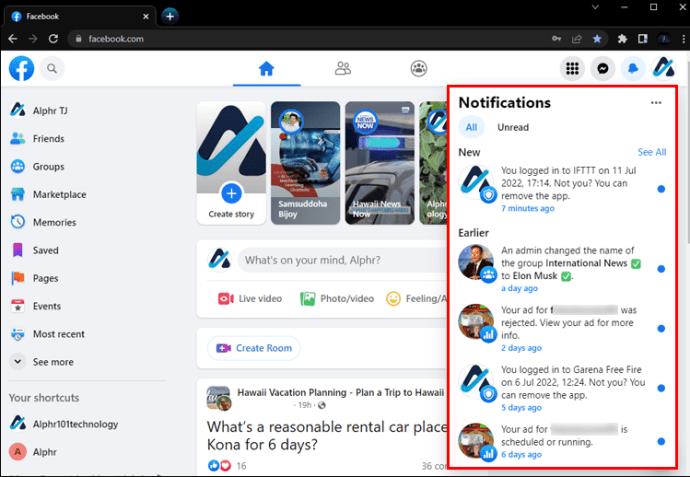
Wenn Sie in einem Beitrag, Kommentar oder Foto markiert wurden, sehen Sie hier die Benachrichtigung zusammen mit dem Namen des Mitglieds, das Sie markiert hat.
So überprüfen Sie, wer Sie auf Facebook auf einem iPhone oder Android getaggt hat
Die Überprüfung, wer Sie auf Facebook getaggt hat, mit Ihrem Smartphone ähnelt den beschriebenen Methoden mit einem Mac oder PC. Diese Informationen finden Sie an zwei Orten: entweder in Ihrem Aktivitätsprotokoll oder in Ihren Benachrichtigungen.
Um zu erfahren, wie Sie in Ihrem Aktivitätsprotokoll sehen können, wer Sie getaggt hat, befolgen Sie die nachstehenden Anweisungen:
- Öffnen Sie Ihre Facebook-App.
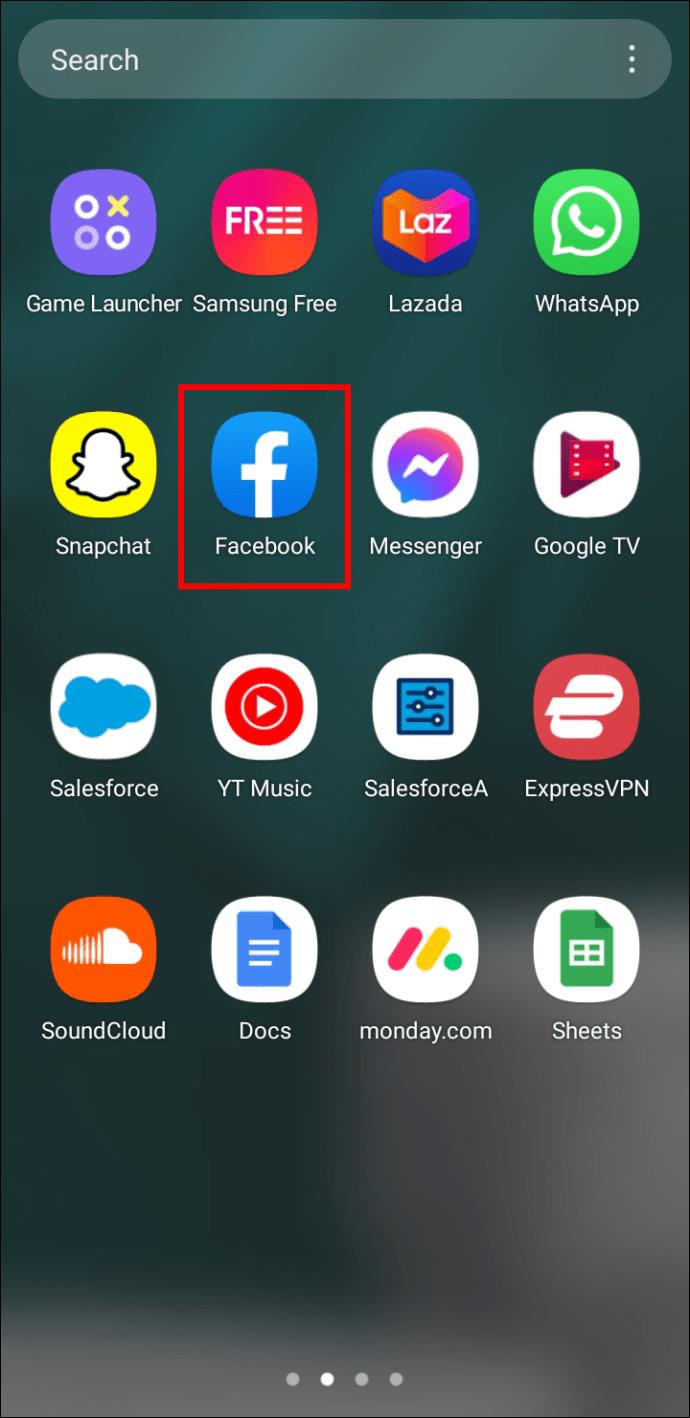
- Tippen Sie oben links auf dem Bildschirm auf Ihr Profilsymbol.
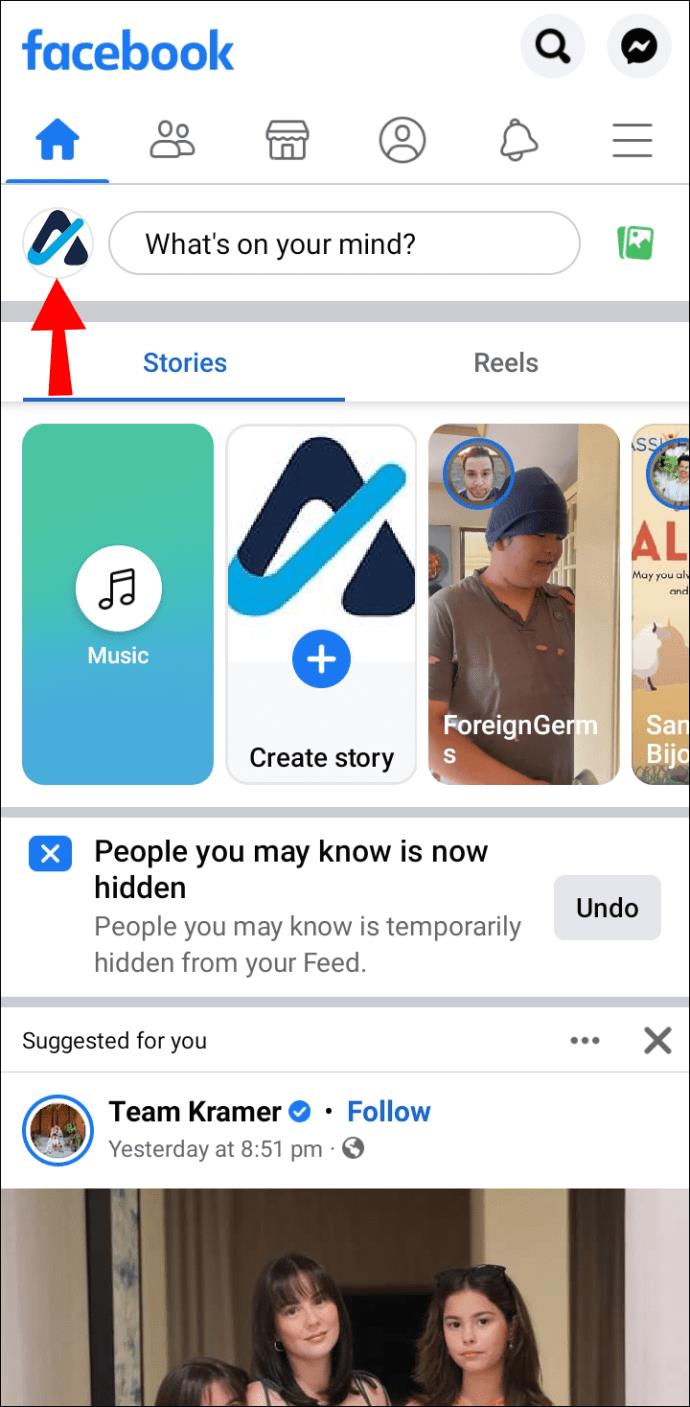
- Tippen Sie neben „Profil bearbeiten“ auf das Symbol mit den drei Punkten, um zu Ihren Profileinstellungen zu gelangen.
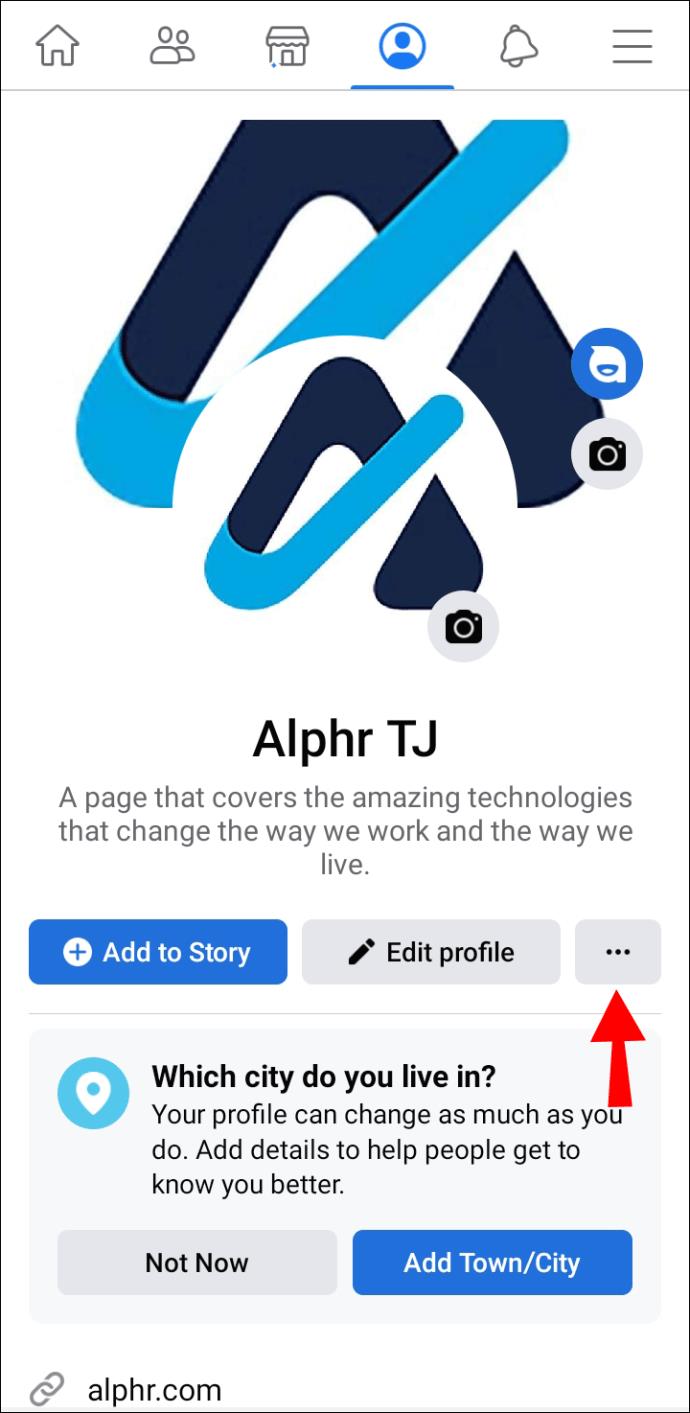
- Wählen Sie „Aktivitätsprotokoll“.
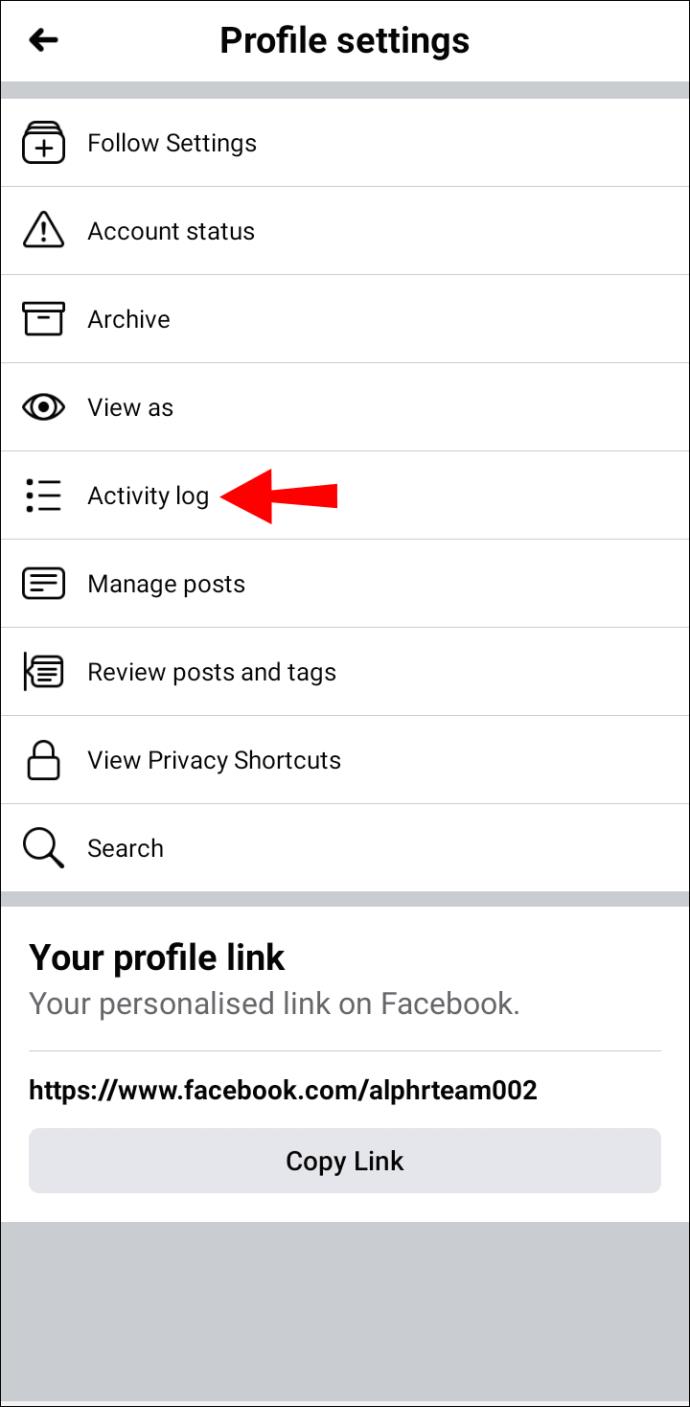
- Tippen Sie auf „Aktivität, in der Sie markiert sind“.
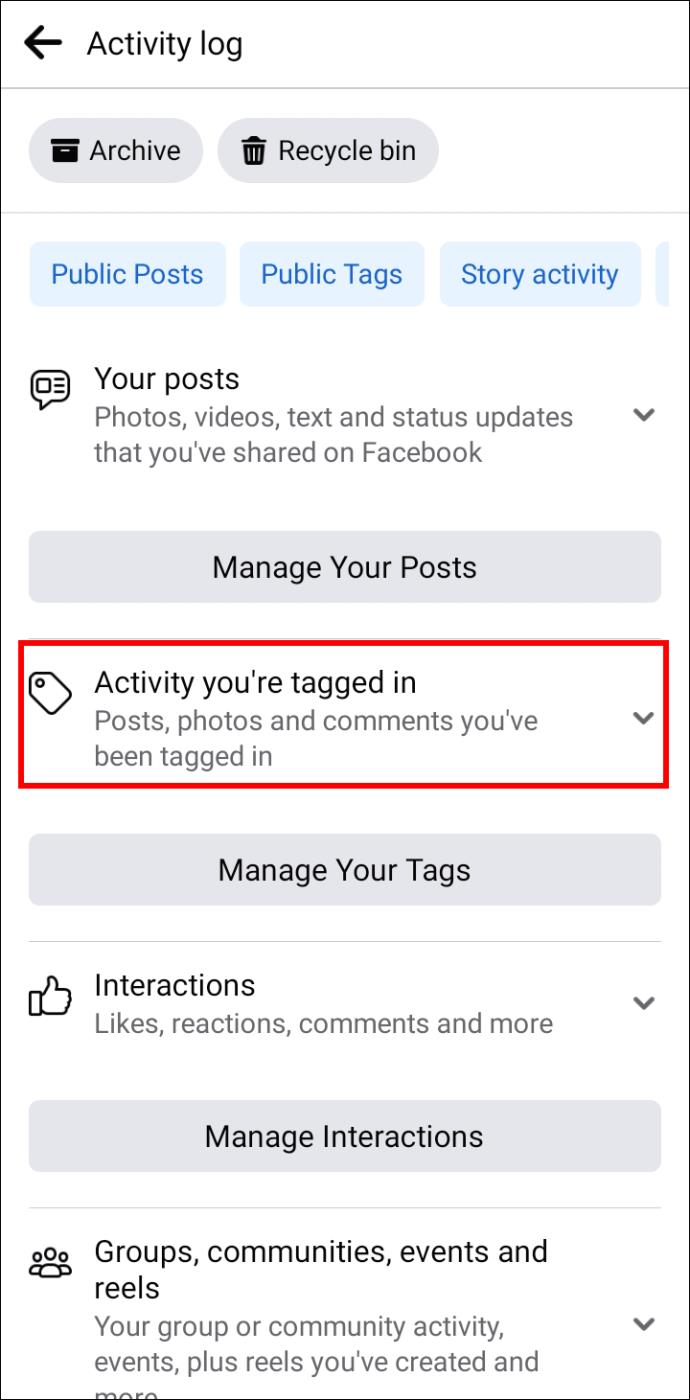
- Es stehen Ihnen 2 Optionen zur Auswahl.
- Beiträge und Kommentare, in denen Sie markiert sind
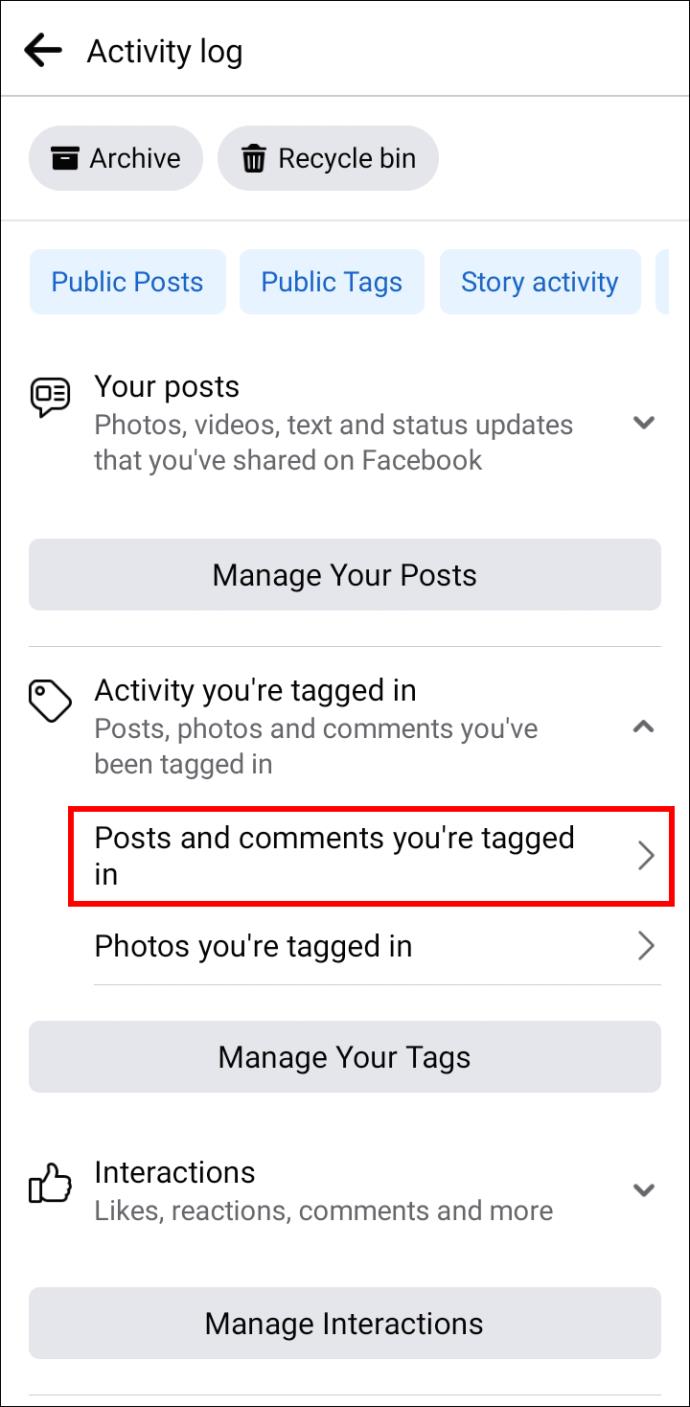
- Fotos, auf denen Sie markiert sind
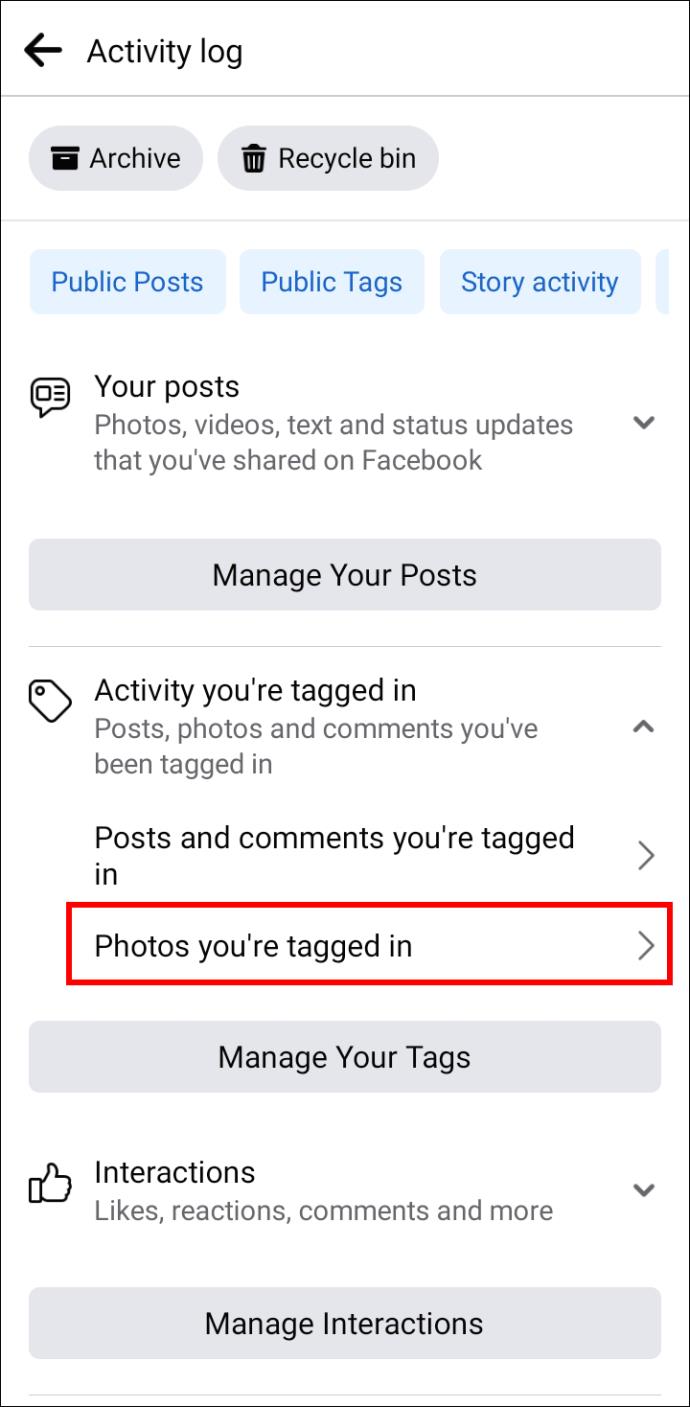
Wenn Sie eine dieser Optionen auswählen, wird eine Liste der Beiträge, Kommentare und Fotos angezeigt, in denen Sie markiert wurden. Um zu sehen, wer Sie markiert hat, tippen Sie links auf das Symbol mit den drei Punkten. Dort sehen Sie, wer Sie getaggt hat.
Um mithilfe der Benachrichtigungsmethode zu sehen, wer Sie getaggt hat, befolgen Sie die nachstehenden Anweisungen:
- Öffnen Sie Ihre Facebook-App.
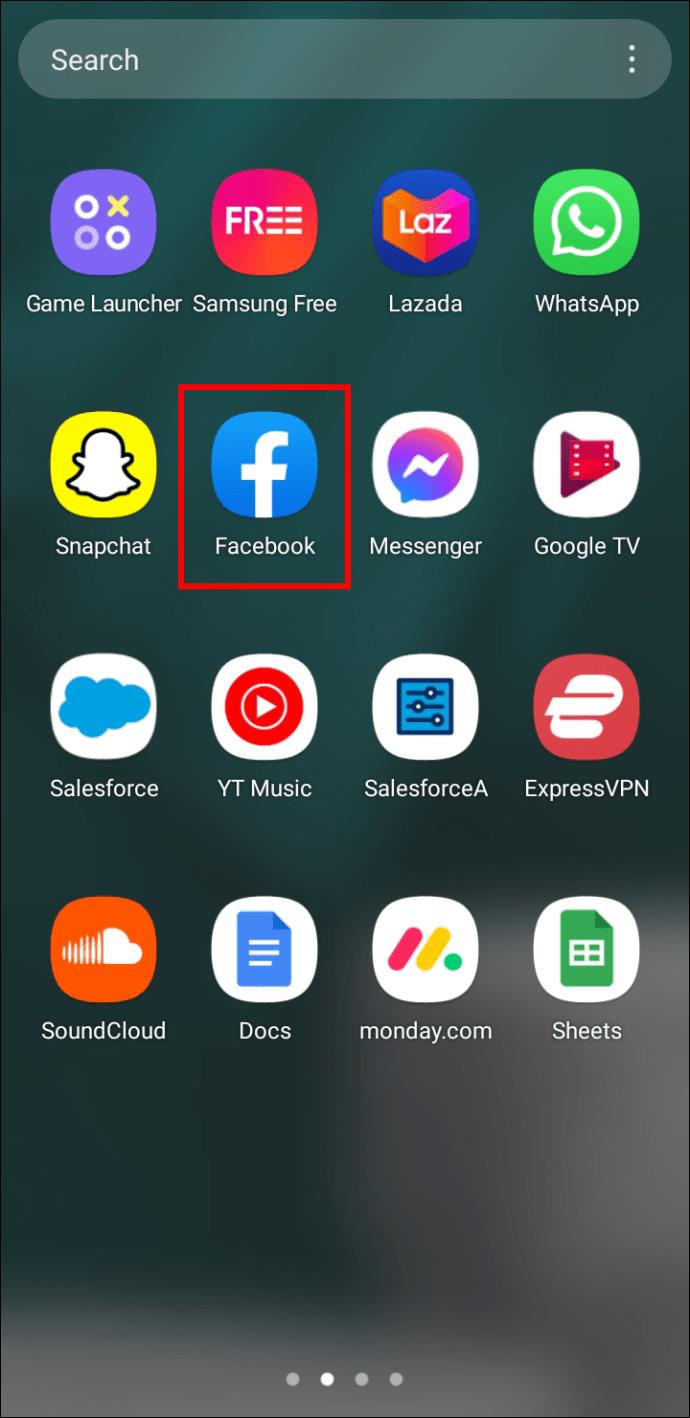
- Tippen Sie in der oberen rechten Ecke des Bildschirms auf das Symbol „Benachrichtigungen“, das einer Glocke ähnelt.
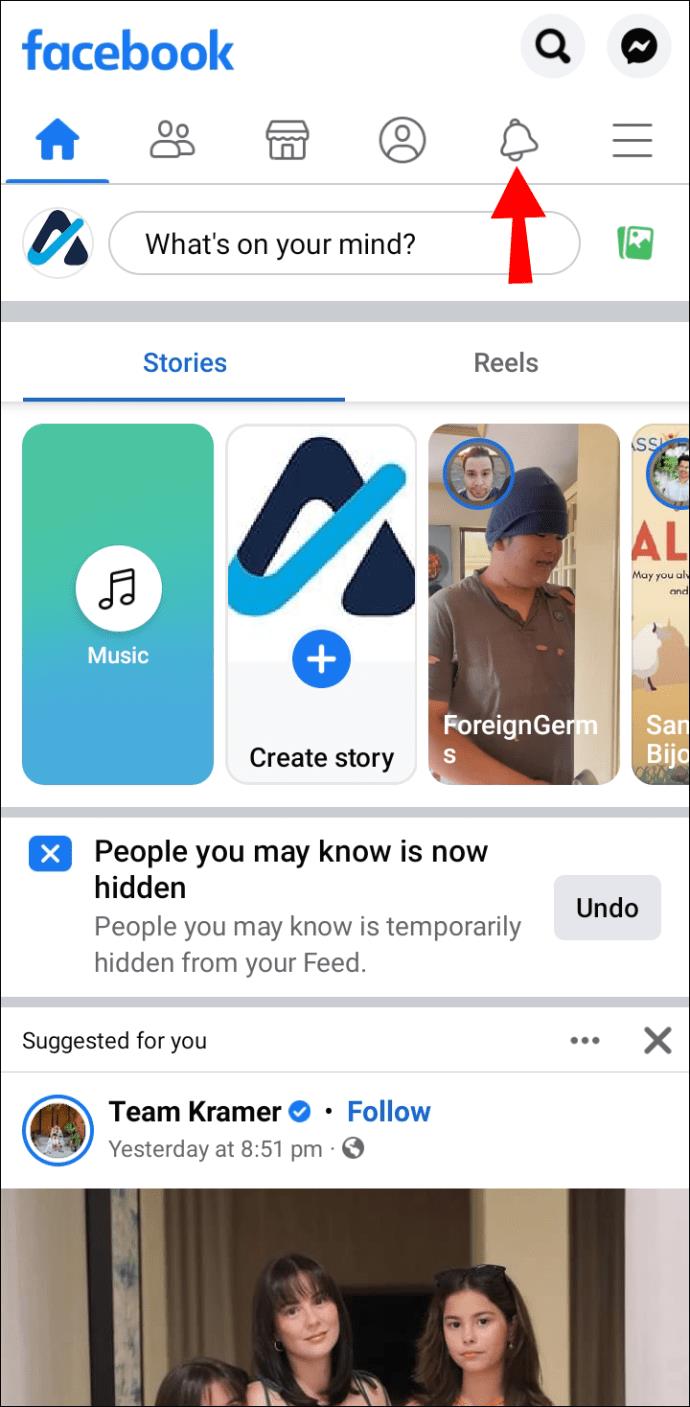
Beachten Sie, dass sich dieses Symbol je nach Facebook-Version möglicherweise in der oberen rechten Ecke befindet
Ihnen wird eine Liste aller Benachrichtigungen angezeigt. Wenn Sie in einem Kommentar, Beitrag oder Foto getaggt wurden, wird es hier angezeigt. Außerdem wird Ihnen angezeigt, wer Sie getaggt hat.
FAQs
Wer kann mich auf Facebook markieren?
Jeder mit einem Facebook-Konto kann Sie in Beiträgen, Kommentaren und Fotos markieren. Es ist nicht notwendig, dass sie mit dir befreundet sind. Dieses Tag ist für Ihre Freunde und auch für die Zielgruppe der Person, die Sie markiert hat, sichtbar. Tags von Personen, mit denen Sie nicht befreundet sind, können markiert werden und erscheinen in Ihren Benachrichtigungen. Abhängig von Ihren Datenschutzeinstellungen können Sie dann entscheiden, ob Sie das Tag genehmigen oder ablehnen möchten.
Kann ich wählen, wer mich markieren darf?
Ja. Sie können Regeln festlegen, wer Sie auf Facebook markieren darf, indem Sie auswählen, welche Art von Benachrichtigungen Sie erhalten. Um zu erfahren, wie Sie Tagging-Benachrichtigungen einrichten, führen Sie die folgenden Schritte aus:
1. Gehen Sie zu „Einstellungen & Datenschutz“.
2. Wählen Sie „Einstellungen“.
3. Tippen Sie in der linken Spalte auf „Benachrichtigungen“ und dann auf „Tags“.
Von hier aus können Sie entscheiden, welche Zielgruppe Sie markieren darf. Wenn Sie „Jeder“ auswählen, können Sie von allen Facebook-Mitgliedern markiert werden. Wenn Sie „Freunde“ auswählen, können nur diejenigen, mit denen Sie befreundet sind, Sie markieren, ohne dass Sie die Markierung vorher genehmigen müssen.
Kann ich eine Vorschau der Foto-Tags anzeigen, bevor ich darin getaggt werde?
Ja. Es gibt nichts Peinlicheres, als auf einem Foto markiert zu werden, auf dem Sie vielleicht nicht optimal aussehen. Indem Sie Ihre Einstellungen ändern, können Sie festlegen, dass Sie ein Tag zunächst genehmigen müssen, bevor es veröffentlicht wird. Dies funktioniert für Fotos, Beiträge und Kommentare. Um diese Funktion einzurichten, führen Sie die folgenden Schritte aus:
1. Navigieren Sie zu „Einstellungen & Datenschutz“.
2. Tippen Sie auf „Einstellungen“.
3. Wählen Sie „Profil und Tagging“ aus dem Menü auf der linken Seite.
4. Suchen Sie die Einstellung „Überprüfen Sie die Beiträge, in denen Sie markiert sind, bevor der Beitrag in Ihrem Profil erscheint.“
5. Klicken Sie auf „Bearbeiten“.
6. Um die Möglichkeit zu haben, diese Tags zu genehmigen, wählen Sie „Aktiviert“.
Wer Sie auf Facebook getaggt hat, ist kein Geheimnis mehr
Sie können sehen, wer Sie auf einem Foto, einem Beitrag oder einem Kommentar getaggt hat, indem Sie Ihre Benachrichtigungen überprüfen oder sich Ihr Aktivitätsprotokoll ansehen. Wenn Sie steuern möchten, wer Sie taggen darf und was veröffentlicht werden darf, haben Sie diese Macht. Sie müssen lediglich ein paar Anpassungen an Ihrem Konto vornehmen.
Haben Sie schon einmal nachgeschaut, wer Sie auf Facebook getaggt hat? Haben Sie die gleichen Methoden verwendet, die in diesem Artikel beschrieben werden? Lassen Sie es uns im Kommentarbereich unten wissen.