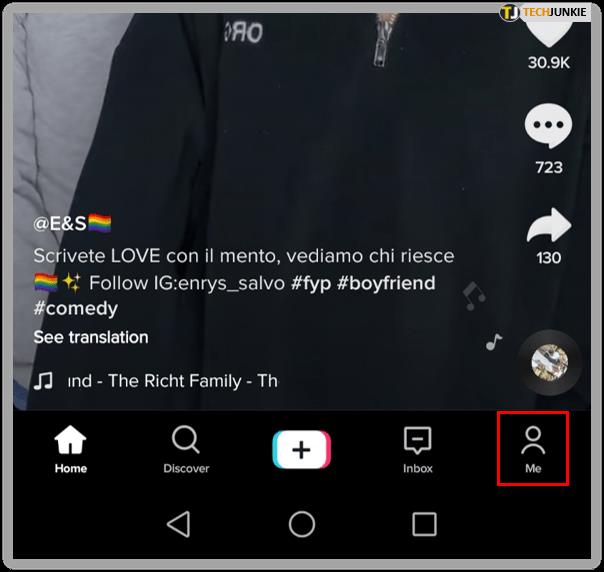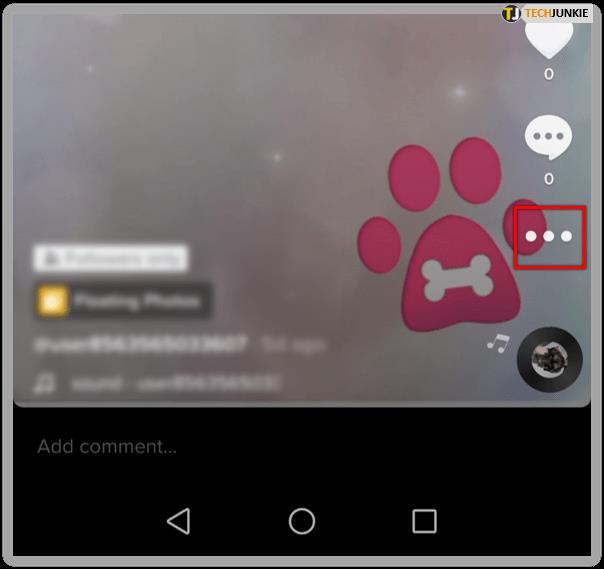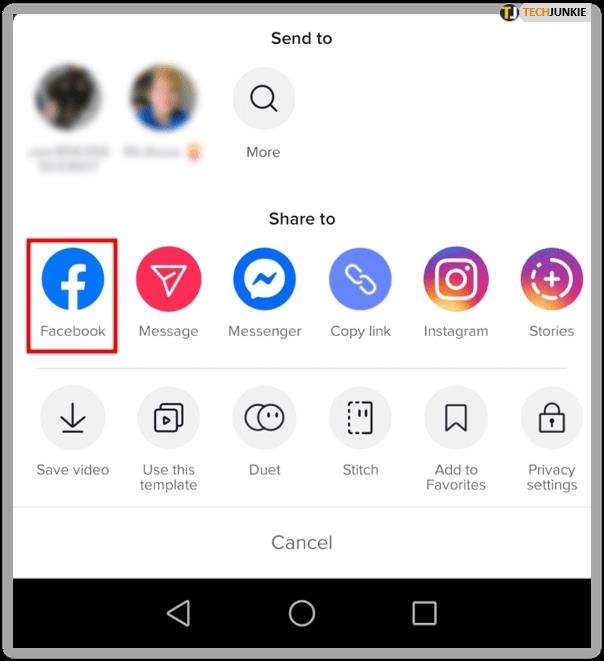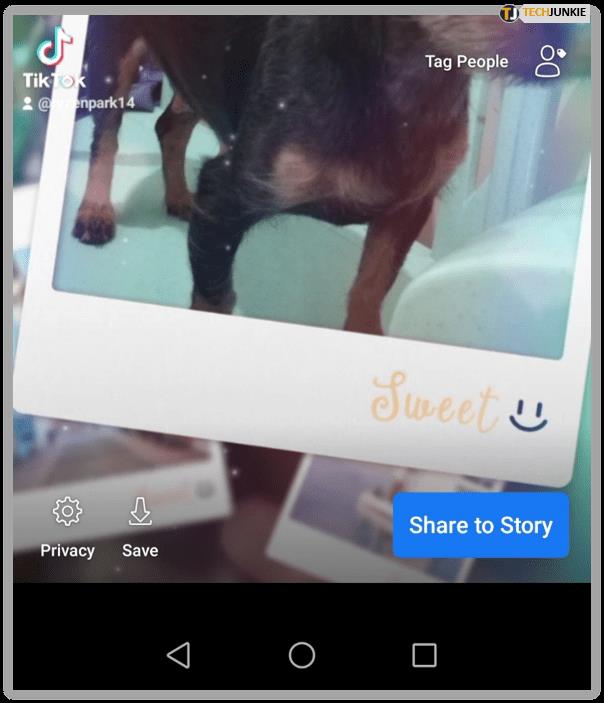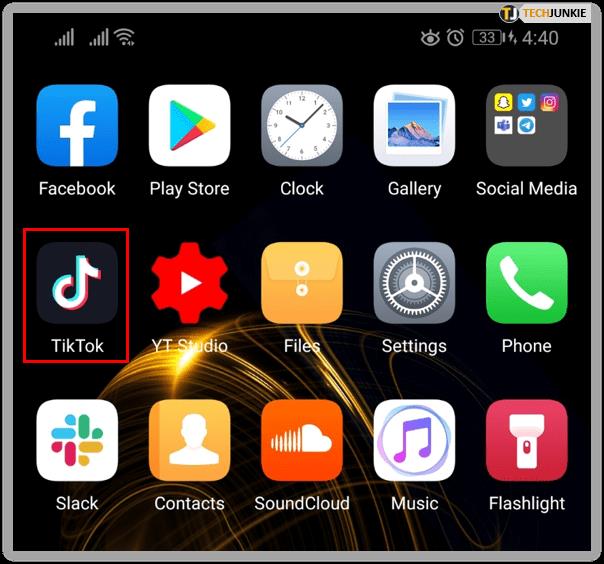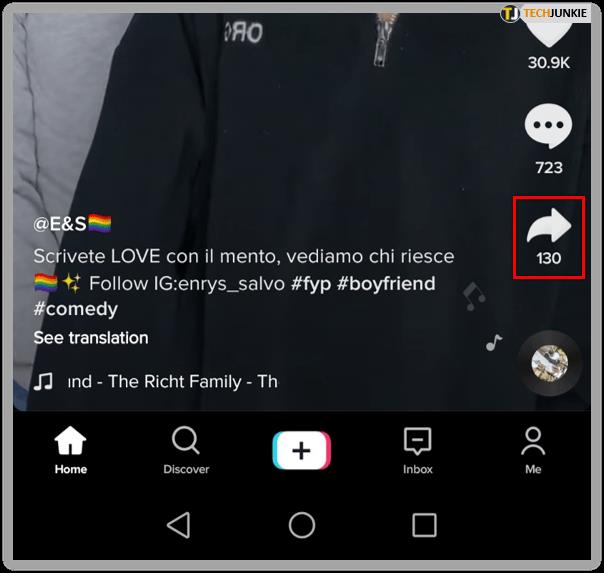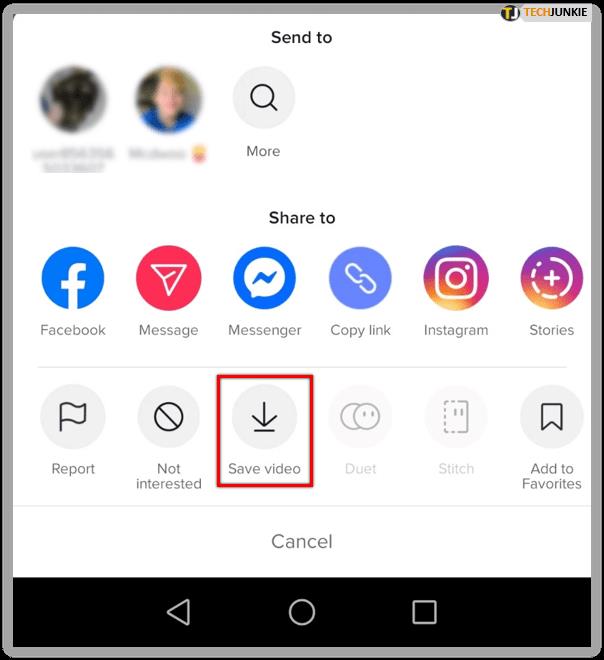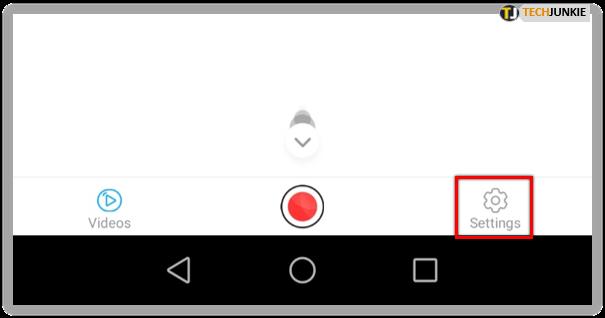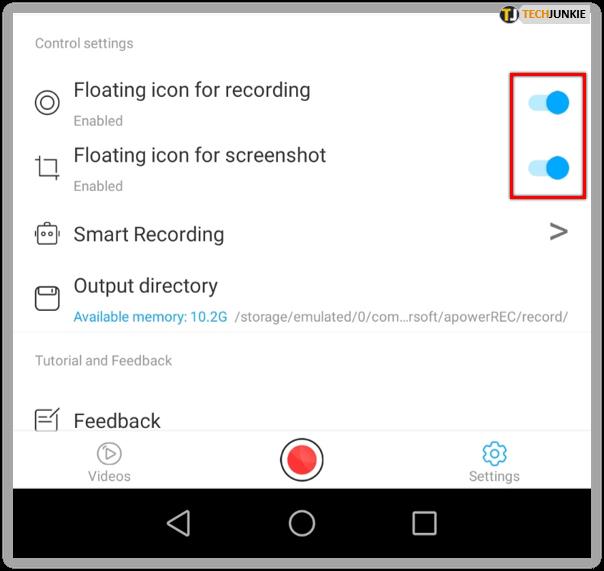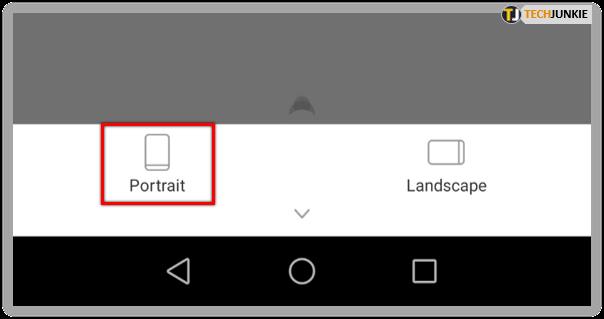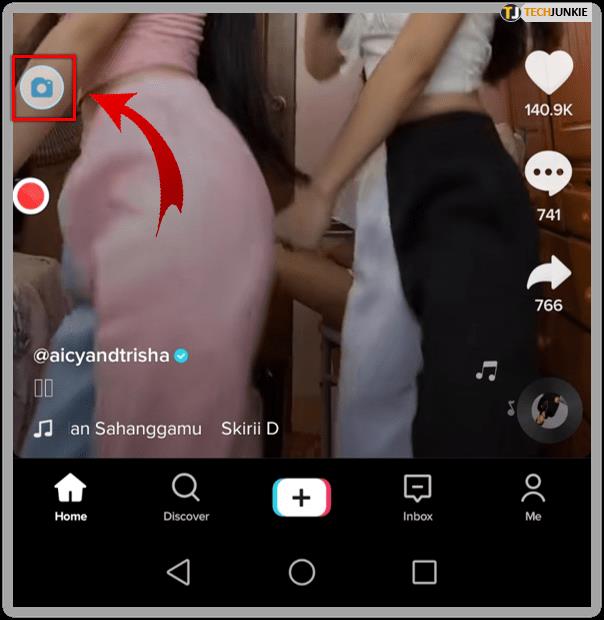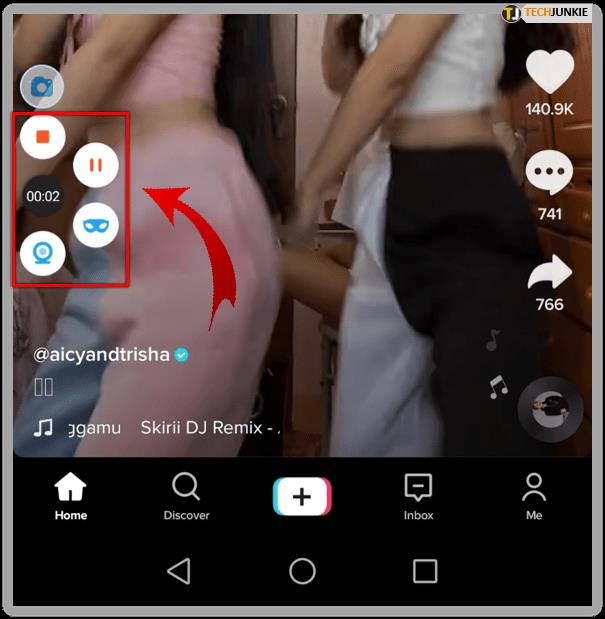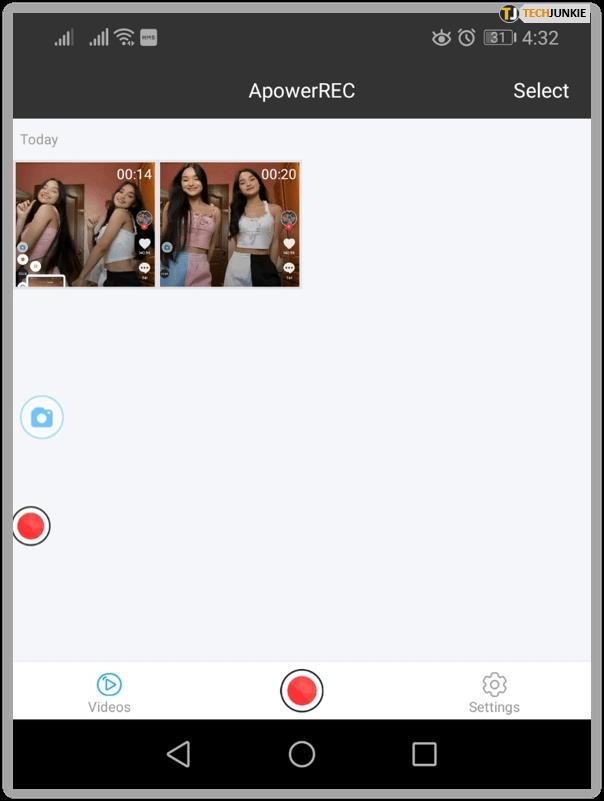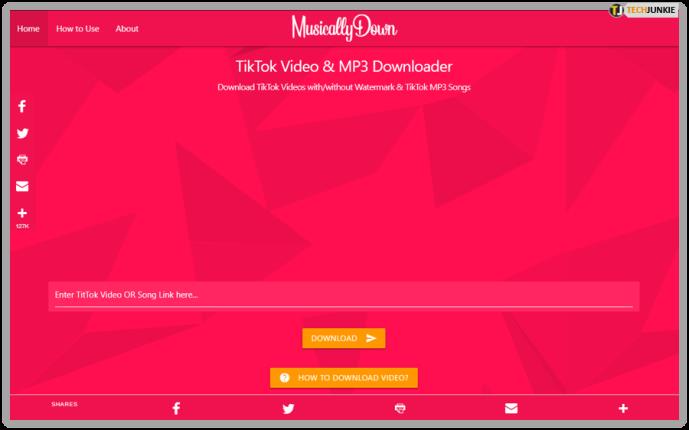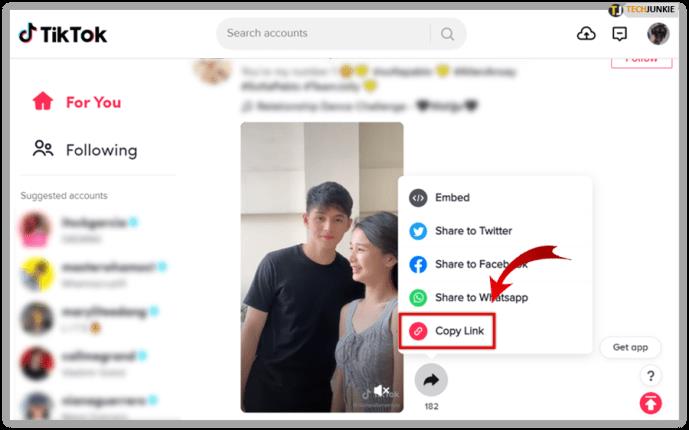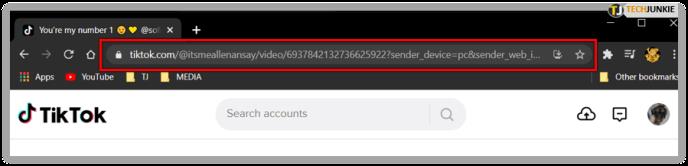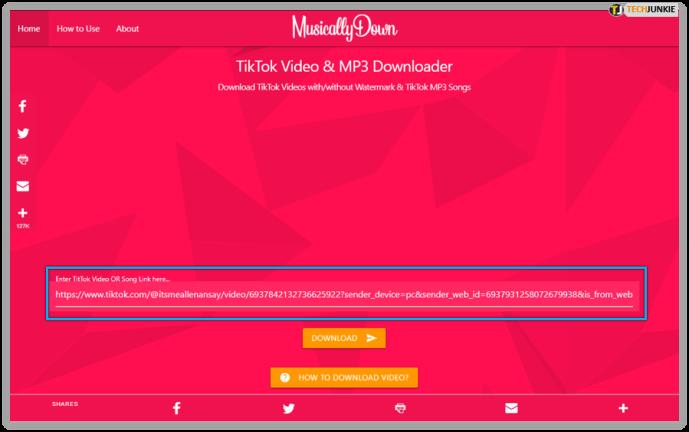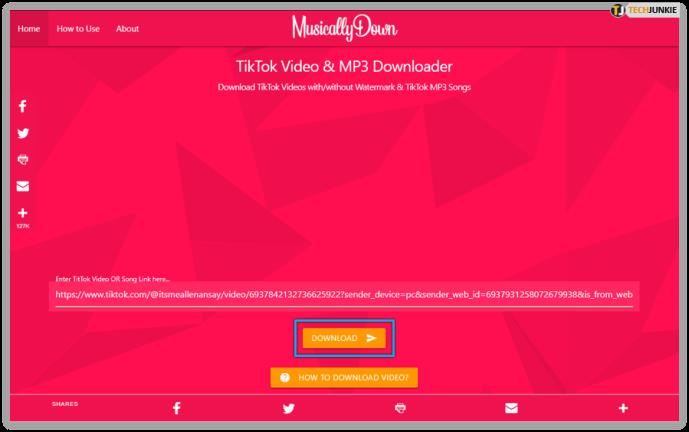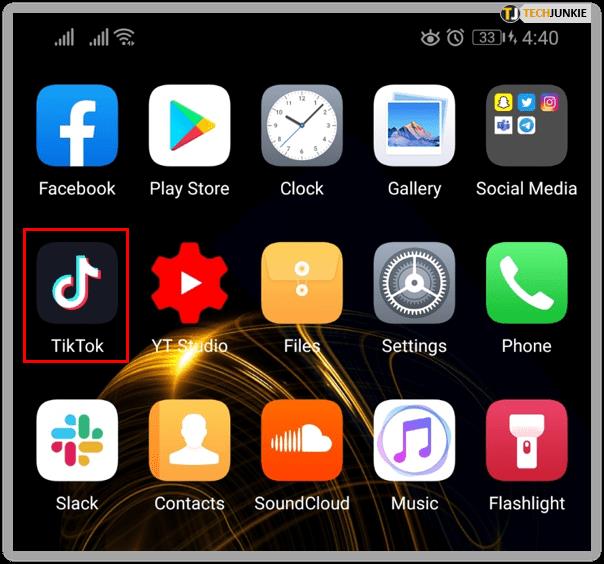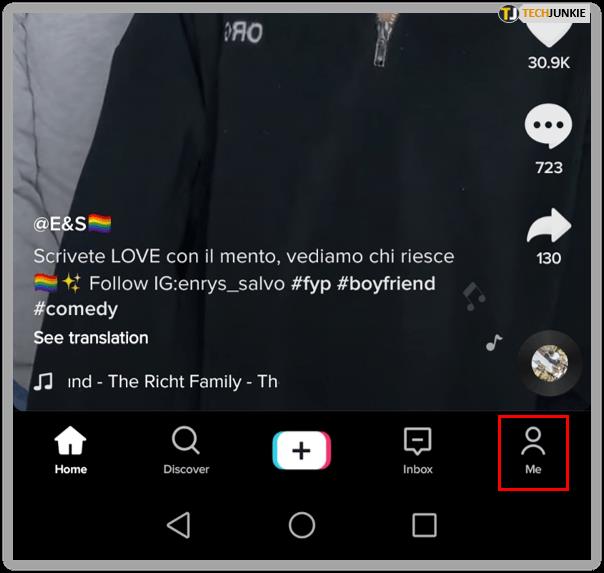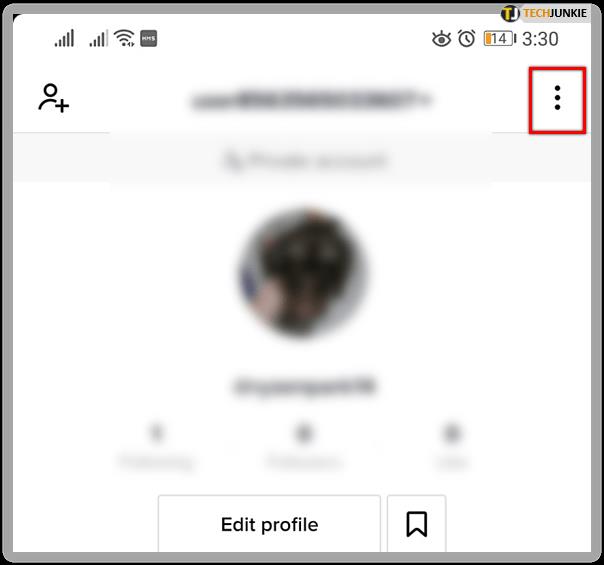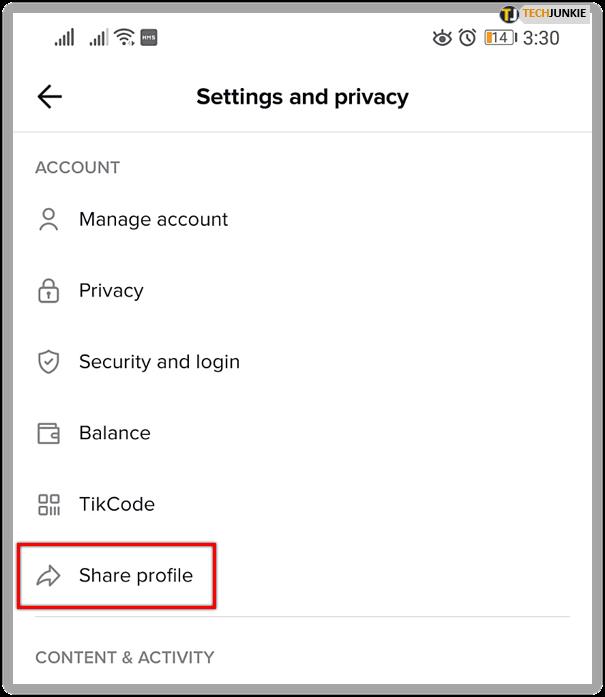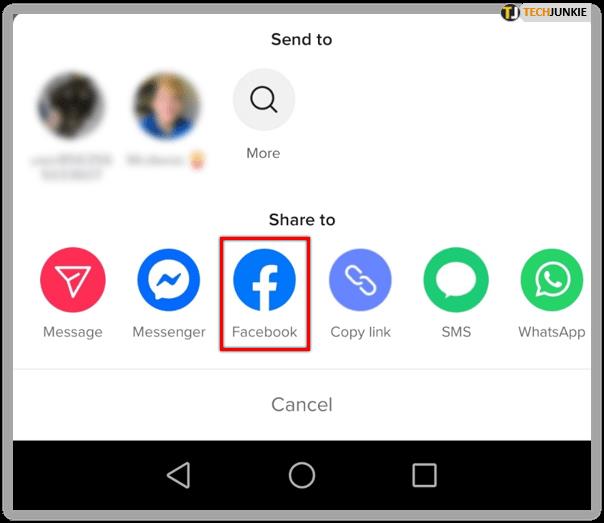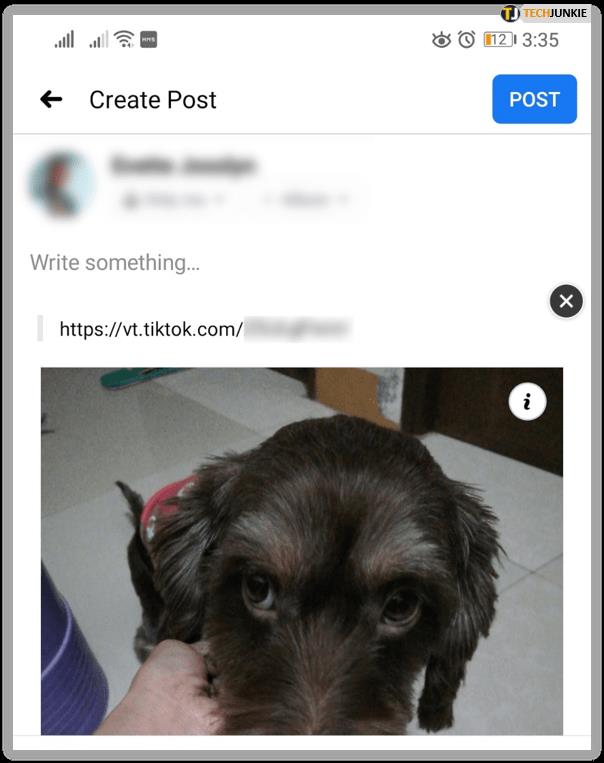Wenn Sie ein Social-Media-Nutzer sind, verfügen Sie wahrscheinlich über ein Facebook- und TikTok-Konto. Während sich einige Benutzer noch nicht über die Meta-Liste hinausgewagt haben, gibt es auf TikTok viel zu sehen. Egal, ob Sie Ihre TikTok-Follower vergrößern möchten oder Ihre Lieblingsvideos mit Ihren Freunden auf Facebook teilen möchten, mit TikTok ist es relativ einfach, Inhalte auf den meisten Plattformen zu teilen.

In diesem Artikel erfahren Sie alles, was Sie über das Cross-Posting von Videos auf TikTok und Facebook wissen müssen.
So teilen Sie ein TikTok-Video auf Facebook
TikTok ermutigt Benutzer, wie die meisten Social-Media-Plattformen, dazu, ihre Beiträge auf anderen Websites zu teilen. Sie können von Ihnen erstellte Videos oder den Inhalt einer anderen Person teilen (vorausgesetzt, deren Datenschutzeinstellungen erlauben dies).
So teilen Sie ein TikTok-Video auf Facebook:
- Suchen Sie das Video, das Sie teilen möchten.
- Sie können Ihr Video finden, indem Sie auf das Profilsymbol in der unteren rechten Ecke tippen. Tippen Sie dann auf das Video, das Sie teilen möchten.
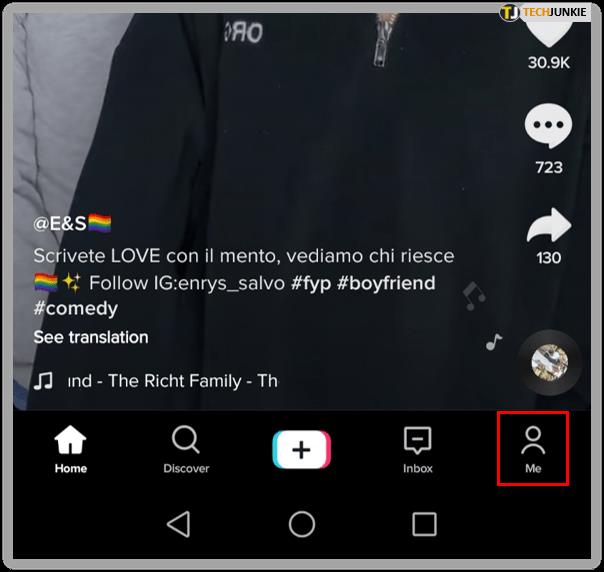
- Wenn Sie das Video einer anderen Person teilen möchten, finden Sie es in ihrem Profil. Sie können auch Videos, die Ihnen gefallen haben, in Ihrem Profil finden.
- Wenn Sie Ihr eigenes Video teilen, werden drei horizontale Punkte zum Teilen angezeigt. Wenn es sich um das Video eines anderen Benutzers handelt, wird ein Pfeilsymbol angezeigt. Tippen Sie auf das entsprechende Symbol rechts neben dem Video.
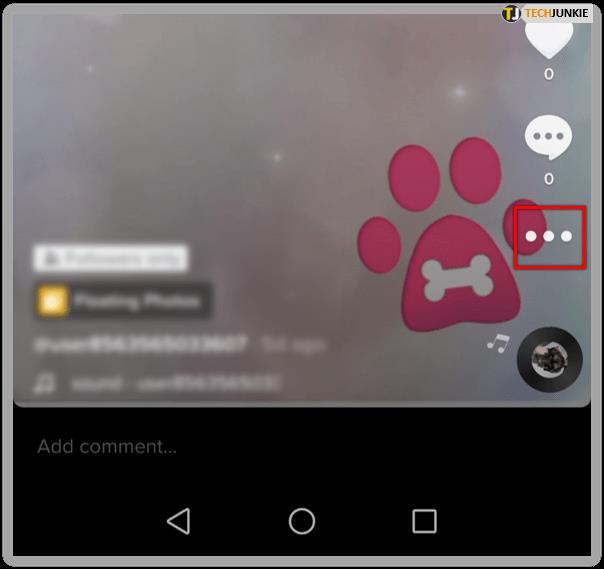
- Tippen Sie auf Facebook, um das Video auf Facebook zu teilen.
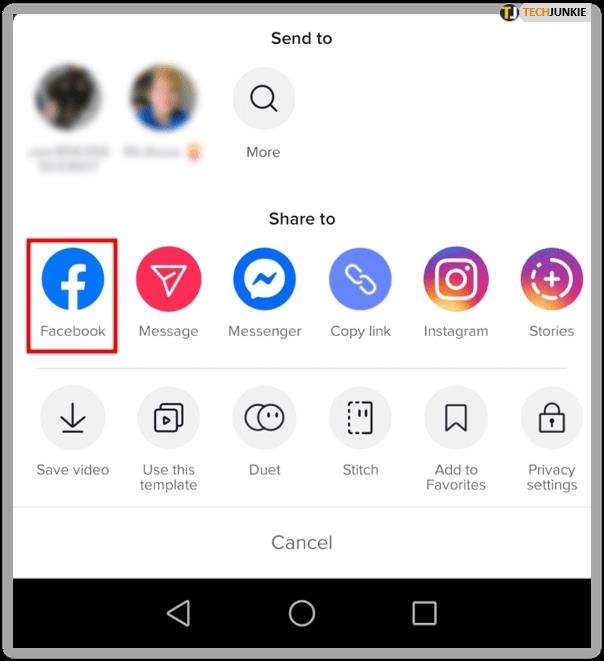
- Melden Sie sich ggf. bei Ihrem Facebook-Konto an.
- Nach der Anmeldung wird das TikTok-Video in Ihrem Feed geteilt.
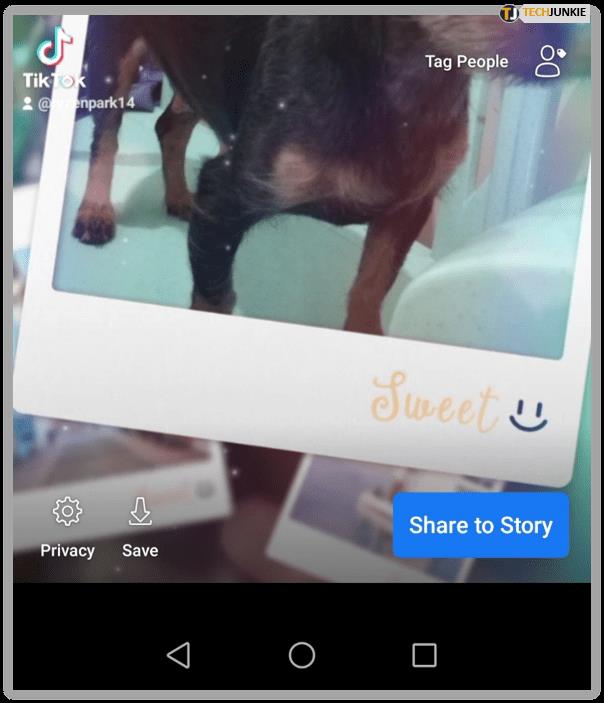
Wenn Facebook geöffnet wird, können Sie eine Bildunterschrift hinzufügen, die Zielgruppe einschränken usw. Tippen Sie dann oben rechts auf „Posten“ .
Wenn Sie diese Methode zum Hochladen von Videos auf Facebook verwenden, wird der Beitrag als anklickbarer Link und nicht als Standardvideo angezeigt, das automatisch abgespielt wird. Wenn Sie Ihr Video lieber teilen möchten, damit Ihre Freunde nicht darauf tippen müssen, können Sie es auf Ihrem Gerät speichern und erneut hochladen.
In den folgenden Abschnitten zeigen wir Ihnen weitere Möglichkeiten, TikTok-Videos auf Facebook zu teilen.
So speichern und teilen Sie TikTok-Videos auf Facebook
Solange der ursprüngliche Ersteller über gelockerte Datenschutzeinstellungen verfügt, können Sie ein TikTok-Video speichern und dann auf Facebook hochladen. Diese Methode gefällt uns, weil das Video nicht als anklickbarer Link angezeigt wird. Das spart Ihren Freunden Zeit und Sie werden auf diese Weise wahrscheinlich mehr Aufrufe erhalten.
So speichern Sie ein Video in TikTok:
- Starten Sie die Tik Tok- App von Ihrem bevorzugten Mobilgerät aus.
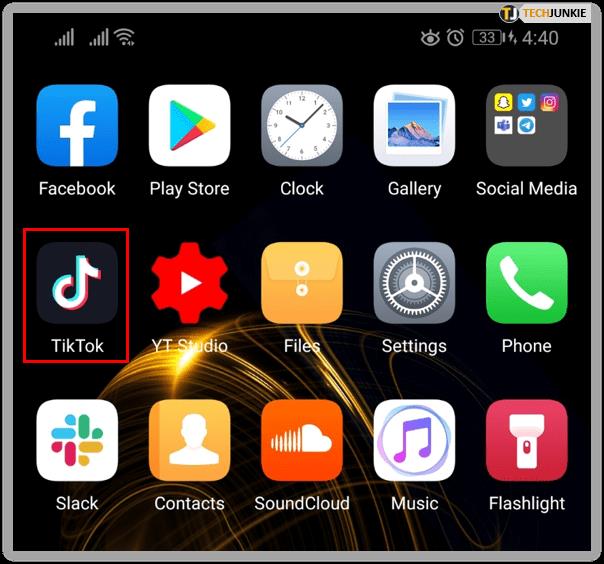
- Suchen Sie das Video, das Sie speichern möchten.
- Klicken Sie im Menü auf der rechten Seite auf die Schaltfläche „Teilen“ .
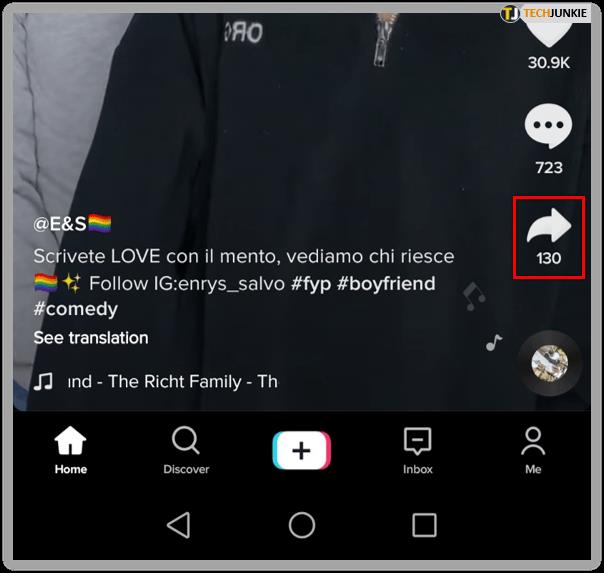
- Wählen Sie „Video speichern“ am unteren Bildschirmrand.
- Dadurch wird das Video automatisch im lokalen Speicher Ihres Telefons gespeichert.
- Das Video wird sowohl mit dem Tik Tok-Logo-Wasserzeichen als auch mit der Benutzer-ID des ursprünglichen Erstellers gespeichert.
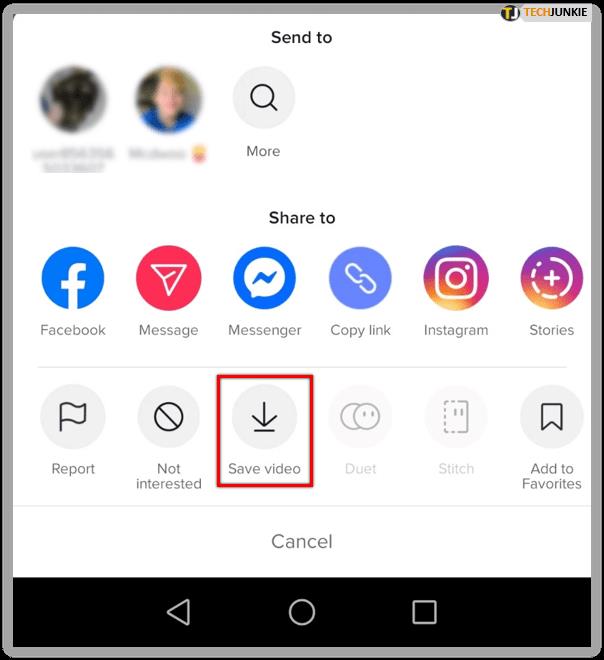
TikTok auf iOS und Android ohne Wasserzeichen speichern
Für diese Methode müssen Sie eine Drittanbieter-App herunterladen und auf Ihrem Gerät installieren. Sie speichern das Video mithilfe eines Bildschirmaufzeichnungsprogramms namens ApowerREC. Mit dieser App können Sie aufgezeichnete Videos speichern und das automatische Hinzufügen eines Wasserzeichens und einer Benutzer-ID umgehen, die dem Video hinzugefügt werden.
Nachdem Sie die ApowerREC- App auf Ihr Mobilgerät heruntergeladen haben, starten Sie sie und dann:
- Suchen Sie im Menü unten auf dem Bildschirm nach „Einstellungen“ und tippen Sie darauf.
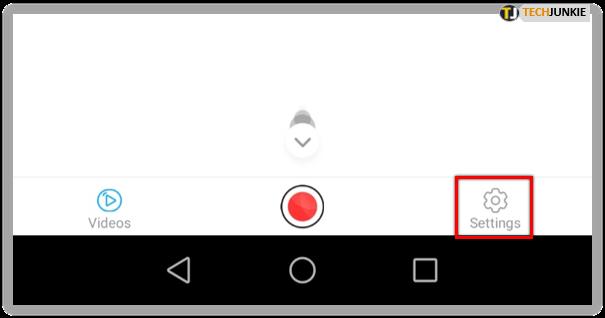
- Aktivieren Sie sowohl die Aufnahme-Overlay- als auch die Screenshot-Overlay- Optionen.
- Dadurch können wir das Kontextmenü verwenden, um die Aufnahme zu verwalten und einen Screenshot des Tik Tok-Videos zu erstellen.
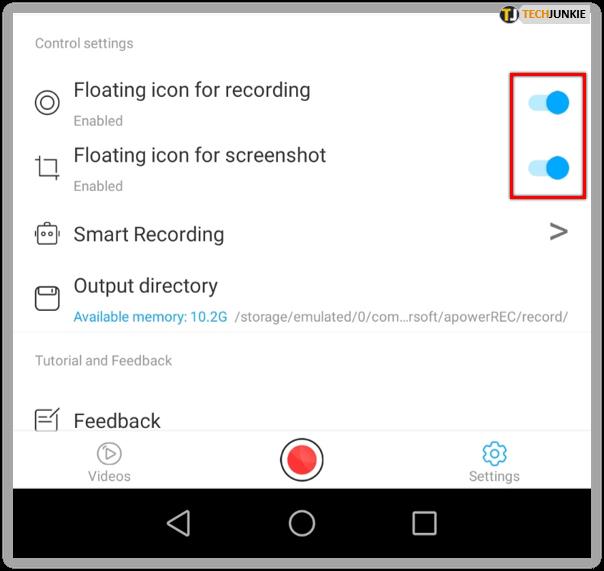
- Wählen Sie „Porträt“ , damit die Aufnahme ordnungsgemäß aufgezeichnet wird.
- Tik Tok ist standardmäßig im vertikalen „Hochformat“-Stil gehalten.
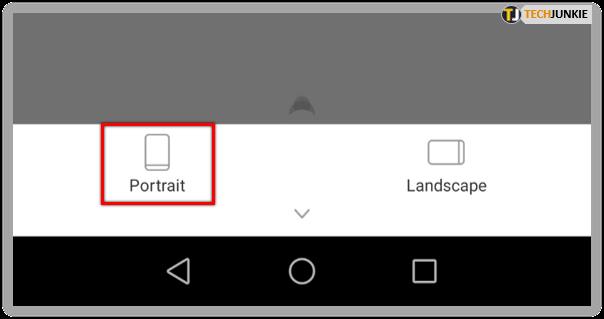
- Klicken Sie während der Aufnahme des Tik Tok-Videos immer dann auf das Kamerasymbol , wenn Sie einen Screenshot machen möchten.
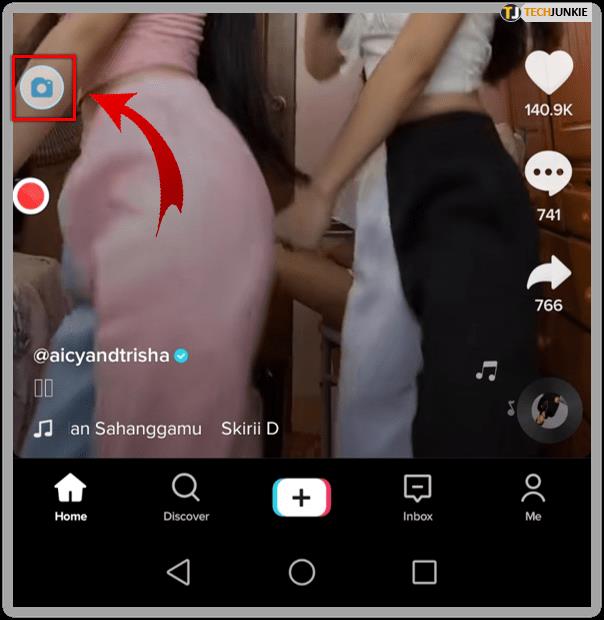
- Tippen Sie auf das Overlay- Symbol, um das Aufnahmemenü zu erweitern und die verschiedenen Optionen anzuzeigen, die Sie verwenden können.
- In diesem Menü werden Symbole für Stopp , Pause , Menü ausblenden oder Bild hinzufügen angezeigt .
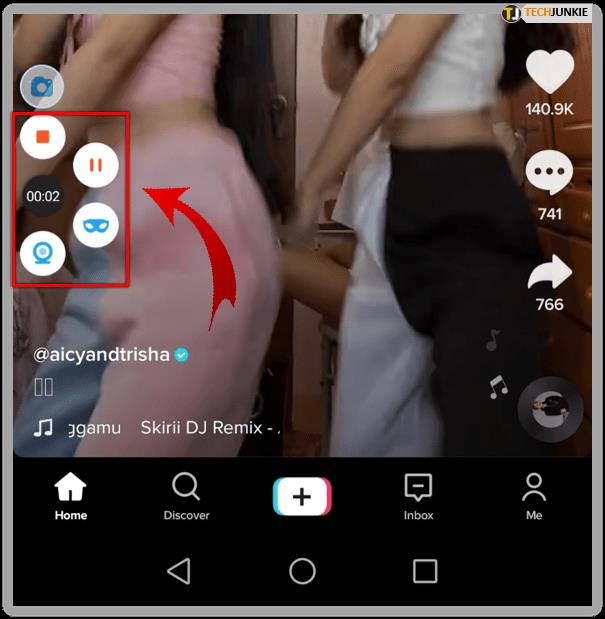
- Sobald die Aufnahme abgeschlossen ist, ist das aufgenommene Video in ApowerREC zu finden.
- Sie können es direkt in der App in der Vorschau ansehen oder in jedem anderen sozialen Netzwerk Ihrer Wahl teilen.
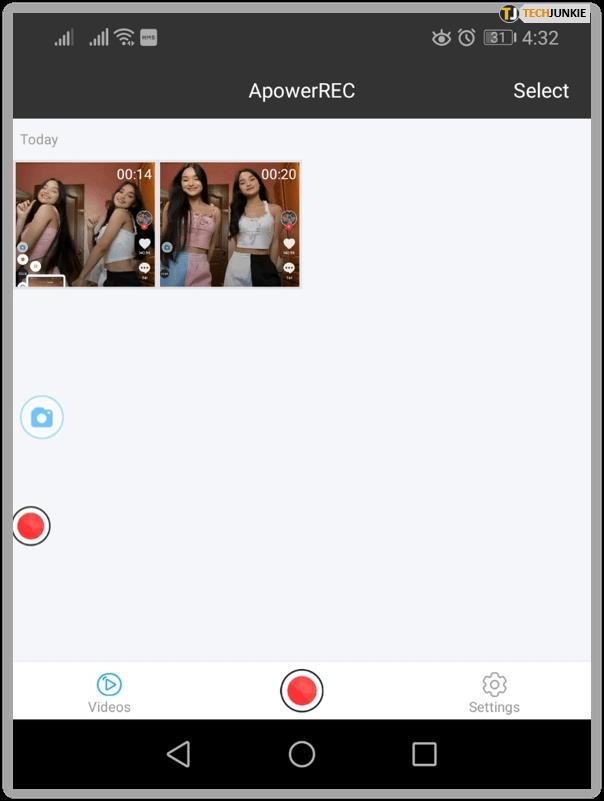
TikTok auf dem PC speichern
Technisch gesehen könnten Sie dieselbe App, ApowerREC, sowohl für mobile Geräte als auch für den PC verwenden. Der PC bietet uns jedoch eine bessere Möglichkeit als eine App für Bildschirmaufzeichnungen, um TikTok-Videos zu speichern. Es gibt eine Website namens Musically Down , die als Musikvideo-Downloader fungiert und genau das ist, wofür TikTok-Videos gelten.
So laden Sie mit Musically Down TikTok-Videos auf die Festplatte Ihres PCs herunter:
- Rufen Sie die Website mit Ihrem bevorzugten Browser auf.
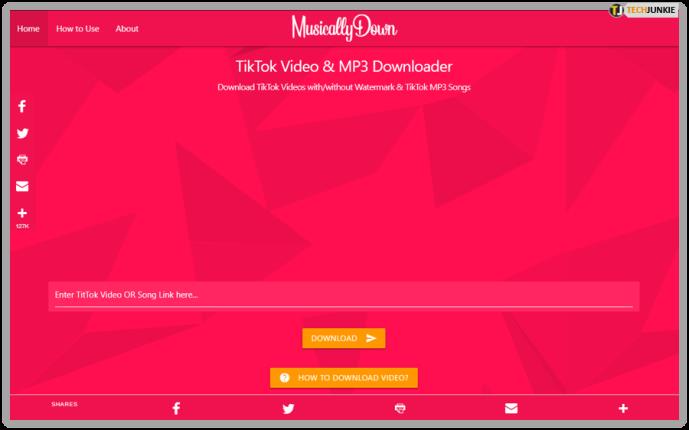
- Suchen Sie bei geöffnetem TikTok das Video, das Sie speichern möchten, und kopieren Sie die URL dieses Videos.
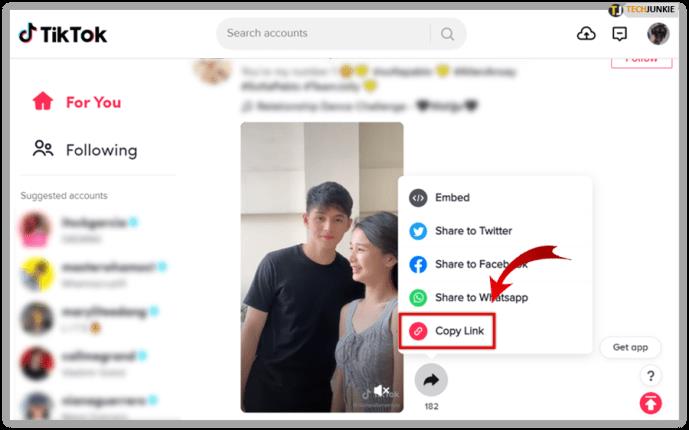
- Öffnen Sie einen neuen Tab in Ihrem Browser und fügen Sie die URL, die in der Kurzversion angezeigt wird, in die Adressleiste ein. Klicken Sie auf Enter .
- Dadurch wird die von TikTok bereitgestellte verkürzte URL in eine vollständige URL zur Verwendung mit Musically Down geändert.
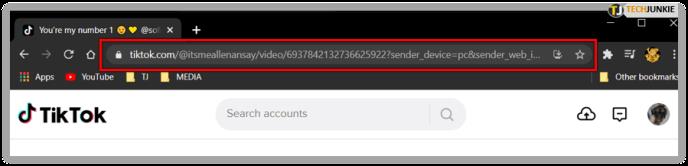
- Kopieren Sie die neue, längere URL und fügen Sie den Link in das URL-Feld von Musically Down ein.
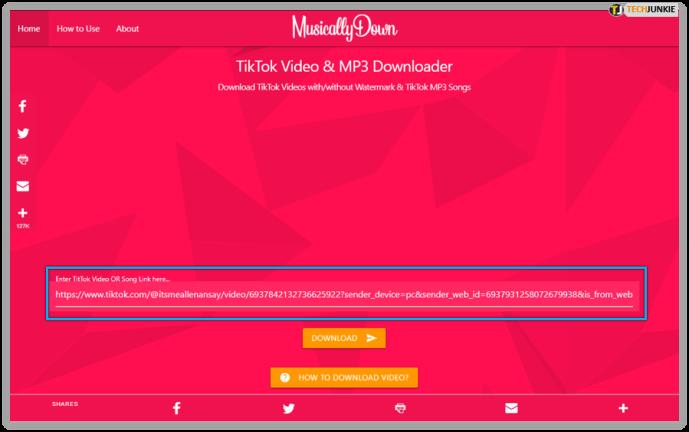
- Schließen Sie den Vorgang ab, indem Sie auf die Schaltfläche „Herunterladen“ klicken .
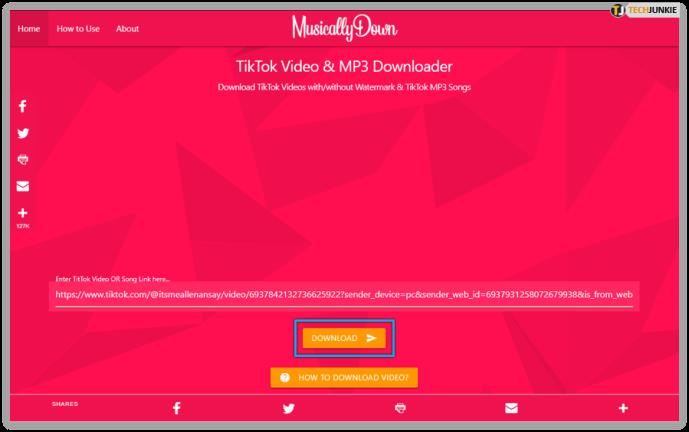
Nachdem Sie das Video nun an der gewünschten Stelle gespeichert haben, können Sie es nach Belieben auf Facebook hochladen. Glücklicherweise bietet TikTok die Möglichkeit, ein Video direkt aus der App auf Facebook hochzuladen.
Teilen Sie das TikTok-Profil auf Facebook
Für diejenigen, die ihr gesamtes TikTok-Profil auf einer Facebook-Seite teilen möchten, entweder von Ihnen oder einem Freund, dann haben Sie Glück. Dies ist eine bessere Option, wenn Sie Ihre gesamte TikTok-Videobibliothek mit jemandem teilen möchten und nicht nur ein einzelnes Video.
Um dies zu tun:
- Starten Sie TikTok auf Ihrem Telefon.
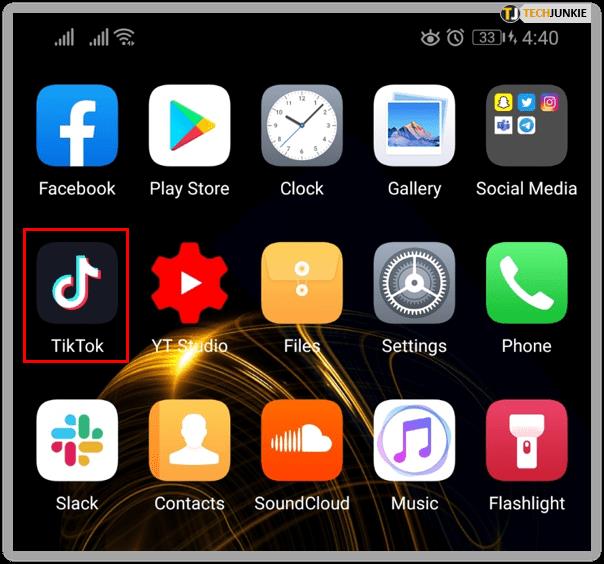
- Tippen Sie auf Ihr Profilsymbol . Dies ist das Personensilhouettensymbol in der unteren rechten Ecke des Bildschirms. Dadurch wird eine Liste Ihrer Videos angezeigt.
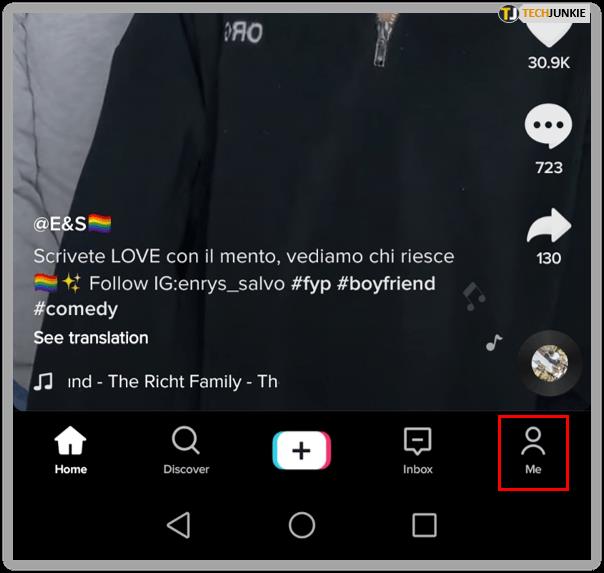
- Tippen Sie anschließend auf das Symbol mit den drei Punkten in der oberen rechten Ecke Ihres Profils.
- Bei Bedarf können Sie die Freigabeoption verwenden, die sich in der unteren rechten Ecke jedes Videos auf Ihrer Liste befindet.
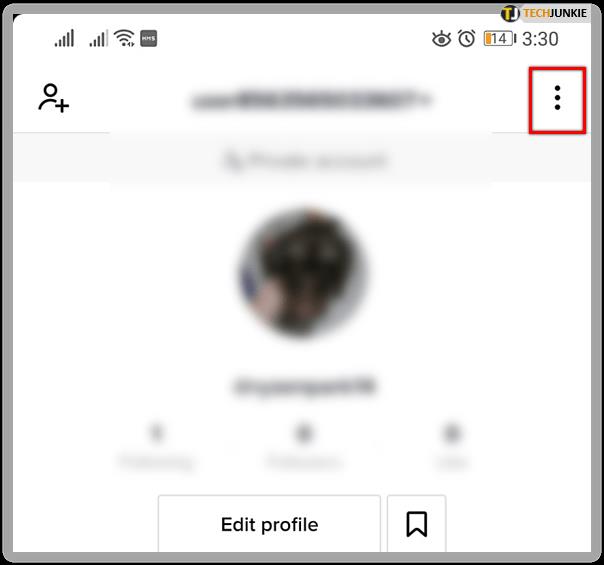
- Tippen Sie auf Profil teilen .
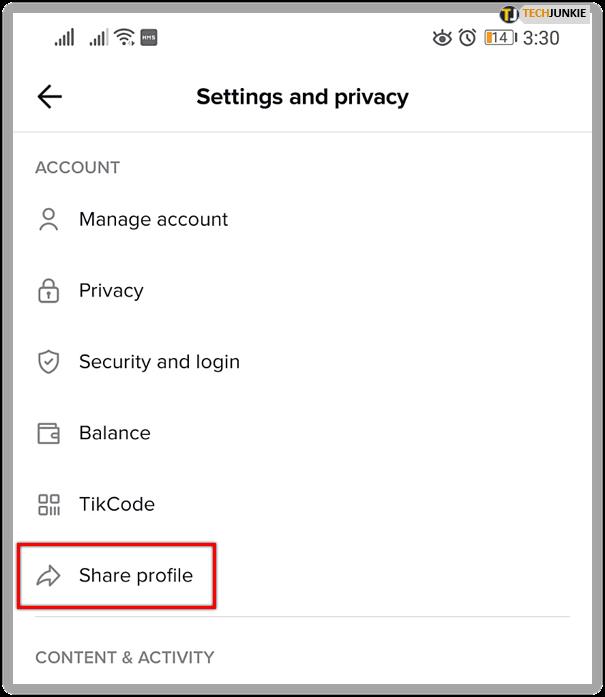
- Wählen Sie eine Freigabemethode für Ihr Profil aus, indem Sie entweder E-Mail, Messaging oder eine der Social-Media-Apps in der Liste auswählen. Für unseren Zweck sollten Sie sich für Facebook entscheiden.
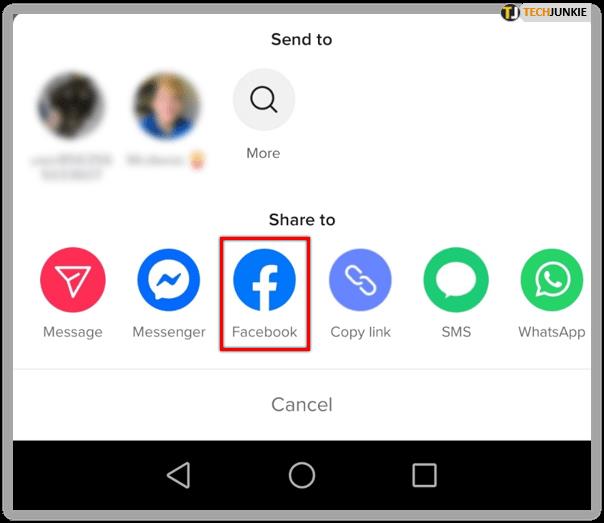
- Sobald Sie Ihre Freigabemethode ausgewählt haben, wird in der ausgewählten App eine neue Nachricht oder ein neuer Beitrag geöffnet.
- Wenn Sie dazu aufgefordert werden, melden Sie sich bei Ihrem Facebook-Konto an.
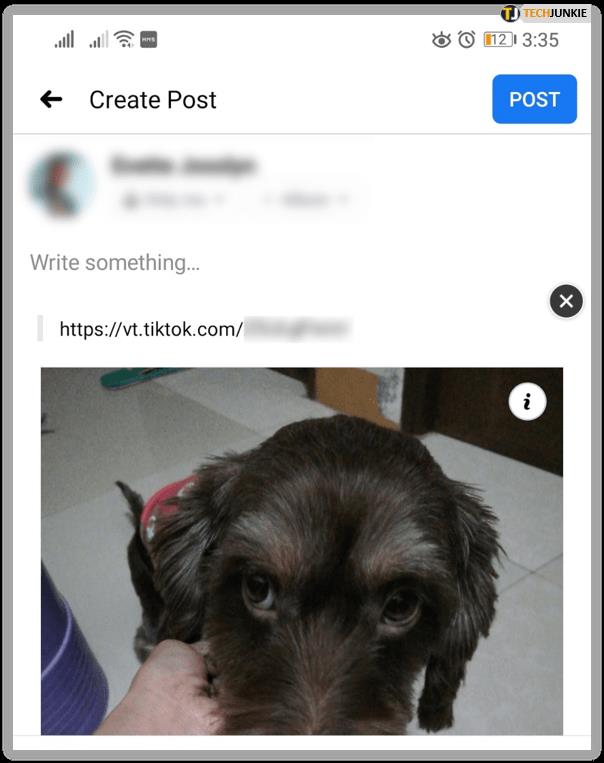
- Ihr TikTok-Profil sollte in einem Beitrag auf Ihrer Facebook-Pinnwand erscheinen.
Jeder, der derzeit über ein TikTok-Konto verfügt, kann im Beitrag auf „Folgen“ tippen und damit beginnen, Ihrem TikTok-Profil zu folgen. Von hier aus können sie jedes neue TikTok-Video sehen, das Sie veröffentlichen.
Häufig gestellte Fragen
Hier finden Sie Antworten auf weitere Fragen, die Sie möglicherweise zu TikTok und Facebook haben.
Kann ich meine Facebook-Seite mit meinem TikTok-Profil verknüpfen?
Im herkömmlichen Sinne nein. Sie können Ihren Instagram- oder YouTube-Kanal nur mit TikTok verknüpfen. Sie können Ihrem Profil jedoch einen Linkbaum mit einem Link zu Ihrer Facebook-Seite hinzufügen.
Wenn Sie ein Video von TikTok auf Facebook teilen, müssen Sie sich lediglich anmelden und den beiden Apps erlauben, miteinander zu kommunizieren.
Ich sehe keine Option zum Herunterladen oder Teilen des Videos einer anderen Person. Was ist los?
Einige Benutzer entscheiden sich dafür, die Freigabefunktionen für ihre Videos einzuschränken. Wenn Sie die Option zum Teilen nicht sehen, liegt das wahrscheinlich an den Datenschutzeinstellungen. Wenn Sie ein Video finden, das Sie unbedingt an jemanden senden möchten, geben Sie am besten einen Kommentar ab und bitten Sie ihn, es teilbar zu machen, bevor Sie den Bildschirm aufzeichnen und teilen. Die meisten YouTuber kommen dem gerne nach.