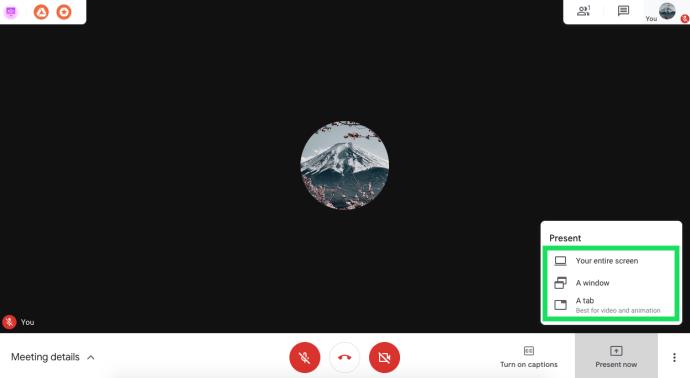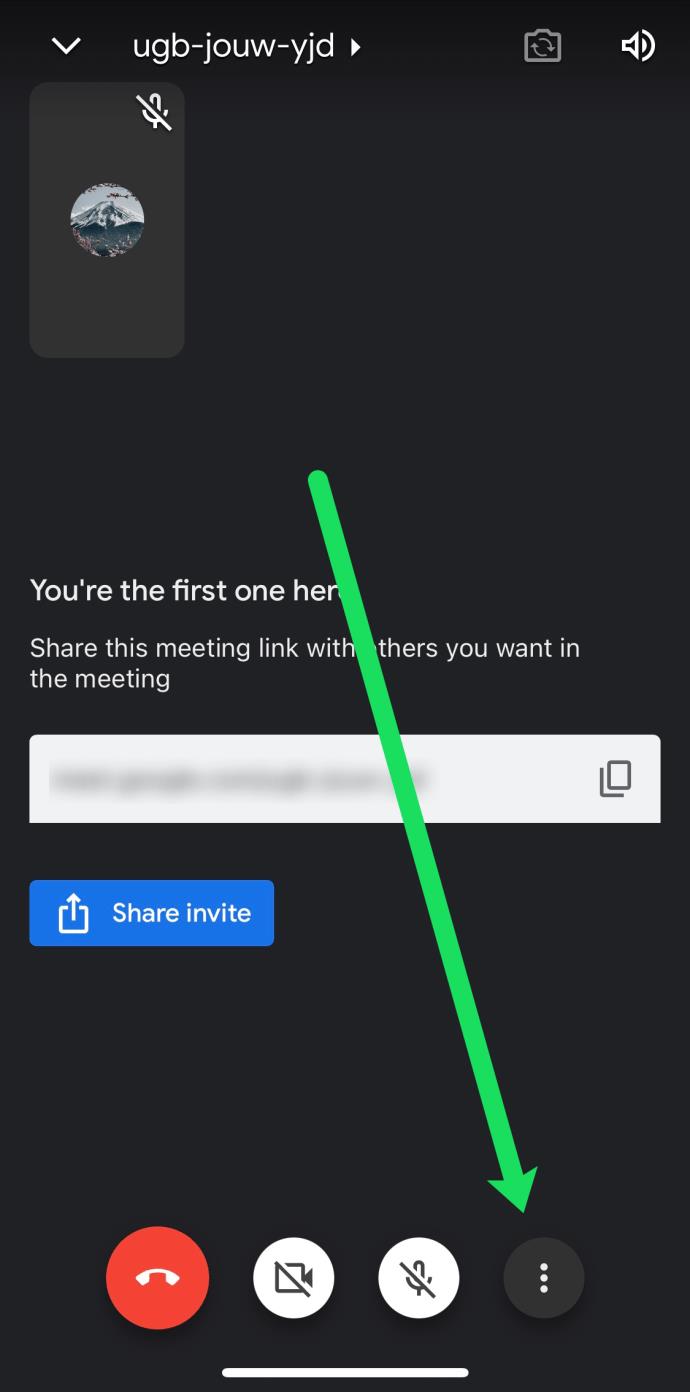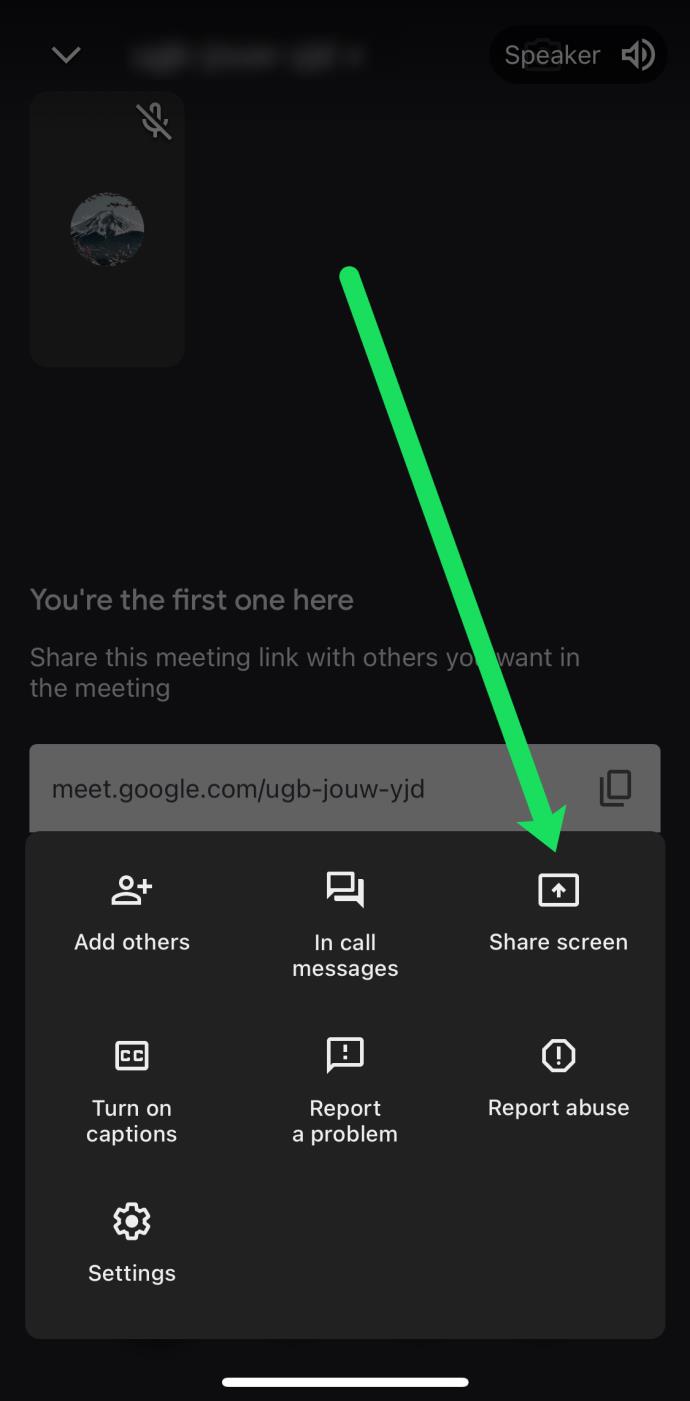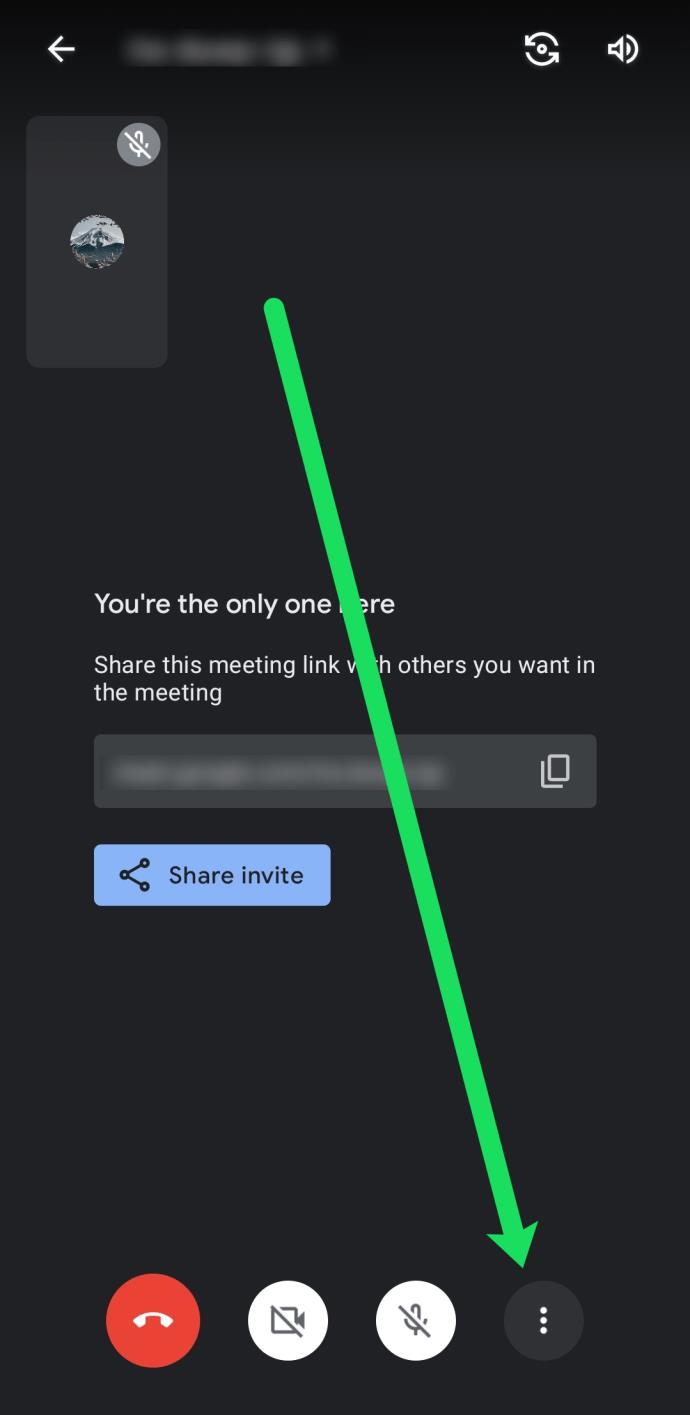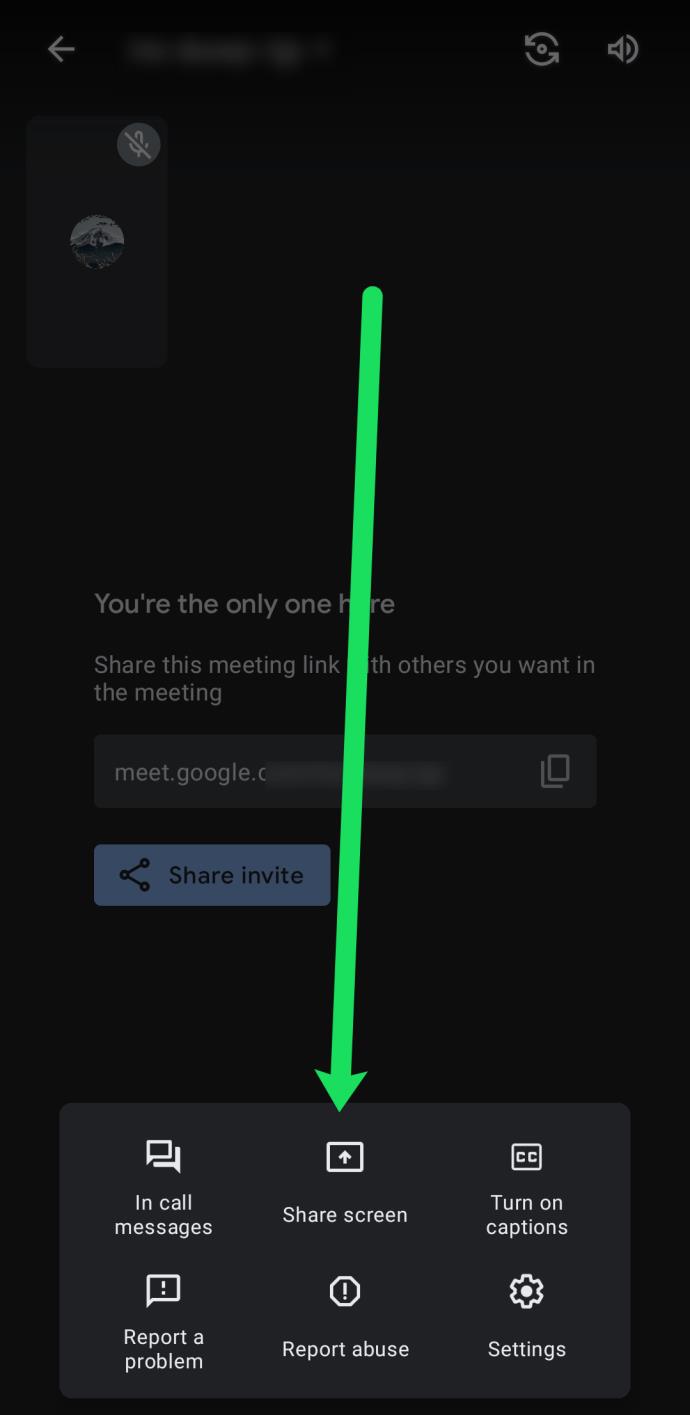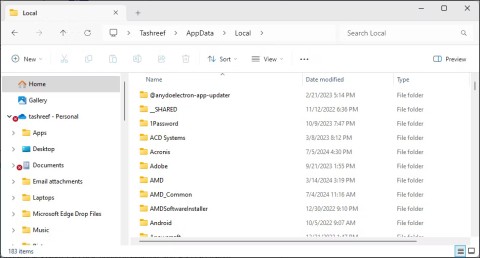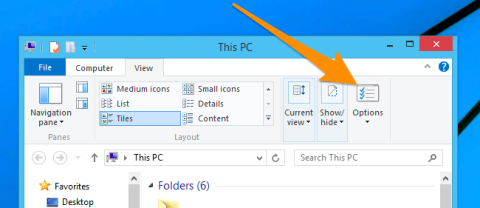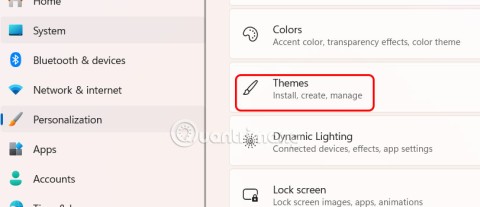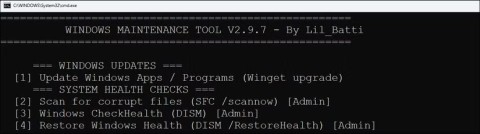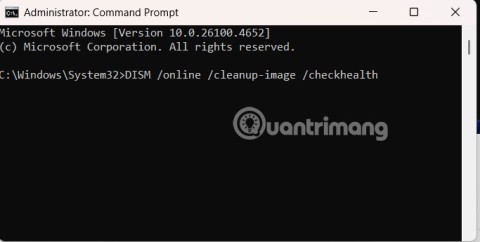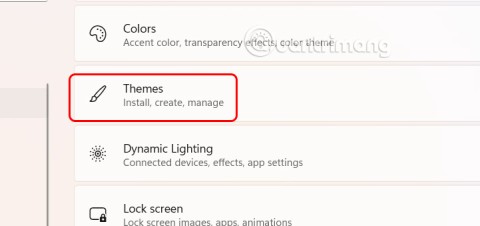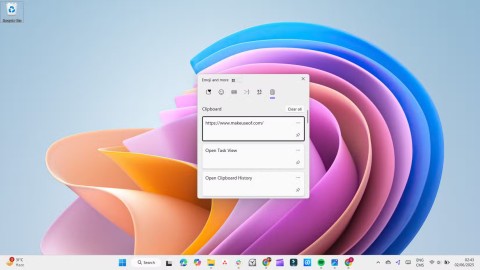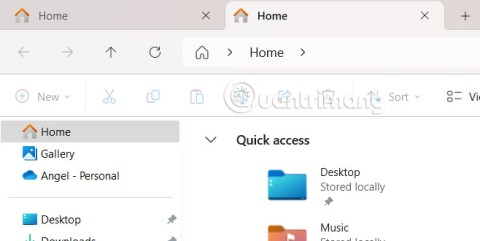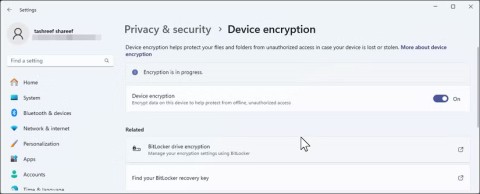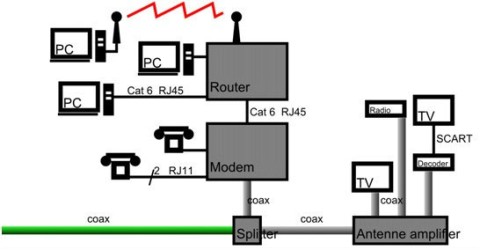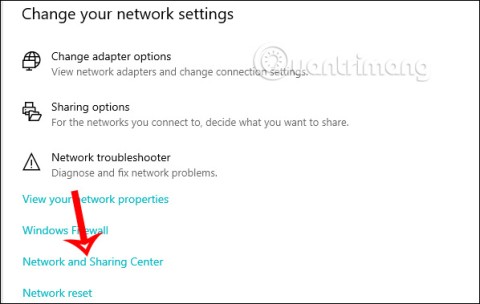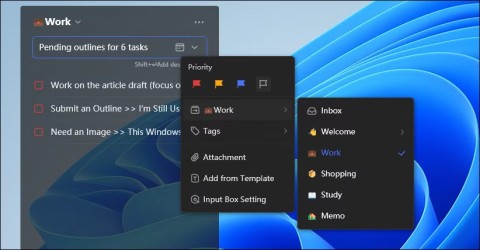Google Meet, früher bekannt als Hangouts Meet, ist eine brillante Videokonferenz-App. Zusammen mit allen anderen Google-Produktivitätsdiensten ist Google Meet kostenlos, einfach zu verwenden und von fast jedem Gerät aus zugänglich.

In diesem Artikel zeigen wir Ihnen, wie Sie Ihren Bildschirm in Google Meet mit anderen teilen.
Lesen Sie weiter, um zu erfahren, wie Sie Ihren Bildschirm in Google Meet freigeben und welche Bildschirmfreigabeoptionen im Chrome-Browser sowie auf Android- und iOS-Smartphones und -Tablets verfügbar sind.
So teilen Sie den Bildschirm in Google Meet
Google Meet vereinfacht die Bildschirmfreigabe auf Computern und Mobilgeräten. Sie müssen lediglich eine Präsentation in der App oder in diesem Fall in Ihrem Google Chrome-Browser starten. Ohne Umschweife hier die Anleitung:
- Starten Sie Google Meet mit Google Chrome auf Ihrem Desktop oder Laptop. Stellen Sie sicher, dass Sie sich mit dem richtigen Google-Konto angemeldet haben.
- Starten Sie ein bestehendes Meeting oder nehmen Sie daran teil.

- Klicken Sie auf dem Besprechungsbildschirm unten links auf „Jetzt präsentieren“.

- Wählen Sie eine der Optionen aus dem angezeigten Menü. Sie können Ihren gesamten Bildschirm, ein Fenster oder eine Registerkarte freigeben.
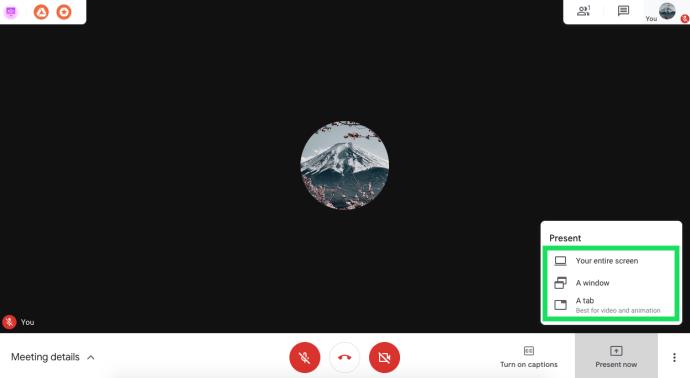
- Wählen Sie als Nächstes „Teilen“ und Sie werden benachrichtigt, dass Ihr gesamter Bildschirm freigegeben wird. Wenn Sie nur ein Fenster freigeben, müssen Sie entscheiden, welches Fenster Sie freigeben und bestätigen möchten.
- Während Ihrer Präsentation sehen die Teilnehmer Ihren Webcam-Feed neben Ihrem Bildschirm. Wenn Sie die Präsentation jederzeit beenden möchten, klicken Sie einfach auf diese Schaltfläche.

Google Meet benachrichtigt Sie, wenn Sie Ihren Bildschirm präsentieren, damit Sie unbeabsichtigtes Teilen oder Missgeschicke vermeiden können. Wenn Ihre Präsentation abgeschlossen ist, klicken Sie einfach in der Mitte des Bildschirms auf „Präsentation beenden“ oder oben auf dem Bildschirm auf „Stopp“.
So teilen Sie den Bildschirm auf iOS-Telefonen und -Tablets
Das Teilen Ihres Bildschirms auf dem iPhone oder iPad erfordert ein paar zusätzliche Schritte. Bevor Sie Google Meet verwenden, stellen Sie sicher, dass Sie die Bildschirmaufzeichnung auf Ihrem Gerät aktiviert haben. Öffnen Sie dazu die Einstellungen, gehen Sie zum Kontrollzentrum, wählen Sie „Steuerelemente anpassen“ und wählen Sie auf der Registerkarte „Einschließen“ die Option „Bildschirmaufzeichnung“.
Danach können Sie Ihren Bildschirm teilen:
- Starten Sie die Google Meet-App auf Ihrem Mobilgerät.
- Nehmen Sie an einem Meeting teil oder starten Sie eins.
- Tippen Sie auf die drei vertikalen Punkte in der unteren rechten Ecke des Bildschirms.
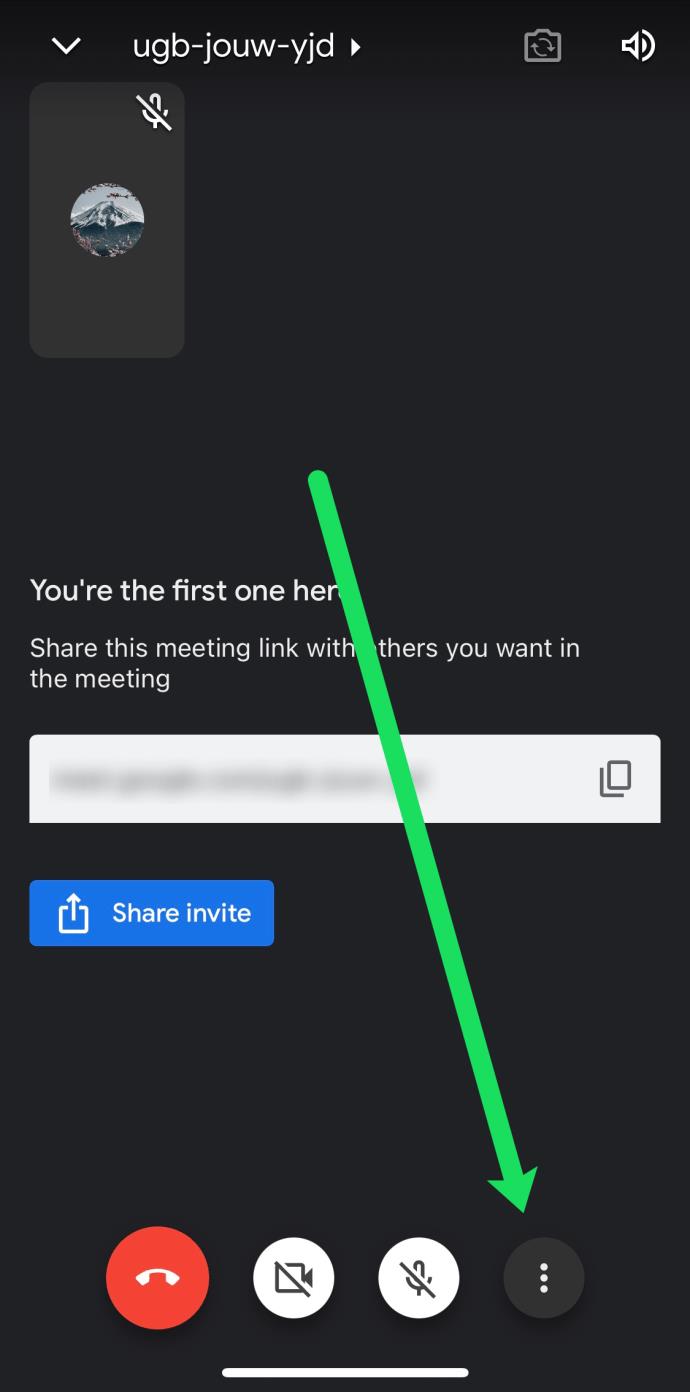
- Tippen Sie auf „Bildschirm teilen“.
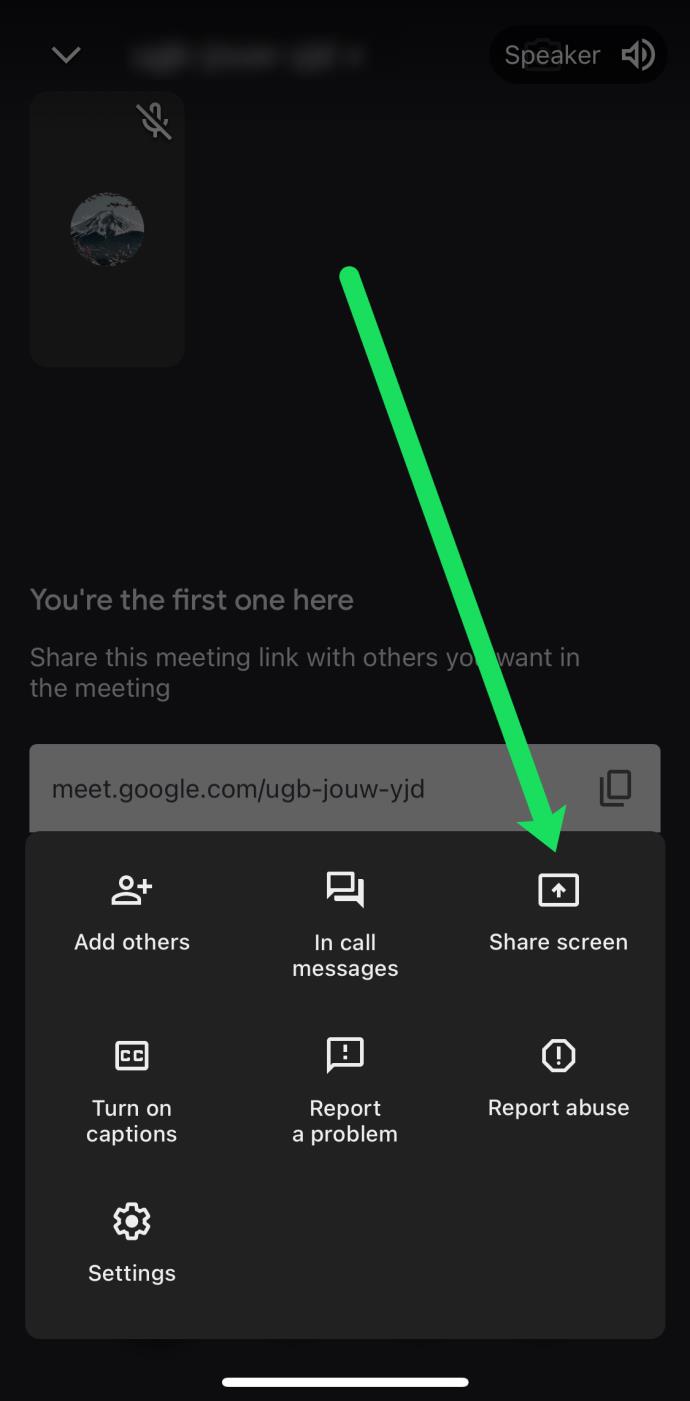
- Ihr Bildschirm wird mit anderen Teilnehmern geteilt. Sobald Sie die Präsentation beendet haben, wählen Sie in der Google Meet-App „Präsentation beenden“.
Wenn Sie die Kamera Ihres Geräts verwenden möchten, anstatt Ihren Bildschirm freizugeben, drücken Sie im Präsentationsmenü auf das Kamerasymbol.
So teilen Sie den Bildschirm auf Android-Telefonen und -Tablets
Das Teilen Ihres Bildschirms auf Android-Geräten ähnelt stark den obigen Anweisungen für iOS-Geräte. Wenn Sie die Android-Version der Google Meet-App verwenden, befolgen Sie diese Anweisungen.
- Zuerst müssen Sie Google Meet auf Ihrem Android-Tablet oder -Telefon starten.
- Erstellen Sie dann ein Meeting oder treten Sie einem bei.
- Drücken Sie während einer aktiven Besprechung auf die drei vertikalen Punkte in der unteren rechten Ecke des Bildschirms.
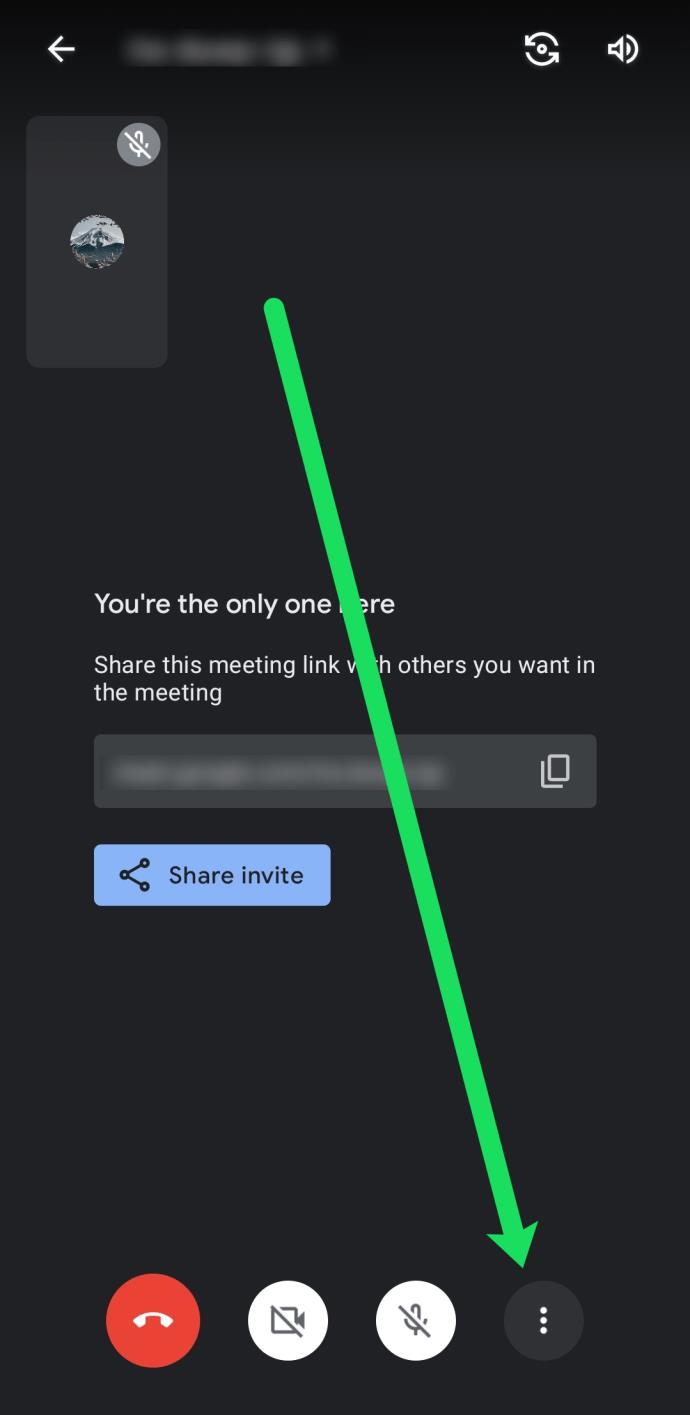
- Wählen Sie dann den Präsentationsbildschirm.
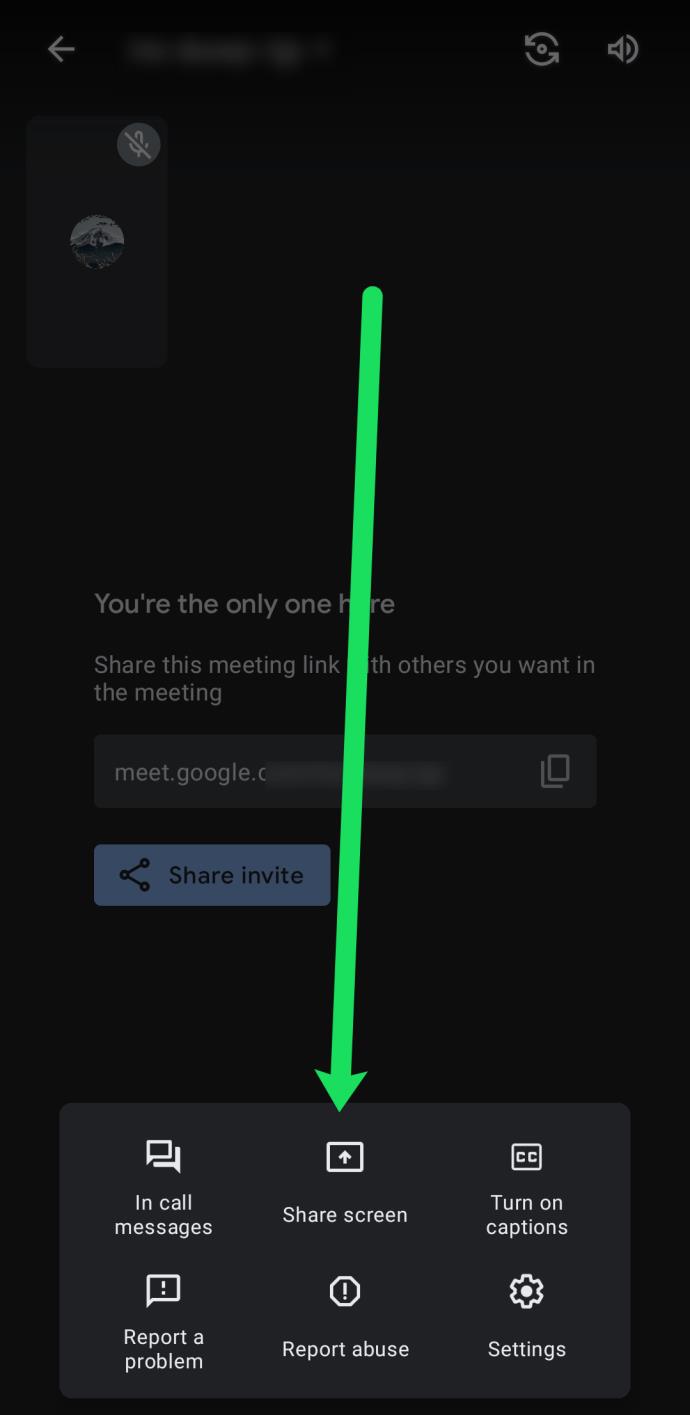
- Drücken Sie abschließend auf „Präsentation starten“ und Ihr Bildschirm wird freigegeben. Bestätigen Sie mit „Jetzt starten“, nachdem Sie die Popup-Meldung gelesen haben.
Wenn Sie mit der Besprechung fertig sind, wählen Sie die Option „Präsentation beenden“ aus. Derzeit fordert Google Meet keine zusätzlichen Berechtigungen für die Nutzung der Android-App und die Freigabe Ihres Bildschirms an. Sollte sich dies jedoch ändern, erlauben Sie die Freigabe Ihres Bildschirms.
Auch die Verwendung der Google Meet-Kameraansicht anstelle der Bildschirmansicht ist unter Android eine Option. Wenn Sie dies wünschen, tippen Sie während eines Meetings einfach auf das Kamerasymbol.
Wie es auf der Empfangsseite aussieht
Zu wissen, wie man seinen Bildschirm auf Google Meet teilt, ist nett, aber wie sieht es auf der anderen Seite aus? Nun, während einer Live-Präsentation in Google Meet sehen alle Teilnehmer nur Ihren geteilten Bildschirm und sonst nichts.
Eine häufig gestellte Frage ist, ob die Teilnehmer Audiosignale von Ihrer Seite hören können. Die Antwort ist nein. Sie sehen Ihren Bildschirm oder ein einzelnes Fenster nur dann, wenn Sie diese Option (auf dem PC) ausgewählt haben.
Endlich können Sie mit der Präsentation in einem Meeting beginnen, auch wenn zur gleichen Zeit jemand anderes den Vortrag hält. Trotz dieser Tatsache ist es üblich, dem anderen Moderator mitzuteilen, dass Sie die Leitung übernehmen möchten.
Nahtlose Bildschirmfreigabe
Google Meet ist sowohl für Moderatoren als auch für Zuschauer sehr unkompliziert. Es bietet Ihnen die Möglichkeit, Videokonferenzen für verschiedene Zwecke abzuhalten. Und als plattformübergreifendes Tool können Menschen von verschiedenen Geräten aus teilnehmen.
Im Moment sind dies Computer, Telefone und Tablets, aber in Zukunft könnten weitere Widgets hinzugefügt werden. Wer weiß, welche Neuerungen wir von Google Meet erwarten können? Gibt es etwas Besonderes, das Sie gerne sehen würden? Gefällt Ihnen die Bildschirmfreigabe bei Google Meet? Lassen Sie es uns im Kommentarbereich unten wissen.