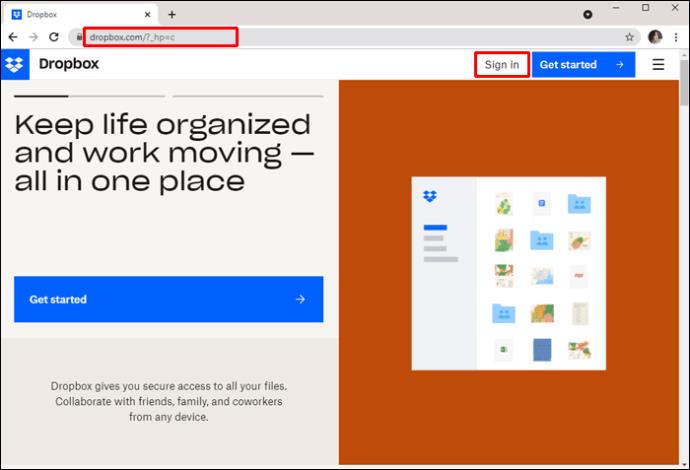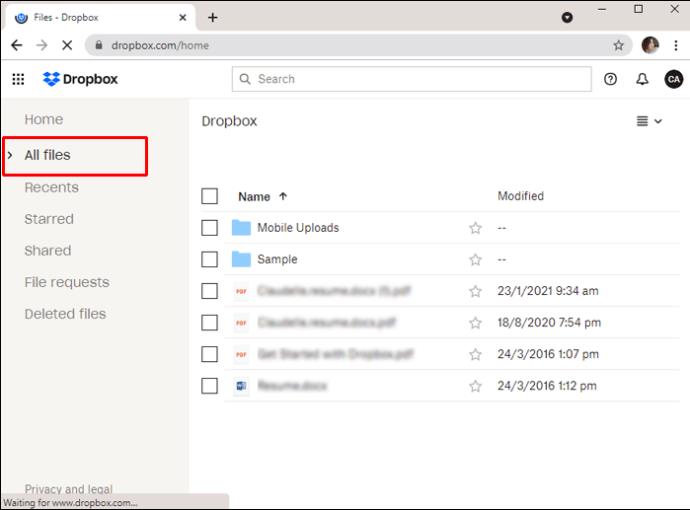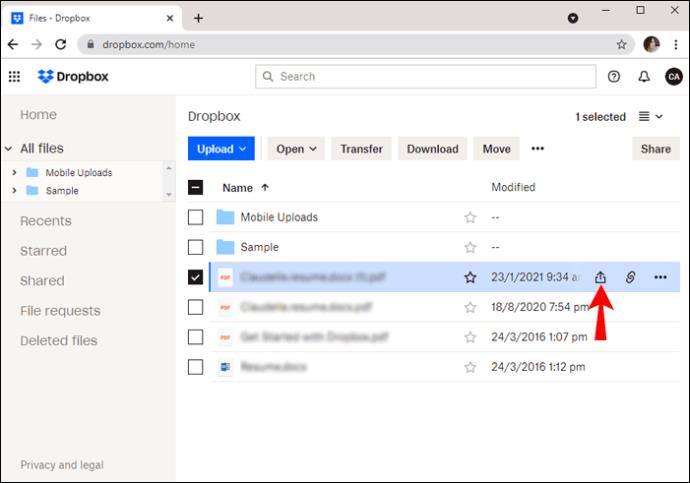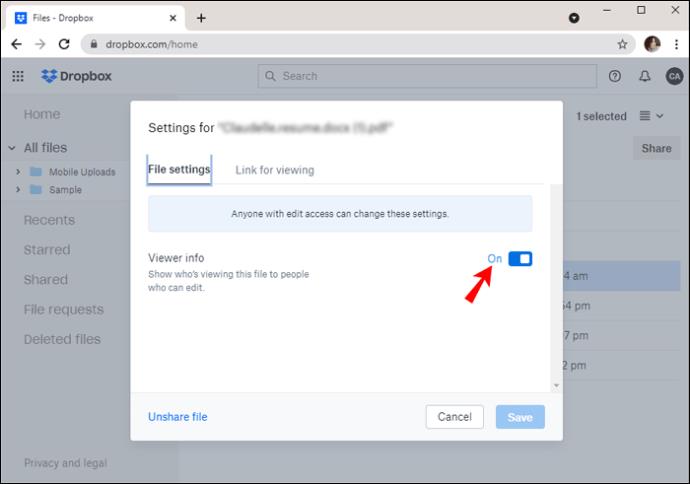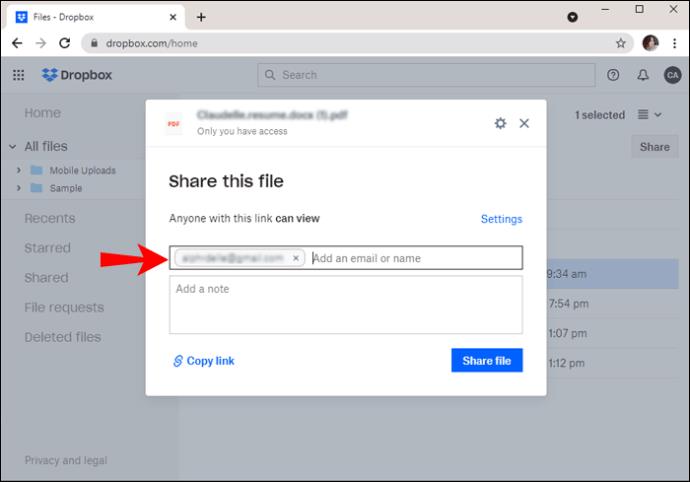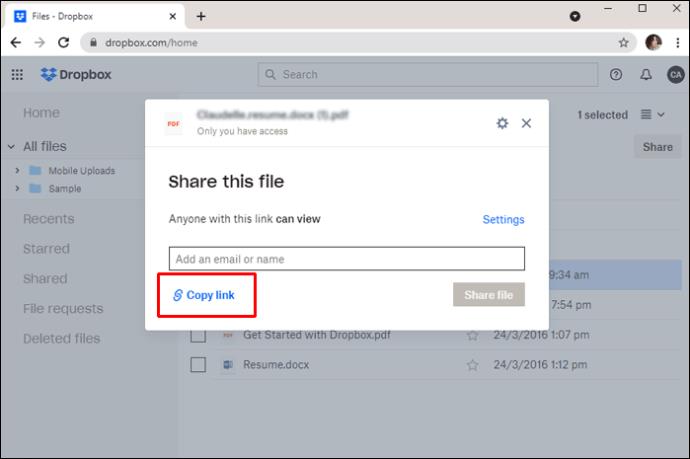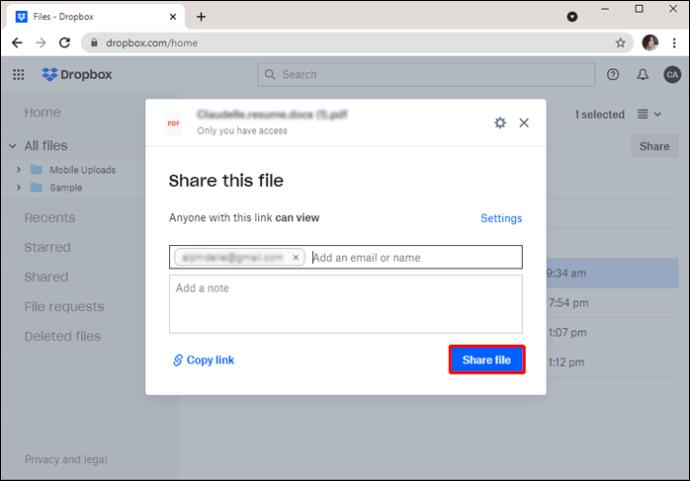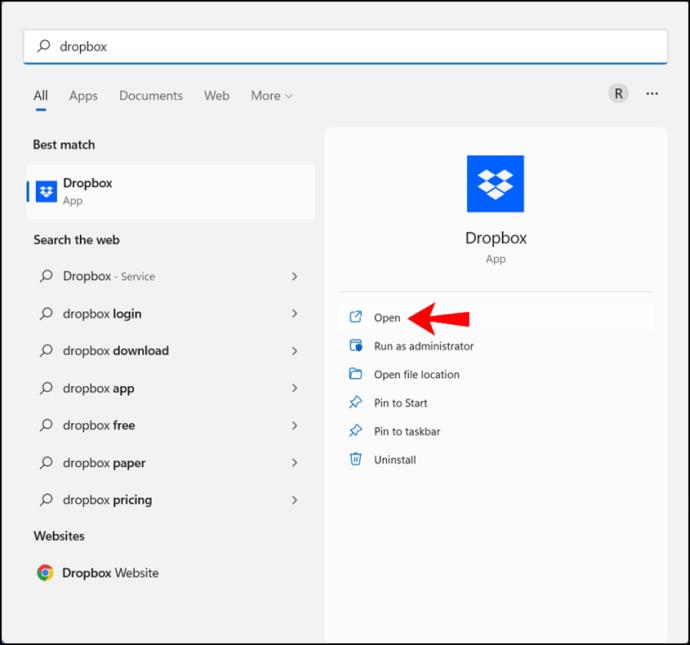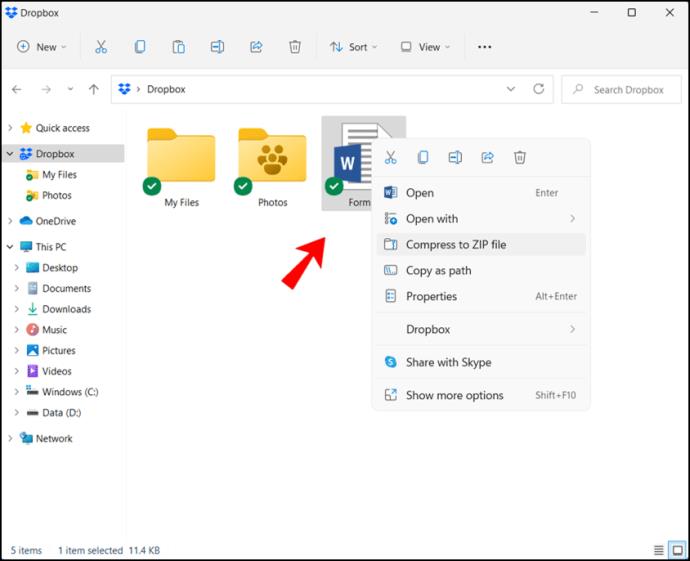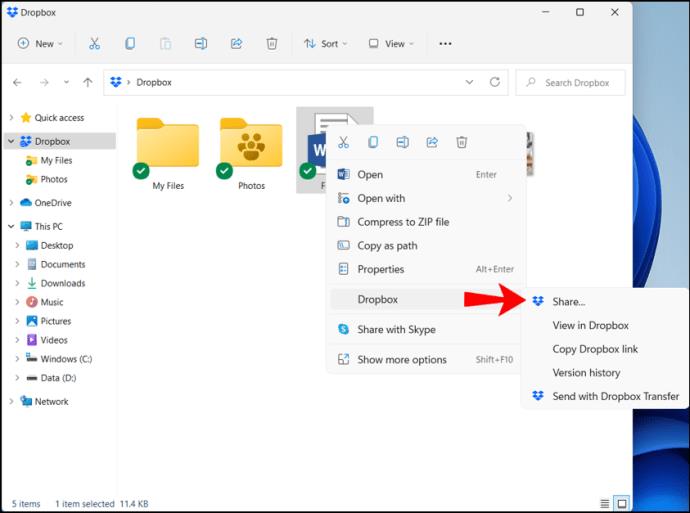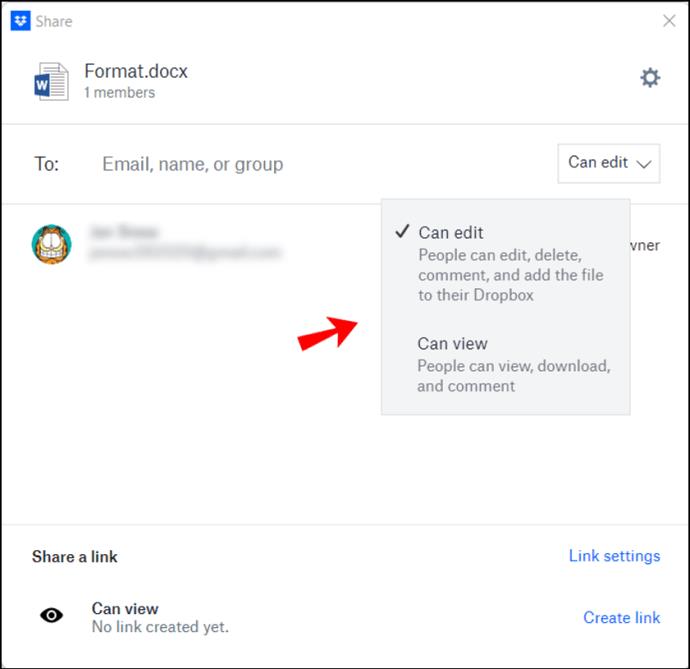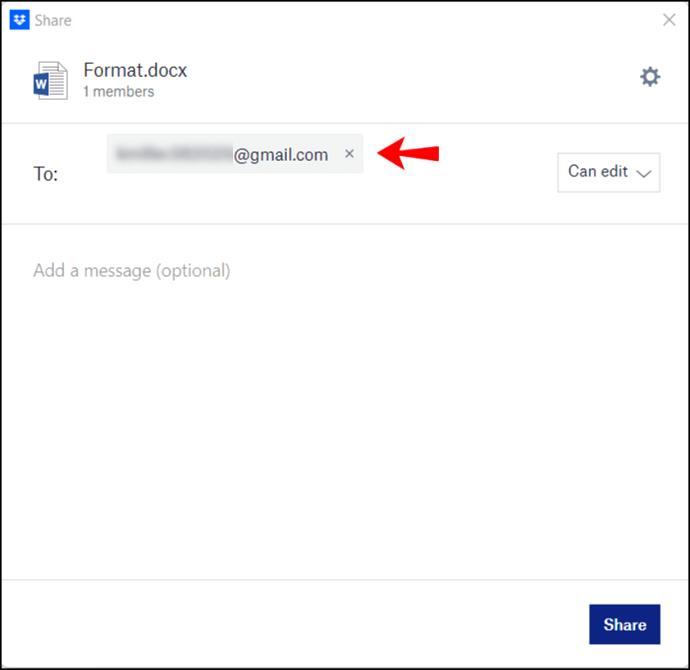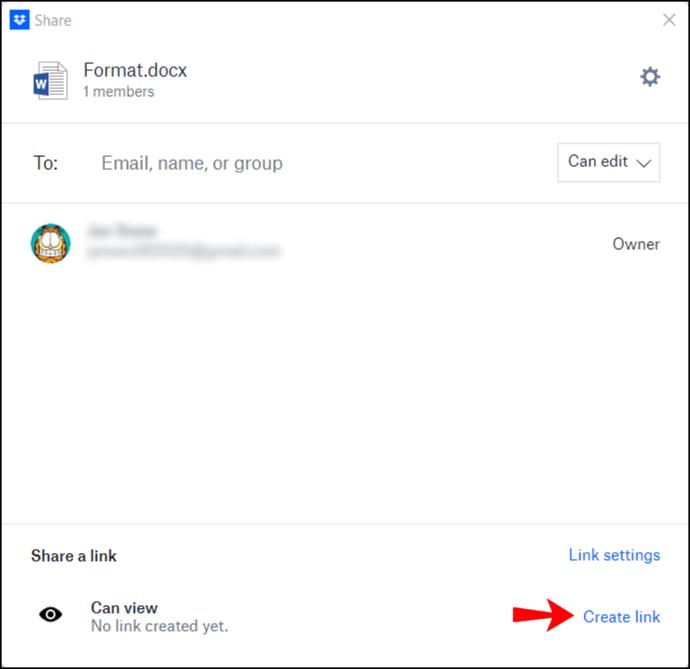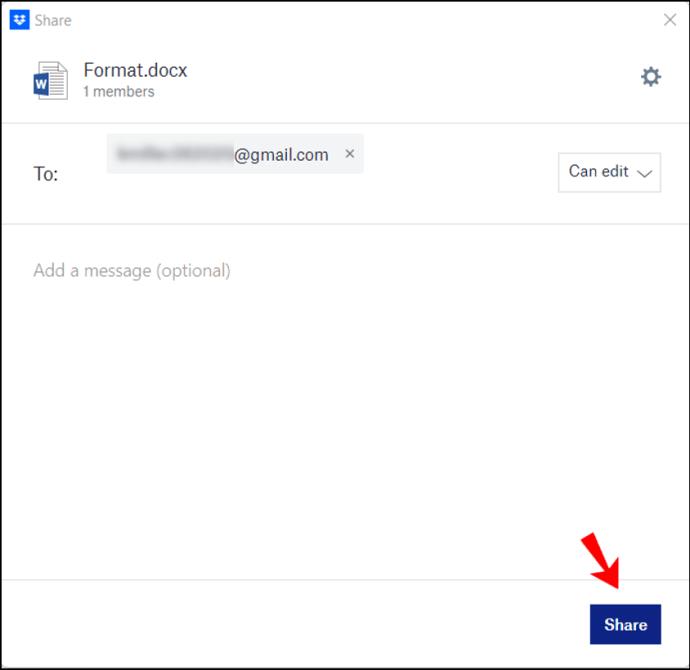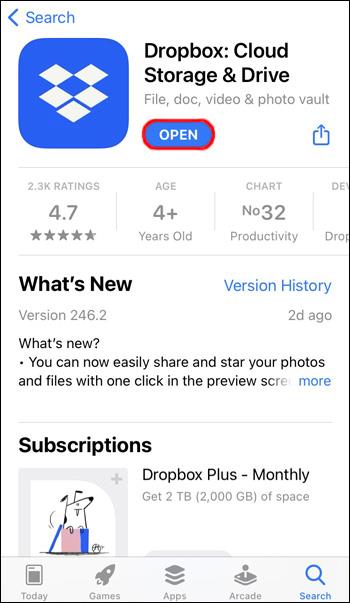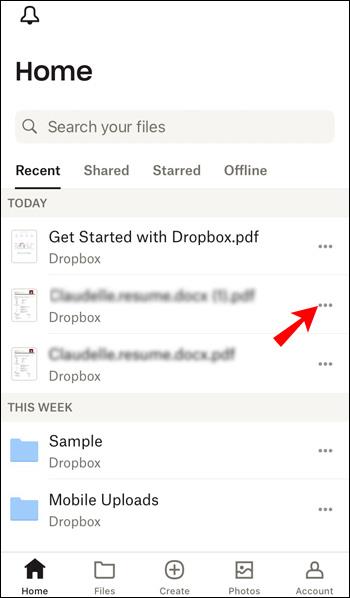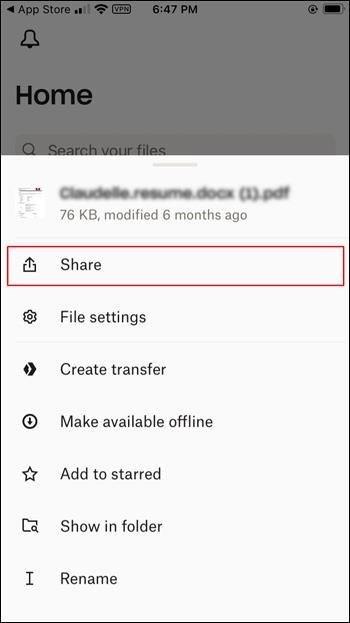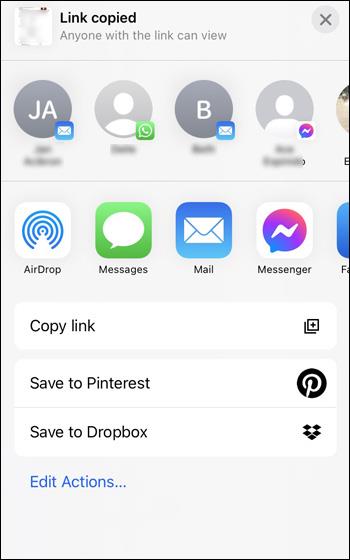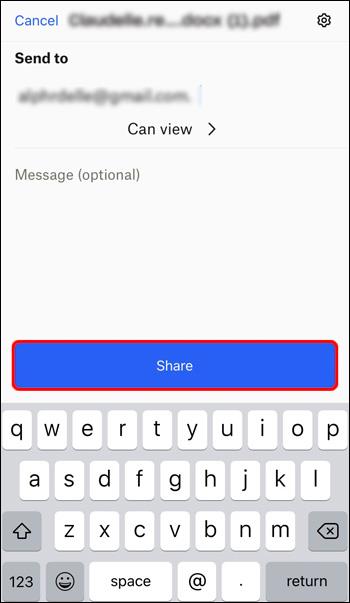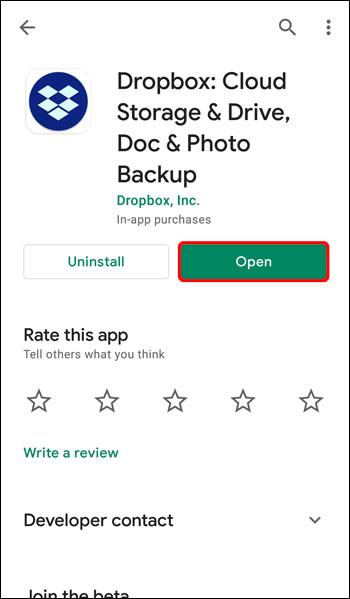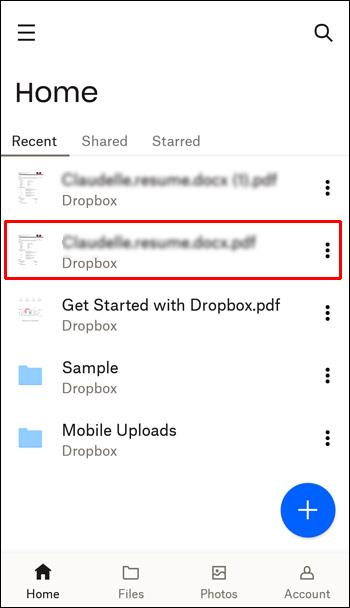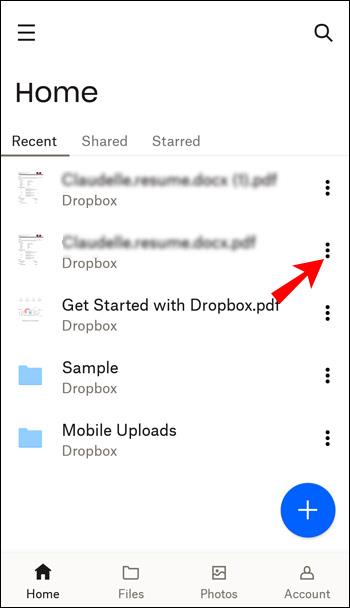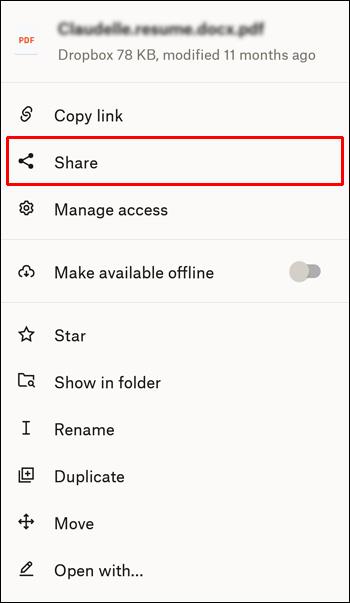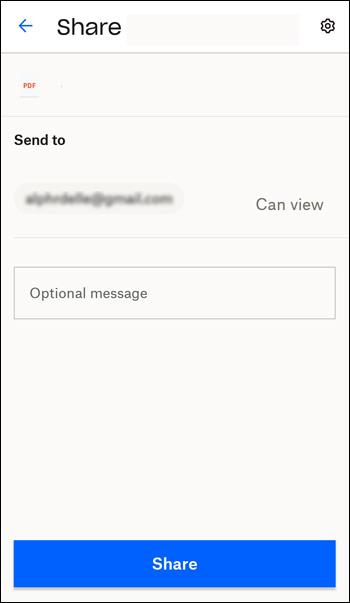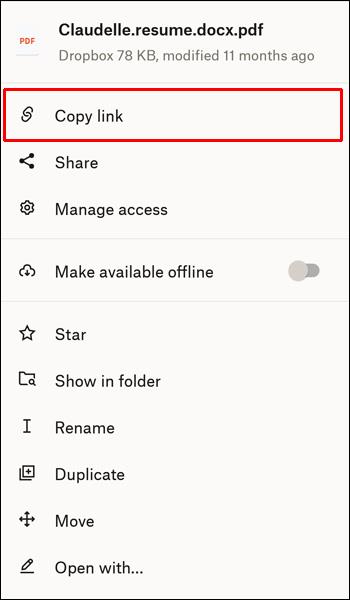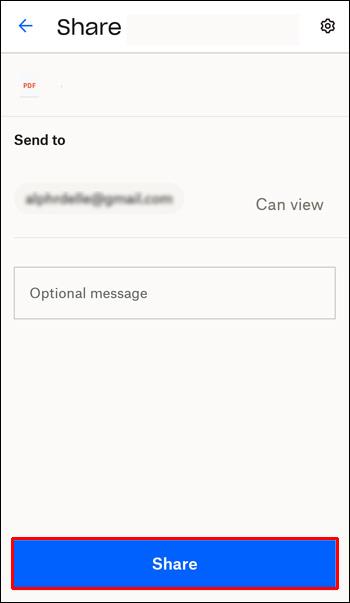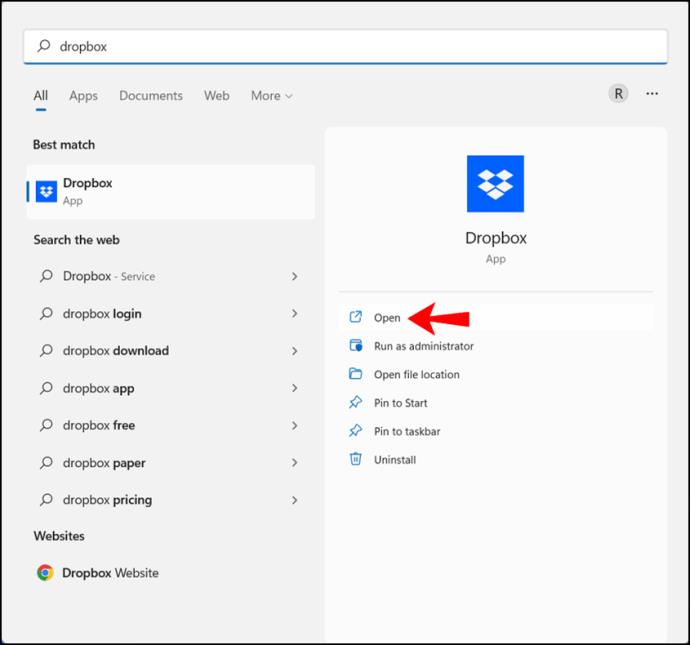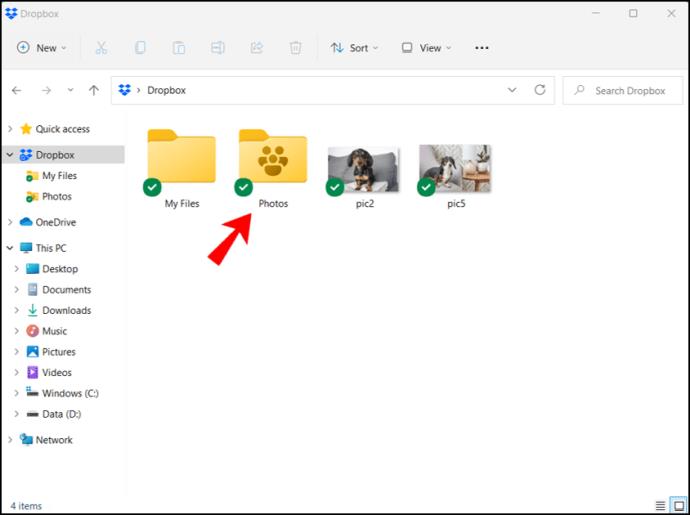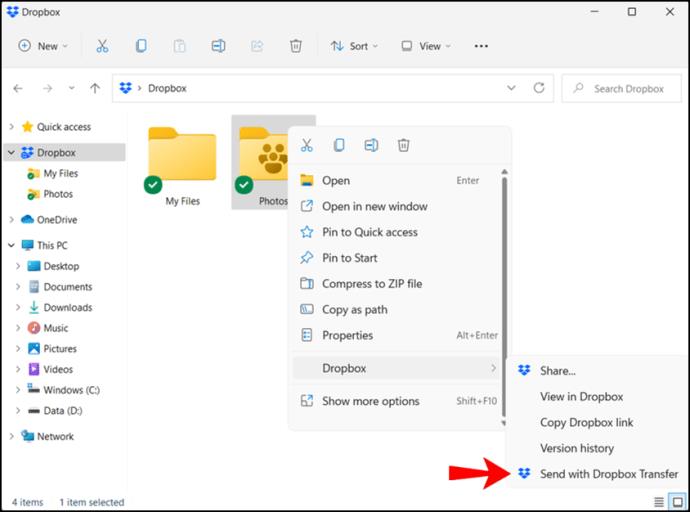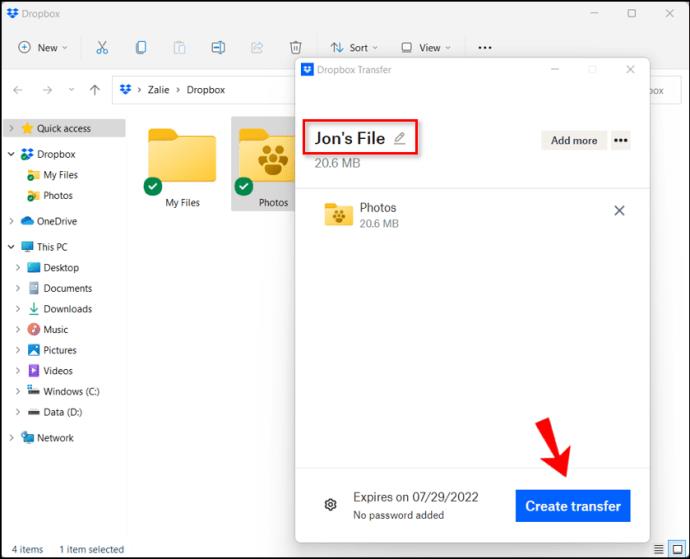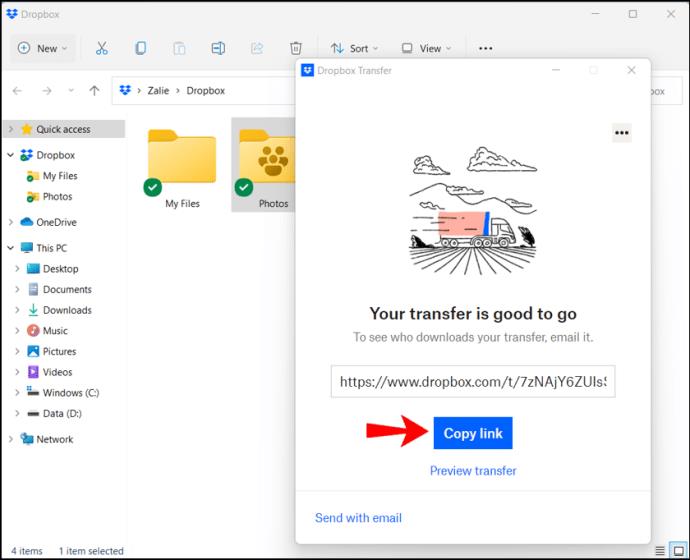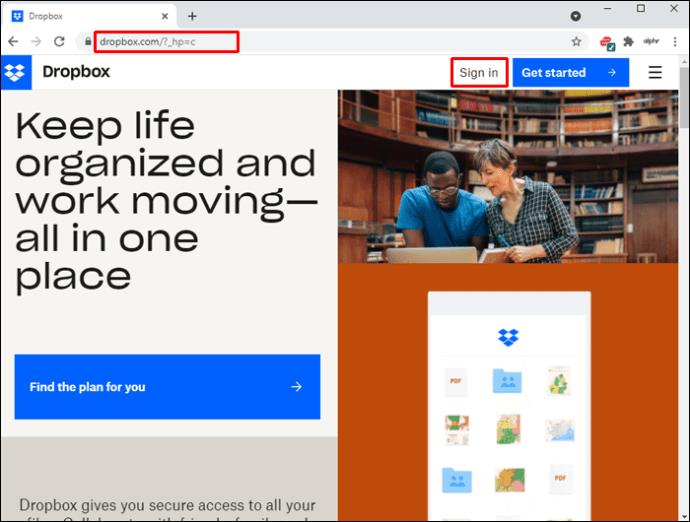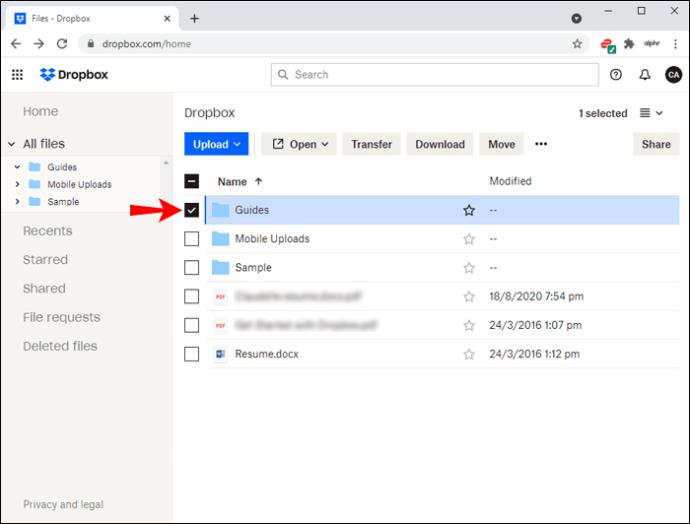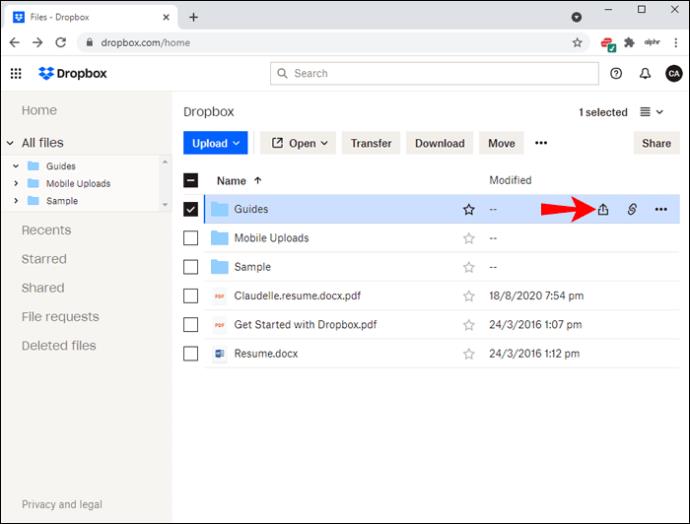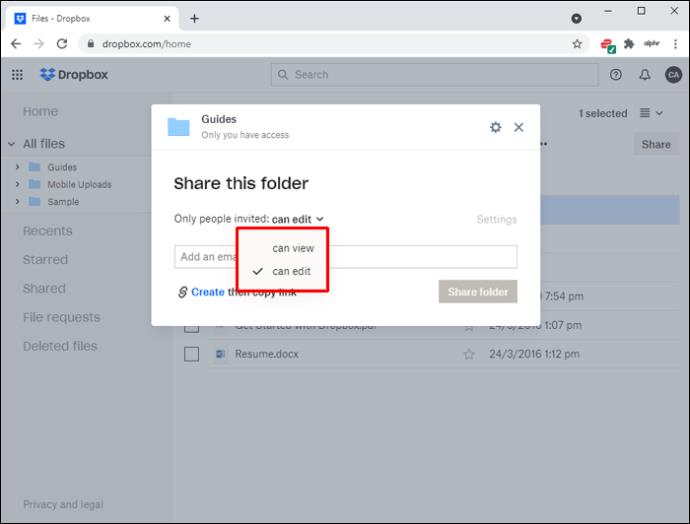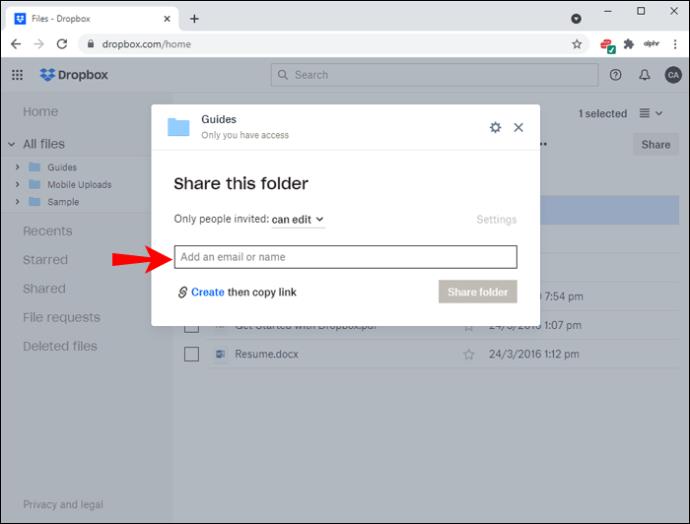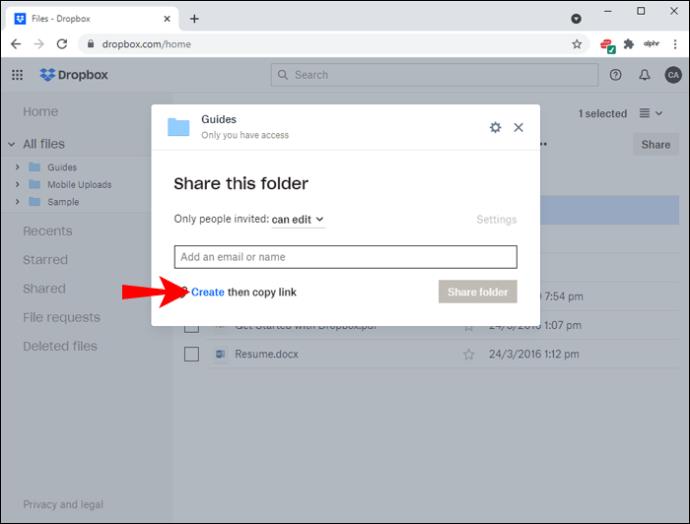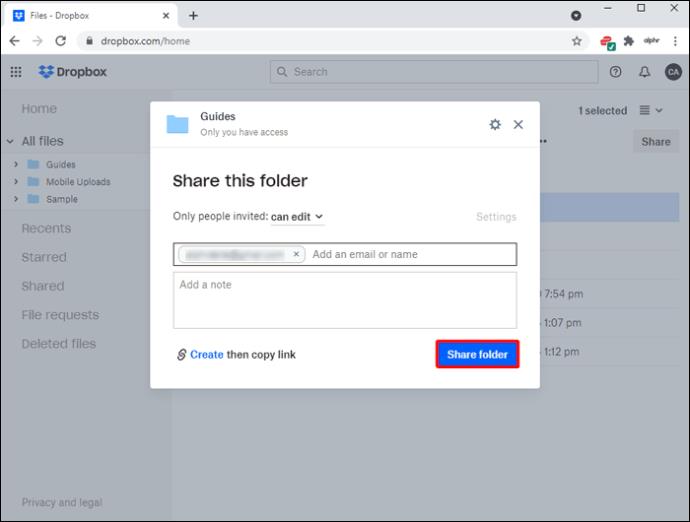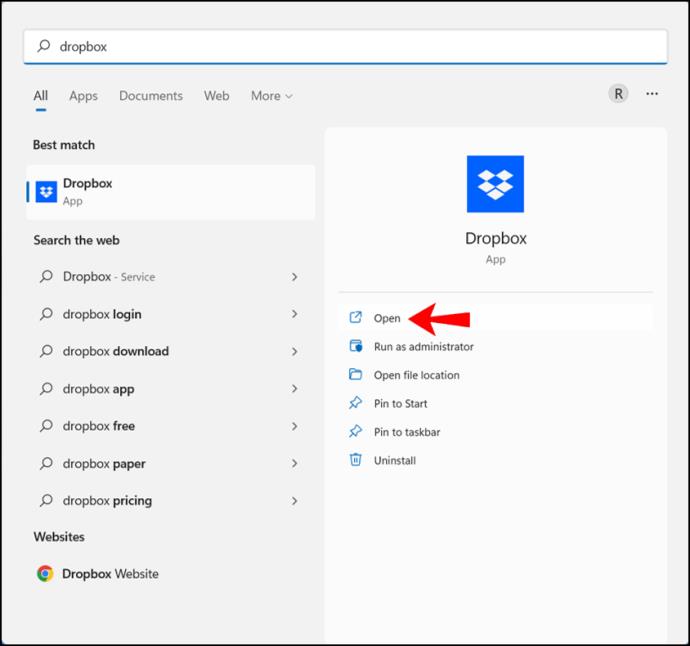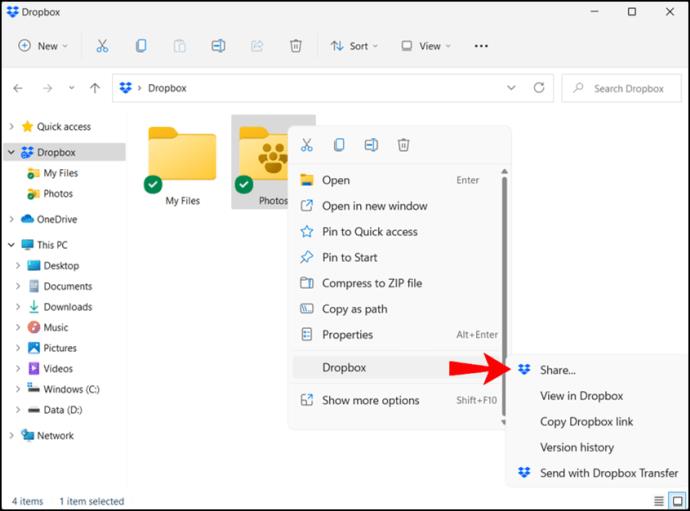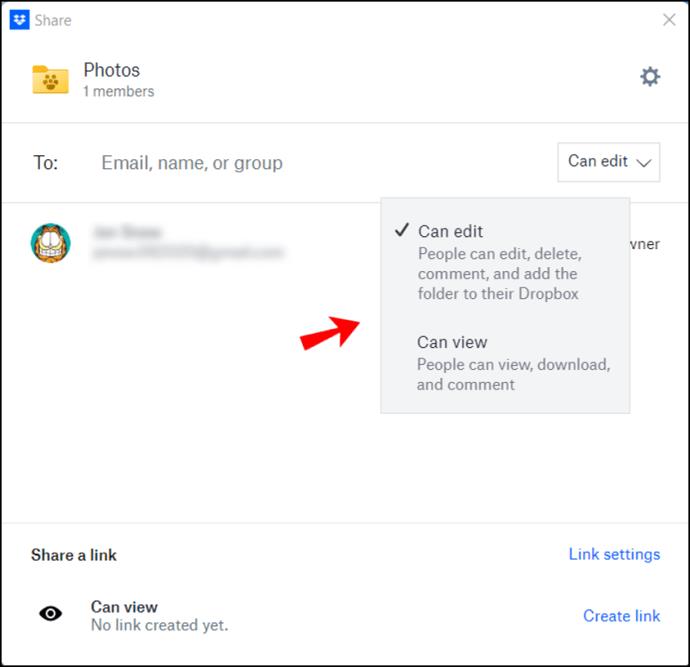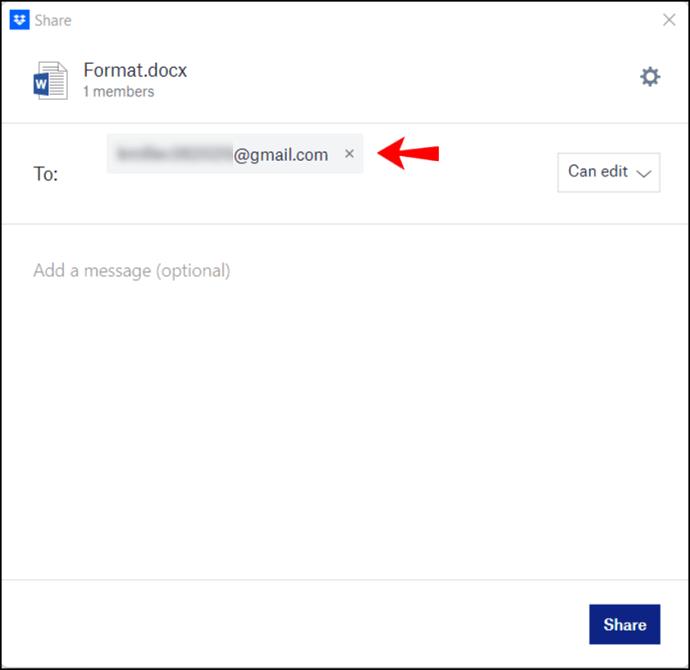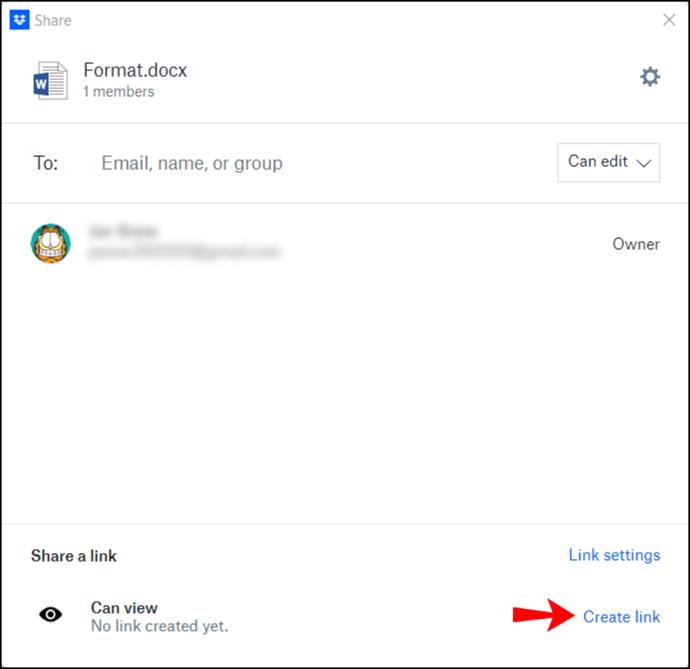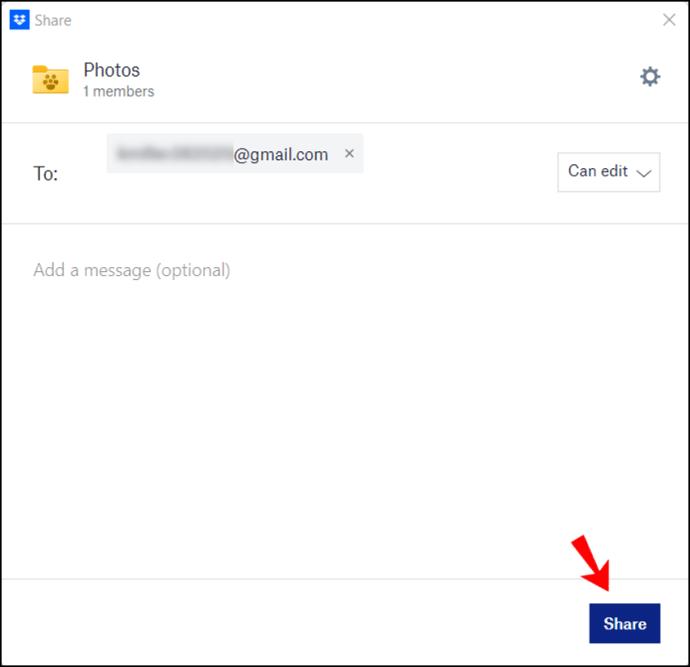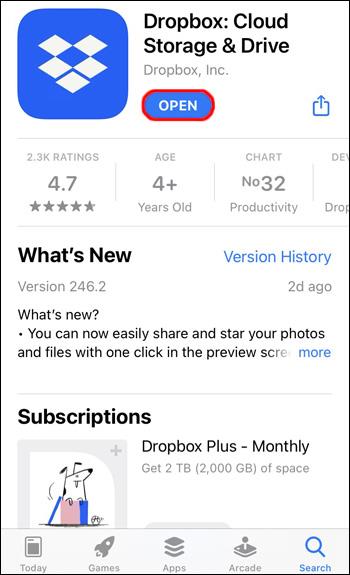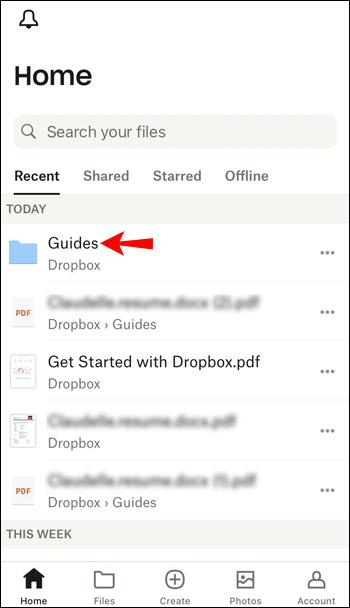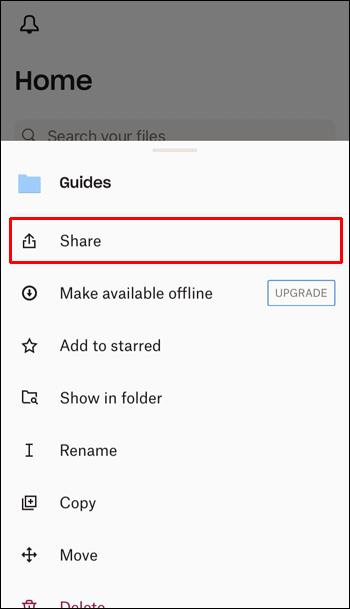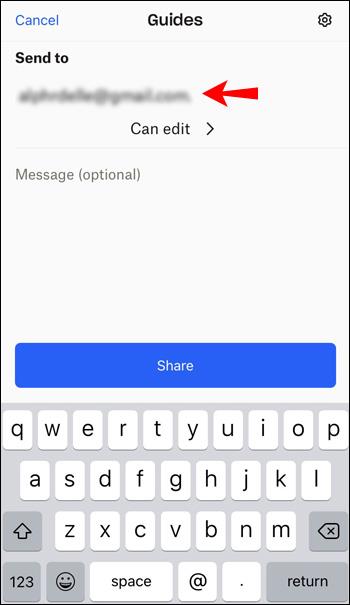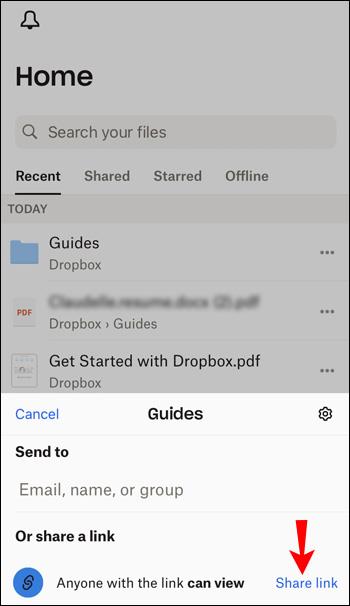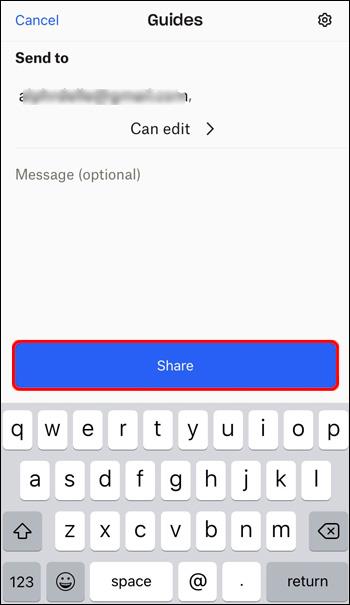Gerätelinks
Haben Sie Probleme beim Teilen von Dropbox-Dateien? Egal, ob Sie Fotos mit Ihrer Familie und Freunden teilen oder mit Ihren Kollegen an einem Projekt arbeiten möchten, der Austausch von Dateien ist unverzichtbar geworden. Auch wenn es auf den ersten Blick kompliziert erscheinen mag, möchten wir Ihnen zeigen, dass es gar nicht so schwierig ist, wie es auf den ersten Blick scheint.

In diesem Artikel erfahren Sie alles, was Sie über das Teilen von Dateien in Dropbox auf verschiedenen Plattformen wissen müssen.
So geben Sie Dropbox-Dateien von Ihrem PC aus frei
Das Teilen von Dropbox-Dateien von Ihrem PC aus ist einfach und kann über die Website oder die Desktop-App erfolgen.
So teilen Sie Dropbox-Dateien von Ihrem PC über die Website
Eine Möglichkeit, Dropbox-Dateien von Ihrem PC aus zu teilen, ist die Nutzung der Website. Sie können dies tun, indem Sie die folgenden Schritte ausführen:
- Gehen Sie zu dropbox.com und melden Sie sich an.
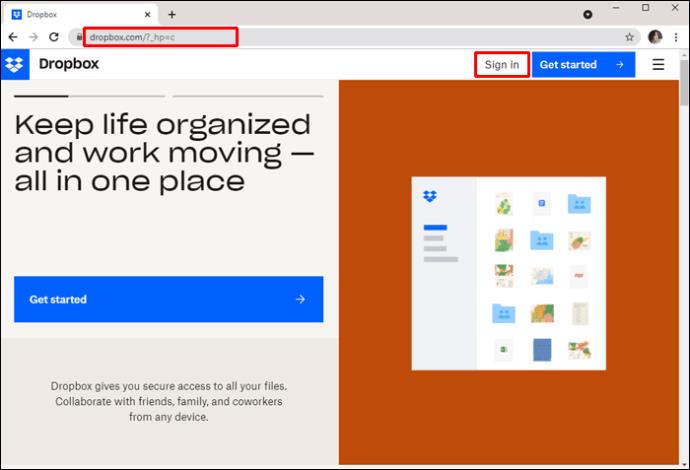
- Tippen Sie auf der linken Seite des Bildschirms auf „Alle Dateien“.
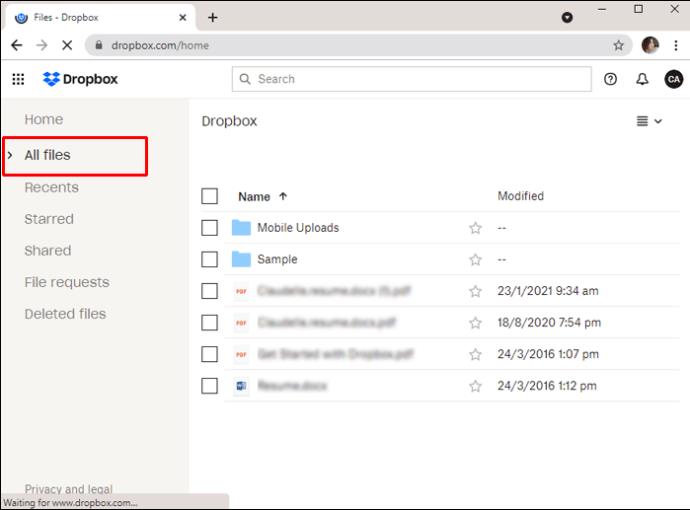
- Suchen Sie die Datei, die Sie teilen möchten, und tippen Sie auf das Freigabesymbol.
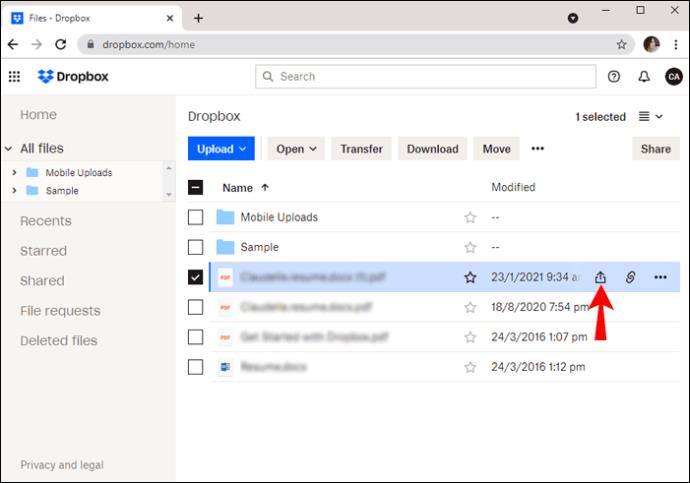
- Wählen Sie aus, ob andere die von Ihnen freigegebenen Dateien bearbeiten oder nur anzeigen können sollen.
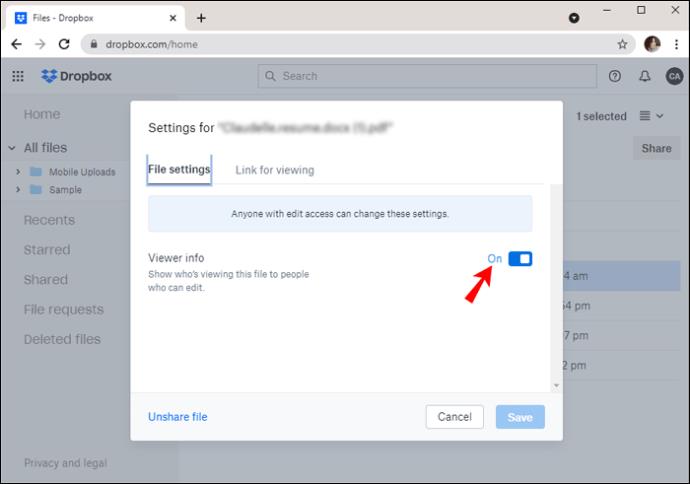
- Fügen Sie eine E-Mail-Adresse hinzu oder geben Sie den Namen der Person ein.
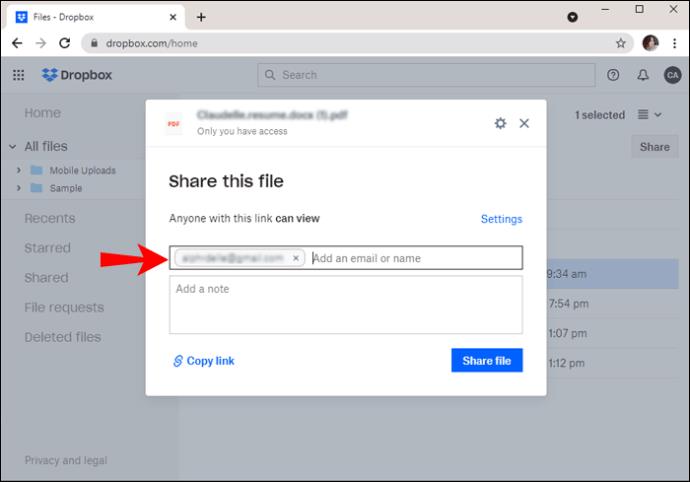
- Sie können auch einen Link erstellen, um ihn mit anderen zu teilen, indem Sie auf „Link kopieren“ tippen.
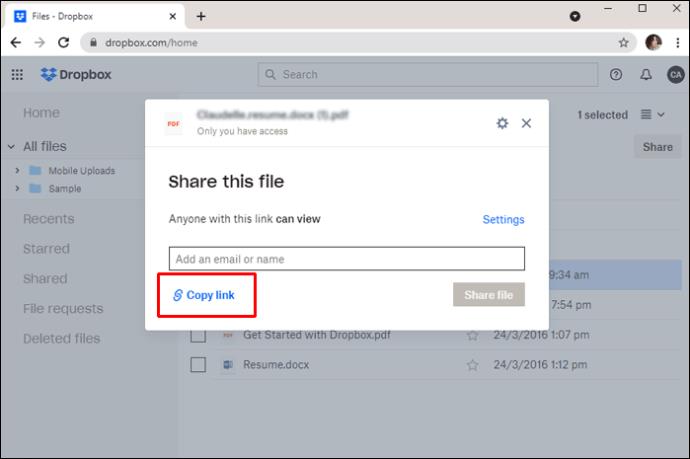
- Klicken Sie auf „Datei teilen“.
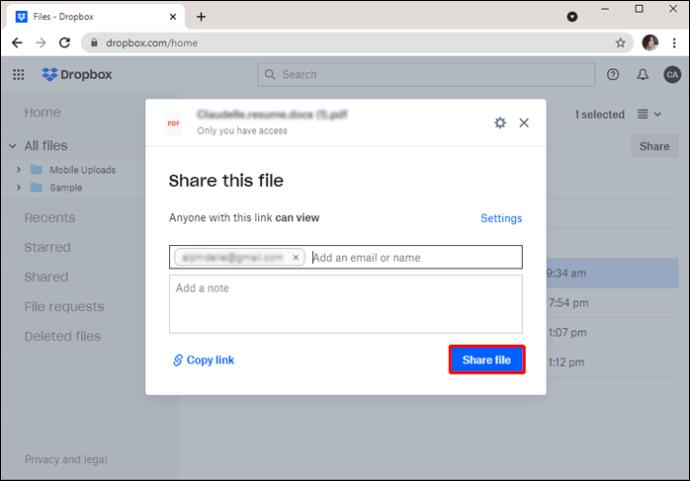
So teilen Sie Dropbox-Dateien von Ihrem PC mit der Desktop-App
Wenn Sie die Dropbox-Desktop-App auf Ihrem Computer haben, können Sie damit Ihre Dateien teilen, ohne den Browser zu öffnen:
- Öffnen Sie die Desktop-App.
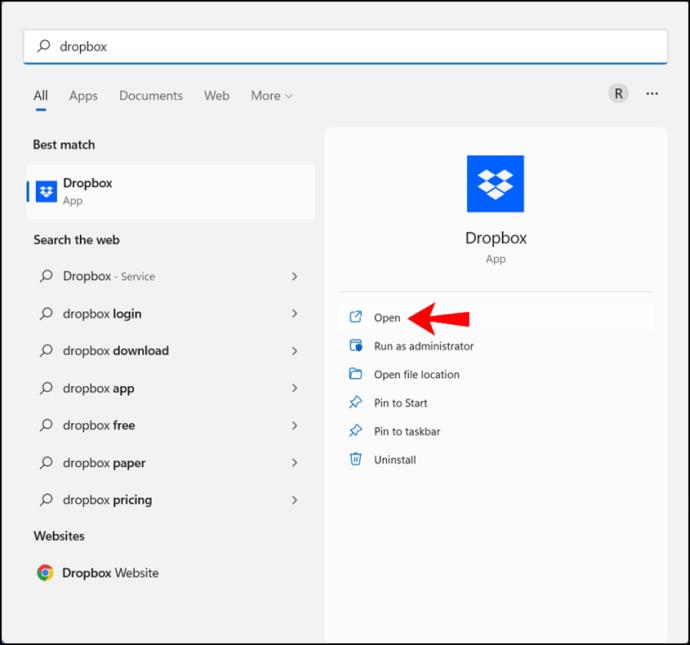
- Suchen Sie die Datei, die Sie freigeben möchten, und klicken Sie mit der rechten Maustaste darauf.
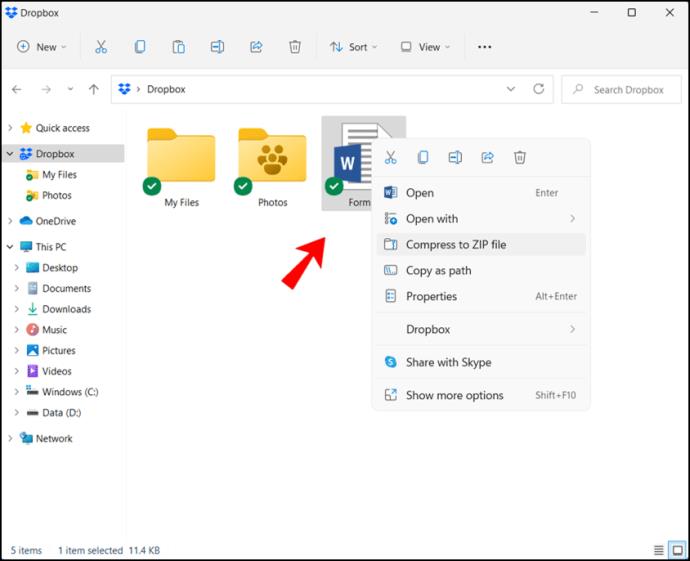
- Tippen Sie auf „Teilen“. Stellen Sie sicher, dass sich davor das Dropbox-Symbol befindet.
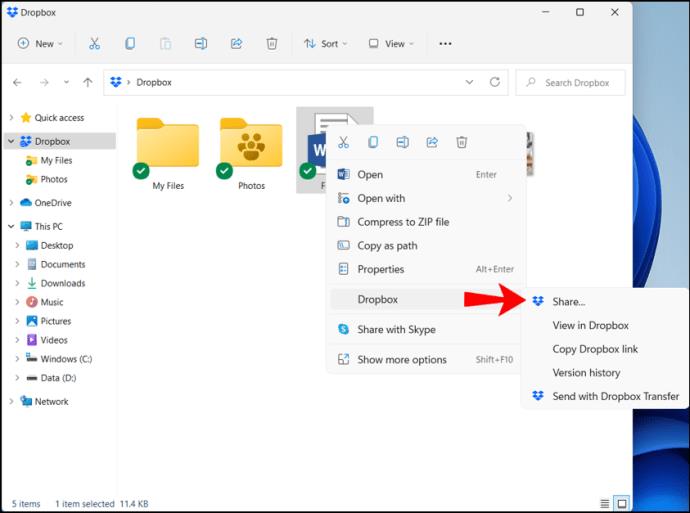
- Wählen Sie aus, ob andere die von Ihnen freigegebenen Dateien bearbeiten oder nur anzeigen können sollen.
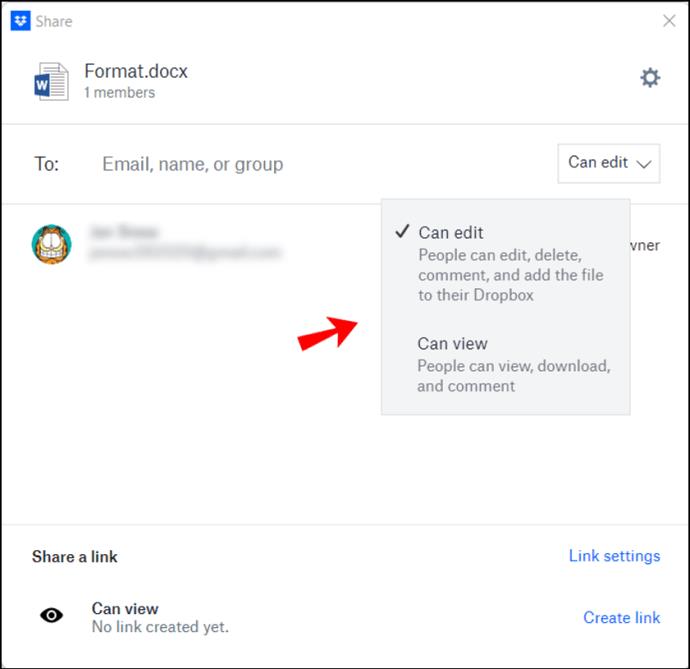
- Leiten Sie die Dateifreigabe, indem Sie eine E-Mail-Adresse hinzufügen oder den Namen der Person eingeben.
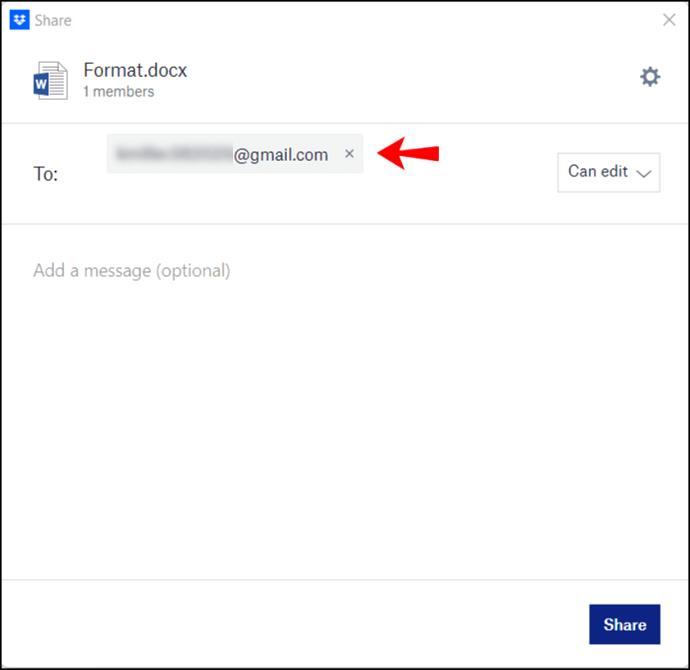
- Optional können Sie einen Freigabelink erstellen, indem Sie auf „Link erstellen“ tippen.
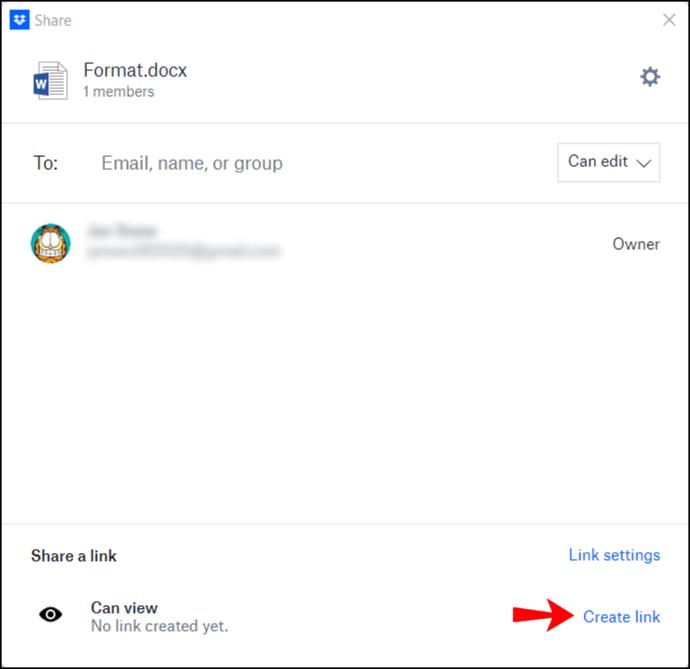
- Klicken Sie auf „Teilen“, um den Vorgang abzuschließen.
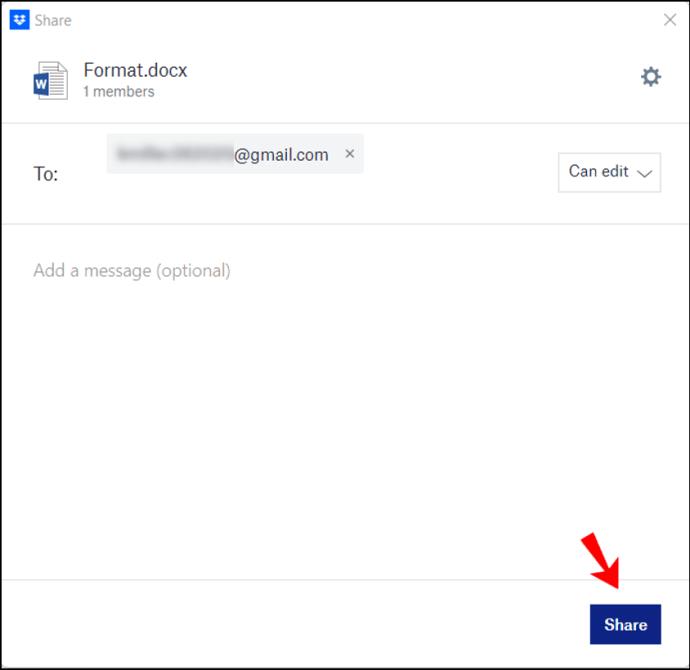
So teilen Sie Dropbox-Dateien über die iPhone-App
Dank der mobilen Dropbox-App ist das Teilen von Dropbox-Dateien für iPhone-Benutzer ganz einfach. Wenn Sie die App zum Teilen von Dateien verwenden möchten, führen Sie die folgenden Schritte aus:
- Öffnen Sie die Dropbox-App auf Ihrem iPhone.
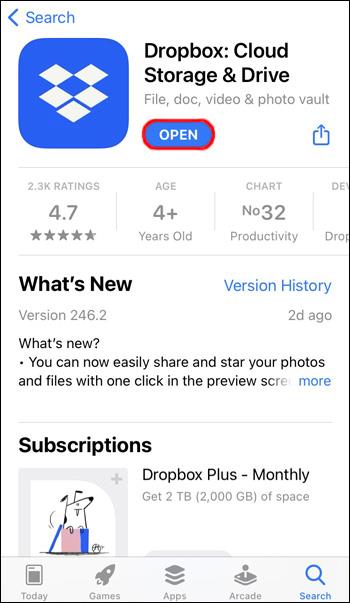
- Suchen Sie die Datei, die Sie teilen möchten, und tippen Sie auf die drei horizontalen Punkte daneben.
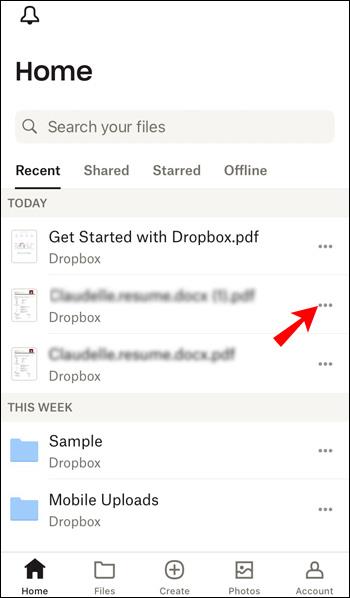
- Tippen Sie auf „Teilen“.
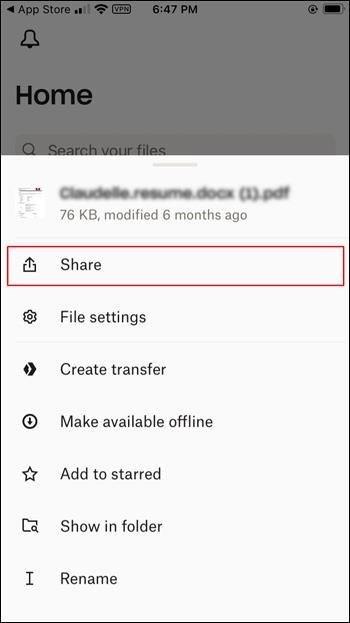
- Geben Sie die E-Mail-Adresse oder den Namen der Personen ein, mit denen Sie die Datei teilen möchten.

- Sie können auch einen Link zur Datei erstellen und diese bei Bedarf über verschiedene Netzwerke teilen.
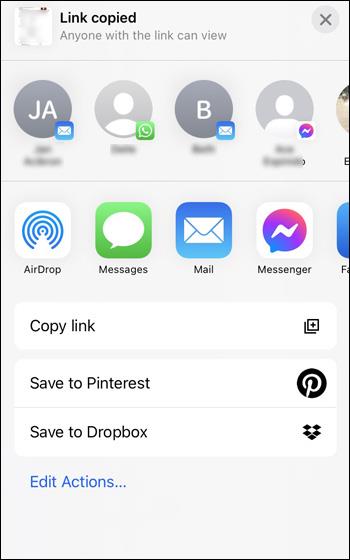
- Tippen Sie auf „Datei teilen“, wenn Sie zum Versenden bereit sind.
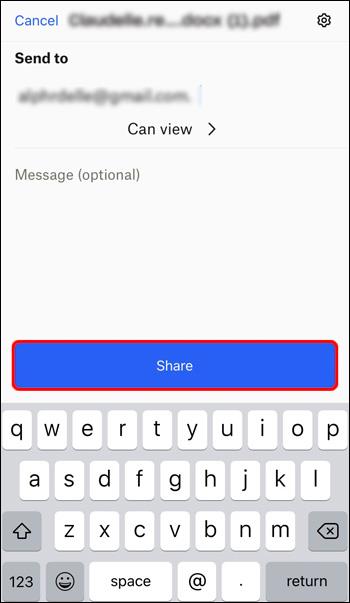
So teilen Sie Dropbox-Dateien über die Android-App
Android-Benutzer können die mobile Dropbox-App installieren und Dateien mit nur wenigen Fingertipps teilen. Führen Sie die folgenden Schritte aus, um Ihre Dateien über die Android-App zu teilen:
- Öffnen Sie die Dropbox-App.
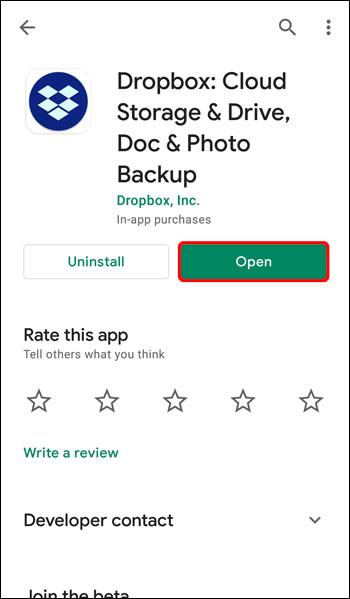
- Suchen Sie die Datei, die Sie teilen möchten.
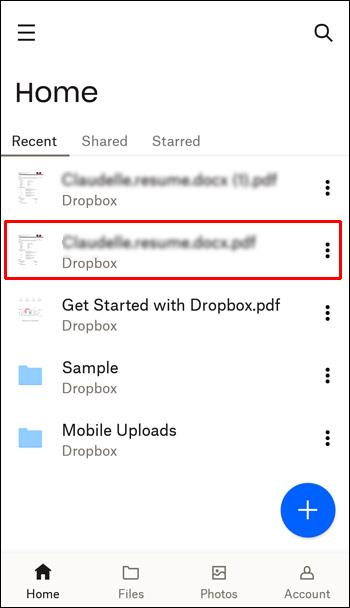
- Tippen Sie auf die vertikalen drei Punkte daneben.
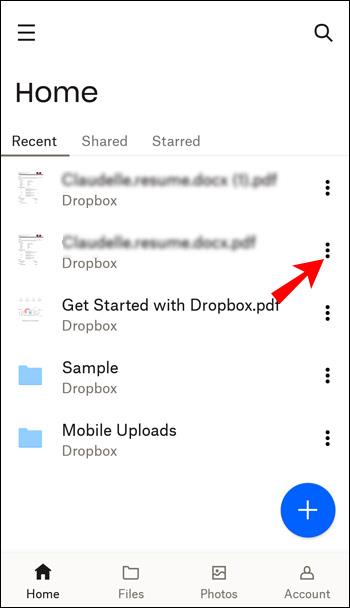
- Tippen Sie auf „Teilen“.
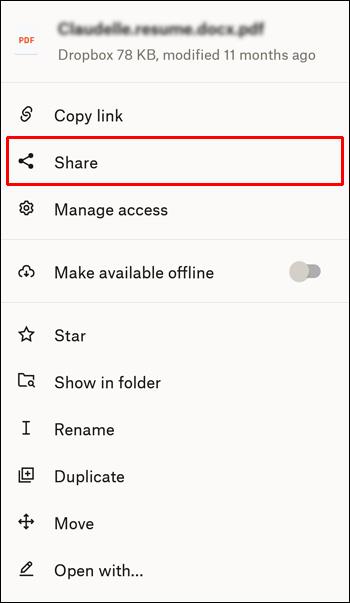
- Geben Sie die E-Mail-Adresse oder den Namen der Person ein.
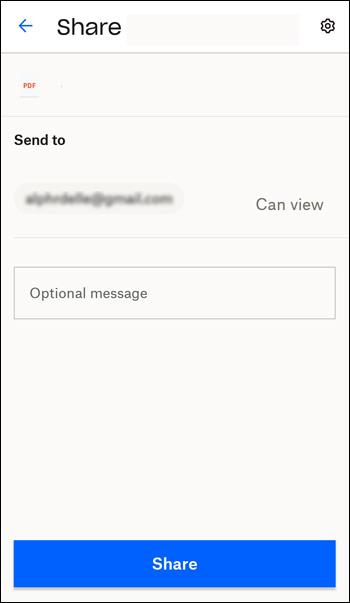
- Sie können einen Link auch kopieren und an die Personen Ihrer Wahl senden, indem Sie auf „Link kopieren“ tippen.
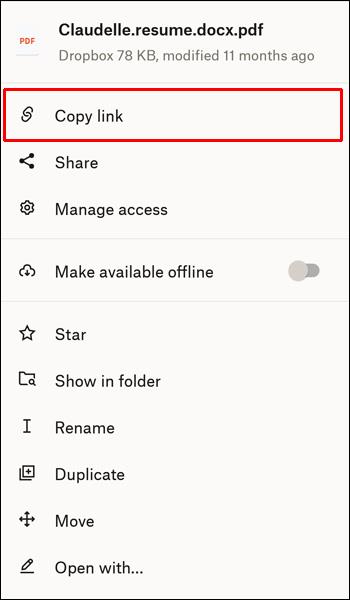
- Tippen Sie auf „Datei teilen“.
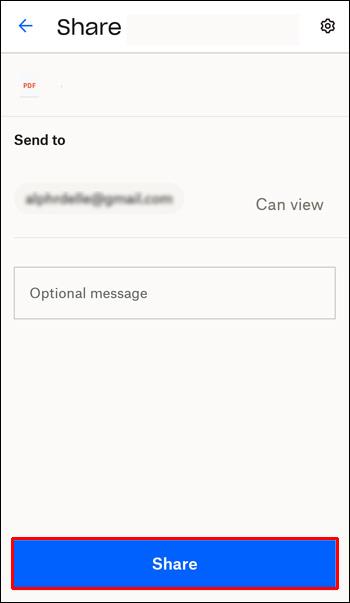
So teilen Sie mehrere Dateien gleichzeitig in Dropbox
Leider ist das Teilen mehrerer Dateien über die Dropbox-Website nicht möglich. Sobald Sie die Dateien ausgewählt haben, können Sie sie herunterladen, kopieren, verschieben oder löschen, aber Sie können sie nicht teilen.
Die Alternative besteht darin, einen Ordner mit den Dateien zu erstellen, die Sie freigeben möchten, und diesen Ordner dann freizugeben.
Wenn Sie die Dropbox-Desktop-App verwenden, können Sie mehrere Dateien auswählen und sie mit der Option „Übertragen“ senden:
- Öffnen Sie die Dropbox-App.
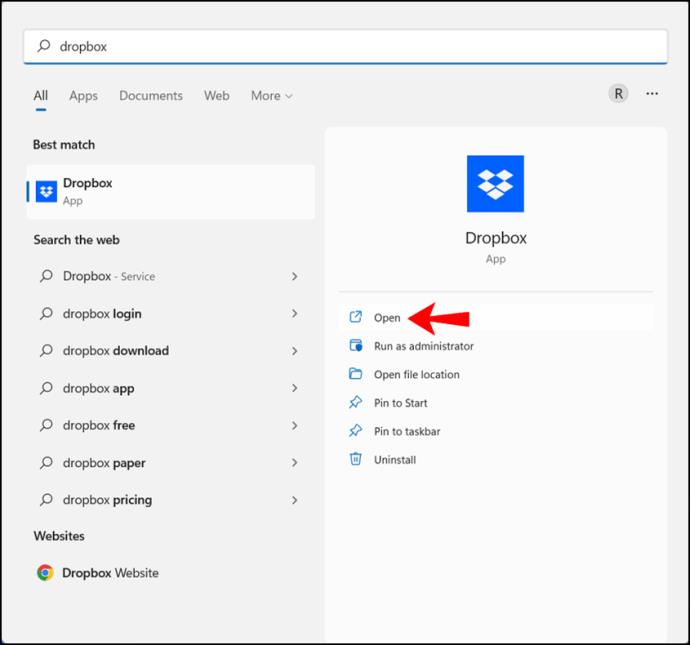
- Wählen Sie die Dateien aus, die Sie an jemanden senden möchten.
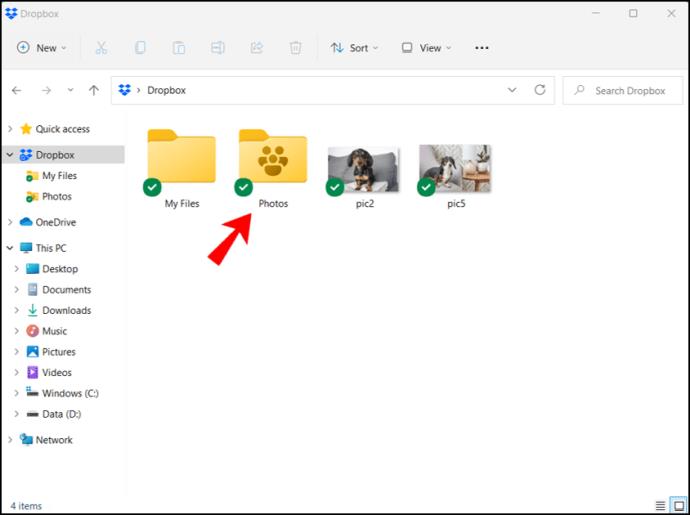
- Wählen Sie „Mit Dropbox Transfer senden“.
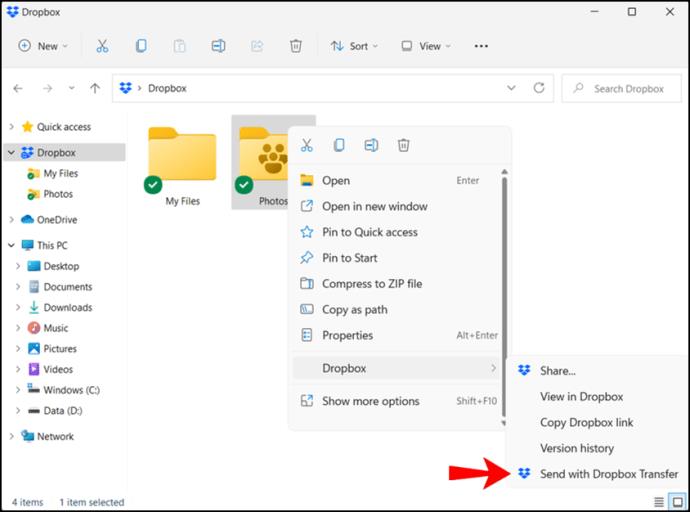
- Passen Sie den Namen der Übertragung an und klicken Sie auf „Übertragung erstellen“.
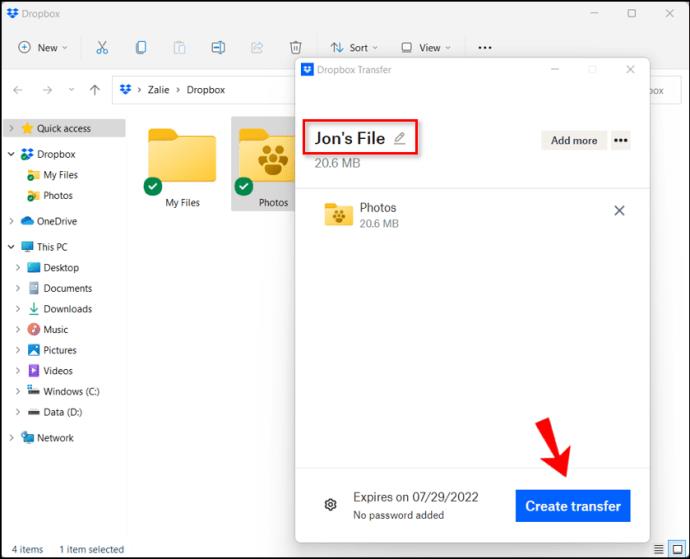
- Kopieren Sie den Link der Übertragung und senden Sie ihn an die Personen, die auf die Dateien zugreifen sollen.
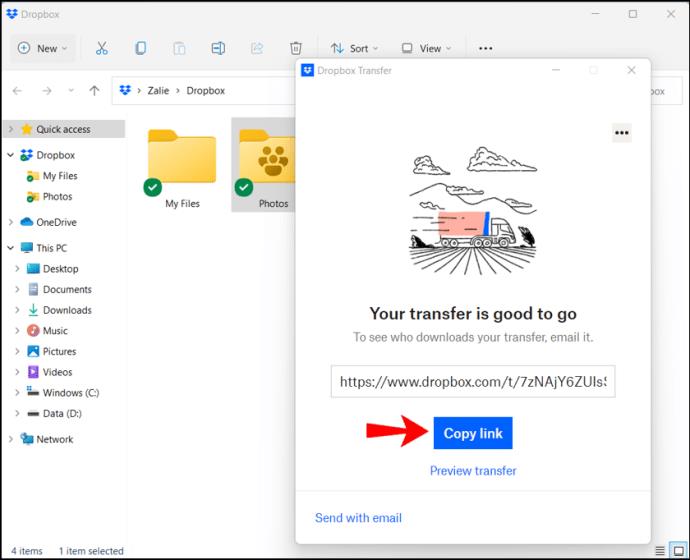
Wenn Sie über die mobile Dropbox-App verfügen, können Sie nicht mehrere Dateien gleichzeitig teilen. Zu diesem Zweck müssen Sie einen separaten Ordner erstellen, die Dateien, die Sie freigeben möchten, in den Ordner verschieben und ihn dann freigeben.
Schauen Sie sich den folgenden Abschnitt an, wenn Sie nicht sicher sind, wie Sie einen ganzen Ordner freigeben.
So geben Sie einen gesamten Dropbox-Ordner frei
Durch die Freigabe eines gesamten Dropbox-Ordners können Sie Zeit sparen und Ihrer Familie, Ihren Freunden oder Kollegen gleichzeitig Zugriff auf mehrere Dateien gewähren.
So geben Sie einen gesamten Dropbox-Ordner über die Website frei
Das Teilen von Dropbox-Ordnern über die Website ist ein relativ einfacher Vorgang. Sie können dies tun, indem Sie die folgenden Schritte ausführen:
- Gehen Sie zu dropbox.com und melden Sie sich an.
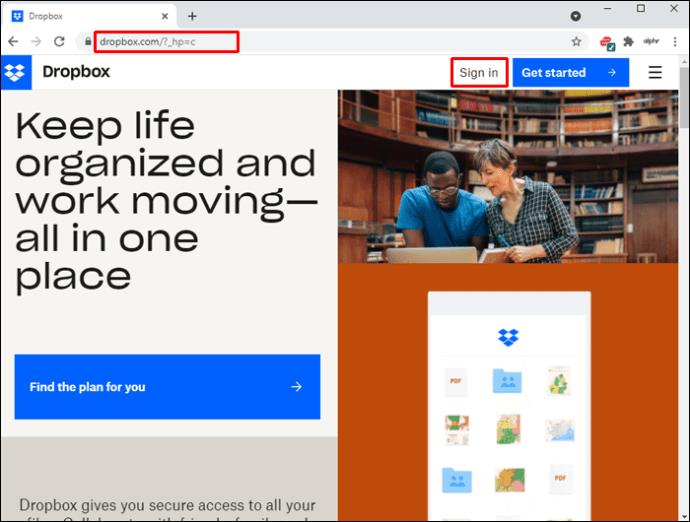
- Suchen Sie den Ordner, den Sie freigeben möchten, und bewegen Sie den Mauszeiger darüber.
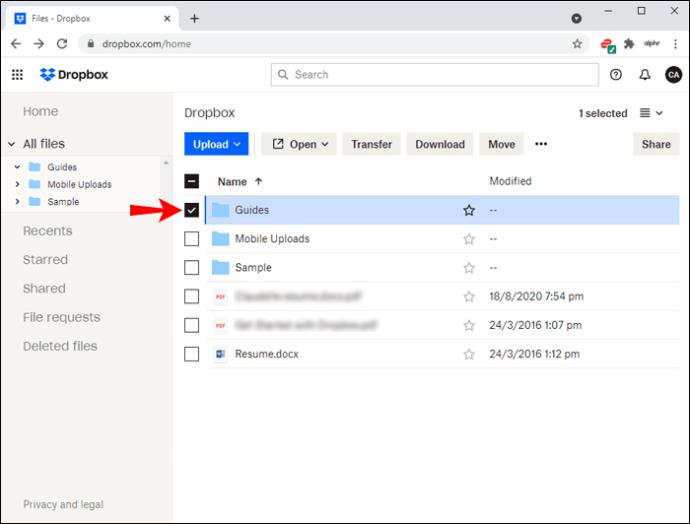
- Wählen Sie „Teilen“.
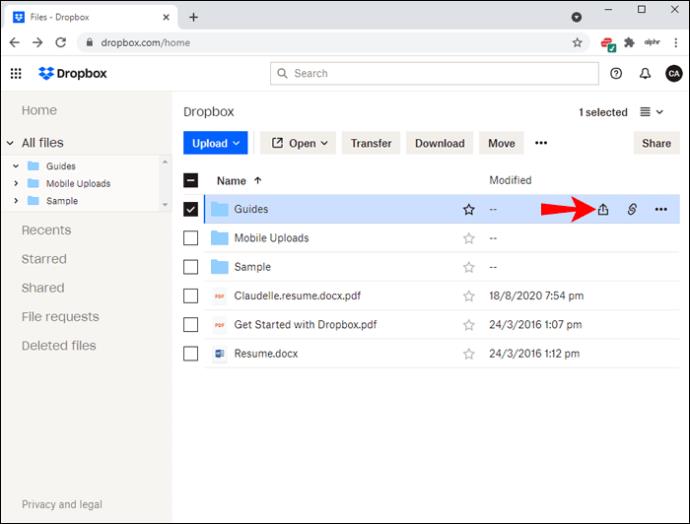
- Wählen Sie aus, ob andere Personen die Dateien im Ordner bearbeiten oder anzeigen können.
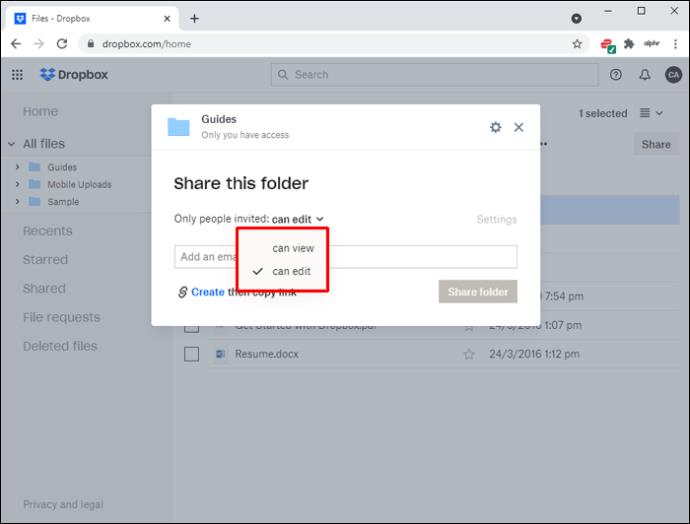
- Fügen Sie E-Mails oder Namen der Personen hinzu, die auf den Ordner zugreifen sollen.
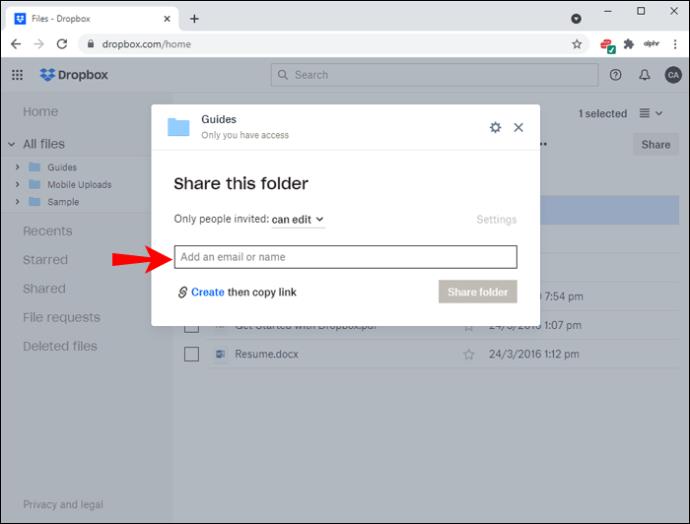
- Sie können auch „Link kopieren“ auswählen und den Link des Ordners an andere weiterleiten.
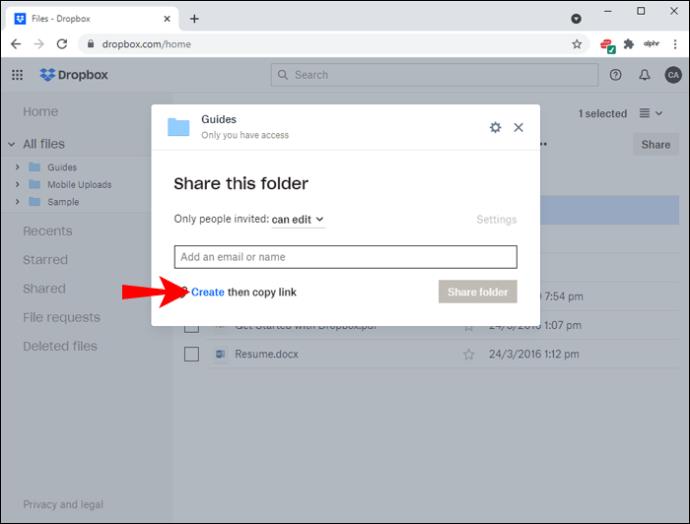
- Klicken Sie auf die Schaltfläche „Ordner freigeben“, um den Vorgang abzuschließen.
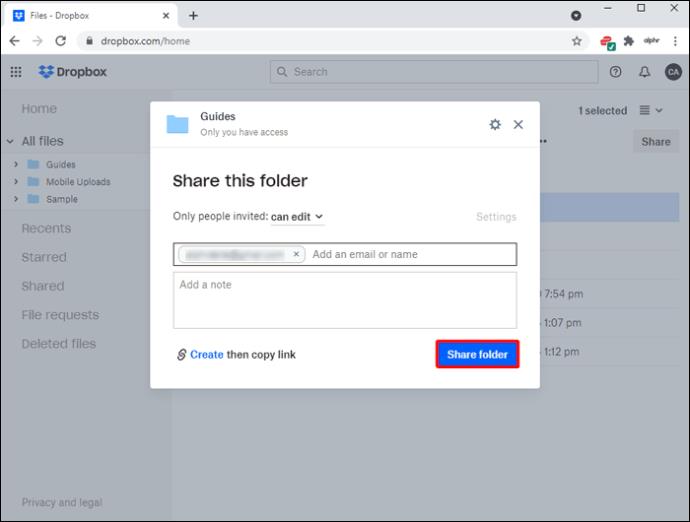
So geben Sie einen gesamten Dropbox-Ordner mit der Desktop-App frei
Wenn Sie die Dropbox-Desktop-App installiert haben, können Sie Ordner mit den folgenden Schritten freigeben:
- Öffnen Sie die Dropbox-App.
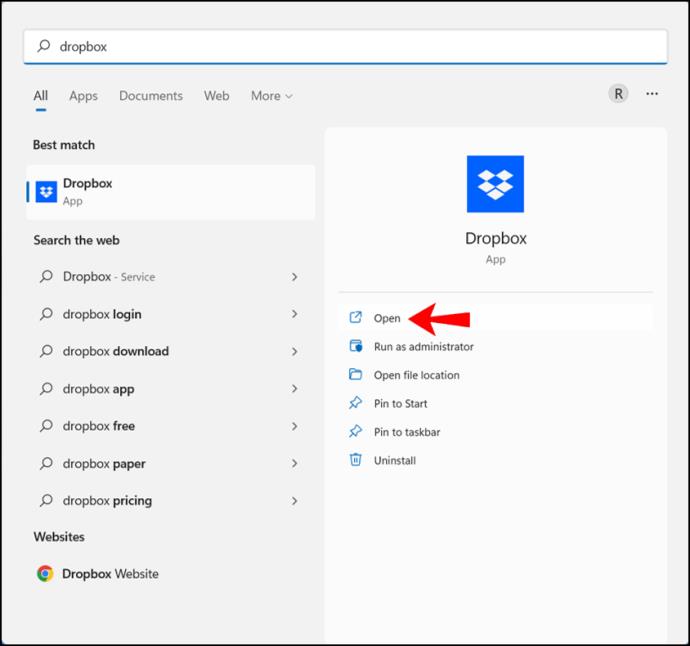
- Suchen Sie den Ordner, den Sie freigeben möchten, und klicken Sie mit der rechten Maustaste darauf.
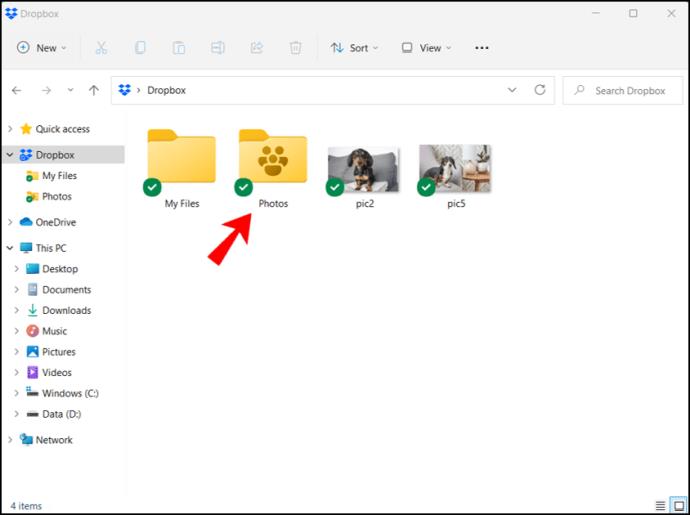
- Klicken Sie auf „Teilen“. Stellen Sie sicher, dass sich davor ein Dropbox-Symbol befindet.
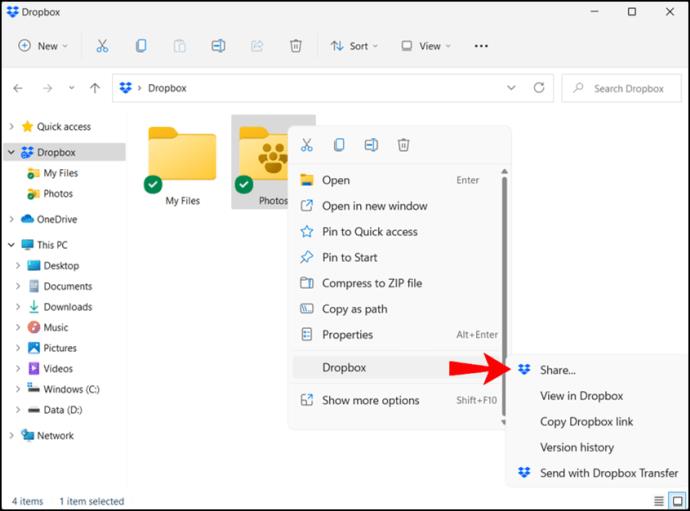
- Wählen Sie aus, ob andere die Dateien bearbeiten oder nur anzeigen sollen.
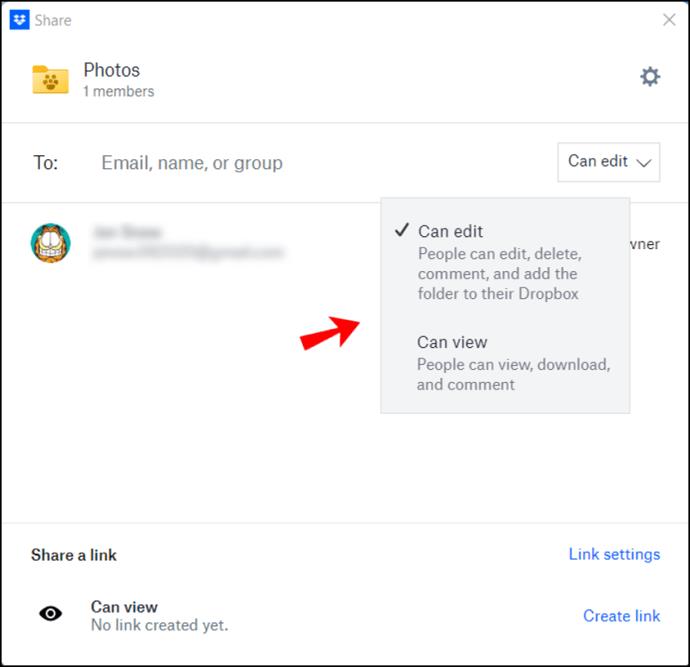
- Fügen Sie E-Mail-Adressen oder Namen anderer hinzu, um ihnen Zugriff zu gewähren.
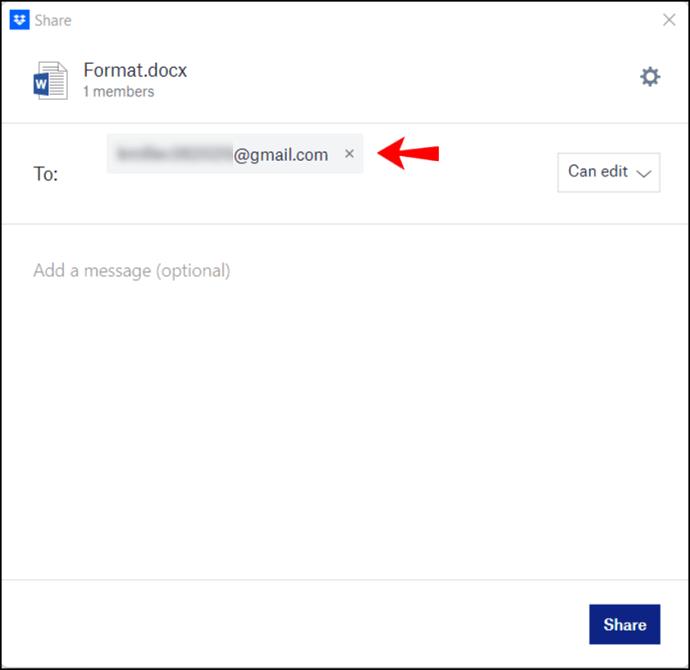
- Alternativ können Sie die Option „Link erstellen“ auswählen.
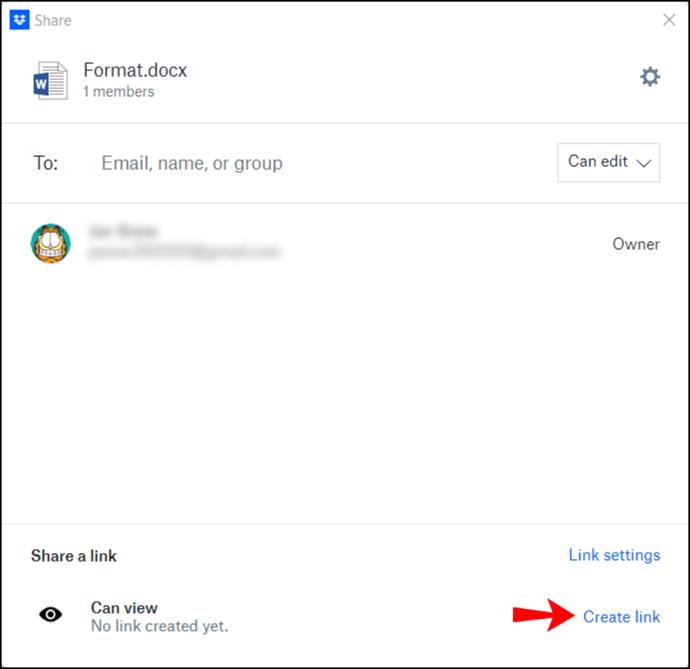
- Wählen Sie „Teilen“.
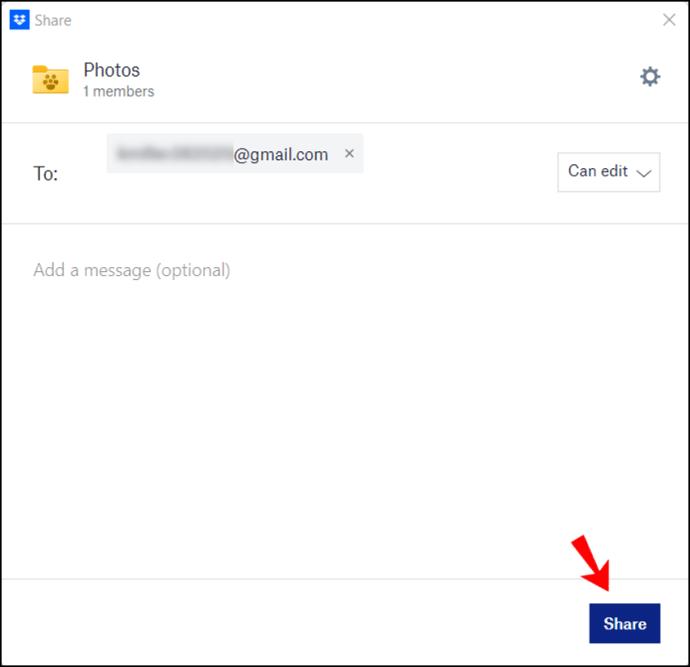
So geben Sie einen gesamten Dropbox-Ordner über die iPhone- oder Android-App frei
Auch das Teilen ganzer Dropbox-Ordner ist über die mobile App möglich. Die Schritte sind für iPhone- und Android-Benutzer identisch.
- Öffnen Sie die mobile Dropbox-App.
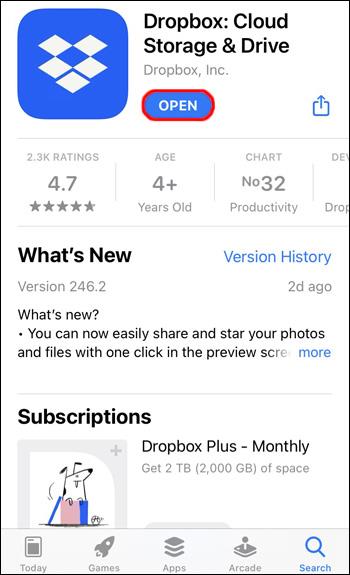
- Suchen Sie den Ordner, den Sie freigeben möchten, und öffnen Sie ihn.
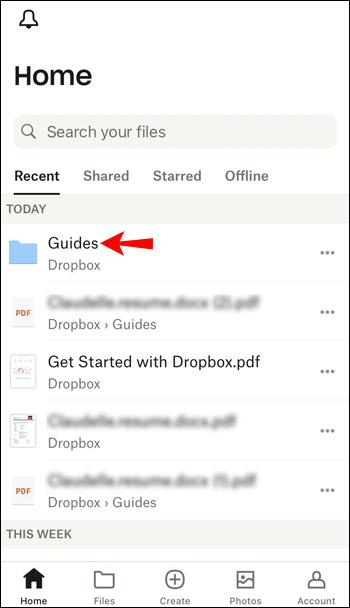
- Tippen Sie unter dem Namen des Ordners auf „Teilen“.
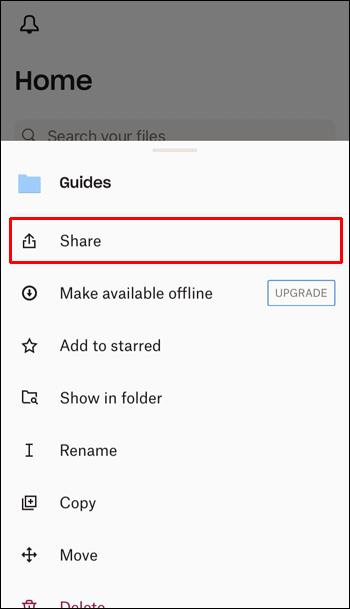
- Fügen Sie die E-Mail-Adressen oder Namen der Personen hinzu, die Sie hinzufügen möchten.
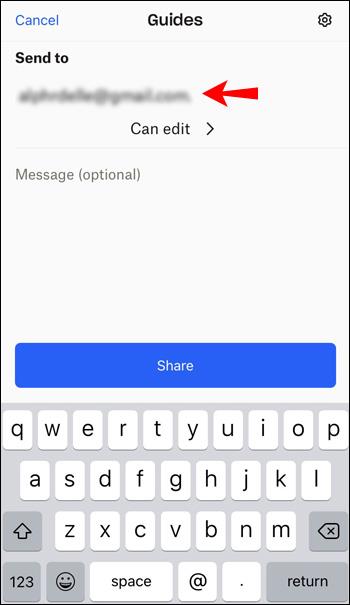
- Oder Sie können auf „Link erstellen“ tippen.
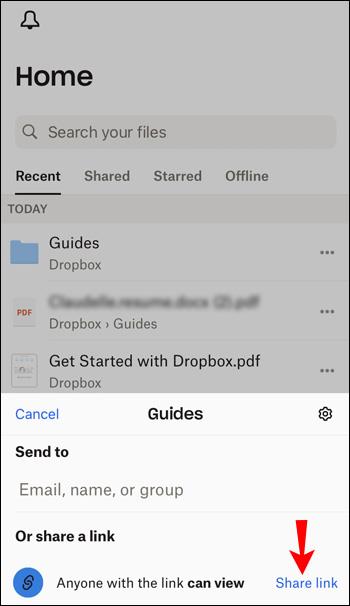
- Tippen Sie auf „Teilen“.
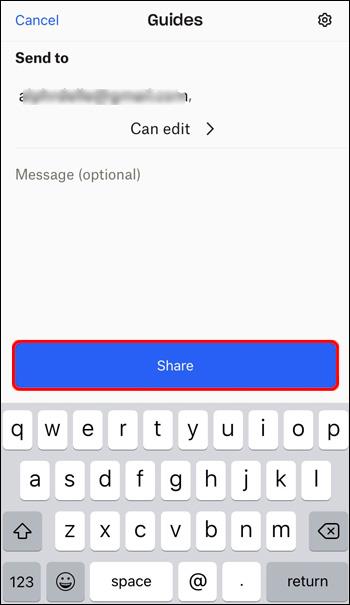
Zusätzliche FAQs
Können Sie einen Dropbox-Ordner mit anderen teilen?
Wenn jemand einem freigegebenen Ordner beitreten möchte, muss er über ein Dropbox-Konto verfügen. Da durch das Hinzufügen von Mitgliedern zu einem Ordner alle Dateien synchronisiert werden, ist der Beitritt zu einem Ordner ohne Konto nicht möglich.
Wenn Sie jemanden zu einem freigegebenen Ordner einladen, kann dieser ihn erst öffnen, wenn er ein Konto erstellt oder sich bei einem bestehenden Konto anmeldet.
Wenn Sie einen Ordner mit jemandem teilen möchten, der kein Konto hat, können Sie ihm den Link des Ordners senden. Links funktionieren anders als der gemeinsame Zugriff auf einen Ordner, und Benutzer ohne Konto können die Dateien anzeigen. Beachten Sie jedoch, dass die Person mit einem freigegebenen Link und ohne Konto keine Dateien bearbeiten kann.
Teilen Sie den Spaß mit Dropbox
Das Erlernen des Teilens von Dateien ist eine der wesentlichen Fähigkeiten, die Sie benötigen, um Dropbox in vollem Umfang nutzen zu können. Wenn Sie Dateien schnell mit anderen teilen und bearbeiten möchten, ist Dropbox die richtige Wahl. Da es als mobile App verfügbar ist, ist Dropbox die perfekte Möglichkeit, Ihre Dateien zu speichern und überall darauf zuzugreifen.
Neben der Freigabe von Dateien können Sie auch ganze Ordner freigeben, selbst für Personen, die kein Konto haben.
Nutzen Sie die Dropbox-Freigabefunktion häufig? Welche Methode zum Teilen finden Sie am bequemsten? Sagen Sie es uns im Kommentarbereich unten.