So setzen Sie Anwendungen auf Windows-Computern zurück
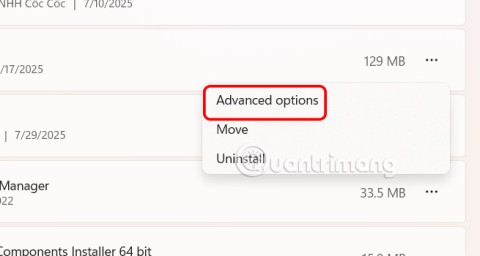
Wenn Ihre Einstellungen- oder Microsoft Store-App nicht richtig funktioniert, abstürzt oder sich nicht öffnen lässt, können Sie die App zurücksetzen.
Bequem von zu Hause aus zu arbeiten hat viele Vorteile, insbesondere wenn Sie tolle Konferenz-Apps wie Google Meet nutzen können. Wenn Sie jedoch Ihren Bildschirm teilen, werden Sie feststellen, dass die Audiofunktion möglicherweise fehlt.

Im Moment hat Google Meet noch keine ideale Lösung gefunden, aber es gibt ein paar Problemumgehungen, die Sie ausprobieren können. In diesem Artikel erfahren Sie alles über die verschiedenen Möglichkeiten. Wenn Sie das nächste Mal ein Meeting mit einem YouTube-Clip starten, kann ihn jeder hören.
Google-Präsentationen mit PC-Sound
Die Vorbereitung eines Online-Arbeitstreffens unterscheidet sich geringfügig von der Vorbereitung im Büro, vor allem weil Sie sicherstellen müssen, dass alle technischen Voraussetzungen gegeben sind. Wenn Sie ein Windows-Benutzer sind, können Sie sicherstellen, dass das von Ihnen vorbereitete Lehrvideo den begleitenden Ton enthält, oder andere Videos, Animationen, GIFs, Musik und mehr in Ihren Besprechungen teilen .
Derzeit haben Sie drei Möglichkeiten. Sie können die Mikrofoneinstellungen in Windows 10 und Google Meets ändern oder die Option „Präsentieren“ in Google Meets in Chrome verwenden. Die Funktion „Chrome-Tab präsentieren“ wurde im Mai 2021 „vollständig“ veröffentlicht . Hier sind Ihre Optionen.
Option 1: Passen Sie die Mikrofoneinstellungen an, um Audio in Google Meet zu teilen
So passen Sie Ihre Mikrofoneinstellungen in Windows 10 an.
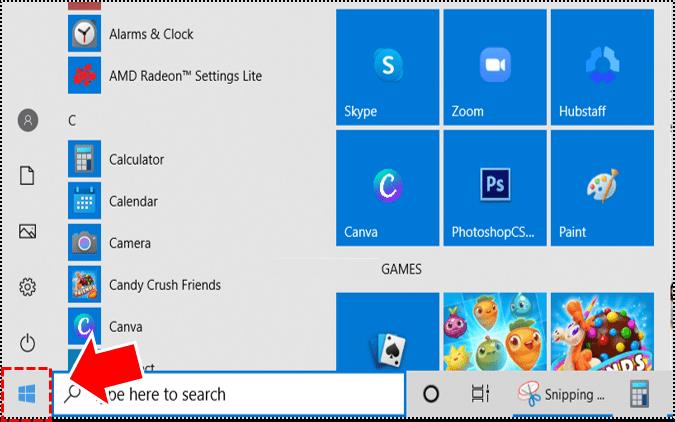
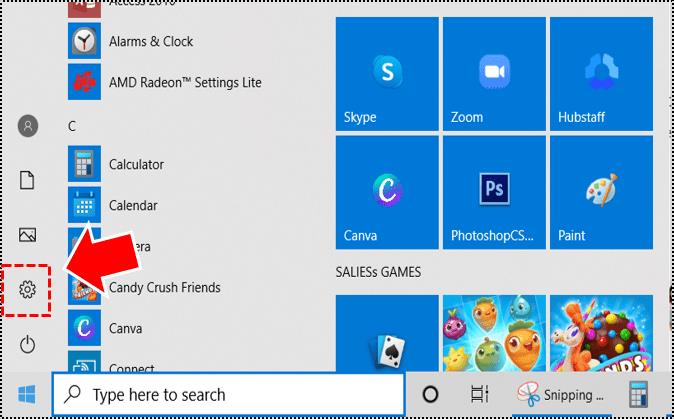
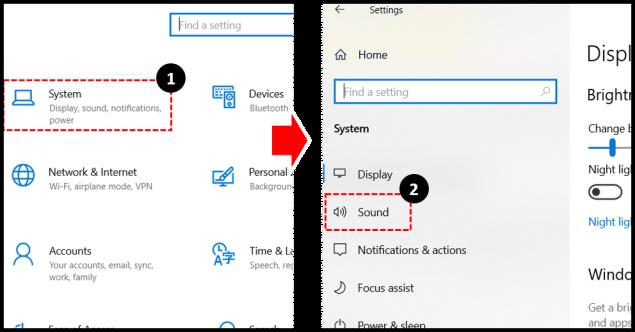
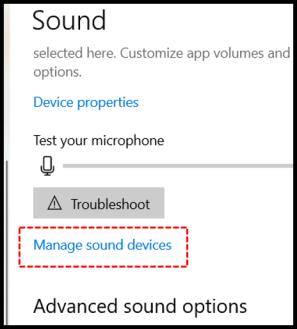
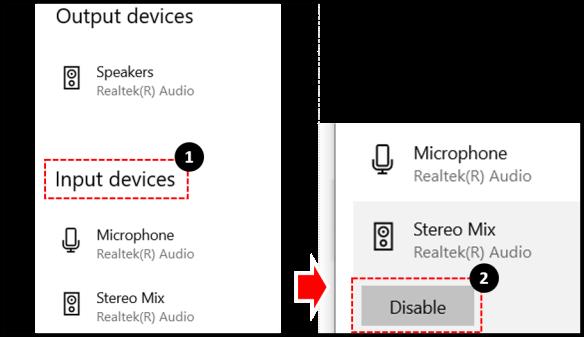
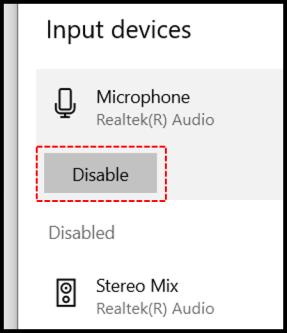

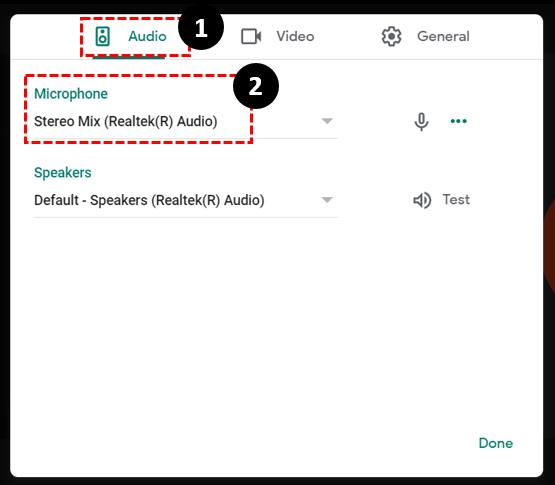
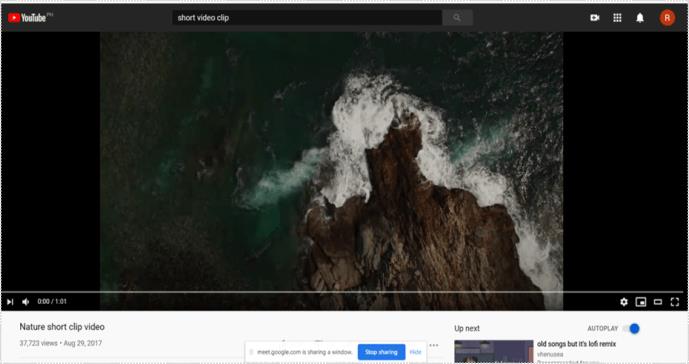
Nachdem Sie die oben genannten Schritte ausgeführt haben, hören die Teilnehmer des Meetings Ihre Stimme nicht, da Sie das Studio auf PC-Sounds eingestellt haben. Stellen Sie daher sicher, dass Sie alle darüber informieren, bevor Sie Änderungen vornehmen. Andernfalls könnte das Szenario zu Verwirrung führen.
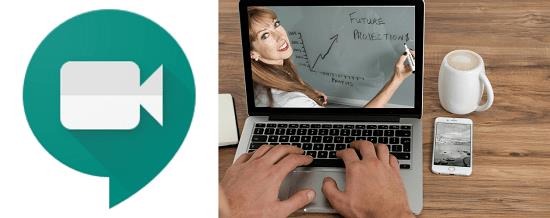
Nachdem Sie den gewünschten Ton abgespielt haben, können Sie zurückgehen und die Einstellung auf Ihr Standardmikrofon ändern. Der Wechsel von einer Mikrofoneinstellung zur anderen ist vielleicht nicht die ideale Lösung, aber derzeit ist es die einzige verfügbare Lösung.
Option 2: Verwenden Sie die Registerkarte „Chrome präsentieren“, um Audio in Google Meet zu teilen
Aus dem offiziellen Feed des Google Workspace-Teams geht hervor, dass die Option „Präsentieren…“ für G Suite-Benutzer verfügbar ist. Wir haben jedoch bestätigt, dass sie auch für allgemeine Google-Konten funktioniert. Die Funktion zeigt nur die Registerkarte an, die Sie aktuell ausgewählt haben. Wenn Sie jedoch zu einer neuen Registerkarte wechseln, wird eine Benachrichtigung angezeigt, in der Sie gefragt werden, ob Sie zur aktuellen Registerkarte wechseln möchten. So verwenden Sie die Funktion „Chrome-Tab präsentieren“.
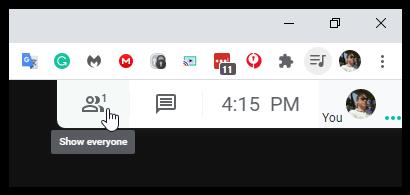

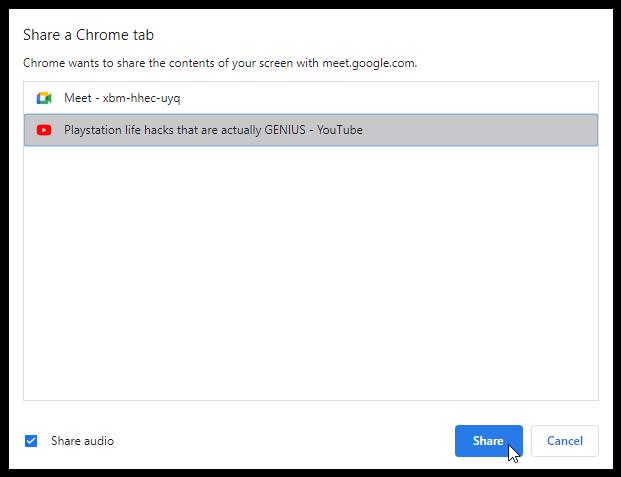
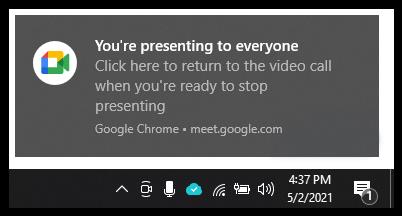
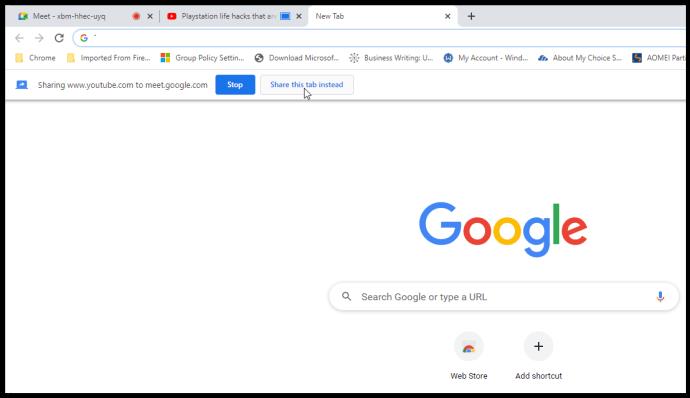
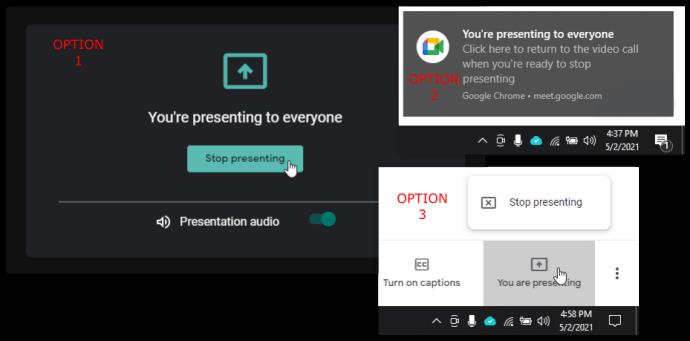
Option 3: Verwenden Sie ein anderes Gerät, um Audio in Google Meet zu teilen
Neben der Änderung Ihrer Mikrofoneinstellungen in Windows 10 und Google Meets ist es auch möglich, Ihr Smartphone gleichzeitig zu verwenden , indem Sie die Funktion „Telefon für Audio verwenden “ verwenden. Daher können Sie gleichzeitig sprechen und gleichzeitig Videos oder Bilder von Ihrem PC präsentieren. Allerdings ist die Verwendung Ihres Telefons für Audioaufnahmen in Meets derzeit nur Google Workspace-Hosts vorbehalten . Außerdem wird der Ton des PCs während des Anrufs stummgeschaltet.
So schalten Sie Teilnehmer in Google Meet stumm
Wenn Sie vorhaben, während Ihrer Google Meet-Präsentation Audio zu teilen, machen Sie sich wahrscheinlich Sorgen über zu viel Lärm oder Geschwätz. Es wäre schön, wenn es eine Schaltfläche „Alle stumm schalten“ gäbe, auf die man während der aktiven Audiofreigabe klicken kann.
Glücklicherweise hat Google Meet gerade damit begonnen, ab Mai 2021 eine Option zum Stummschalten aller Personen einzuführen, indem sie Google Meet-Hosts in den Domains Google Workspace for Education Fundamentals und Education Plus bereitgestellt wird. Alle anderen Benutzer müssen bis auf Weiteres warten. Für Unternehmen und allgemeine Benutzer bedeutet das nicht, dass alles verloren ist. Sie können versuchen, ein Browser-Add-on eines Drittanbieters zu verwenden , oder Sie können Google Meet-Teilnehmer mit nur wenigen Klicks einzeln stummschalten.
Google Meet: Schalten Sie alle mithilfe der Einzelauswahl stumm
Die sicherste Möglichkeit, alle während Ihrer Google Meet-Präsentation stummzuschalten, besteht darin , jeden Teilnehmer einzeln stummzuschalten, es sei denn, Sie können „Alle stummschalten“ verwenden . So schalten Sie jeden einzeln stumm.
Jetzt wird das Mikrofon dieser Person ausgeschaltet. Sie können den Vorgang beliebig oft wiederholen, wenn Sie alle stummschalten möchten .

Google Meet: Schalten Sie alle mit der Funktion „Alle stumm schalten“ stumm
Wenn Sie Google Meet für Bildungszwecke verwenden und viele Schüler teilnehmen, ist es hilfreich zu wissen, wie Sie unnötigen Lärm dämpfen können, vor allem, weil Lehrer im Unterricht häufig Audio- und Videoclips verwenden. Wenn Sie Meet for Education Plus-Domänen oder Google Workspace for Education Fundamentals (wie bereits erwähnt) verwenden, haben Sie Glück. Fühlen Sie sich frei, alle auf einen Schlag stummzuschalten. Vergessen Sie jedoch nicht, dass Sie die Stummschaltung nicht aufheben können . Fügen Sie also etwas in Ihre Präsentation ein, um den Teilnehmern mitzuteilen, dass sie die Stummschaltung ihrer Mikrofone bei Bedarf aufheben können! So schalten Sie alle Personen in Google Meet stumm.
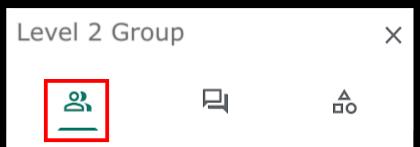
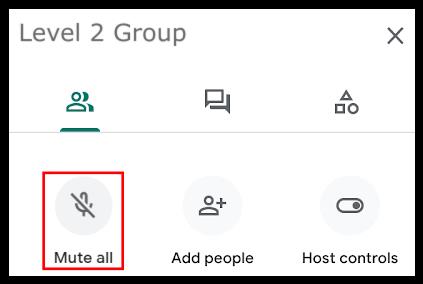
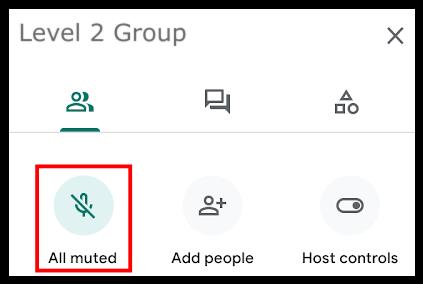
Google Meet: Stummschalten zum Zuhören, dann Stummschalten zum Sprechen aufheben
Manchmal ist es schwer, sich nicht mit Kommentaren einmischen zu wollen, auch wenn es nicht der richtige Moment ist. Wenn Sie derjenige sind, der den Ton teilt, möchten Sie, dass jeder ihn zuerst hört. Möglicherweise müssen Sie sogar darauf zurückgreifen, Teilnehmer stummzuschalten, insbesondere wenn Sie es mit Studenten zu tun haben.
Zweitens können Sie, bis Google Meet eine bessere Möglichkeit für die Audiofreigabe findet, jederzeit von einer Mikrofoneinstellung zur anderen wechseln, wie oben beschrieben, oder Ihr Smartphone für die Audioübertragung verwenden. Es ist nicht perfekt, aber es erfüllt seinen Zweck.
Glücklicherweise hat Google Meet bei den Audiofunktionen große Fortschritte gemacht, aber es gibt definitiv Raum für Verbesserungen.
Hatten Sie Erfolg beim Hinzufügen von Audio zu Ihrem Google Meet? Kennen Sie andere Möglichkeiten, Audio zu teilen? Teilen Sie Ihre Gedanken mit der Community in den Kommentaren unten.
Wenn Ihre Einstellungen- oder Microsoft Store-App nicht richtig funktioniert, abstürzt oder sich nicht öffnen lässt, können Sie die App zurücksetzen.
Im folgenden Artikel laden wir Sie ein, einige einfache Beispiele für den PING-Befehl unter Windows kennenzulernen!
Computer sind oft mit temporären Dateien und anderem Datenmüll überlastet, den wir oft nicht rechtzeitig löschen können. Hier kommt die automatische Bereinigung ins Spiel, die Sie sofort nutzen sollten.
Malware-Angriffe waren noch nie so heftig, aber dank strategischer Sandboxing-Techniken können wir endlich beruhigt sein.
Dieser Artikel führt Sie durch die Möglichkeiten, Bluetooth unter Windows 11 zu aktivieren, um in nur wenigen einfachen Schritten eine Verbindung zu drahtlosem Zubehör herzustellen.
Manchmal ist eine externe Festplatte gerade dann nicht verfügbar, wenn man sie am dringendsten braucht. Nach dem Verlust wichtiger Dateien haben manche Anwender eine einfache und zuverlässige Möglichkeit gefunden, alle Daten zu sichern, selbst wenn die Festplatte nicht verfügbar ist.
Wenn Ihr PC die Hardwareanforderungen von Microsoft nicht erfüllt, geben Sie nicht auf. Es ist möglich, Windows 11 auf nicht unterstützten PCs zu installieren.
Haben Sie schon einmal ein anderes Betriebssystem neben Windows gestartet? Dual-Boot ist eine großartige Möglichkeit, neue Betriebssysteme auszuprobieren, ohne Ihre Windows-Version zu beeinträchtigen. Mit dem integrierten Boot-Manager können Sie zwischen den Betriebssystemversionen wählen.
Wir können den Internetzugang für jede Anwendung oder Software auf dem Computer blockieren, während andere Programme weiterhin auf das Netzwerk zugreifen können. Der folgende Artikel erklärt, wie Sie den Internetzugang für Software und Anwendungen unter Windows deaktivieren.
Das Ändern der Anzeigesprache in Windows 11 kann dazu führen, dass einige Programme Text nicht in der gewünschten Sprache anzeigen. In diesem Fall sollten Sie Unicode UTF-8 aktivieren, damit Windows Text in der gewünschten Sprache korrekt anzeigt.
Der Internet Explorer wurde 2022 von Windows-Computern entfernt und durch Microsoft Edge ersetzt. Obwohl Edge deutlich besser ist, ist der Internet Explorer unter Windows 11 immer noch vorinstalliert – und unglaublich einfach zu bedienen.
Im Laufe der Jahre haben Benutzer eine Reihe kostenloser Windows-Tools entdeckt, mit deren Hilfe sie die Ursache für die Verlangsamung ihres Systems diagnostizieren können.
Nur noch drei Monate bis zum Supportende für Windows 10. Im Oktober 2025 erhält das Betriebssystem sein letztes Update und beendet damit seinen zehnjährigen Lebenszyklus.
Ihr PC startet nicht, muss neu gestartet werden und ist auf ein Problem gestoßen? So beheben Sie das Problem!
Indem Sie zu „Erweiterte Startoptionen“ navigieren, können Sie Windows 10 zurücksetzen, Windows 10 wiederherstellen, Windows 10 aus einer zuvor erstellten Image-Datei wiederherstellen, Startfehler beheben, die Eingabeaufforderung öffnen, um verschiedene Optionen auszuführen, UEFI-Einstellungen öffnen, Starteinstellungen ändern …













