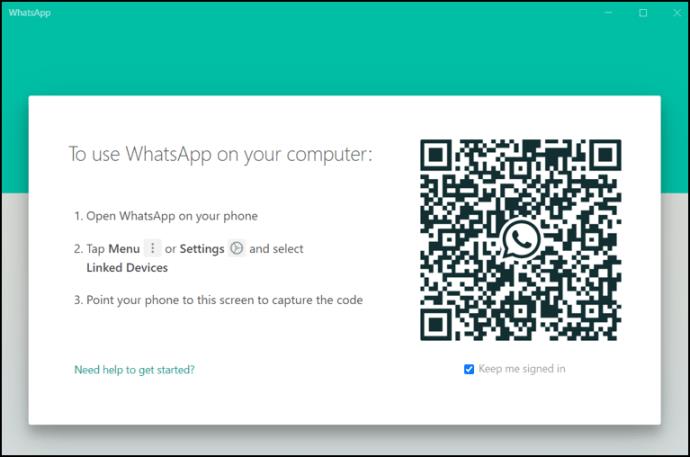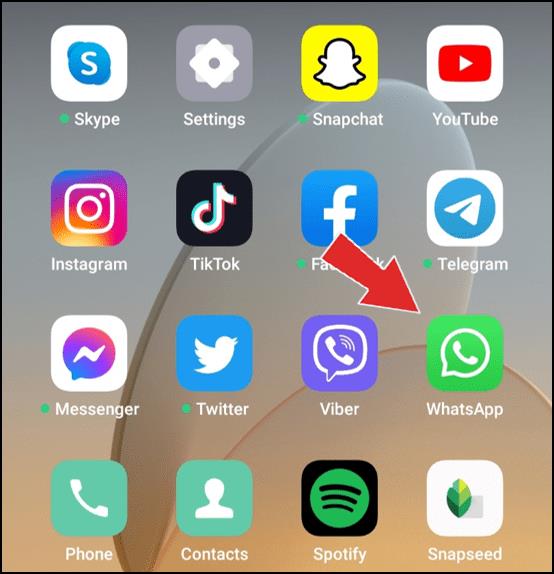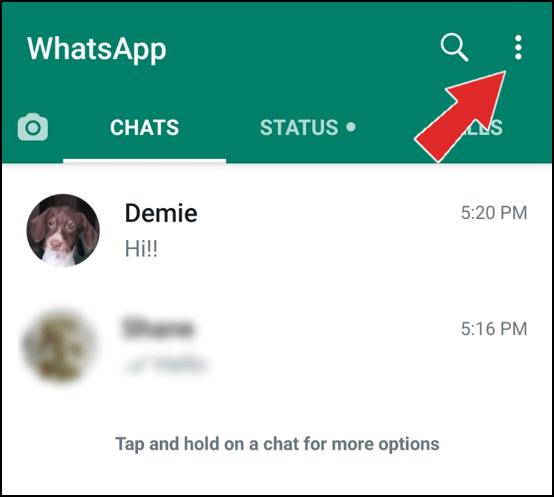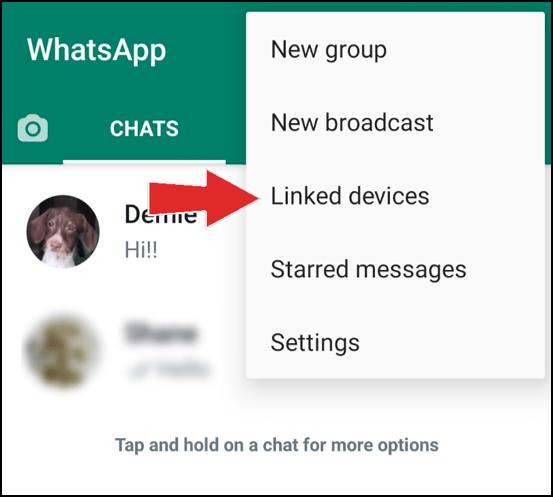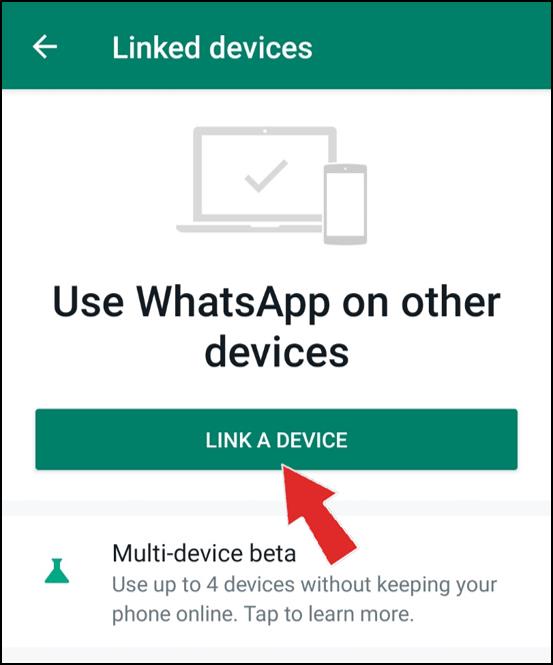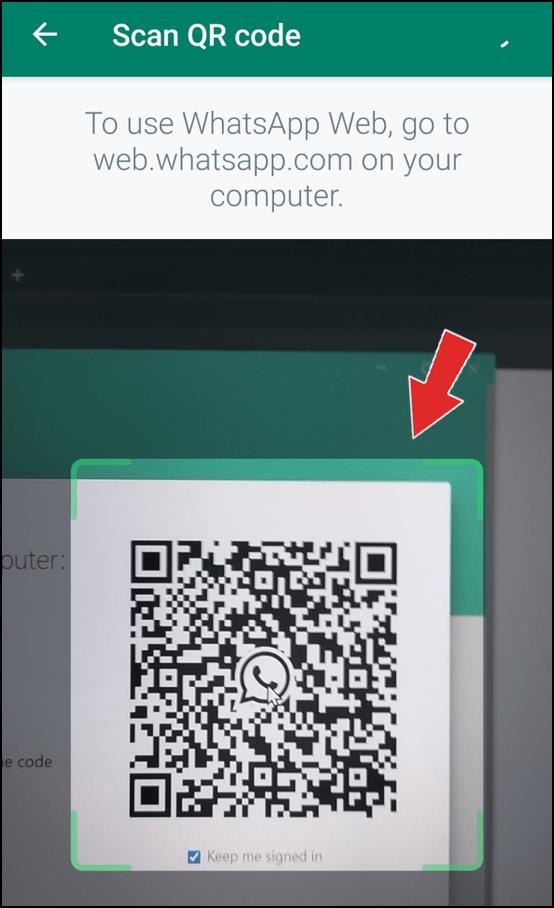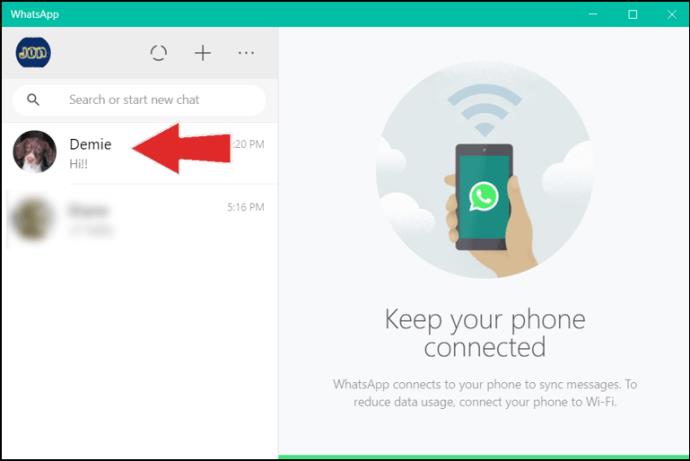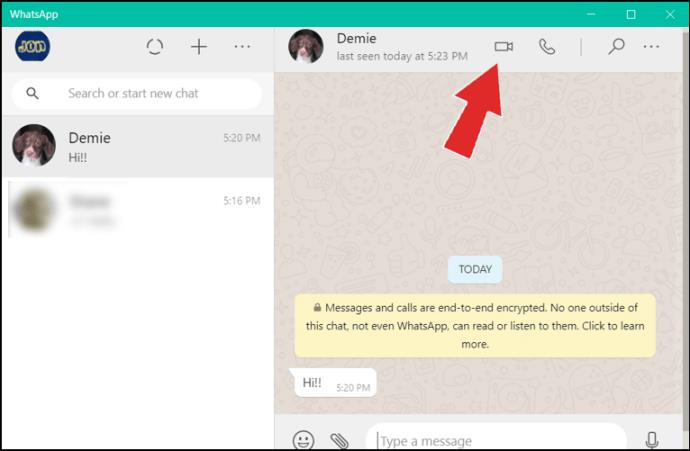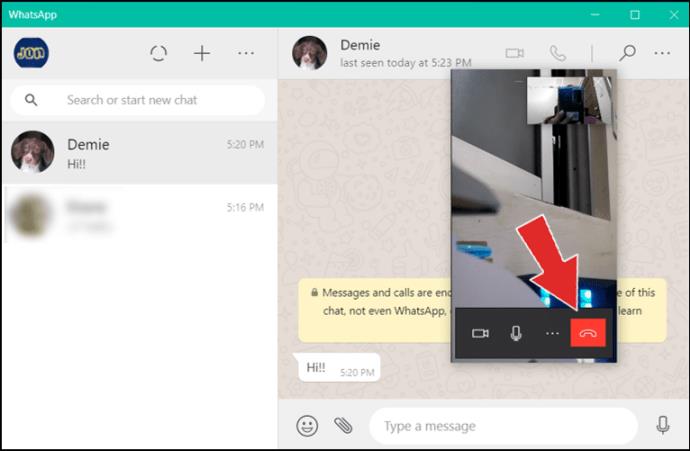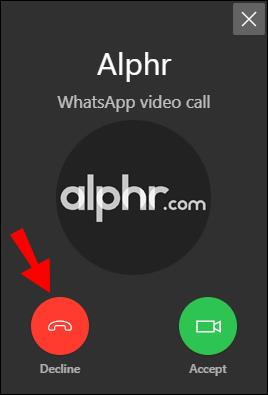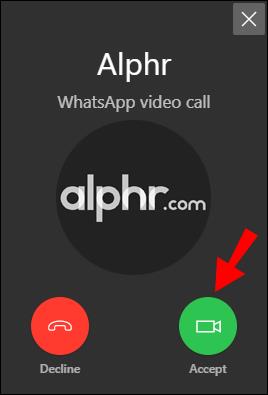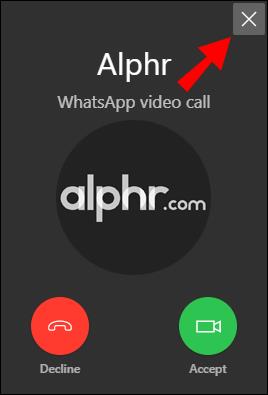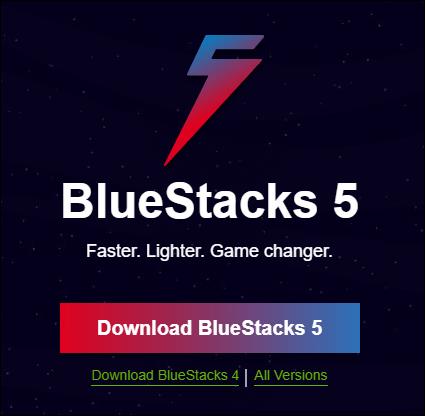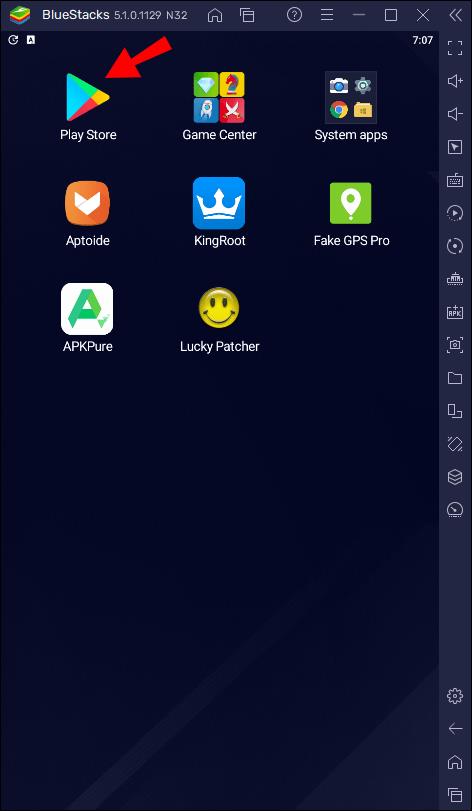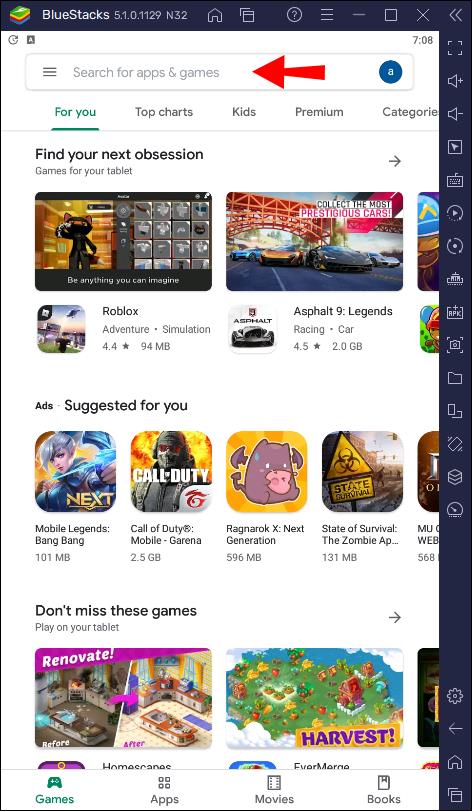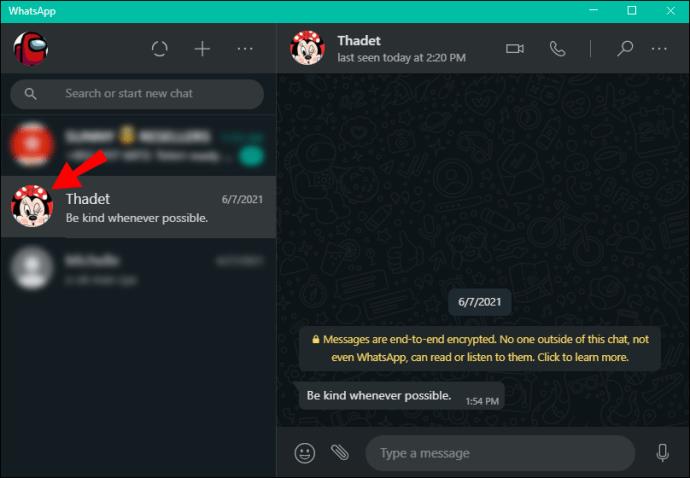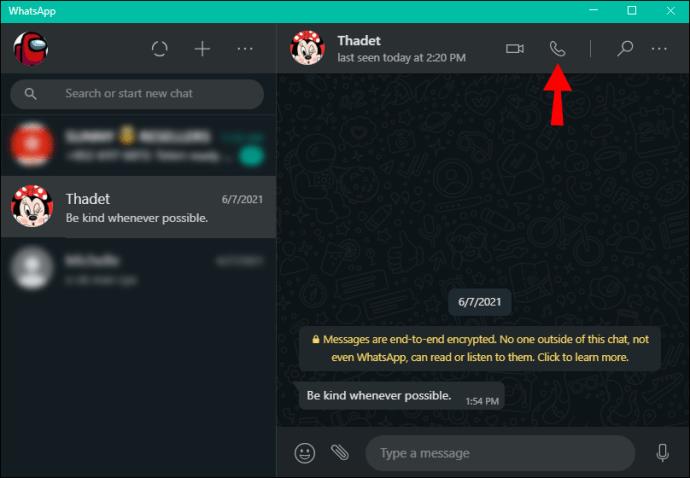WhatsApp bot lange Zeit nur SMS- und Sprach-/Videoanrufe über seine Android- und iPhone-Apps an. Glücklicherweise ist diese Funktion jetzt auch für Desktop-Computer verfügbar. Die Desktop-App sieht genauso aus wie die auf Ihrem Telefon und lässt sich daher leicht anpassen. Wenn Sie erfahren möchten, wie Sie unter Windows 10 einen WhatsApp-Videoanruf tätigen, lesen Sie unbedingt diesen Artikel.
So tätigen Sie einen WhatsApp-Videoanruf in Windows 10
WhatsApp einrichten
Bevor wir einen Videoanruf über Ihre Desktop-App tätigen, sprechen wir über die Einrichtung von WhatsApp.
- Installieren Sie WhatsApp auf Ihrem Telefon. Wenn Sie ein Android-Benutzer sind, gehen Sie zum Play Store und laden Sie es herunter. iPhone-Benutzer würden zum App Store gehen.
- Richten Sie WhatsApp auf Ihrem Telefon ein.
- Laden Sie die WhatsApp-Desktop-App für Windows von dieser Website herunter: https://www.whatsapp.com/download .

- Sobald Sie es heruntergeladen und installiert haben, wird auf Ihrem Desktop ein Popup-Menü mit einem QR-Code angezeigt.
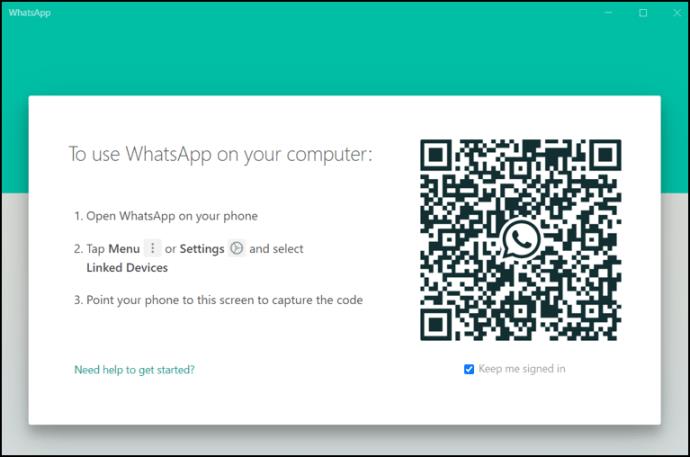
- Öffnen Sie WhatsApp auf Ihrem Telefon.
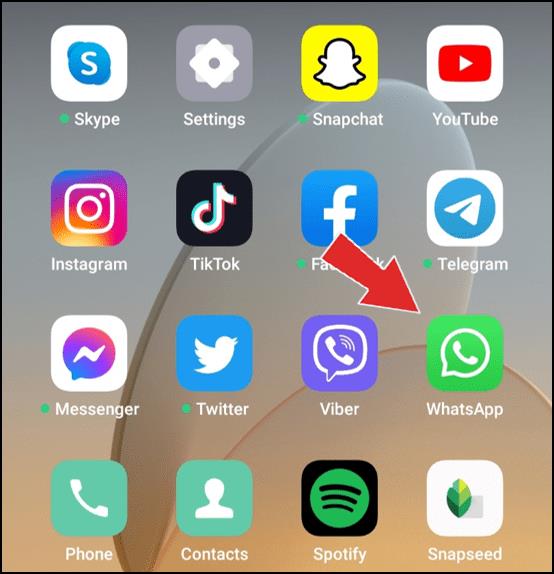
- Tippen Sie oben rechts auf das Symbol mit den drei Punkten.
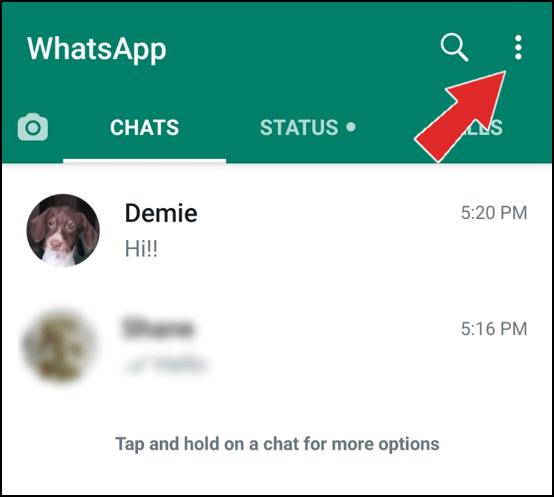
- Tippen Sie auf „Verknüpfte Geräte“.
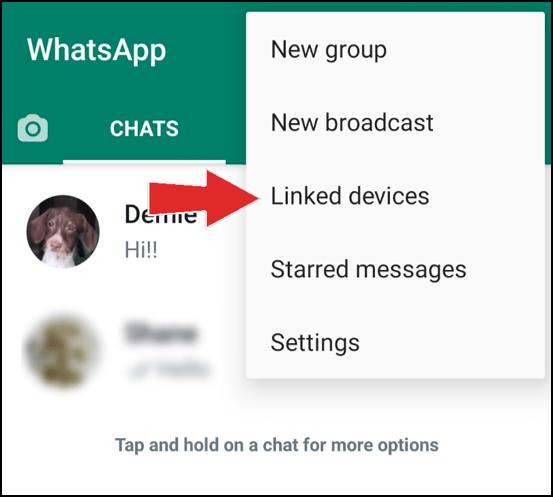
- Tippen Sie auf „Gerät verknüpfen“.
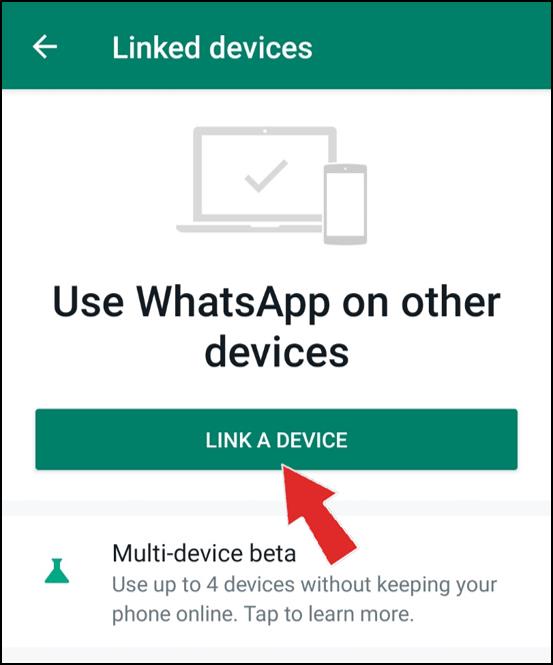
- Wenn Sie ein Entsperrmuster haben, geben Sie es jetzt ein.
- Scannen Sie den QR-Code über die Desktop-App.
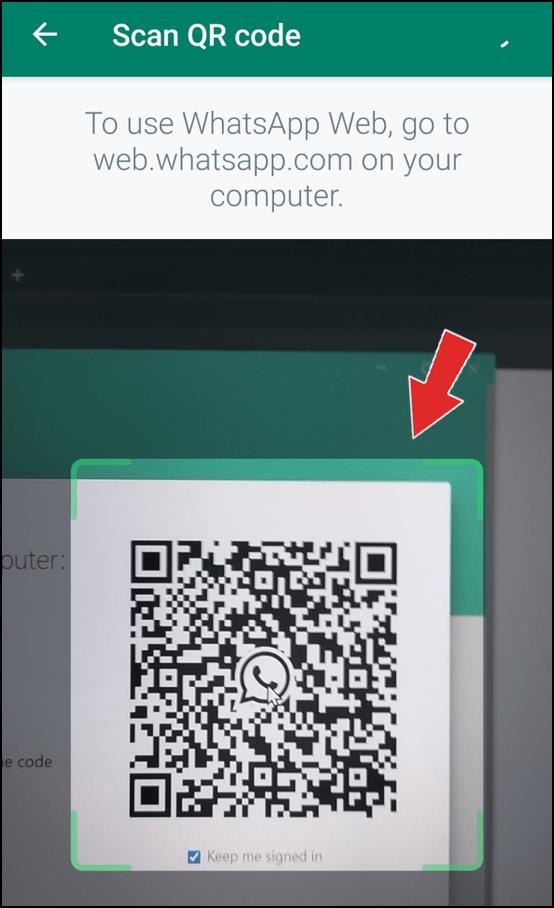
Das ist es! Ihre WhatsApp-Telefon-App wird mit Ihrer Desktop-App synchronisiert und Sie sehen alle Ihre Chats auf Ihrem Computer. Sie können jetzt Ihre Desktop-App verwenden, um Nachrichten zu senden oder Telefon- und Videoanrufe zu tätigen.
Tipp: Die WhatsApp-Desktop-App ist nicht dasselbe wie WhatsApp Web. Letzteres ist eine Plattform, auf die Sie über Ihren Browser zugreifen. Wie bei der Desktop-App müssen Sie auch hier einen QR-Code scannen, um auf WhatsApp Web zuzugreifen. Der Unterschied besteht jedoch darin, dass Sie keine Telefon- oder Videoanrufe über einen Browser tätigen können. Dazu müssen Sie die App installieren.
Anforderungen & Ausrüstung
Um WhatsApp auf Ihrem Gerät einzurichten und einen Videoanruf zu tätigen, sind bestimmte Voraussetzungen und Geräte erforderlich.
- Computer/Laptop, der mit einer Kamera ausgestattet ist, egal ob eingebaut oder als Zubehör.
- Mobiltelefon.
- Audioausgang und ein Mikrofon.
- Aktive Internetverbindung sowohl auf Ihrem Telefon als auch auf Ihrem Computer. Obwohl der Videoanruf nicht direkt über Ihr Telefon erfolgt, erfordert die Desktop-App, dass es mit dem Internet verbunden ist.
- WhatsApp ist sowohl auf Ihrem Telefon als auch auf Ihrem Computer installiert.
WhatsApp-Videoanrufe unter Windows 10
Einen Videoanruf tätigen
Nachdem Sie WhatsApp eingerichtet und Ihre Ausrüstung überprüft haben, können wir die Schritte zum Tätigen eines Videoanrufs besprechen. Es ist wichtig zu wissen, dass es derzeit nicht möglich ist, Gruppenanrufe über Ihre Desktop-App zu tätigen. Sie können jedoch jede einzelne Person anrufen, indem Sie die folgenden Schritte ausführen:
- Öffnen Sie die WhatsApp-Desktop-App.

- Wählen Sie den Kontakt aus, den Sie anrufen möchten.
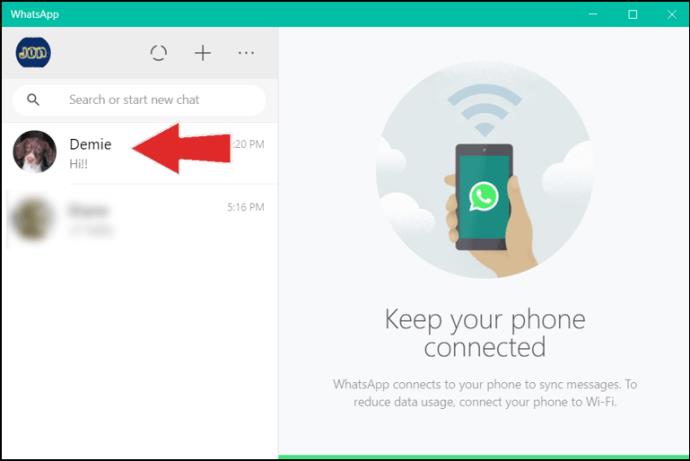
- Tippen Sie oben rechts auf das Kamerasymbol.
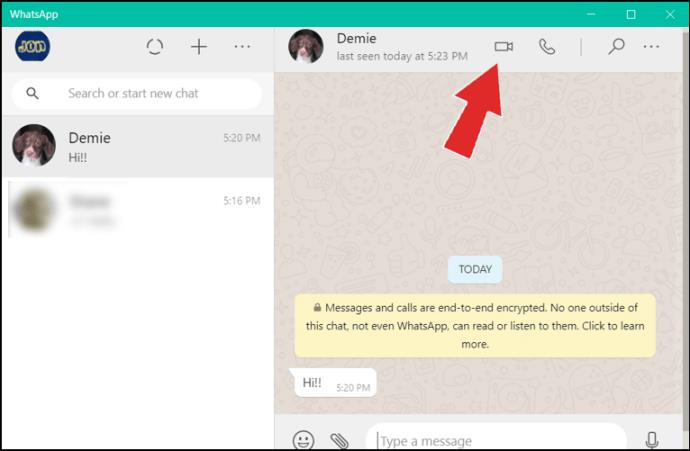
- Wenn Sie fertig sind, tippen Sie auf das rote Symbol, um den Anruf zu beenden.
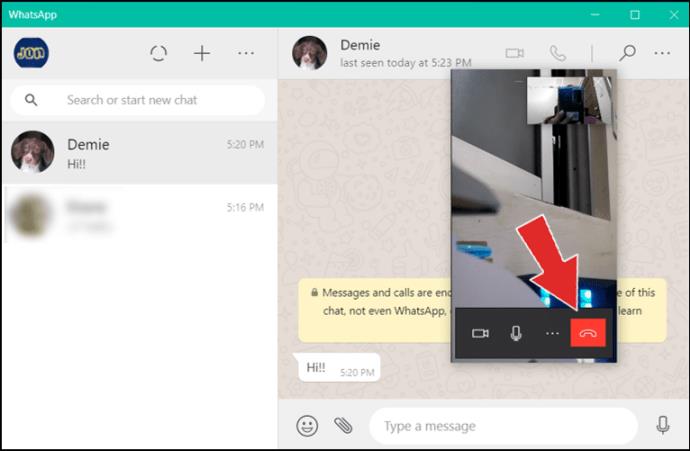
Beantworten eines Videoanrufs
Wenn jemand versucht, Sie über WhatsApp anzurufen, haben Sie drei Möglichkeiten:
- Tippen Sie auf „Akzeptieren“, um den Videoanruf anzunehmen.
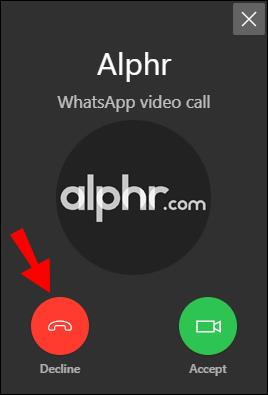
- Tippen Sie auf „Ablehnen“, um den Anruf abzulehnen.
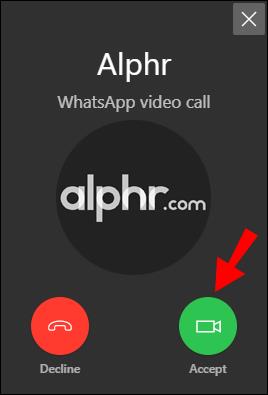
- Tippen Sie oben rechts auf „X“, um es zu ignorieren.
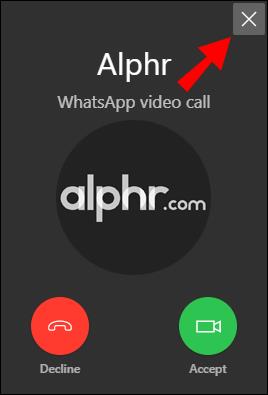
Verwendung von BlueStacks
Obwohl es als Ergänzung zur App Ihres Telefons konzipiert wurde, gibt es eine Möglichkeit, die WhatsApp-Desktop-App auch ohne Ihr Telefon zu verwenden. Dies ist über eine Emulator-App wie BlueStacks möglich. Diese Apps erstellen im Wesentlichen eine Android-Umgebung auf Ihrem Windows, sodass Sie Ihren Computer wie ein Android-Telefon verwenden können.
Um WhatsApp mit BlueStacks zu verwenden, befolgen Sie diese Schritte:
- Laden Sie BlueStacks auf Ihren Computer herunter, indem Sie diese Website besuchen: https://www.bluestacks.com/ .
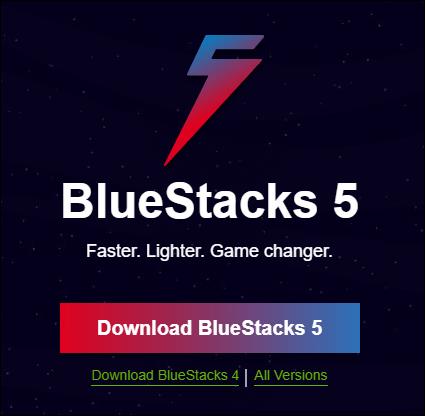
- Melden Sie sich nach dem Herunterladen und Installieren an oder registrieren Sie ein neues Konto.
- Öffnen Sie den PlayStore.
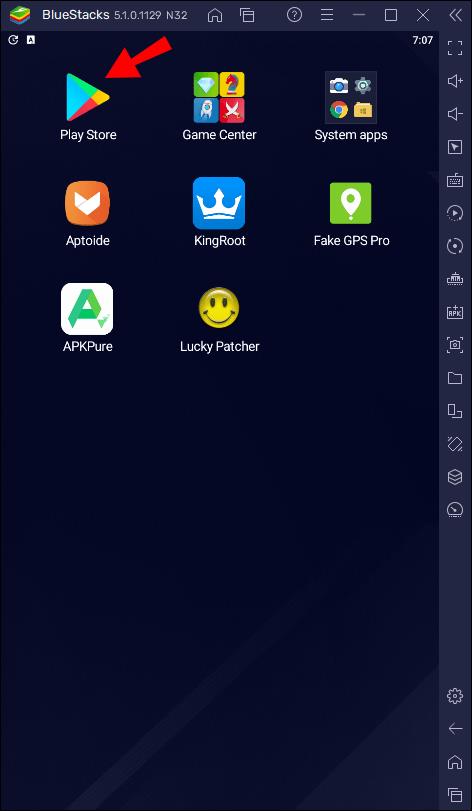
- Tippen Sie oben rechts auf das Suchsymbol.
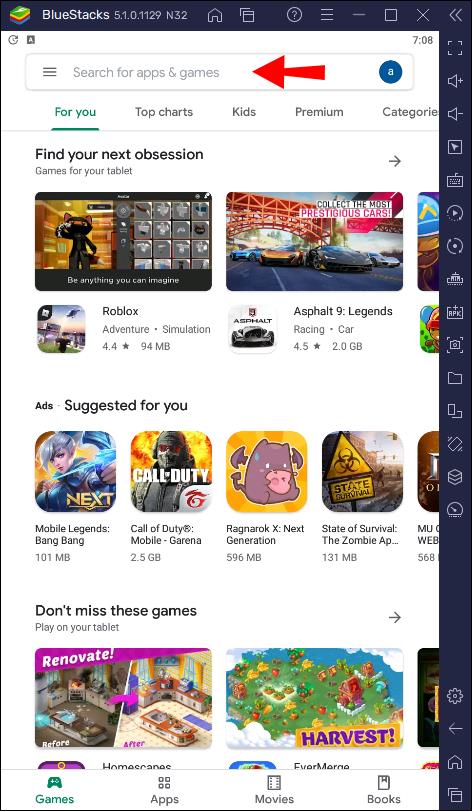
- Geben Sie „WhatsApp“ ein.
- Tippen Sie auf „Installieren“.

- Sobald die App installiert ist, öffnen Sie sie und bestätigen Sie Ihre Telefonnummer.
Erledigt! Jetzt können Sie WhatsApp auf Ihrem Computer ohne Ihr Telefon verwenden.
Verwenden von WhatsApp unter Windows 10
Aufgrund der Ähnlichkeiten zwischen der Telefon- und der Desktop-App werden Sie keine Probleme damit haben, WhatsApp zu nutzen. Sehen wir uns einige der Optionen Ihrer Desktop-App an.
Anrufe tätigen
Wenn Sie keinen Videoanruf tätigen möchten, können Sie auch direkt über Ihre Desktop-App telefonieren. So können Sie das machen:
- Öffnen Sie die WhatsApp-Desktop-App.

- Wählen Sie den Kontakt aus.
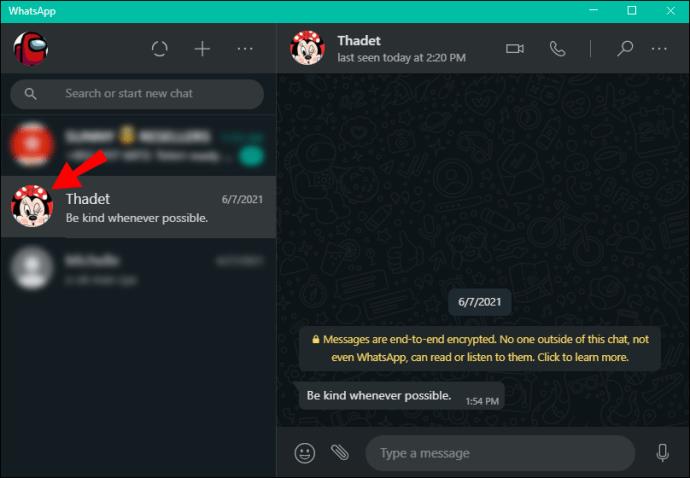
- Tippen Sie auf das Anrufsymbol.
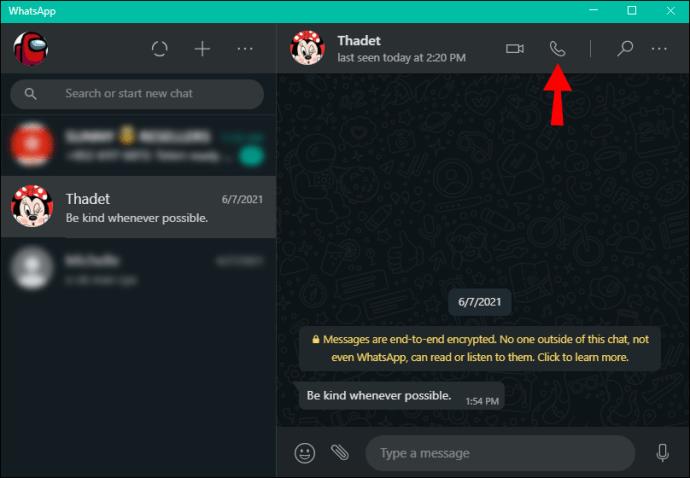
- Wenn Sie fertig sind, tippen Sie auf das rote Symbol, um den Anruf zu beenden.
Einstellungen während des Anrufs
Von einem Telefon- zu einem Videoanruf wechseln und zurück
Wenn Sie mitten in einem WhatsApp-Telefonat sind und der anderen Person etwas zeigen möchten, können Sie ganz einfach zu einem Videoanruf wechseln, indem Sie oben rechts in Ihrer App auf das Kamerasymbol drücken.
Um von einem Video- zu einem Telefonanruf zu wechseln, drücken Sie auf das Anrufsymbol oben rechts.
Mikrofoneinstellungen
Sie können Ihr Mikrofon während eines Telefon- oder Videoanrufs aktivieren/deaktivieren. Drücken Sie einfach auf das Mikrofonsymbol auf Ihrem Bildschirm, um es ein-/auszuschalten.
Allgemeine Einstellungen
Da die Desktop-App mit Ihrem Telefon verbunden ist, haben Sie Zugriff auf alle Einstellungen. Das bedeutet, dass Sie Ihr Profilbild, Ihren Namen und Ihren Status ändern können. Sie können auch Benachrichtigungen, Themen, Tastaturkürzel usw. anpassen.
FAQs
Was ist der Unterschied zwischen einem normalen Anruf und einem WhatApp-Anruf?
Es gibt mehrere Unterschiede zwischen den beiden:
1. Sie benötigen einen Internetzugang, um einen WhatsApp-Anruf zu tätigen. Im Gegensatz zu normalen Anrufen werden WhatsApp-Anrufe über das Internet weitergeleitet. Das bedeutet, dass sowohl Sie als auch der Empfänger online sein müssen.
2. Um WhatsApp nutzen zu können, benötigen Sie ein Smartphone. Wenn Sie regelmäßig telefonieren möchten, können Sie jedes Mobiltelefon oder ein Festnetztelefon verwenden. Wenn Sie jedoch WhatsApp nutzen und darüber telefonieren möchten, müssen sowohl Sie als auch der Empfänger dies auf einem Smartphone tun. Andernfalls können Sie die App nicht installieren.
3. WhatsApp-Anrufe sind kostenlos und unterliegen Datengebühren.
4. Wenn Ihre Internetverbindung schlecht ist, kann es zu Problemen beim Verbindungsaufbau auf WhatsApp kommen. Normale Mobiltelefongespräche sind nicht von Ihrer Internetverbindung abhängig.
5. Internationale WhatsApp-Anrufe – es spielt keine Rolle, ob Sie die Person neben Ihnen oder jemanden am anderen Ende der Welt anrufen. Bei regelmäßigen Anrufen müssen Sie sich möglicherweise Gedanken über die Tarife für Auslandsgespräche machen.
6. Höhere Sicherheit bei WhatsApp-Anrufen. Die Ende-zu-Ende-Verschlüsselung von WhatsApp deckt Nachrichten, Telefon- und Videoanrufe ab. Die App verschlüsselt die von Ihrem Telefon extrahierten Daten, für deren Entschlüsselung andere einen Code benötigen. Somit kann niemand Ihre Gespräche belauschen oder Ihre Nachrichten einsehen.
7. Sie können mit WhatsApp kein Festnetztelefon anrufen. Wenn Sie versuchen, jemanden über WhatsApp anzurufen, sollten Sie wissen, dass Sie nur Personen anrufen können, die über die App verfügen. Das bedeutet, dass Sie weder Festnetzanschlüsse noch andere Mobiltelefone anrufen können, auf denen WhatsApp nicht installiert ist.
8. Sie können mit WhatsApp einen Videoanruf tätigen. Im Gegensatz zu normalen Anrufen können Sie in WhatsApp zwischen einem Telefon- und einem Videoanruf wählen. Möglicherweise bevorzugen Sie Letzteres, wenn Sie bestimmte Personen anrufen.
Wie Sie sehen, unterscheiden sich normale Anrufe und WhatsApp-Anrufe in vielerlei Hinsicht. Auch wenn Sie ohne beides auskommen können, empfiehlt es sich, Zugriff auf beides zu haben.
Finden Sie mit WhatsApp heraus, was los ist
Das Internet hat es uns in den letzten Jahrzehnten ermöglicht, mit Menschen auf der ganzen Welt zu kommunizieren, ohne uns um die Telefonrechnung kümmern zu müssen. Eine Vielzahl von Apps macht es einfach, mit nur wenigen Klicks Menschen zu kontaktieren, die Tausende von Kilometern entfernt sind. WhatsApp ist eine dieser Apps, mit denen Sie mit jedem und überall Sprach- oder Videoanrufe tätigen oder Textnachrichten senden können.
Wir hoffen, dass dieser Leitfaden hilfreich war und Sie erfahren haben, wie Sie unter Windows einen WhatsApp-Videoanruf tätigen.
Haben Sie schon einmal WhatsApp zum Telefonieren genutzt? Sagen Sie es uns im Kommentarbereich unten.