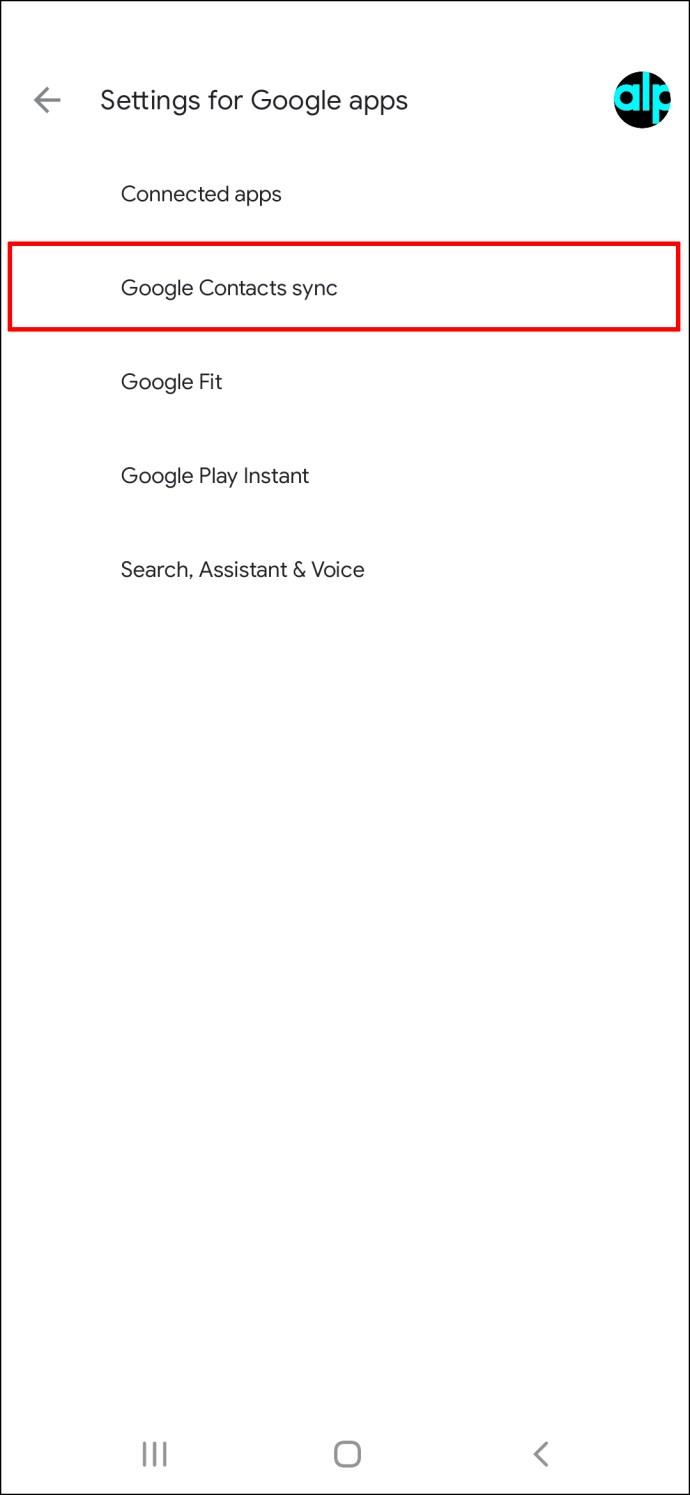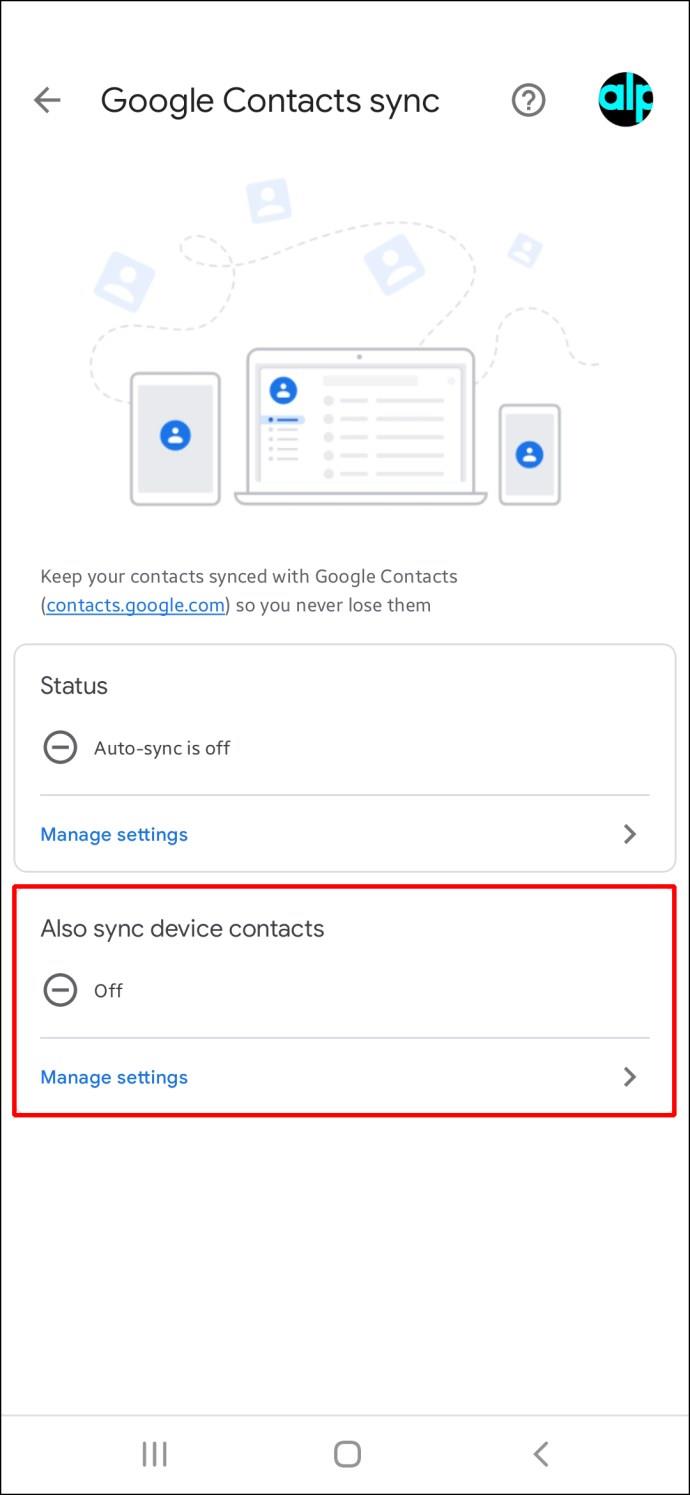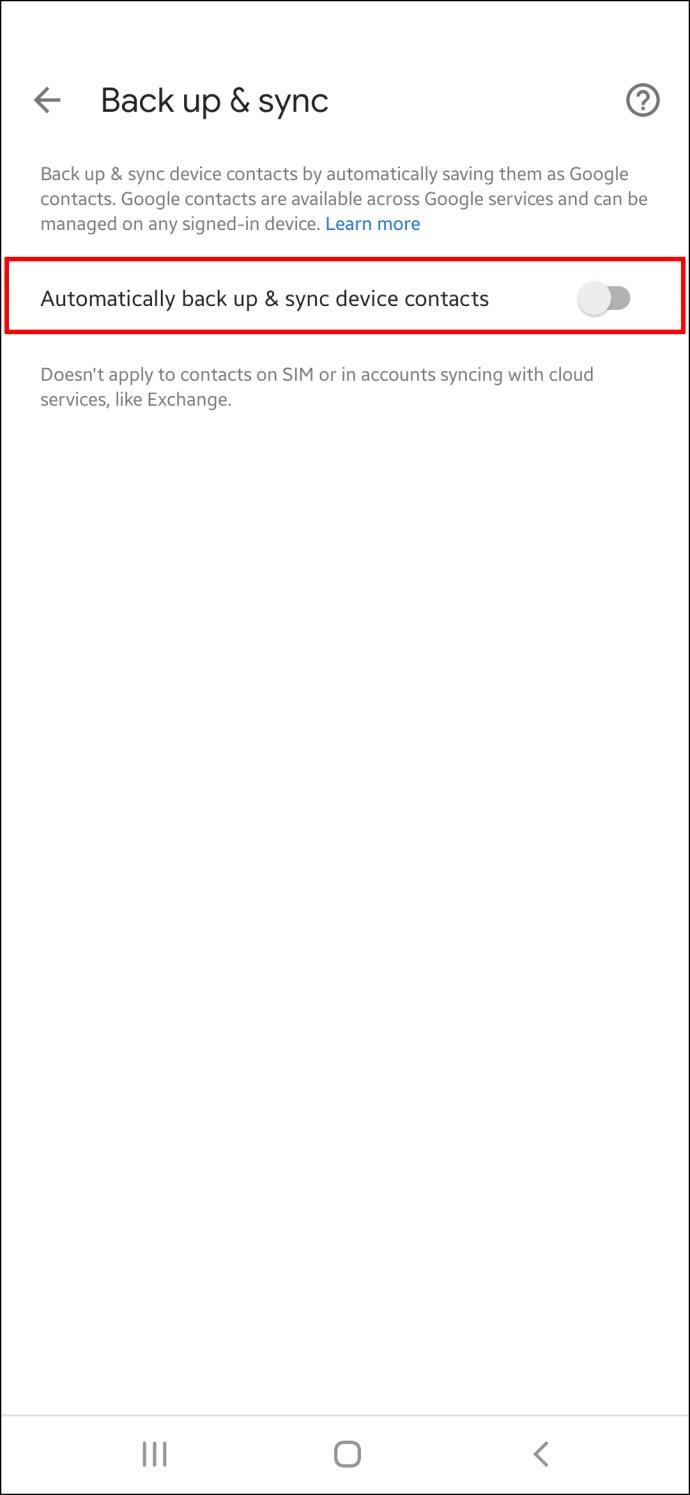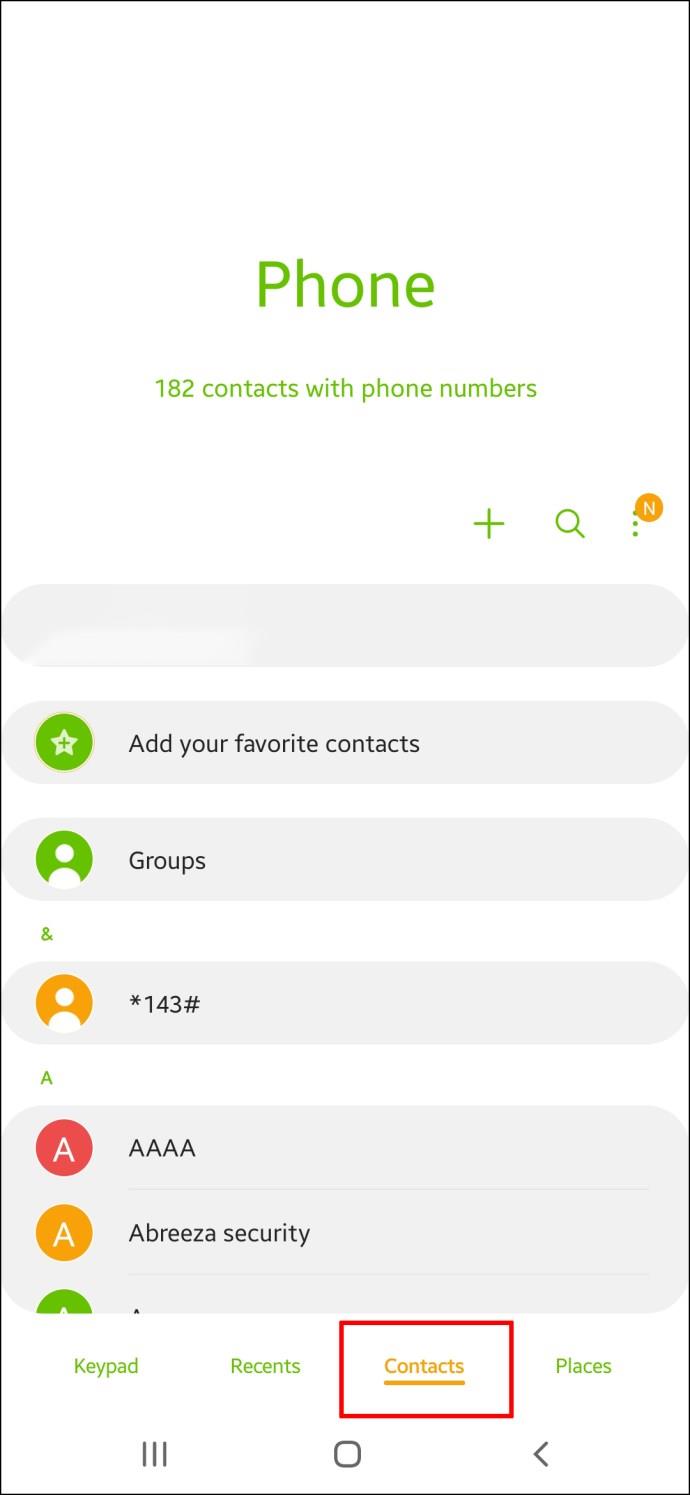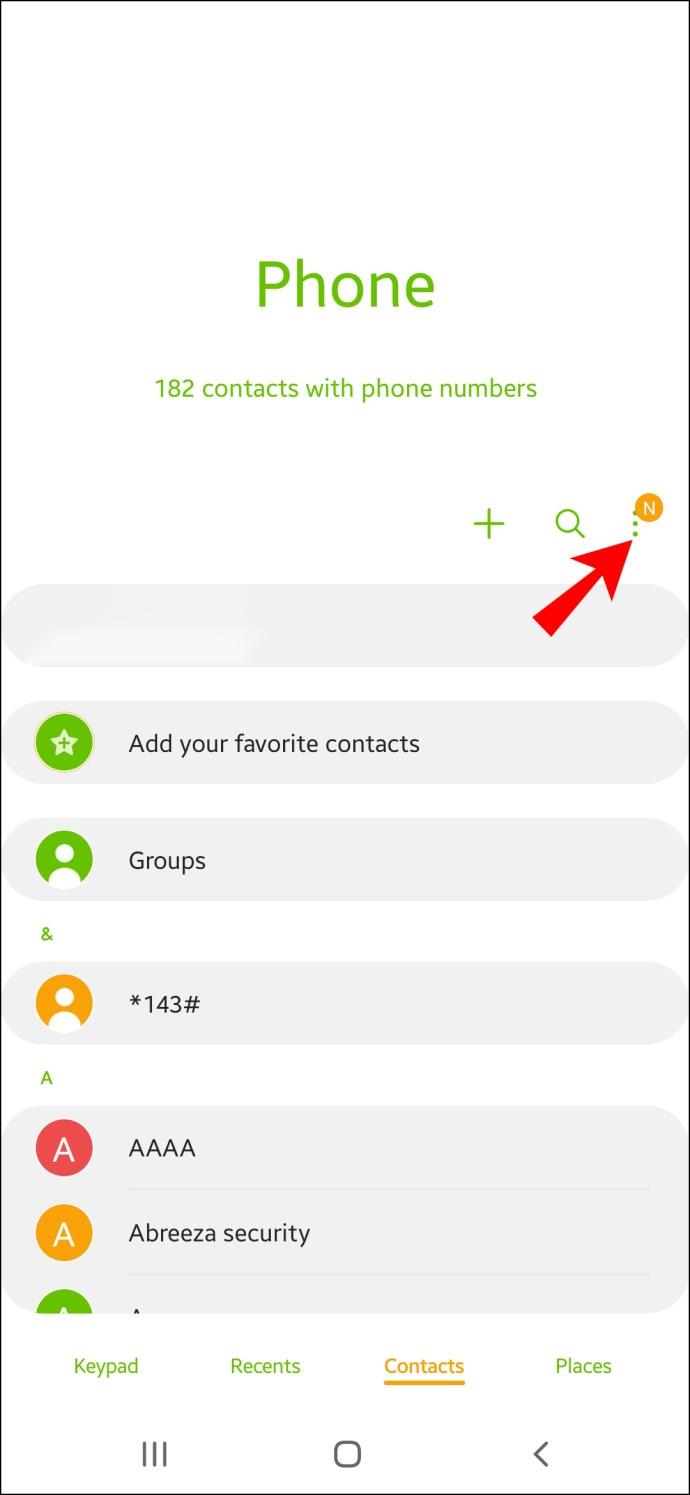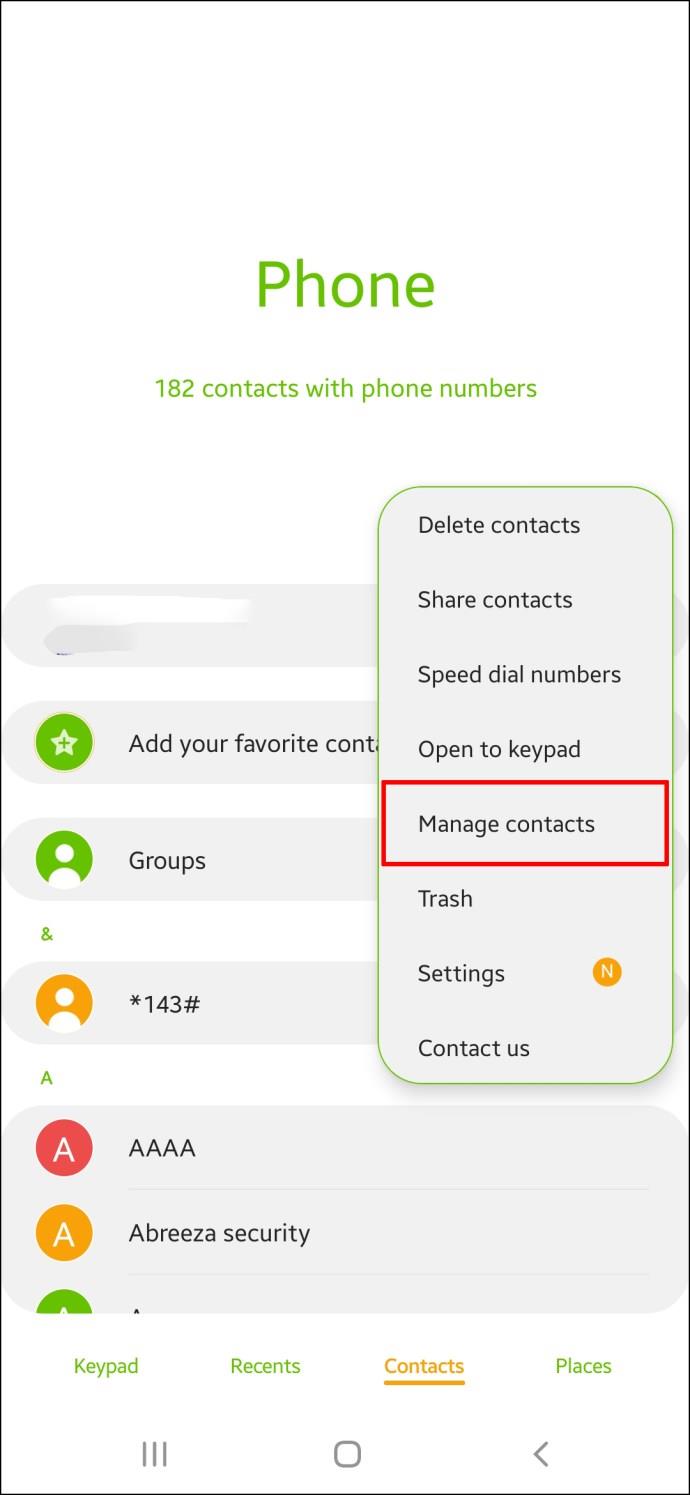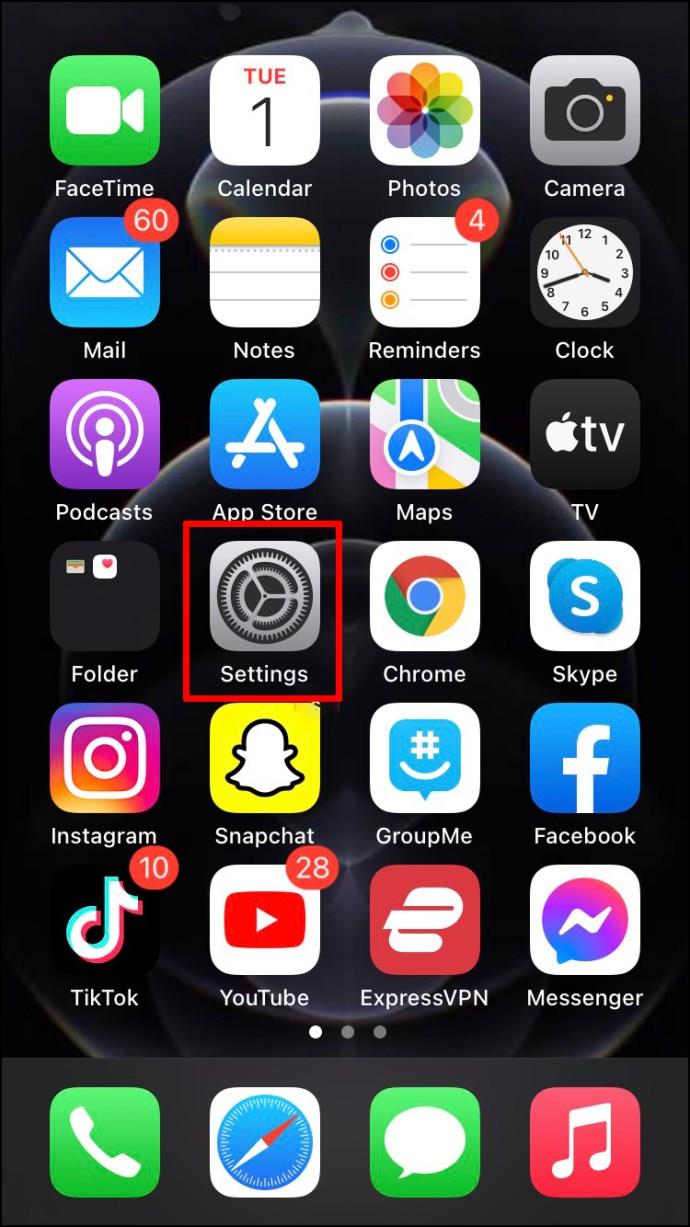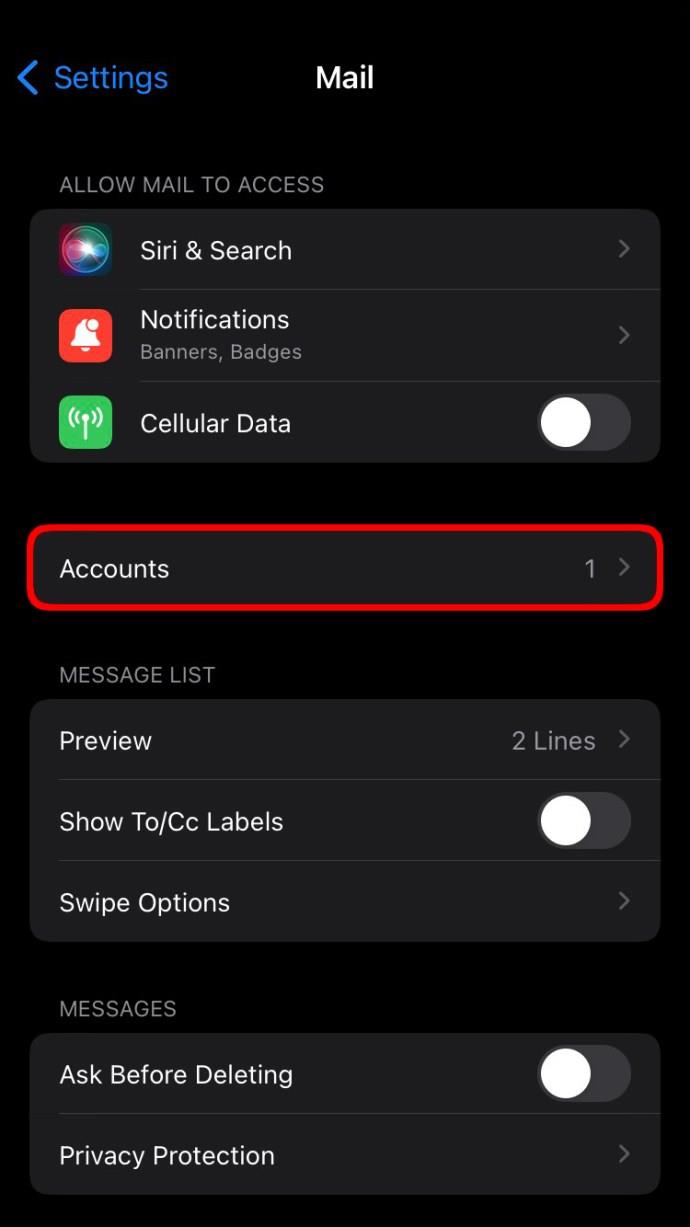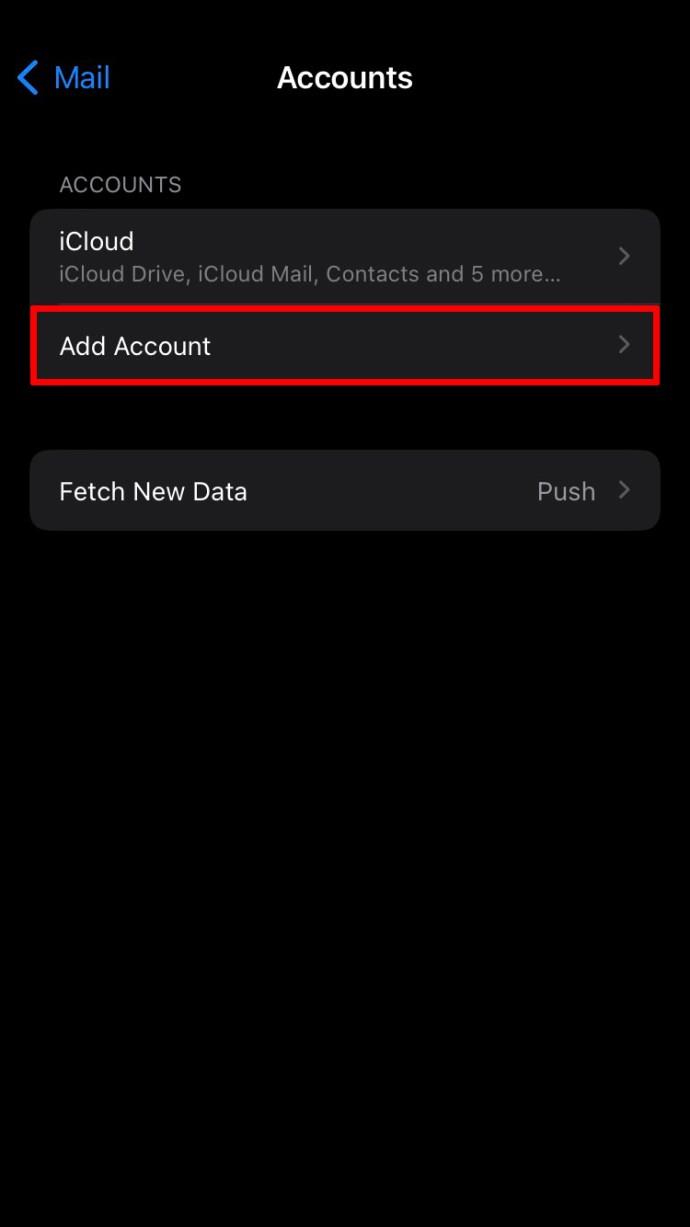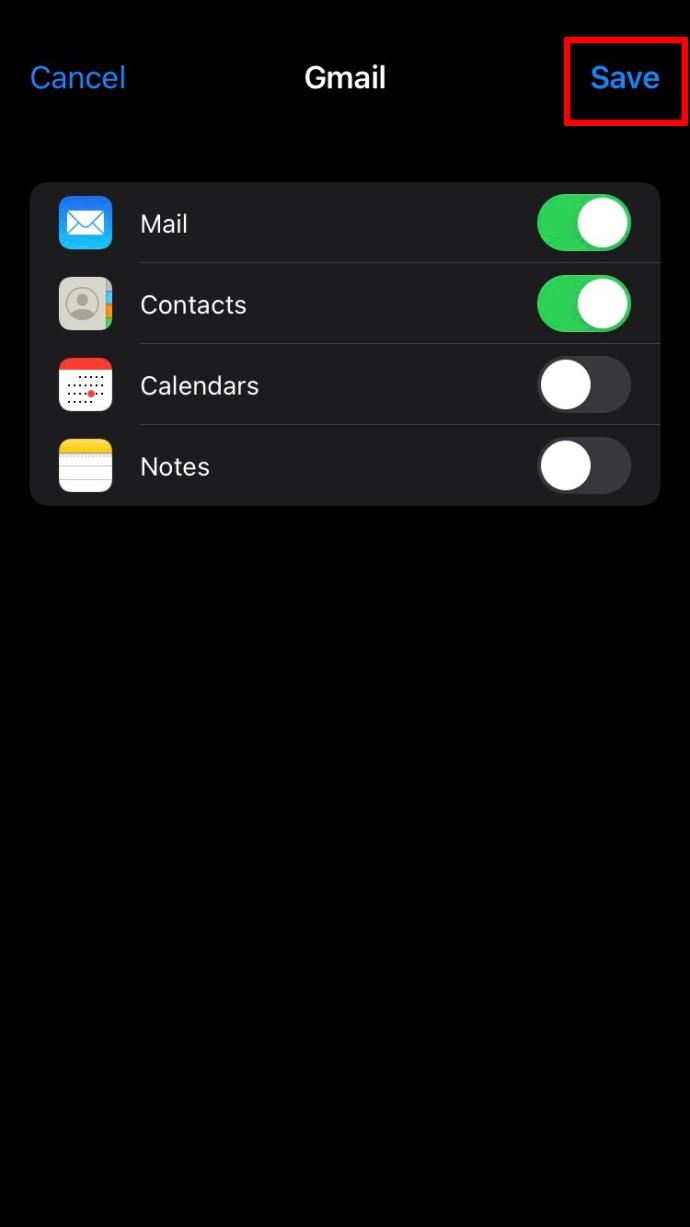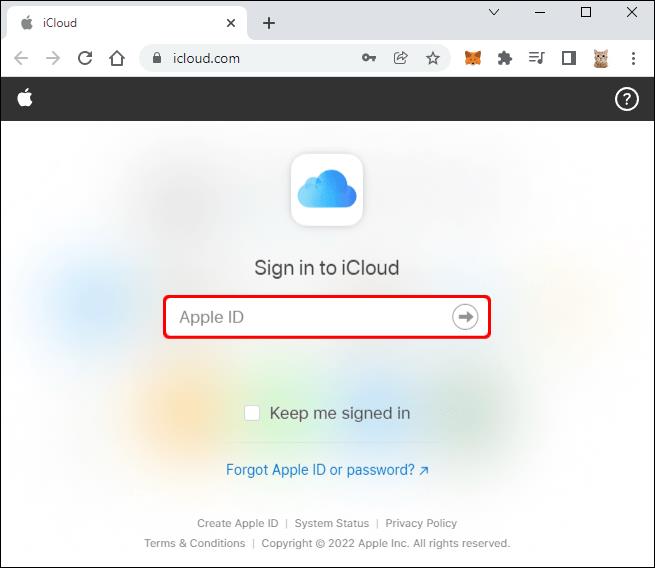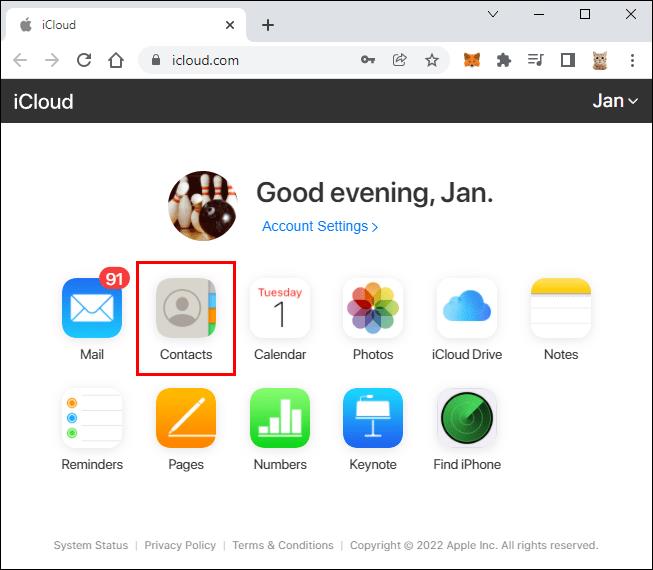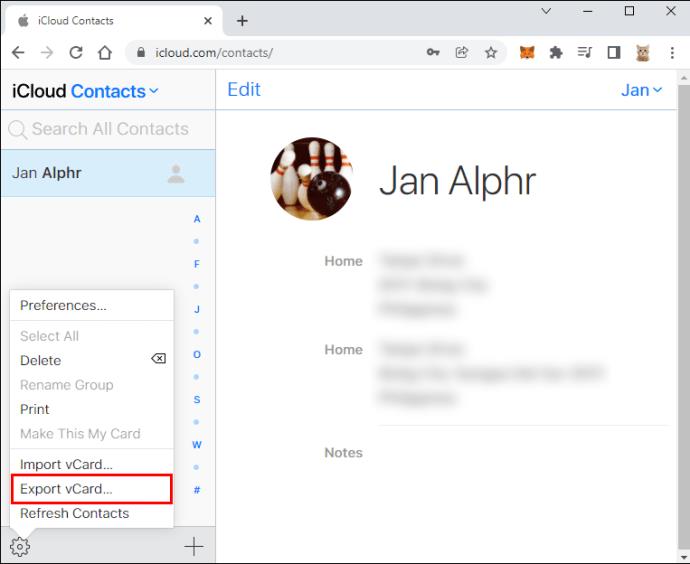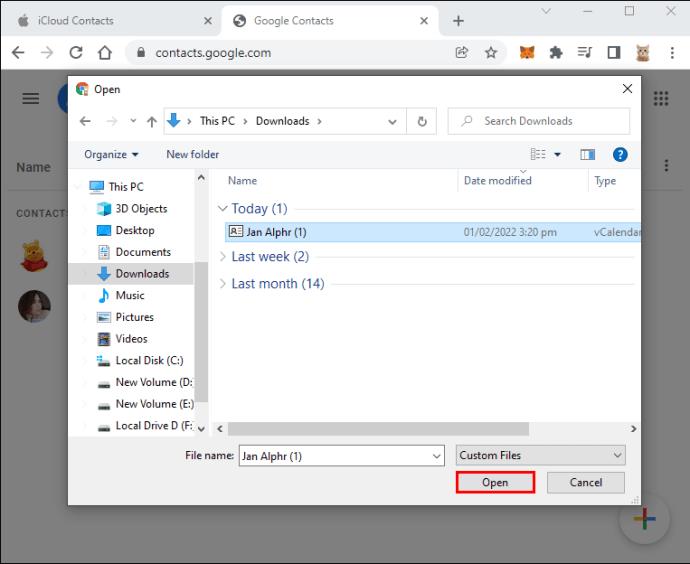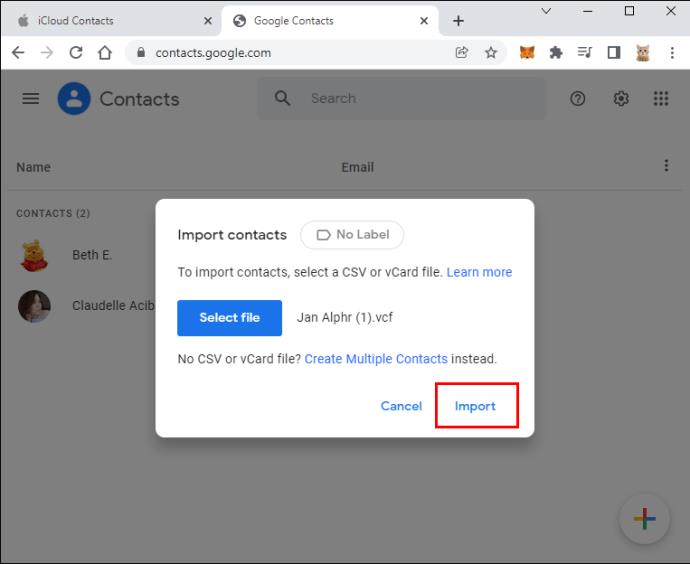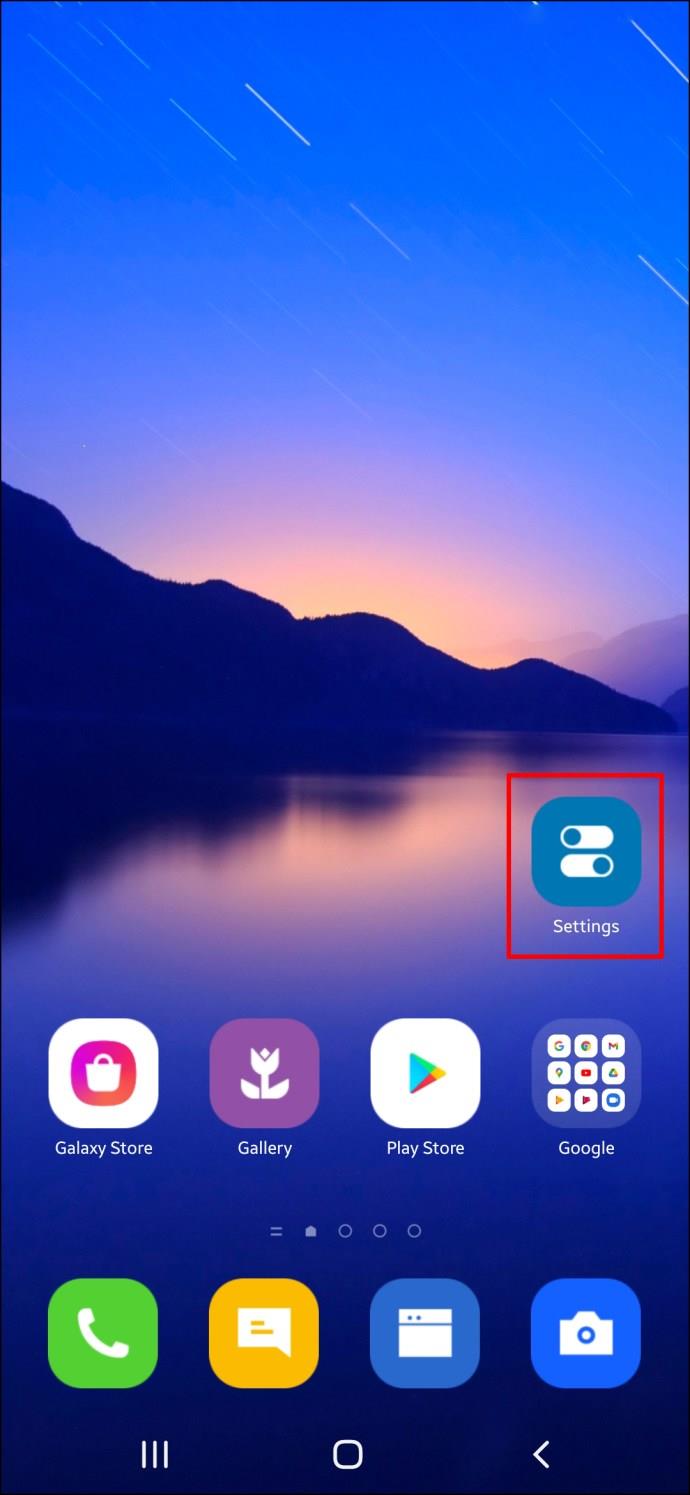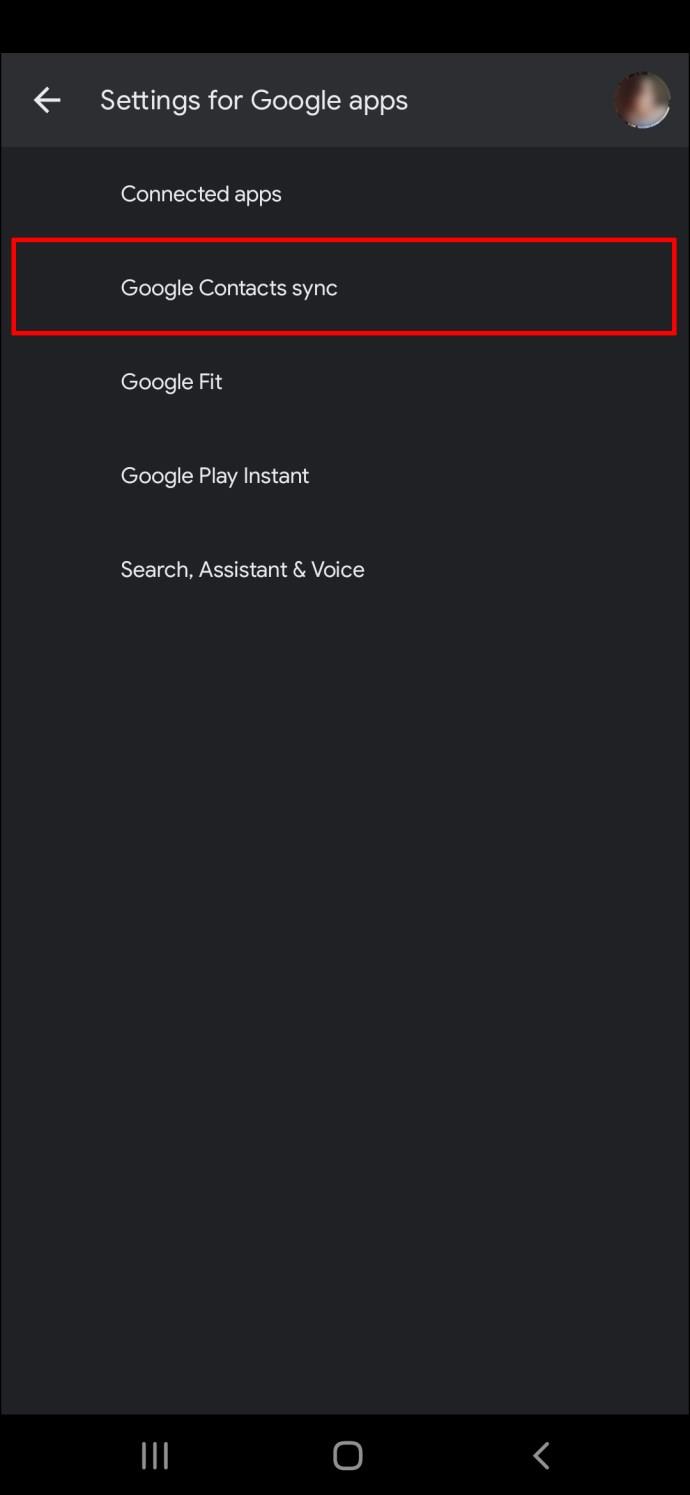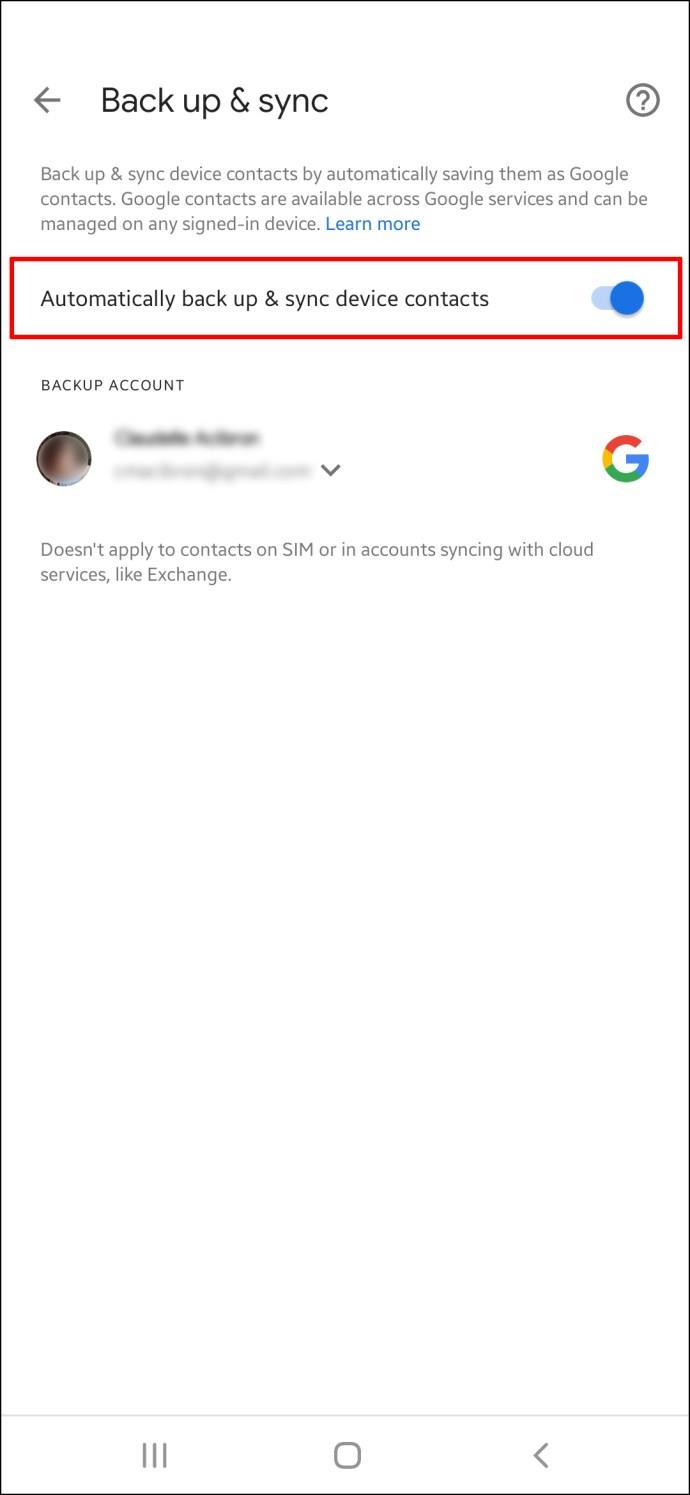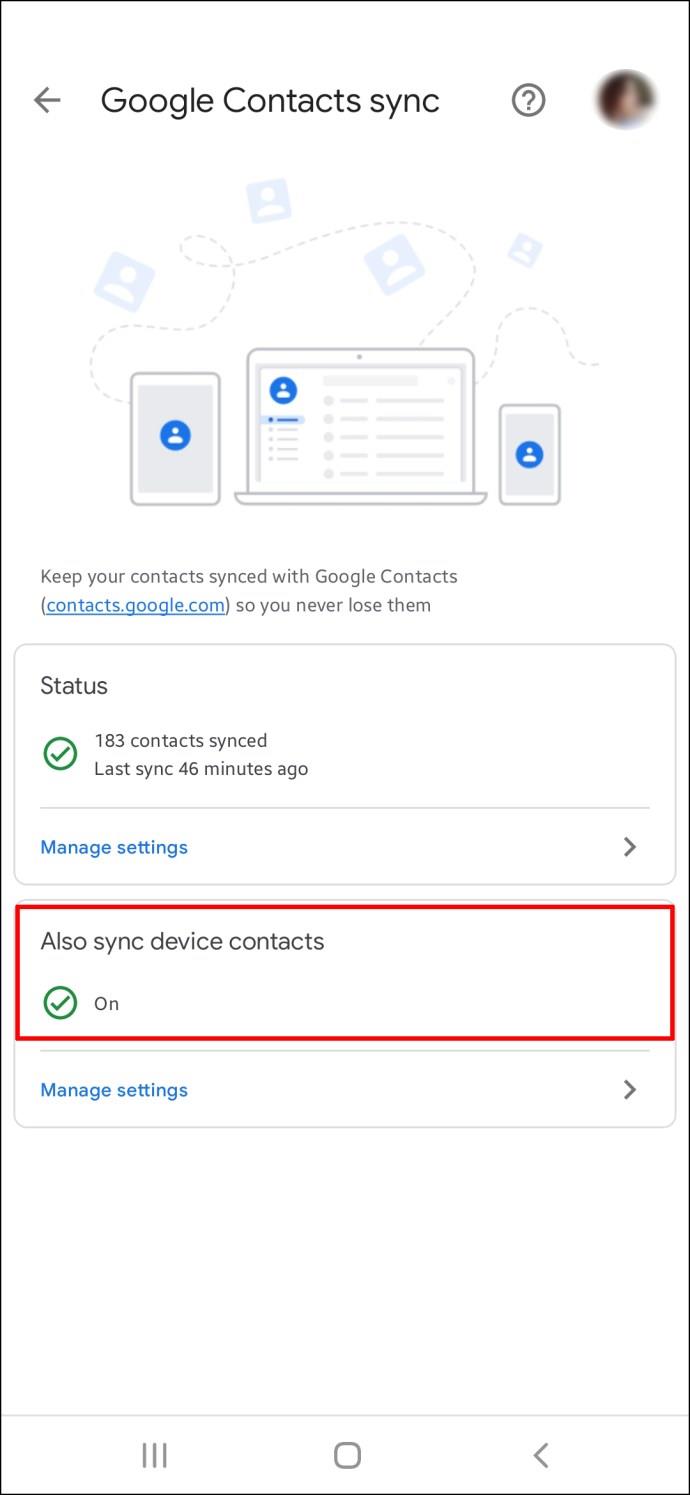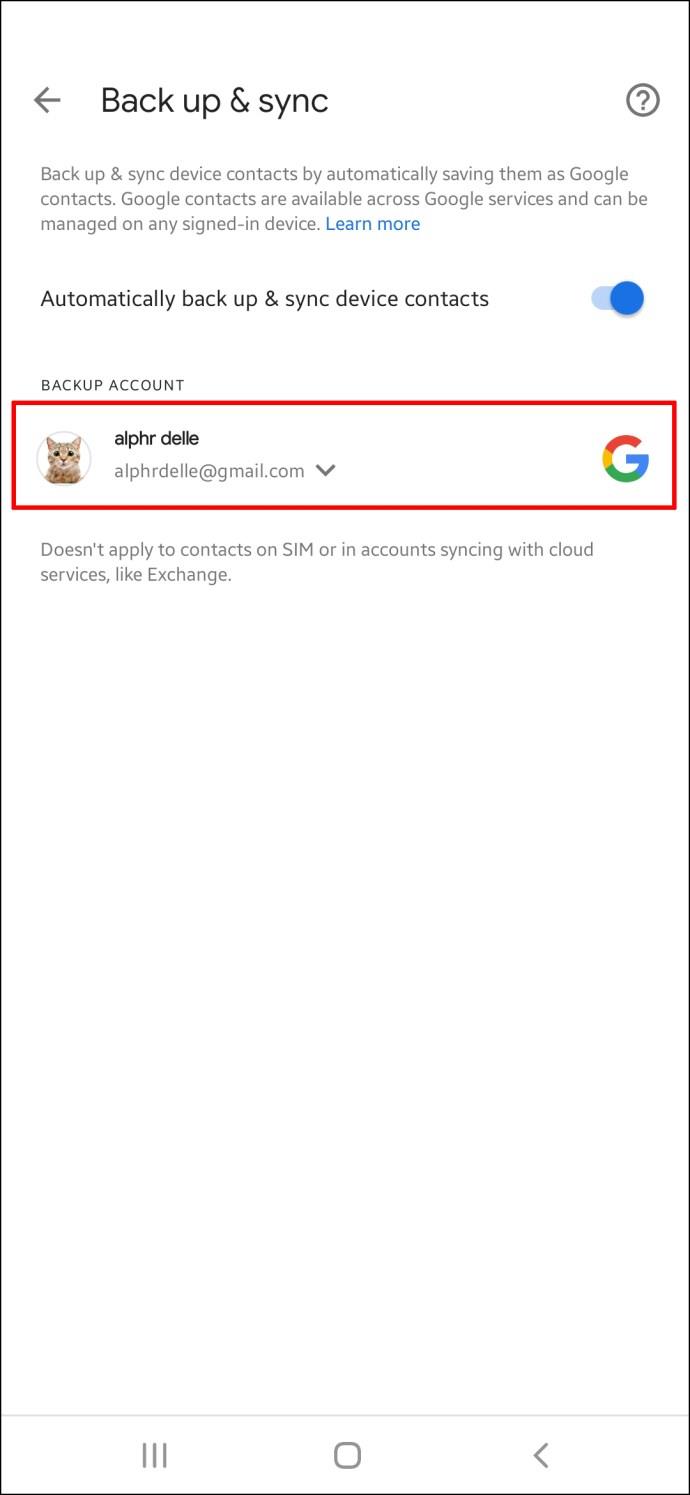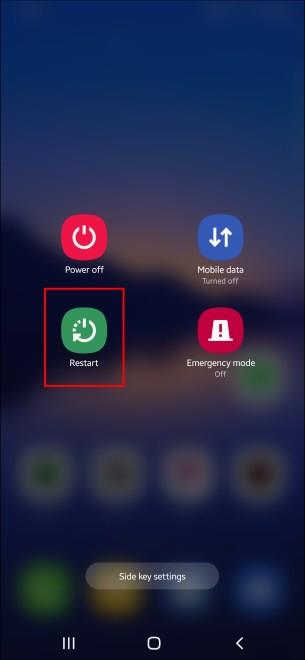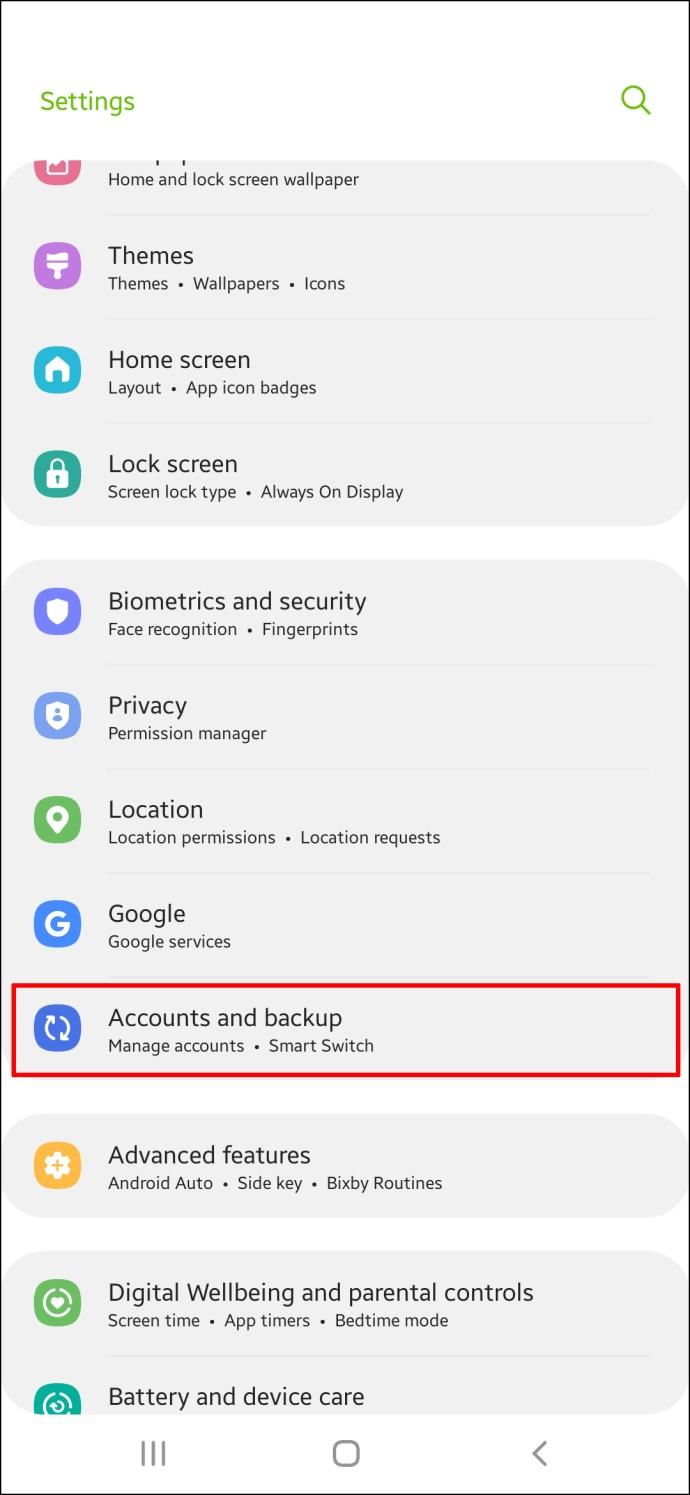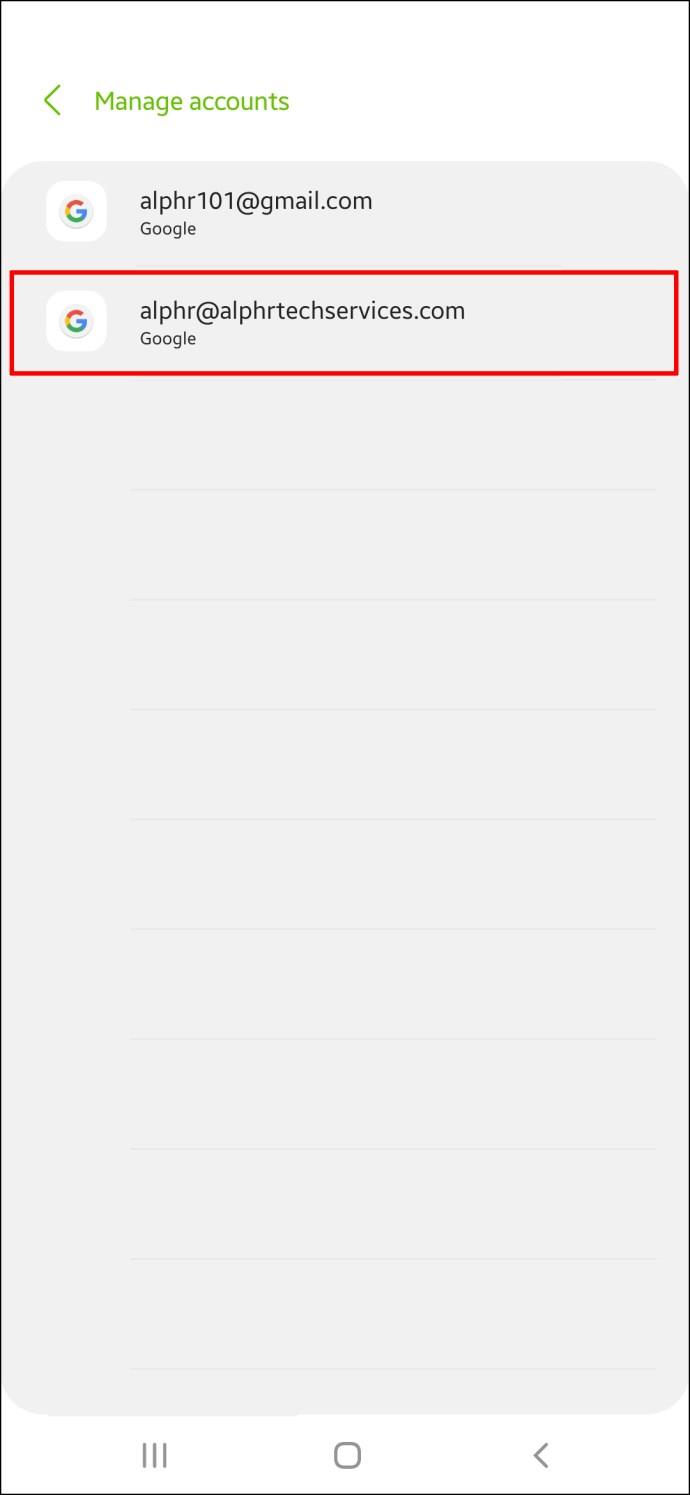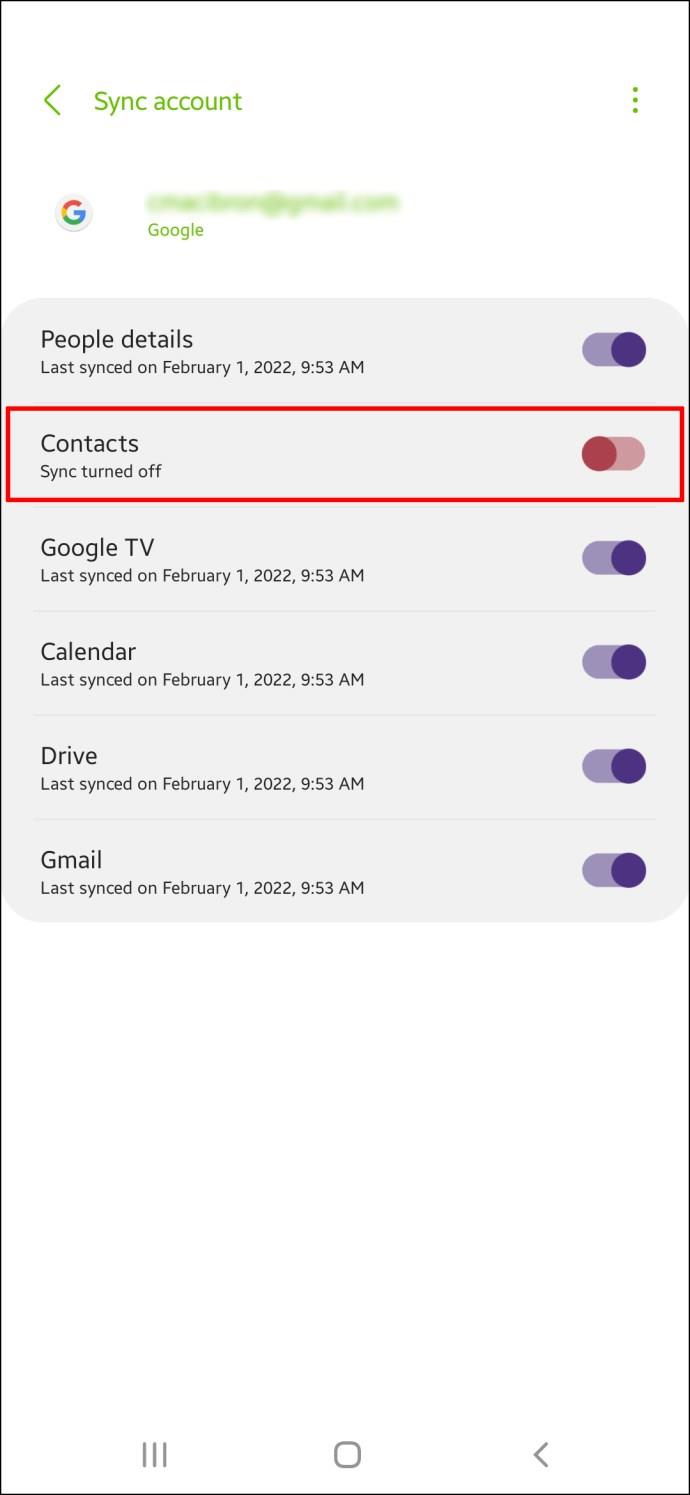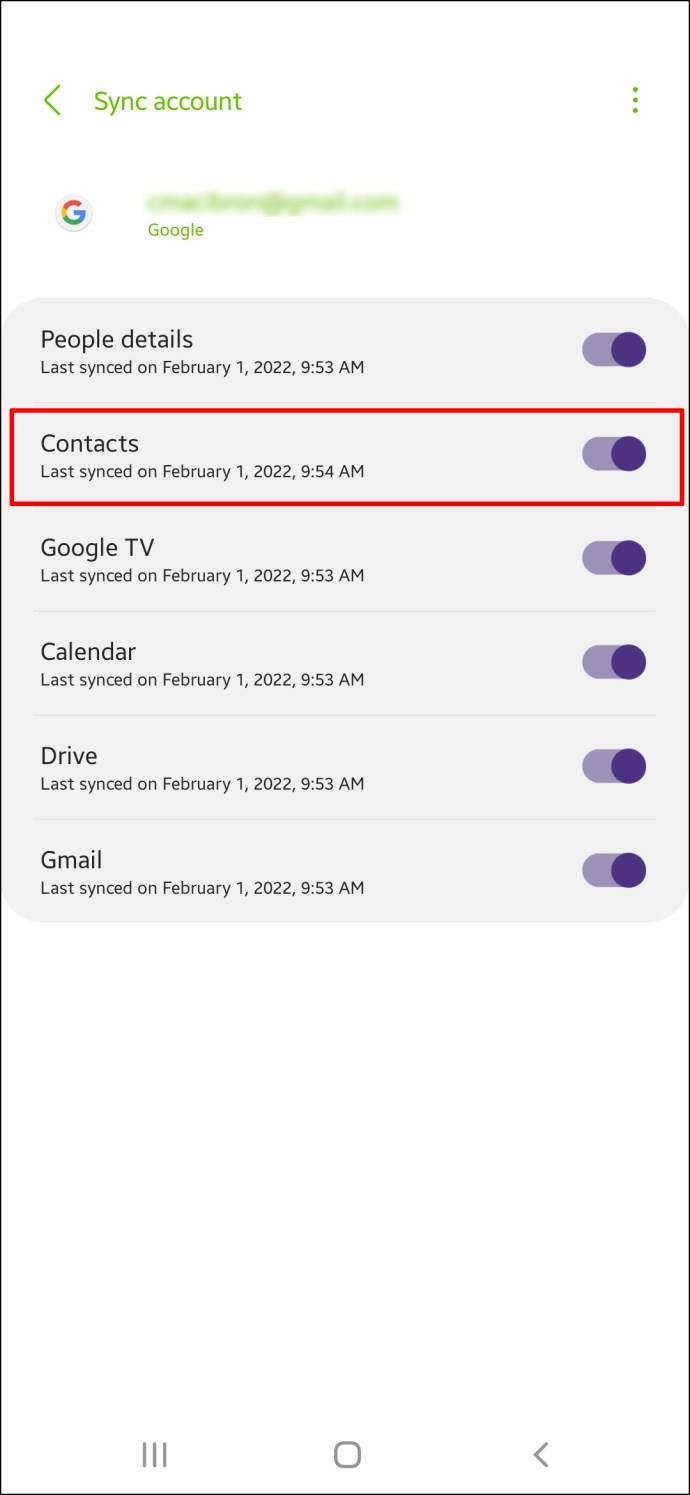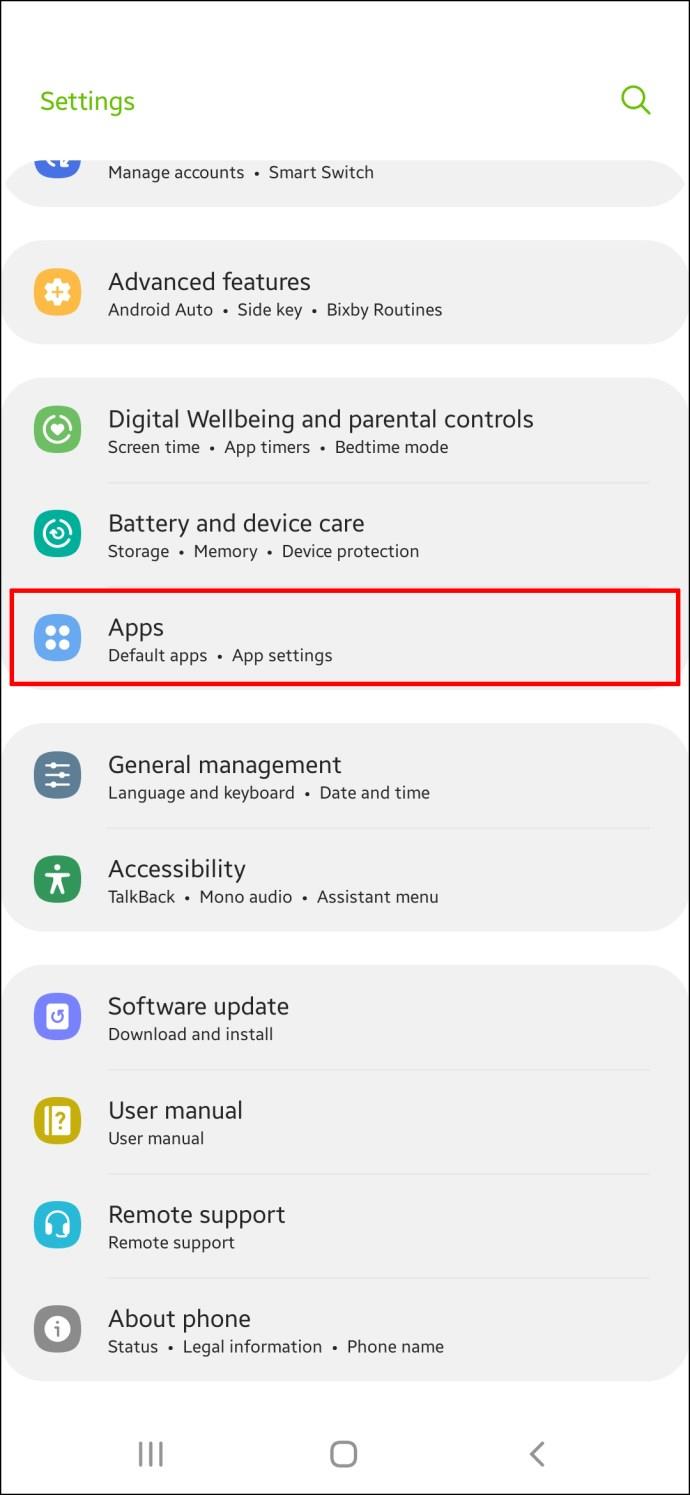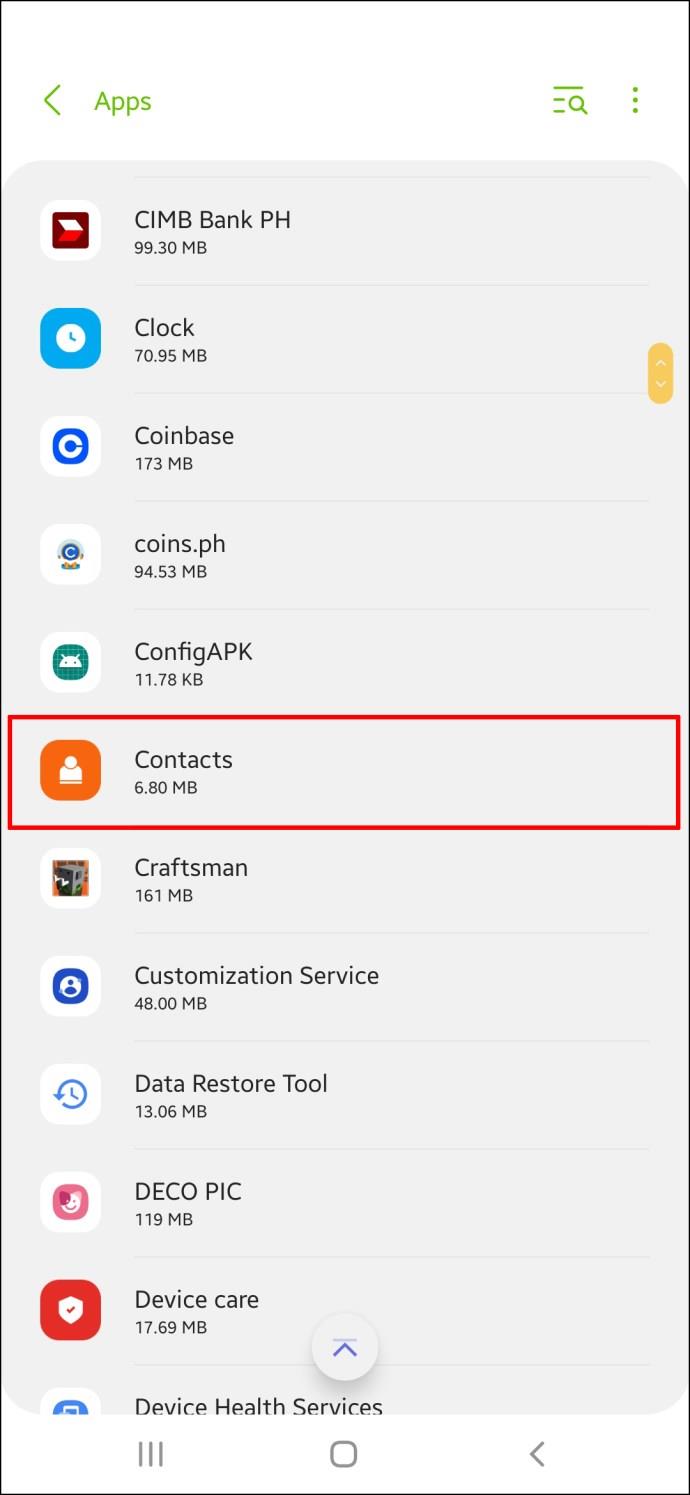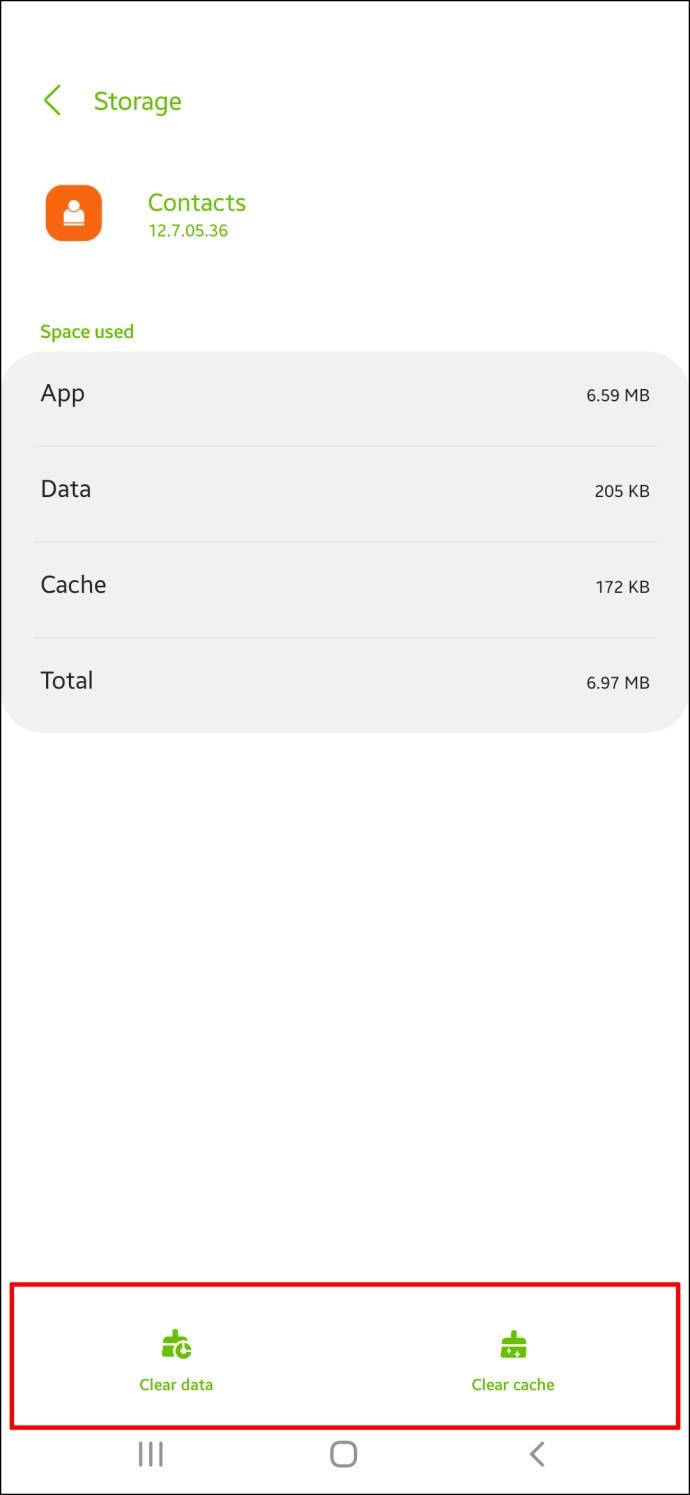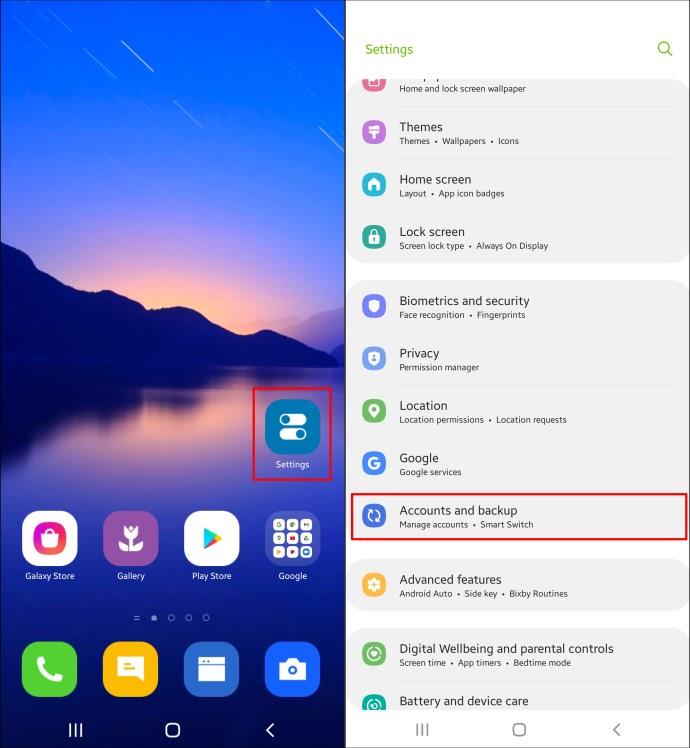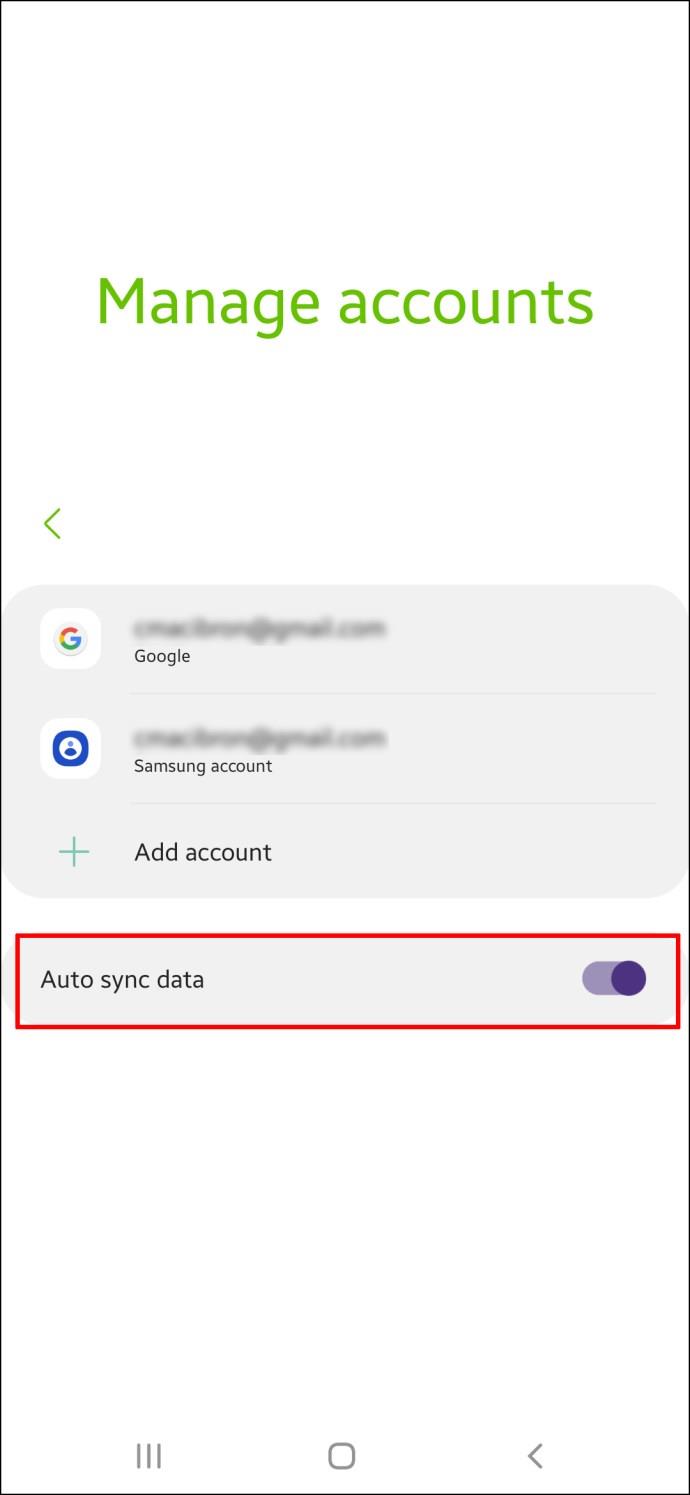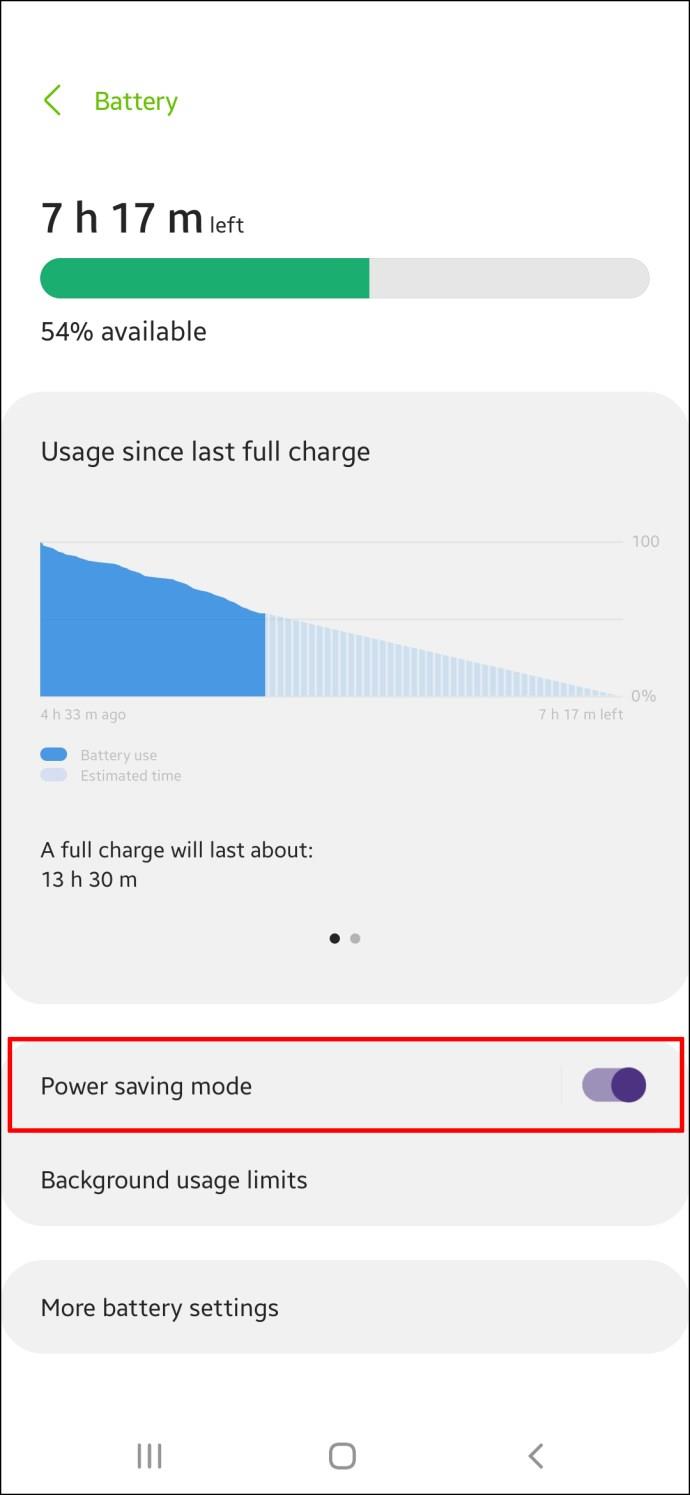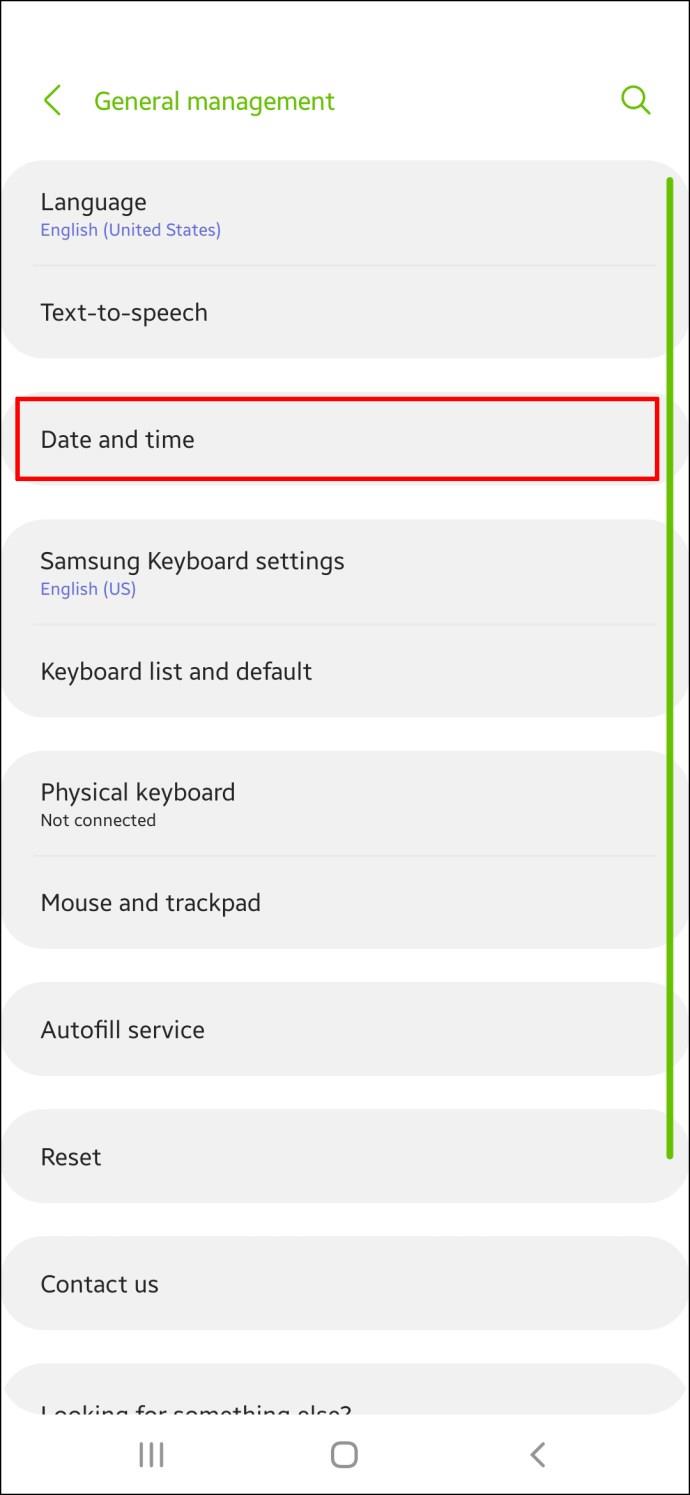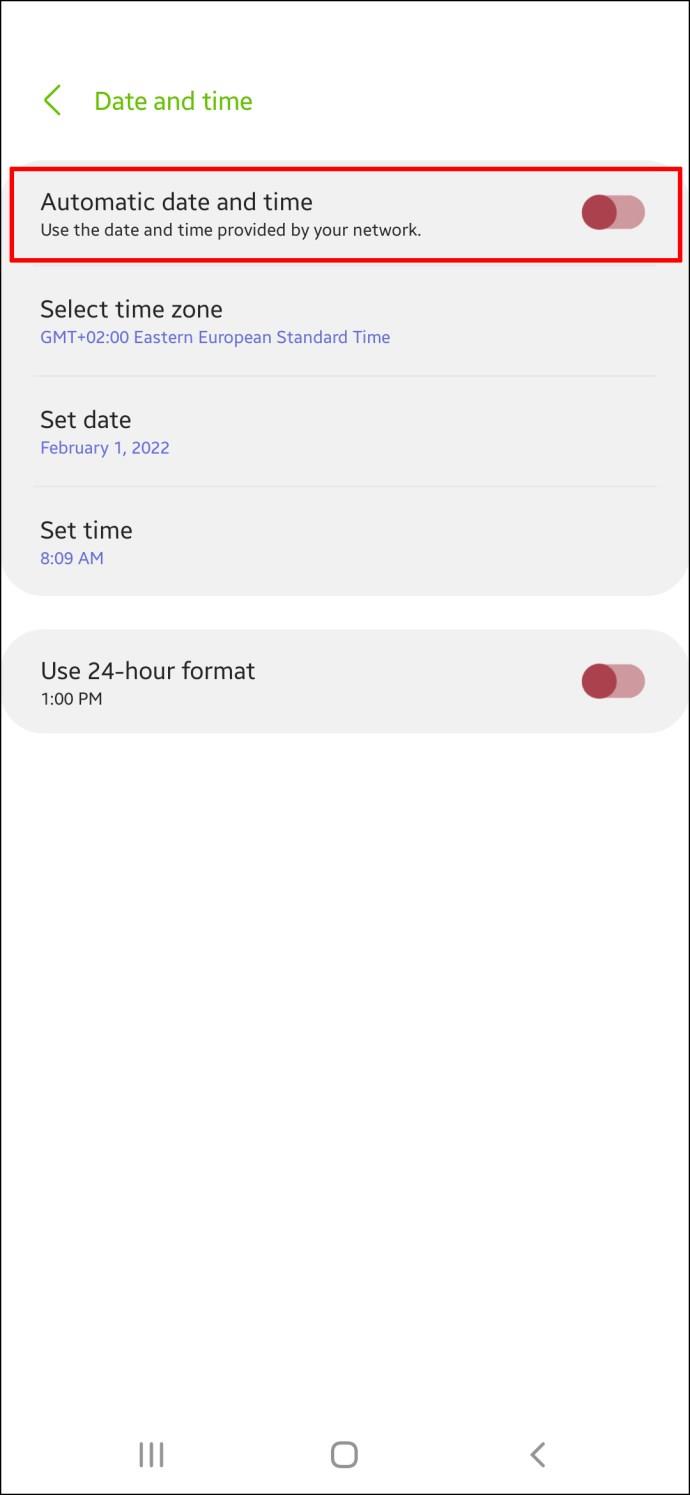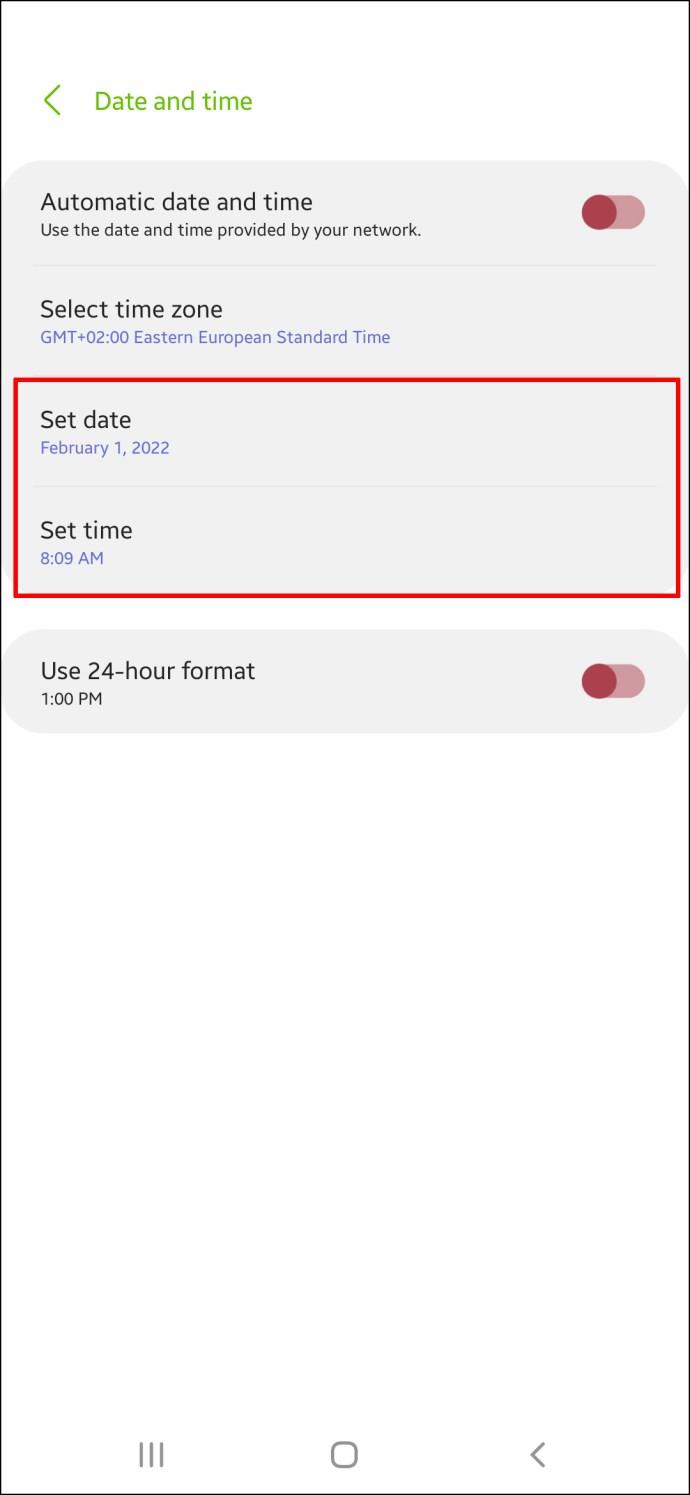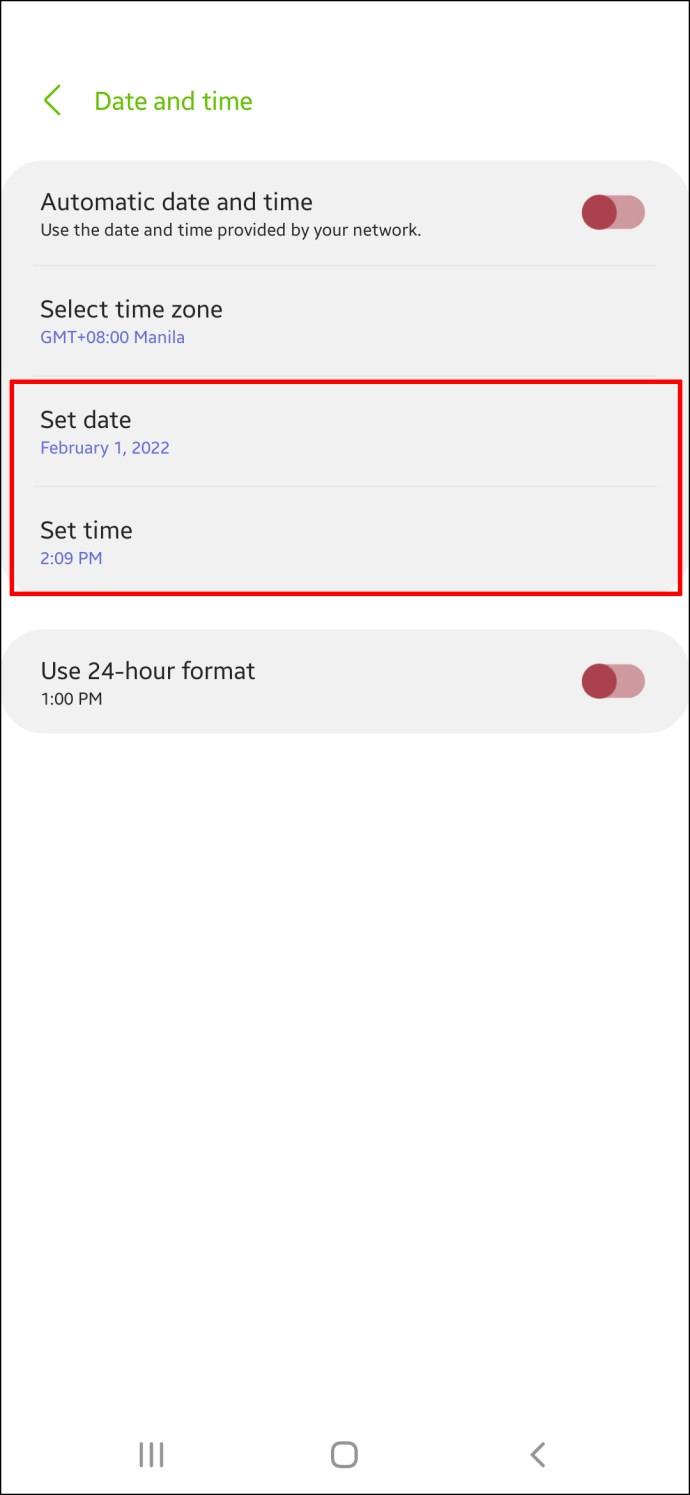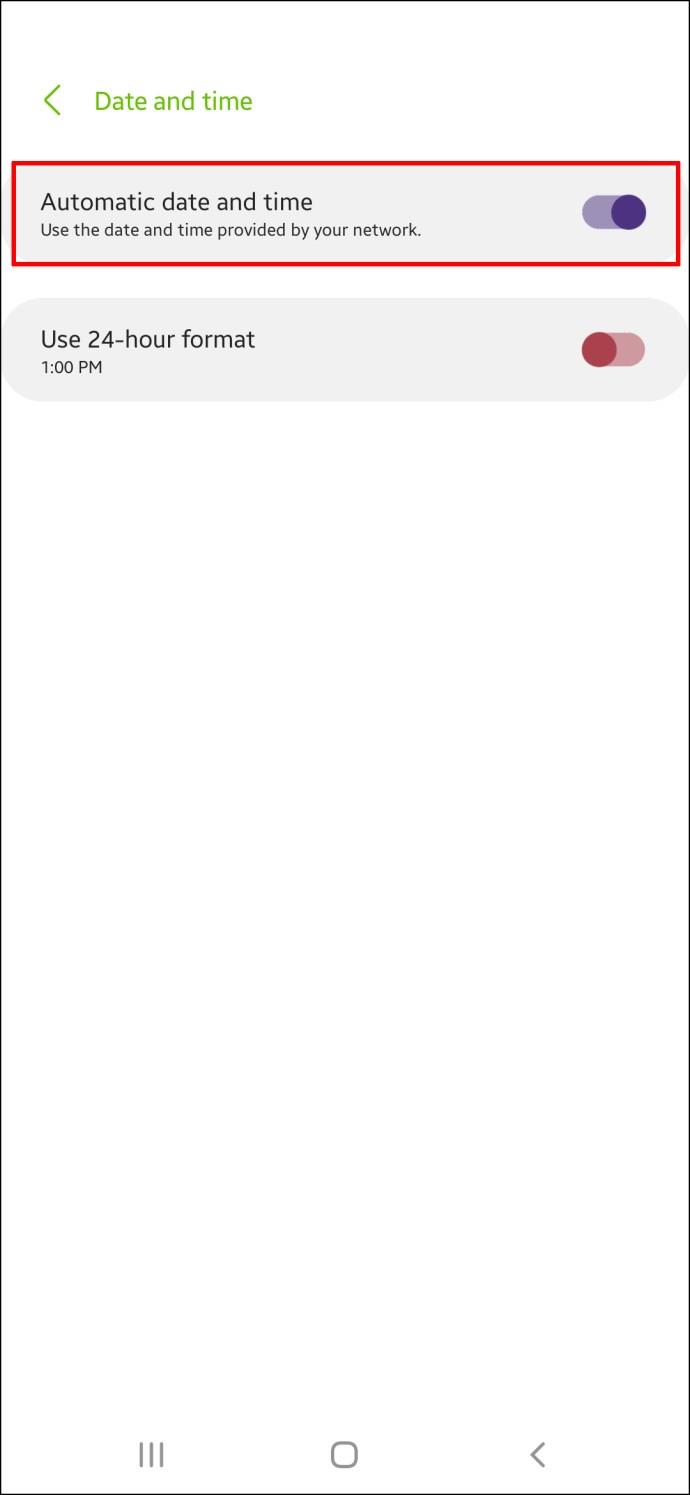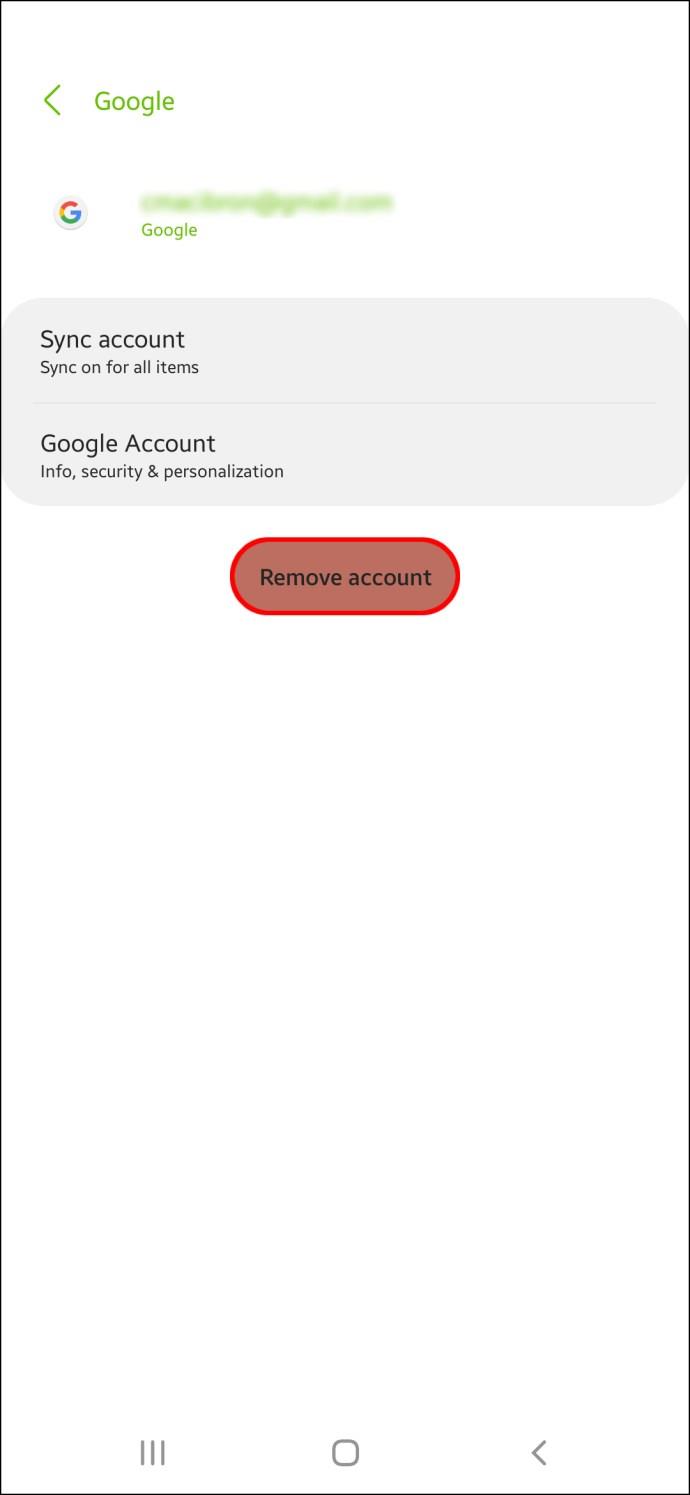Gerätelinks
Es ist praktisch, dass Sie über Ihr Gmail-Konto auf alle Ihre Kontakte zugreifen können. Es erspart Ihnen den lästigen Zugriff auf Ihre auf Android gespeicherten Kontakte, wenn Sie eine E-Mail an einen dieser Kontakte senden möchten. Es dient auch als zusätzliches Backup.

In diesem Artikel erfahren Sie, wie Sie Ihre Android- und iPhone-Kontakte mit Ihrem Gmail-Konto synchronisieren. Darüber hinaus haben wir acht Tipps zur Fehlerbehebung zusammengestellt, die Sie ausprobieren können, wenn beim Synchronisieren Ihrer Android-Kontakte Probleme auftreten.
Synchronisieren Sie Kontakte von Android mit Gmail
Um die Kontakte von Ihrem Android-Gerät mit Ihrem Gmail-Konto zu synchronisieren, sollte Ihr Gmail-Konto mit aktivierter Synchronisierung installiert sein:
- Öffnen Sie die Anwendung „Einstellungen“.

- Wählen Sie „Google“, „Einstellungen für Google Apps“ und dann „Google-Kontakte-Synchronisierung“.
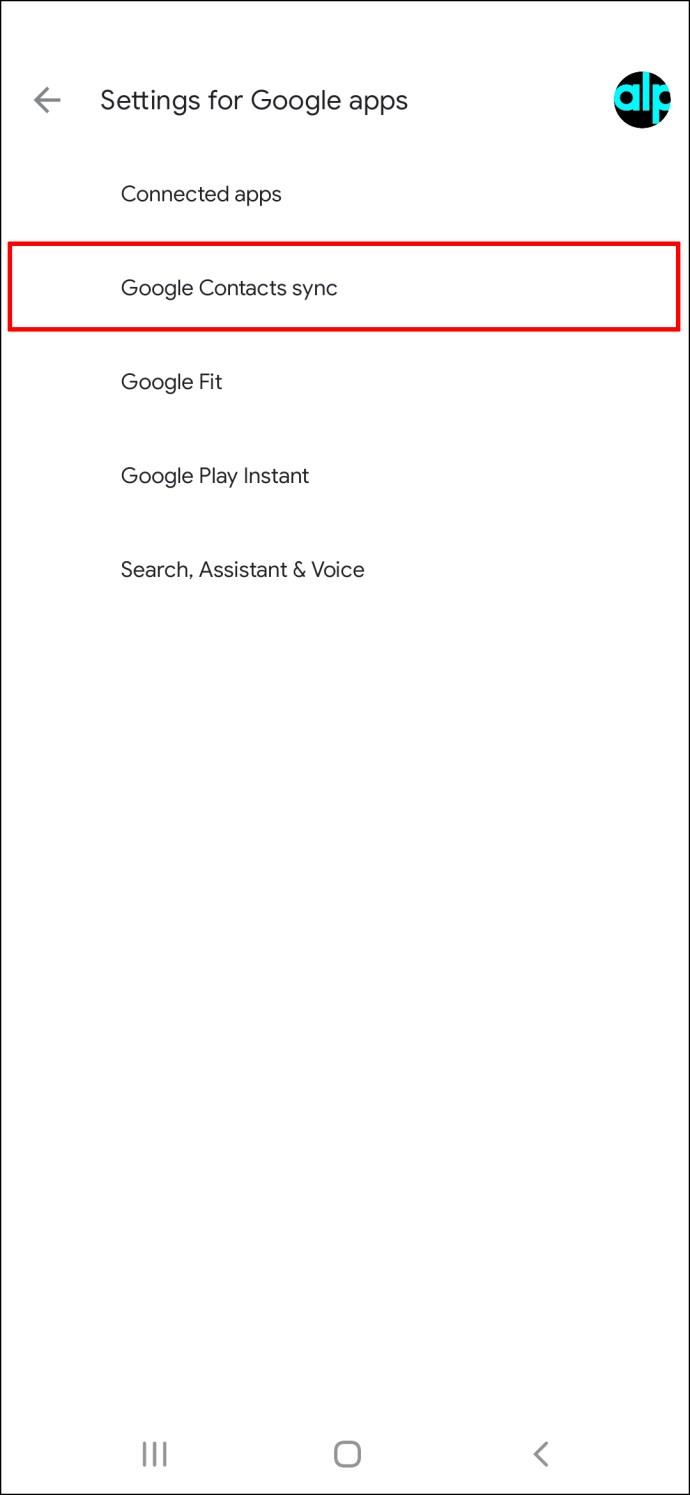
- Tippen Sie auf „Auch Gerätekontakte synchronisieren“ und dann auf „Gerätekontakte automatisch sichern und synchronisieren“.
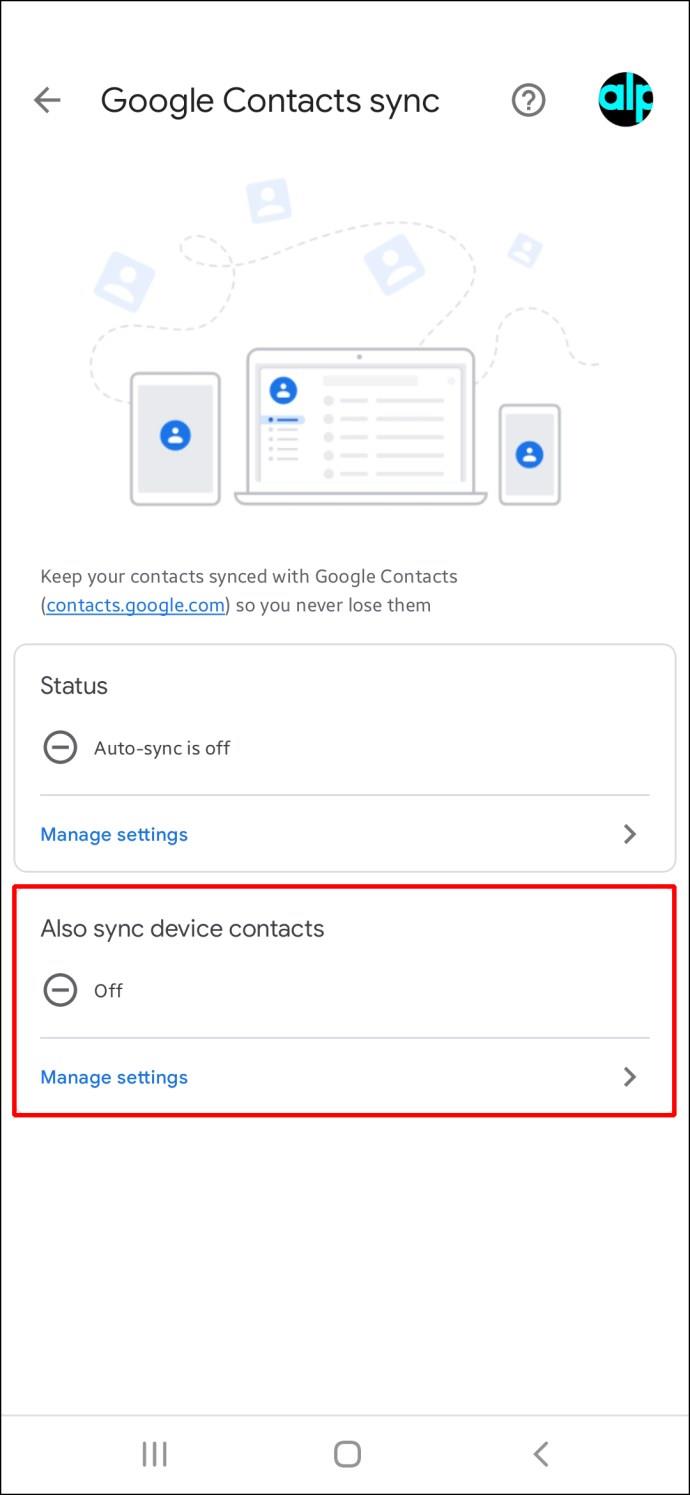
- Aktivieren Sie „Gerätekontakte automatisch sichern und synchronisieren“.
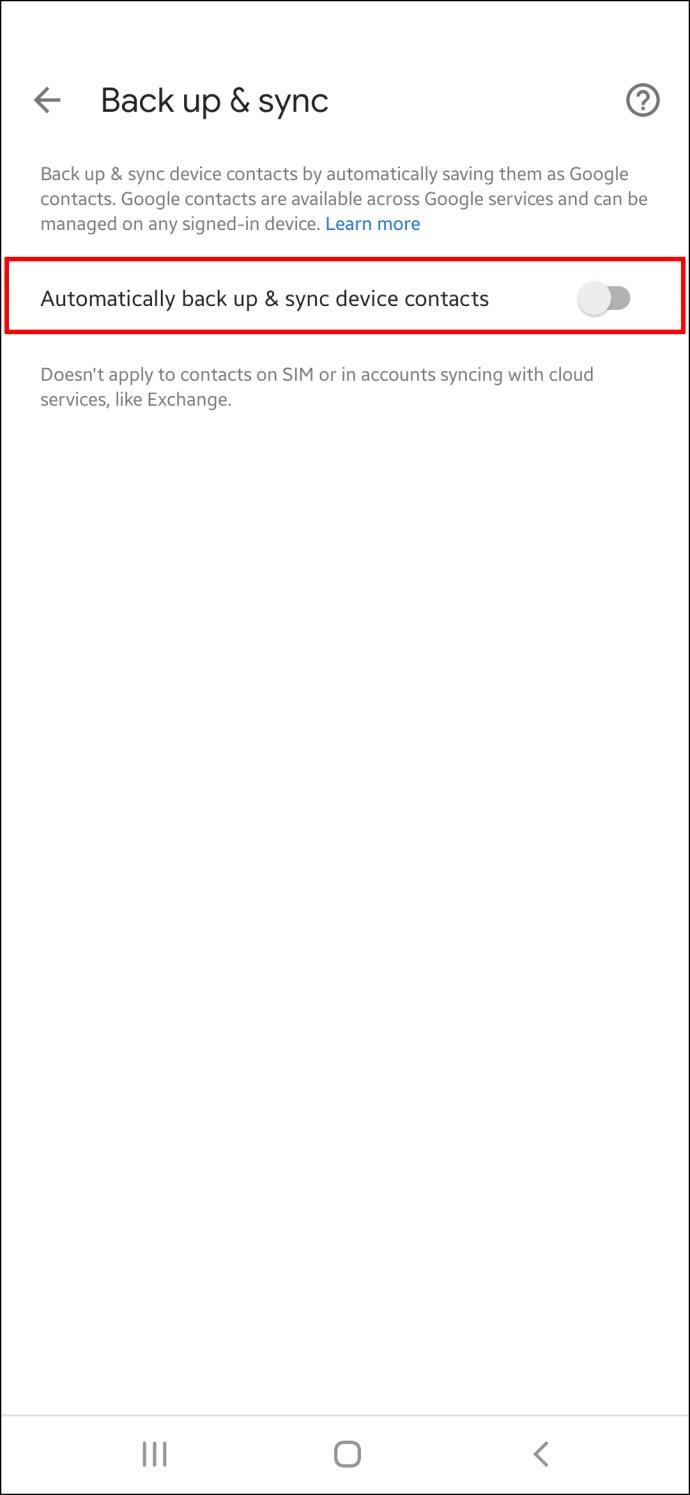
- Wählen Sie Ihr Gmail-Konto aus.
Ihre Kontakte werden nun mit Ihrem Gmail-Konto synchronisiert. Und in Zukunft werden alle zusätzlichen Kontakte, die Sie auf Ihrem Android-Gerät speichern, automatisch mit Ihrem Gmail-Konto synchronisiert. Um das Speichern von Kontakten zu verhindern, deaktivieren Sie „Gerätekontakte automatisch sichern und synchronisieren“.
Gehen Sie folgendermaßen vor, um die auf der SIM-Karte Ihres Android-Geräts gespeicherten Kontakte in Ihr Gmail-Konto zu importieren:
- Stellen Sie sicher, dass die SIM-Karte, von der Sie die Kontakte importieren möchten, in Ihr Telefon eingelegt ist.
- Tippen Sie auf die Anwendung „Kontakte“.
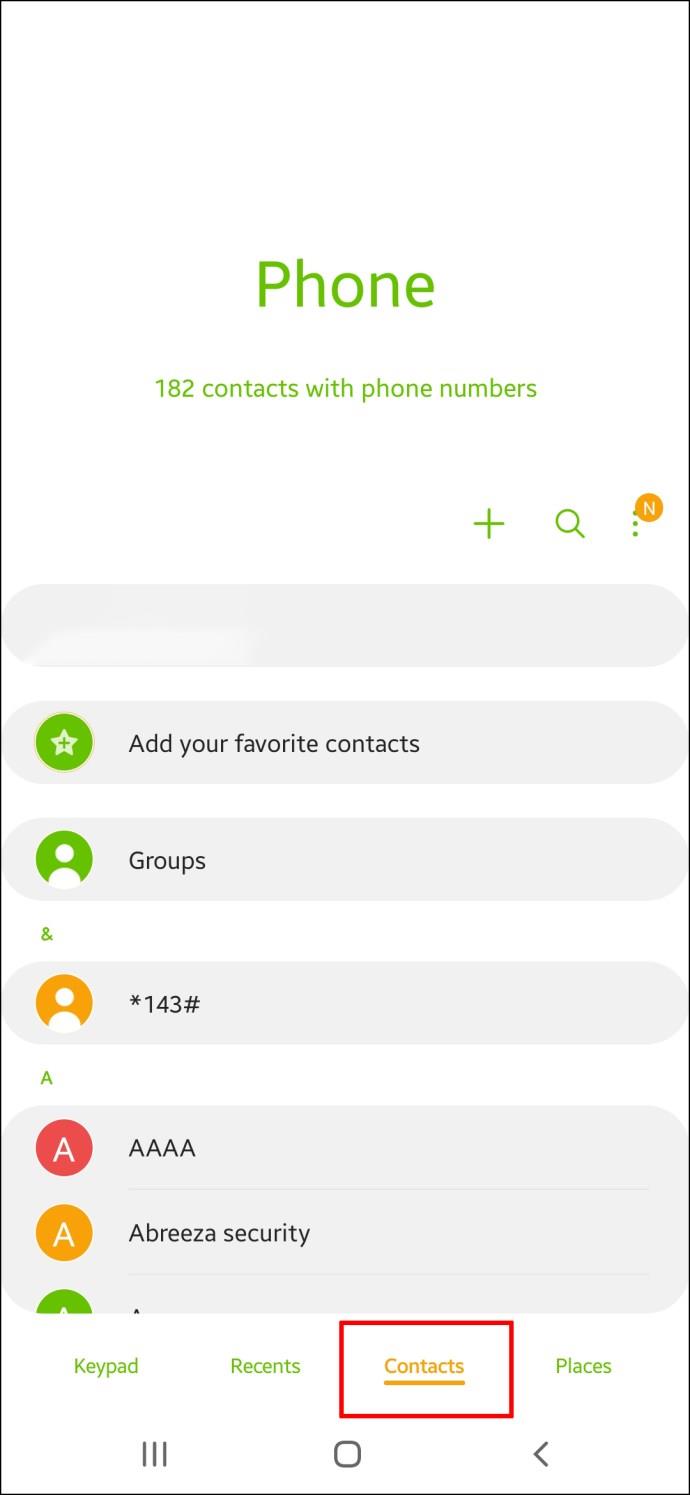
- Tippen Sie in der rechten Ecke auf das Menü mit den drei horizontalen Punkten.
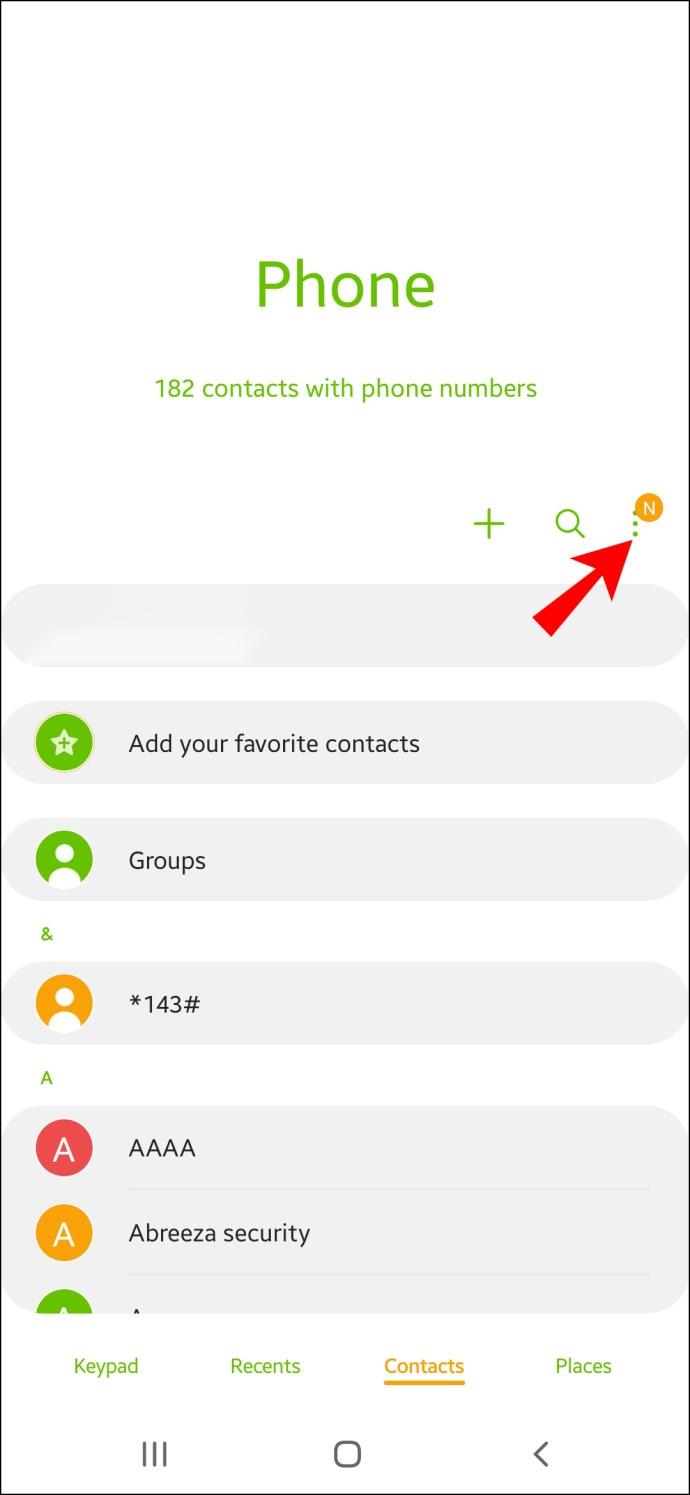
- Wählen Sie „Verwalten“ und dann „Kontakte importieren“.
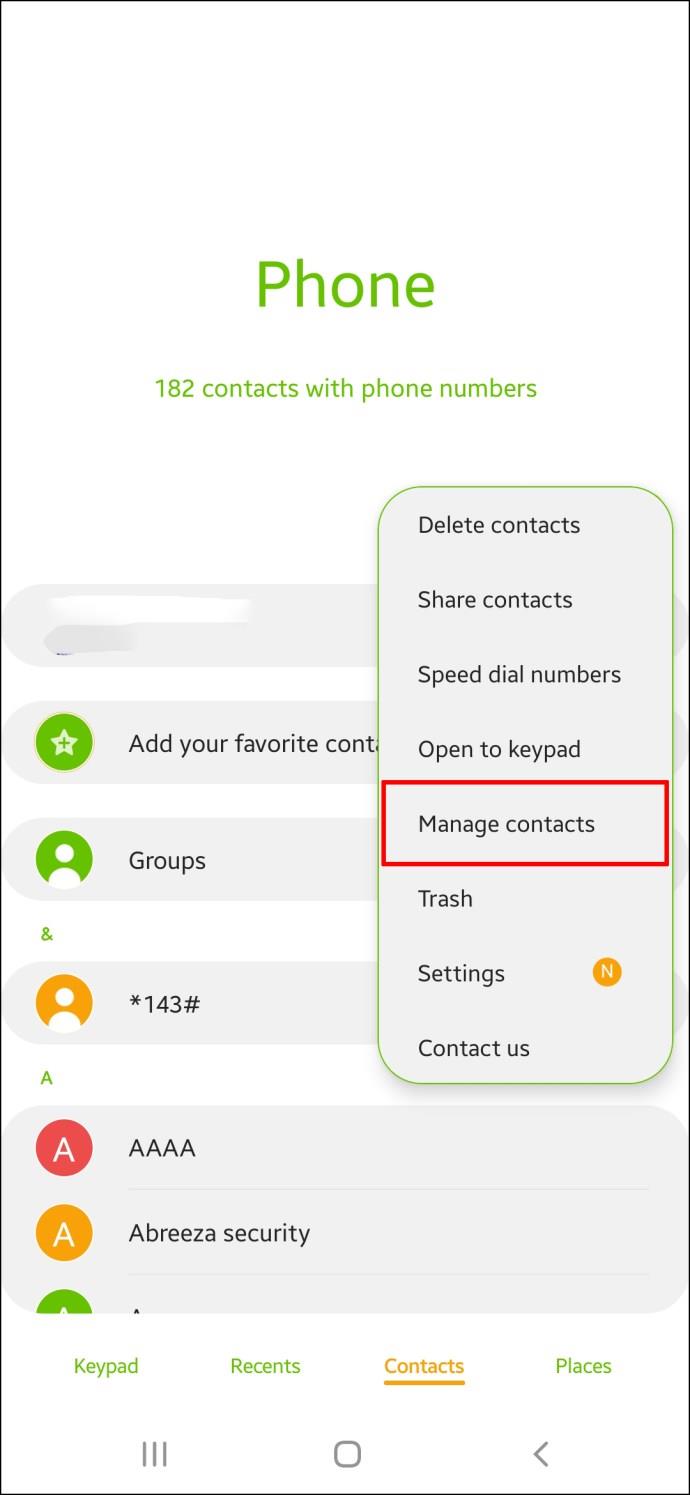
- Wählen Sie „SIM-Karte“ und dann das Gmail-Konto aus, in das die Kontakte importiert werden sollen.
Kontakte vom iPhone mit Gmail synchronisieren
Um Ihre iPhone-Kontakte auf Ihr Gmail-Konto zu übertragen, gehen Sie folgendermaßen vor:
- Starten Sie die Anwendung „Einstellungen“.
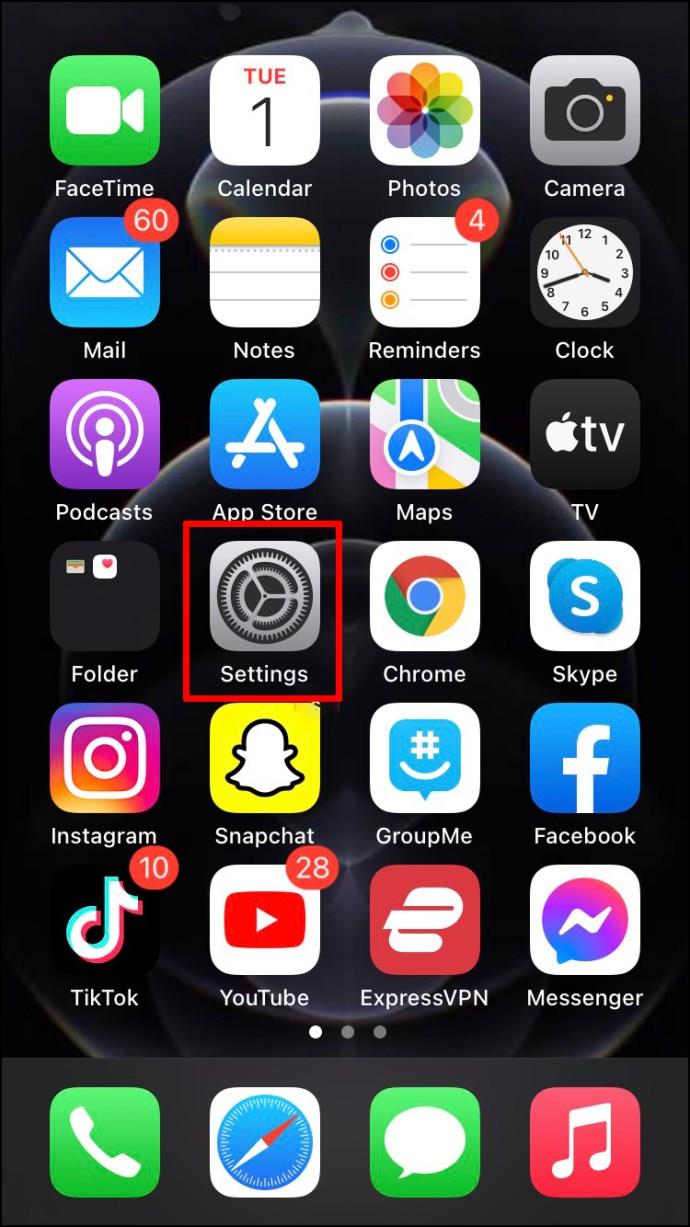
- Tippen Sie auf „Mail“ und gehen Sie dann zu „Konten“.
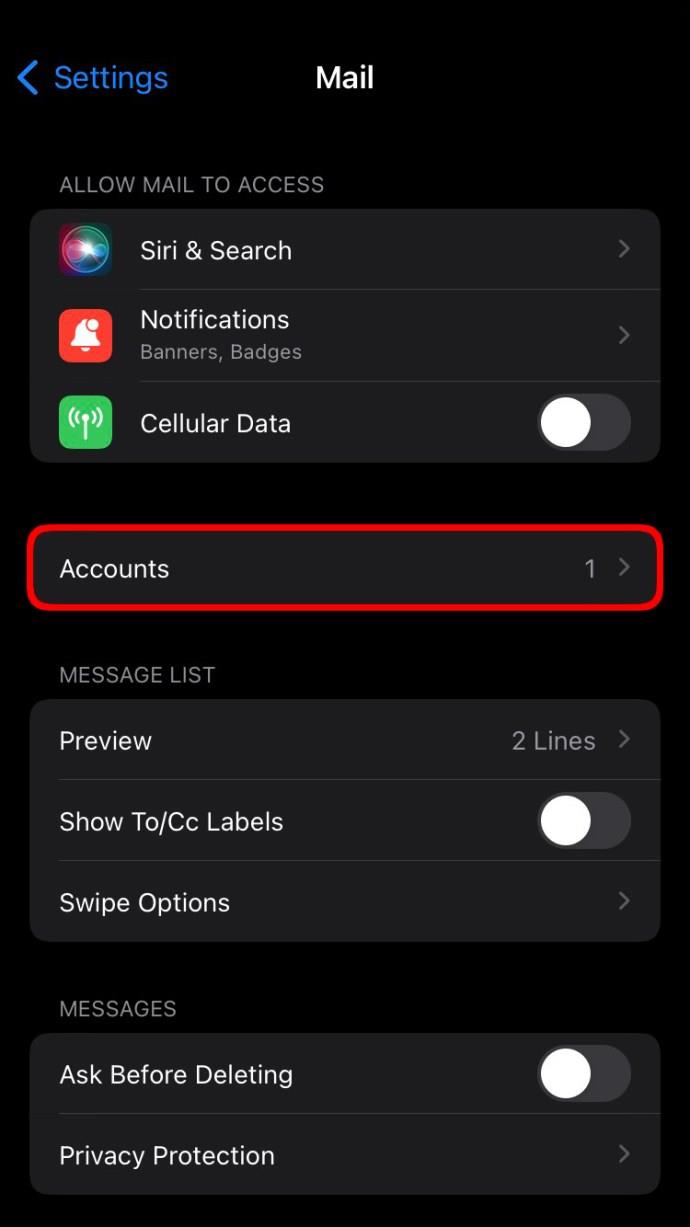
- Wählen Sie „Konto hinzufügen“ und dann „Google“.
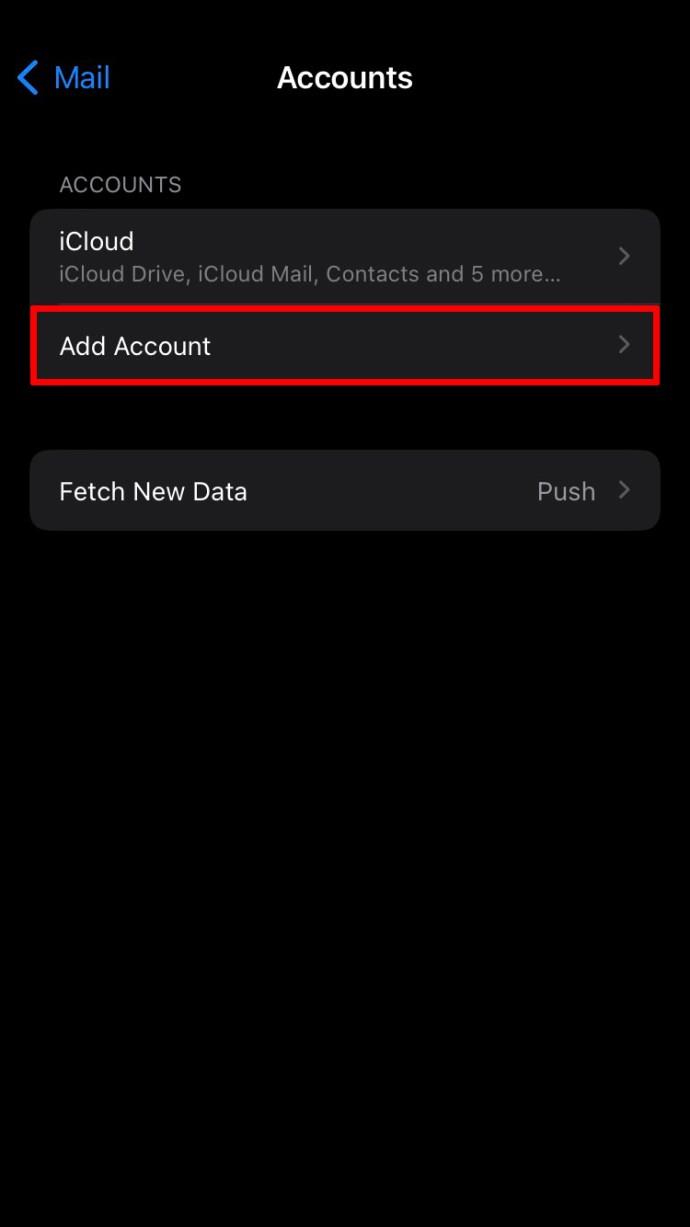
- Geben Sie Ihre Gmail-Kontoinformationen ein und klicken Sie dann auf „Weiter“.
- Nachdem Ihre Kontobestätigung erfolgreich war, tippen Sie auf „Speichern“.
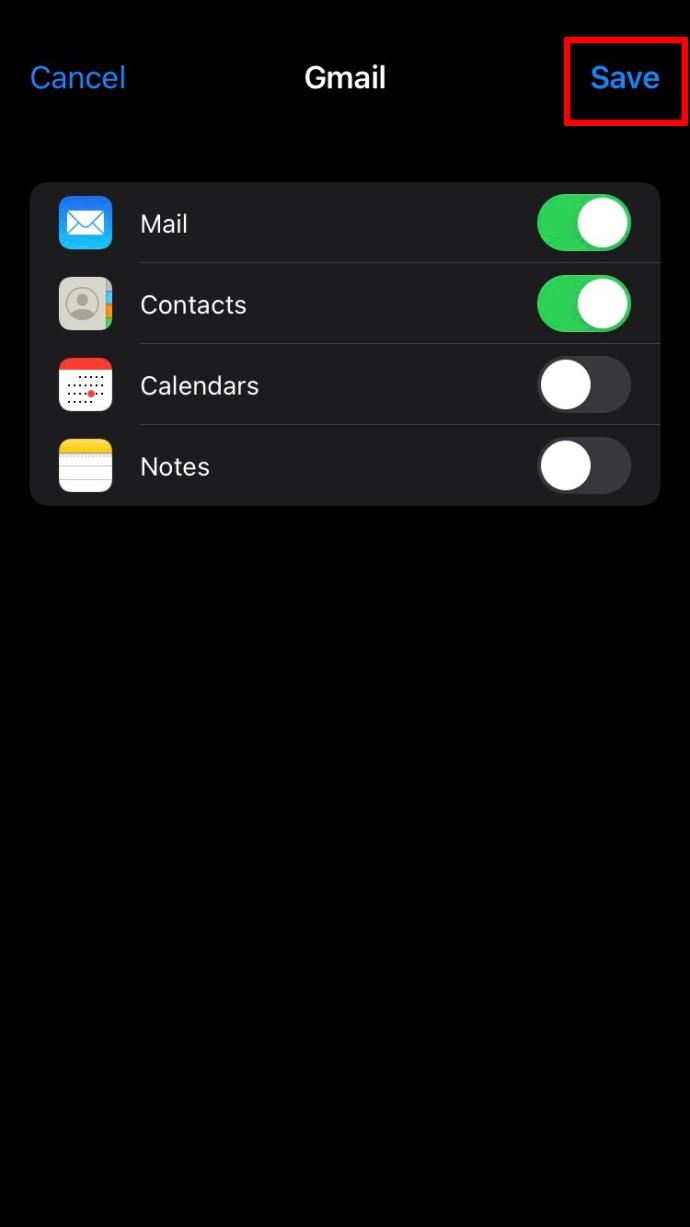
- Um Ihre iPhone-Kontakte mit Gmail zu synchronisieren, aktivieren Sie „Kontakte“ und dann „Speichern“.
Alternativ können Sie Ihre iPhone-Kontakte auch mit iCloud synchronisieren. So geht's:
- Öffnen Sie „Einstellungen“, tippen Sie auf Ihren Namen, dann auf „iCloud“ und aktivieren Sie „Kontakte“.
- Besuchen Sie auf Ihrem Laptop oder PC iCloud.com und geben Sie Ihre Apple-ID-Anmeldeinformationen ein.
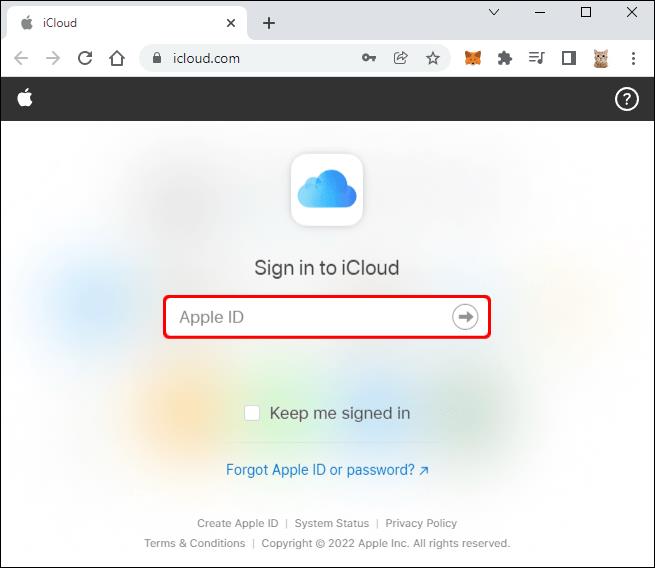
- Wählen Sie „Kontakte“ und dann die Kontakte aus, die Sie von Ihrem iPhone mit Gmail synchronisieren möchten.
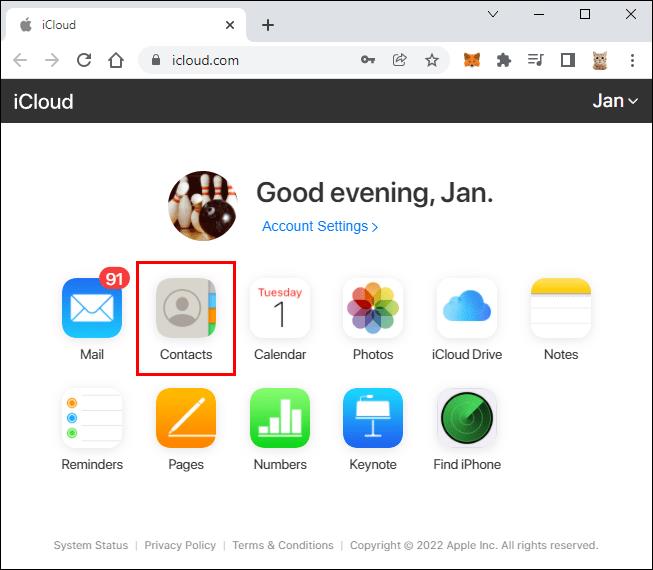
- Wählen Sie das Zahnradsymbol und tippen Sie dann auf „vCard exportieren“.
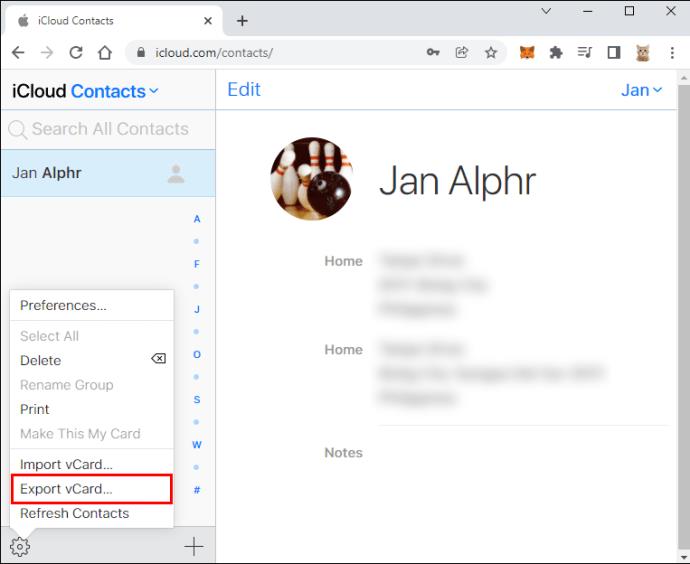
- Melden Sie sich bei Google Kontakte an.
- Wählen Sie im linken Bereich „Kontakte importieren…“ und dann im neuen Fenster „Datei auswählen“.
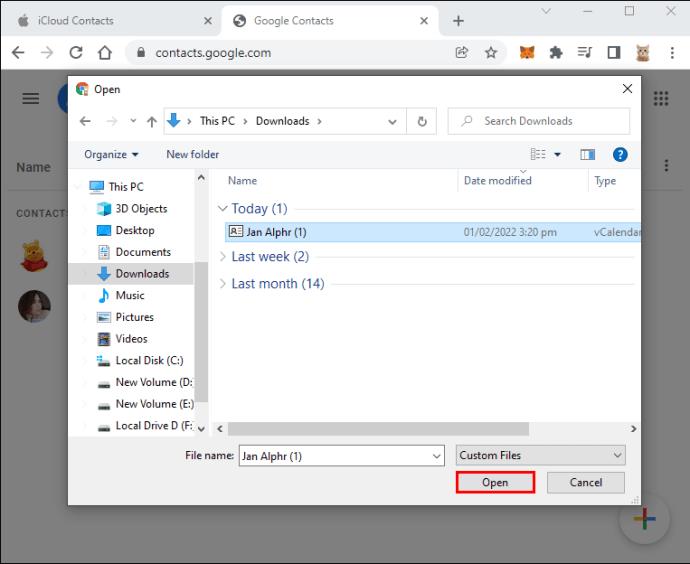
- Wählen Sie die vCard aus, die Sie aus iCloud exportiert haben, und wählen Sie dann „Importieren“.
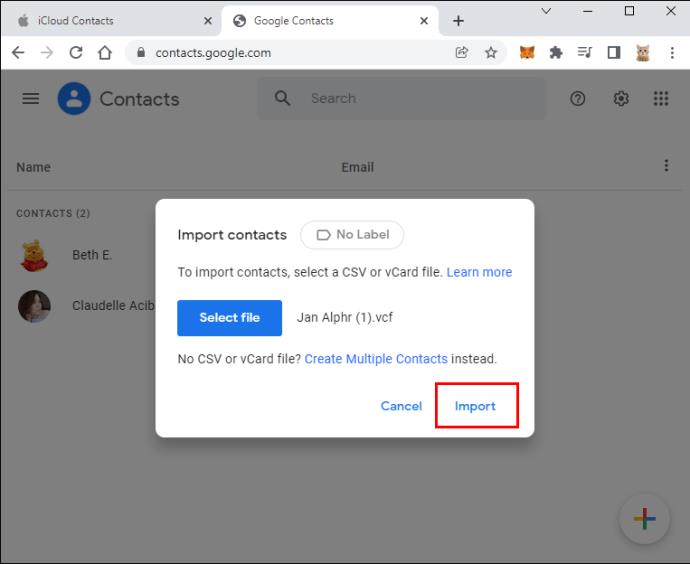
Übertragen Sie Kontakte von Android auf das iPhone über Gmail
Um Ihre Android-Kontakte über Gmail auf das iPhone zu übertragen, müssen Sie zunächst Ihre Android-Kontakte mit Ihrem Gmail-Konto synchronisieren. Um dies zu tun:
- Öffnen Sie die Anwendung „Einstellungen“.
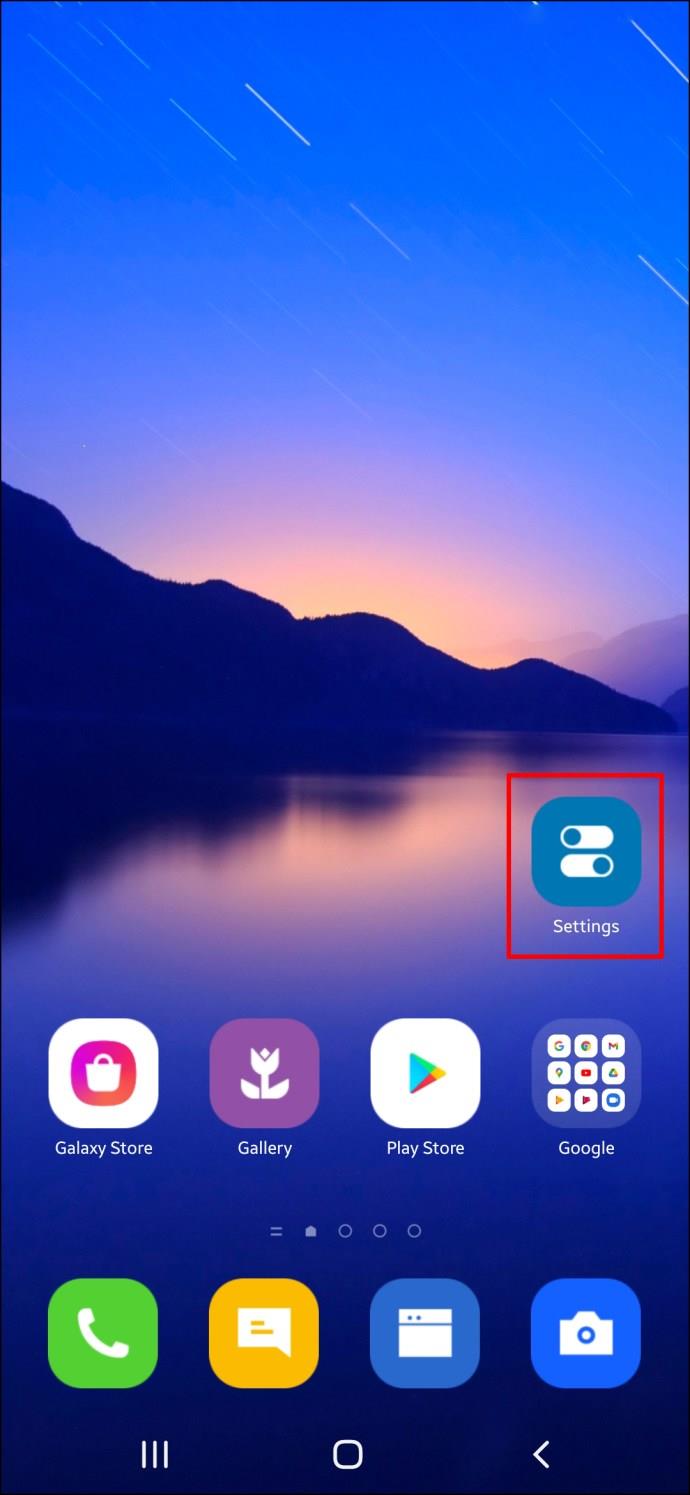
- Wählen Sie „Google“, „Einstellungen für Google-Apps“ und dann „Google-Kontakte-Synchronisierung“.
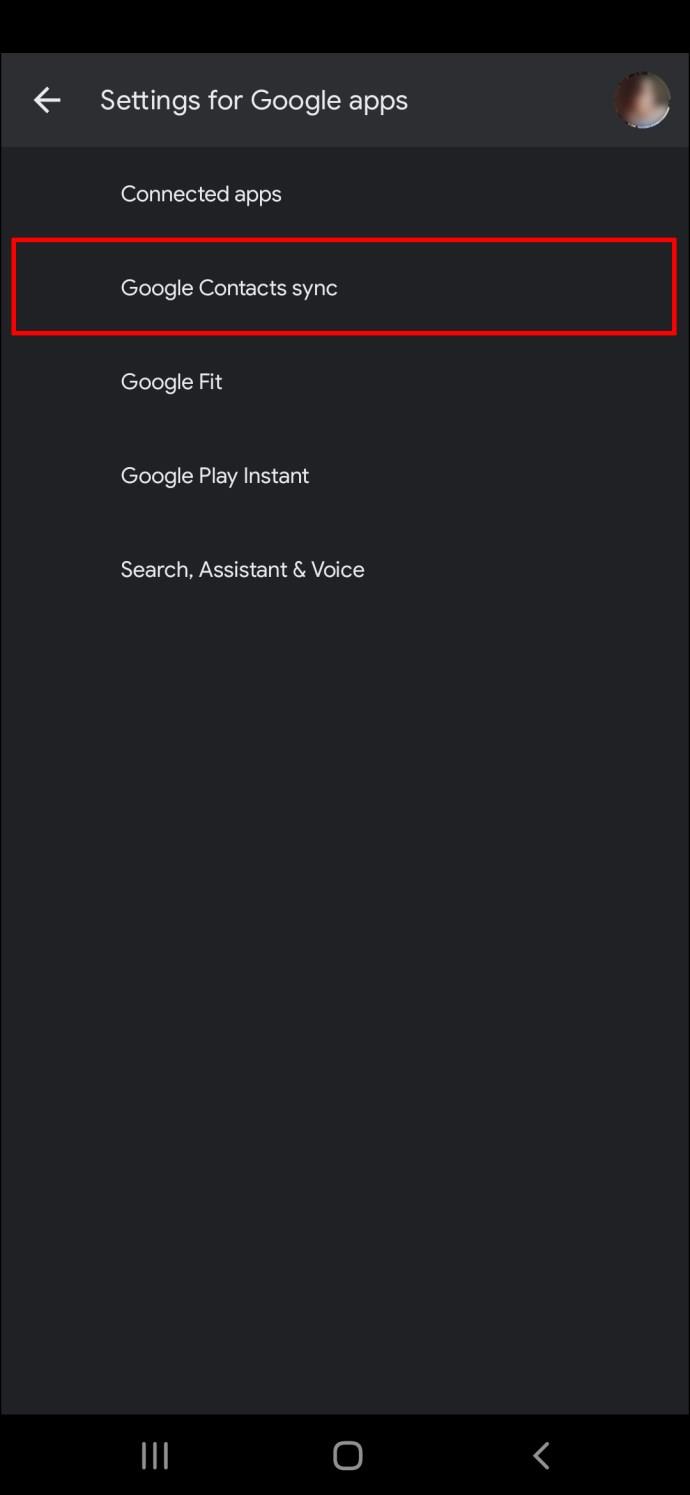
- Wählen Sie „Auch Gerätekontakte synchronisieren“ und dann „Gerätekontakte automatisch sichern und synchronisieren“.
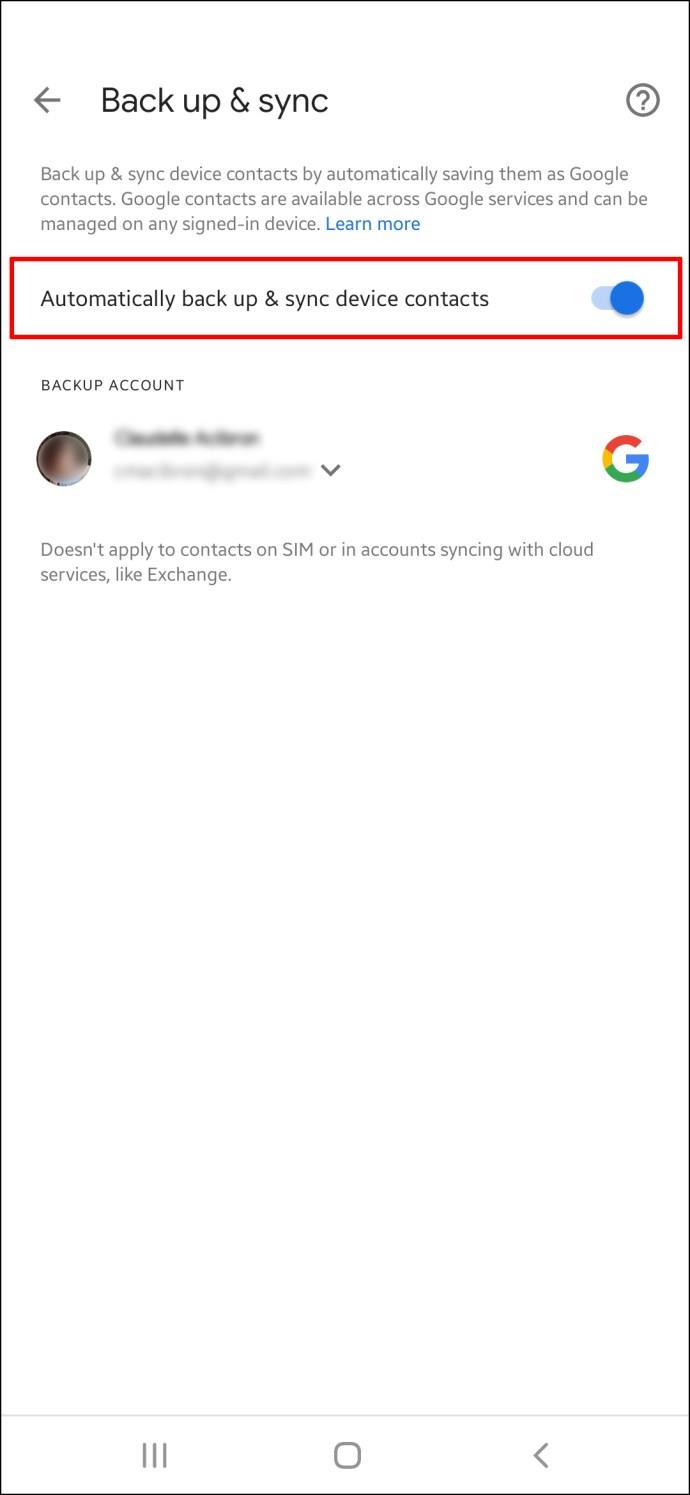
- Aktivieren Sie „Gerätekontakte automatisch sichern und synchronisieren“.
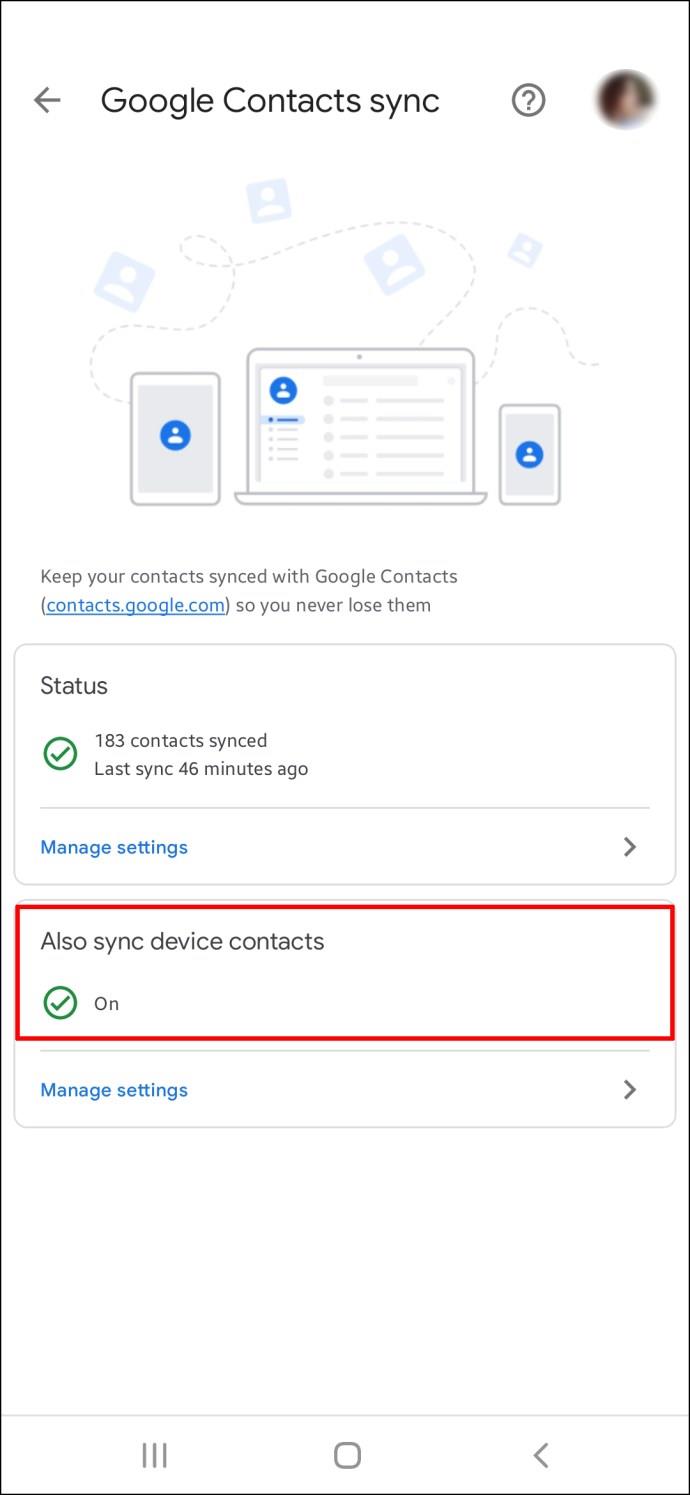
- Wählen Sie das Gmail-Konto aus, auf das Sie die Kontakte übertragen möchten.
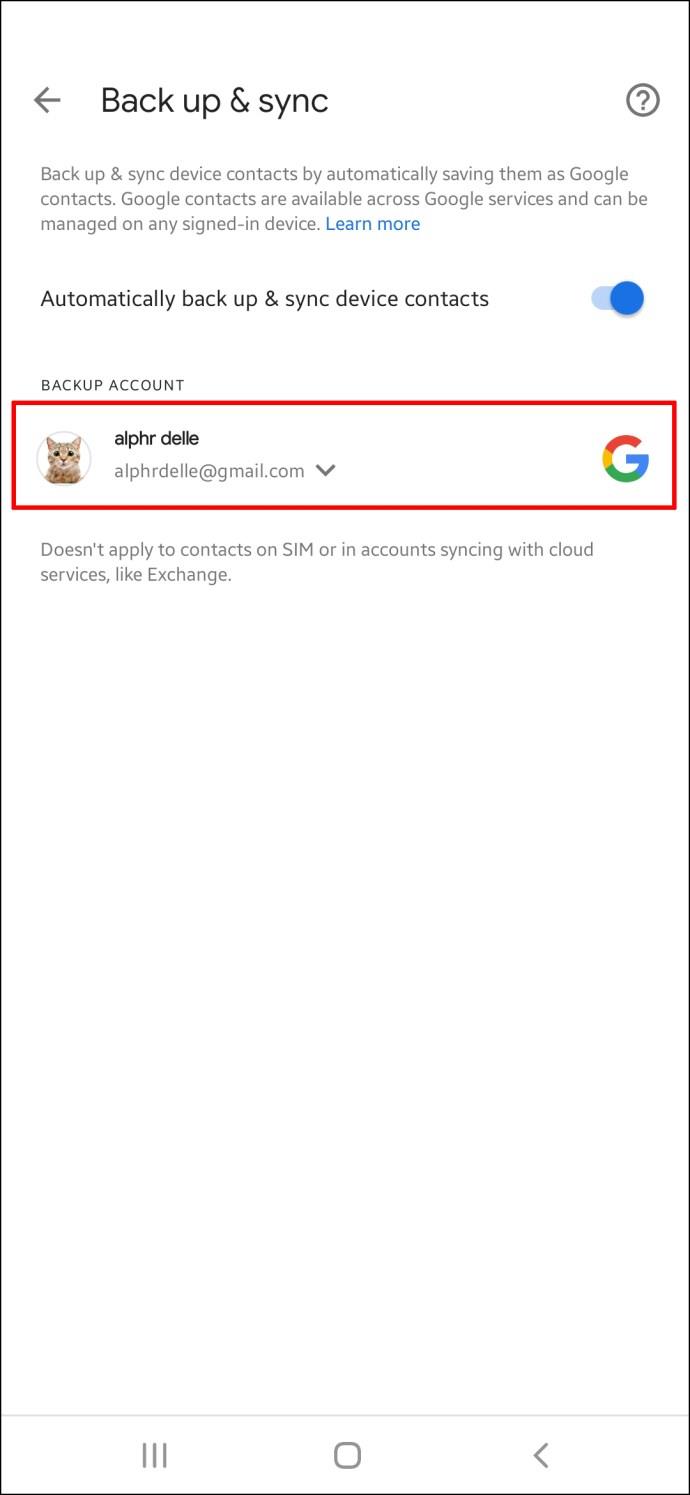
Als nächstes übertragen Sie die Kontakte auf Ihr iPhone:
- Tippen Sie auf die Anwendung „Einstellungen“.
- Wählen Sie „Passwörter und Konten“.
- Wählen Sie „Konto hinzufügen“ und dann „Google“.
- Befolgen Sie die Anweisungen, um Ihr Gmail-Konto zu Ihrem iPhone hinzuzufügen. Alle Ihre Google-Informationen werden synchronisiert, einschließlich Ihrer Kontakte.
Fehlerbehebung bei Google-Kontakten, die nicht mit Android synchronisiert werden
Probleme bei der Kontaktsynchronisierung zwischen Google und Android kommen häufig vor. Probieren Sie diese Schnelllösungen über Ihr Android-Gerät aus, um das Problem zu beheben:
Hinweis : Einige Schritte können je nach Marke und Modell Ihres Geräts variieren.
1. Starten Sie Ihr Telefon neu
Beginnen Sie mit einem einfachen Neustart des Telefons, um alle vorübergehenden Störungen zu beheben, die möglicherweise ein Problem bei der Synchronisierung von Google-Kontakten verursachen.
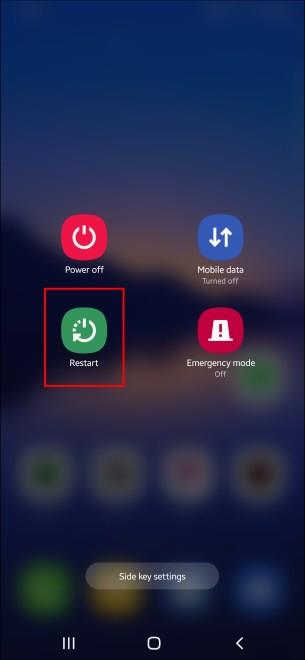
2. Deaktivieren Sie die Kontaktsynchronisierung und aktivieren Sie sie erneut
Hier können Sie überprüfen, ob die Option zur automatischen Synchronisierung aktiviert ist. Wenn ja, deaktivieren Sie es und aktivieren Sie es dann erneut. Gehen Sie dazu wie folgt vor:
- Einstellungen öffnen."
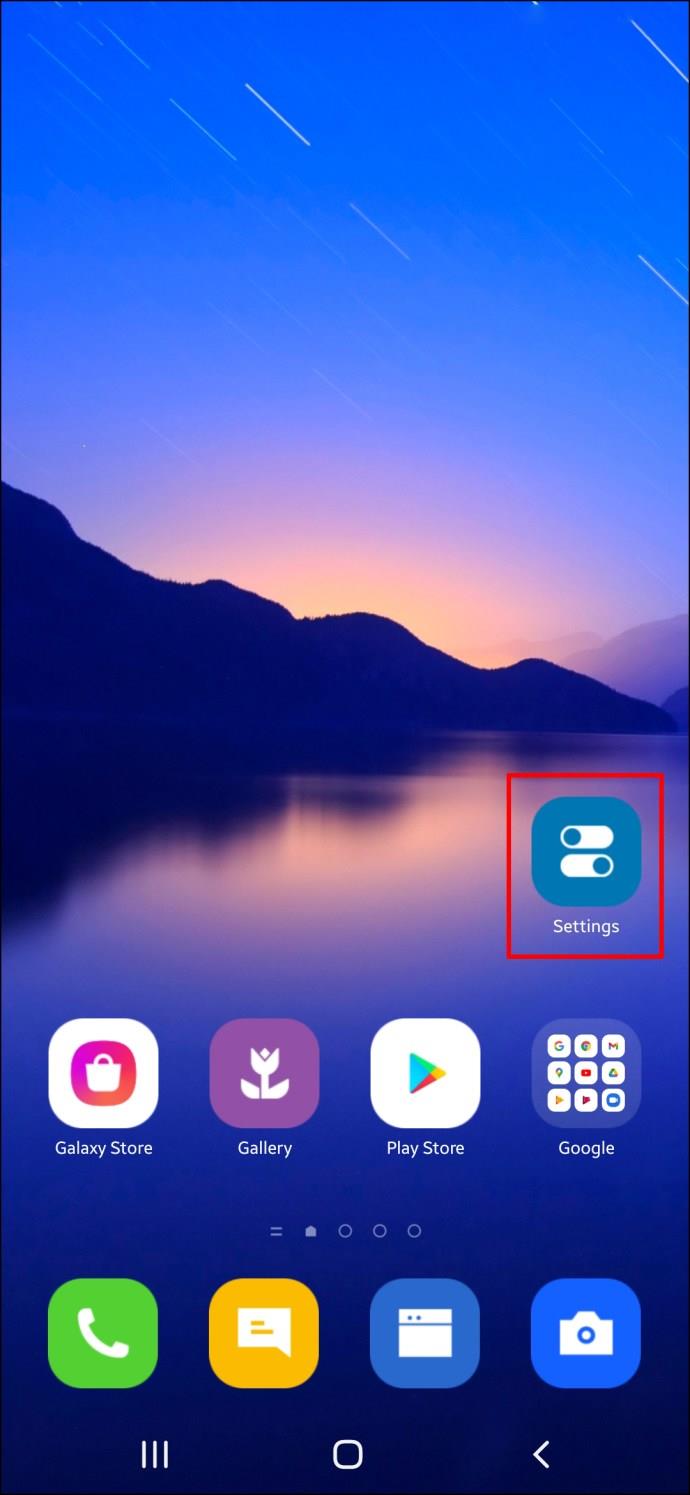
- Klicken Sie auf „Konten“.
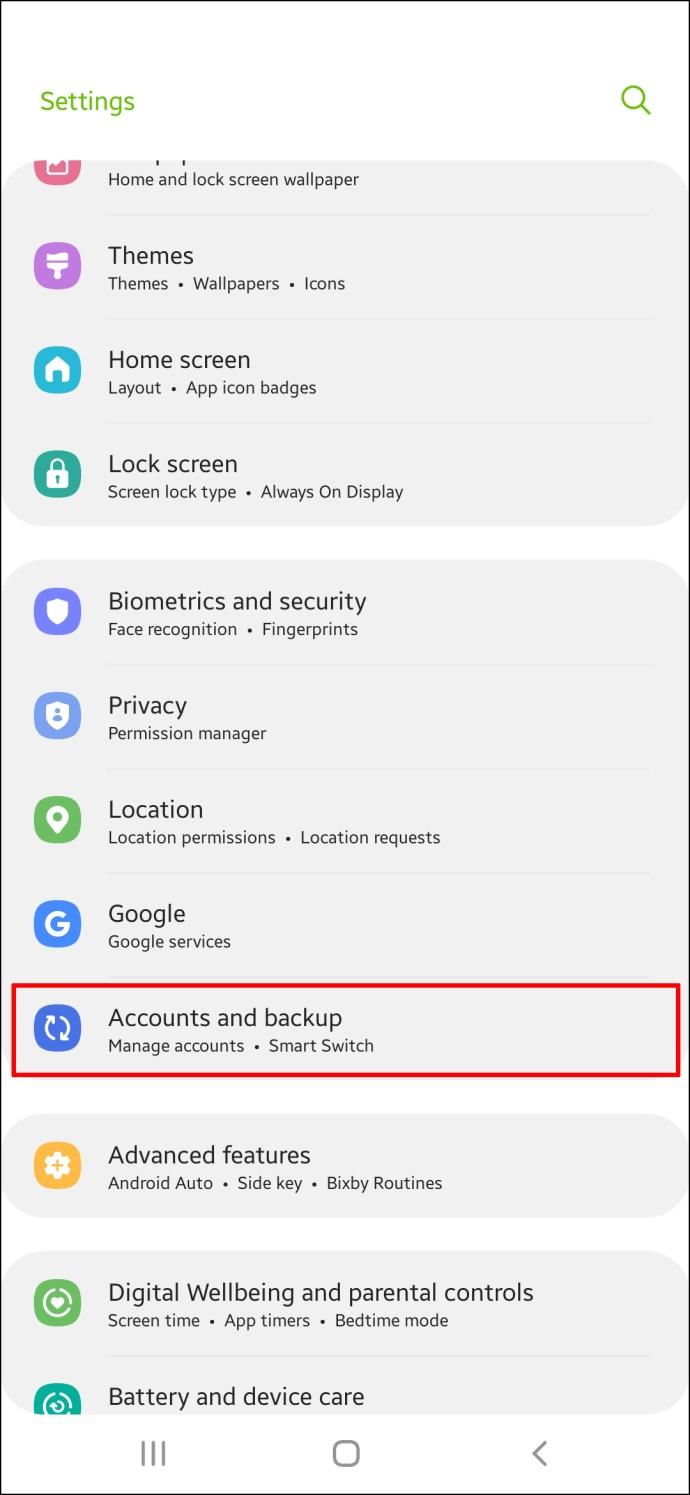
- Wählen Sie „Google“ und dann Ihr Google-Konto.
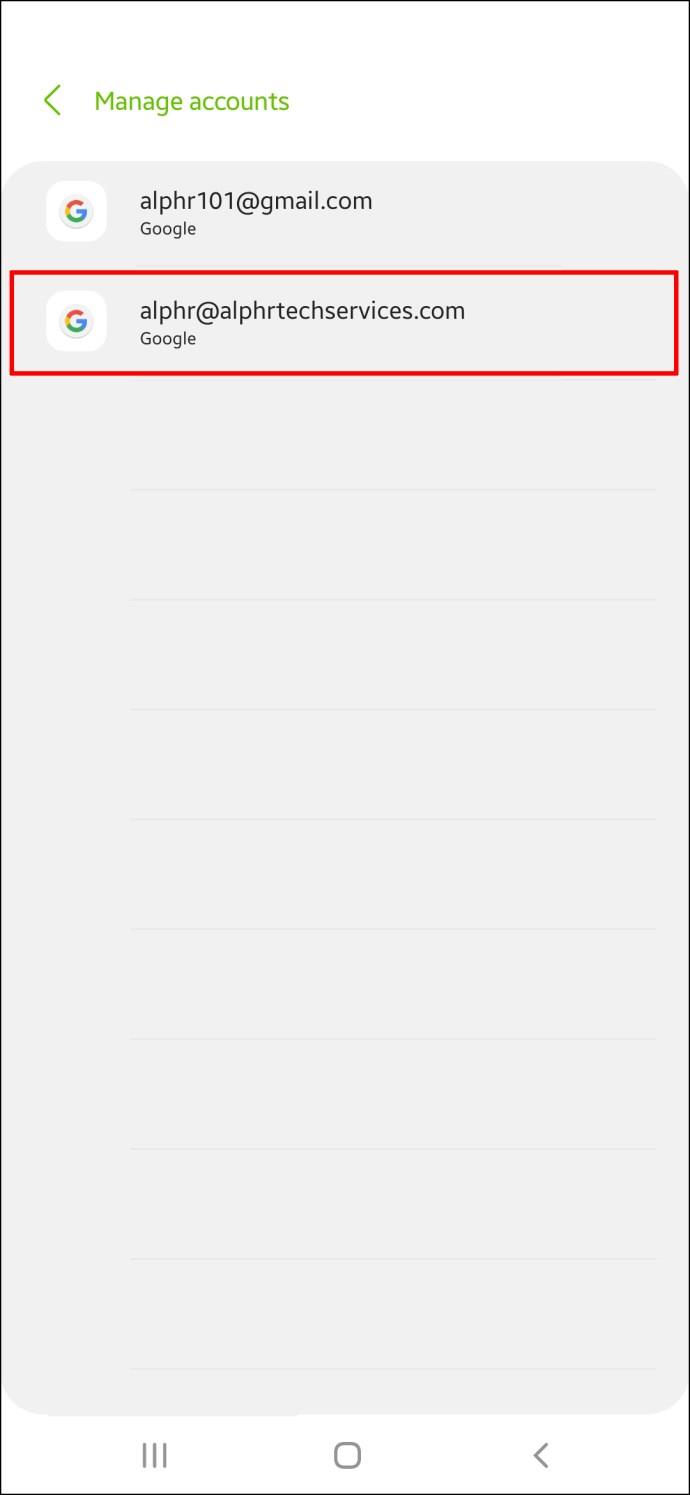
- Wählen Sie „Kontosynchronisierung“ und deaktivieren Sie dann „Kontakte synchronisieren“.
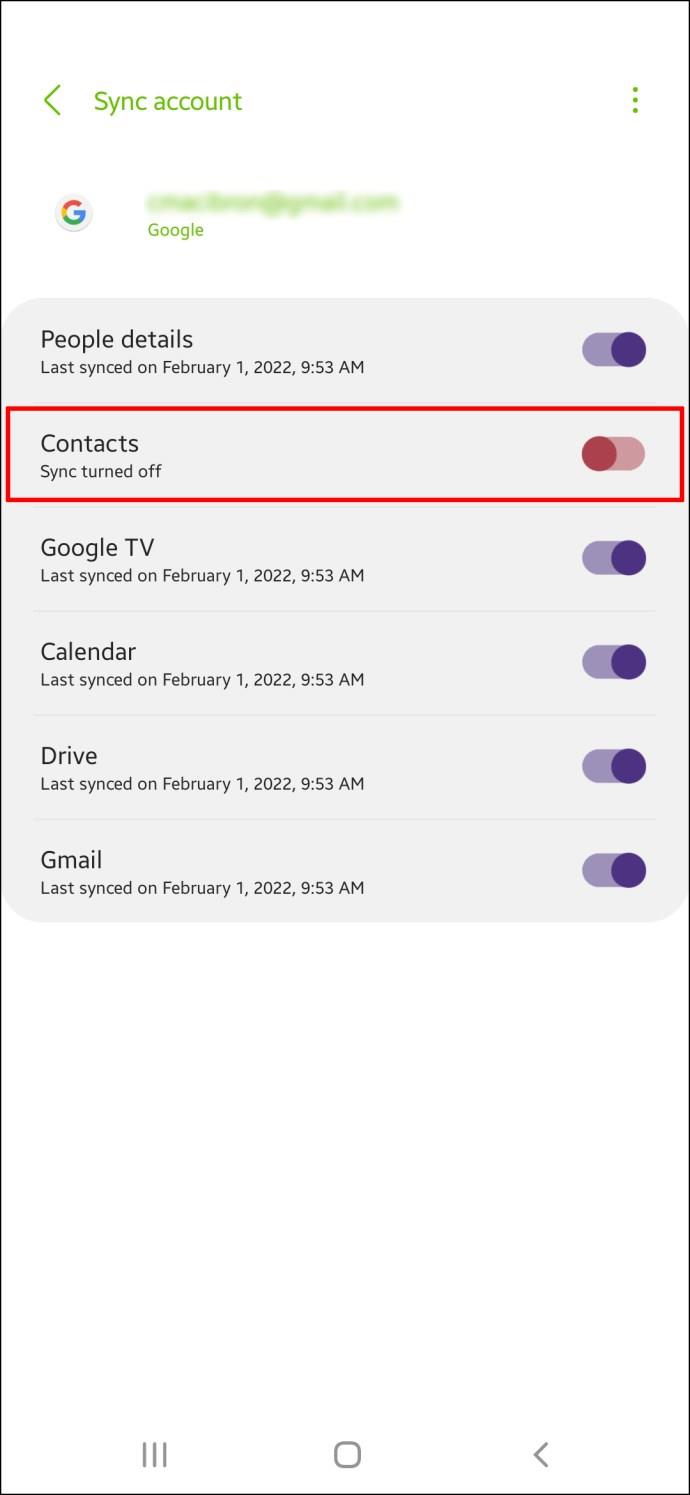
- Tippen Sie auf den Schalter, um ihn wieder zu aktivieren.
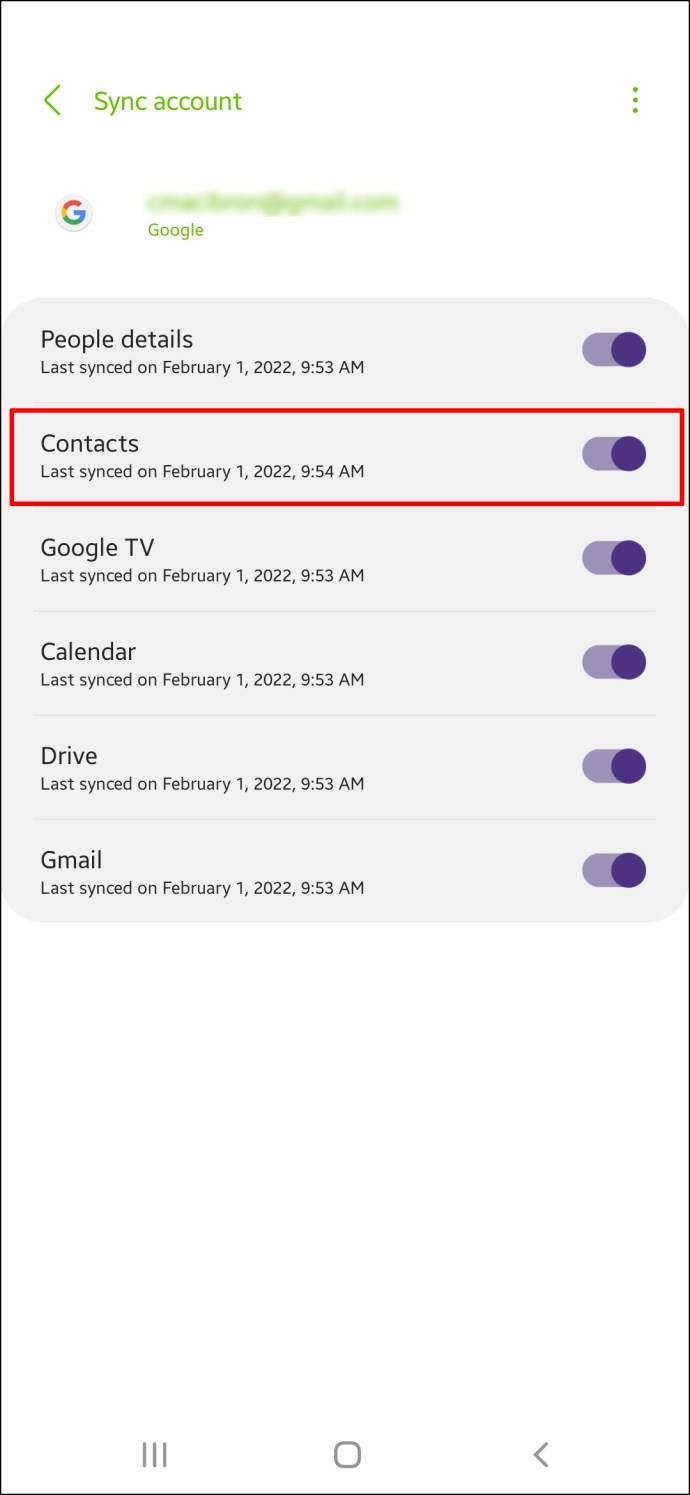
3. Leeren Sie Ihren Cache und Ihre Daten
Auch zwischengespeicherte Daten könnten die Ursache sein. So löschen Sie Ihren Cache und Ihre Daten:
- Starten Sie „Einstellungen“.
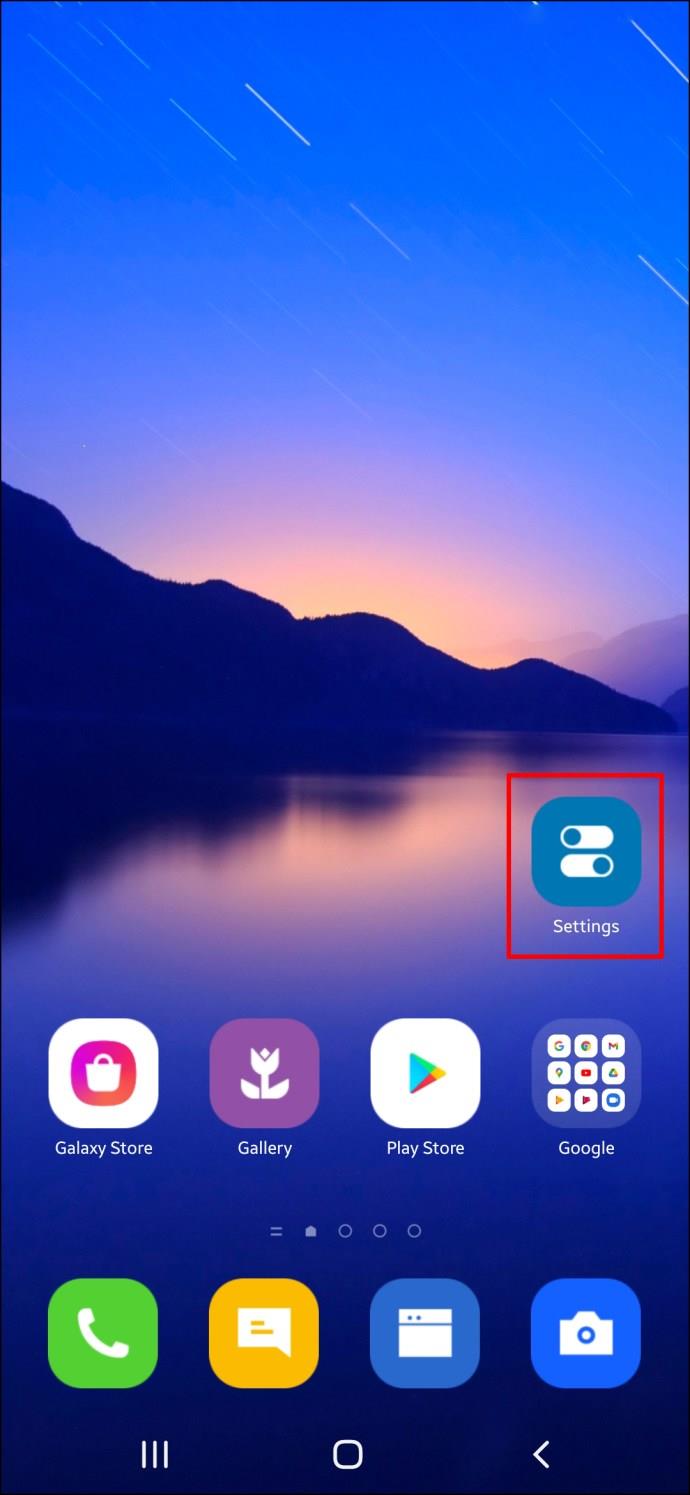
- Navigieren Sie zum Abschnitt „Apps“.
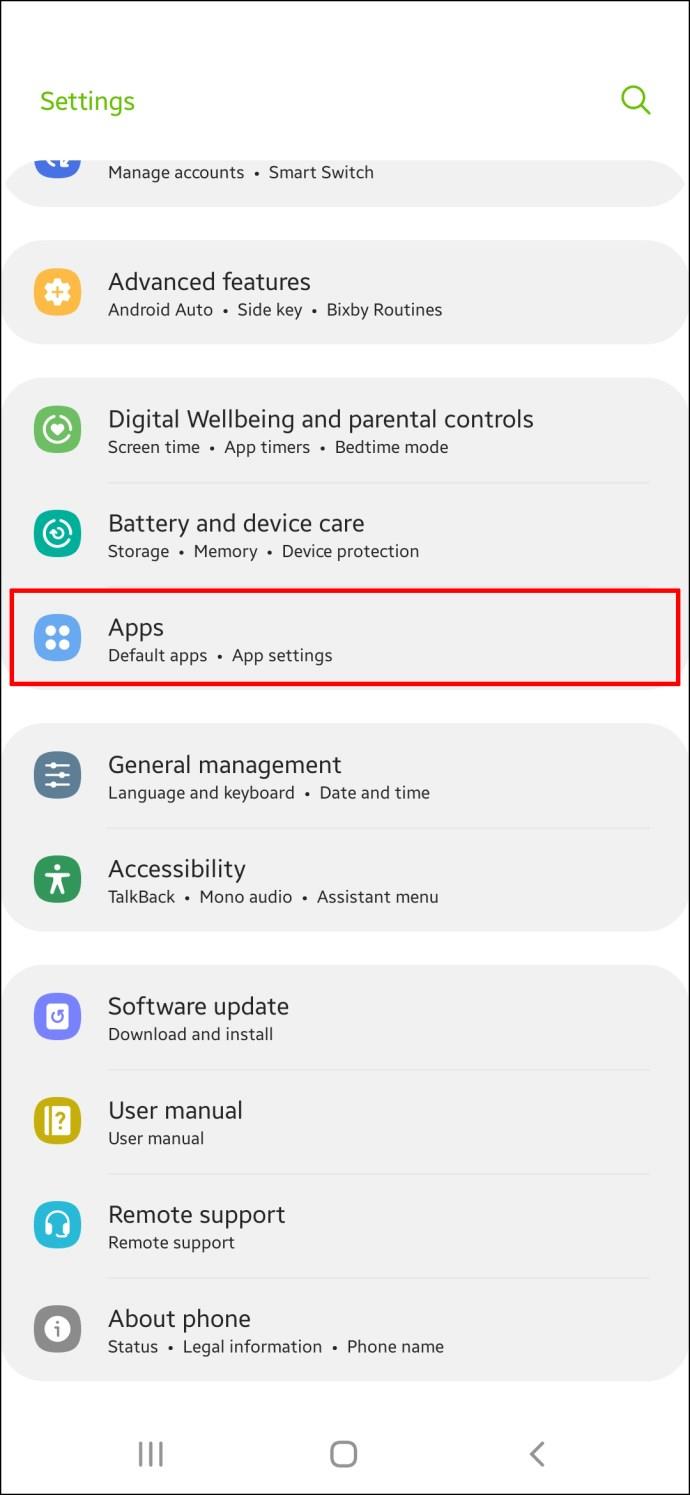
- Wählen Sie die Anwendung „Kontakte“.
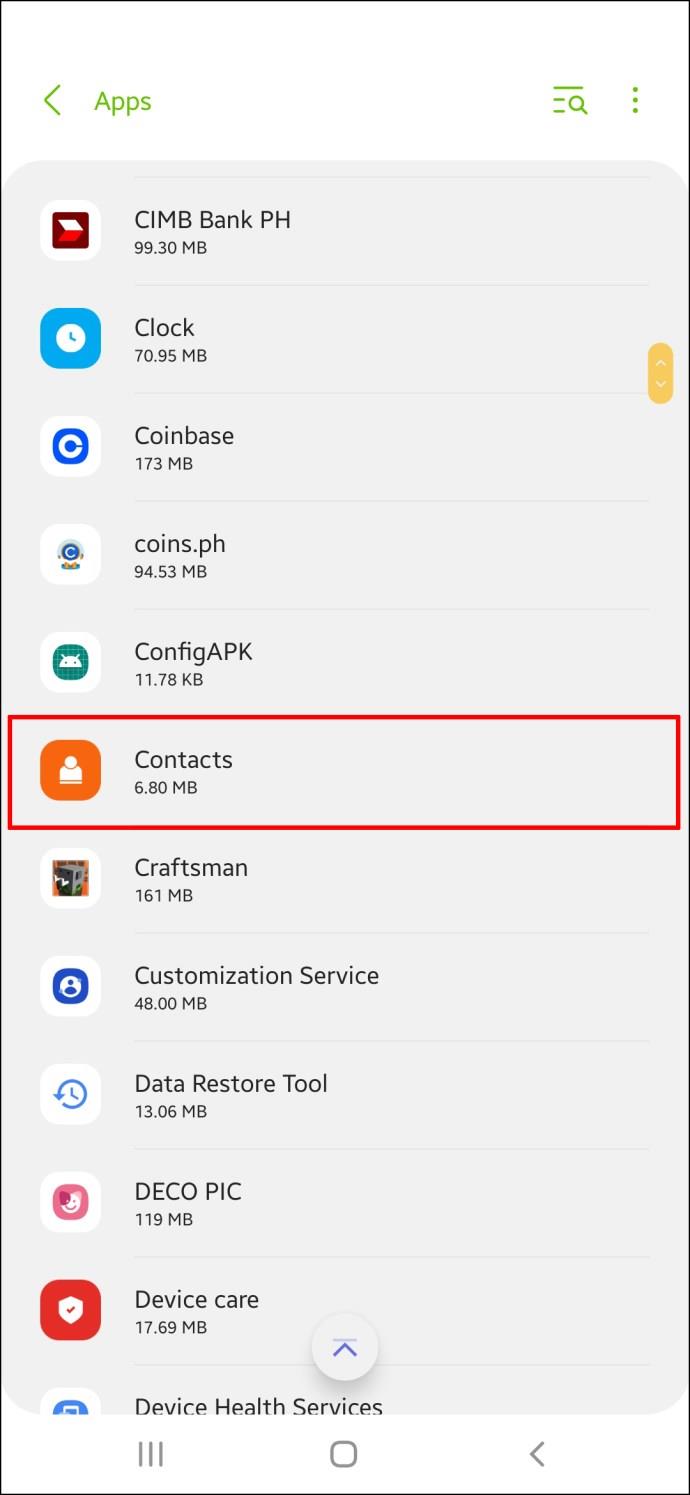
- Tippen Sie auf „Speicher“, dann auf „Cache leeren“ und „Daten“.
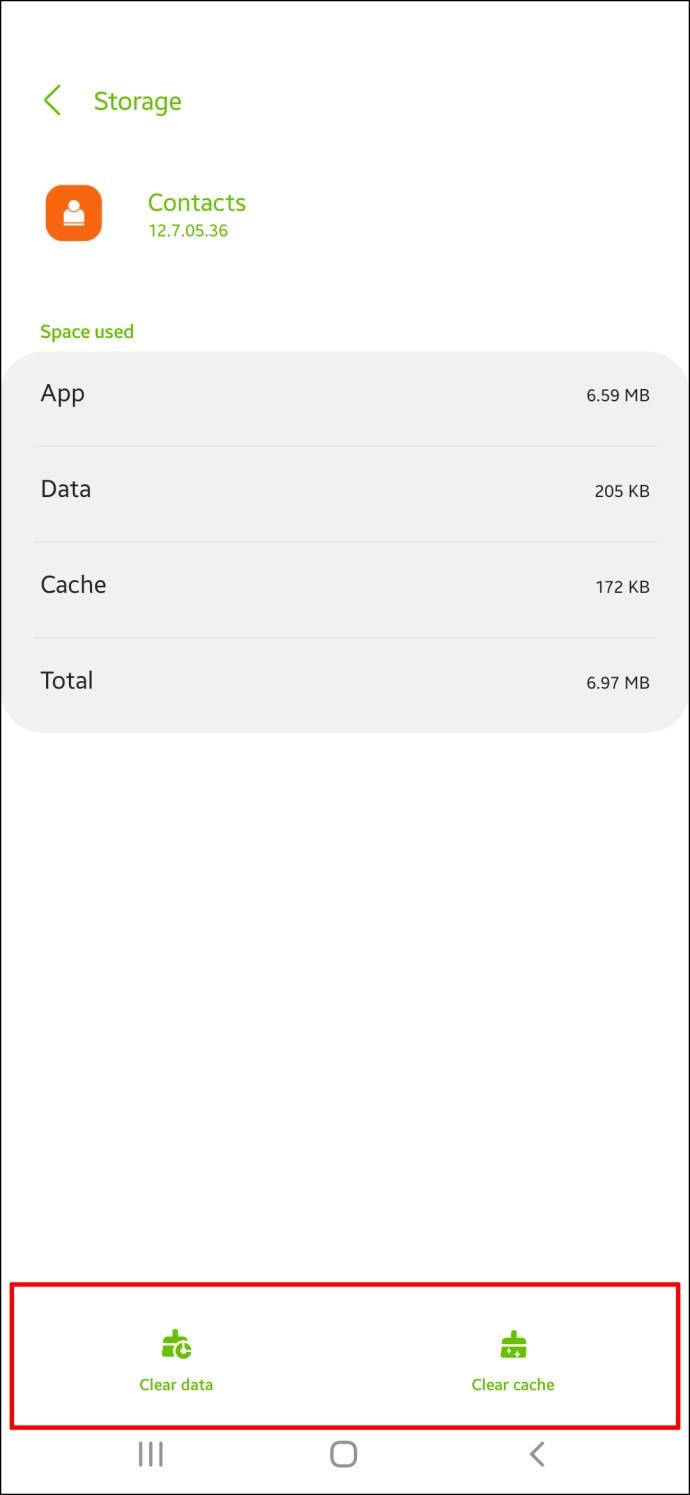
4. Erzwingen Sie die Synchronisierung von Kontakten
Aufgrund vorübergehender Probleme wird die Funktion zur Synchronisierung des Google-Kontos möglicherweise nicht mehr ausgeführt. Gehen Sie wie folgt vor, um einen Neustart zu erzwingen:
- Tippen Sie auf „Einstellungen“ und dann auf „Konten“.
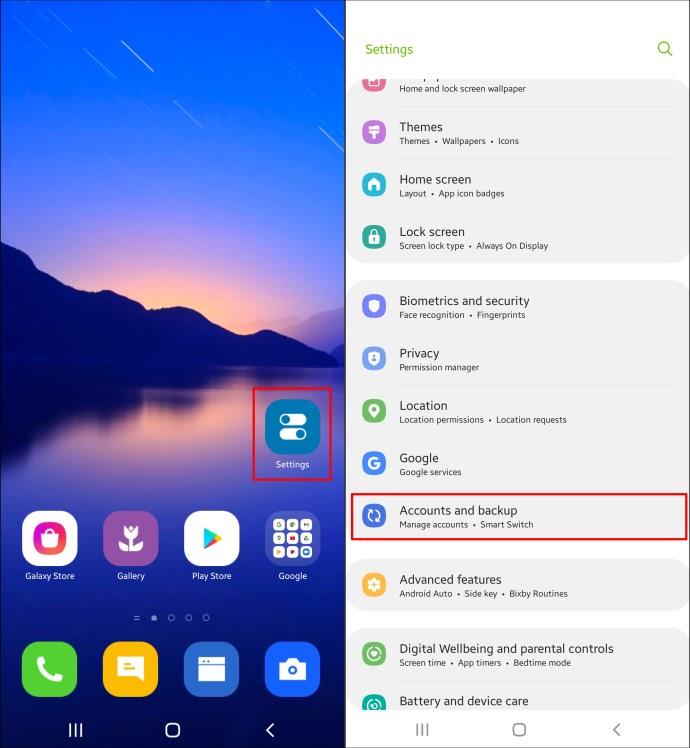
- Verwenden Sie den Kippschalter, um die Option „App-Daten automatisch synchronisieren“ wieder zu aktivieren.
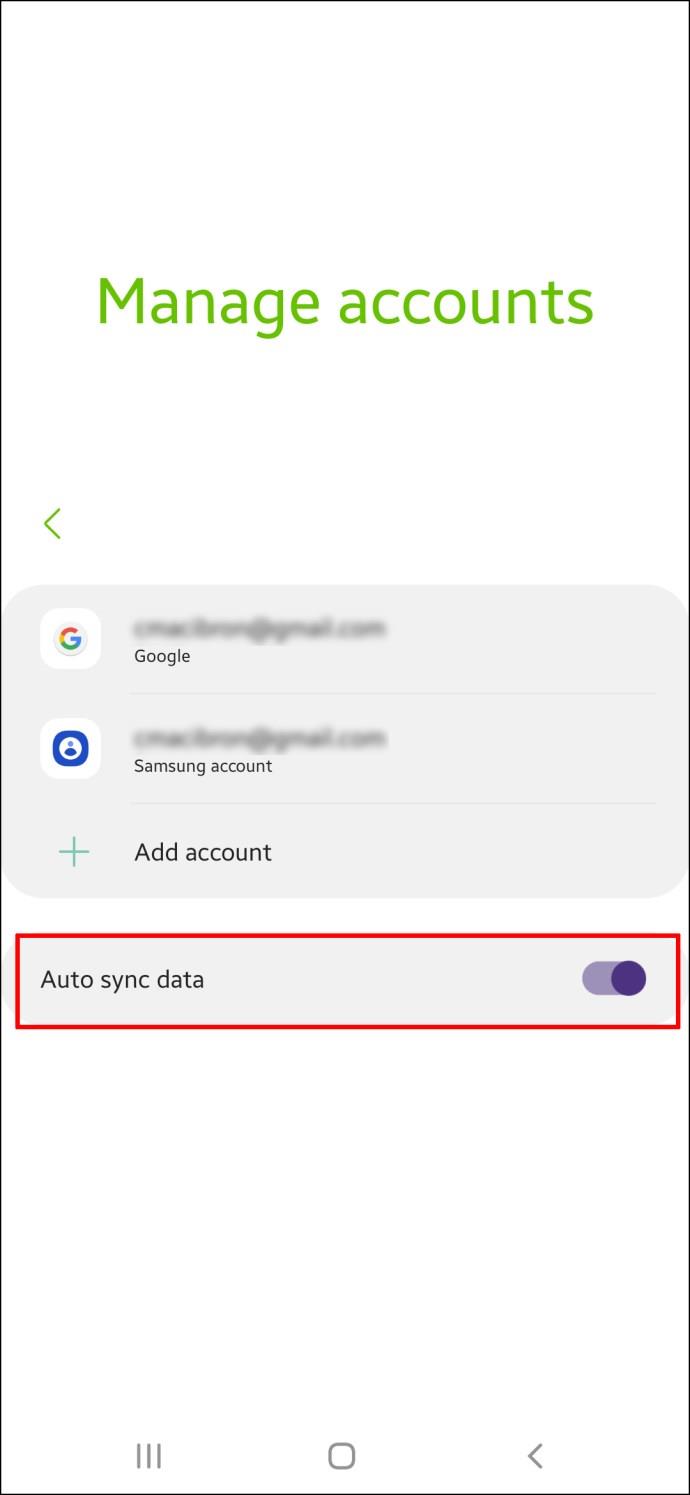
5. Deaktivieren Sie den Sparmodus
Auf den meisten Android-Geräten wird die Synchronisierungsfunktion vorübergehend deaktiviert, sobald der Strom- oder Batteriesparmodus aktiviert ist, um Energie zu sparen. Deaktivieren Sie den „Batteriesparmodus“, um zu sehen, ob das Problem dadurch behoben wird:
- Tippen Sie auf „Einstellungen“, „Akku“ und dann auf „Akkusparmodus“.
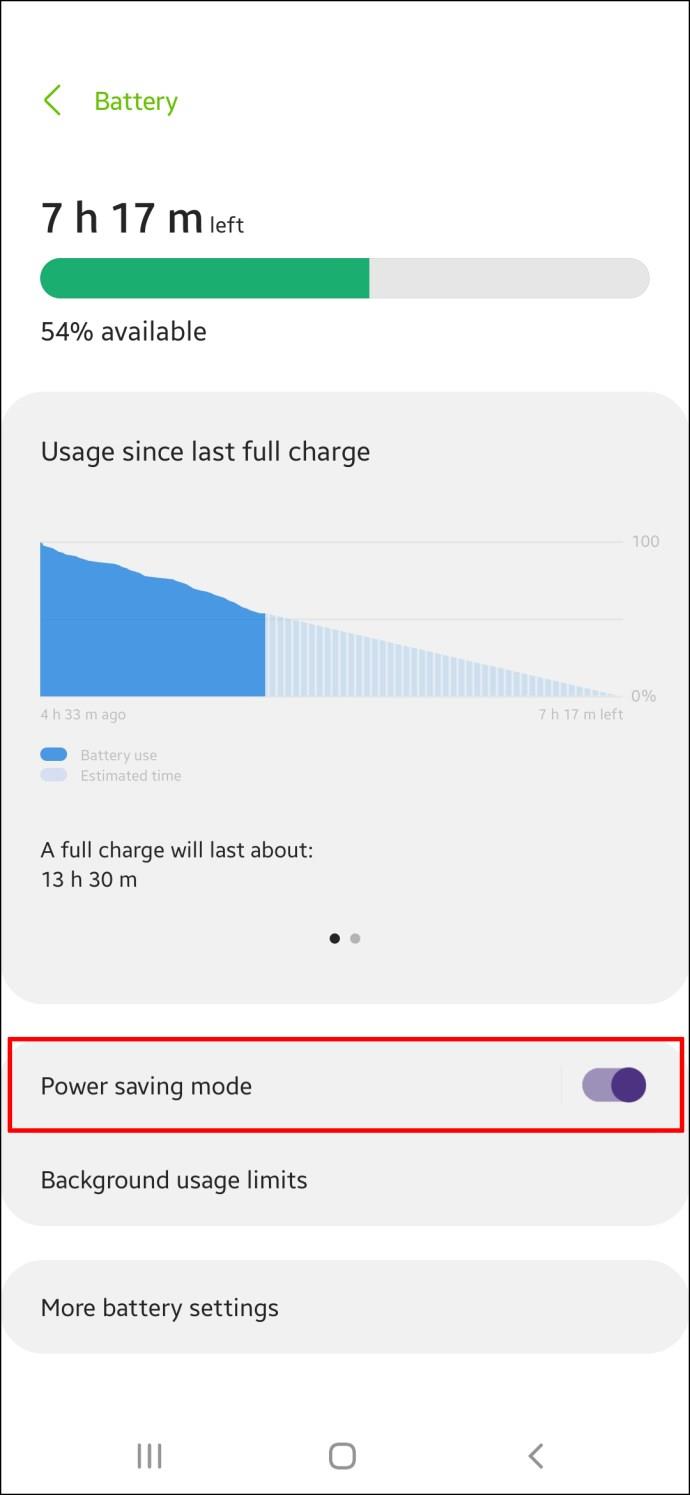
6. Überprüfen Sie Datum und Uhrzeit
Falsche Datums- und Uhrzeiteinstellungen auf Ihrem Gerät können auch dazu führen, dass die Synchronisierung von Google-Kontakten abgebrochen wird. Auch wenn die Einstellungen korrekt sind, empfiehlt Google, sie zu ändern, um die Synchronisierung zu erzwingen. Hier ist wie:
- Einstellungen öffnen."
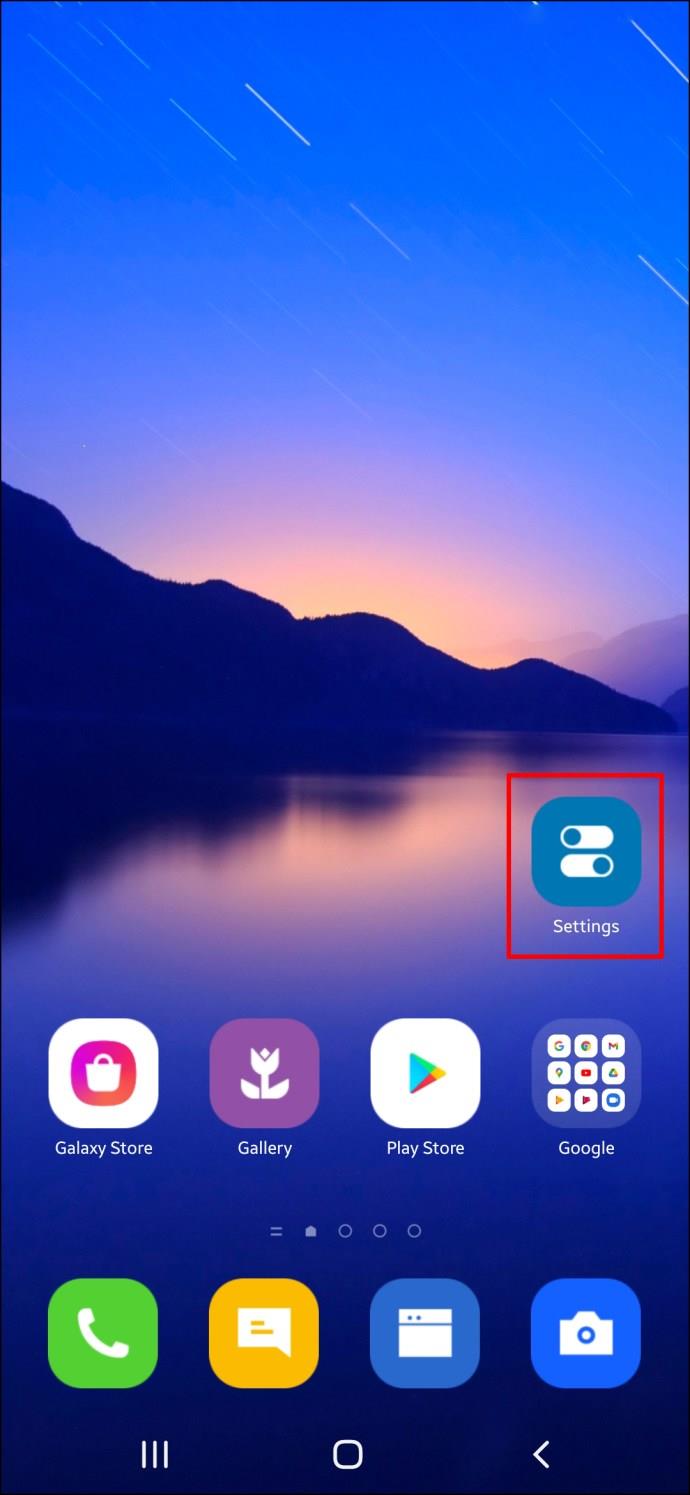
- Gehen Sie zu „Datum und Uhrzeit“.
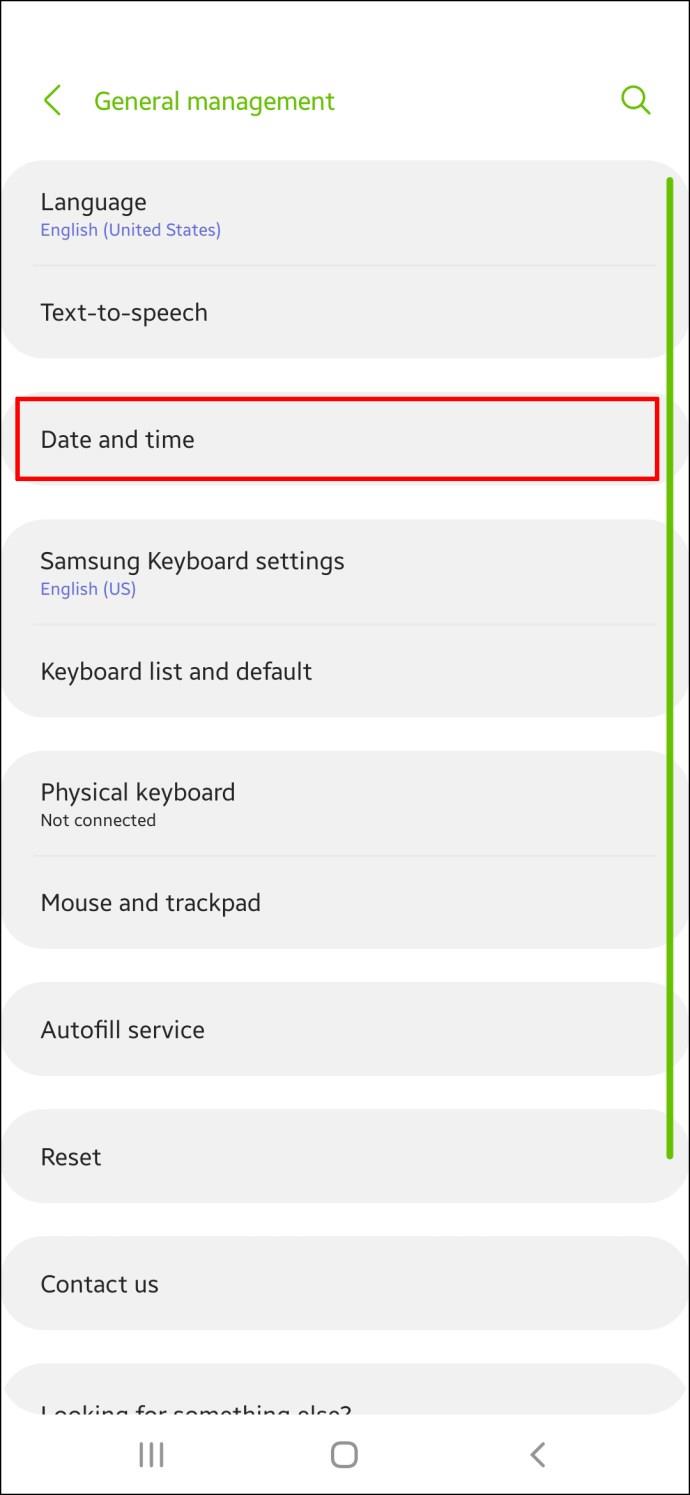
- Deaktivieren Sie „Automatisches Datum und Uhrzeit“ und „Automatische Zeitzone“.
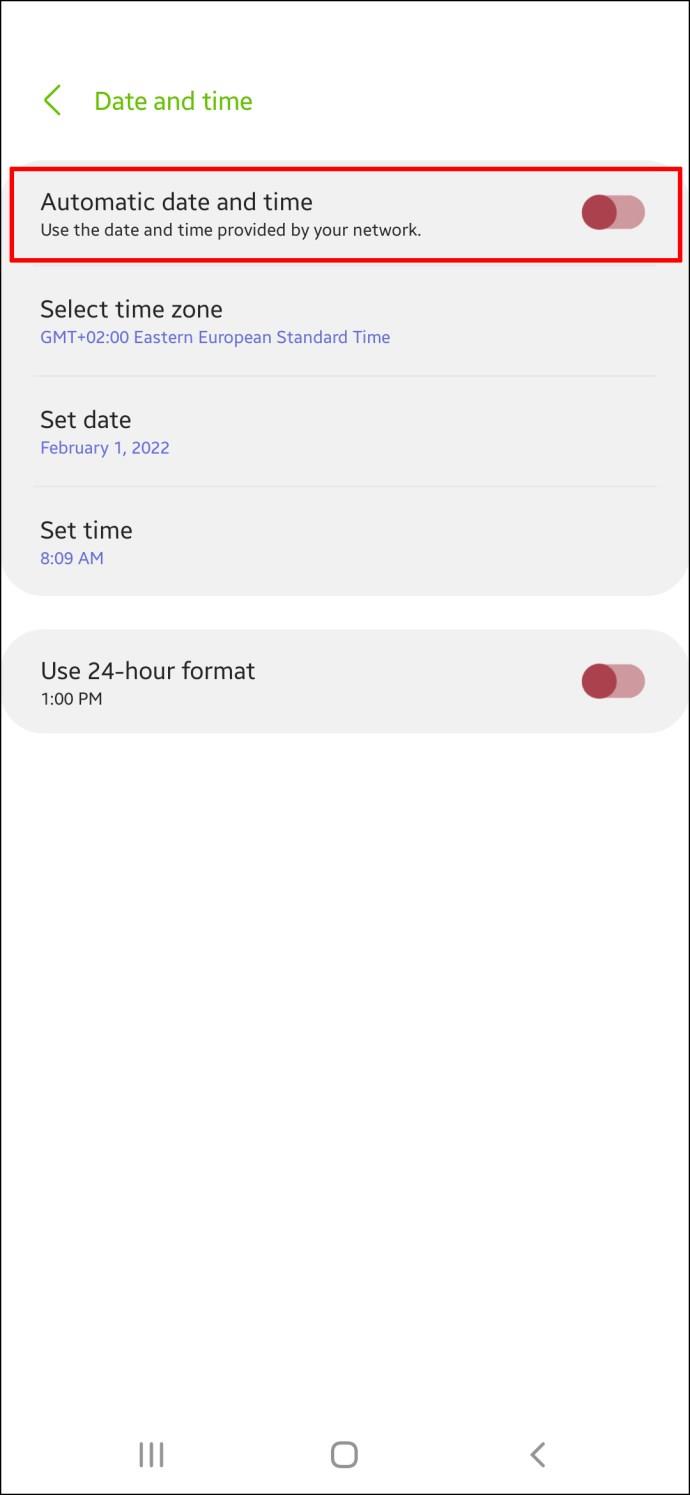
- Stellen Sie Datum und Uhrzeit falsch ein.
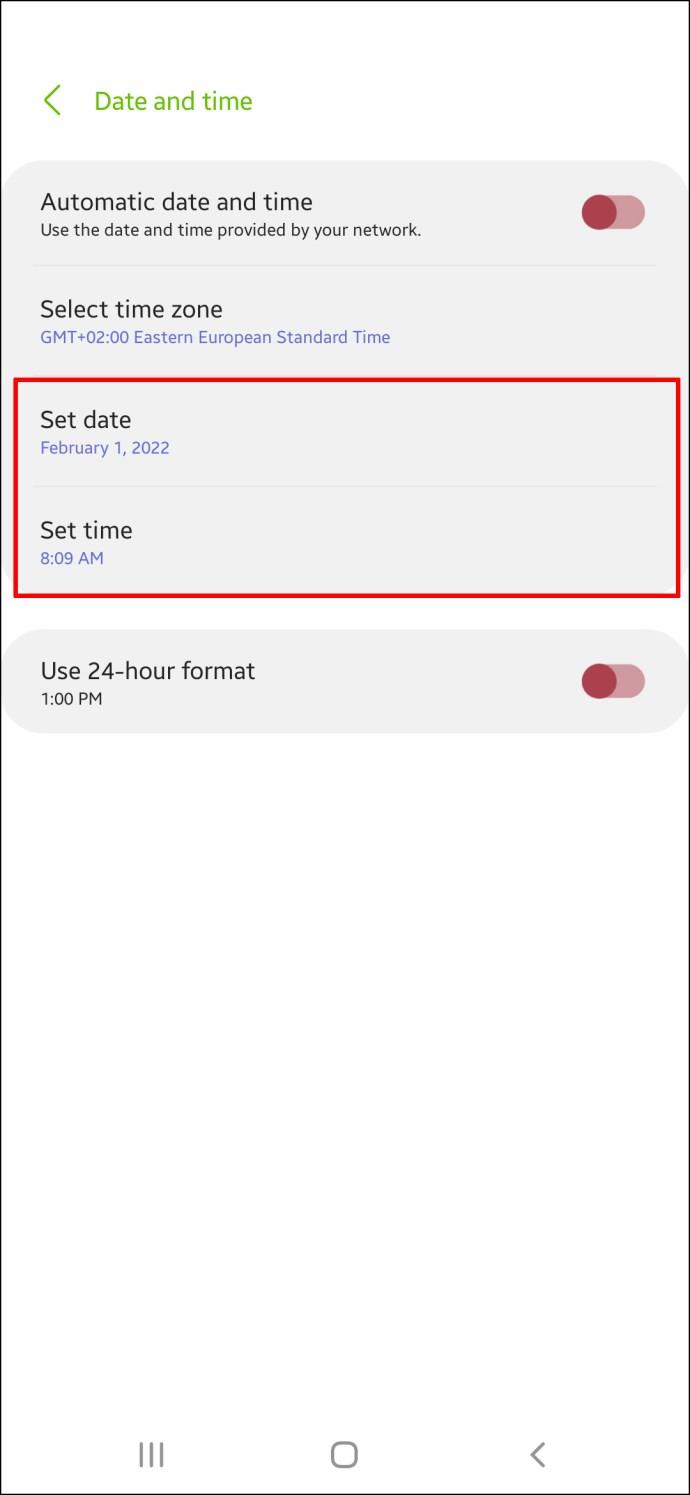
- Schließen Sie „Einstellungen“ und gehen Sie zum Startbildschirm.
- Gehen Sie zurück zu den „Datum und Uhrzeit“-Einstellungen.
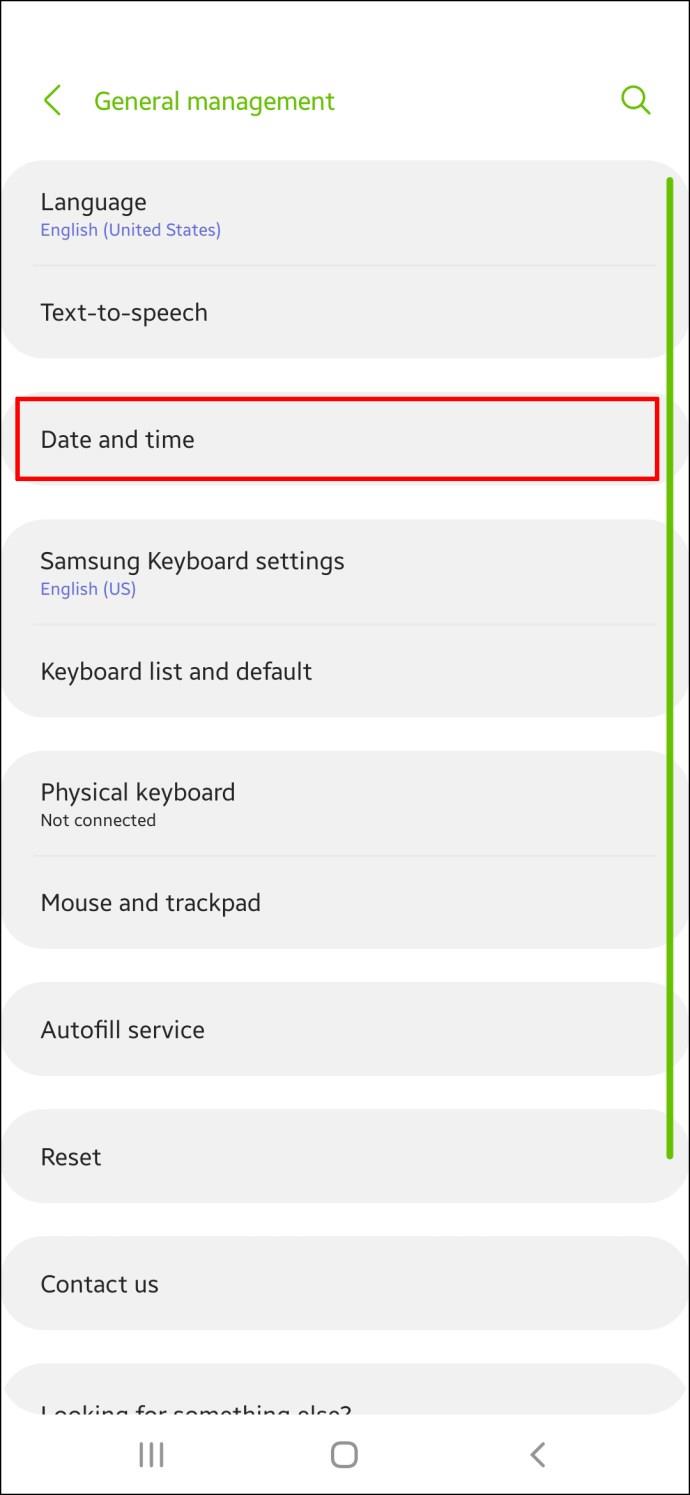
- Ändern Sie die Einstellungen auf das richtige Datum und die richtige Uhrzeit.
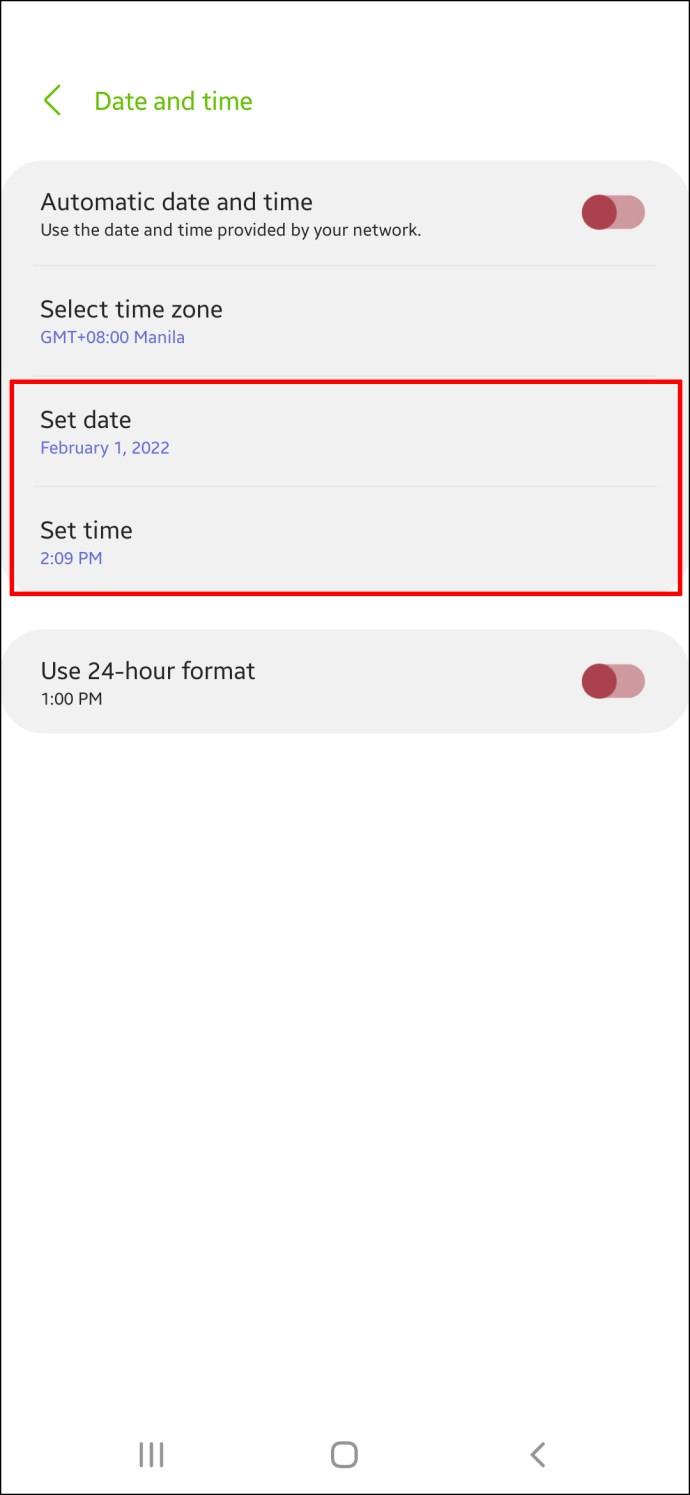
- Aktivieren Sie „Automatisches Datum und Uhrzeit“ und „Automatische Zeitzone“.
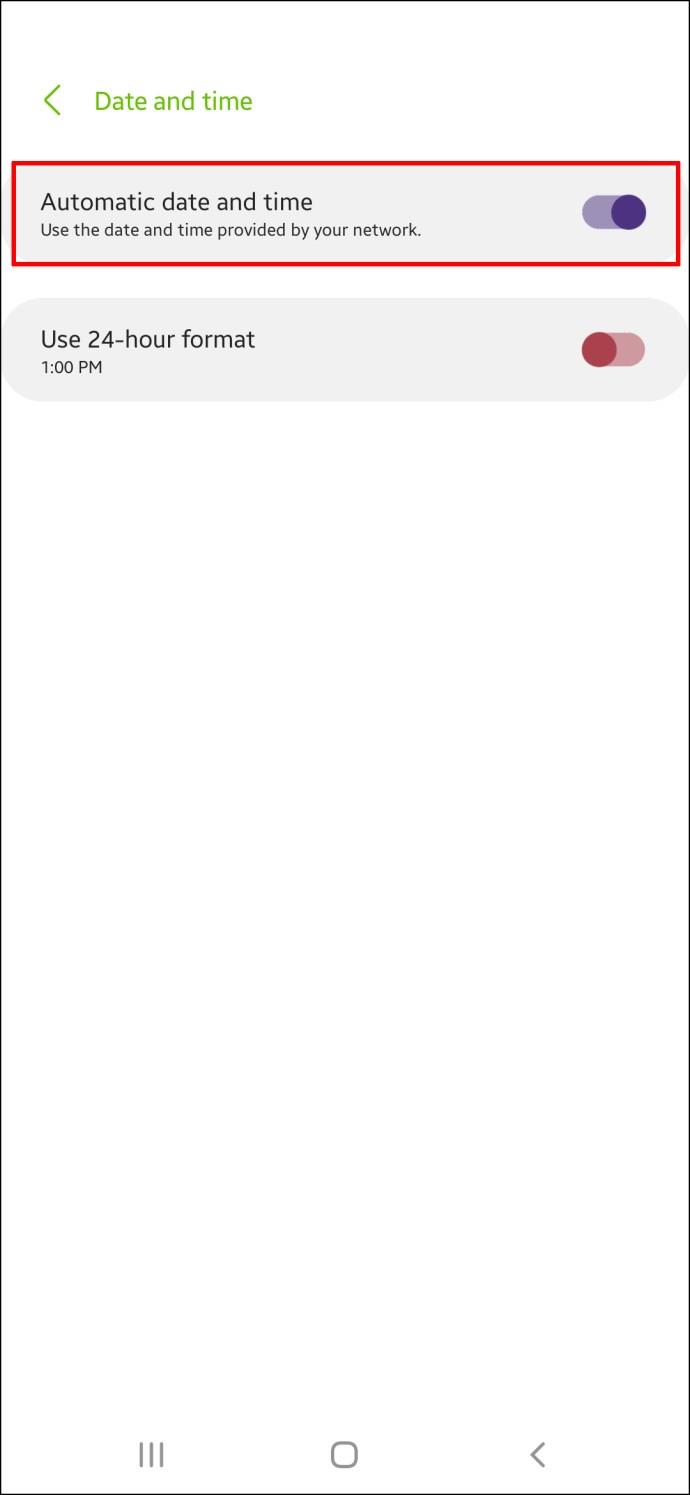
7. Aktualisieren Sie Google Kontakte
Wenn Google Kontakte die Standard-Telefonbuch-App Ihres Telefons ist, versuchen Sie, sie auf die neueste Version zu aktualisieren, indem Sie den Google Play Store besuchen.
Wenn Ihr Telefon eine andere Kontakte-App verwendet, überprüfen Sie, ob die neueste Version installiert ist. Versuchen Sie alternativ, Google Kontakte als Ihre Standardkontakte zu verwenden.
8. Entfernen Sie Ihr Google-Konto und fügen Sie es erneut hinzu
Befolgen Sie diese Schritte, um Ihr Google-Konto zu entfernen:
- Einstellungen öffnen."
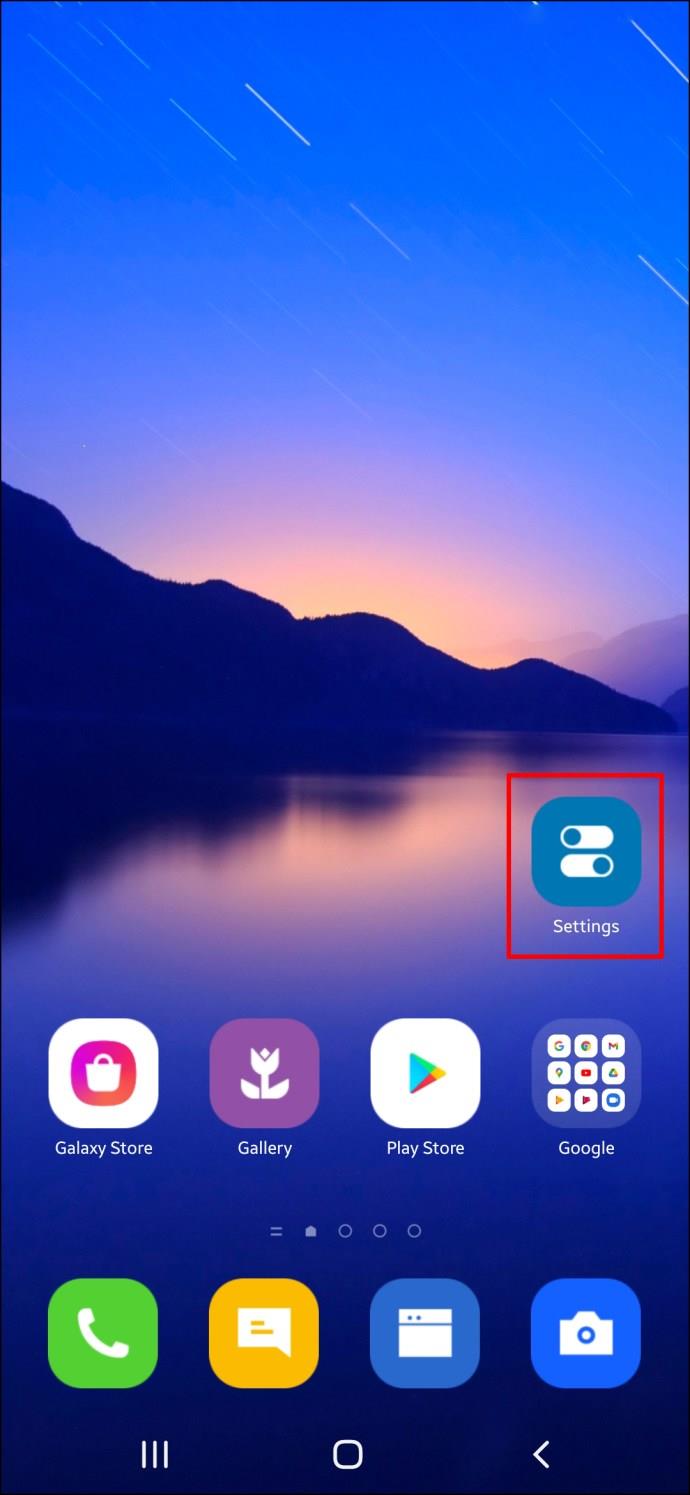
- Gehen Sie zu „Konten“, „Google“ und wählen Sie dann Ihr Google-Konto aus.

- Wählen Sie „Entfernen“ und bestätigen Sie.
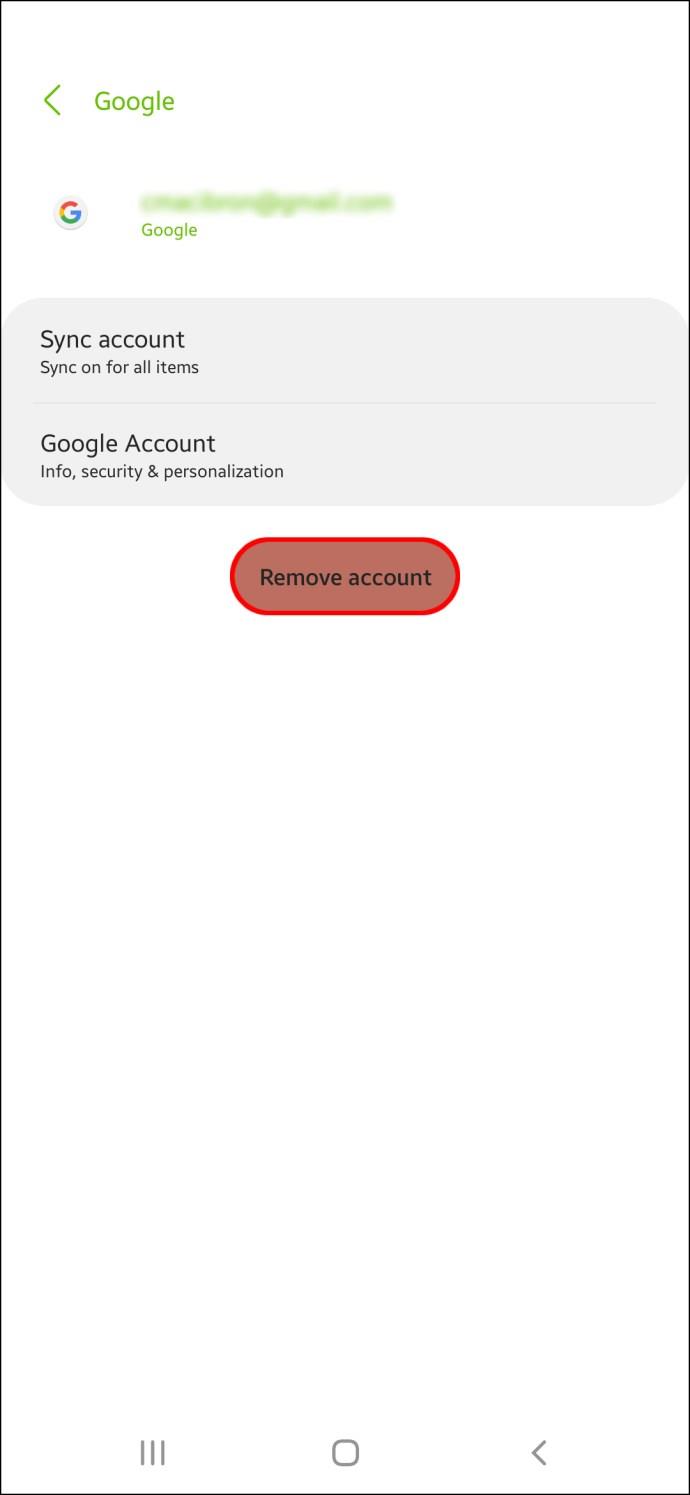
- Sobald Ihr Konto entfernt wurde, fügen Sie es erneut hinzu und aktivieren Sie dann die Kontaktsynchronisierung.
Android-Kontakte synchronisiert
Mit der automatischen Sicherungs- und Synchronisierungsfunktion von Google können Sie die auf Ihrem Telefon oder Ihrer SIM-Karte gespeicherten Kontakte bequem mit Ihrem Gmail-Konto synchronisieren. Sobald die Einstellung in Google aktiviert ist, werden neue Kontakte nach der ersten Synchronisierung automatisch mit Ihrem Gmail-Konto synchronisiert. Diese Einstellung kann jederzeit deaktiviert werden.
Sobald sich alle Ihre Kontakte an einem Ort befinden, sparen Sie Zeit bei der Suche nach Kontaktinformationen über zusätzliche Apps und verfügen außerdem über ein Backup der Kontakte Ihres Telefons.
Sagen Sie uns im Kommentarbereich unten, was Sie von den automatischen Sicherungs- und Synchronisierungsfunktionen von Google halten.