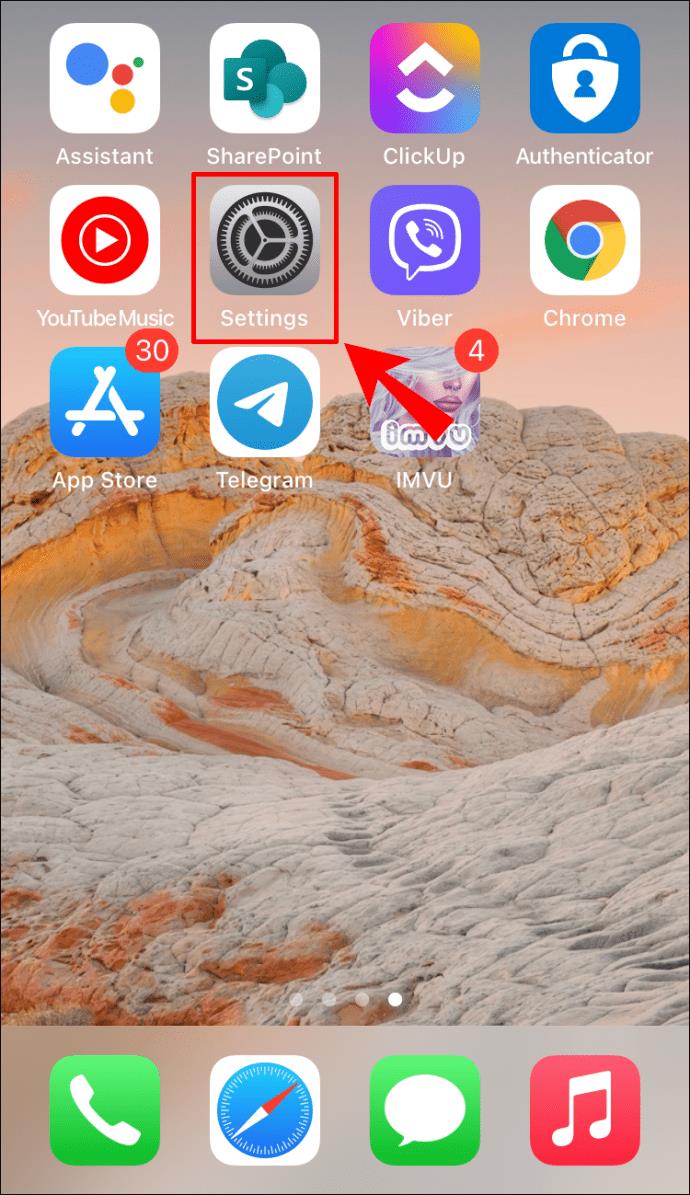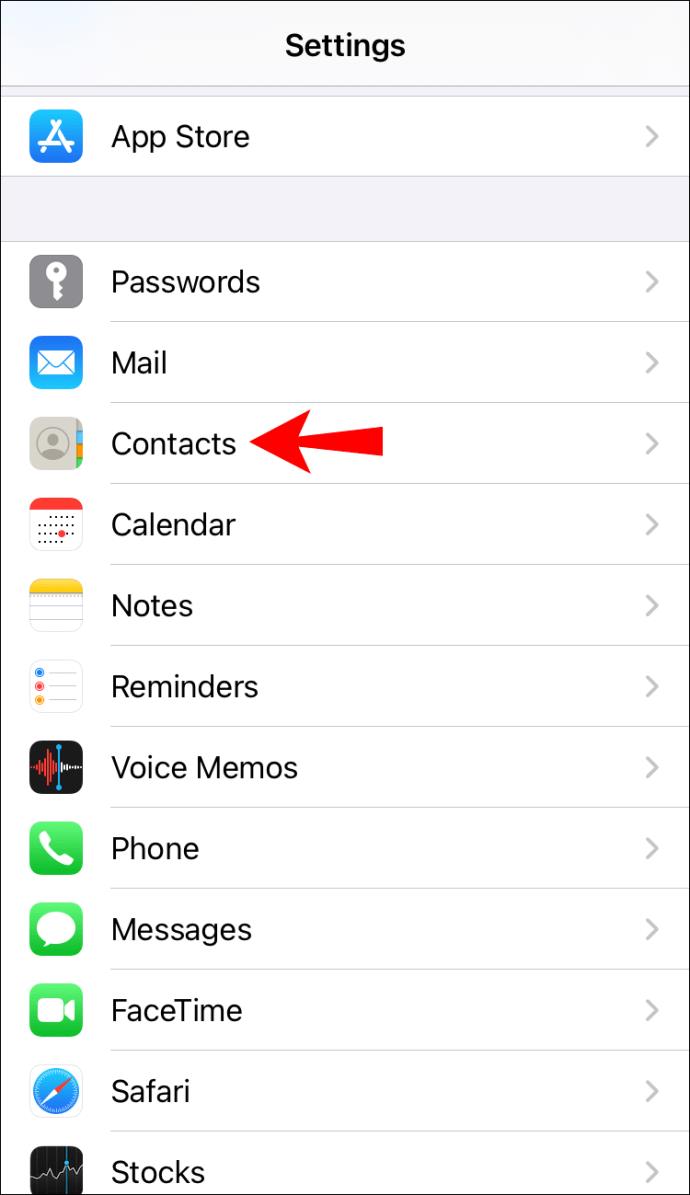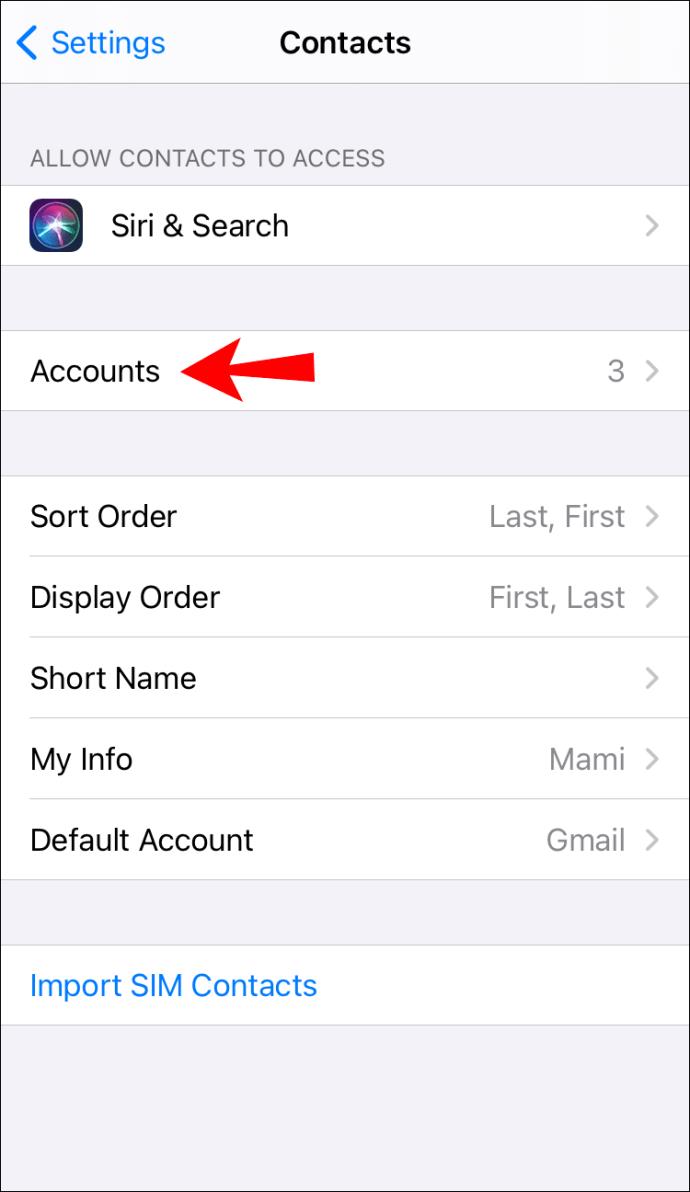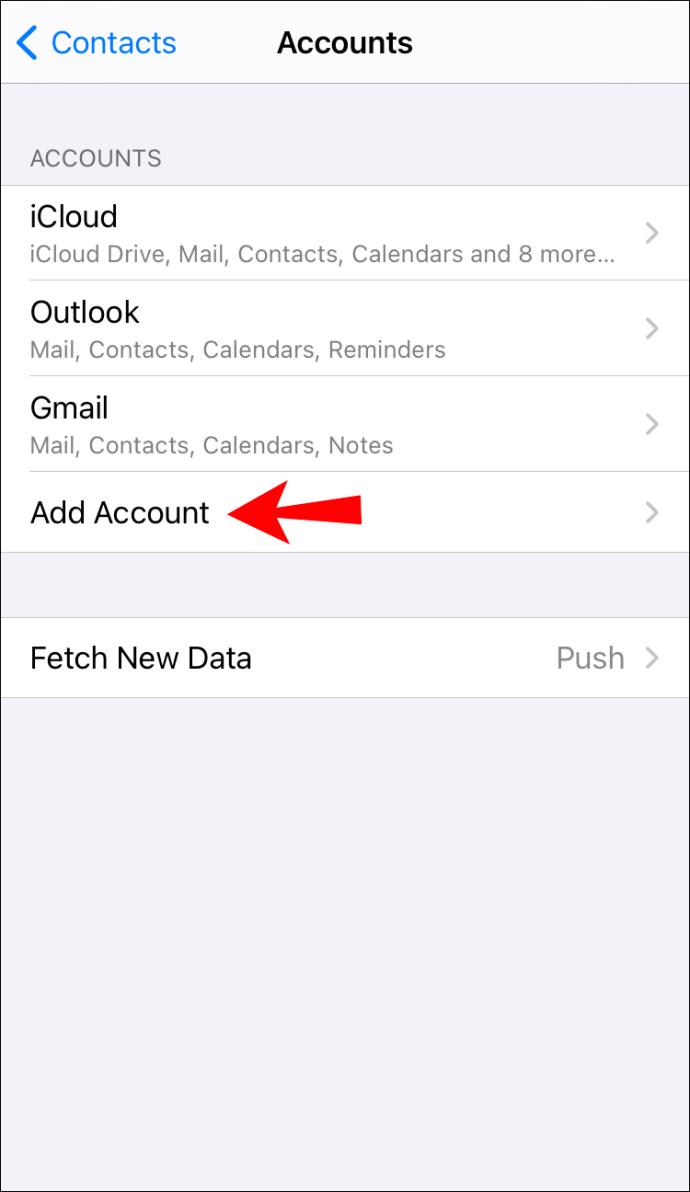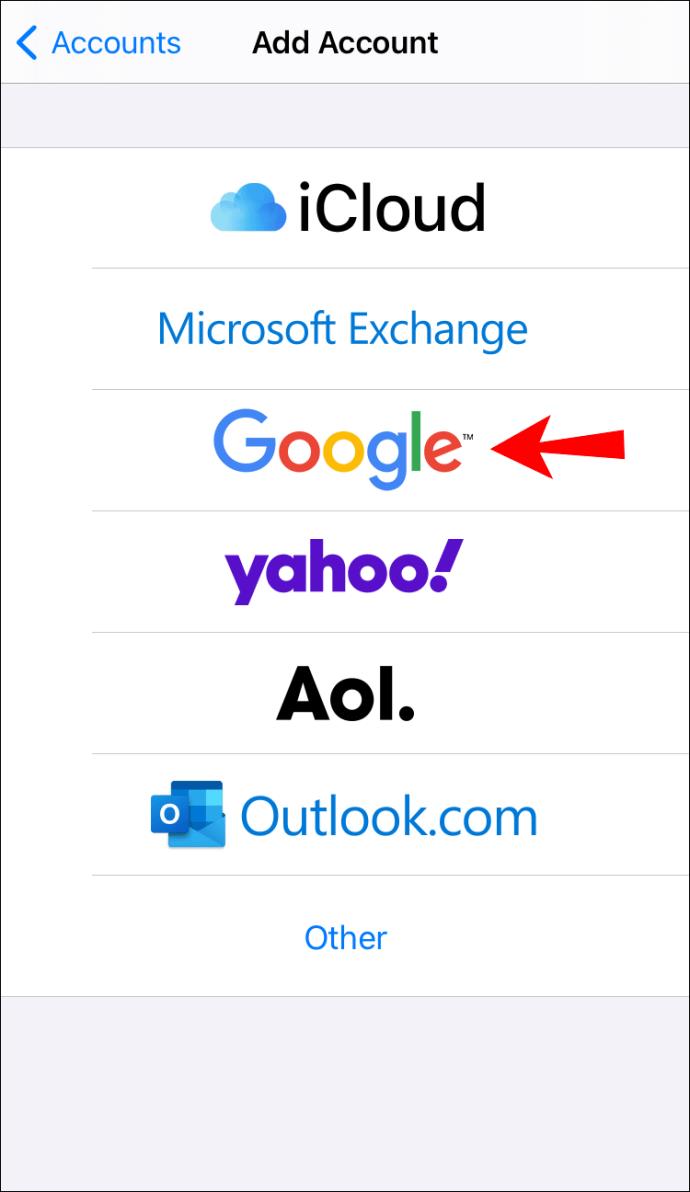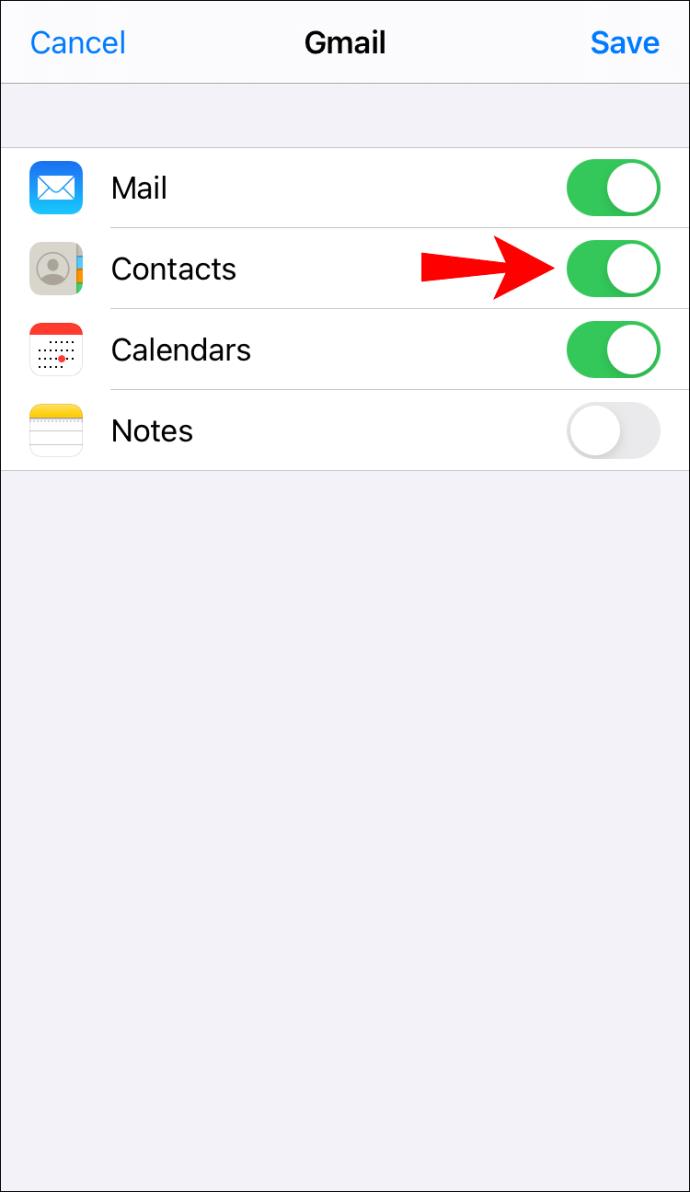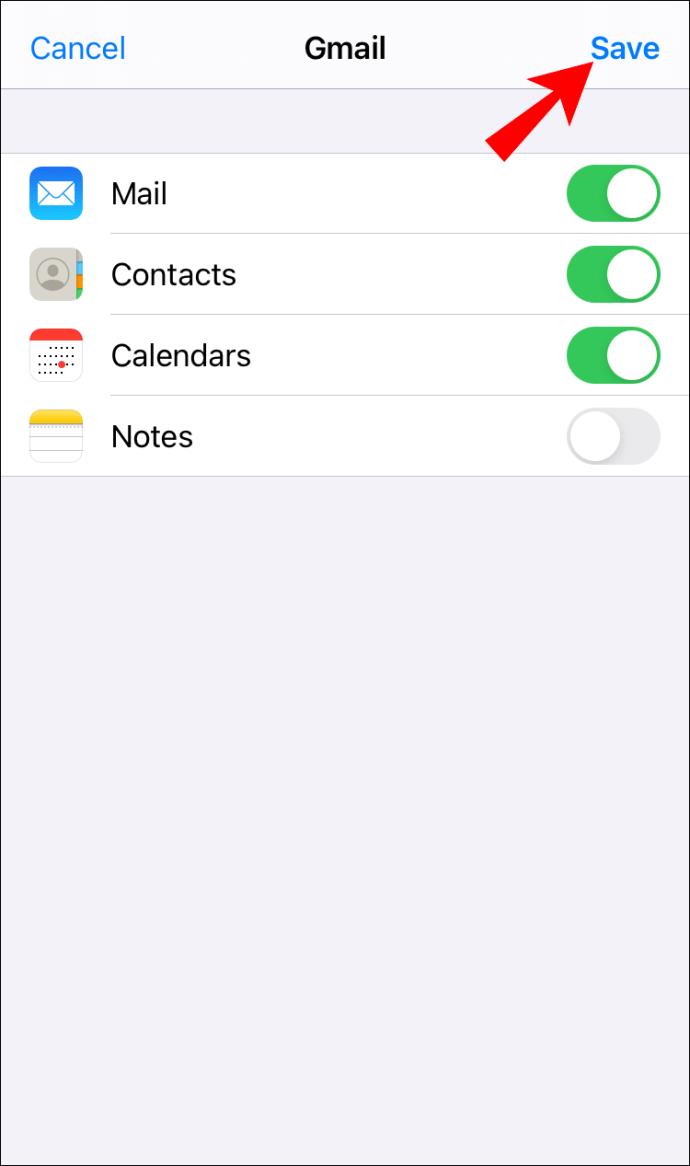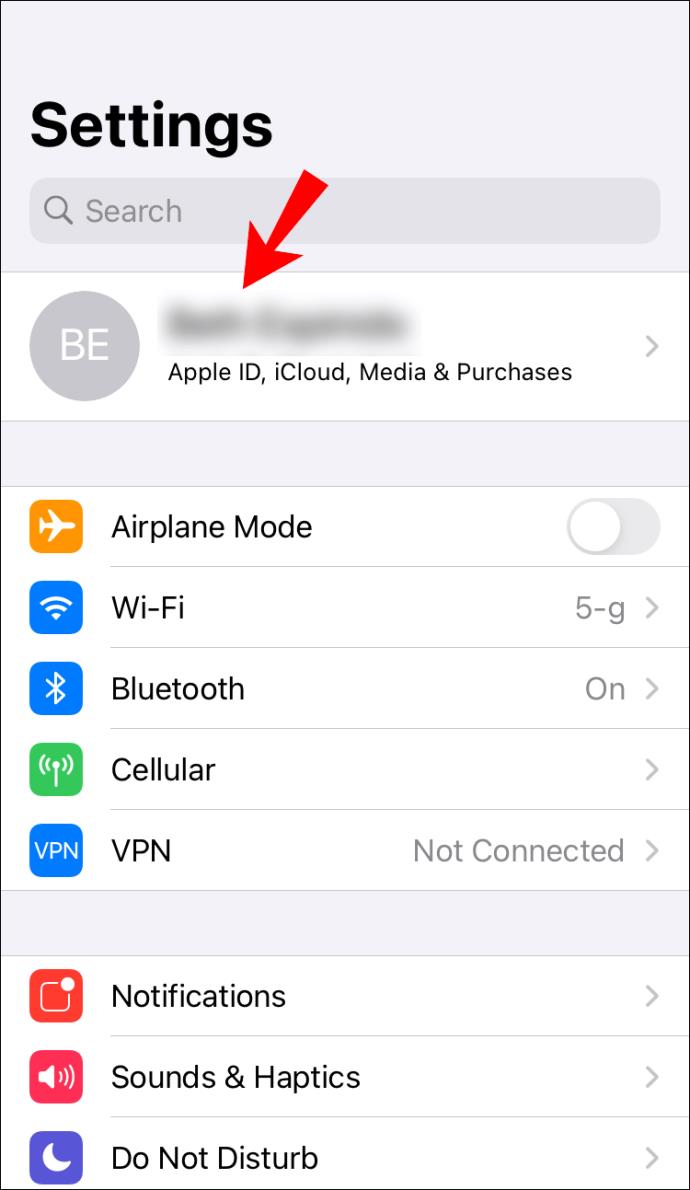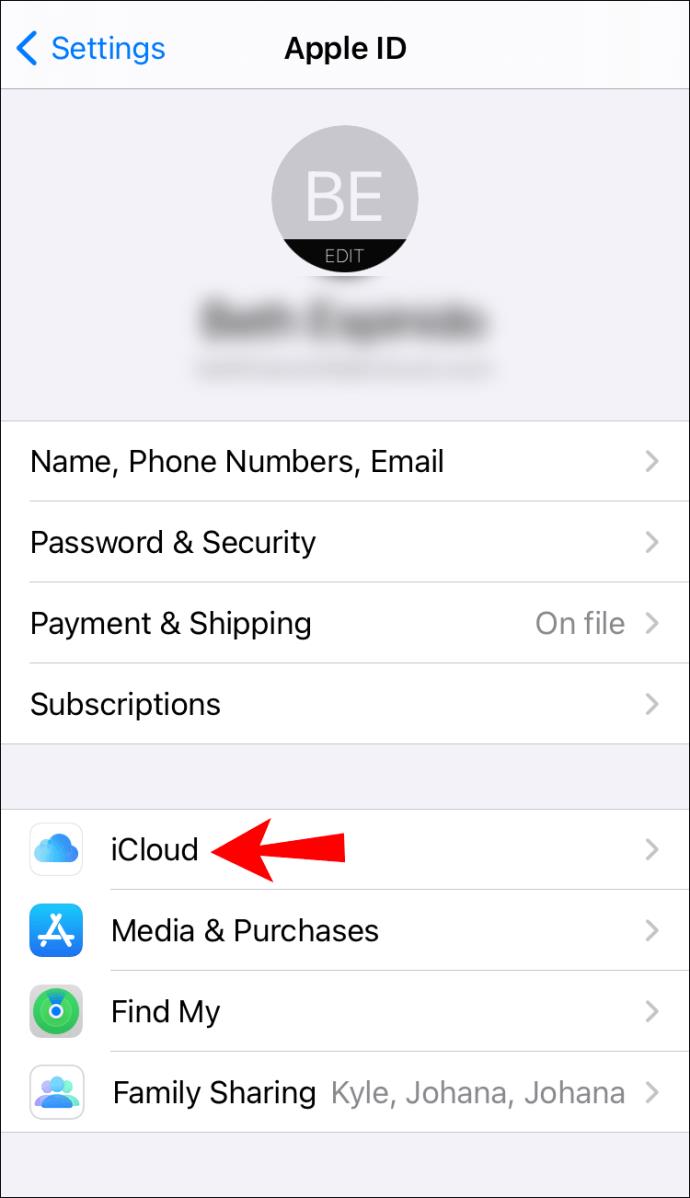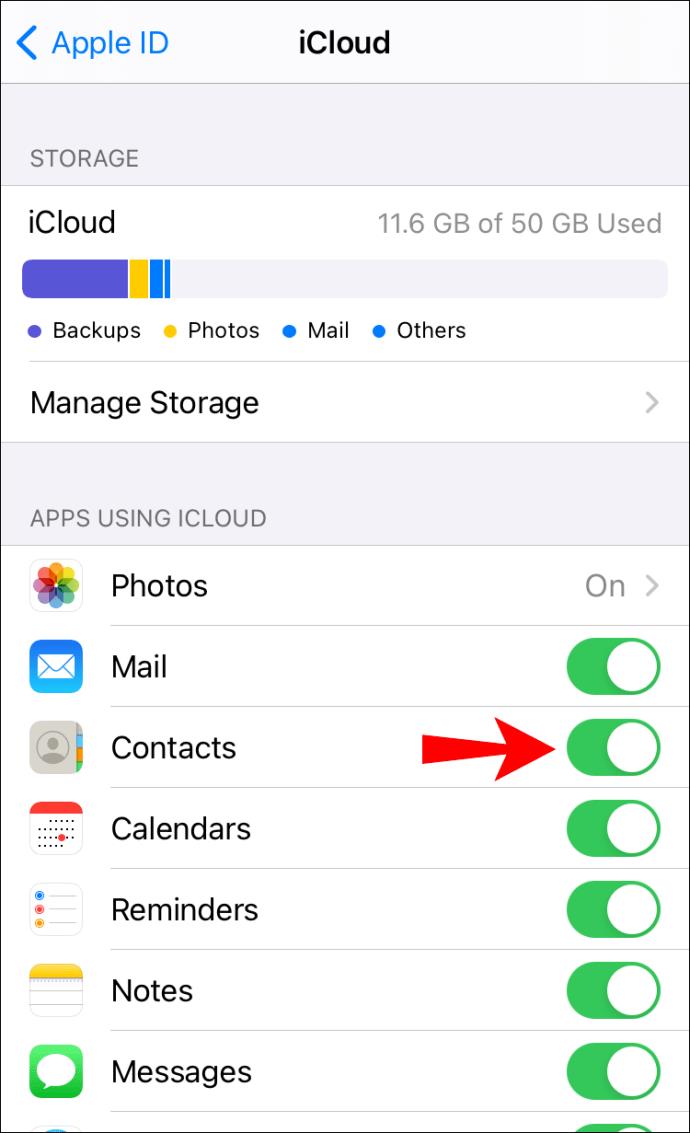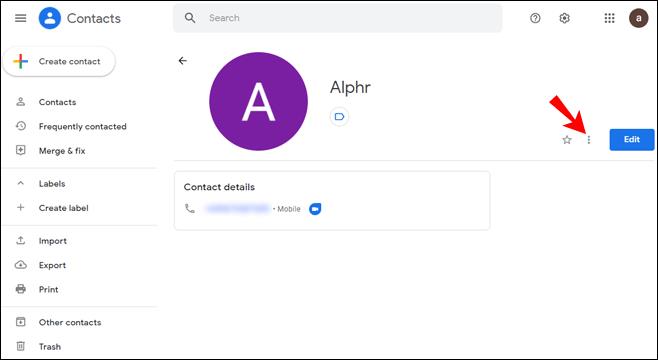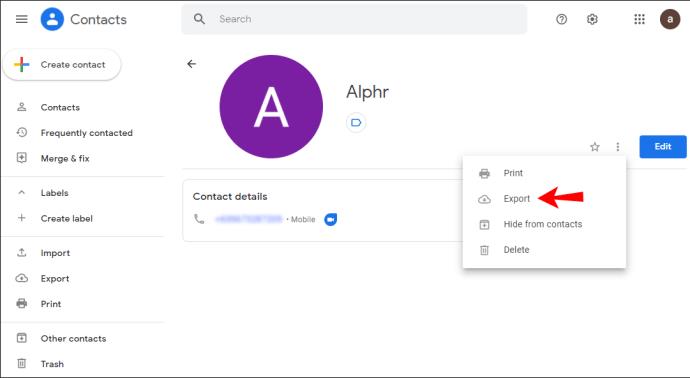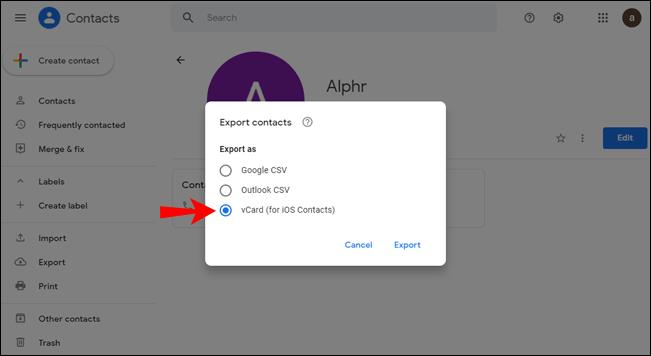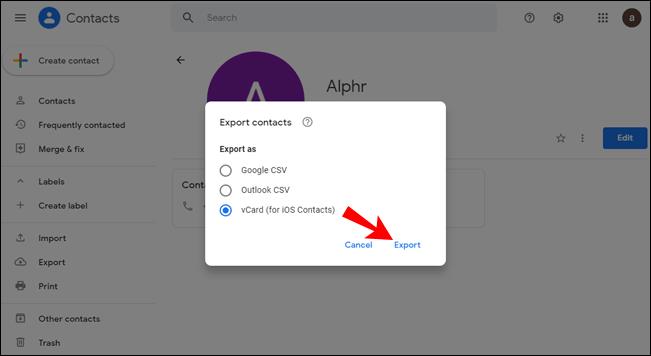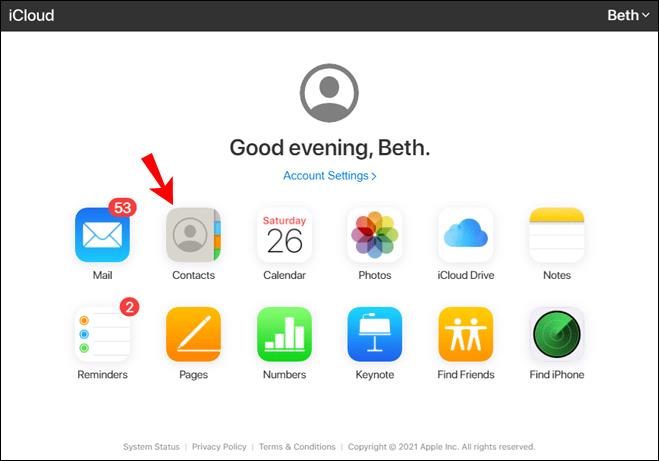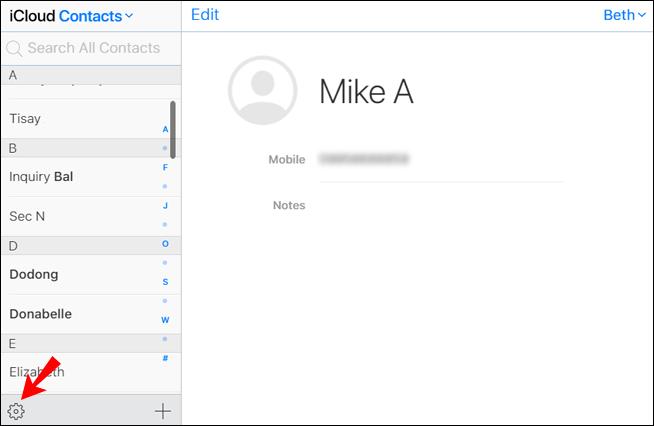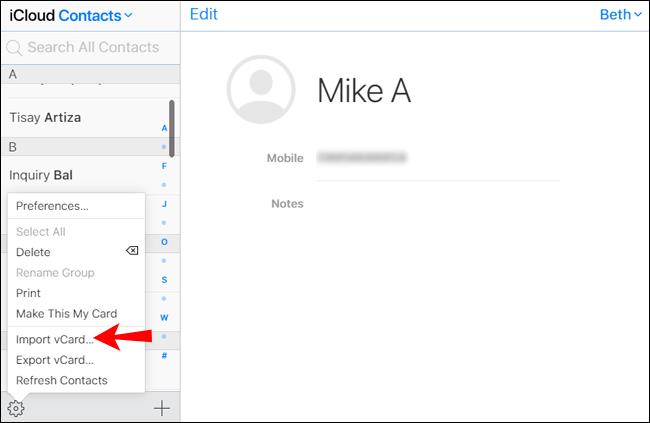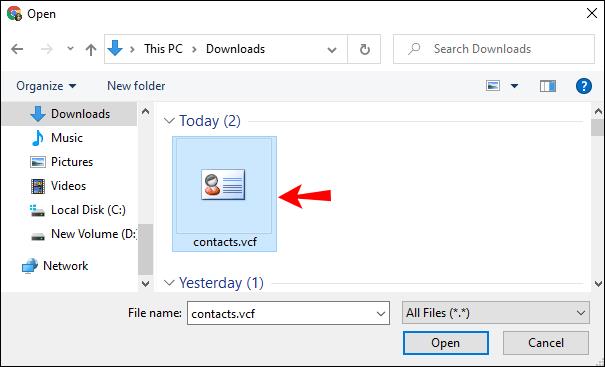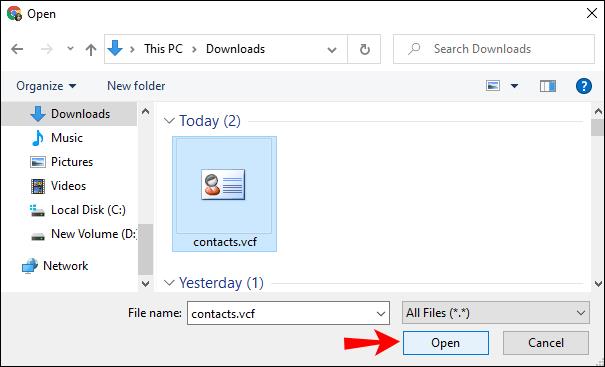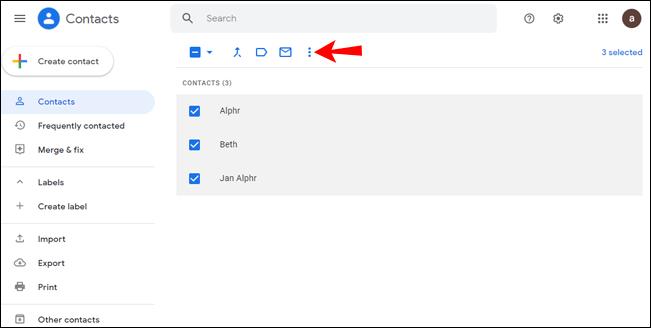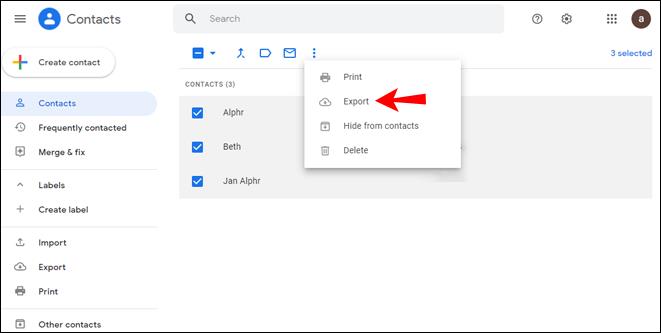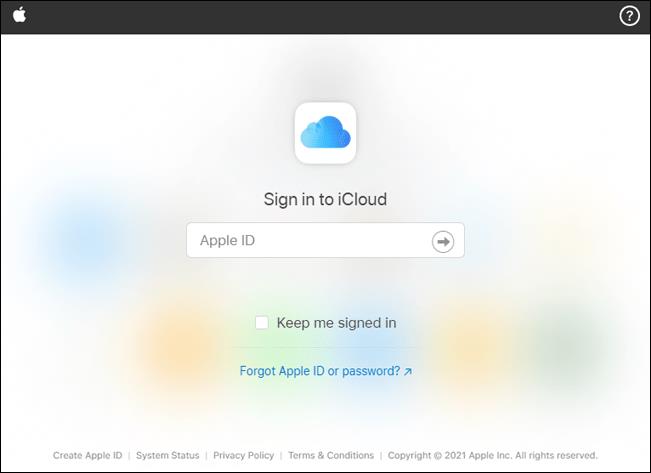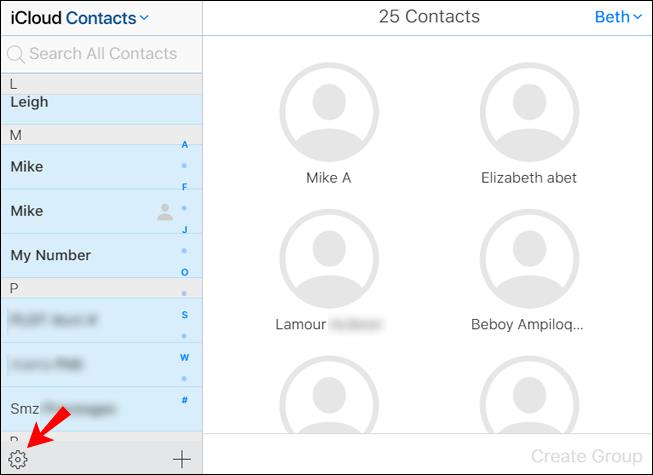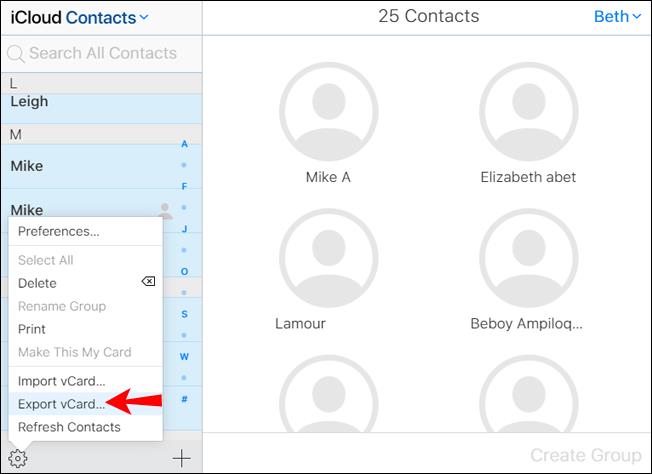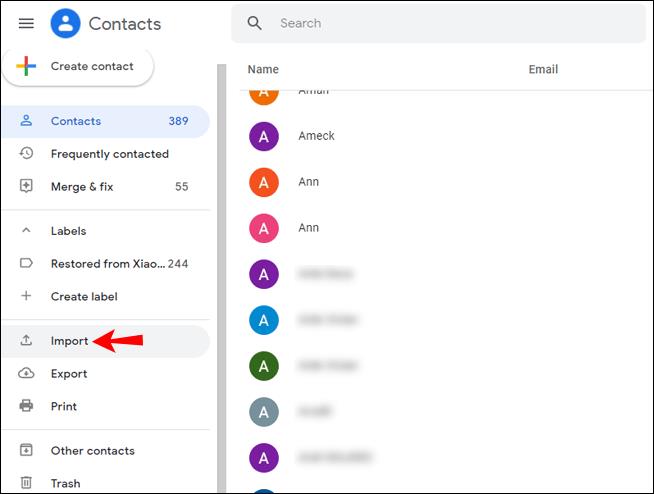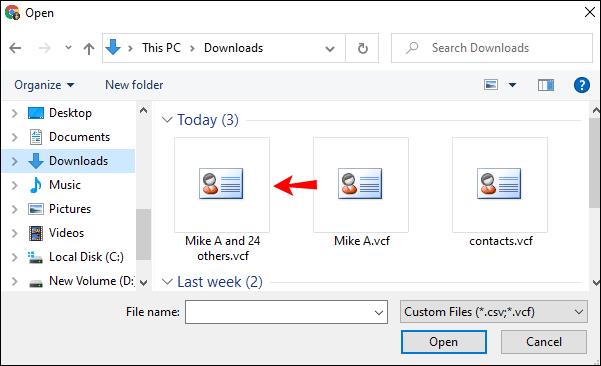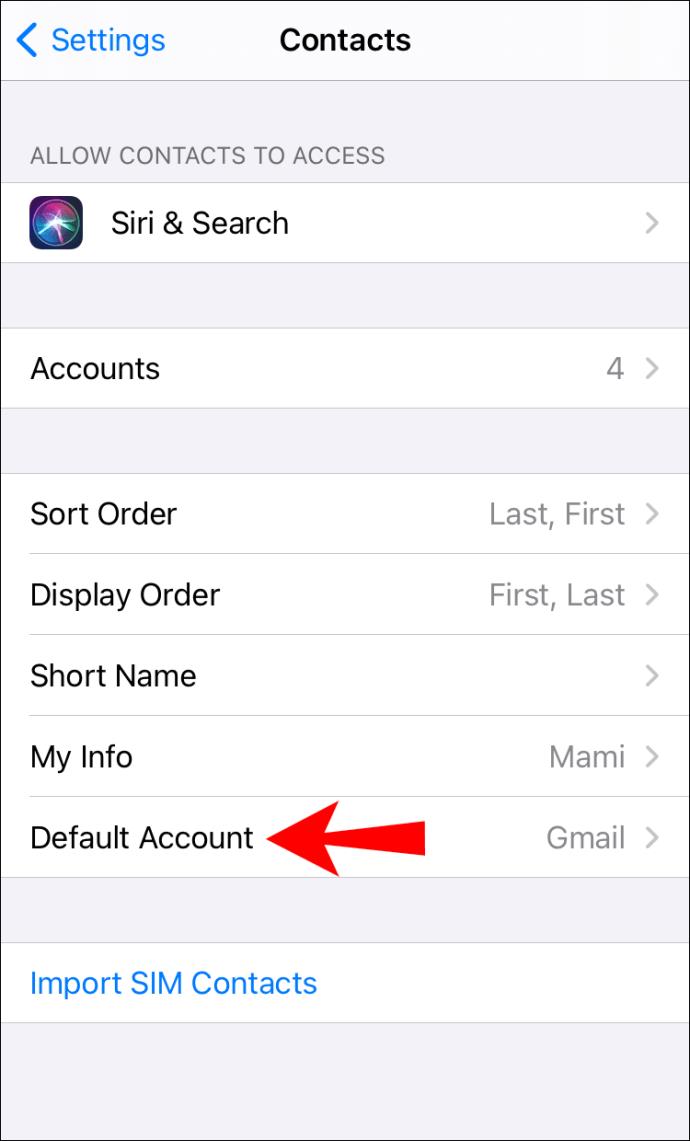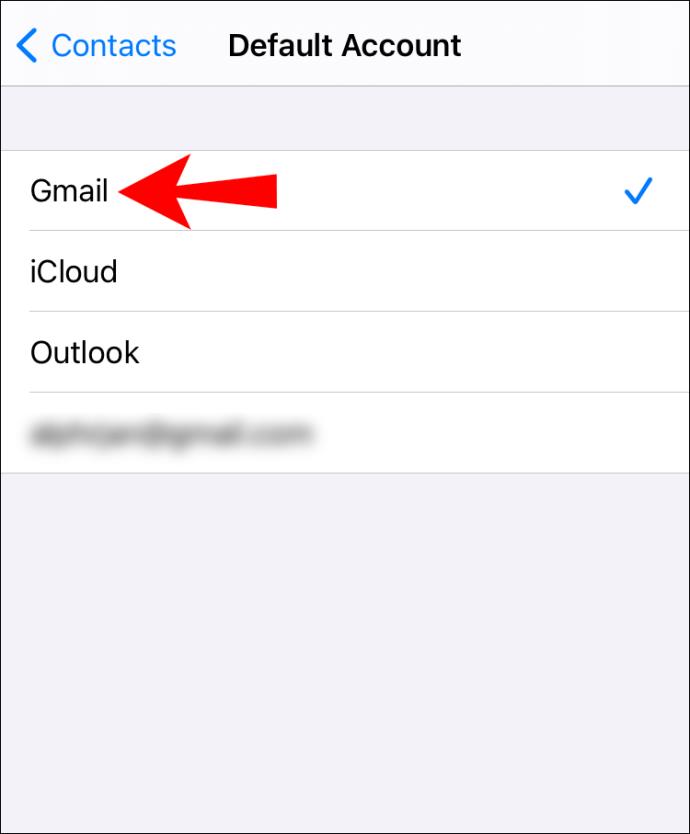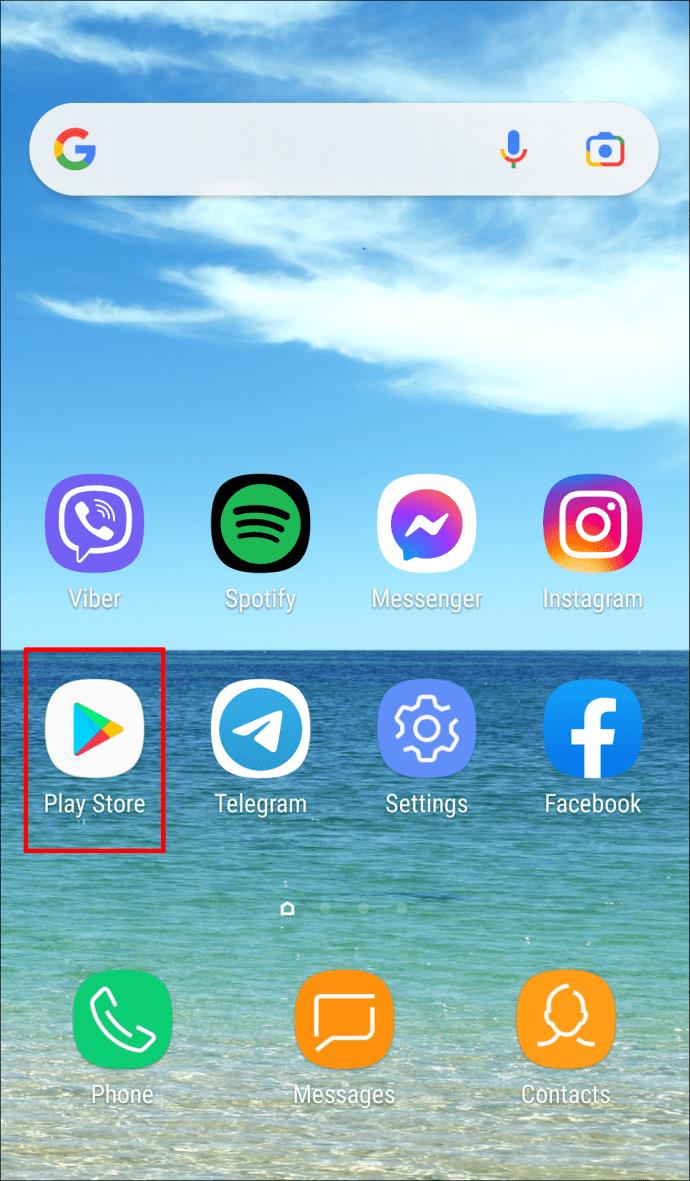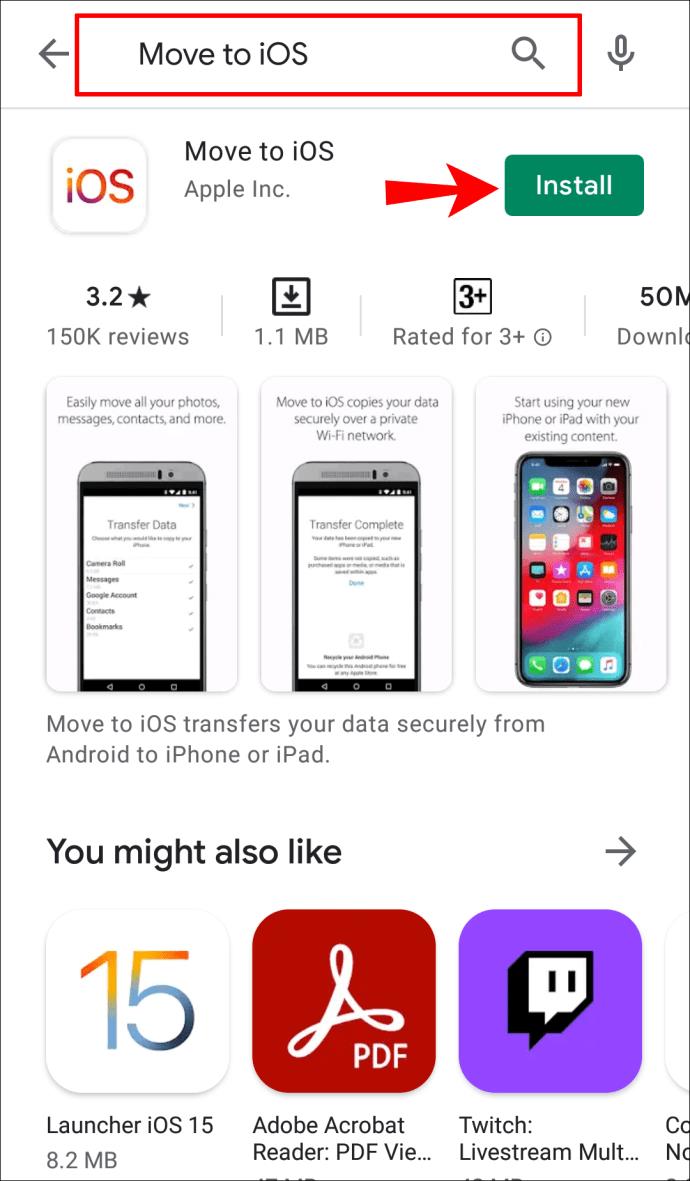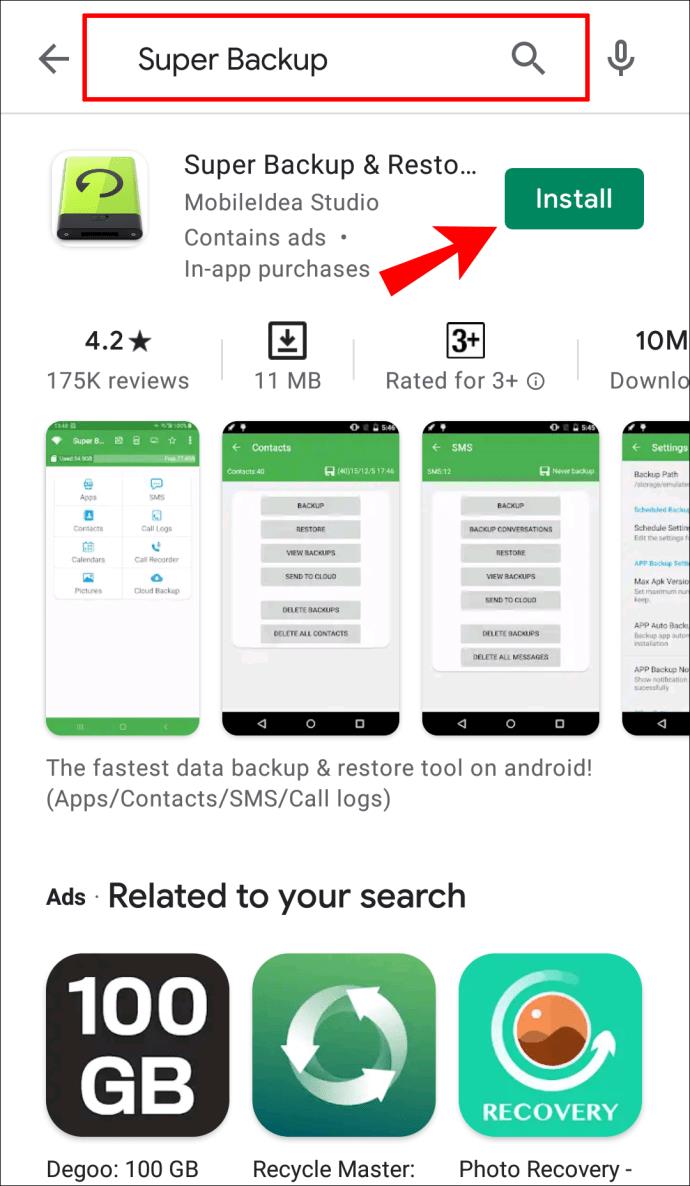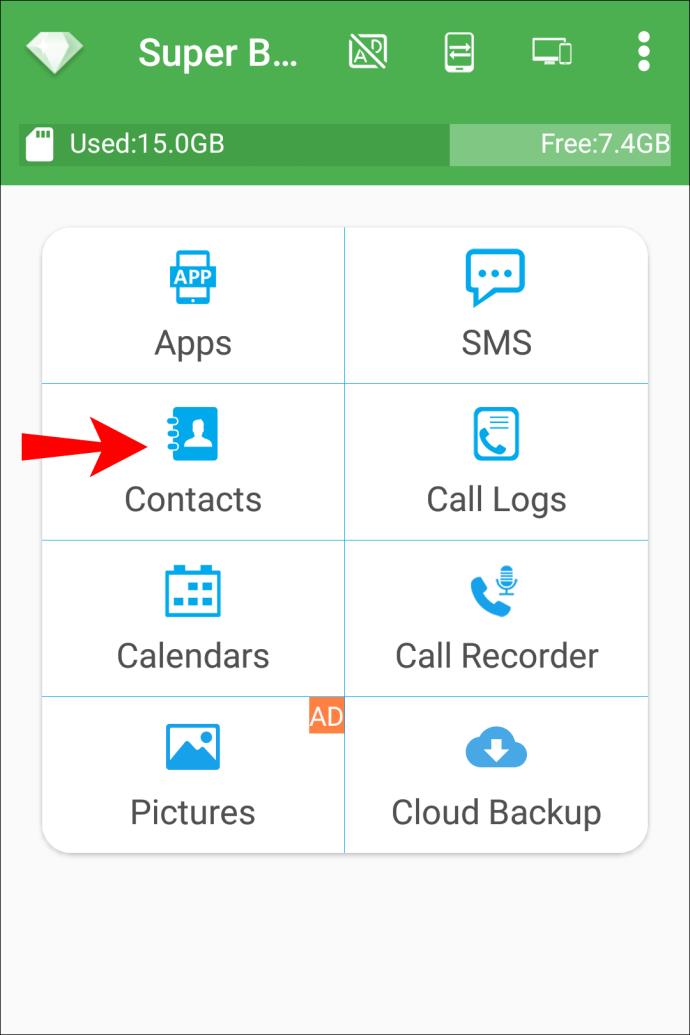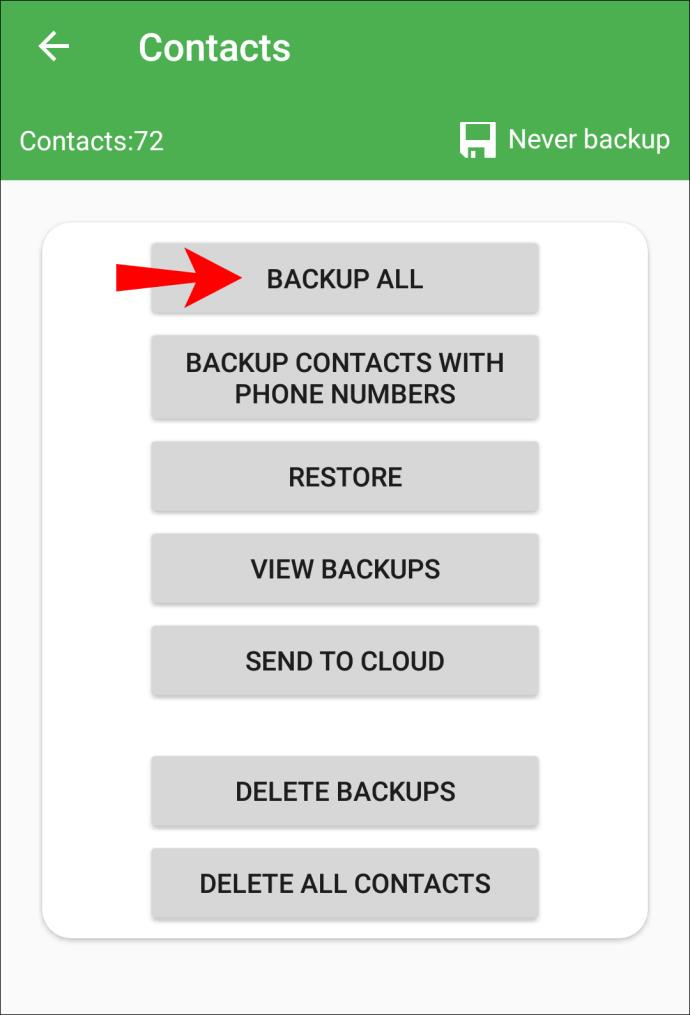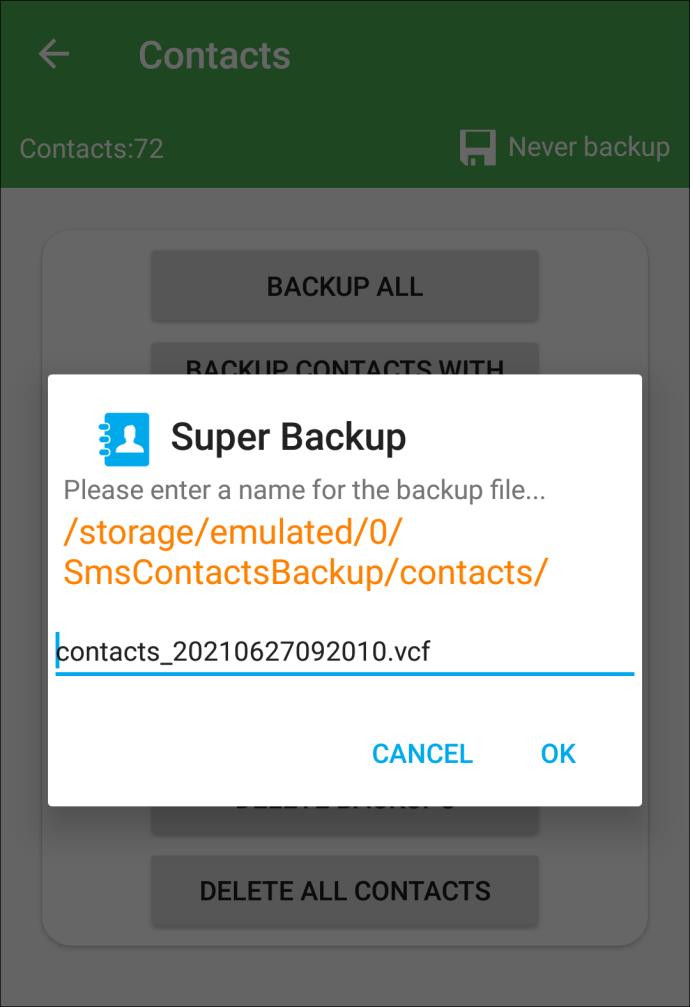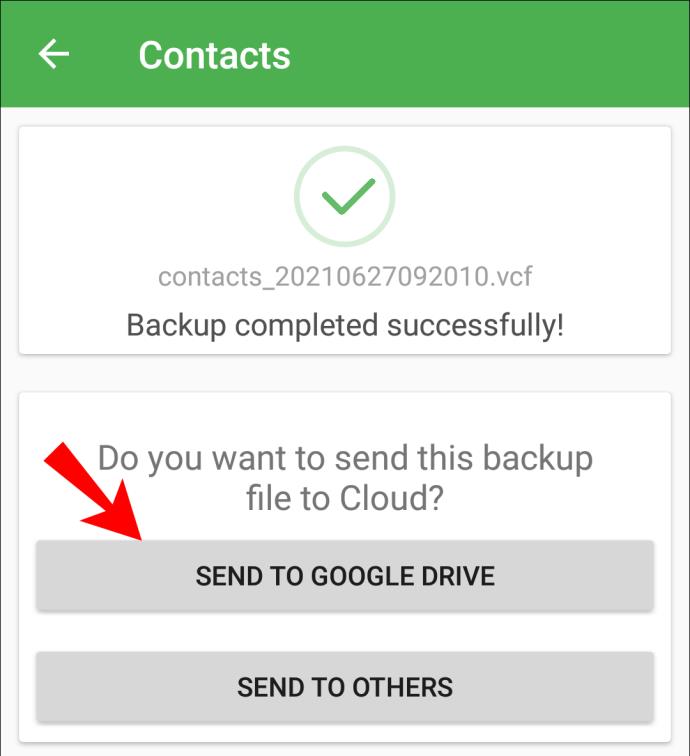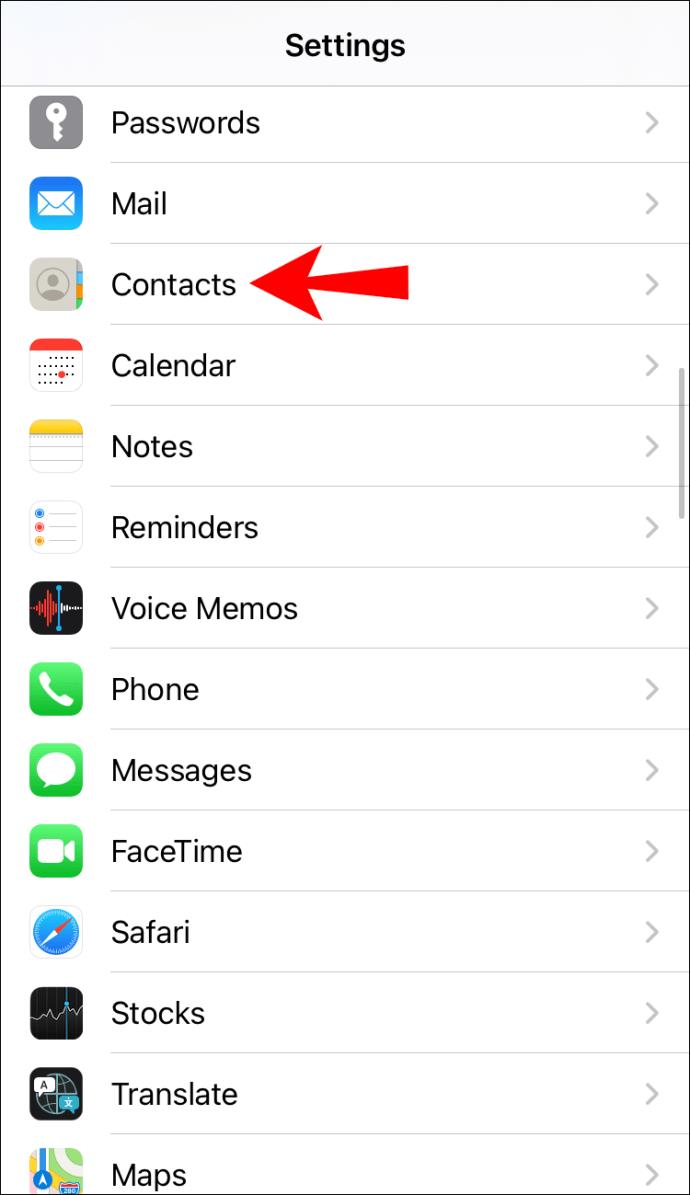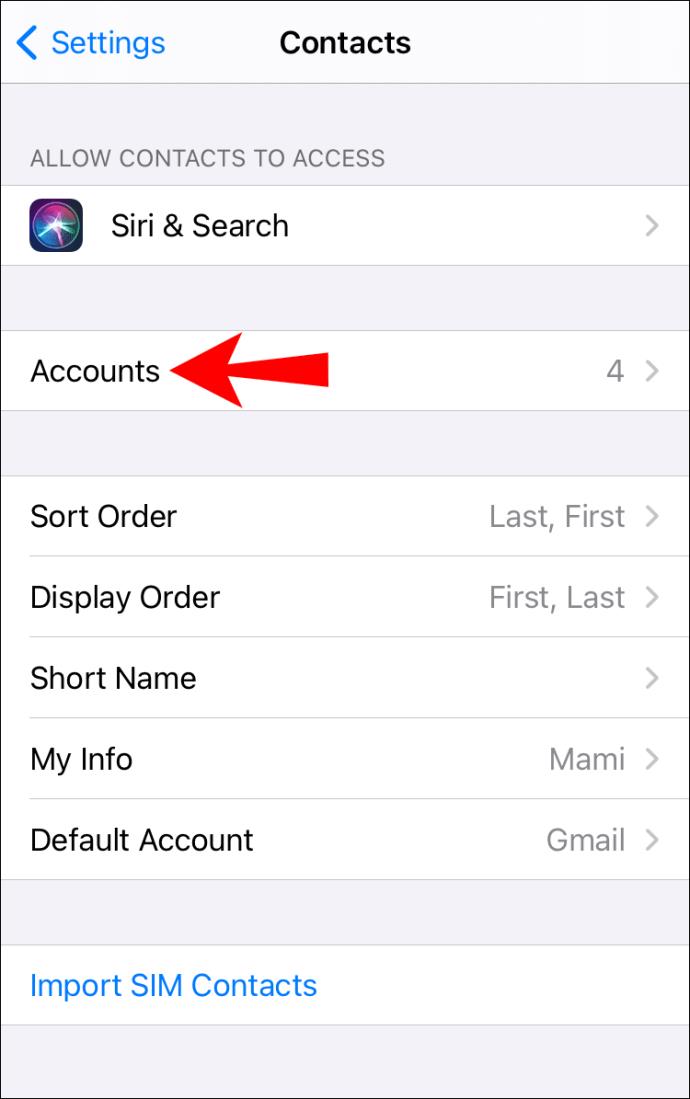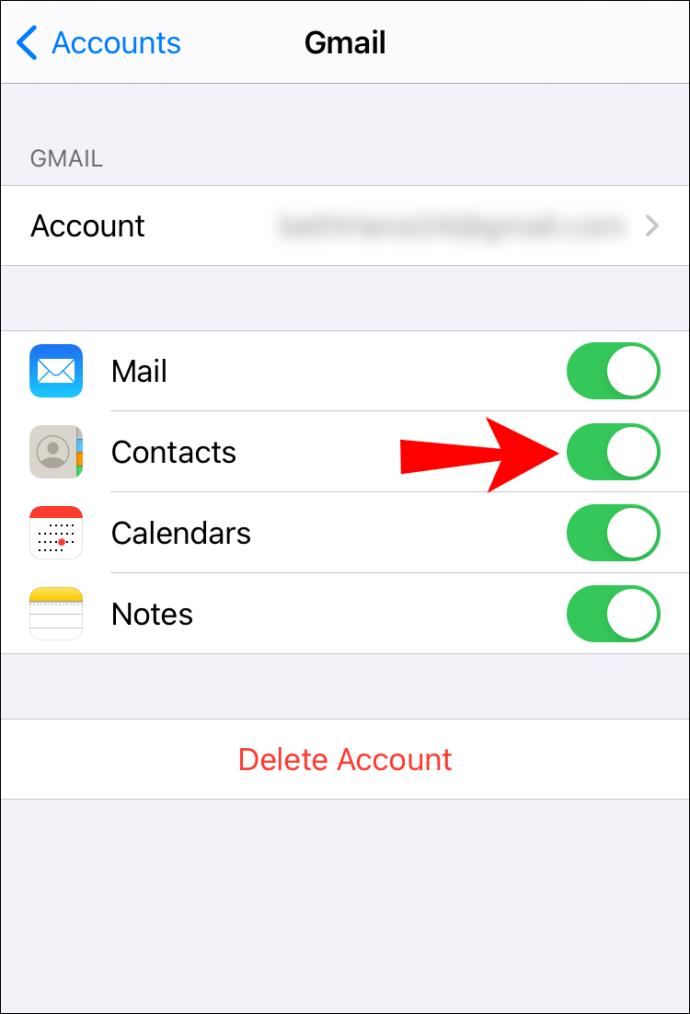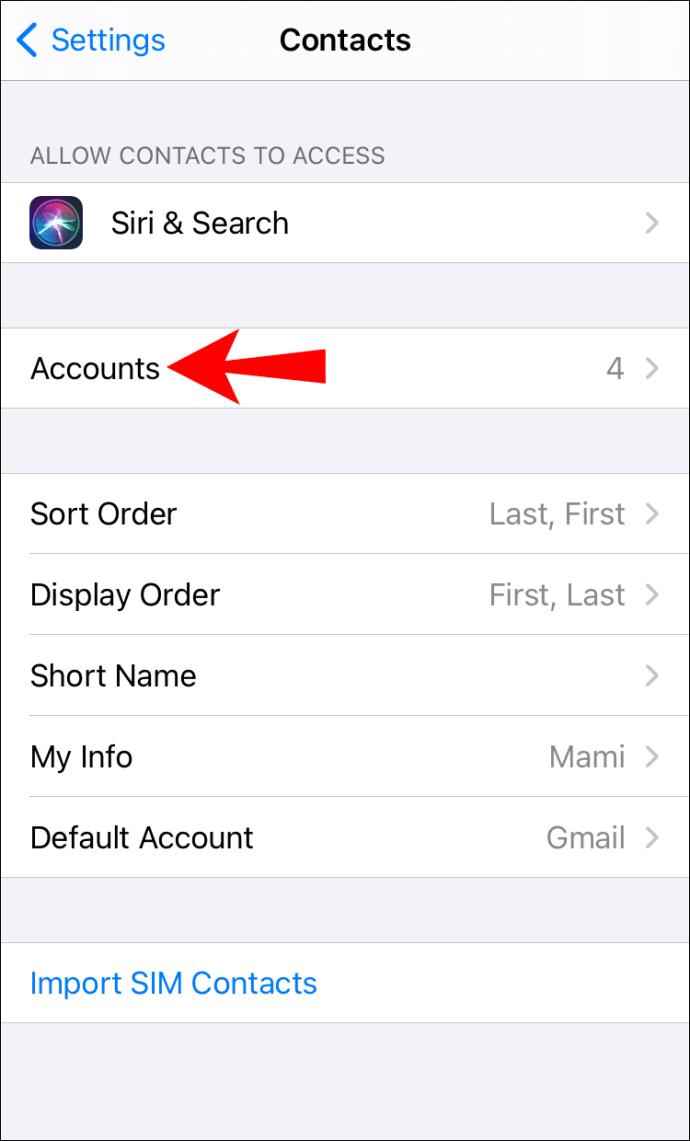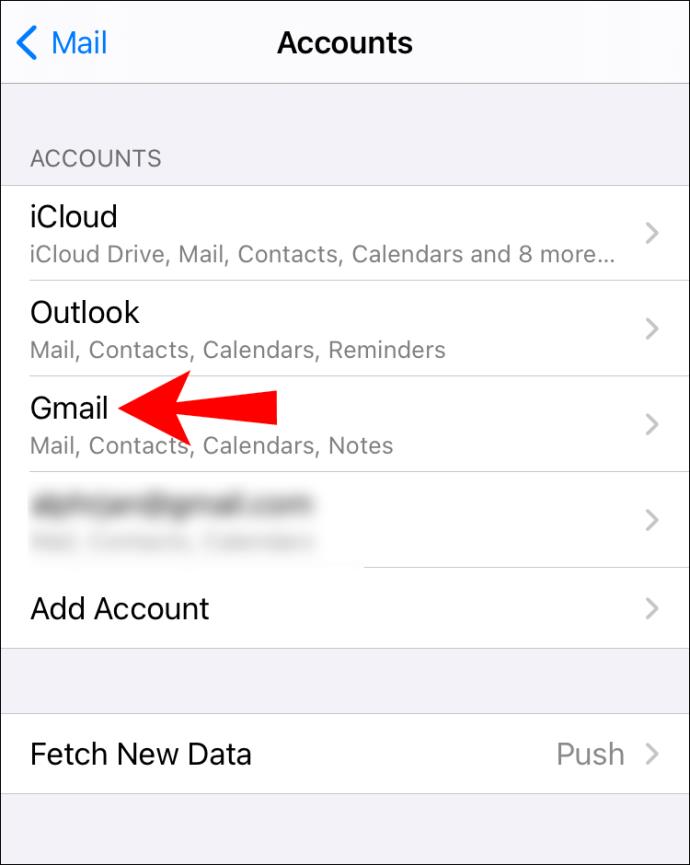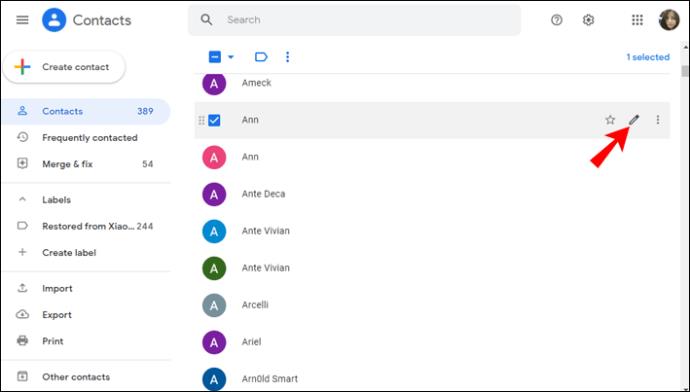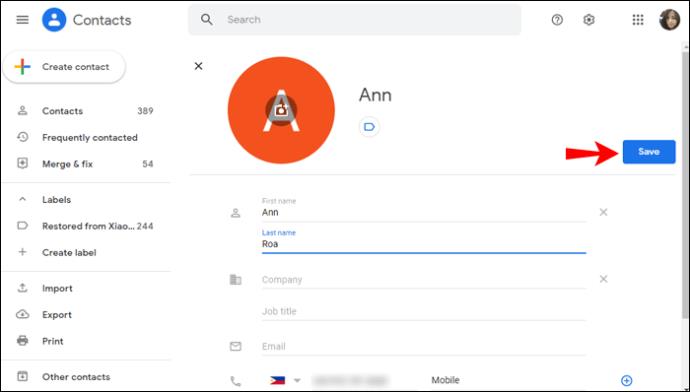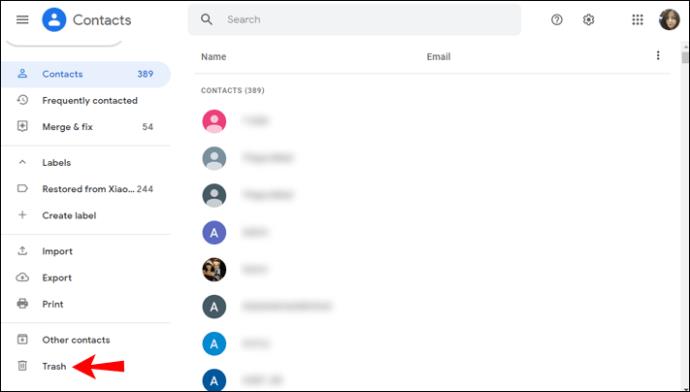Durch die Synchronisierung Ihrer Kontakte auf allen Ihren Geräten können Sie jederzeit auf Ihre Kontakte zugreifen. Wenn Sie ein Apple-Gerät besitzen und Gmail verwenden, ist es möglicherweise eine gute Idee, Google Kontakte zu verwenden. Es kann mit jeder Plattform synchronisiert werden, sodass Sie Ihre Kontakte unabhängig vom Betriebssystem auf jedem Gerät haben können.

In diesem Artikel stellen wir Ihnen eine Schritt-für-Schritt-Anleitung zur Synchronisierung von Google-Kontakten mit iCloud sowie weitere hilfreiche Informationen zu Google-Kontakten vor.
Wie synchronisiere ich Google-Kontakte mit iCloud?
Wenn Sie häufig zwischen Android- und Apple-Geräten wechseln, ist die Synchronisierung von Google-Kontakten auf Ihrem Gerät eine gute Option, da Sie von jedem Gerät aus auf alle Ihre Kontakte zugreifen können.
Synchronisieren Sie Ihre Google-Kontakte mit Ihrem Mobilgerät oder Computer
Sie können Ihre Google-Kontakte in nur wenigen Schritten ganz einfach mit einem iPhone, iPad oder Mac-Gerät synchronisieren:
- Tippen Sie auf das Zahnradsymbol für Einstellungen .
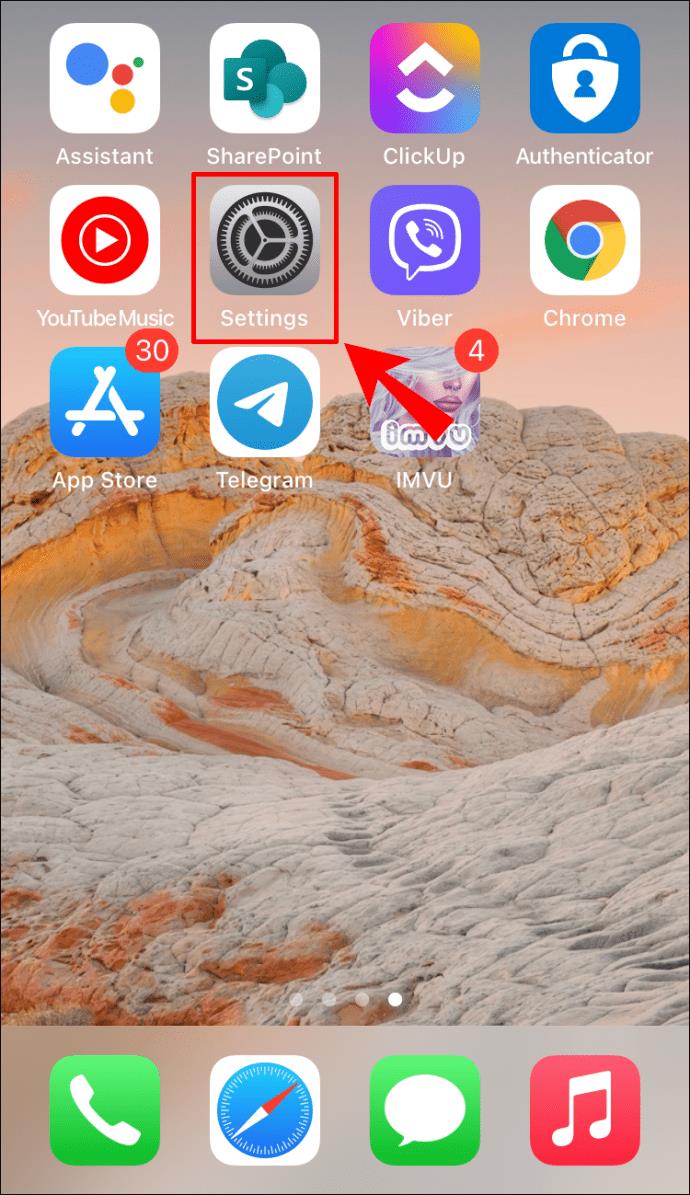
- Tippen Sie auf Kontakte .
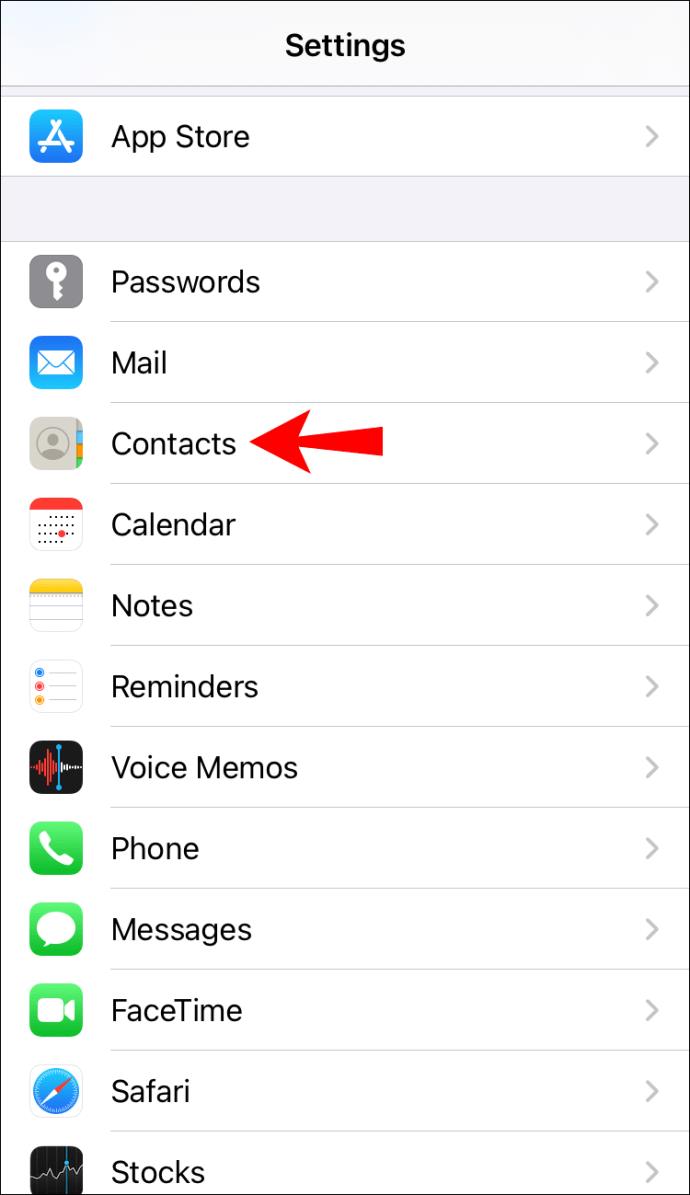
- Tippen Sie auf Konten und Passwörter .
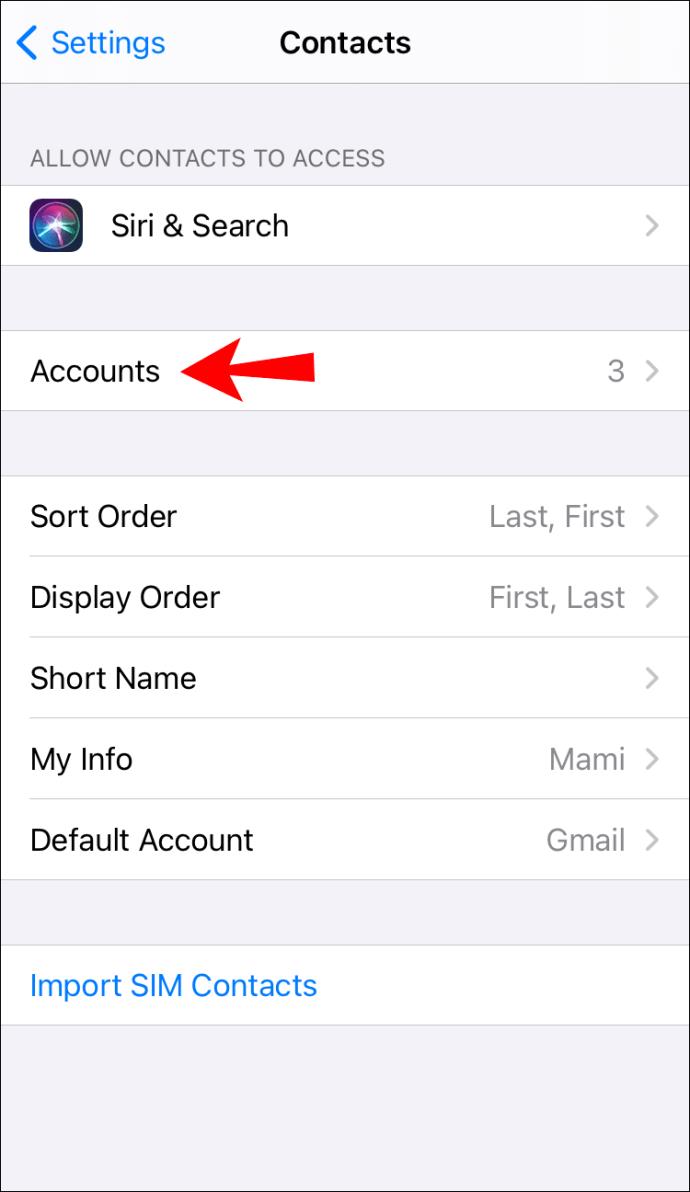
- Tippen Sie dann auf Konto hinzufügen .
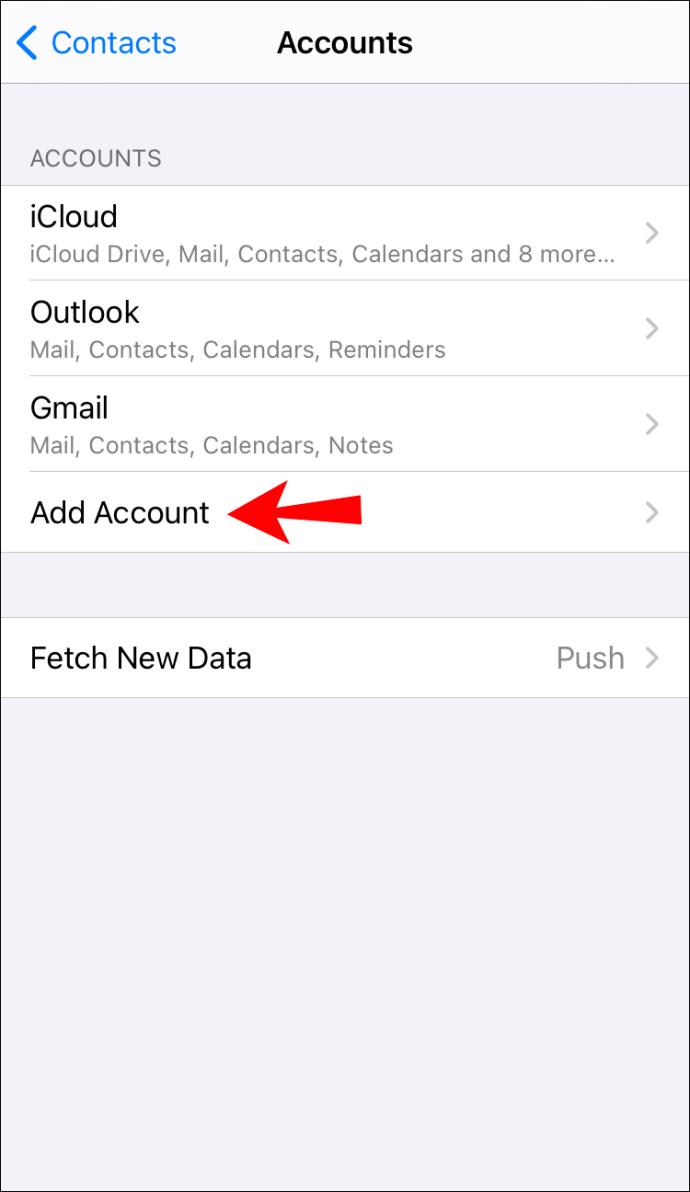
- Wählen Sie Google .
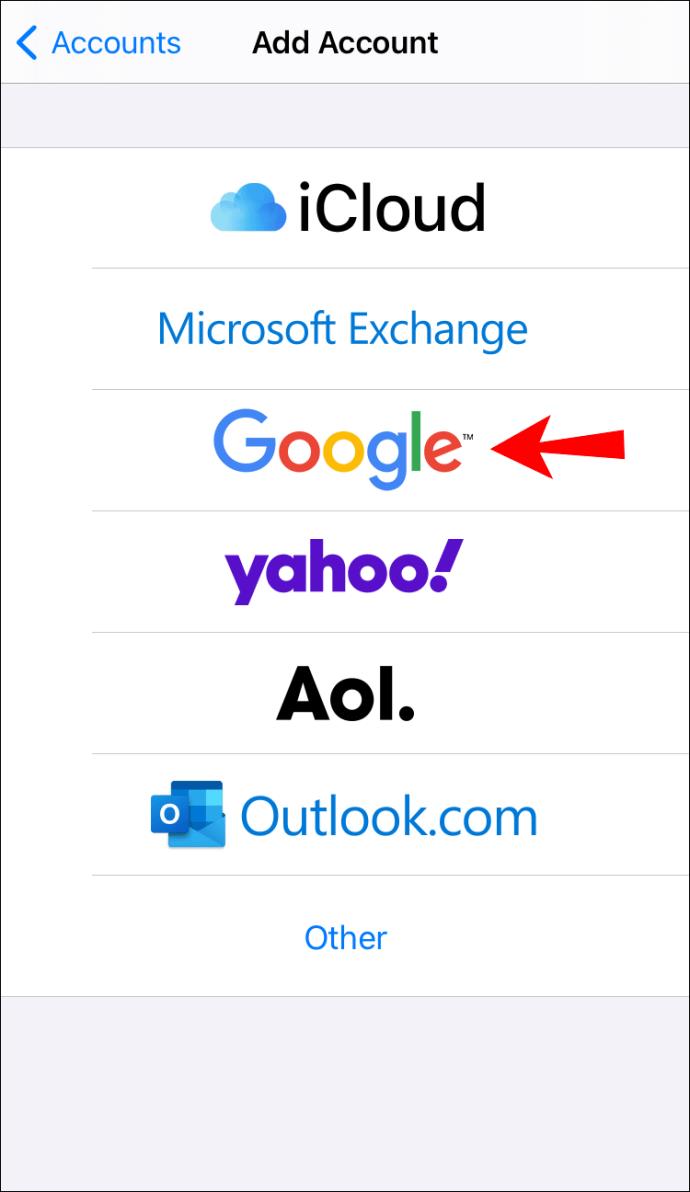
- Melden Sie sich bei Ihrem Google-Konto an und schalten Sie dann die Umschaltleiste neben „ Kontakte“ ein .
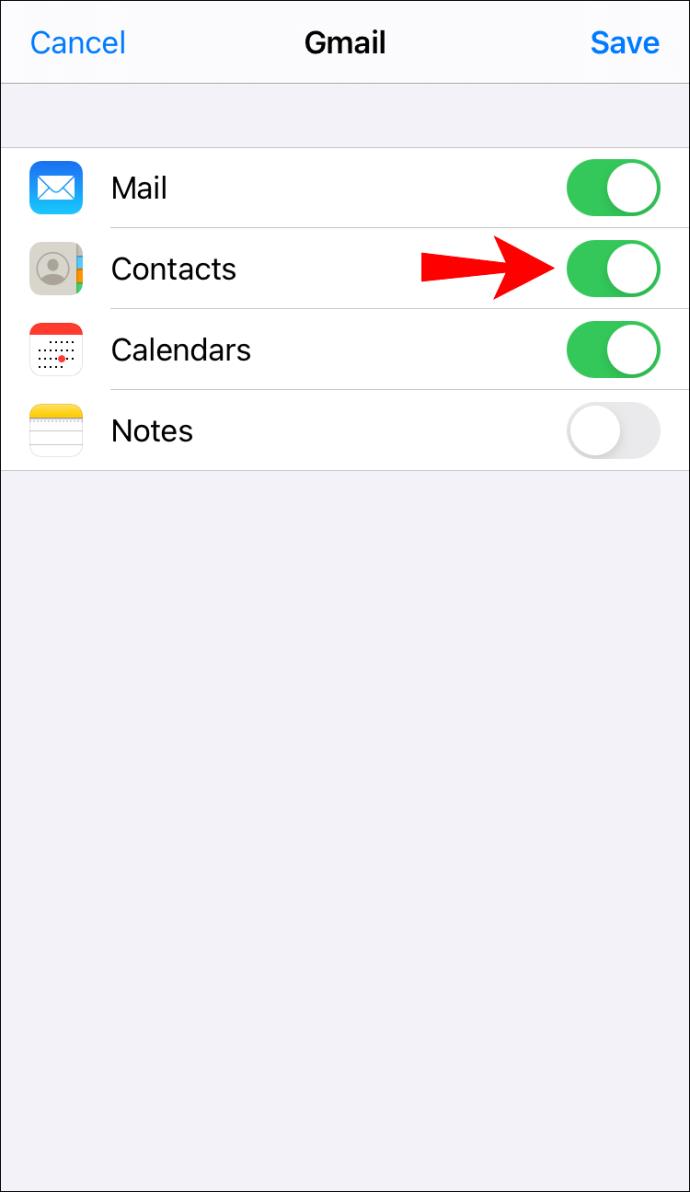
- Tippen Sie auf Speichern .
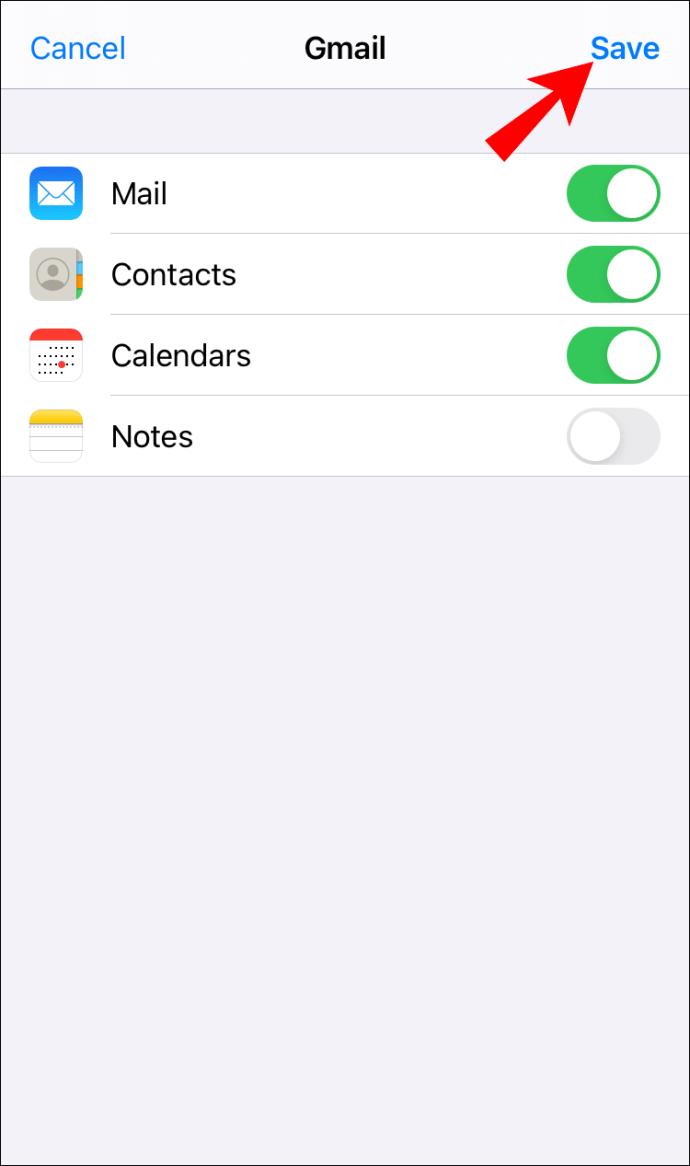
- Gehen Sie zurück zu Einstellungen .
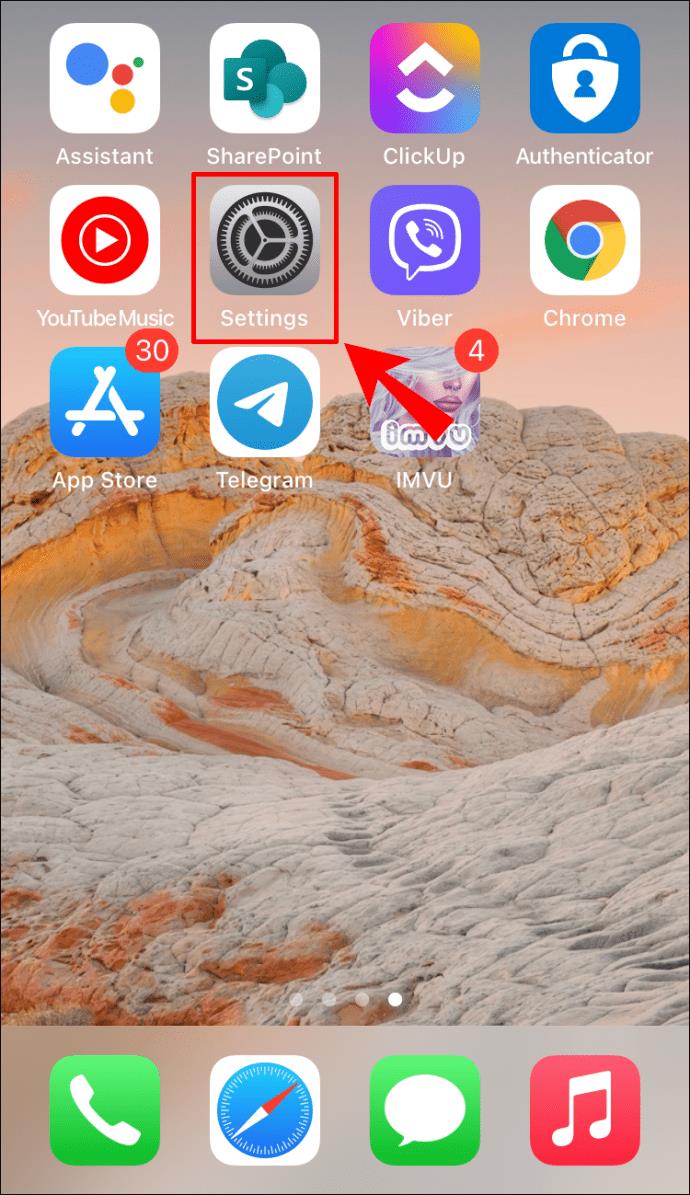
- Tippen Sie auf Ihre Apple-ID.
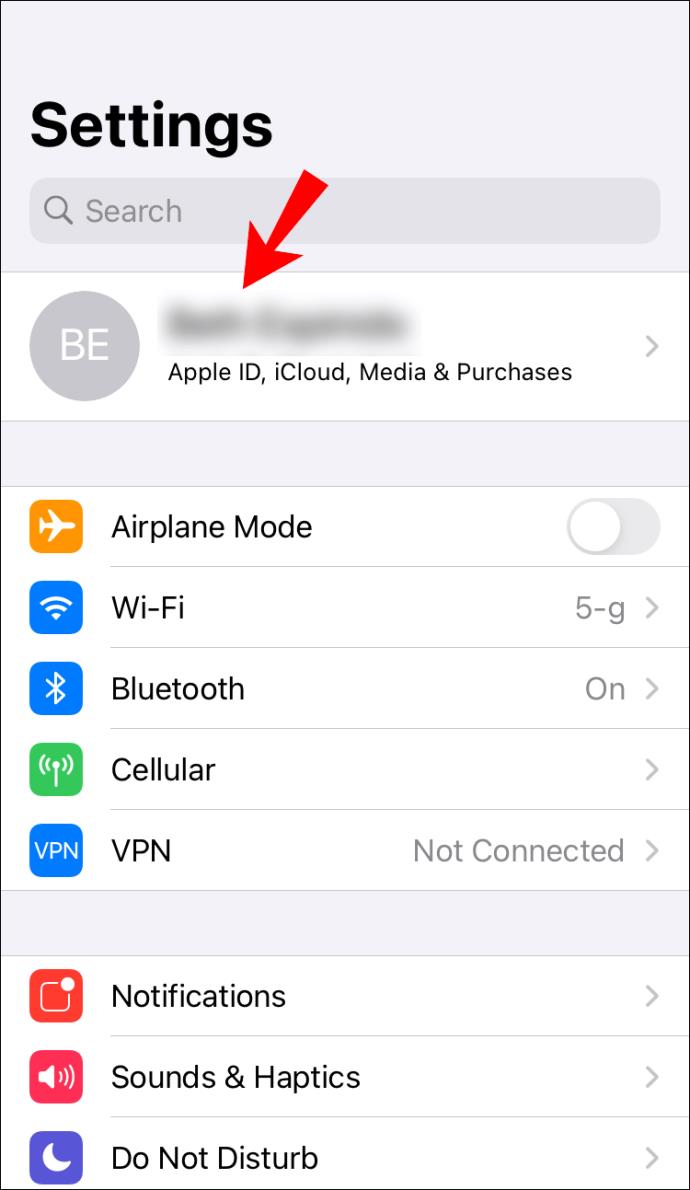
- Tippen Sie auf iCloud .
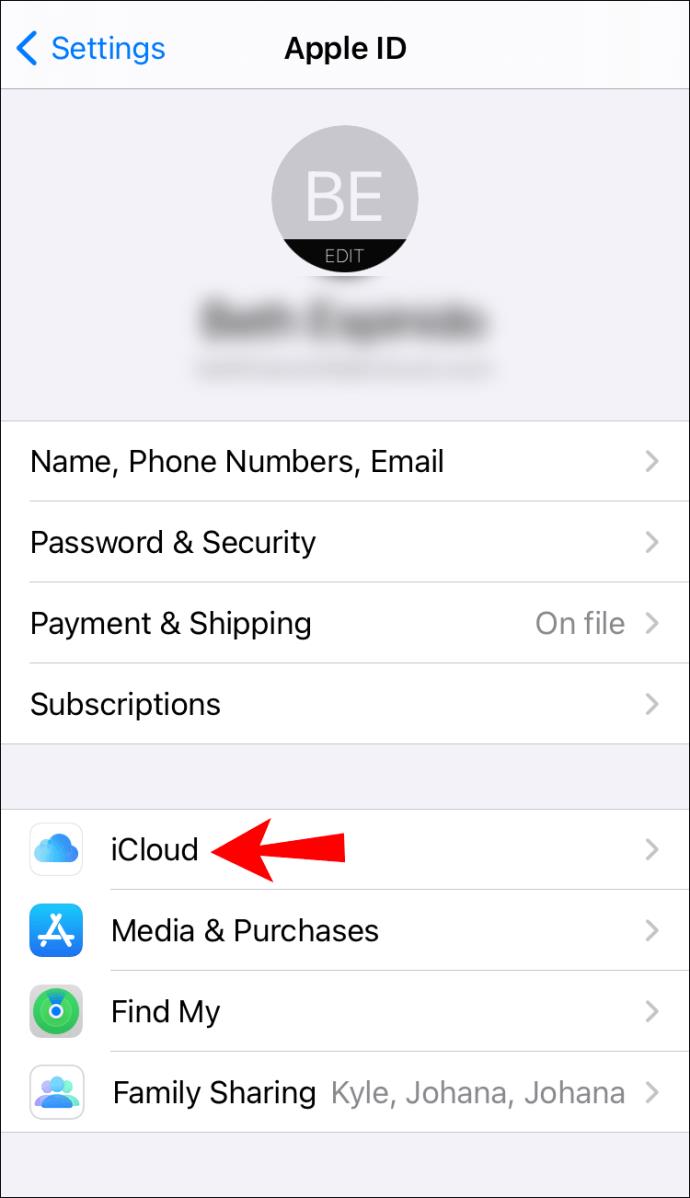
- Schalten Sie die Umschaltleiste neben „Kontakte“ ein .
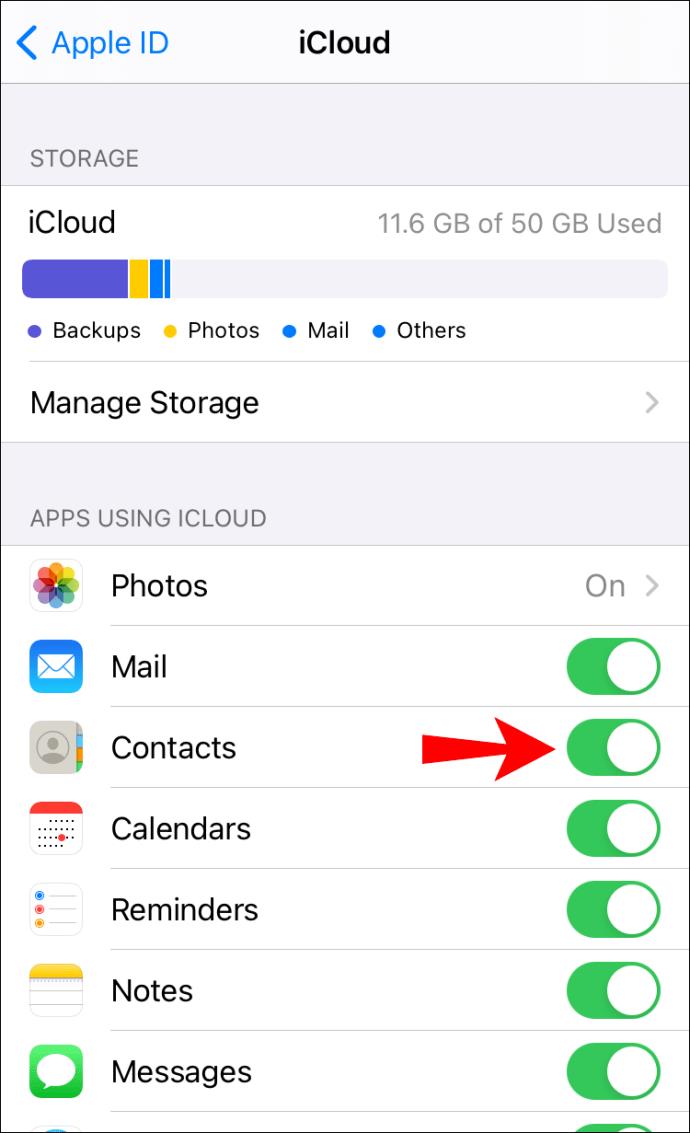
Wenn Sie diese Schritte befolgen, können Sie alle Ihre Google-Kontakte mit iCloud synchronisieren.
Wie verschiebe ich meine Kontakte von Google nach iCloud?
Wenn Sie Google Kontakte nicht mehr verwenden und alle Ihre Daten in iCloud verschieben möchten, können Sie dies tun, indem Sie die folgenden Schritte ausführen:
- Öffnen Sie Ihren Browser und gehen Sie zu Google Kontakte.
- Tippen Sie oben links auf das dreizeilige Symbol, um das Hauptmenü zu öffnen.
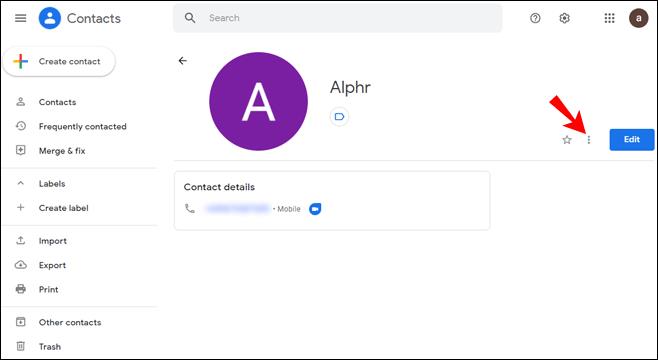
- Tippen Sie auf Exportieren .
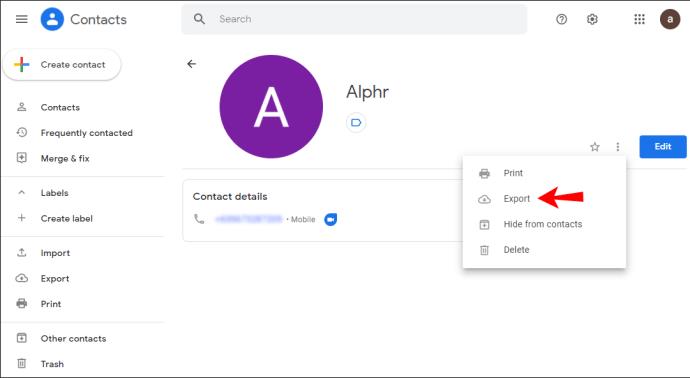
- Wählen Sie unter „Exportieren als “ die Option „vCard (für iOS-Kontakte)“ aus .
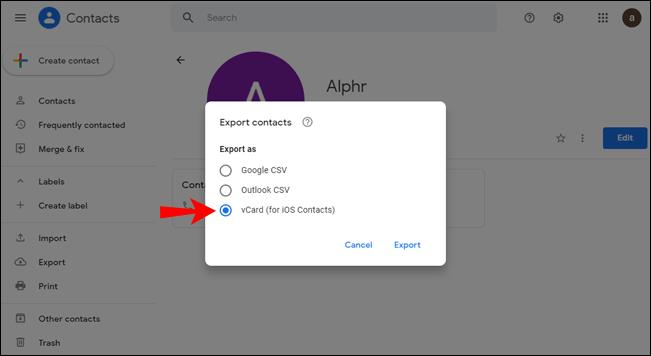
- Tippen Sie auf Exportieren .
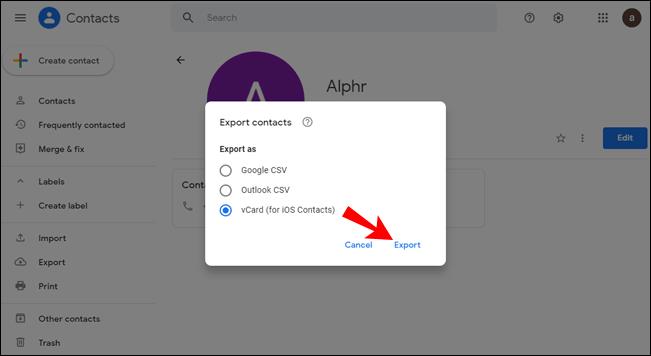
- Melden Sie sich bei Ihrem iCloud-Konto an und tippen Sie auf Kontakte .
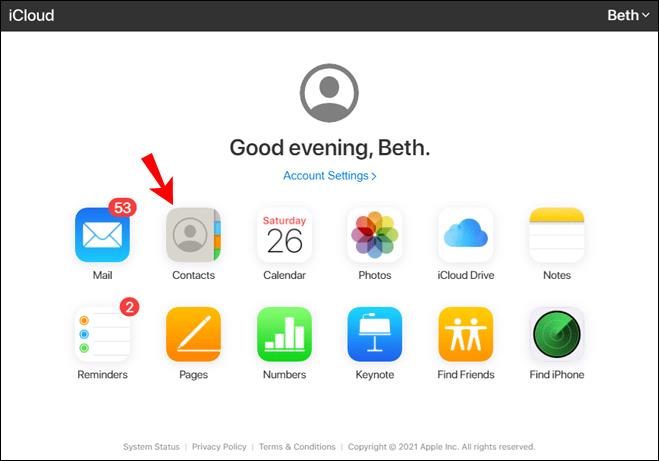
- Tippen Sie unten links auf das Zahnradsymbol.
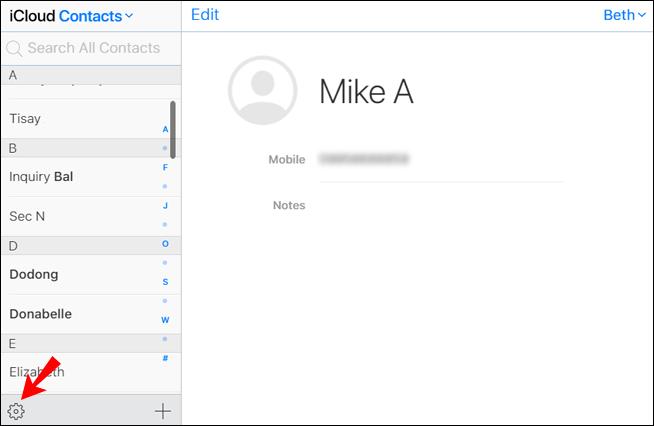
- Tippen Sie auf vCard importieren .
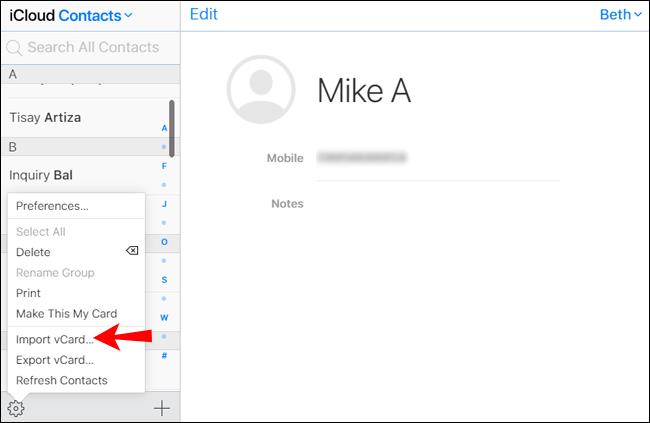
- Wählen Sie nun die Kontakte aus, die Sie exportiert haben.
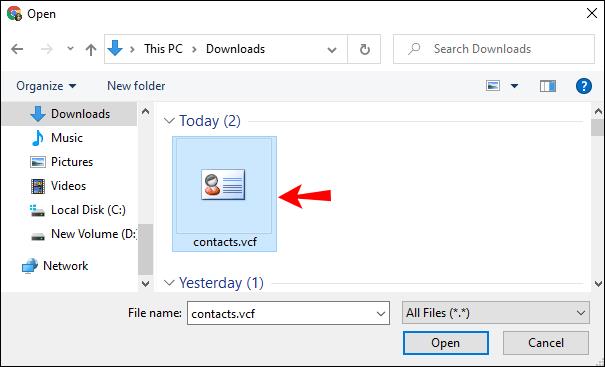
- Tippen Sie auf „Öffnen“ .
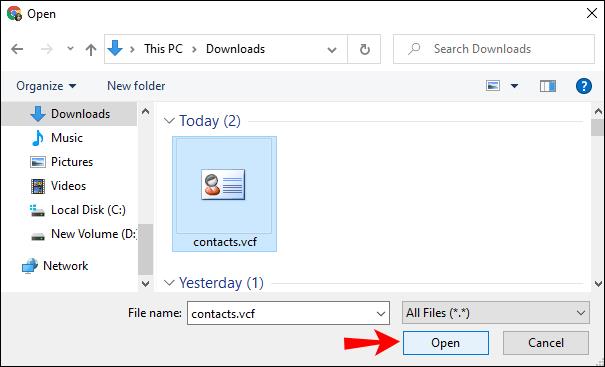
Sie können sich auch dafür entscheiden, einen einzelnen oder mehrere Kontakte in iCloud zu verschieben:
- Öffnen Sie Ihren Browser und gehen Sie zu Google Kontakte.
- Wählen Sie die Kontakte aus, die Sie exportieren möchten.
- Tippen Sie auf das Symbol mit den drei Punkten rechts neben dem ausgewählten Kontakt.
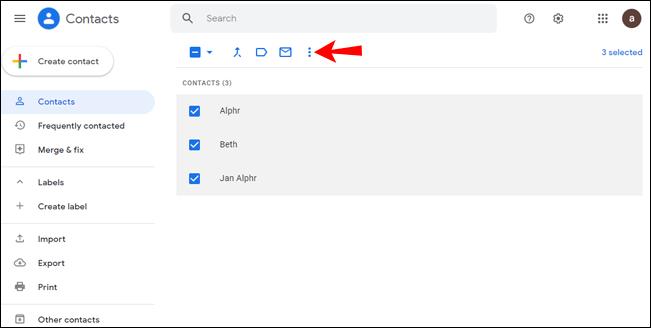
- Tippen Sie auf Exportieren .
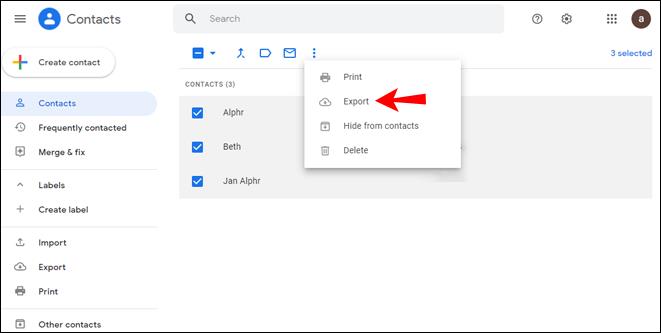
- Die restlichen Schritte sind die gleichen wie beim Verschieben aller Kontakte.
Wie verschiebe ich meine Kontakte von iCloud zu Google?
Wenn Sie Ihre Kontakte von iCloud zu Google verschieben möchten, führen Sie die folgenden Schritte aus:
- Melden Sie sich bei Ihrem iCloud-Konto an.
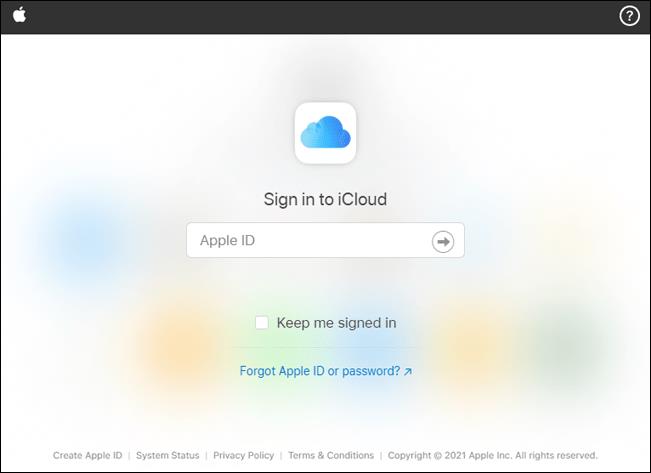
- Tippen Sie auf Kontakte .
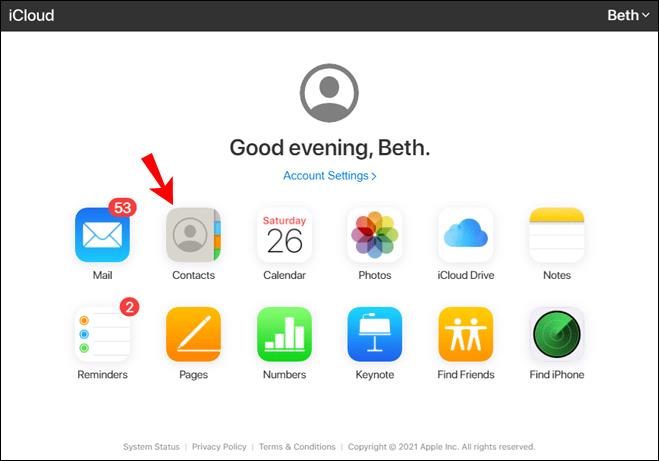
- Tippen Sie unten links auf das Zahnradsymbol.
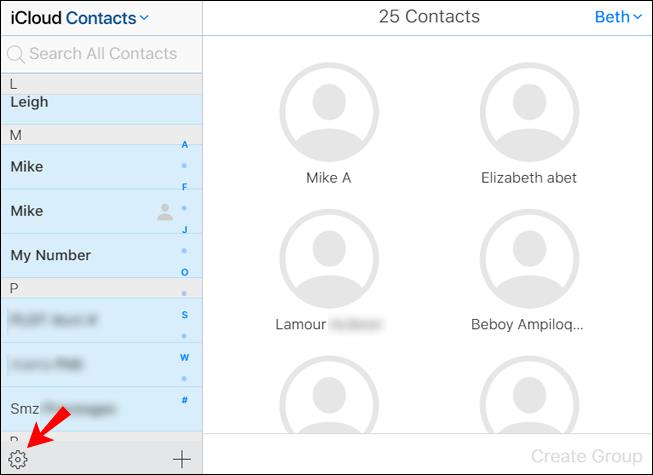
- Tippen Sie auf vCard exportieren .
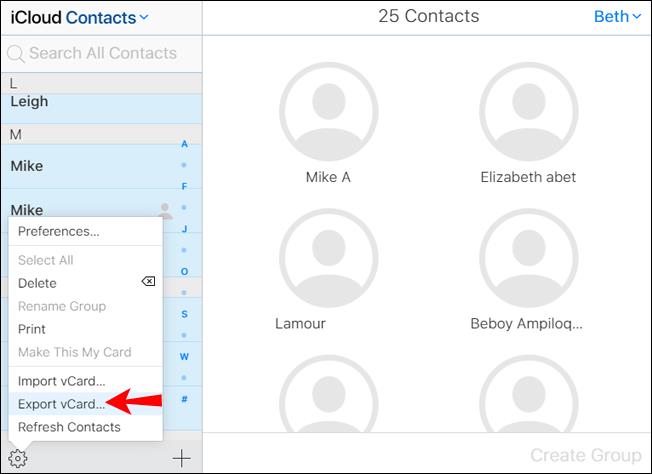
- Melden Sie sich bei Google Kontakte an, tippen Sie auf die Schaltfläche mit den drei Linien in der oberen linken Ecke und dann auf „ Importieren“ .
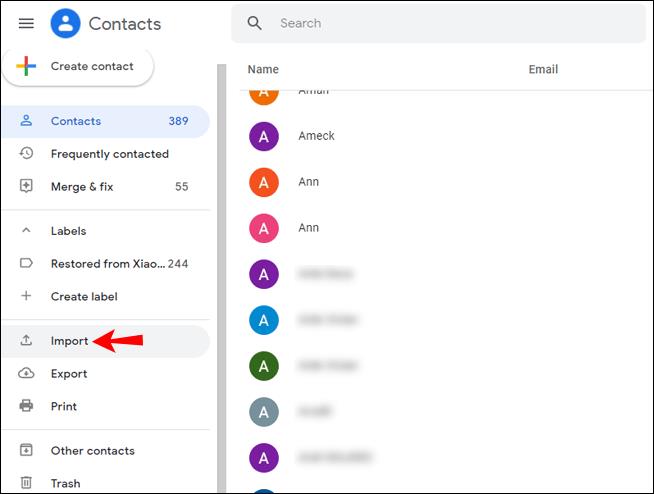
- Wählen Sie die heruntergeladenen Kontakte aus.
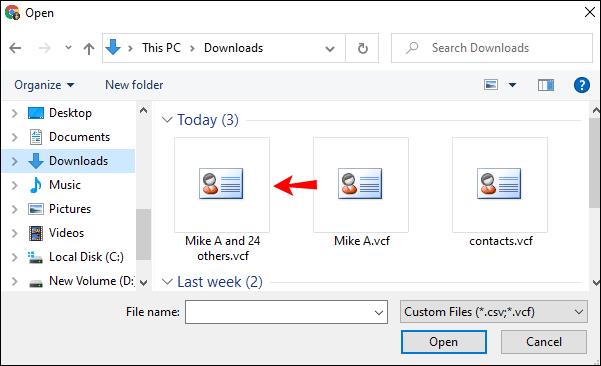
Wie ändere ich den Standardkontaktstandort auf dem iPhone?
Standardmäßig erstellt Apple neue Kontakte in iCloud. Wenn Sie dies ändern und Google Kontakte als Standardkontaktstandort festlegen möchten, führen Sie die folgenden Schritte aus:
- Gehen Sie auf Ihrem iPhone zu den Einstellungen .
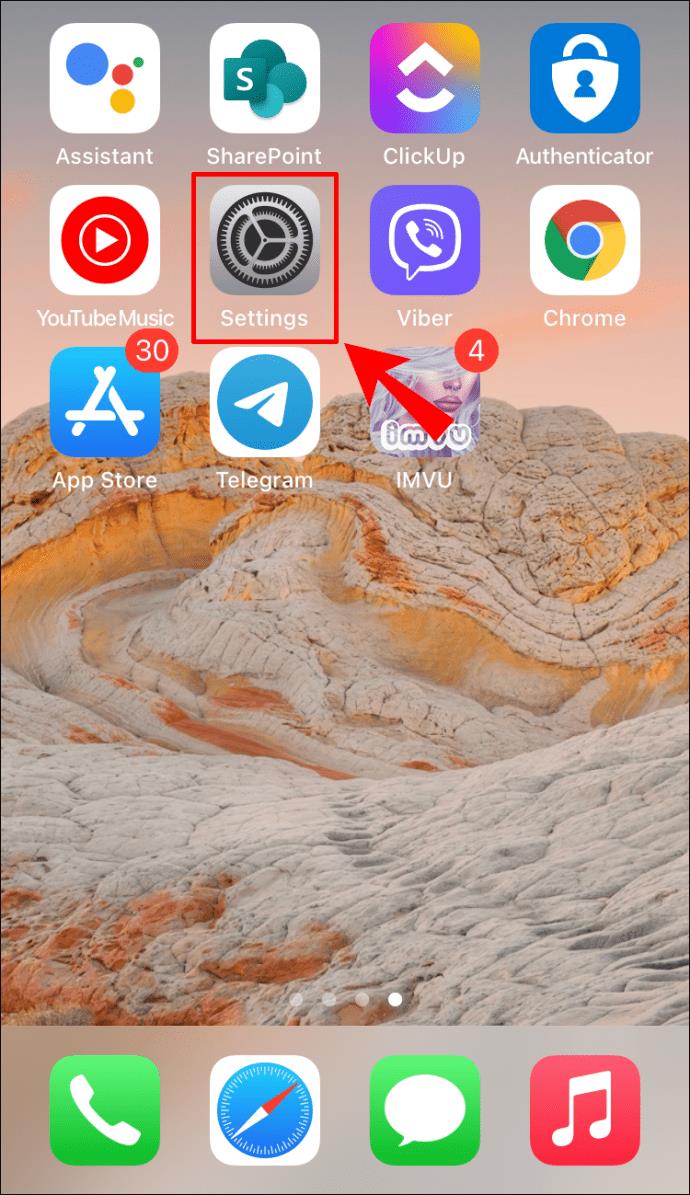
- Tippen Sie auf Kontakte .
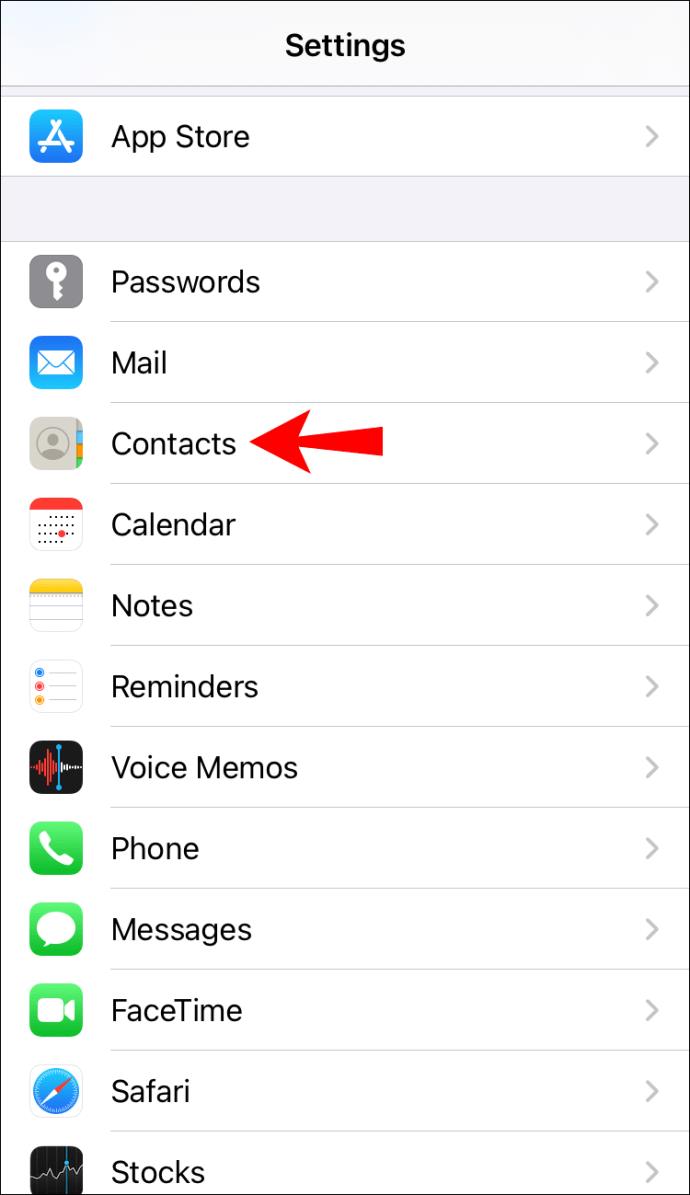
- Tippen Sie dann auf Einstellungen > Allgemein > Standardkonto .
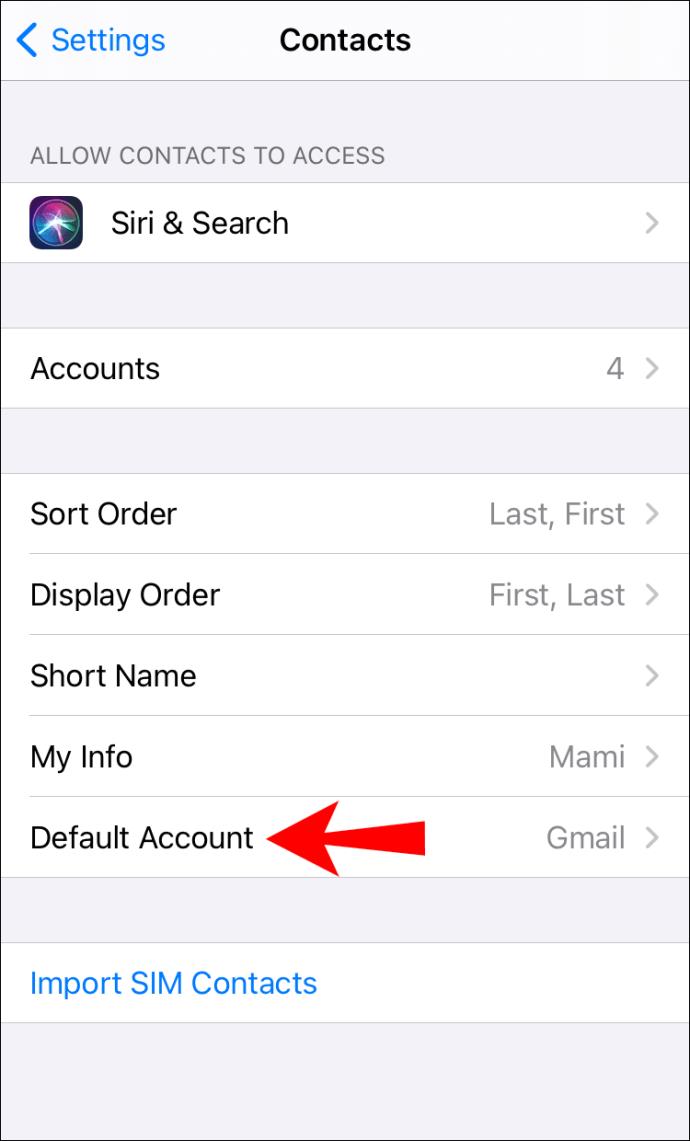
- Tippen Sie auf Gmail .
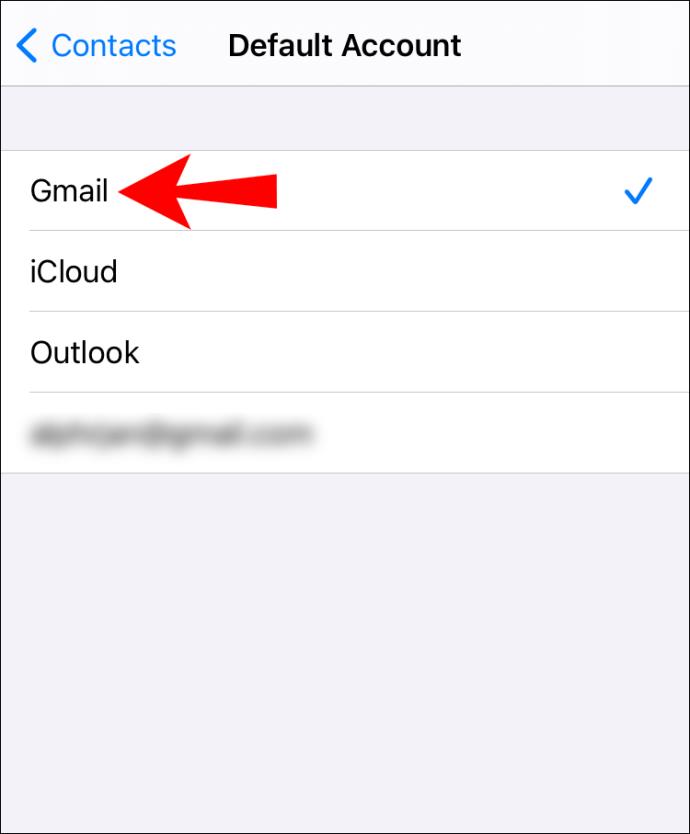
Jetzt werden alle Ihre Kontakte in Ihrem Google-Konto gespeichert.
Wechseln Sie zur iOS-App
Wenn Sie von einem Android- auf ein Apple-Telefon umsteigen, werden Sie froh sein zu erfahren, dass es eine einfache Möglichkeit gibt, alle Ihre Anrufe, Nachrichten, Kontakte usw. auf Ihr Apple-Telefon zu übertragen.
Apple hat eine App namens „Move to iOS“ entwickelt. Es ist eine einfache und schnelle Möglichkeit, Dateien von Ihrem Android-Telefon auf Ihr iPhone zu übertragen. Wenn Sie dies ausprobieren möchten, führen Sie die folgenden Schritte aus:
- Gehen Sie zum Play Store .
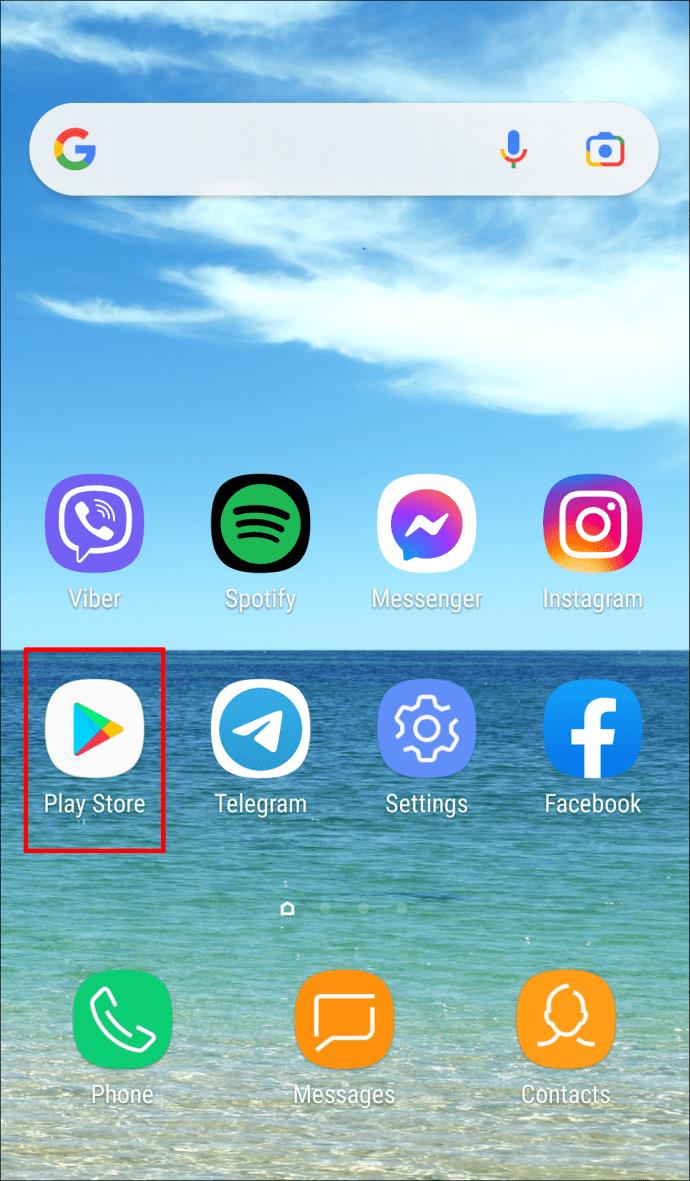
- Suchen und installieren Sie „Move to iOS“ auf Ihrem Telefon.
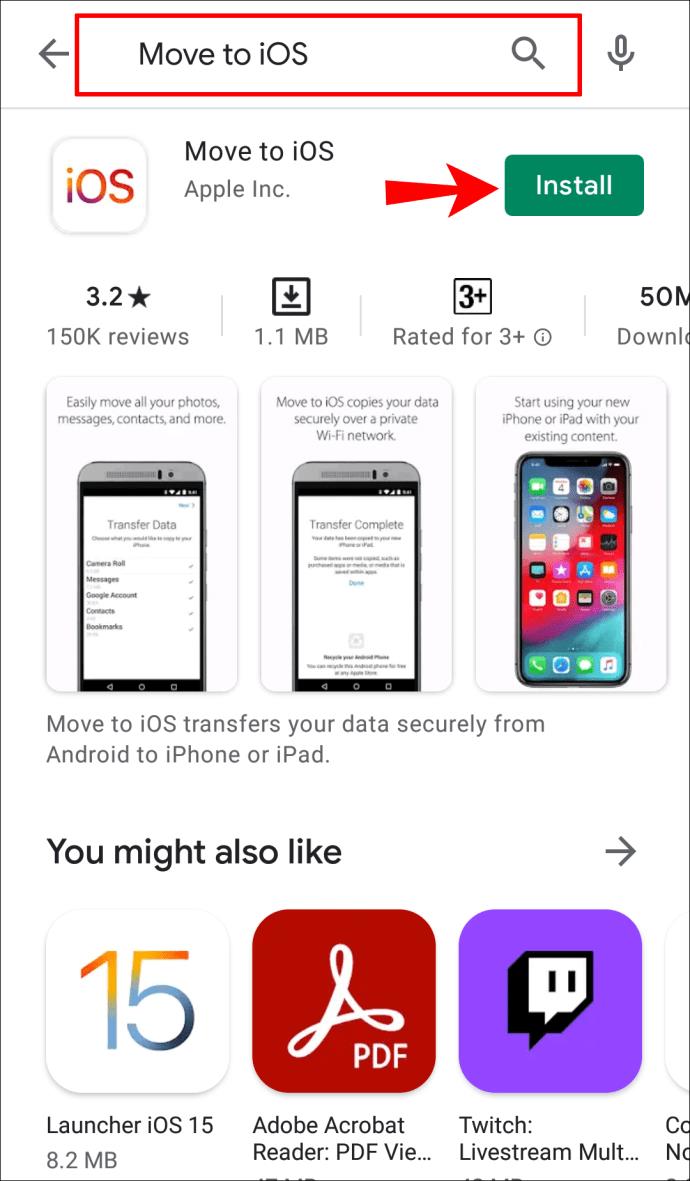
- Tippen Sie während der Einrichtung Ihres iPhones auf „Daten von Android verschieben“ .
- Öffnen Sie die App auf Ihrem Android und gehen Sie die Einstellungen durch. Die App fordert Sie auf, den Code einzugeben, der auf Ihrem iPhone angezeigt wird.
- Code eingeben.
- Der Kopiervorgang aller Dateien beginnt in wenigen Sekunden.
Wie verwalte ich Kontakte mithilfe von Drittanbieter-Apps?
Es gibt zahlreiche Apps auf dem Markt, mit denen Sie Ihre Kontakte speichern, verwalten, verschieben und sichern können. Eine dieser Apps ist Super Backup für Android-Telefone. Wenn Sie es ausprobieren möchten, befolgen Sie die folgenden Schritte:
- Gehen Sie zum Play Store .
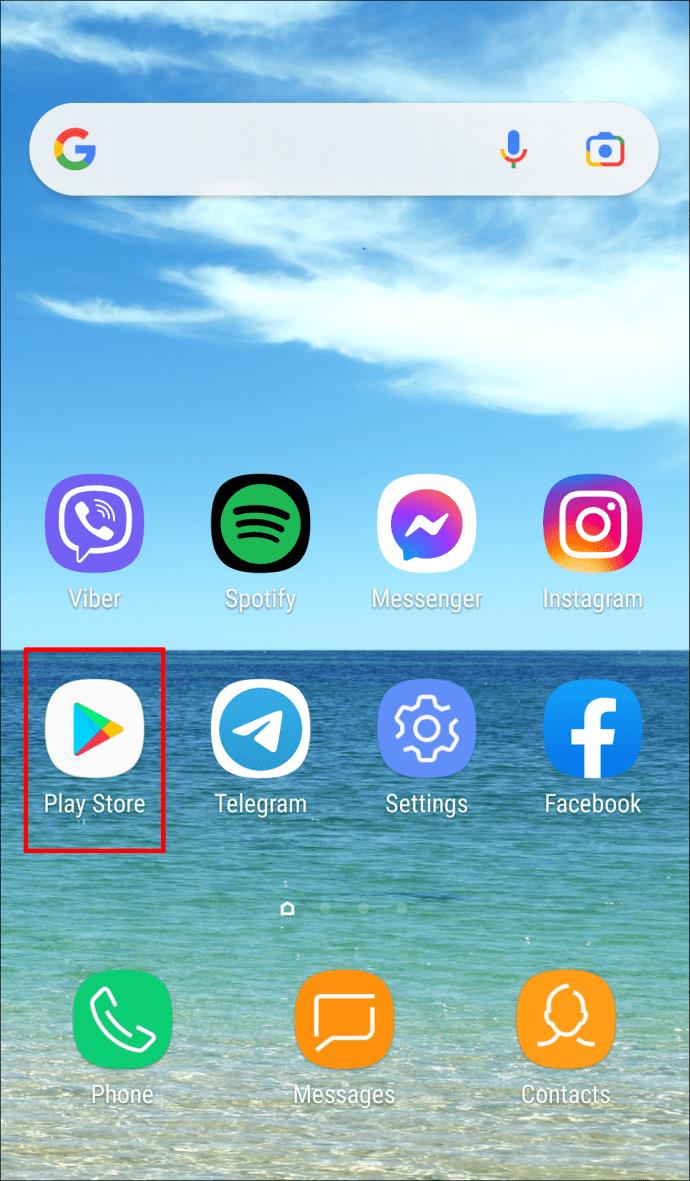
- Suchen und installieren Sie „Super Backup“.
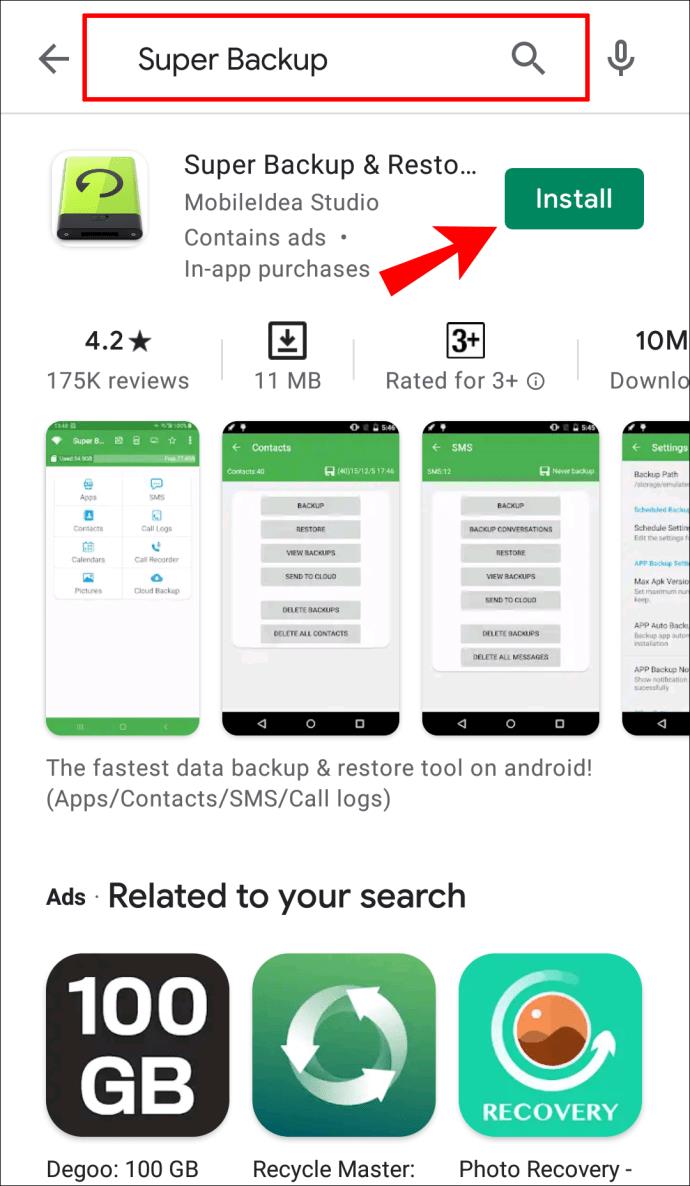
- Öffnen Sie die App und wählen Sie aus, was Sie sichern möchten. Tippen Sie in diesem Fall auf Kontakte .
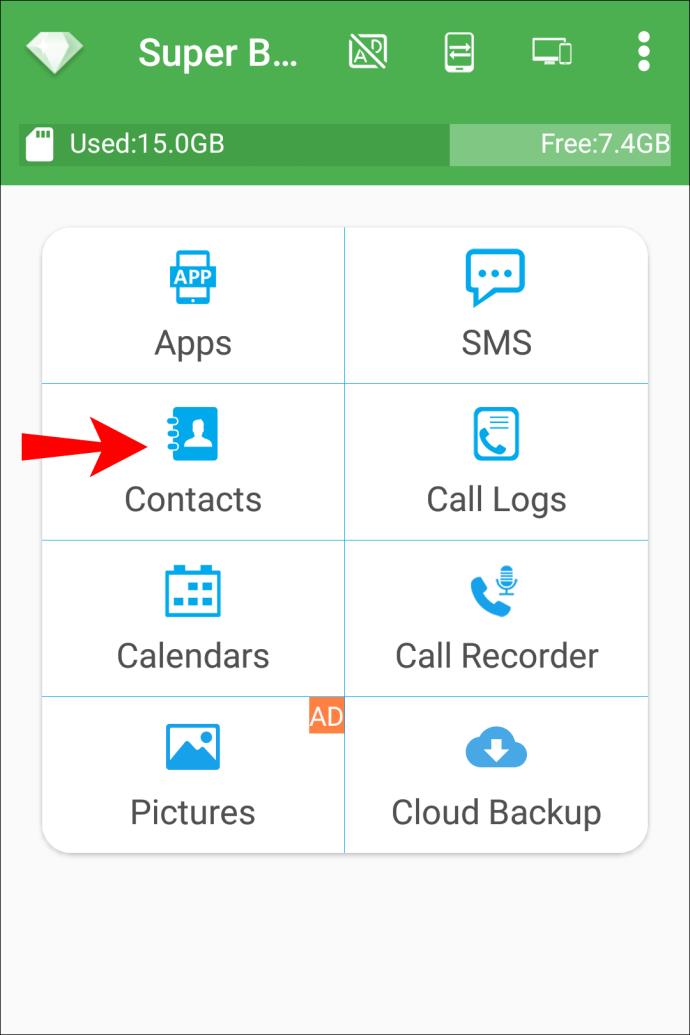
- Wählen Sie „Alle sichern“ .
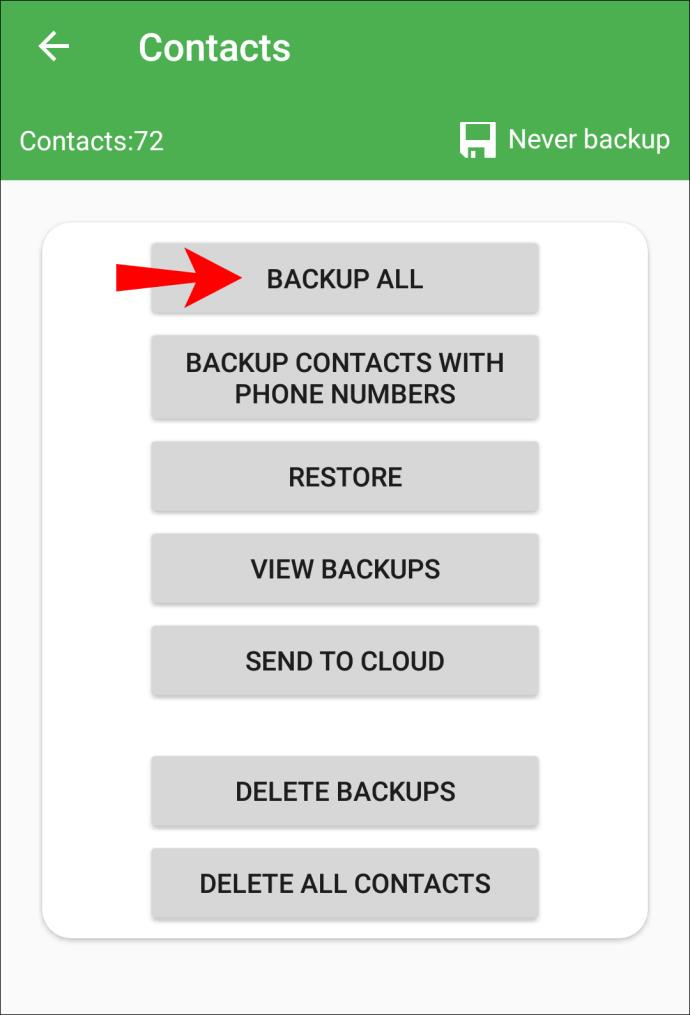
- Die App erstellt eine .vcf-Datei, die Sie umbenennen können.
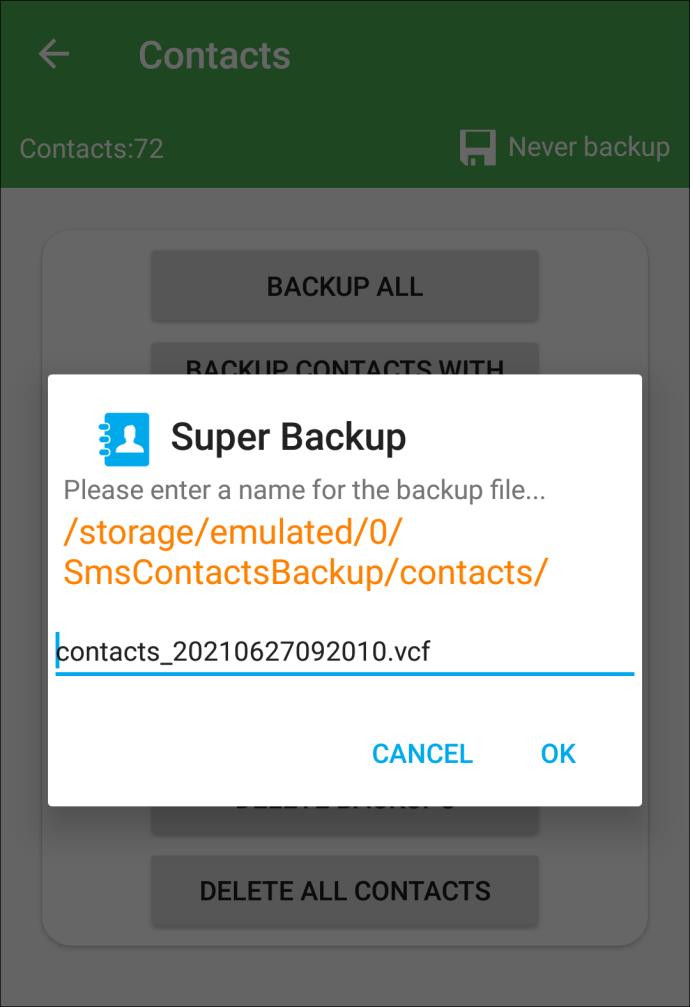
- Senden Sie diese Datei per E-Mail, Bluetooth oder einer App an das iPhone.
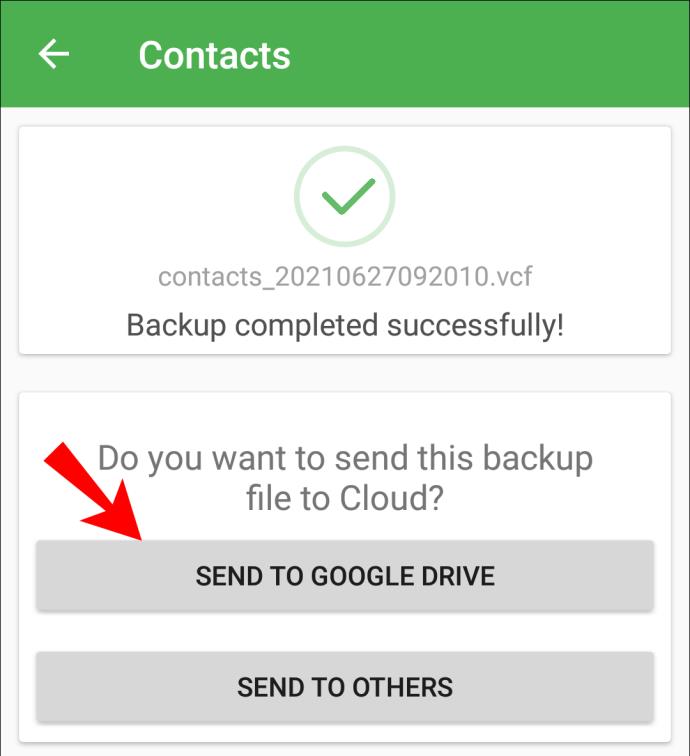
- Öffnen Sie die Datei auf Ihrem iPhone und die Kontakte werden automatisch gesichert.
Wie kann ich die Nutzung von Google vorübergehend einstellen?
Sie können die Nutzung von Google auf Ihrem Apple-Gerät vorübergehend einstellen.
- Gehen Sie zu Kontakte .
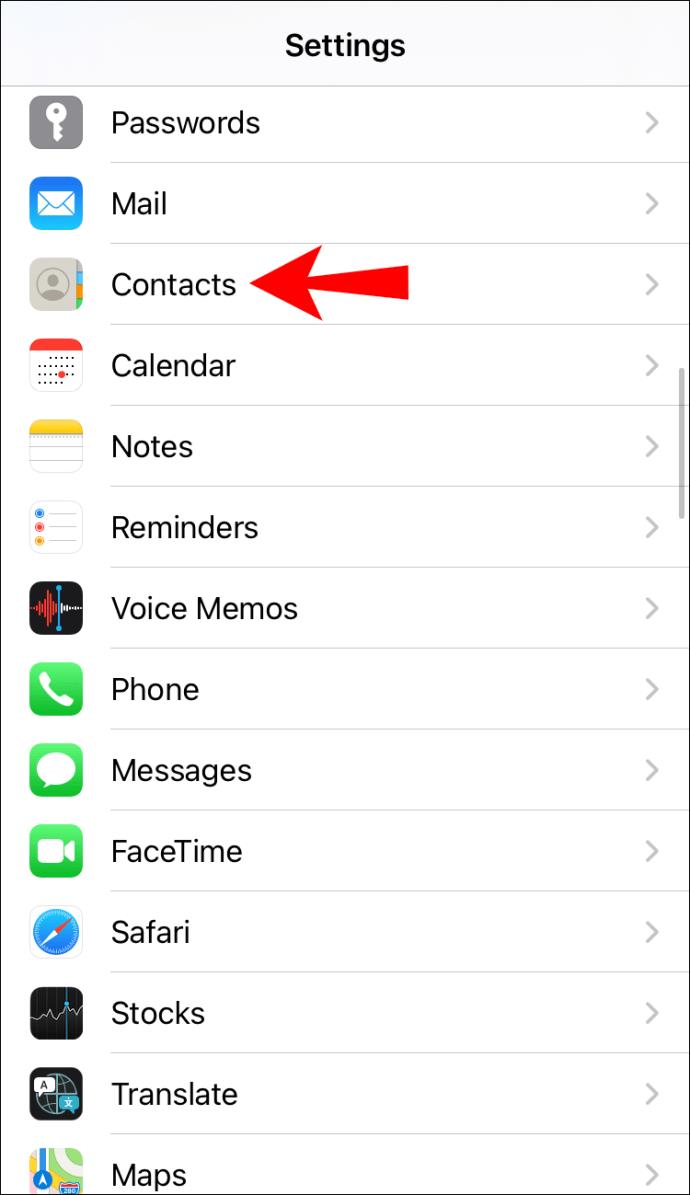
- Tippen Sie auf Konten .
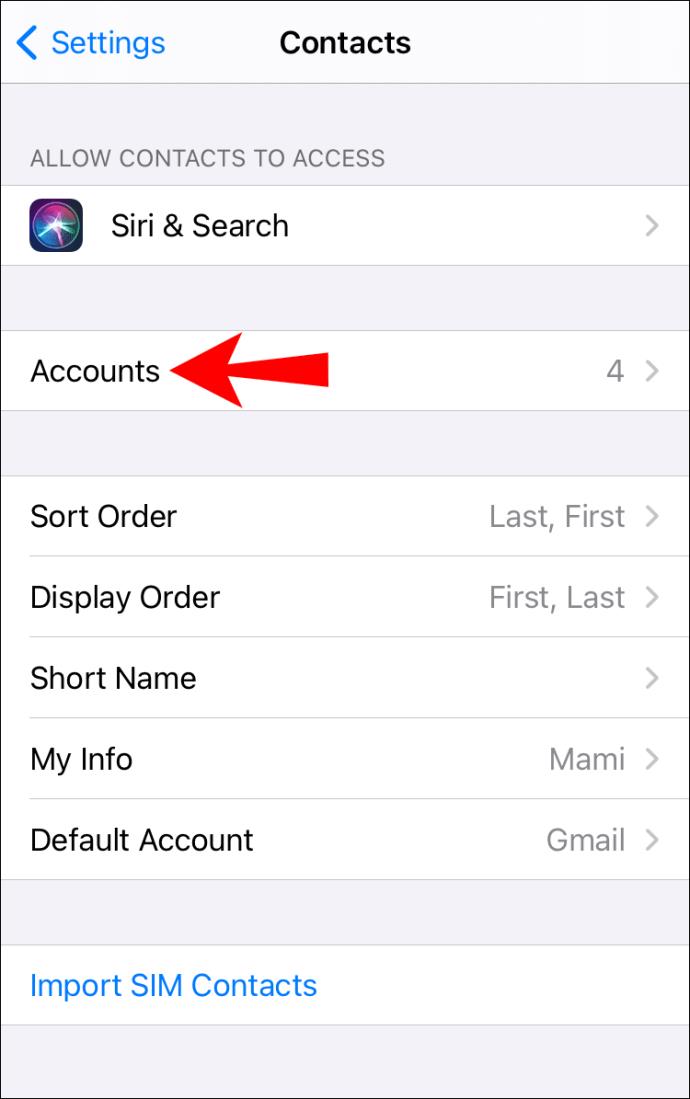
- Wählen Sie auf der linken Seite Google aus und tippen Sie rechts auf das Kontrollkästchen „Kontakte“ .
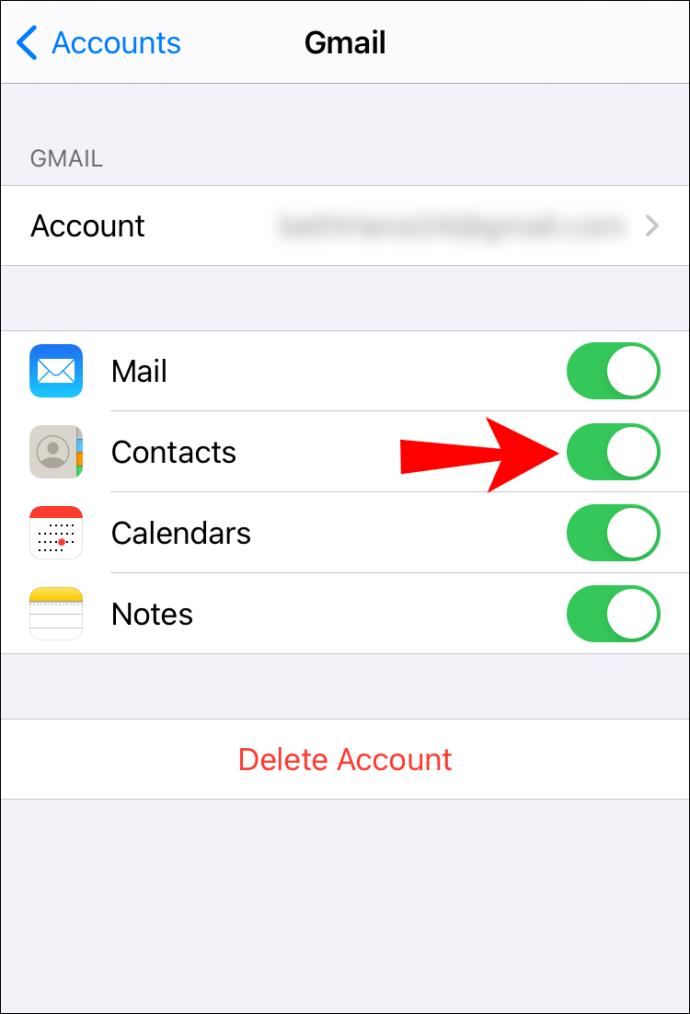
Wie entferne ich Google aus Konten?
Wenn Sie Google nicht mehr auf Ihrem Apple-Gerät verwenden möchten, führen Sie die folgenden Schritte aus, um es zu entfernen:
- Gehen Sie zu Kontakte .
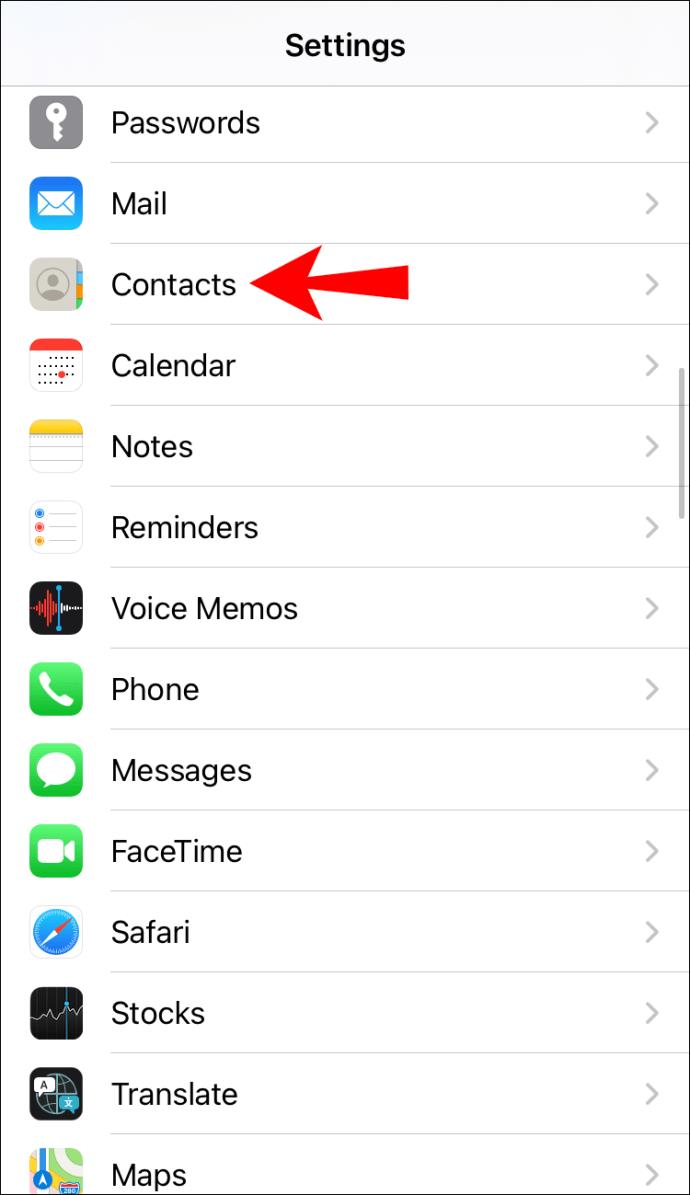
- Tippen Sie auf Einstellungen > Konten .
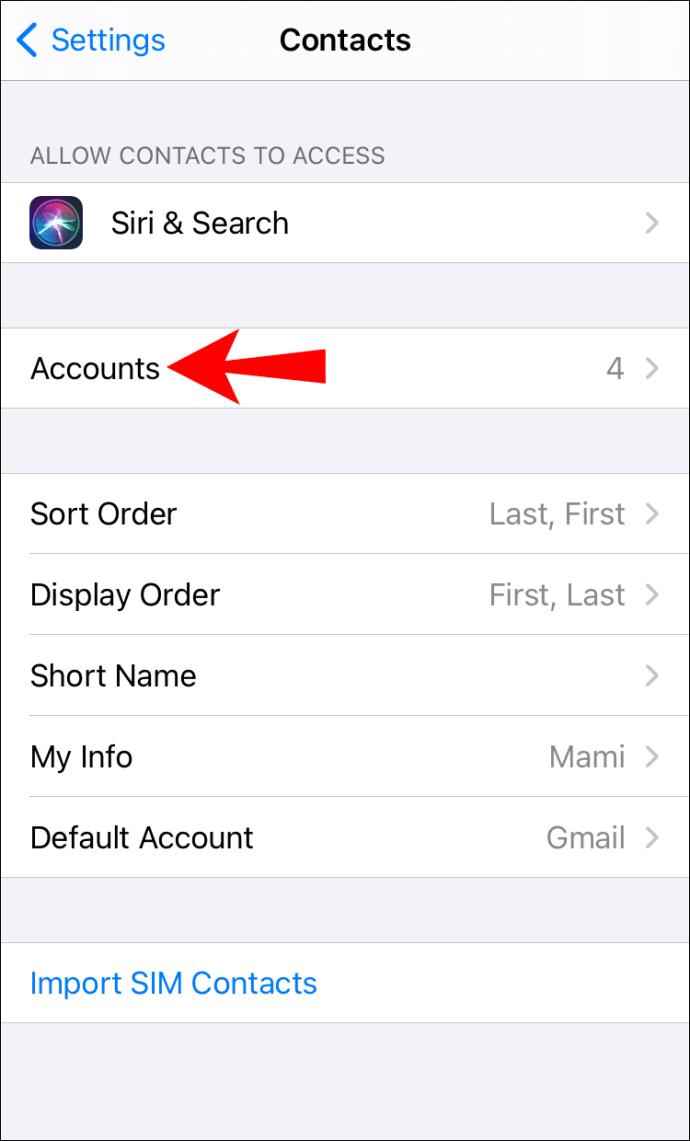
- Wählen Sie Gmail aus der Liste aus.
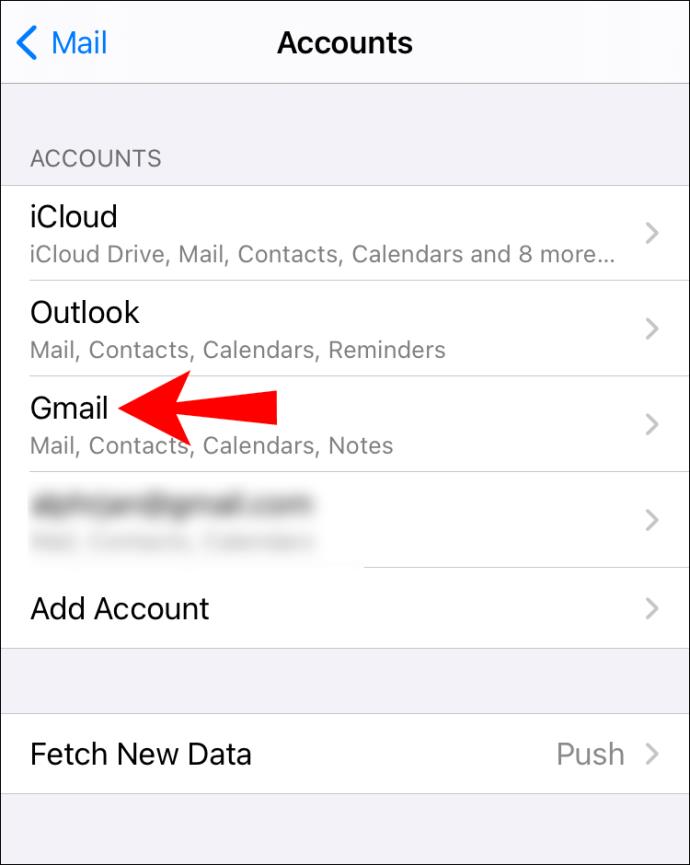
- Tippen Sie auf die Schaltfläche „Entfernen“ (-) .
Wie bearbeite ich einen Kontakt in Google Kontakte?
- Gehen Sie zu Google Kontakte, wählen Sie den Kontakt aus, den Sie bearbeiten möchten, und tippen Sie dann auf das Stiftsymbol (Bearbeiten) .
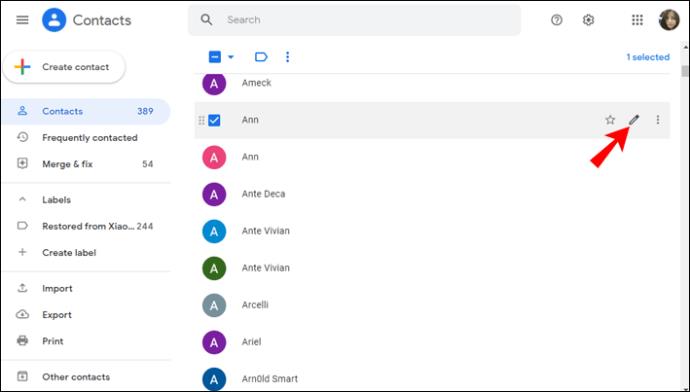
- Bearbeiten Sie die Informationen und tippen Sie dann auf Speichern .
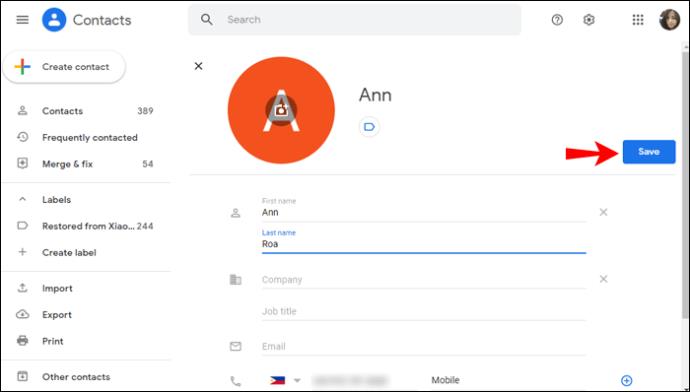
Bitte beachten Sie, dass es nicht möglich ist, Informationen aus dem Google-Profil des Kontakts zu bearbeiten.
Wie stelle ich Kontakte in Google Kontakte wieder her?
Wenn Sie einen Kontakt wiederherstellen möchten, den Sie in den letzten 30 Tagen gelöscht haben, können Sie dies tun, indem Sie die folgenden Schritte ausführen:
- Gehen Sie zu Google Kontakte und tippen Sie unten links auf „Papierkorb“ .
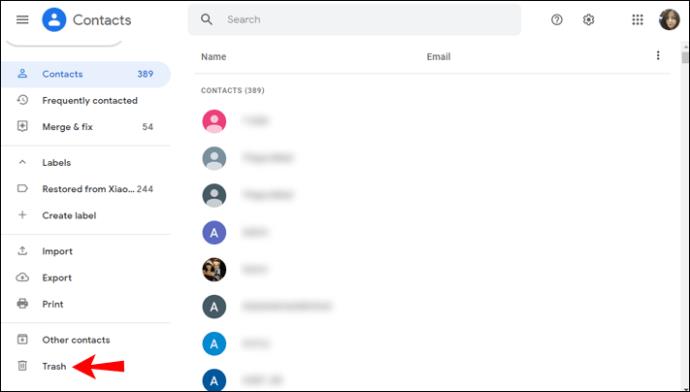
- Wählen Sie die gewünschte Option:
- Wenn Sie einen Kontakt wiederherstellen möchten, markieren Sie das Kontrollkästchen daneben und tippen Sie auf „Wiederherstellen“ .
- Wenn Sie mehrere Kontakte wiederherstellen möchten, markieren Sie das Kontrollkästchen daneben und tippen Sie auf „Wiederherstellen“ .
- Wenn Sie alle Kontakte wiederherstellen möchten, aktivieren Sie das Kontrollkästchen neben einem Kontakt, tippen Sie auf Auswahlaktionen und dann auf Alle .
Zusätzliche FAQs
Wie lässt sich beheben, dass Google-Kontakte nicht mit einem iPhone synchronisiert werden?
Wenn Google-Kontakte nicht mit Ihrem iPhone synchronisiert werden, können Sie verschiedene Maßnahmen ergreifen, um das Problem zu beheben.
Starten Sie Ihr Telefon neu und überprüfen Sie Ihre Internetverbindung
Ein vorübergehender Fehler kann dazu führen, dass Ihre Kontakte nicht synchronisiert werden. Die einfachste Lösung, die Sie ausprobieren können, besteht darin, Ihr Telefon neu zu starten. Wenn dies nicht funktioniert, überprüfen Sie Ihre Internetverbindung. Abhängig von Ihren Einstellungen kann es sein, dass Ihr Kontakt nicht synchronisiert wird, wenn keine WLAN-Verbindung besteht.
Zeige alle Kontakte
Möglicherweise werden Ihre Kontakte synchronisiert. Sie können sie einfach nicht in Ihrer Kontakte-App sehen. Um zu überprüfen, ob dies das Problem ist, führen Sie die folgenden Schritte aus:
1. Öffnen Sie die Kontakte-App.
2. Tippen Sie auf Gruppen > Alle Gmail .
Wenn dies nicht ausgewählt wurde, wurde die Anzeige von Google-Kontakten in Ihrer Kontakte-App deaktiviert.
Überprüfen Sie Datum und Uhrzeit
Wenn auf Ihrem iPhone das falsche Datum und die falsche Uhrzeit eingestellt sind, kann es zu Synchronisierungsproblemen kommen. Befolgen Sie diese Schritte, um das richtige Datum und die richtige Uhrzeit einzustellen:
1. Gehen Sie zu Einstellungen > Allgemein > Datum und Uhrzeit .
2. Schalten Sie die Umschaltfläche neben „ Automatisch einstellen“ ein .
Überprüfen Sie SSL
Wenn Google-Kontakte nicht mit Ihrem iPhone oder iPad synchronisiert werden, stellen Sie sicher, dass Ihr Konto über SSL verbunden ist, die empfohlene Verbindung:
1. Gehen Sie auf Ihrem iPhone/iPad zu den Einstellungen
2. Tippen Sie auf Kontakte > Konten .
3. Wählen Sie Ihr Google-Konto aus.
4. Aktivieren Sie die Umschalttaste neben „Kontakte“ .
5. Tippen Sie auf Konto und dann auf Erweitert .
6. Aktivieren Sie die Umschaltfläche neben „SSL verwenden“ .
7. Tippen Sie auf „Fertig“ .
Fügen Sie Ihr Google-Konto erneut hinzu
Wenn keiner der Schritte funktioniert, können Sie versuchen, Ihr Konto zu entfernen und erneut hinzuzufügen:
1. Gehen Sie zu Einstellungen > Kontakte > Konten .
2. Wählen Sie Ihr Gmail-Konto aus.
3. Tippen Sie auf Konto löschen .
4. Starten Sie Ihr Telefon neu.
5. Fügen Sie Ihr Konto erneut hinzu und aktivieren Sie die Kontaktsynchronisierung.
Das Aktivieren der Synchronisierung Ihrer Kontakte reicht aus
Jetzt haben Sie gelernt, wie Sie Google-Kontakte mit iCloud synchronisieren. Unabhängig davon, ob Sie sowohl Android- als auch Apple-Geräte verwenden, von einem Betriebssystem auf ein anderes wechseln oder einfach nur ein zusätzliches Backup wünschen, ist die Synchronisierung Ihrer Kontakte immer eine gute Idee. Mit ein paar einfachen Schritten können Sie alle Ihre Kontakte synchronisieren, ohne befürchten zu müssen, dass einige davon verloren gehen.
Synchronisieren Sie Ihre Kontakte? Sagen Sie es uns im Kommentarbereich unten.