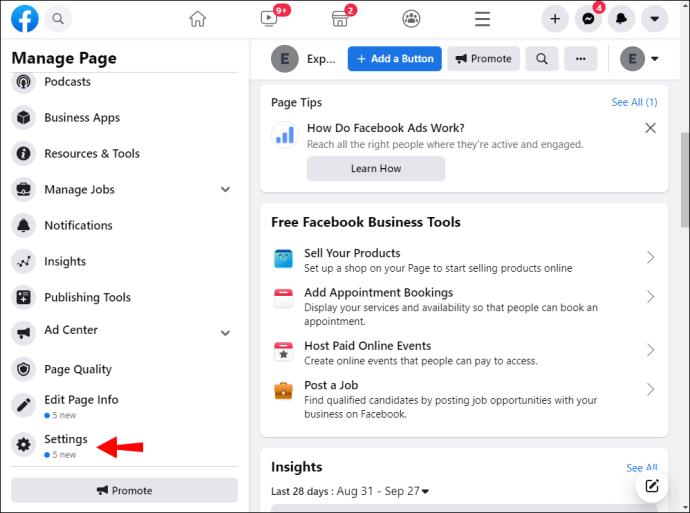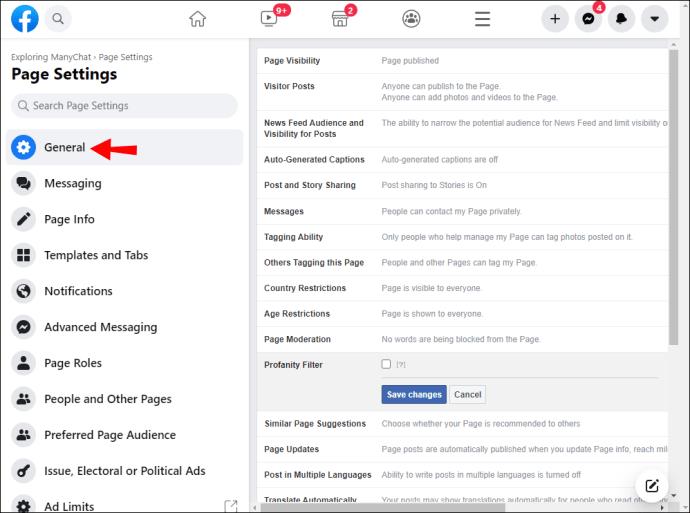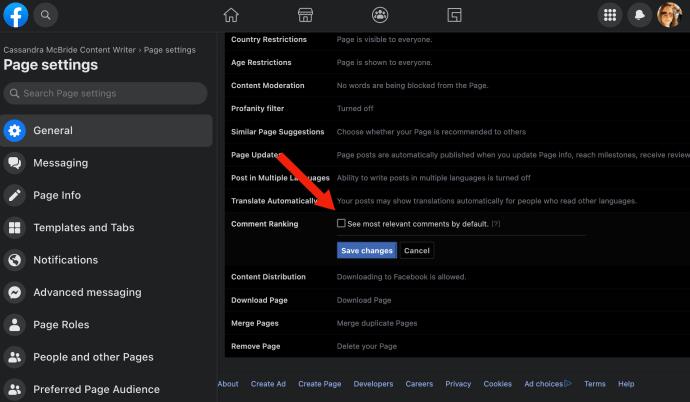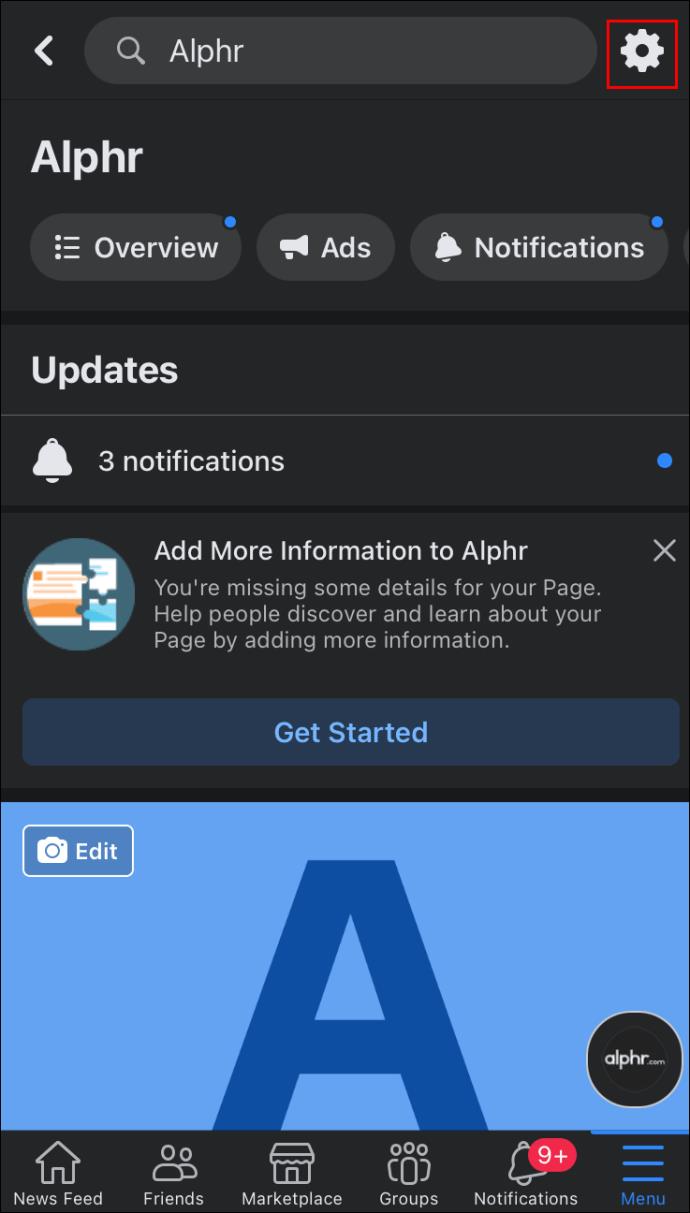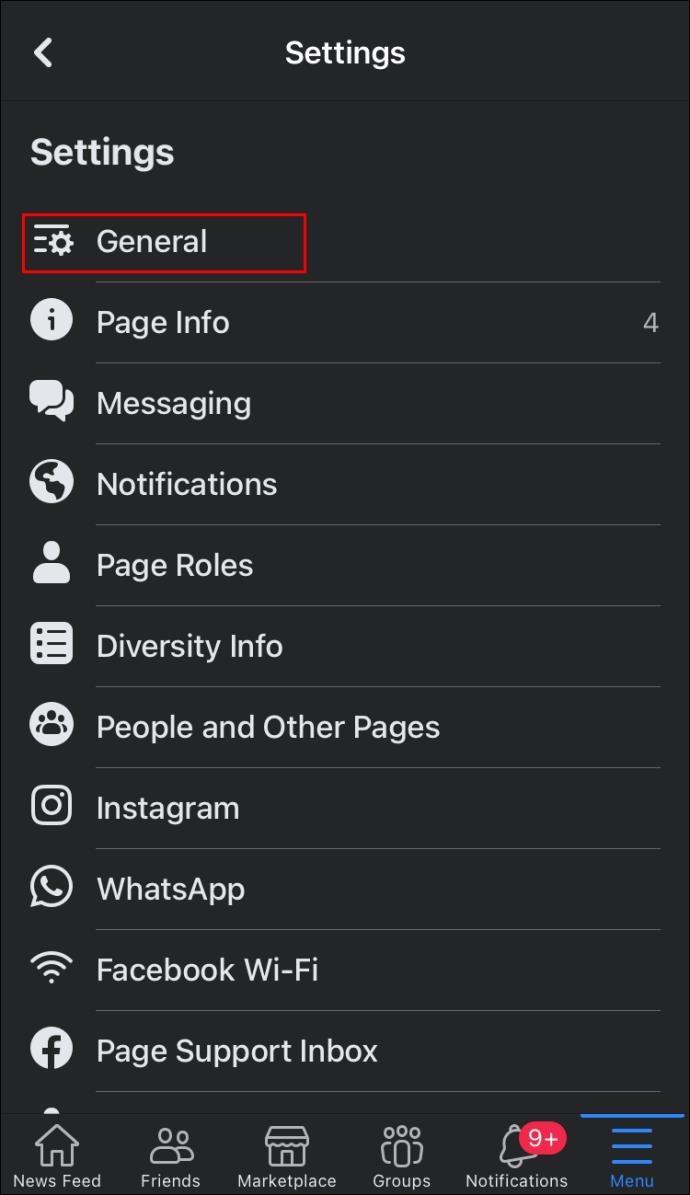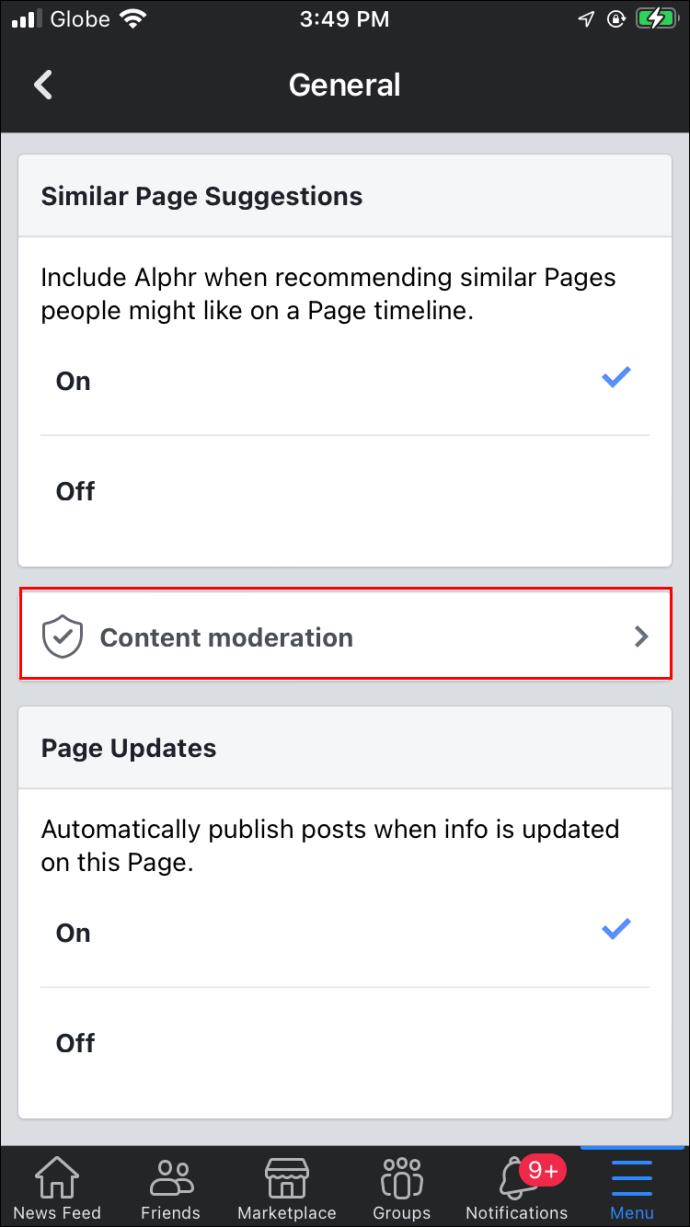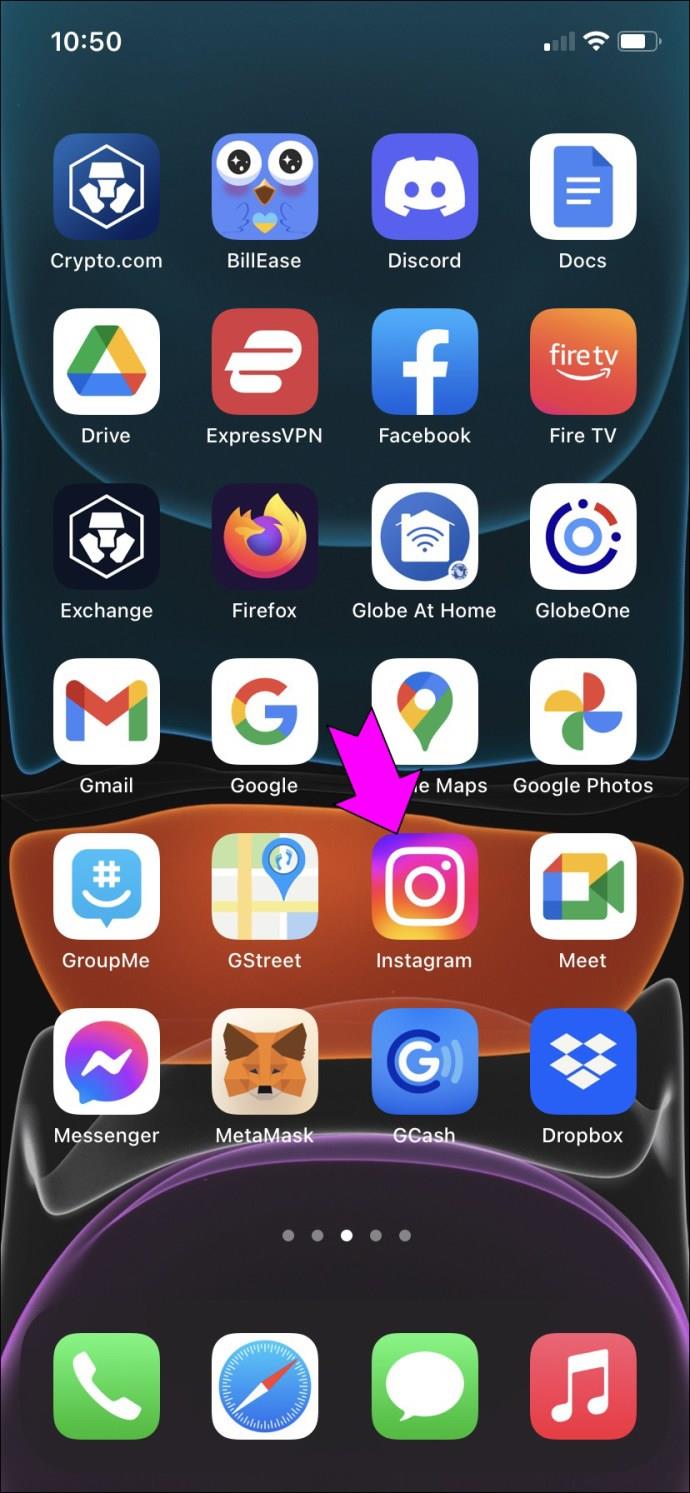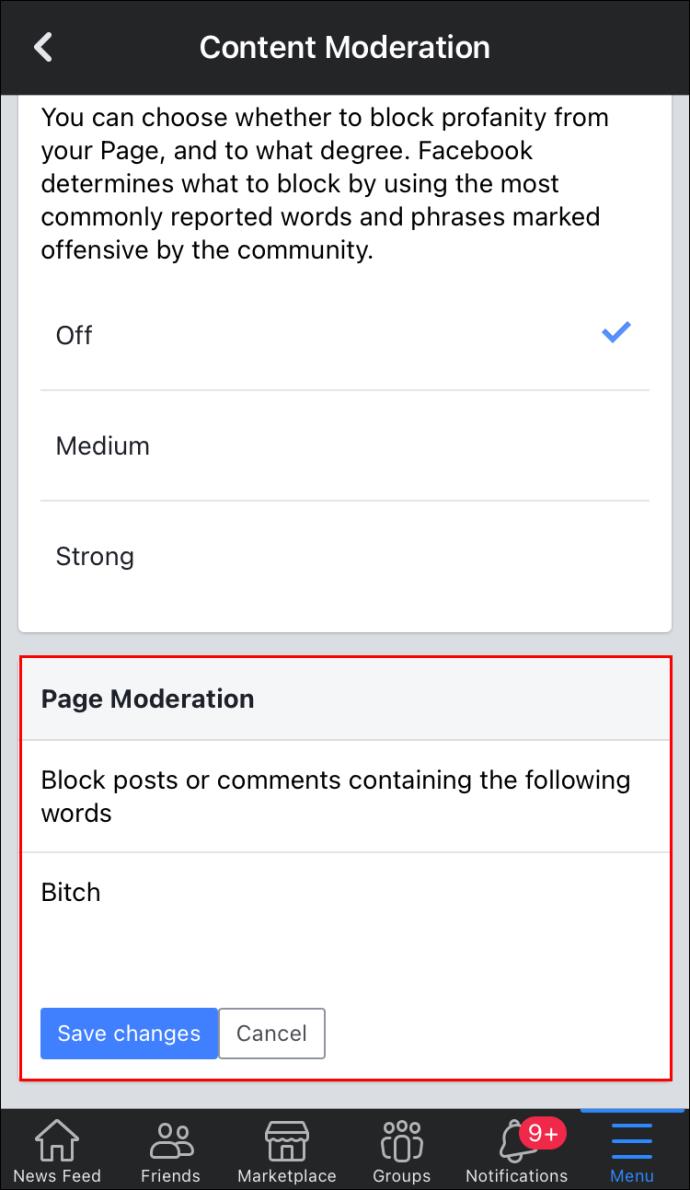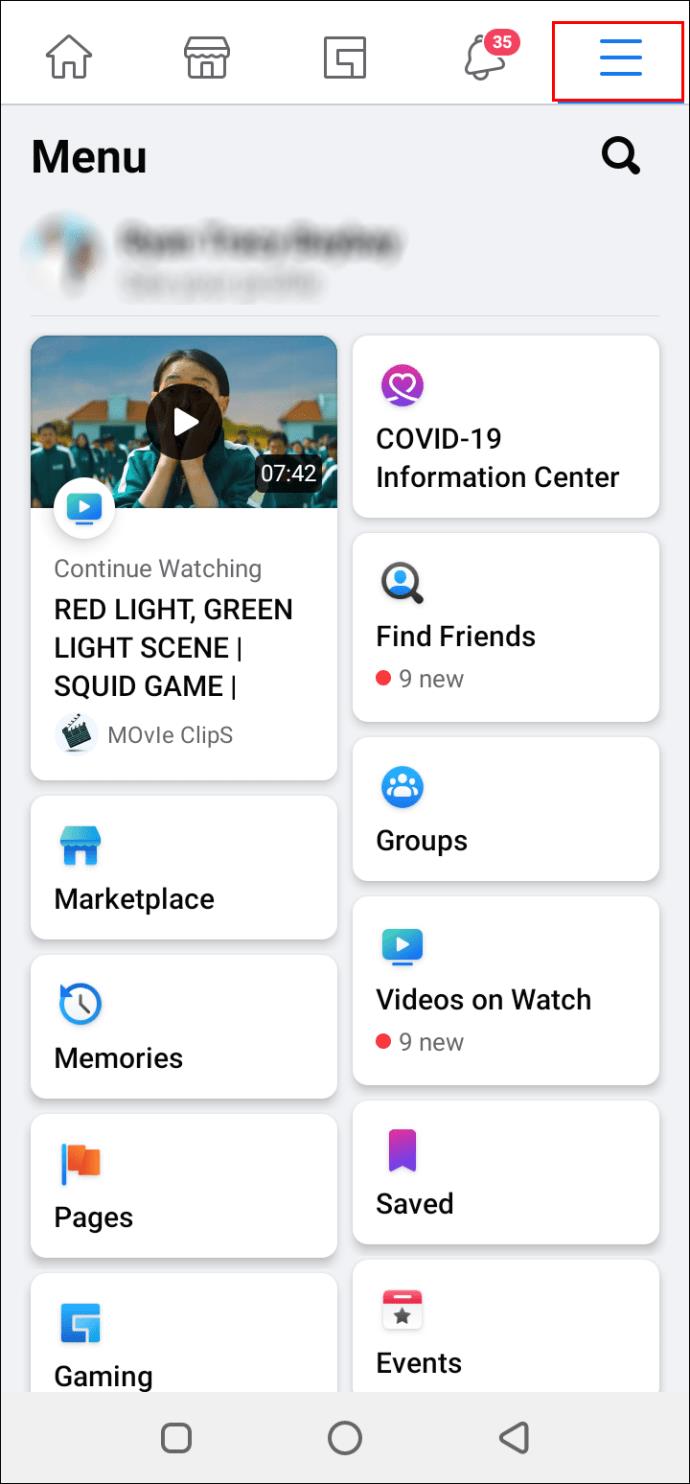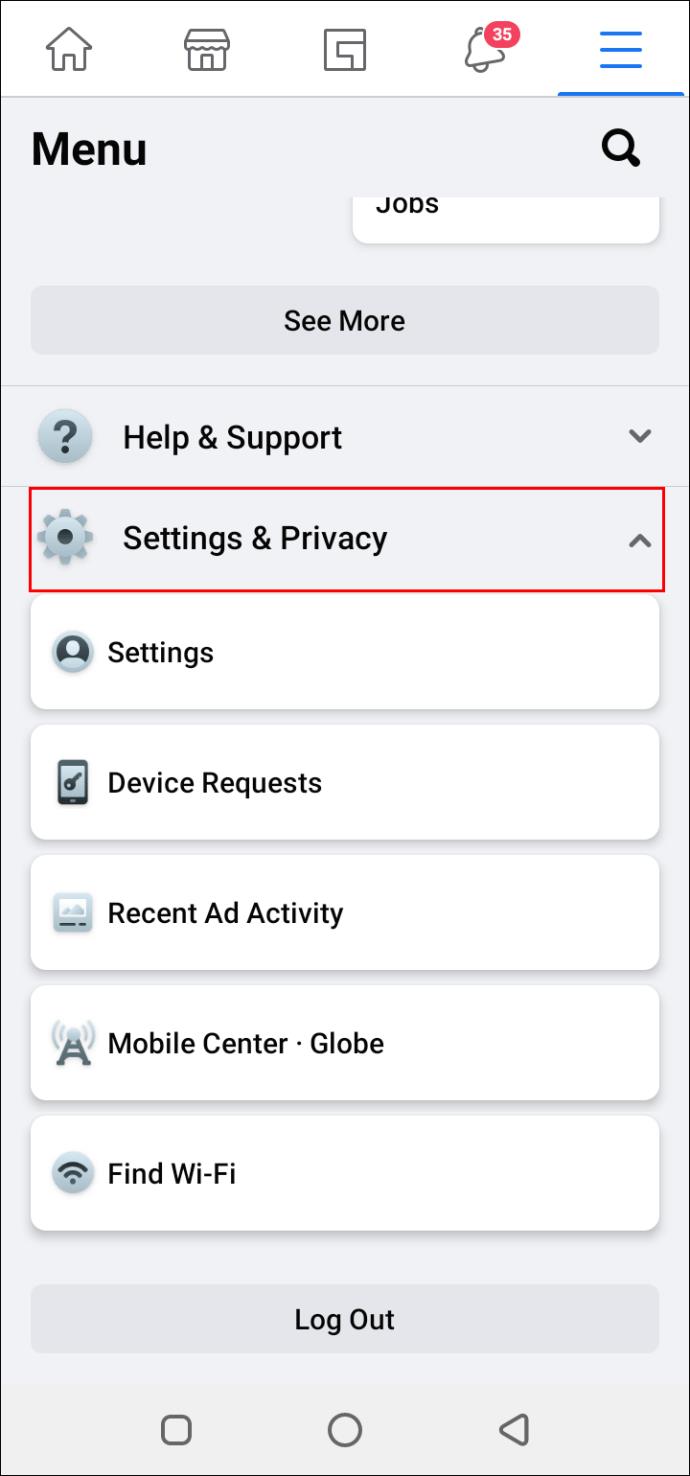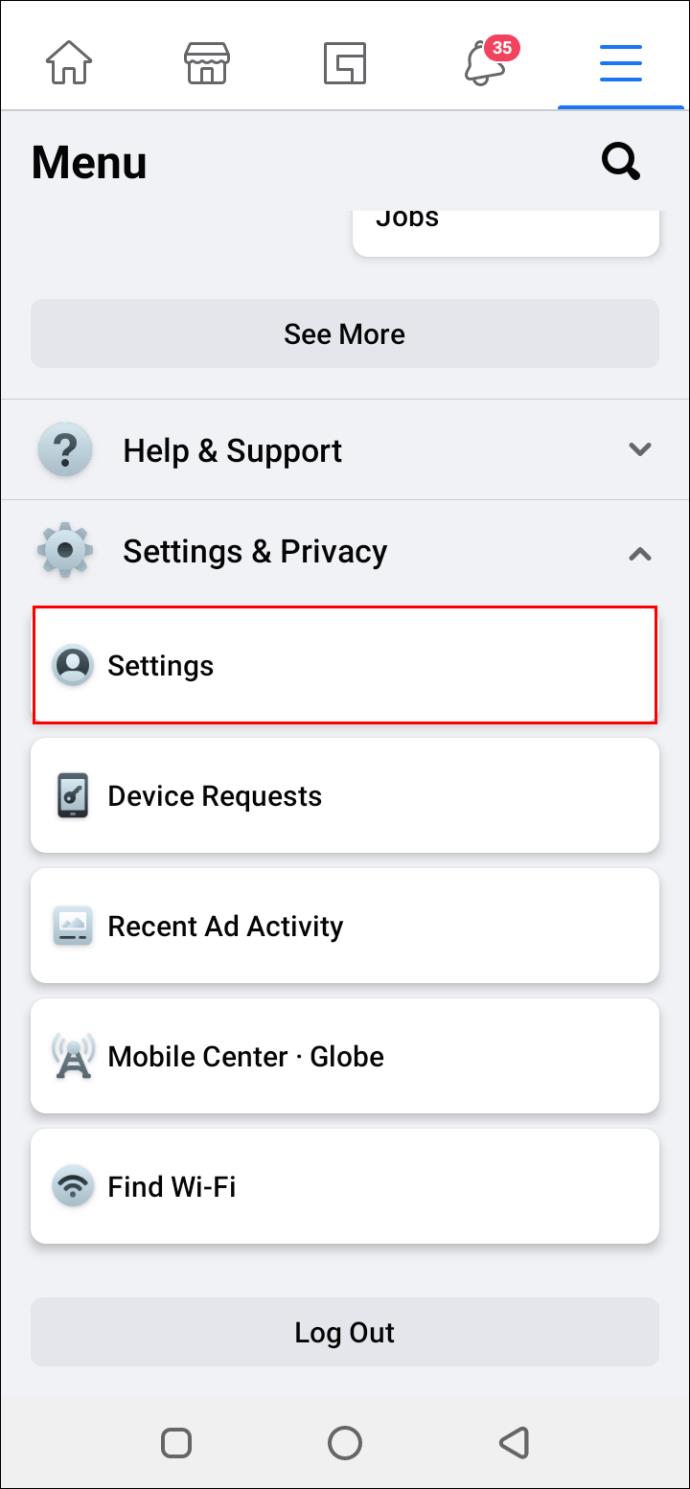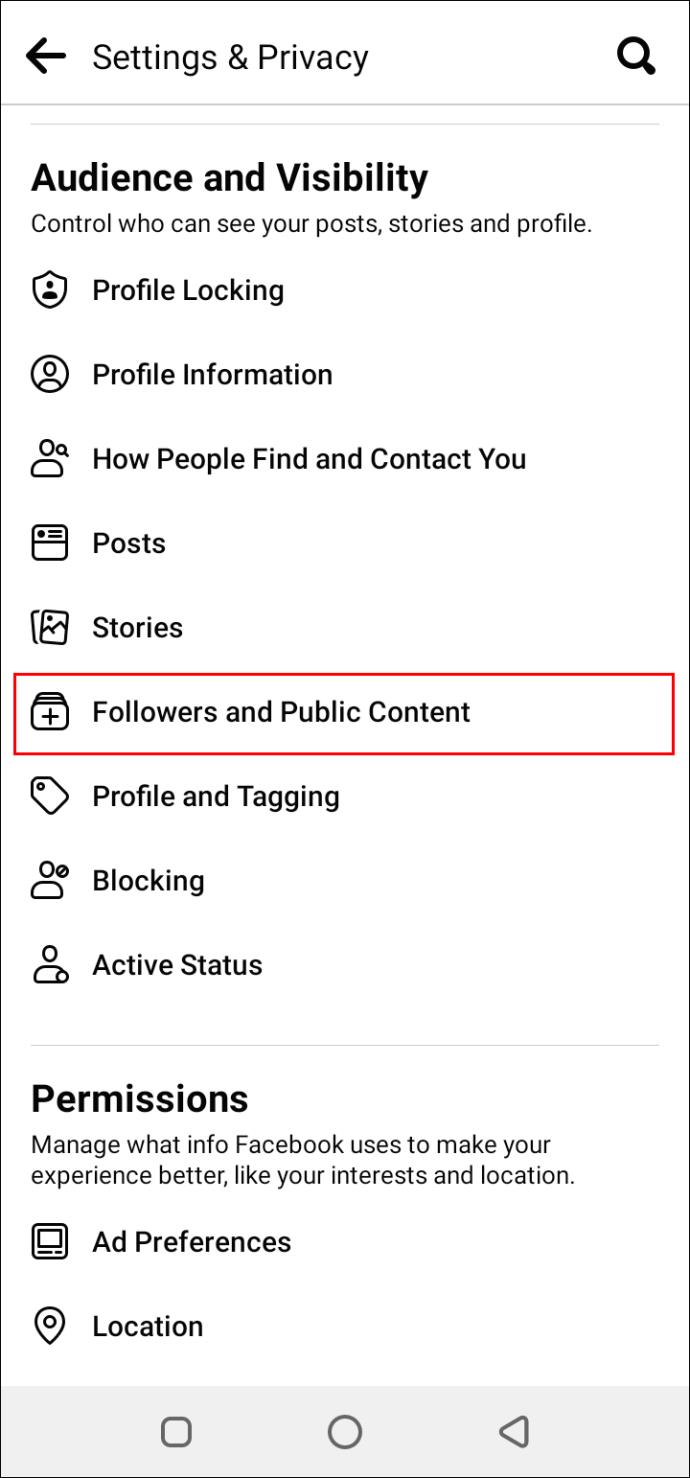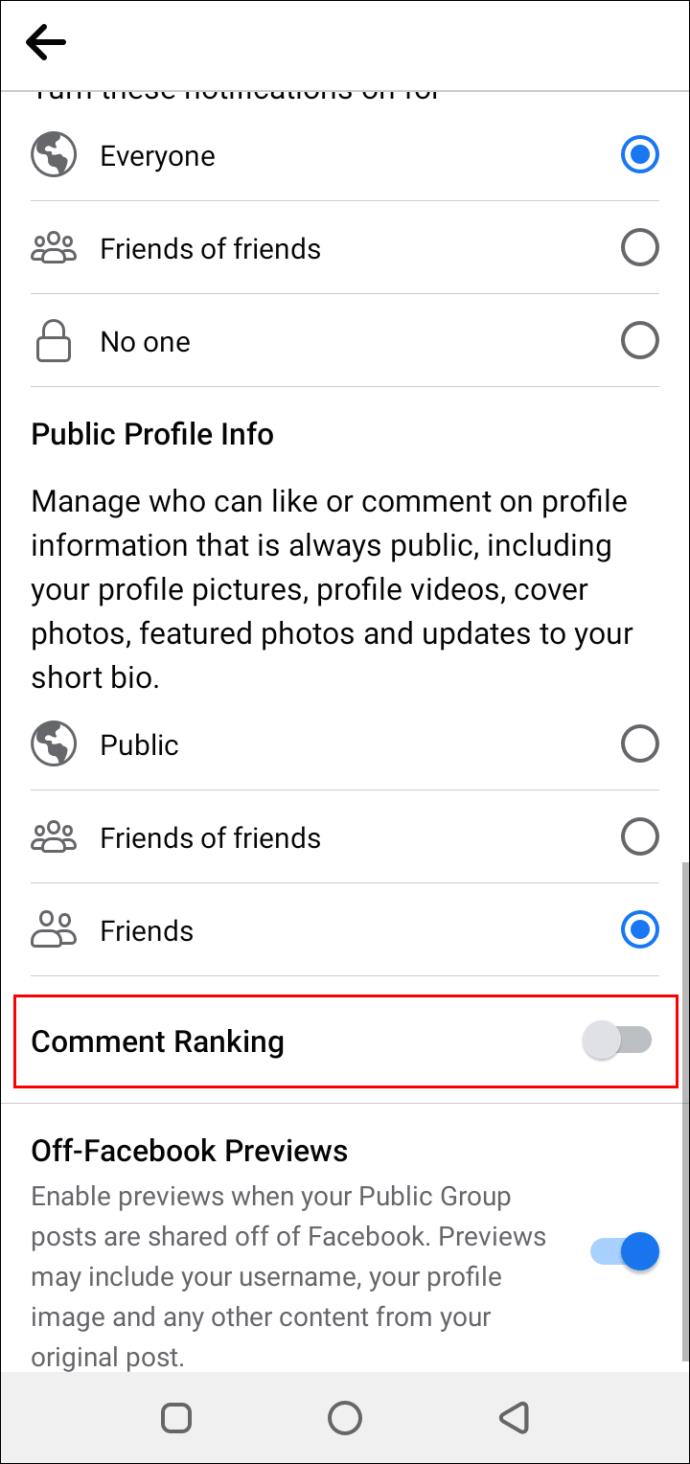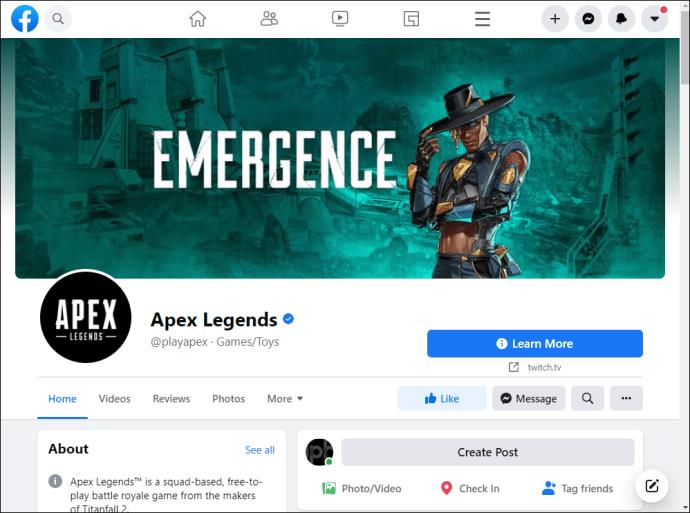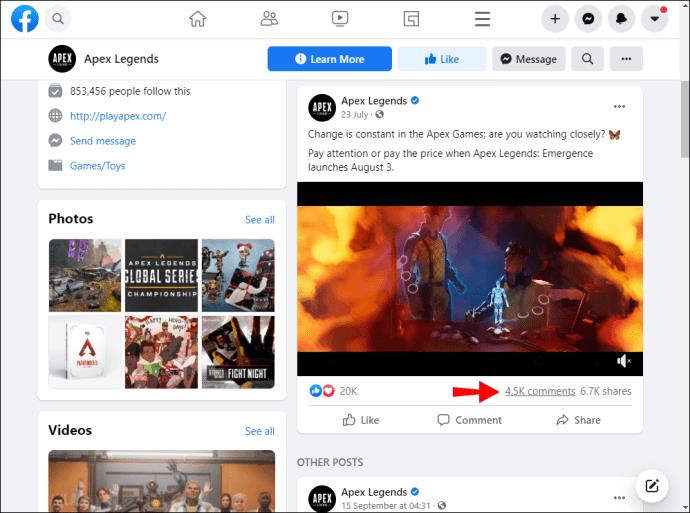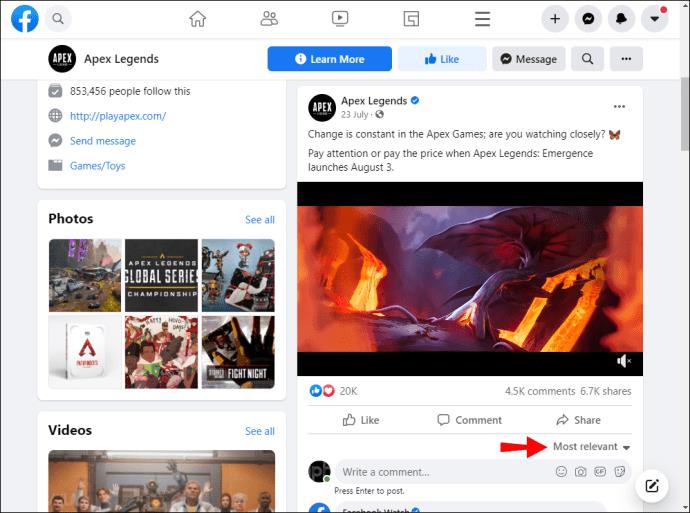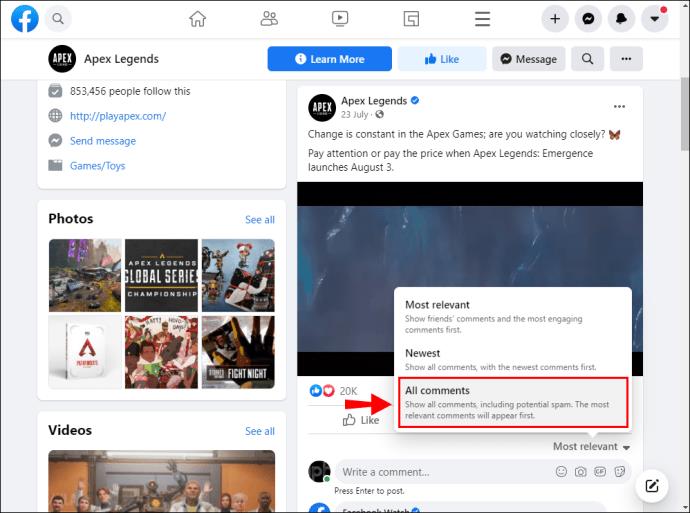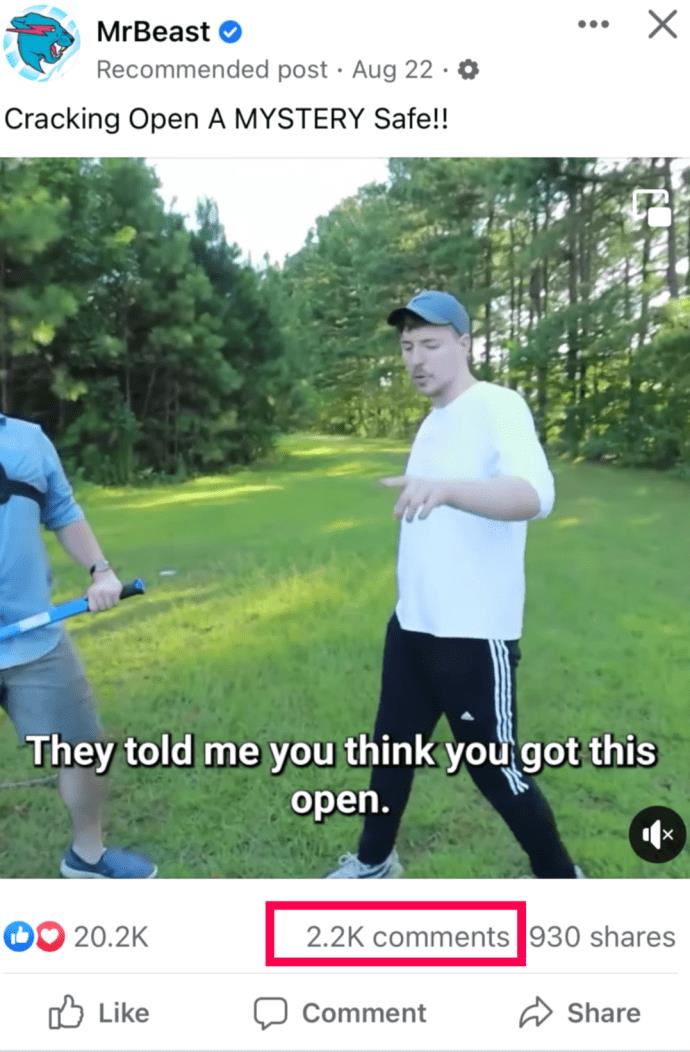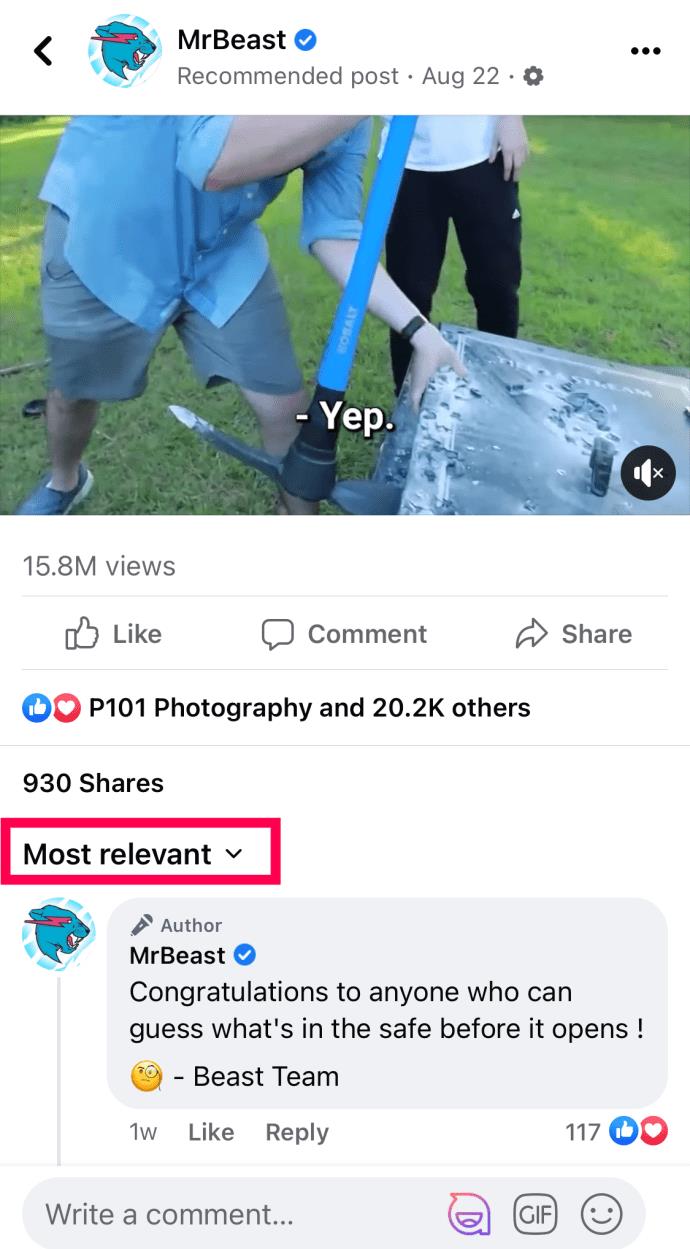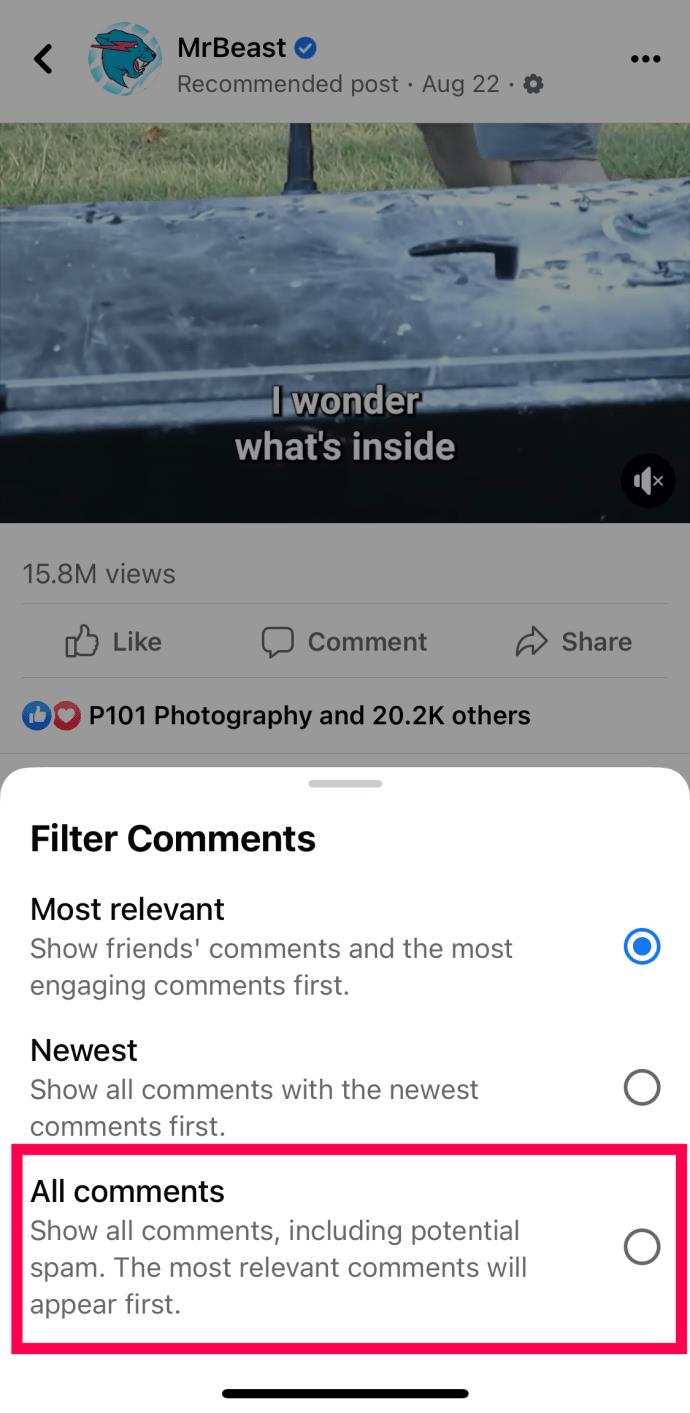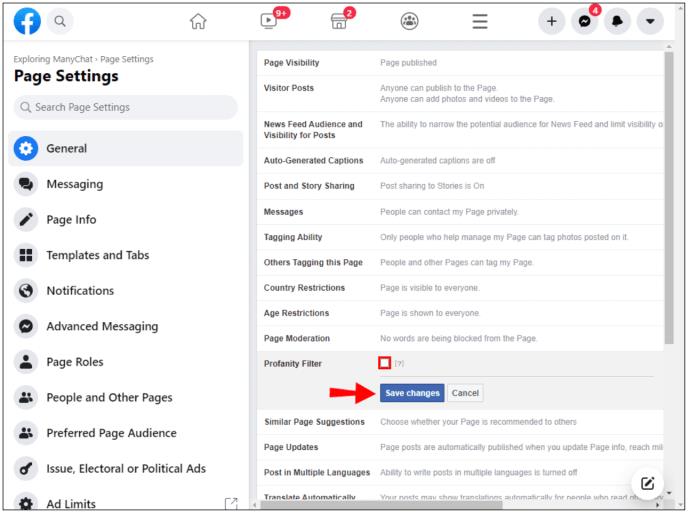Facebook hat Algorithmen entwickelt, die die Kommentare zu Beiträgen automatisch filtern, um authentische Gespräche zu verbessern. Diese Funktion ist Teil eines umfassenderen Frameworks namens Kommentarranking.

Facebook argumentiert, dass durch das Filtern von Kommentaren Spam und unerwünschte Antworten von „böswilligen“ Nutzern aussortiert werden. Einige betrachten es jedoch als einen Versuch, wertvolle Kommentare zu unterdrücken, und sehen sich lieber alle Kommentare in chronologischer Reihenfolge an, ohne dass ein zufälliger Algorithmus entscheidet, was wichtig ist und was nicht.
Wenn Sie verhindern möchten, dass Facebook Kommentare zu Ihrem persönlichen Profil, Ihrer Unternehmensseite oder Ihrer Lieblingsgruppe filtert, können Sie dies in nur wenigen Schritten tun. In diesem Artikel erfahren Sie, wie Sie die Filter-Kommentarbereiche auf Ihrer Facebook-Seite ändern.
Können Sie Facebook daran hindern, Kommentare zu filtern?
Wenn Sie ein Seitenadministrator oder Moderator sind, können Sie die Einstellungen der Seite ändern, um das Filtern von Kommentaren zu beenden. Ist dies jedoch nicht der Fall, müssen Sie die Filtereinstellungen für jeden Beitrag manuell ändern. Bei persönlichen Profilen können Sie in den Einstellungen die Filteroption für alle Beiträge deaktivieren.
Obwohl das System über komplexe Algorithmen verfügt, die im Hintergrund arbeiten, filtert Facebook Kommentare mithilfe dieser Parameter:
- Kommentare mit der höchsten Engagement-Rate erscheinen zuerst.
- Antworten, die keinen Bezug zu einem Beitrag haben, werden weiter nach hinten verschoben.
- Beleidigende Kommentare werden entweder zurückgedrängt oder von der Plattform gelöscht.
Sie müssen kein Kommentarranking verwenden. Sie können es ausschalten und die vollständige, unverfälschte Liste der Kommentare anzeigen, egal wie kontrovers diese auch sein mögen. Vergessen Sie nicht, dass Sie möglicherweise Schimpfwörter oder Stichwortfilter eingerichtet haben, die bestimmte Antworten/Kommentare dennoch verbergen.
Mal sehen, wie Sie es schaffen können.
So verhindern Sie, dass Facebook Kommentare auf einer Facebook-Seite filtert
Angenommen, Sie sind der Administrator einer Facebook-Seite. Informationen zum Filtern von Facebook-Profilen finden Sie im Inhalt weiter unten im Artikel. Das Filtern von Kommentaren kann Ihnen dabei helfen, eine besser organisierte Seite zu erstellen, Spammer zu vermeiden und sinnvolle Interaktionen zu priorisieren, die einen Mehrwert für Ihr Unternehmen und Ihre Kunden schaffen. Es kann auch die Glaubwürdigkeit Ihrer Marke schützen, indem unangenehme oder negative Ansichten entfernt werden, die Ihr Publikum ablenken könnten.
Das Filtern von Kommentaren kann jedoch auch Ihr Bestreben, Ihr Produkt oder Ihre Dienstleistung zu verbessern, behindern. Es kann dazu führen, dass Sie unbeabsichtigt Ihr Versprechen, Ihren Kunden immer zuzuhören und auf ihre Wünsche zu reagieren, nicht einhalten.
Glücklicherweise können Sie gefilterte Kommentare auf Facebook-Seiten in nur wenigen Schritten deaktivieren.
Wenn Sie einen Desktop-Computer verwenden:
- Öffnen Sie Ihre „Facebook-Seite“ und klicken Sie unten links auf „Einstellungen“ .
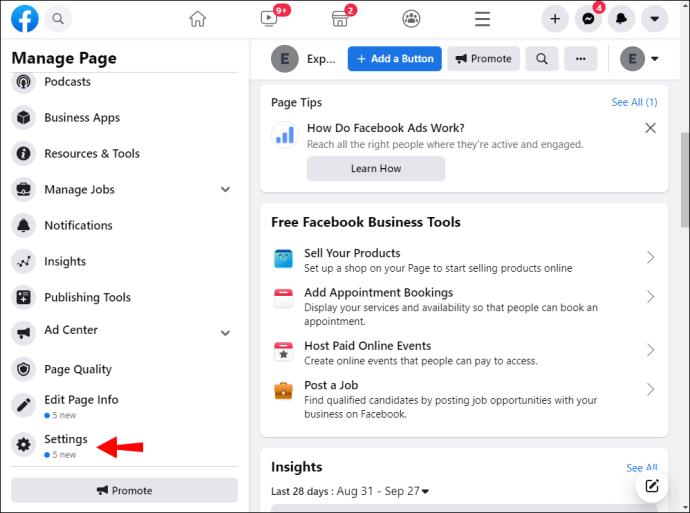
- Klicken Sie auf „Allgemein“.
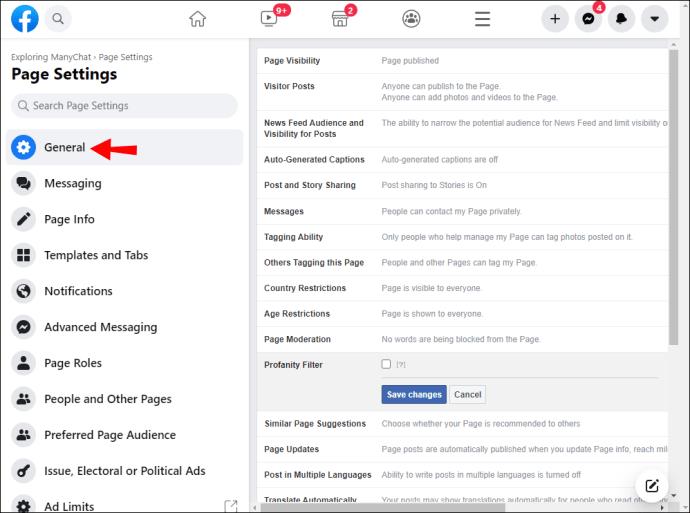
- Scrollen Sie nach unten und klicken Sie rechts neben „Kommentarranking “ auf „Bearbeiten “.
- Deaktivieren Sie „Standardmäßig die relevantesten Kommentare anzeigen“ und klicken Sie auf „Änderungen speichern“.
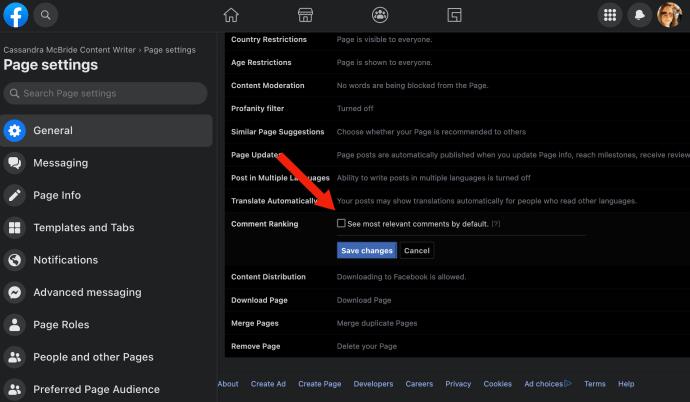
Personen, die Ihre Facebook-Seite besuchen und Ihre Beiträge ansehen, sehen alle Kommentare und nicht eine gefilterte Ansicht. Natürlich können Sie diese Option aktivieren und anderen Benutzern die Entscheidung überlassen, wie Kommentare angezeigt werden. Wir werden das weiter unten etwas näher erläutern.
Wenn Sie die mobile Facebook-App verwenden, wird die Option zum Ändern der Kommentarrangfolge auf Facebook-Seiten nicht angezeigt. Sie können jedoch den Obszönitätsfilter ändern und die Blockierung von Schlüsselwörtern aufheben . Folgendes ist zu tun:
- Navigieren Sie zu Ihrer Seite und tippen Sie auf das „Zahnradsymbol“ in der oberen rechten Ecke, um den Einstellungsbereich zu öffnen.
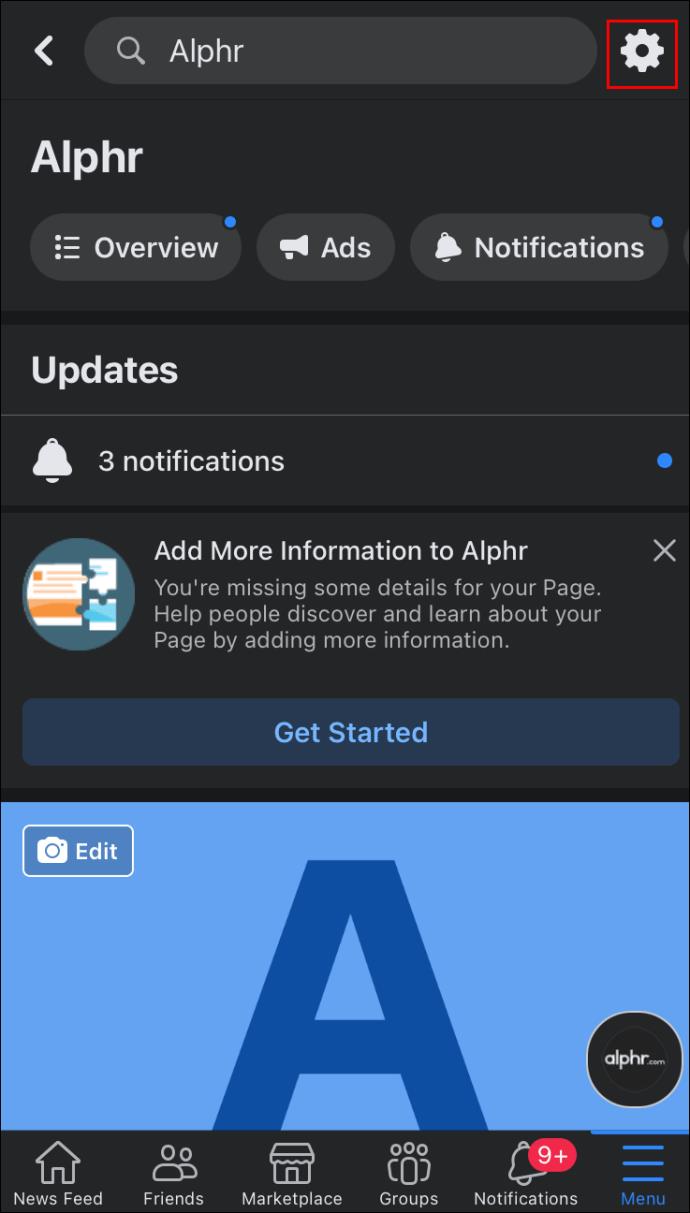
- Tippen Sie auf „Allgemein“.
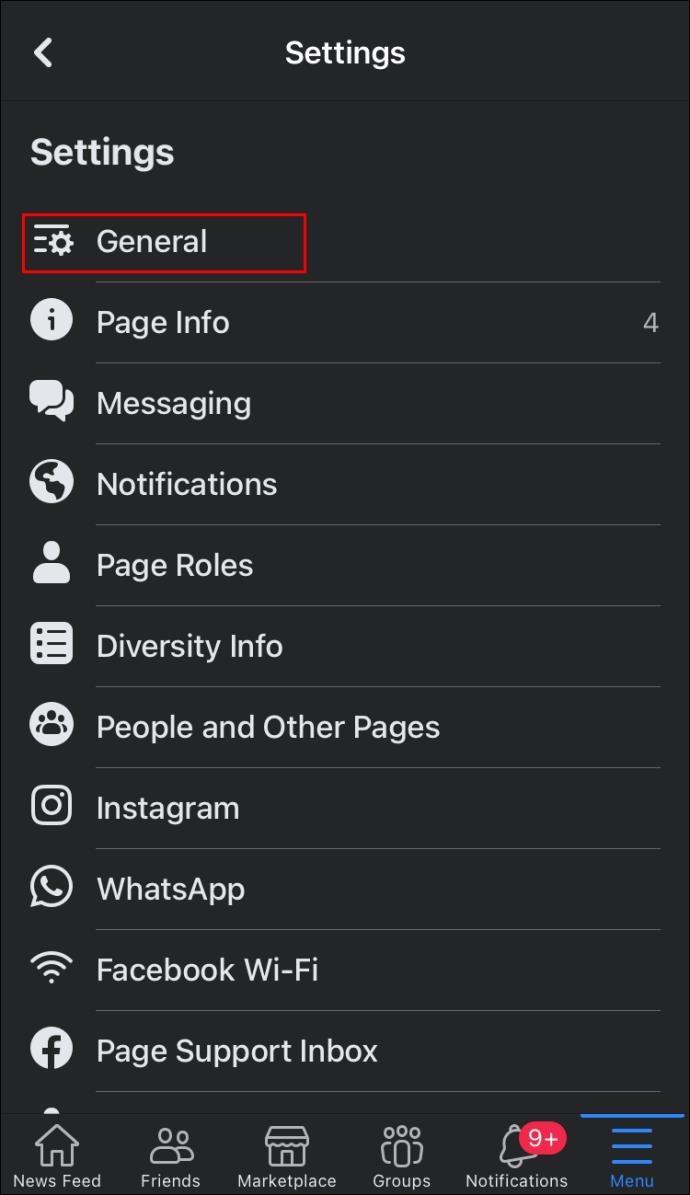
- Scrollen Sie nach unten und tippen Sie auf „Inhaltsmoderation“.
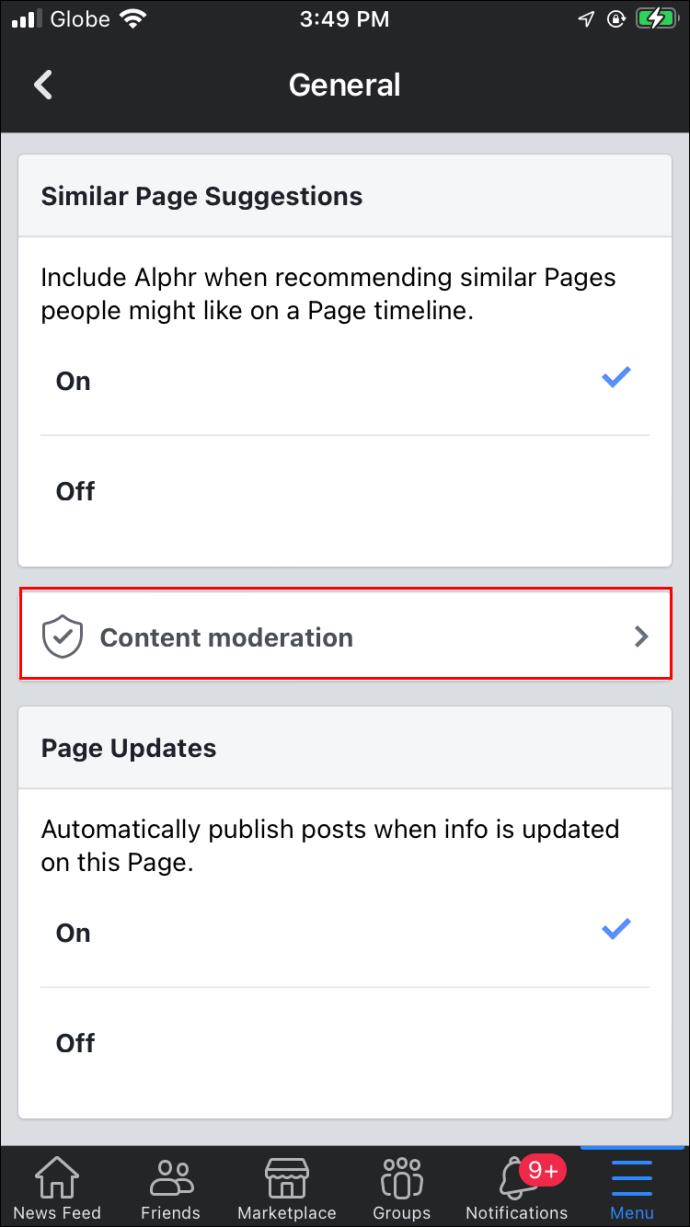
- Schalten Sie den „Profanity-Filter“ aus.
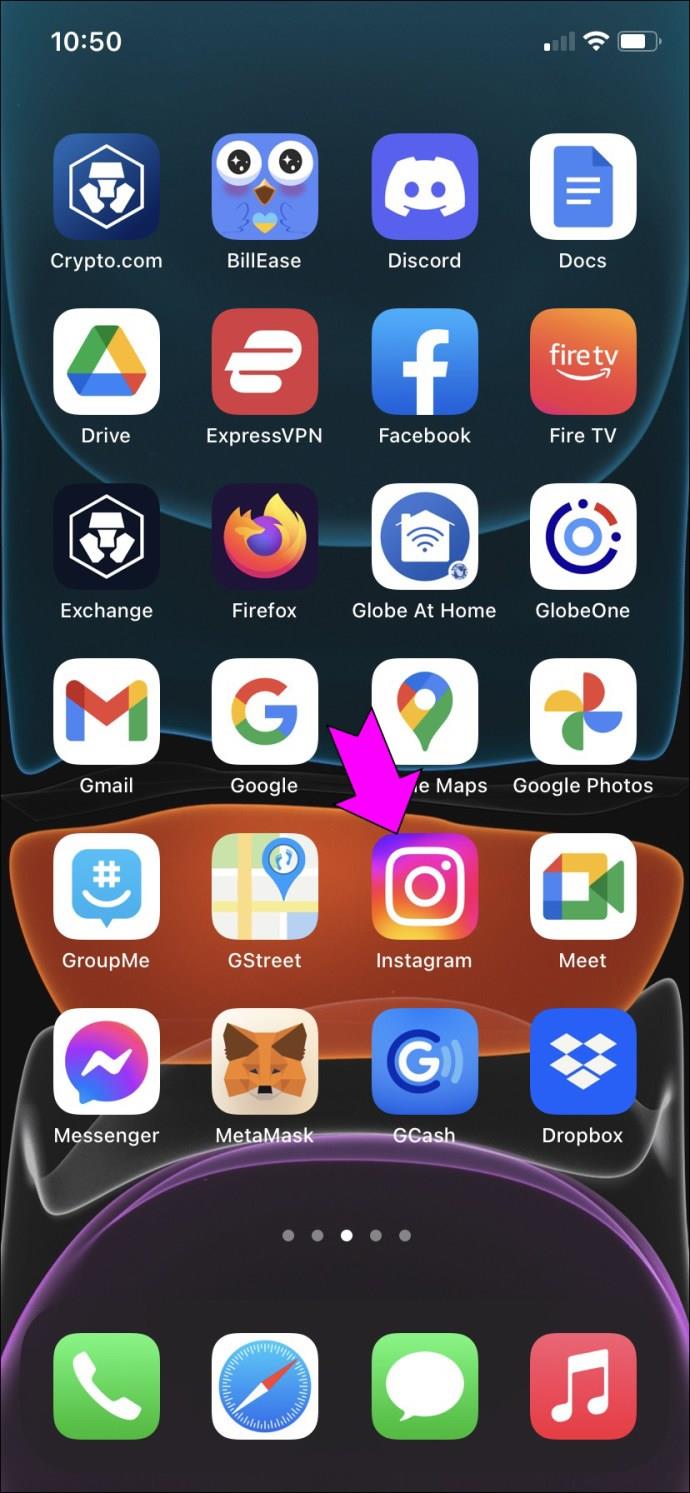
- Löschen Sie unter „Seitenmoderation“ alle Wörter oder Phrasen, die von den Facebook-Algorithmen nicht ausgeblendet werden sollen, und klicken Sie dann auf „Änderungen speichern“.
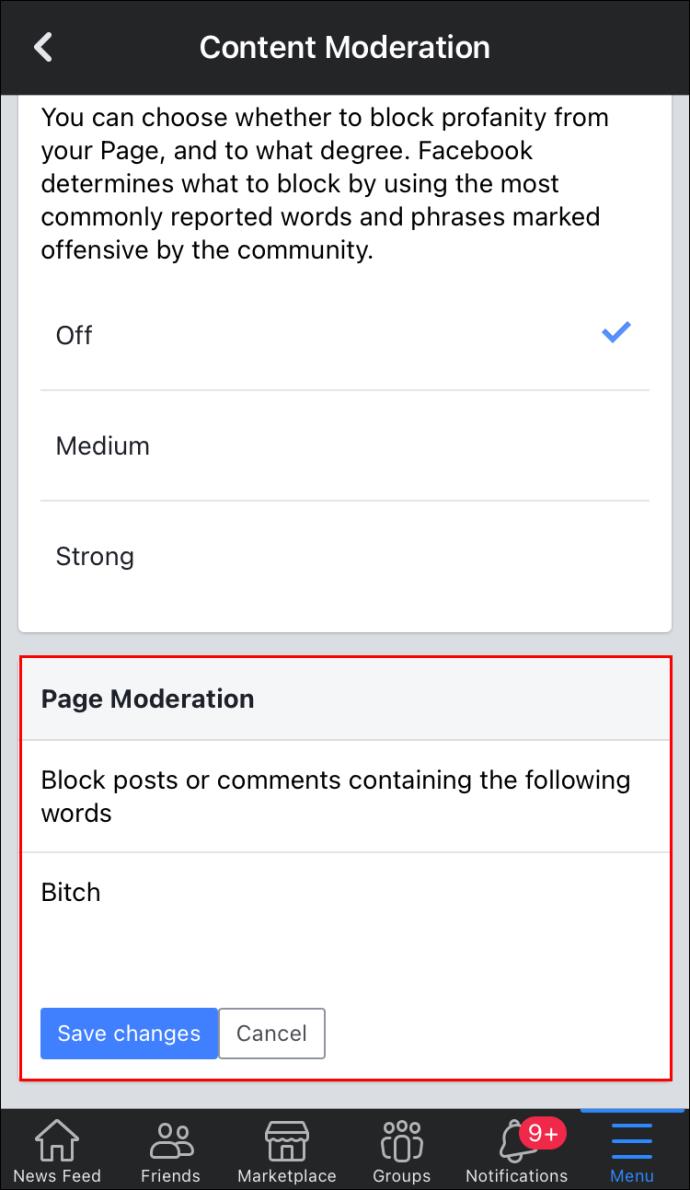
Wenn Sie diese Schritte ausführen, öffnen Sie die Seite für alle Benutzer, auch für diejenigen, die eine möglicherweise anstößige Sprache verwenden. Das Gute an einem solchen Schritt ist, dass Sie kritische Probleme erkennen können, die Ihr Geschäft verbessern können, selbst wenn die von Ihren Kunden verwendeten Wörter oder Formulierungen nicht angemessen sind.
So verhindern Sie, dass Facebook Kommentare zu einem Facebook-Profil filtert
Das Filtern von Kommentaren wird nicht nur auf Facebook-Seiten verwendet. Es ist auch für persönliche und geschäftliche Profile aktiviert. Wenn Sie es geschafft haben, Follower zu gewinnen und Ihr Publikum zu vergrößern, filtert Facebook möglicherweise einige Kommentare mit profaner oder unangemessener Sprache heraus. Sie erhalten auch bewertete Kommentare, bei denen Facebook auswählt, welche Kommentare zuerst angezeigt werden, anstatt sie alle der Reihe nach anzuzeigen.
Das Stoppen der Filterung von Facebook-Kommentaren in persönlichen und geschäftlichen Profilen hat Konsequenzen. Beispielsweise kann es sein, dass Sie das Wachstum Ihrer Marke bremsen, weil einige Benutzer sich dazu entschließen, die Kampagne zu verlassen, wenn sie merken, dass ihre Meinung nicht gehört wird. Darüber hinaus kann sich diese Einstellung auf die Nutzer-Engagement-Rate auf Ihrer Facebook-Pinnwand auswirken und Ihnen die Möglichkeit verwehren, Ihre Reichweite zu vergrößern und die Vorteile der Facebook-Algorithmen zu nutzen, die die Sichtbarkeit beliebter Beiträge automatisch erhöhen.
Bei persönlichen Profilen kann das Deaktivieren der Kommentarfilterung Ihren Beitrag auflockern, Freunde dazu bringen, zum nächsten Beitrag in ihren Feeds zu wechseln, und die Profilinteraktion verringern.
Unabhängig von den negativen Auswirkungen, die das Deaktivieren der Kommentarfilterung mit sich bringt, können Sie dennoch alles sehen, mit Ausnahme derjenigen, die gefilterte Phrasen enthalten, die Sie eingerichtet haben.
Glücklicherweise ist das Deaktivieren der Kommentarfilterung in persönlichen Profilen unkompliziert.
Deaktivieren der Kommentarfilterung in Facebook-Profilen unter Windows/Mac
Wenn Sie einen Windows- oder Mac-Desktop verwenden, gehen Sie wie folgt vor:
- Klicken Sie oben rechts auf Ihr „Profilsymbol“ und wählen Sie dann „Einstellungen & Datenschutz“ aus dem Dropdown-Menü.
- Klicken Sie auf „Einstellungen“.
- Wählen Sie im Menü „Einstellungen“ links „Öffentliche Beiträge“ .
- Deaktivieren Sie „Kommentarranking“ im Hauptbereich.
Deaktivieren der Kommentarfilterung in Facebook-Profilen mit Android/iOS
Wenn Sie Facebook auf einem Android-Telefon/-Tablet oder einem iOS-iPhone/iPad-Gerät ausführen, gehen Sie wie folgt vor:
- Tippen Sie oben rechts auf das „Hamburger-Symbol“ (drei horizontale Linien).
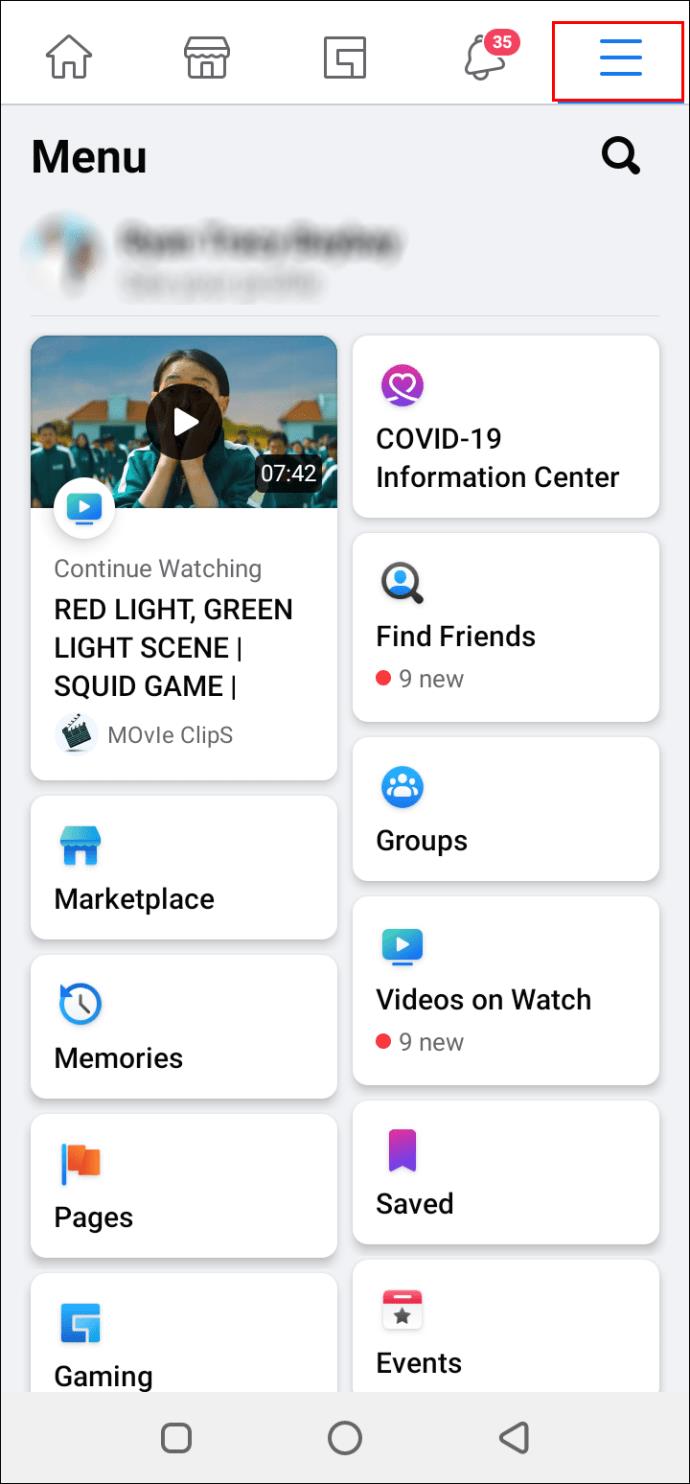
- Tippen Sie auf „Einstellungen & Datenschutz“.
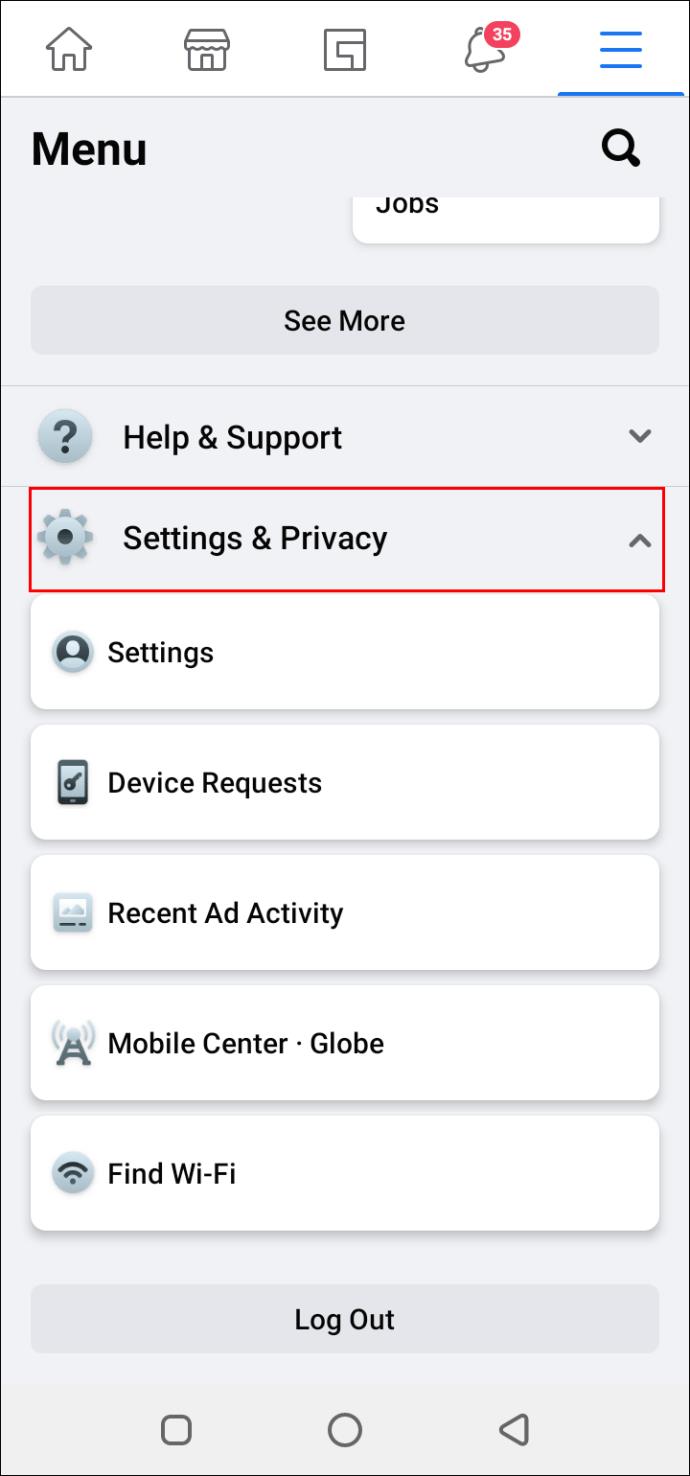
- Tippen Sie auf „Einstellungen“.
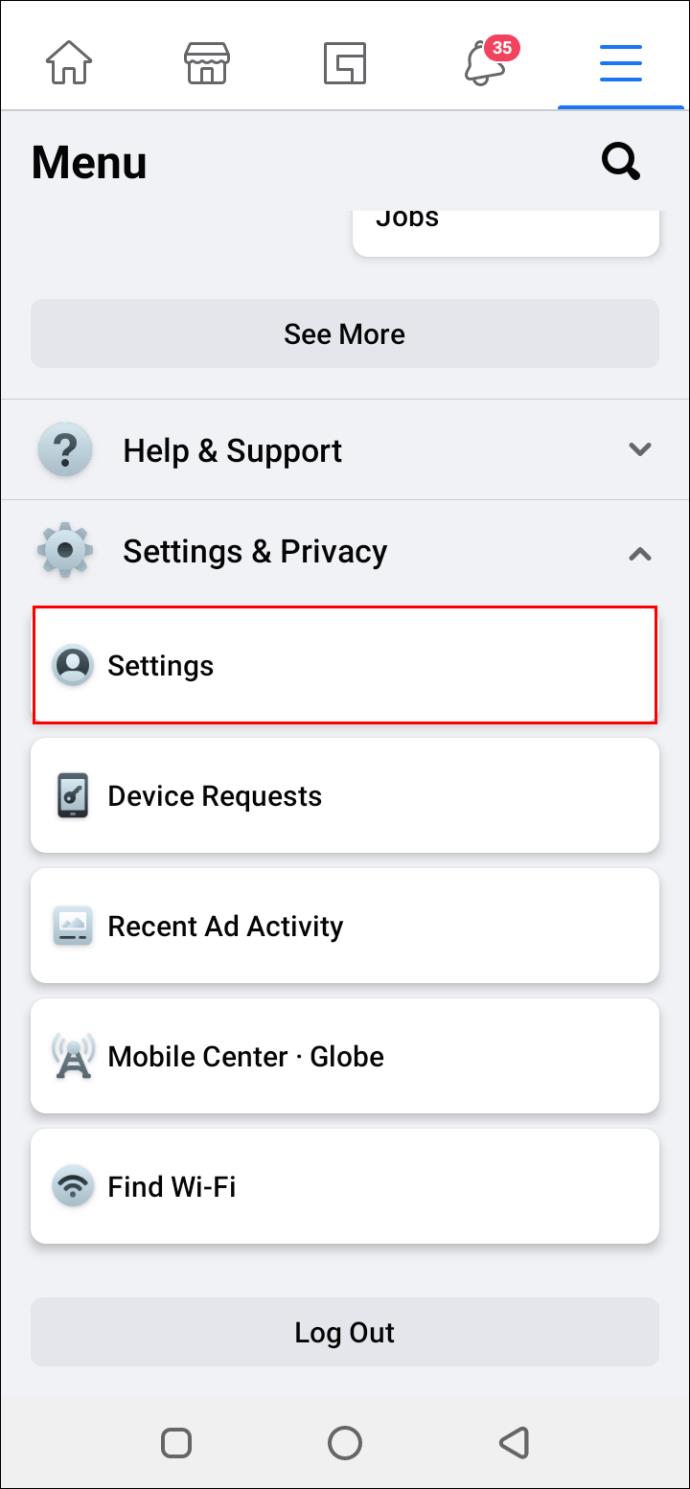
- Wählen Sie „Follower und öffentliche Inhalte“.
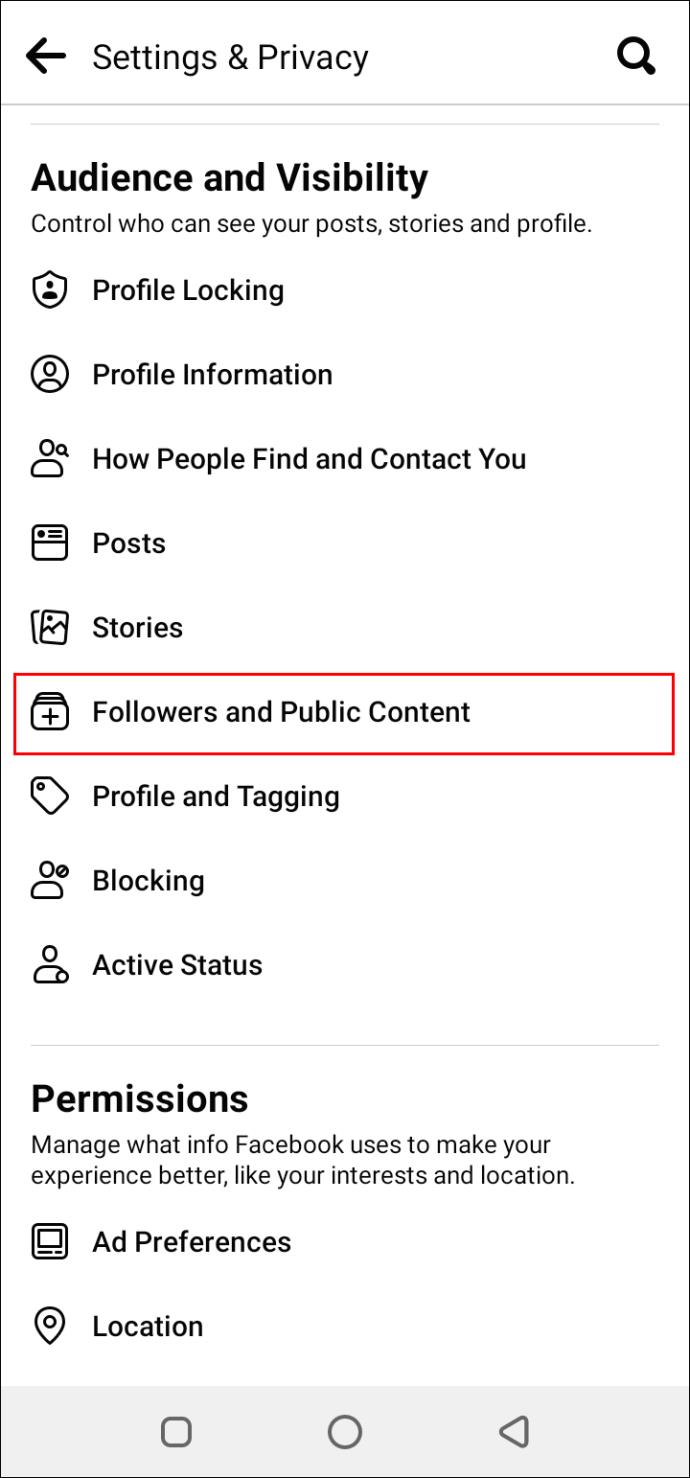
- Schalten Sie „Kommentarranking“ aus.
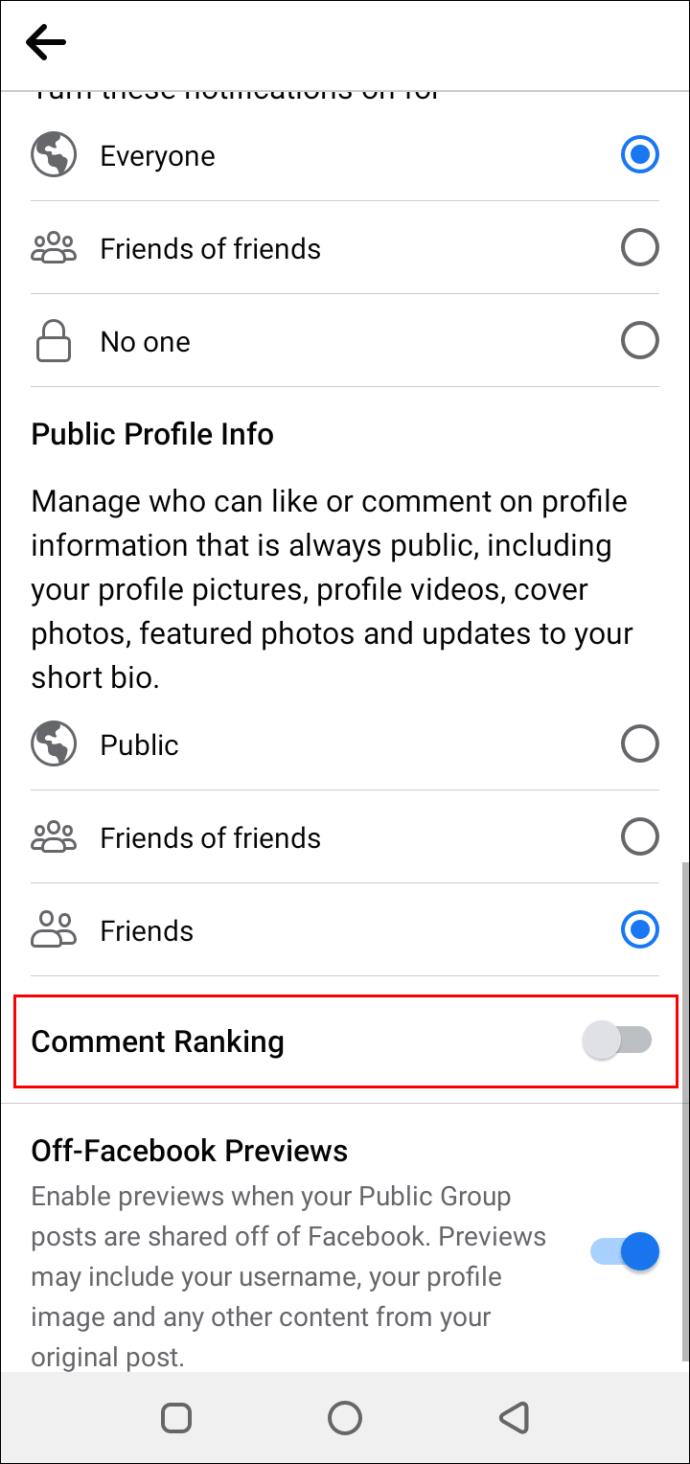
Wenn die Kommentarrangfolge deaktiviert ist, werden alle Antworten auf Ihre öffentlichen Beiträge chronologisch angezeigt. Alle Kommentare sind sichtbar, auch potenzieller Spam.
So verhindern Sie, dass Facebook als Benutzer Kommentare filtert
Wenn Sie nicht möchten, dass Facebook Kommentare auf Ihrer bevorzugten Facebook-Seite, Ihrem beliebten Profil oder Ihrer Gruppe bewertet oder filtert, können Sie diese Einschränkungen nur pro Beitrag aufheben. Mit anderen Worten: Sie müssen die Kommentarfilterung in jedem Beitrag deaktivieren, der in Ihrem Feed erscheint. Dies kann zeitaufwändig sein, aber Sie können so alle Kommentare sehen, die ein Beitrag angezogen hat, und Ihre Engagement-Rate besser einschätzen.
So geht's:
- Navigieren Sie zum gewünschten Beitrag.
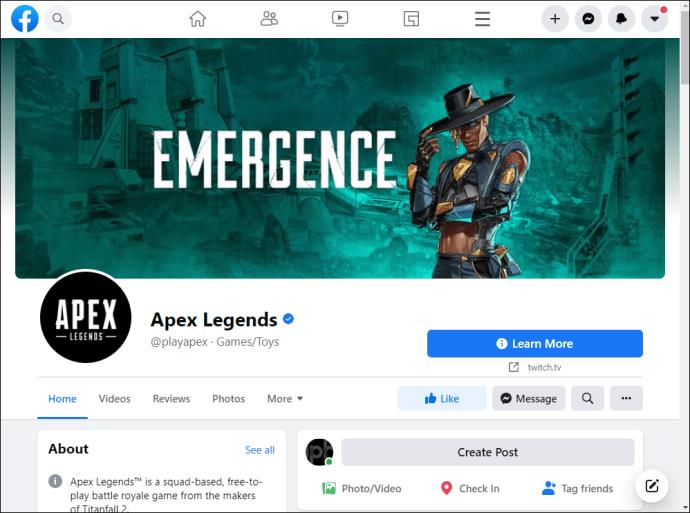
- Klicken Sie auf die Registerkarte, die die Anzahl der Kommentare anzeigt, die der Beitrag erhalten hat.
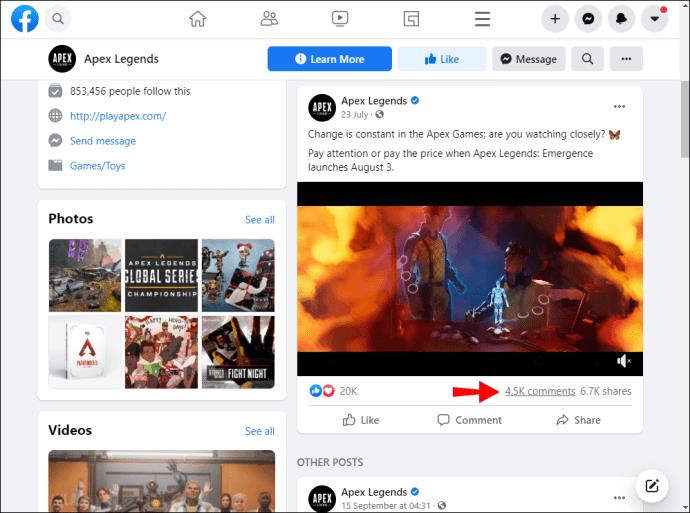
- Klicken Sie unten rechts im Beitrag auf den „Pfeil nach unten“ , direkt unter der Schaltfläche „Teilen“. Dadurch wird das Dropdown-Menü für die Kommentarrangfolge geöffnet, das automatisch auf „Am relevantesten“ eingestellt ist.
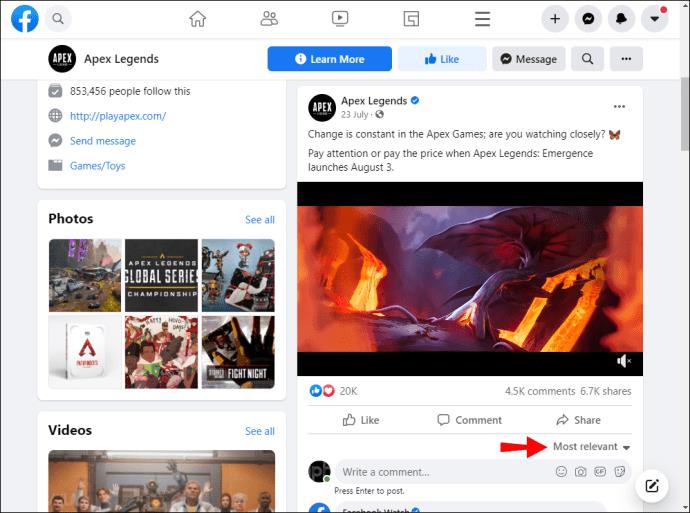
- Klicken Sie auf „Alle Kommentare“.
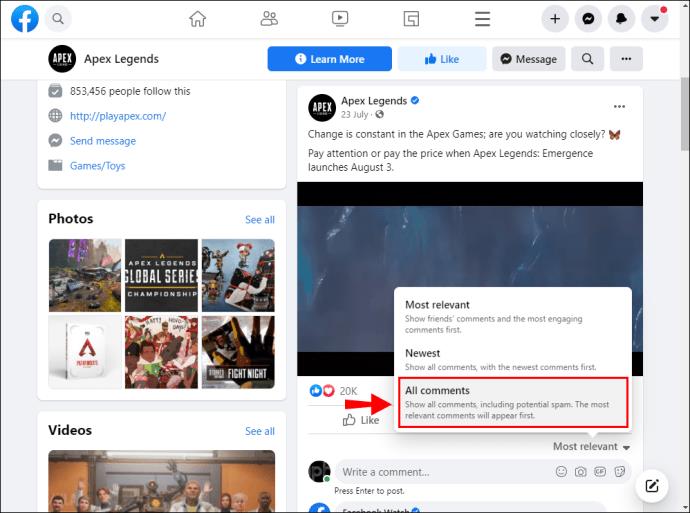
Und das ist es. Alle Kommentare werden nun in chronologischer Reihenfolge unterhalb des Beitrags angezeigt.
Sie können auch festlegen, dass alle Kommentare der Reihe nach auf einem Mobilgerät angezeigt werden. Folgendes ist zu tun:
- Navigieren Sie zum Facebook-Beitrag und tippen Sie auf „Kommentare“.
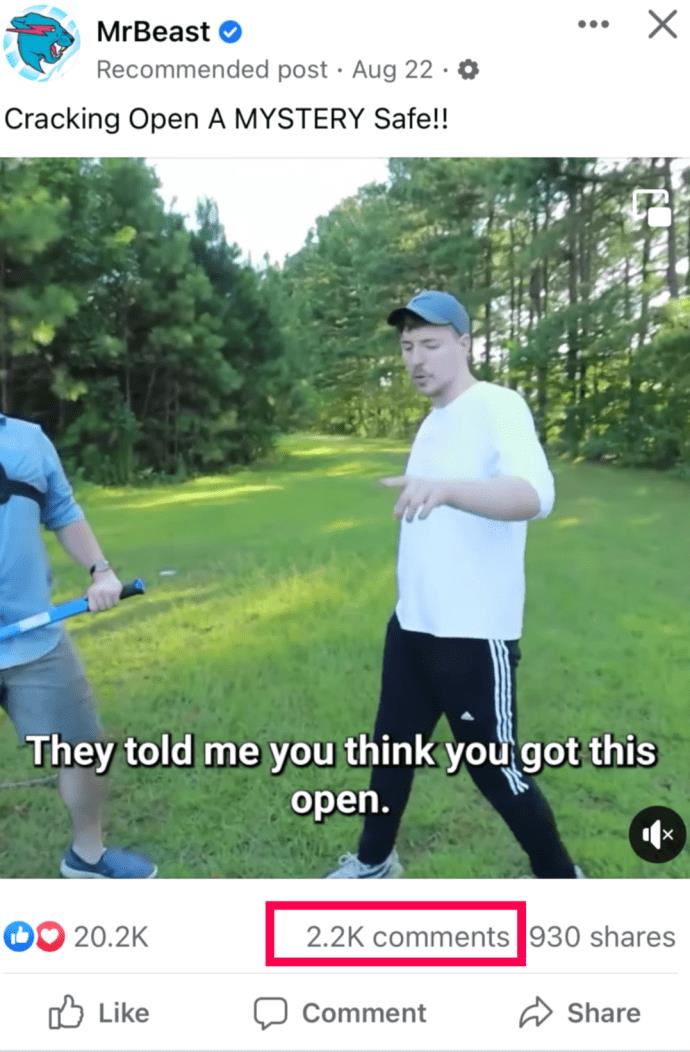
- Tippen Sie auf das „Dropdown“ über den Kommentaren.
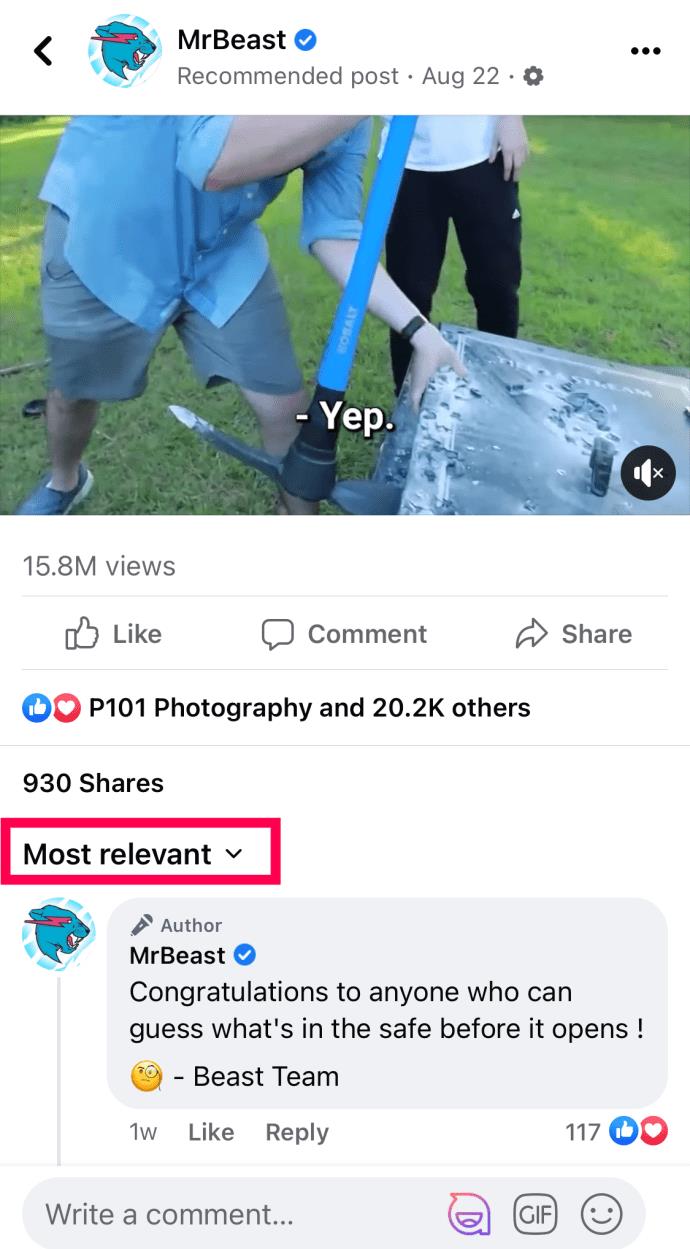
- Wählen Sie „Alle Kommentare“.
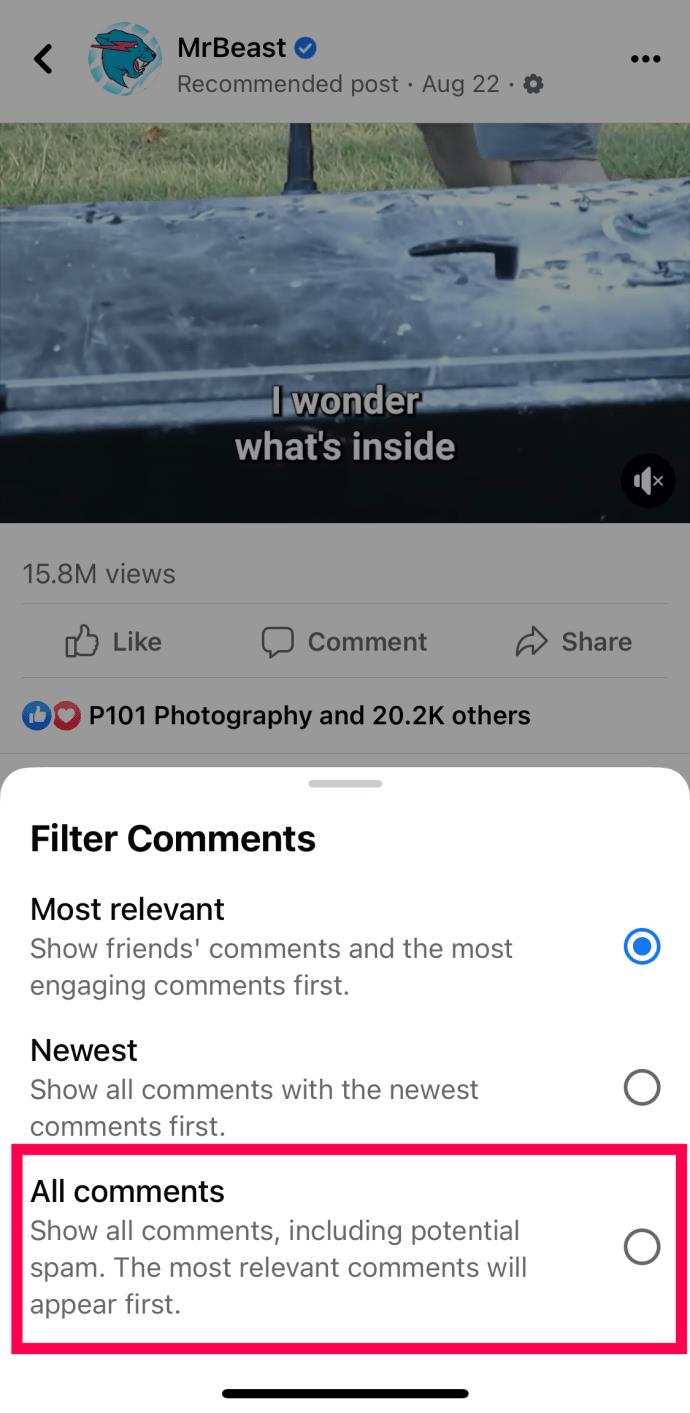
Jetzt sehen Sie alle guten und schlechten Kommentare zum Beitrag.
Häufig gestellte Fragen
Obwohl Facebook, wie die meisten anderen Social-Media-Sites, Tools bietet, um den Raum harmonischer zu gestalten, können Sie Ihre Seite nach Ihren Wünschen gestalten. Lesen Sie weiter, um weitere Informationen zum Filtern von Facebook-Kommentaren zu erhalten.
Wie schalte ich den Obszönitätsfilter ein oder aus?
Als Seitenadministrator können Sie Führungsentscheidungen treffen und beispielsweise beleidigende Wörter ausblenden. Folgendes ist zu tun:
1. Befolgen Sie die oben genannten Schritte, um Ihre „Seiteneinstellungen“ zu öffnen, und klicken Sie auf „Allgemein“.
2. Neben „Seitenmoderation“ können Sie in Ihrem Kommentarbereich eine Liste mit zu blockierenden Wörtern hinzufügen. Wenn Sie sie löschen möchten, klicken Sie auf „Alle löschen“.

3. Wenn Sie jegliche Obszönitäten verbieten möchten, können Sie das Kontrollkästchen neben „Profanity Filter“ aktivieren. Deaktivieren Sie das Kontrollkästchen, wenn Sie den Filter entfernen möchten.
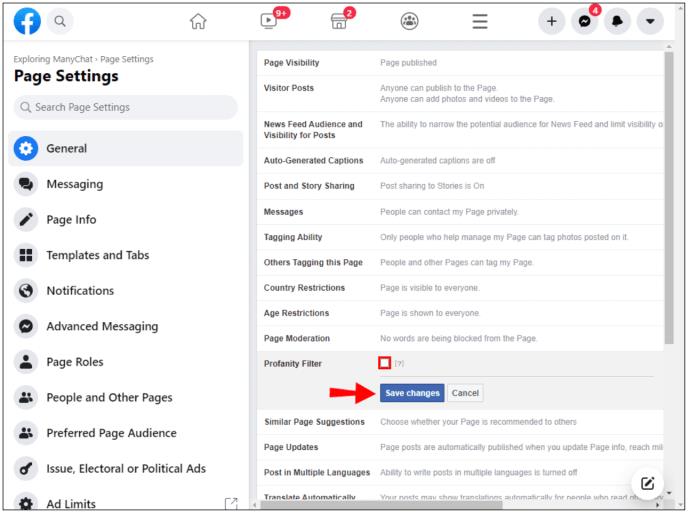
Erweitern Sie Ihre Reichweite
Facebook ist eine leistungsstarke Social-Media-Plattform, die Ihrem Unternehmen zum Wachstum verhelfen kann. Dennoch können die Kommentarfilter-Tools Ihre Reichweite einschränken und Sie daran hindern, jeden Benutzer anzusprechen, der Interesse an Ihrer Marke zeigt, selbst wenn dieser nicht glücklich oder zufrieden zu sein scheint.
Betreiben Sie eine beliebte Seite oder ein beliebtes Profil auf Facebook? Was halten Sie von der Entscheidung von Facebook, bestimmte Kommentare zu filtern?
Lassen Sie es uns im Kommentarbereich unten wissen.