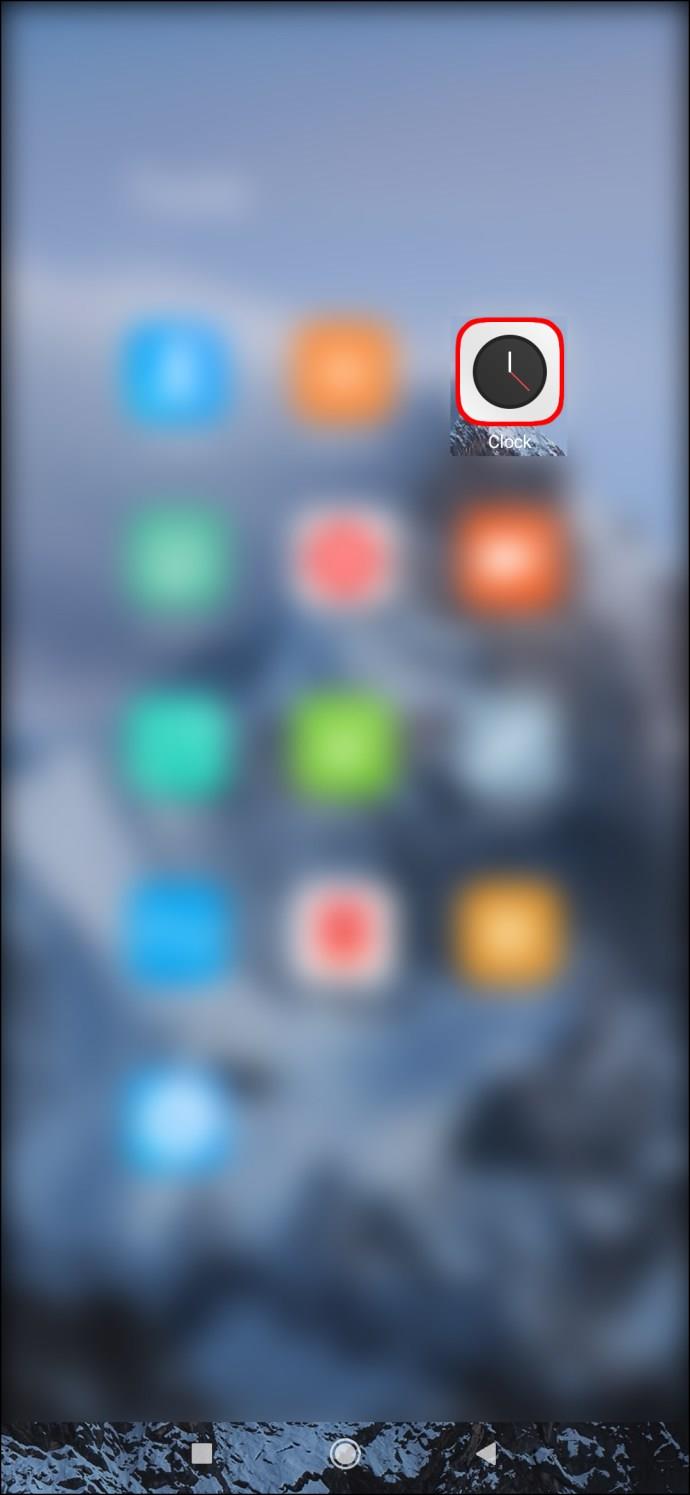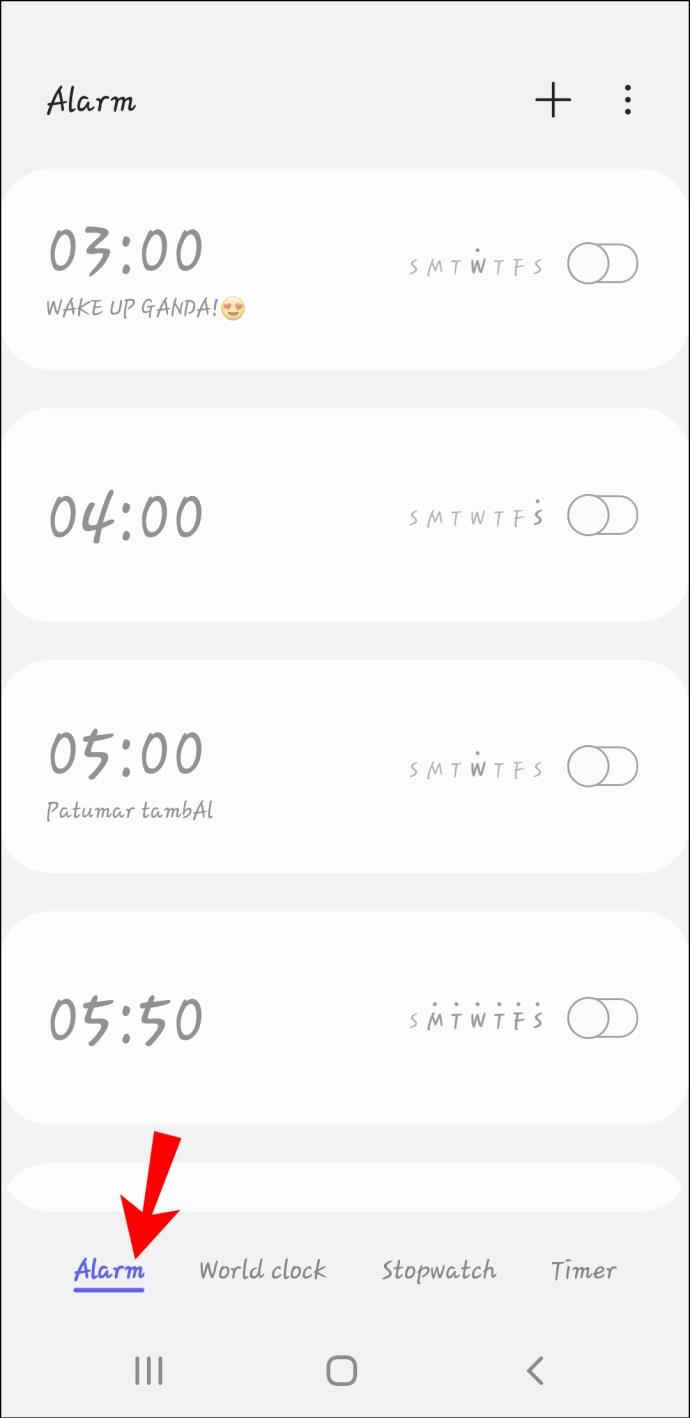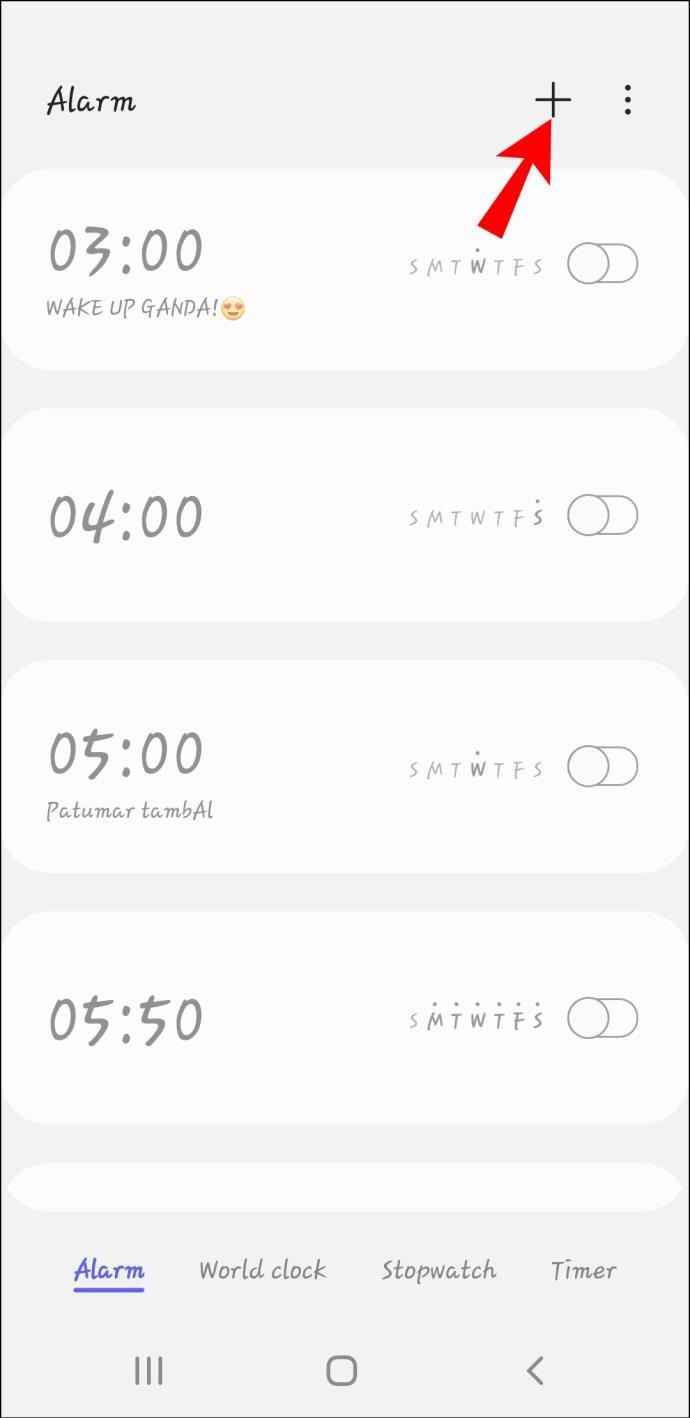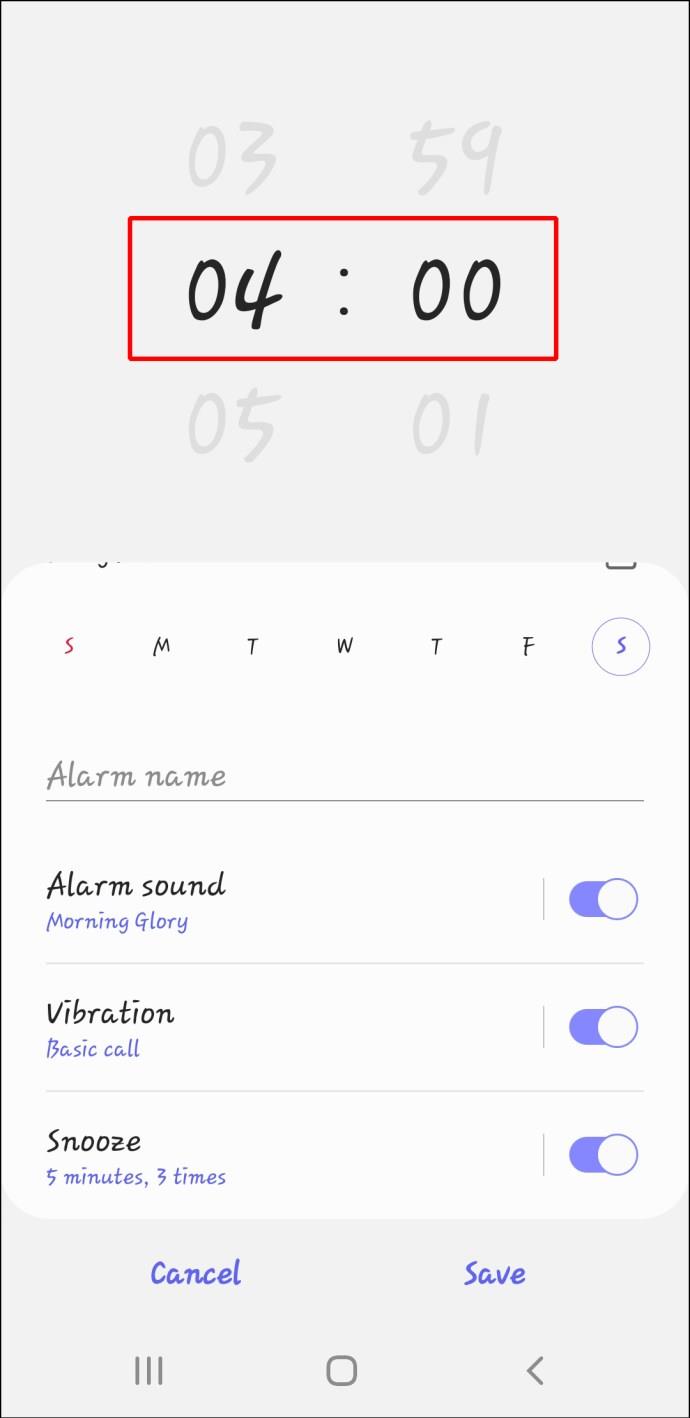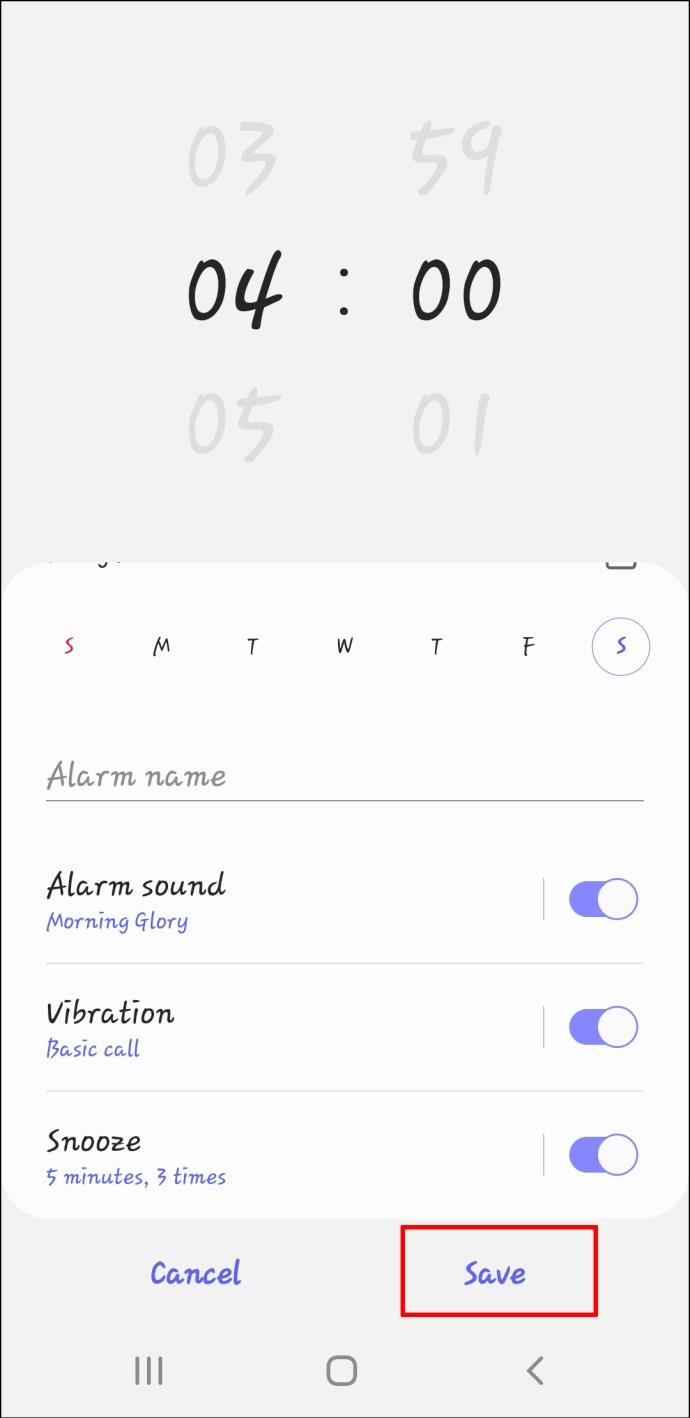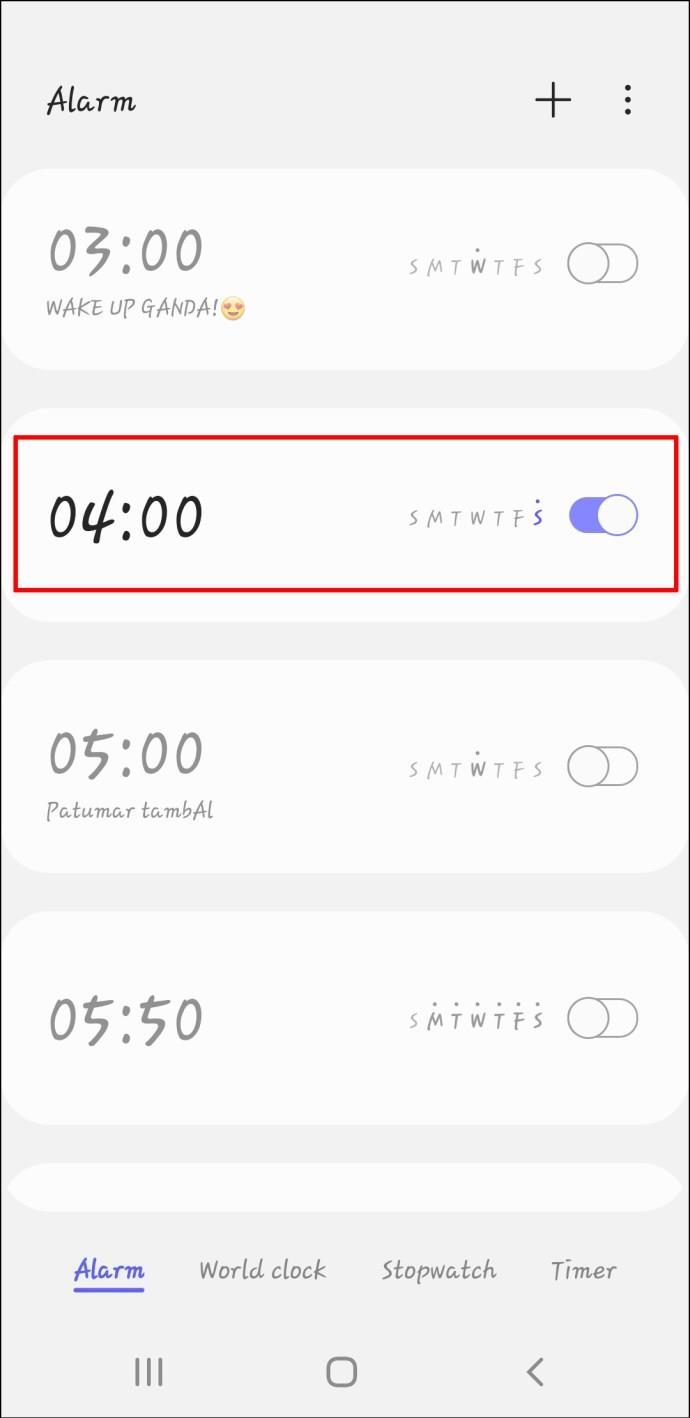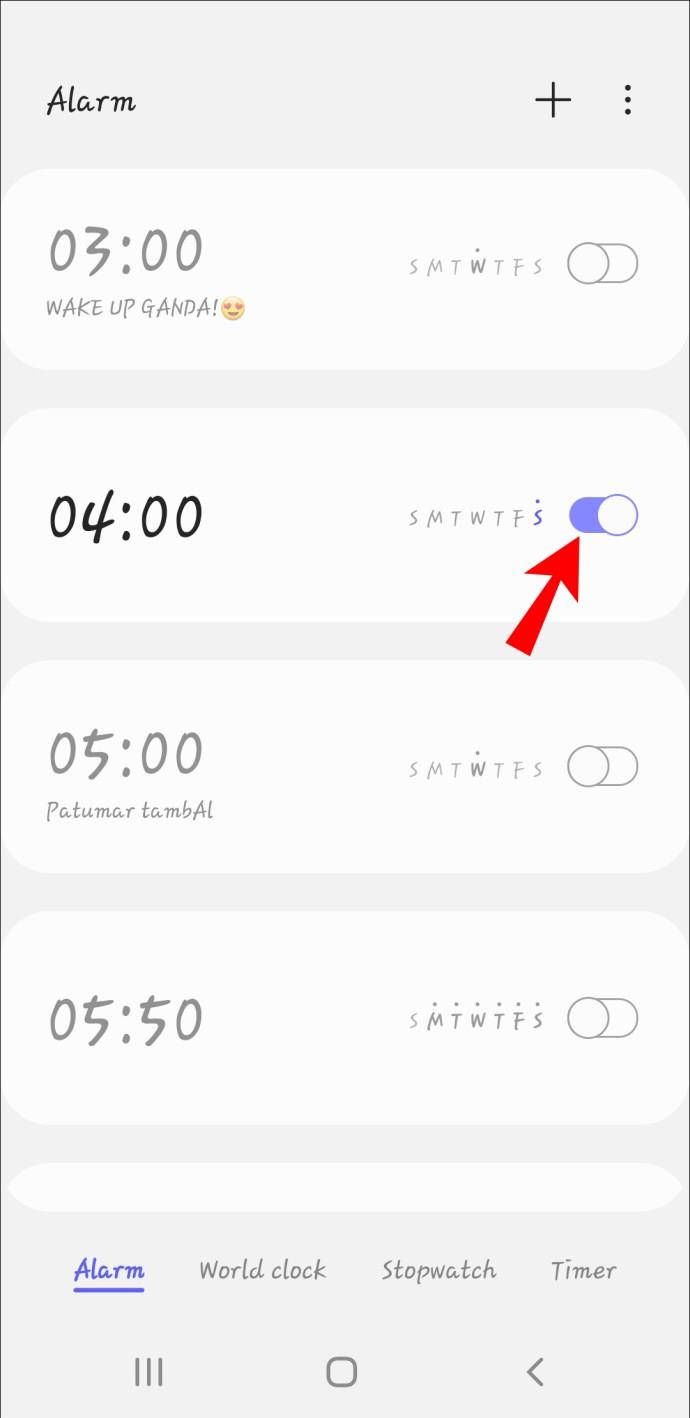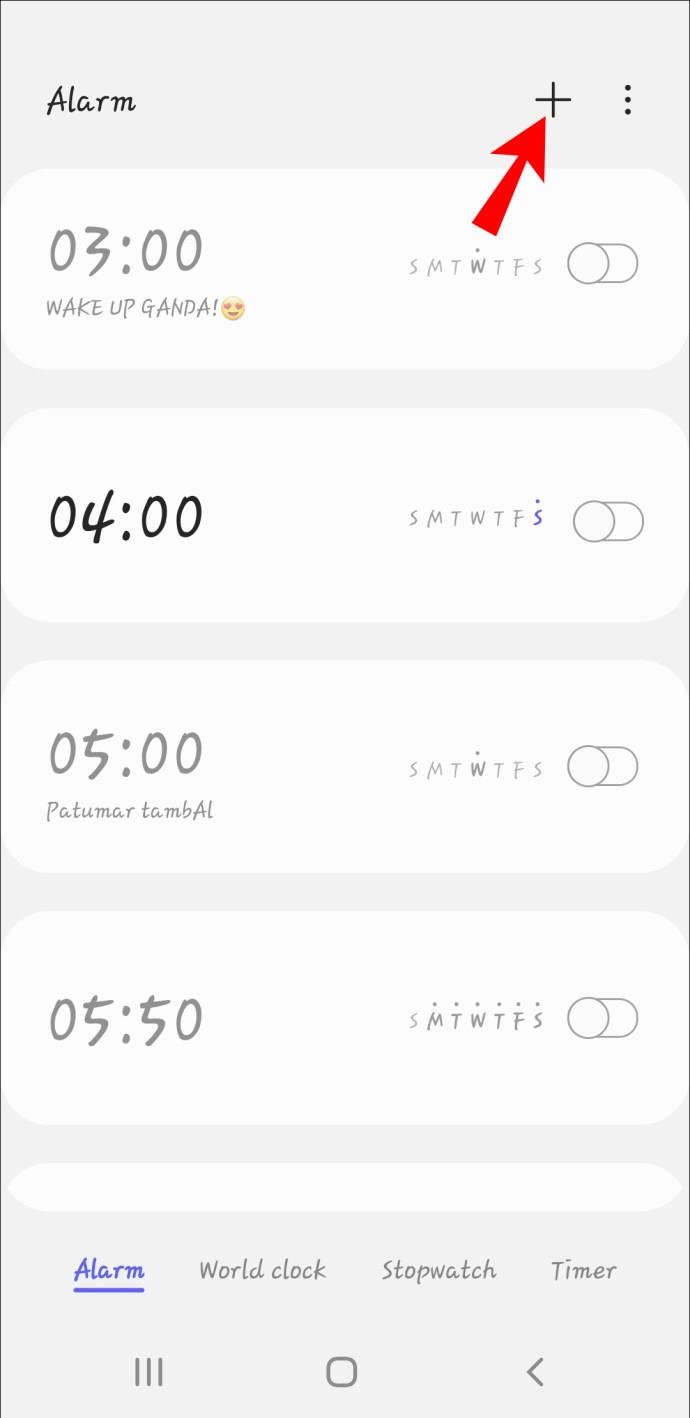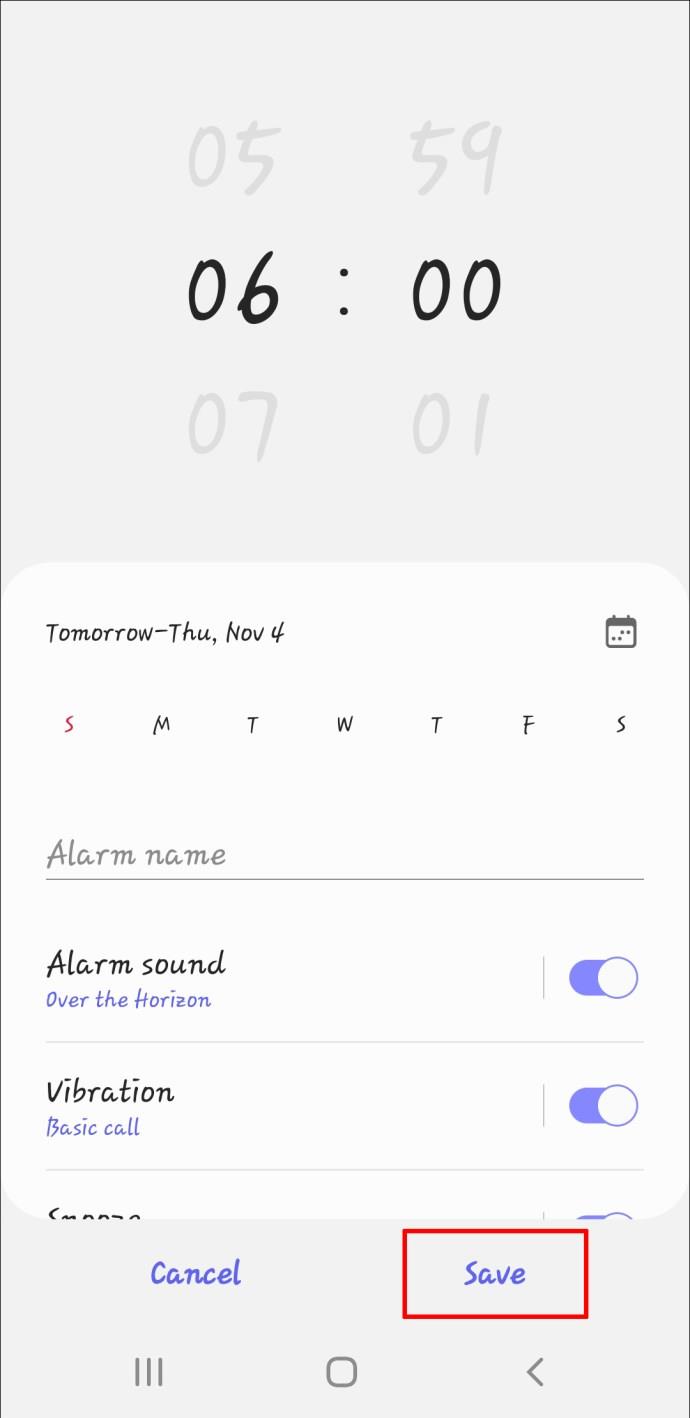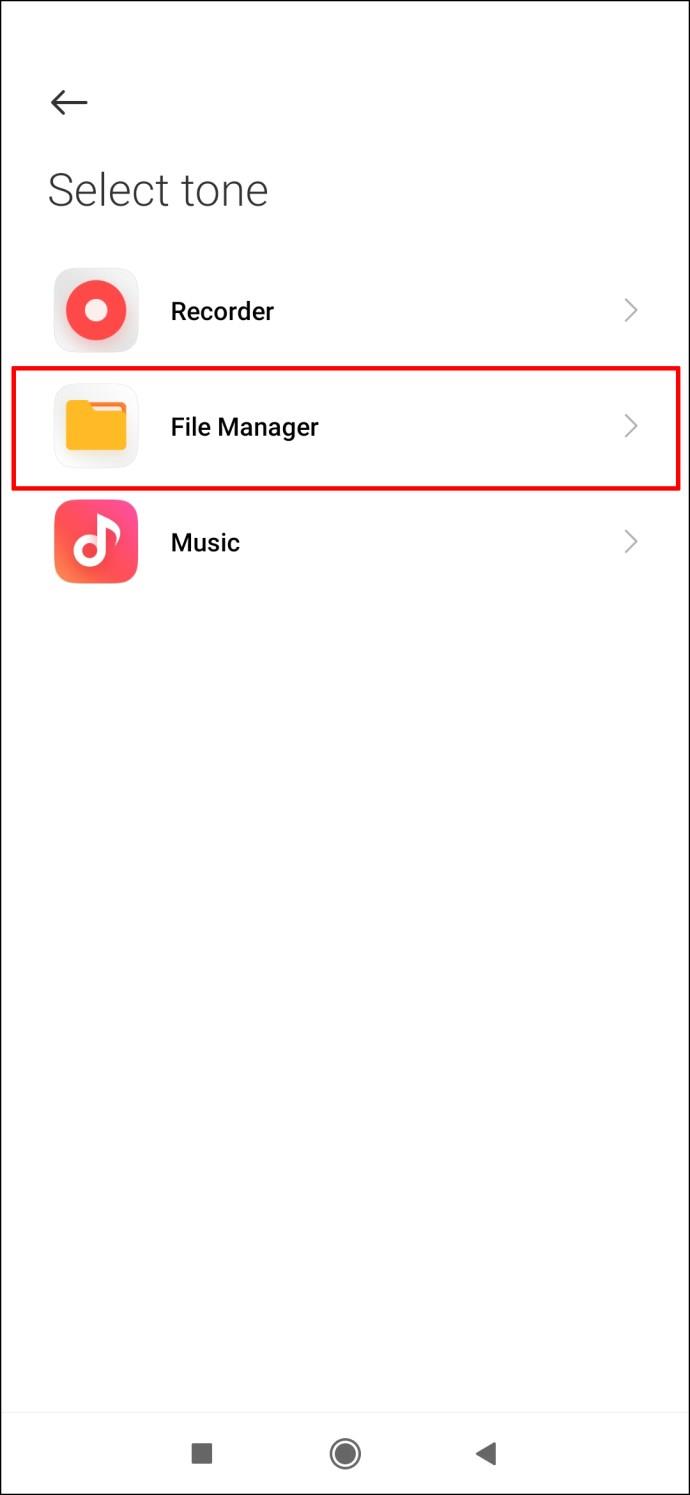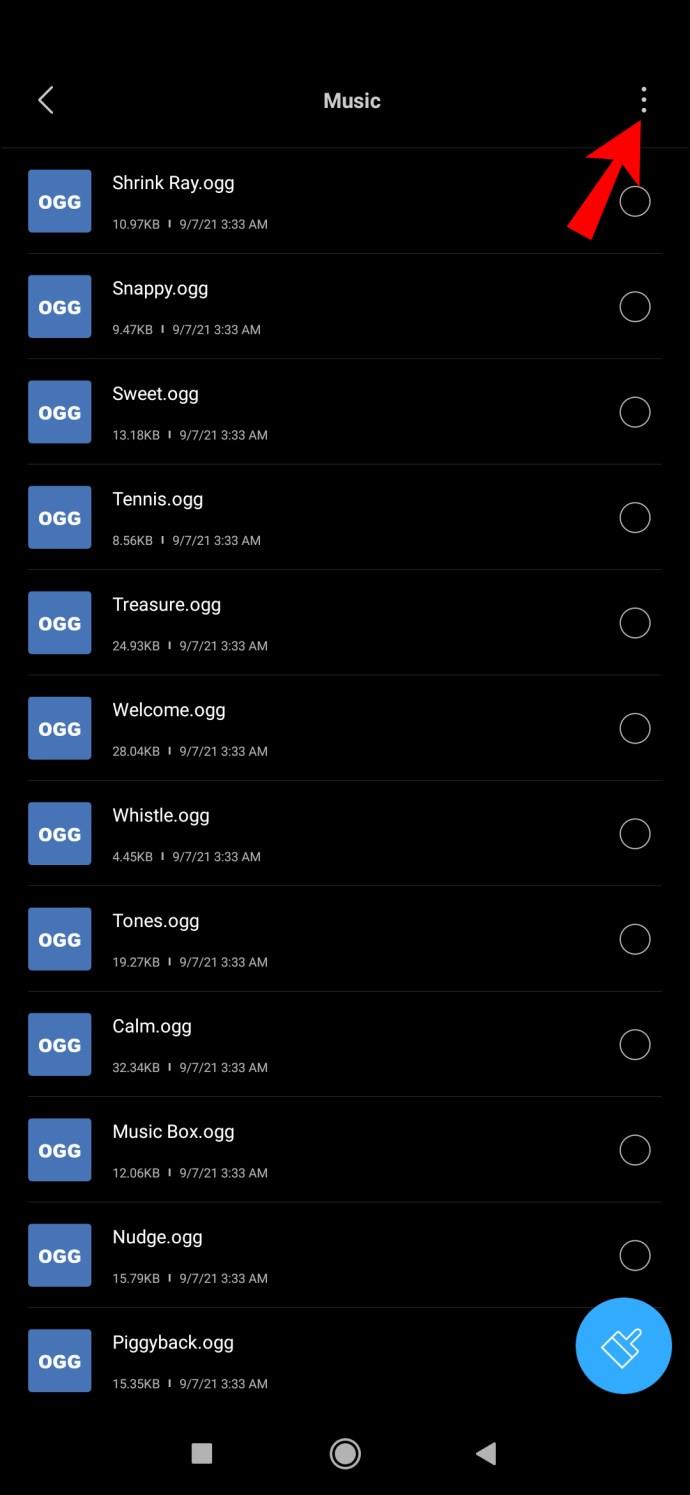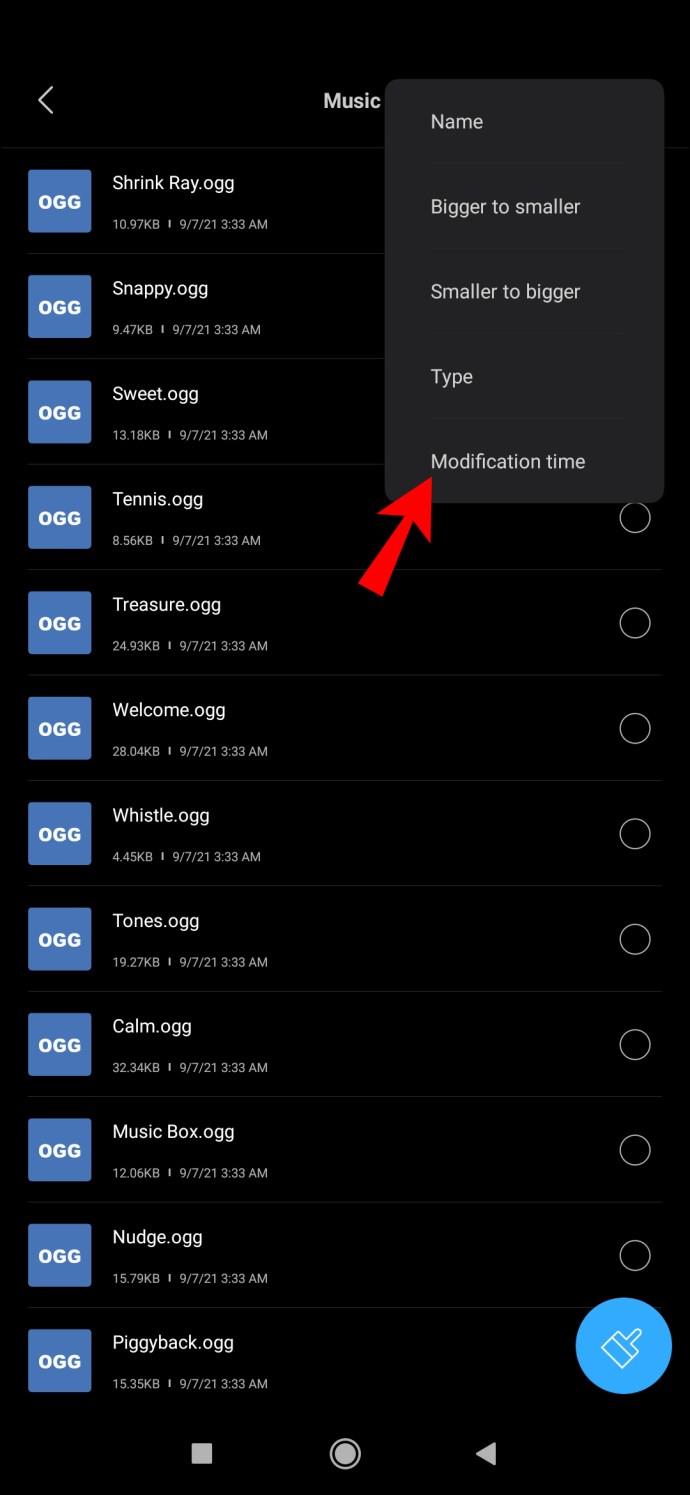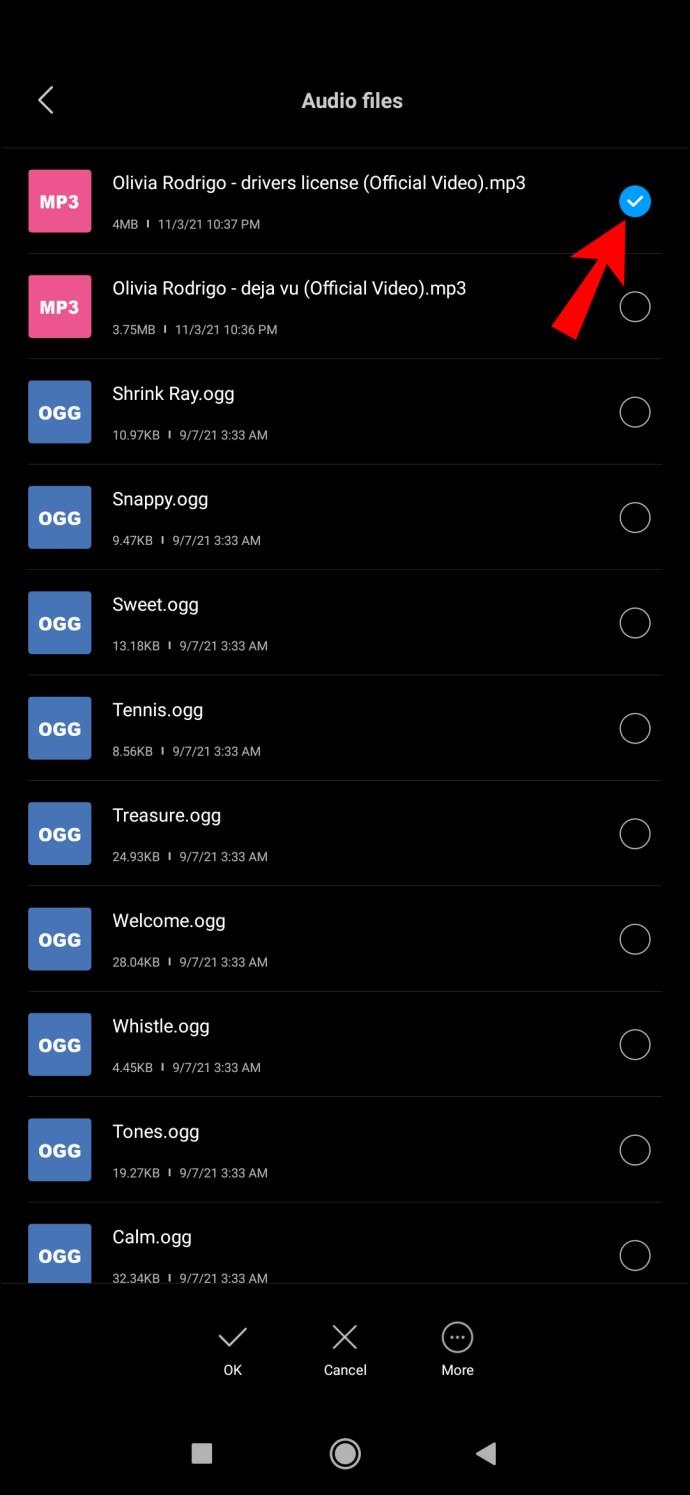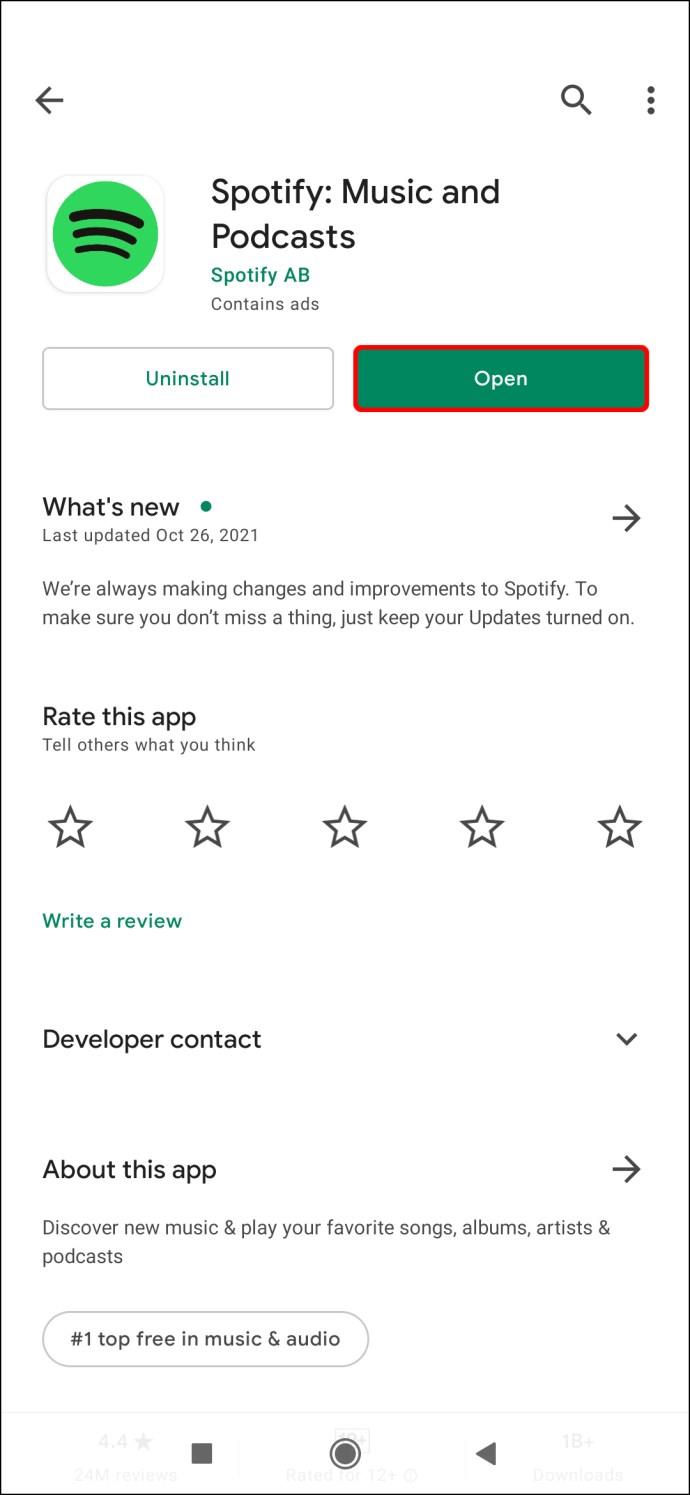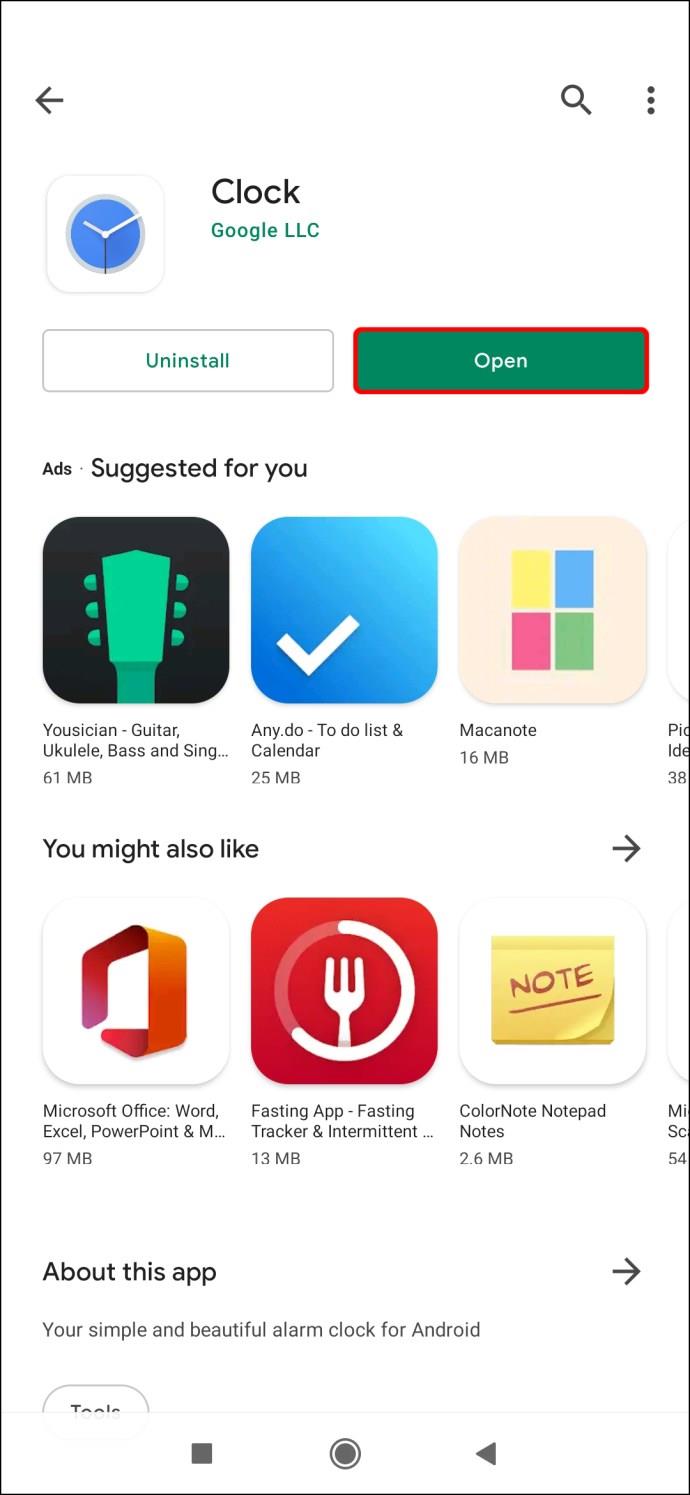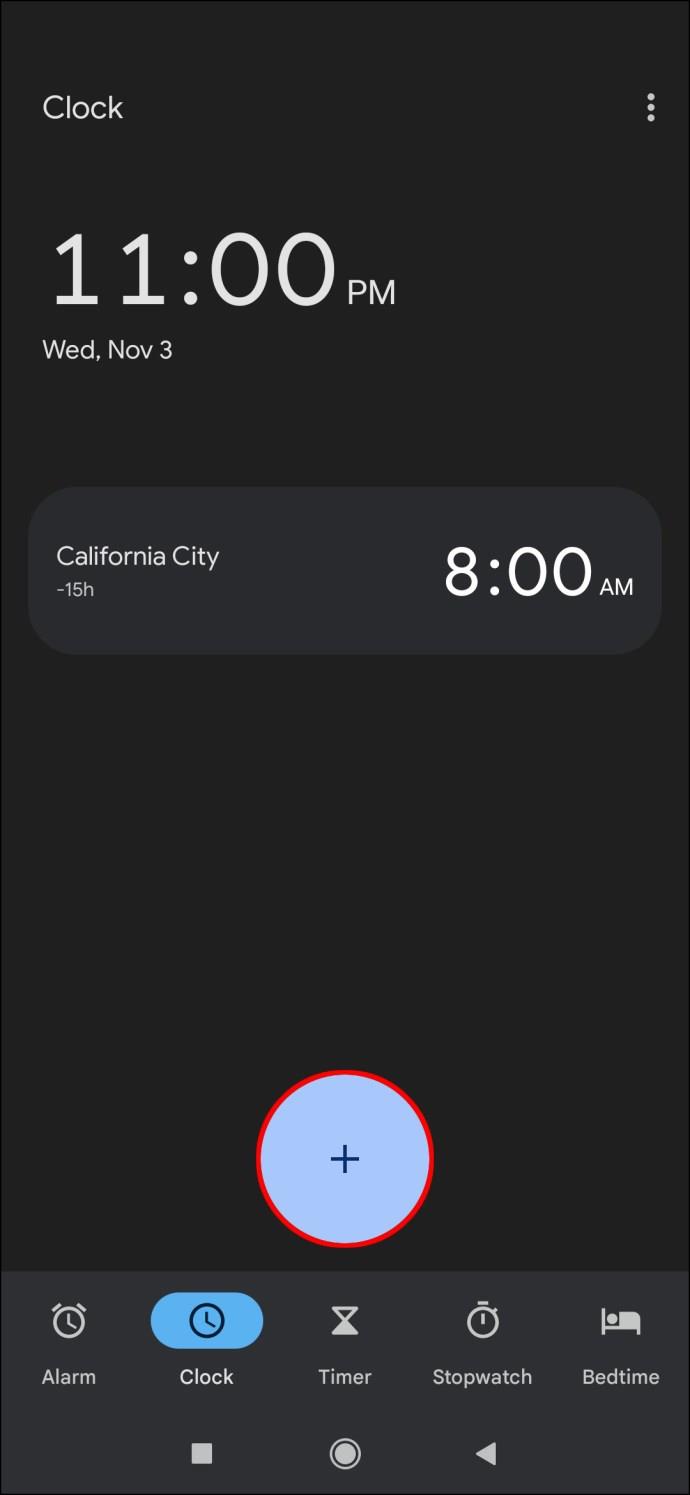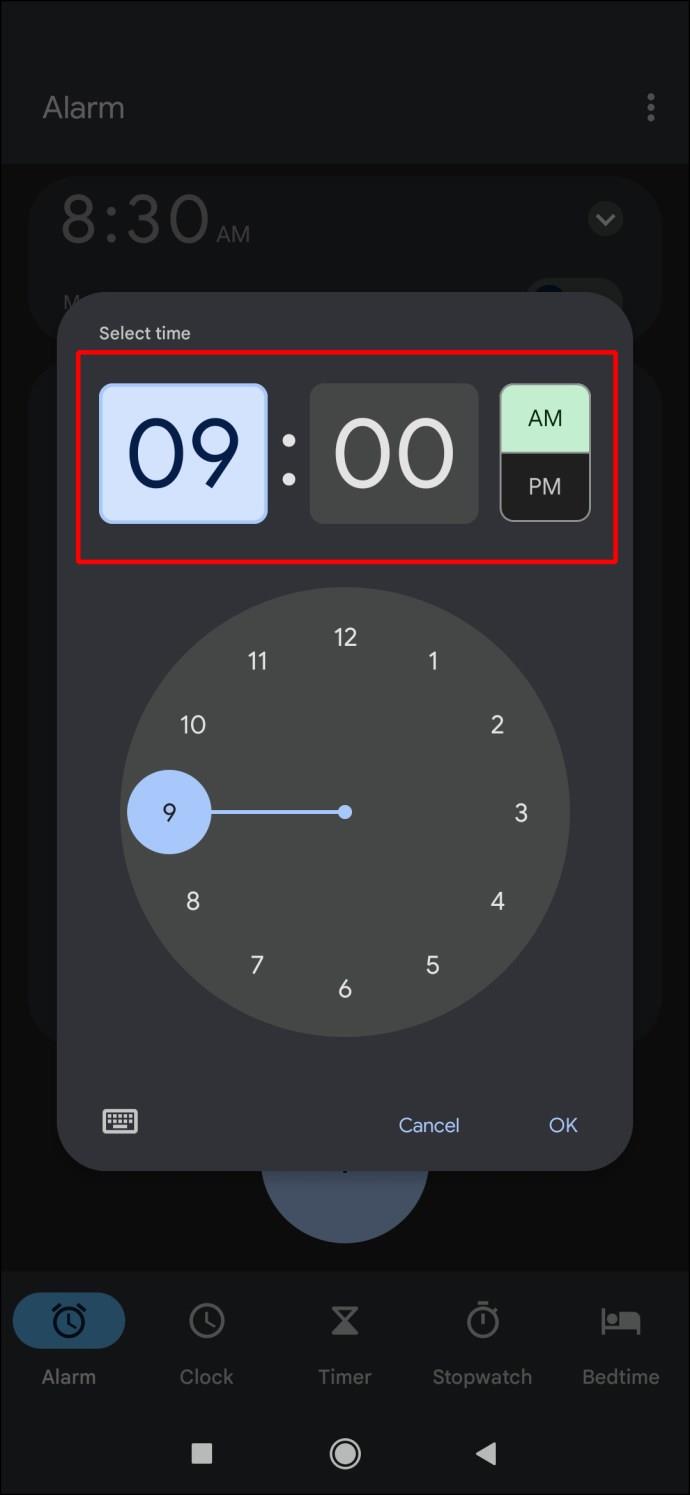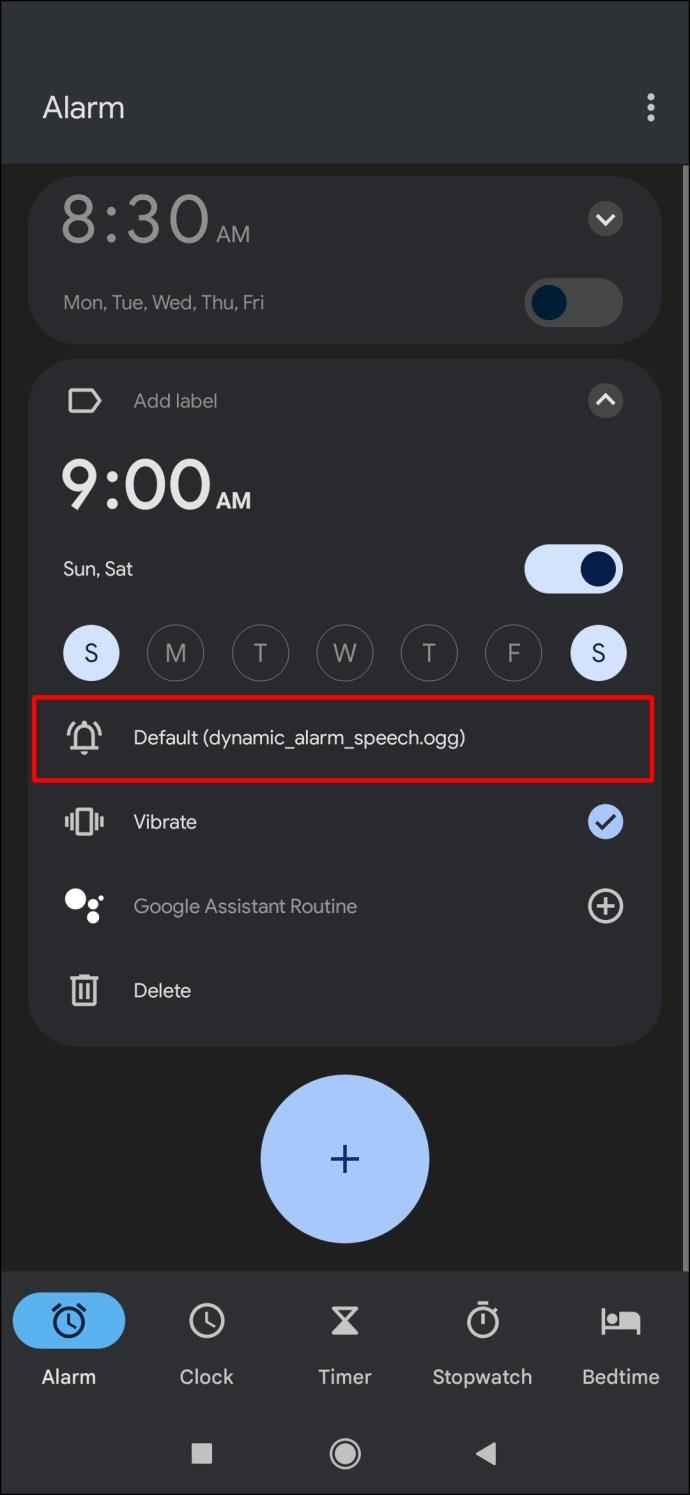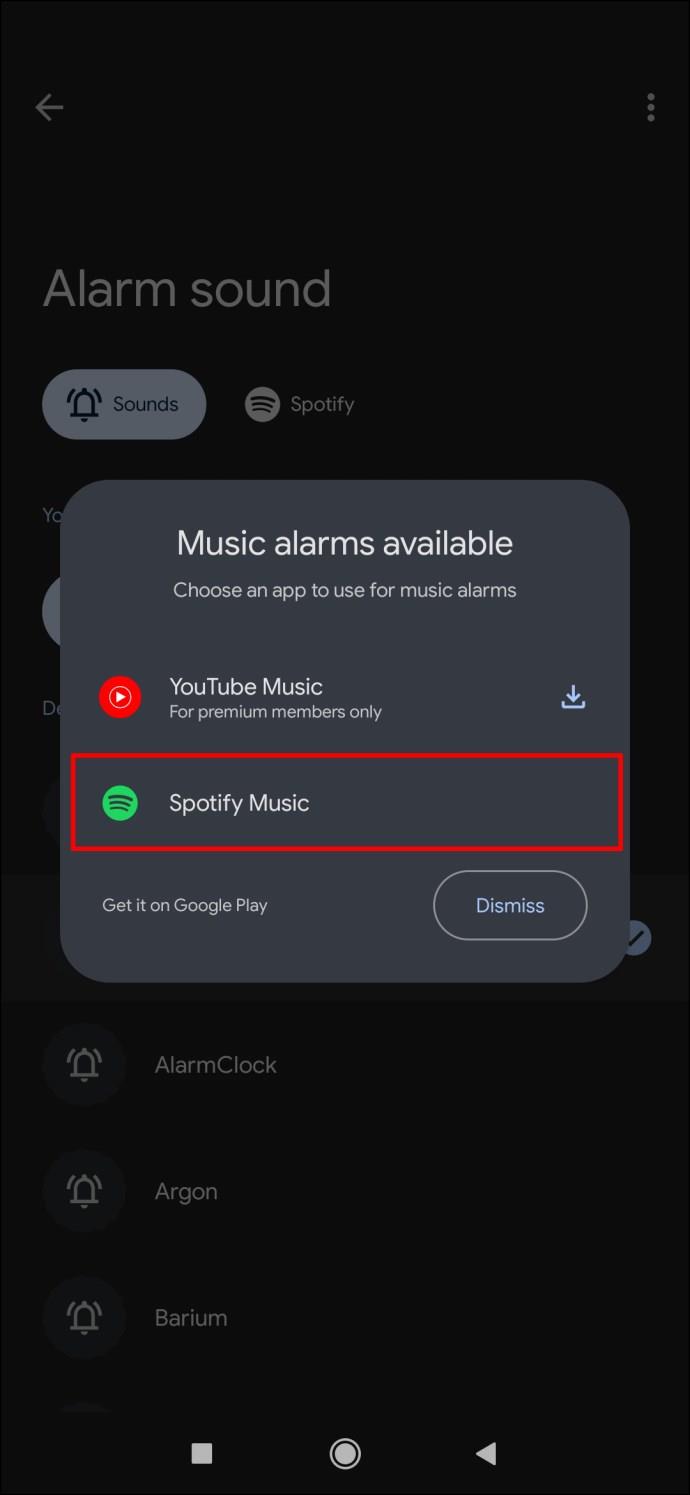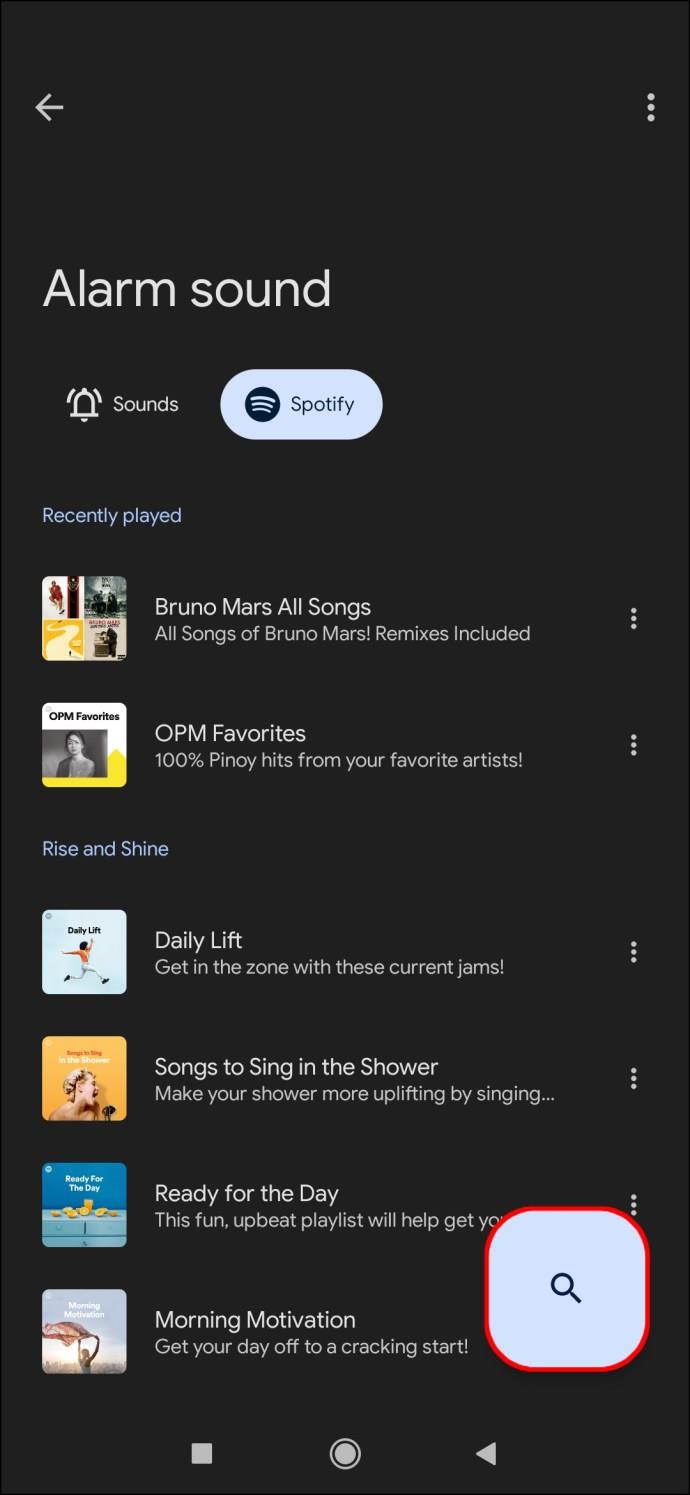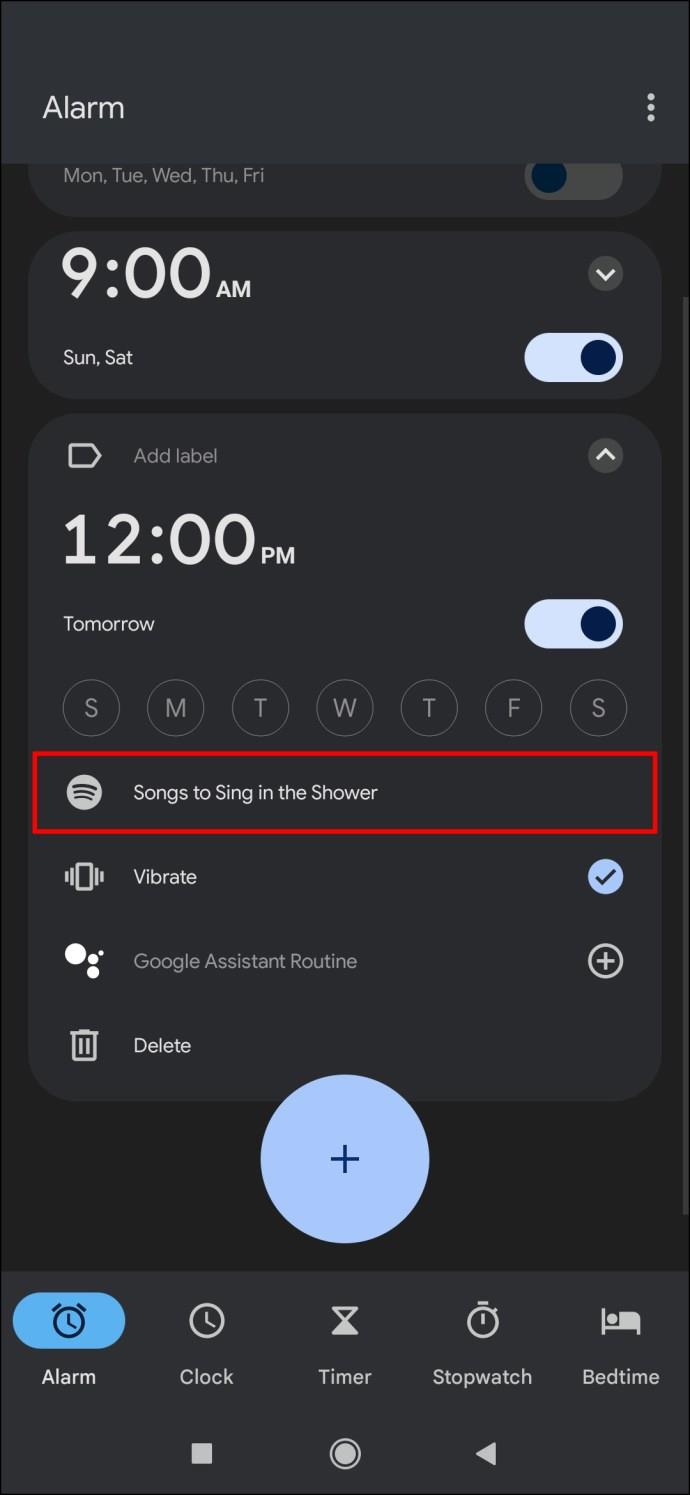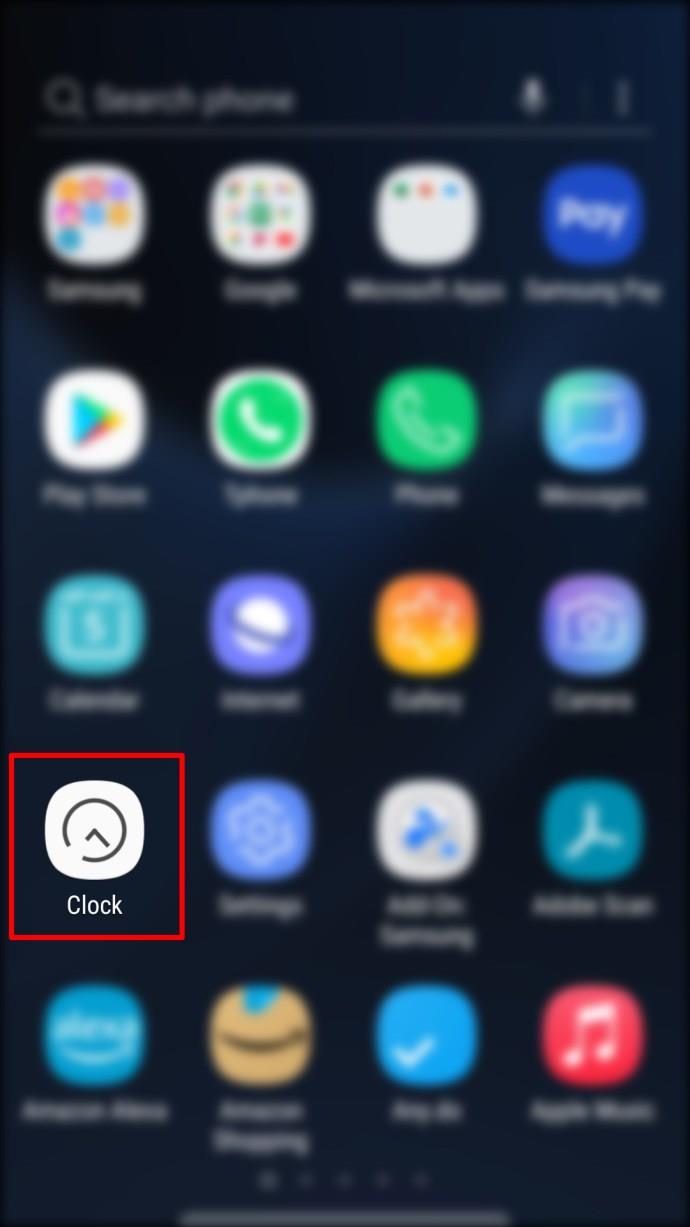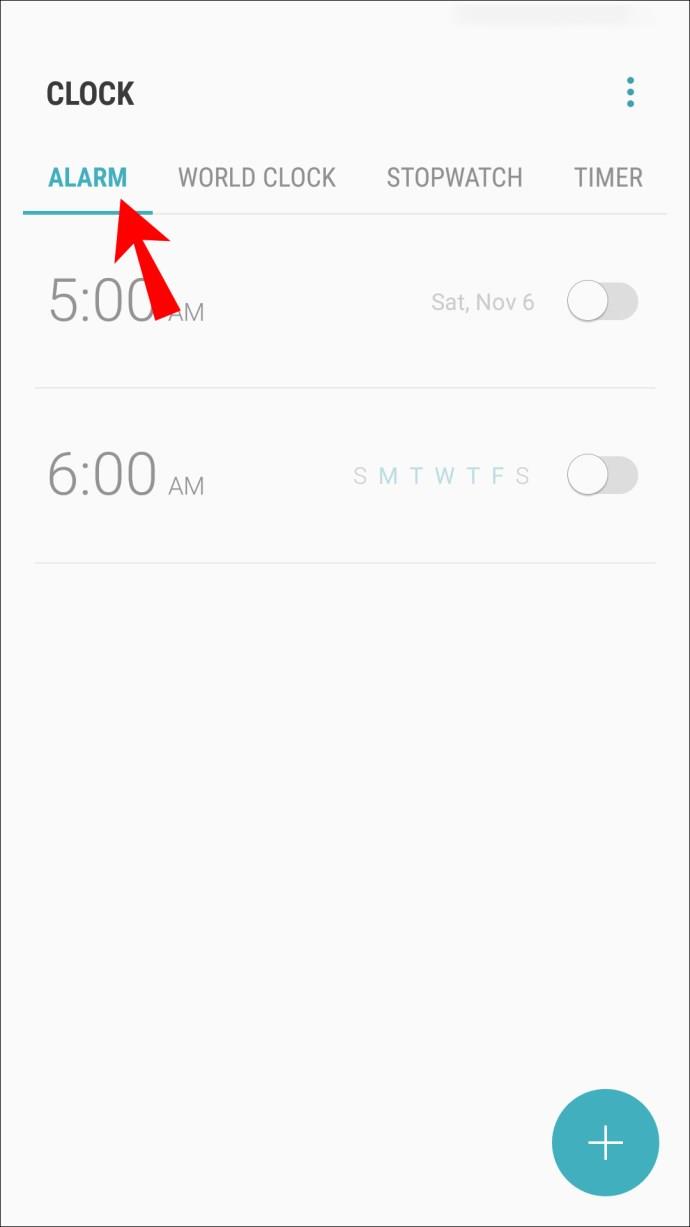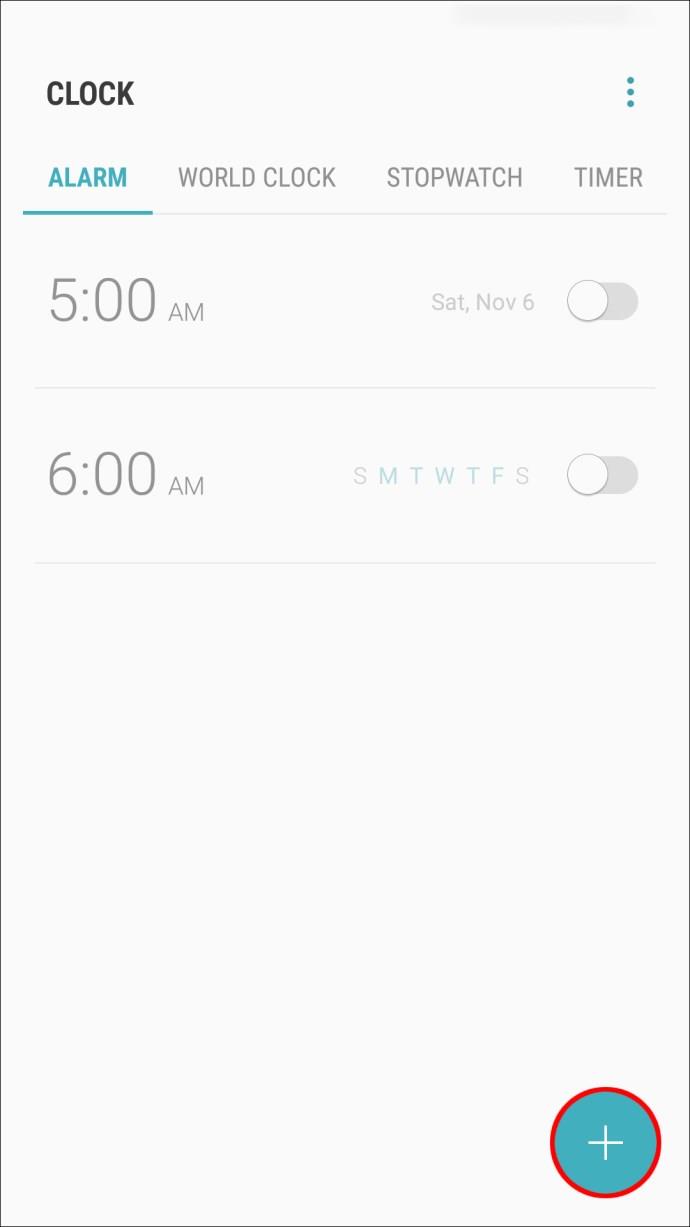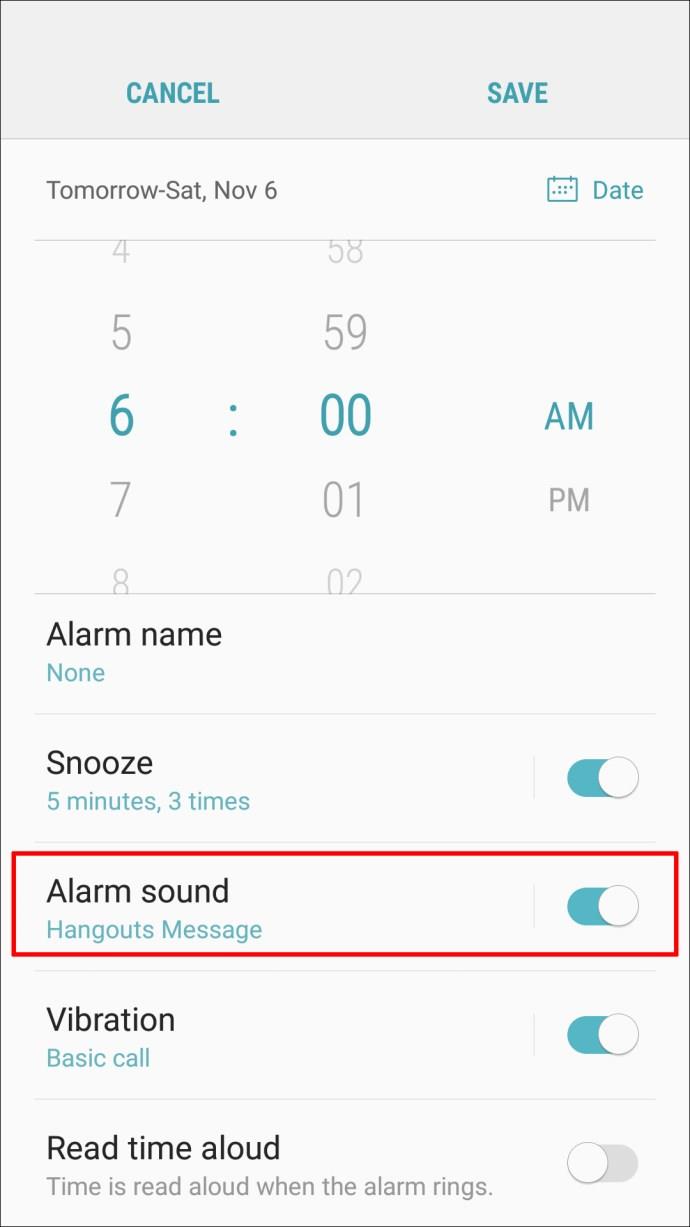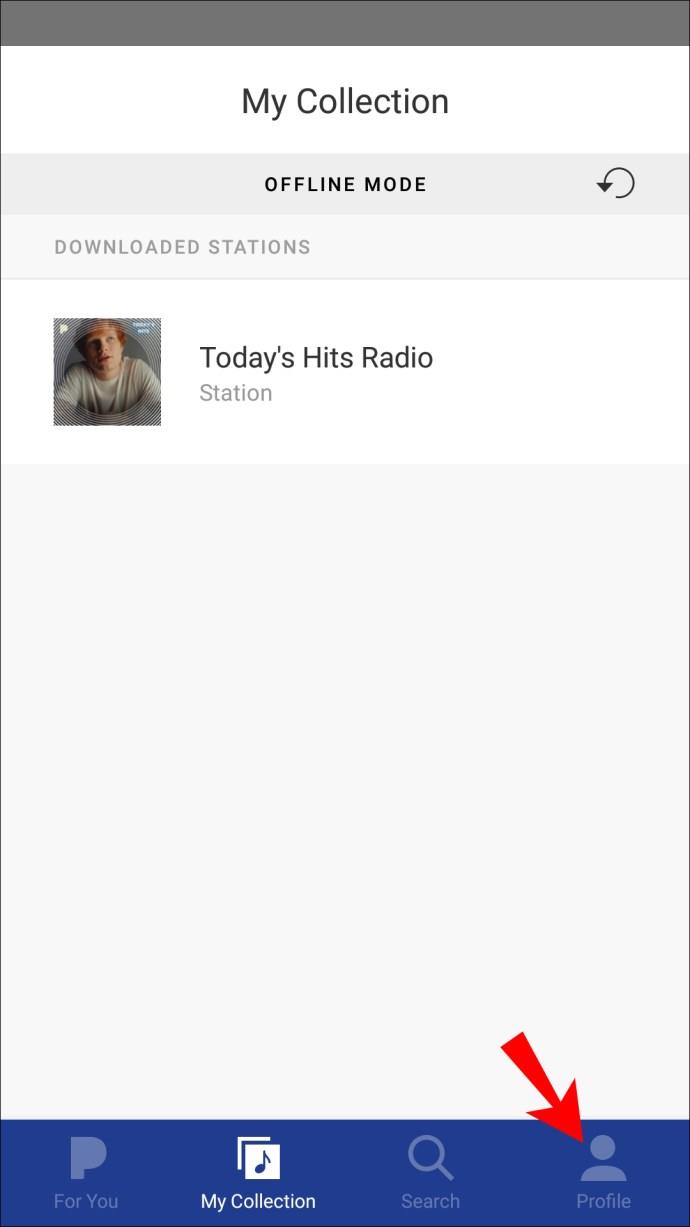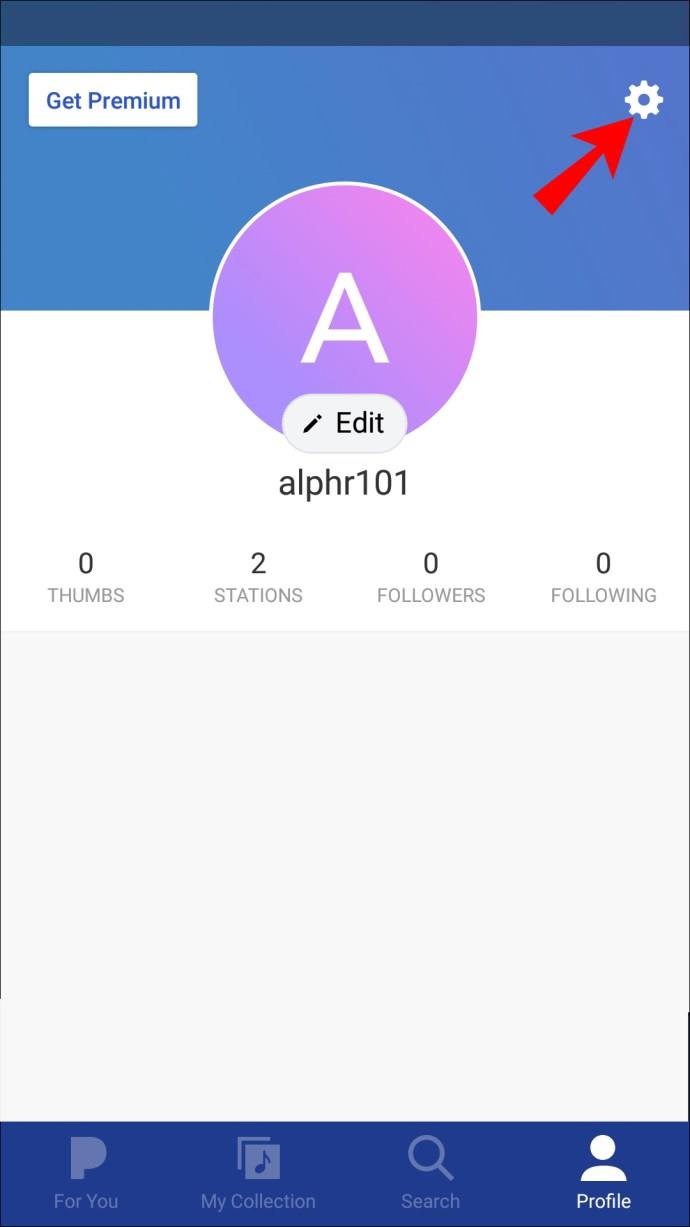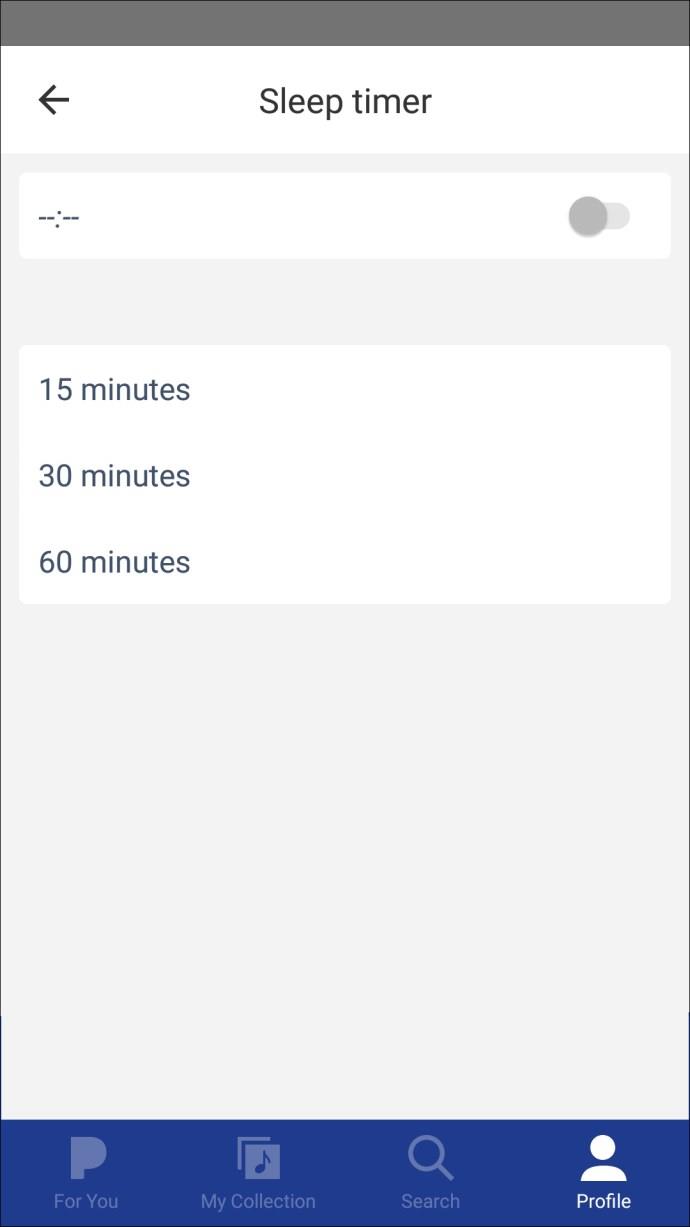Standardalarmtöne können so langweilig und sich wiederholend sein, dass Sie möglicherweise den ganzen Alarm über schlafen. Das Risiko, zu spät zur Arbeit oder zur Schule zu kommen, ist also hoch, wenn der Alarm Sie nicht wachrüttelt.

Sie können das Risiko verringern, indem Sie lernen, Ihre Lieblingsmusik als Alarm auf Ihrem Gerät einzustellen. Es kann etwas sein, das Sie mit Sicherheit aufrüttelt und in Schwung bringt. Lesen Sie weiter, um zu erfahren, wie Sie Ihren Weckruf verbessern und Ihren Zeitplan einhalten können.
So stellen Sie ein Lied als Alarm auf Android ein
Mit der Uhr-App auf Ihrem Android-Telefon können Sie ganz einfach Musik als Alarm einstellen. So stellen Sie einen Song aus einer Sounddatei auf Ihrem Gerät als Alarm ein:
- Öffnen Sie die auf Ihrem Gerät installierte Uhr-App. Führen Sie Updates durch, um sicherzustellen, dass Sie über die neueste Version verfügen.
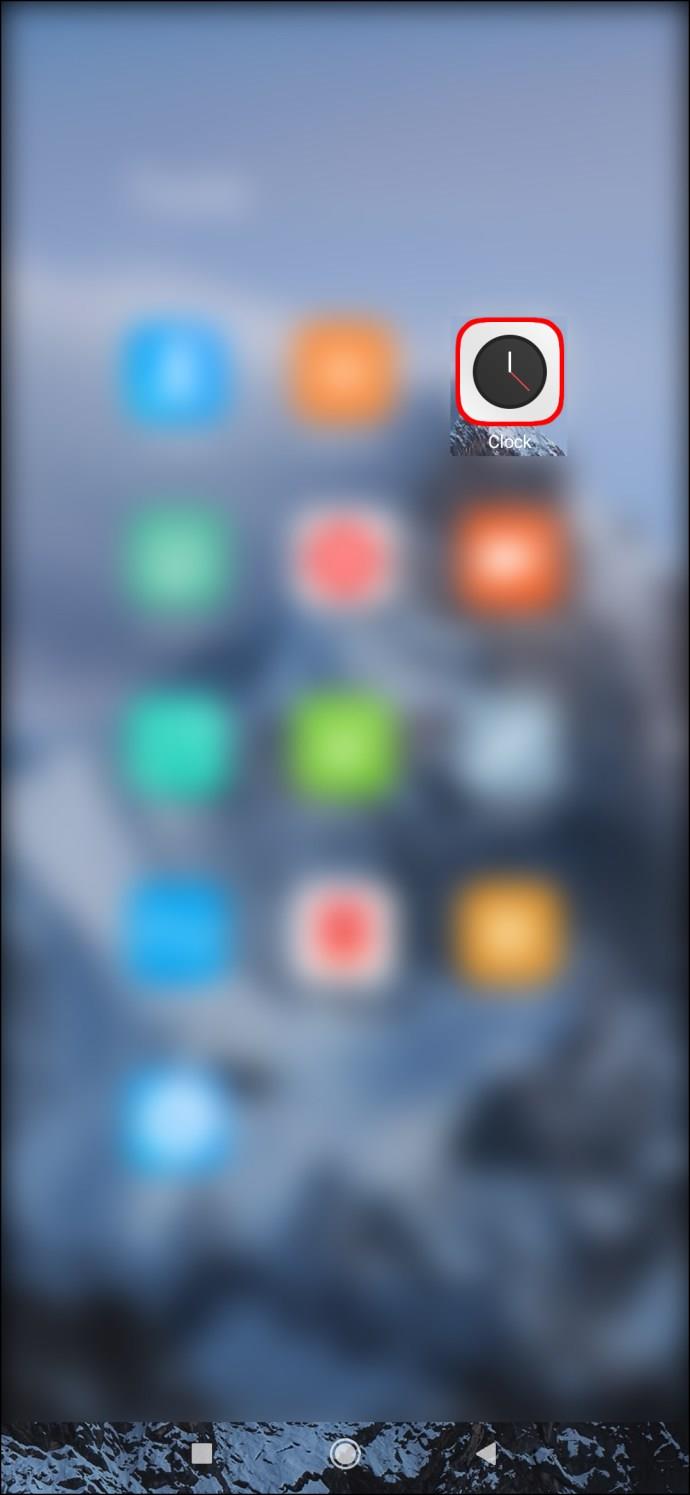
- Tippen Sie unten auf dem Bildschirm auf „Alarm“.
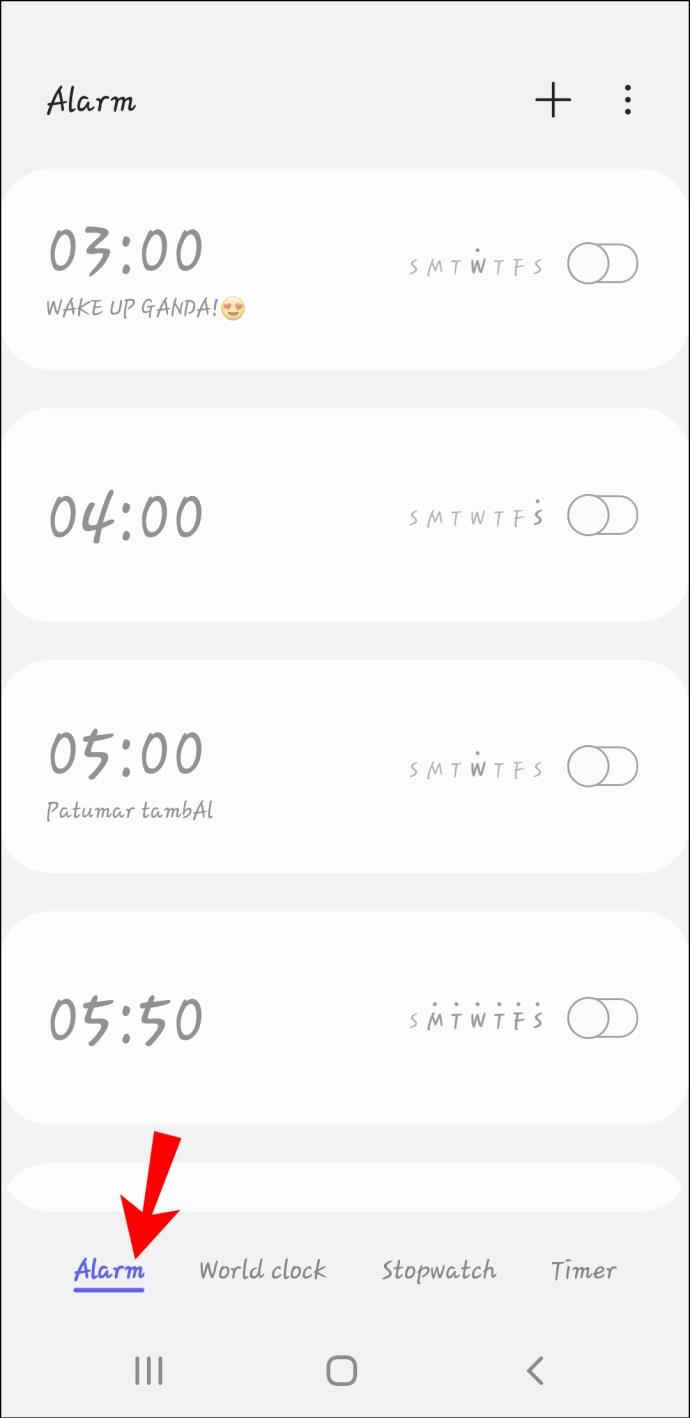
- Tippen Sie auf +, um einen Alarm hinzuzufügen. Wenn Sie bereits einen Alarm haben, können Sie ihn auswählen und mit Schritt 6 fortfahren.
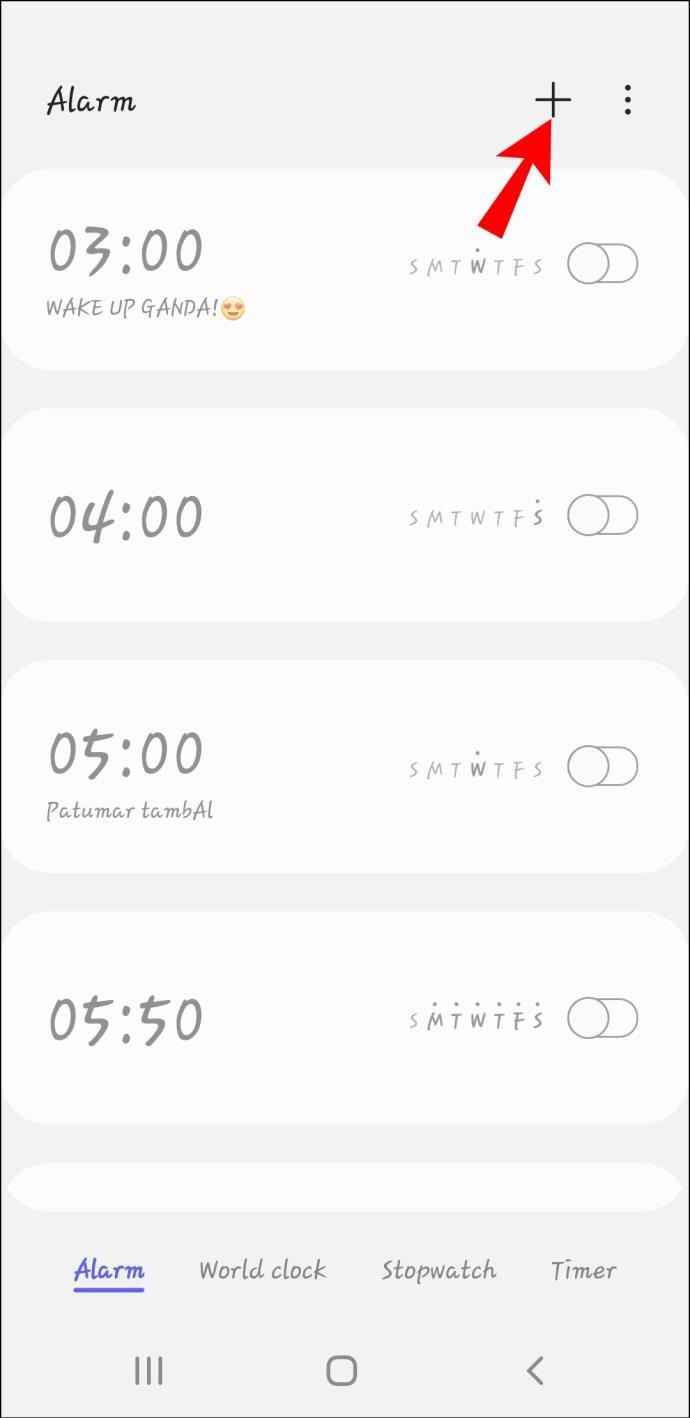
- Stellen Sie die Zeit ein, zu der Ihr Wecker ertönen soll. Achten Sie darauf, AM und PM richtig einzustellen.
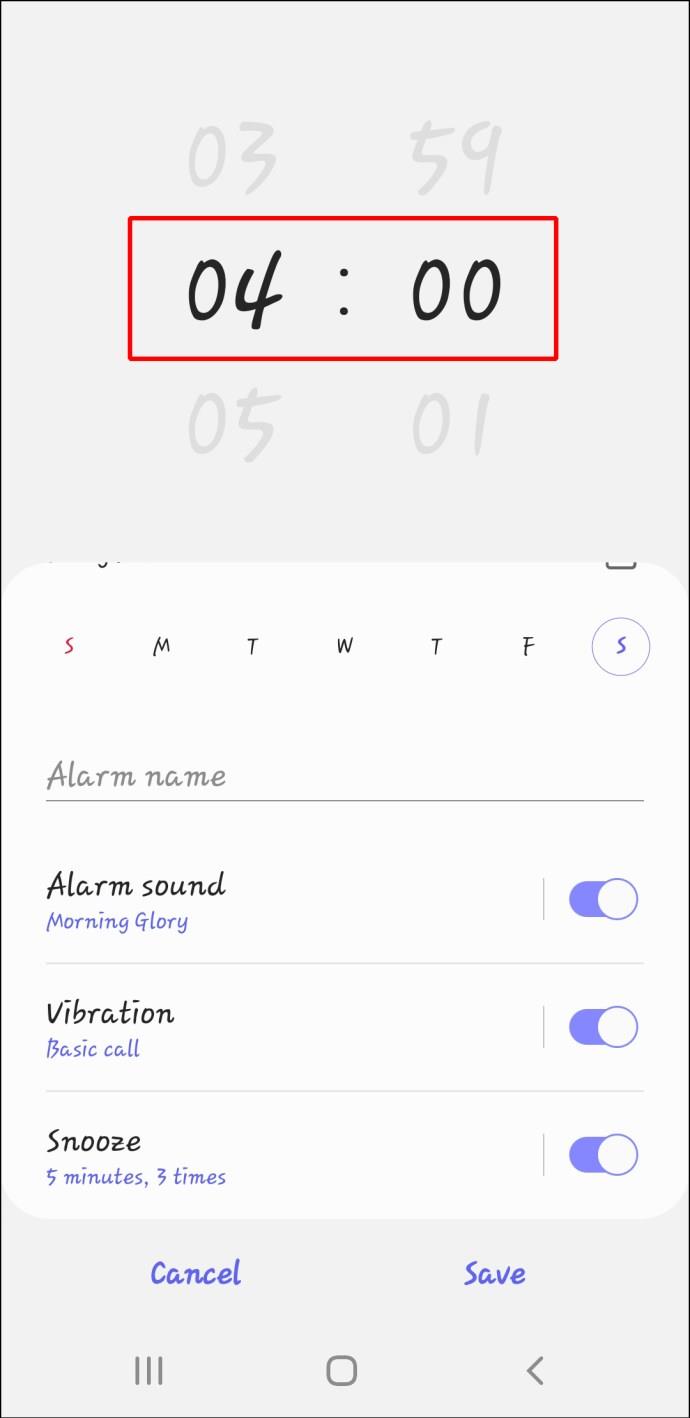
- Bestätigen Sie zum Speichern „OK“.
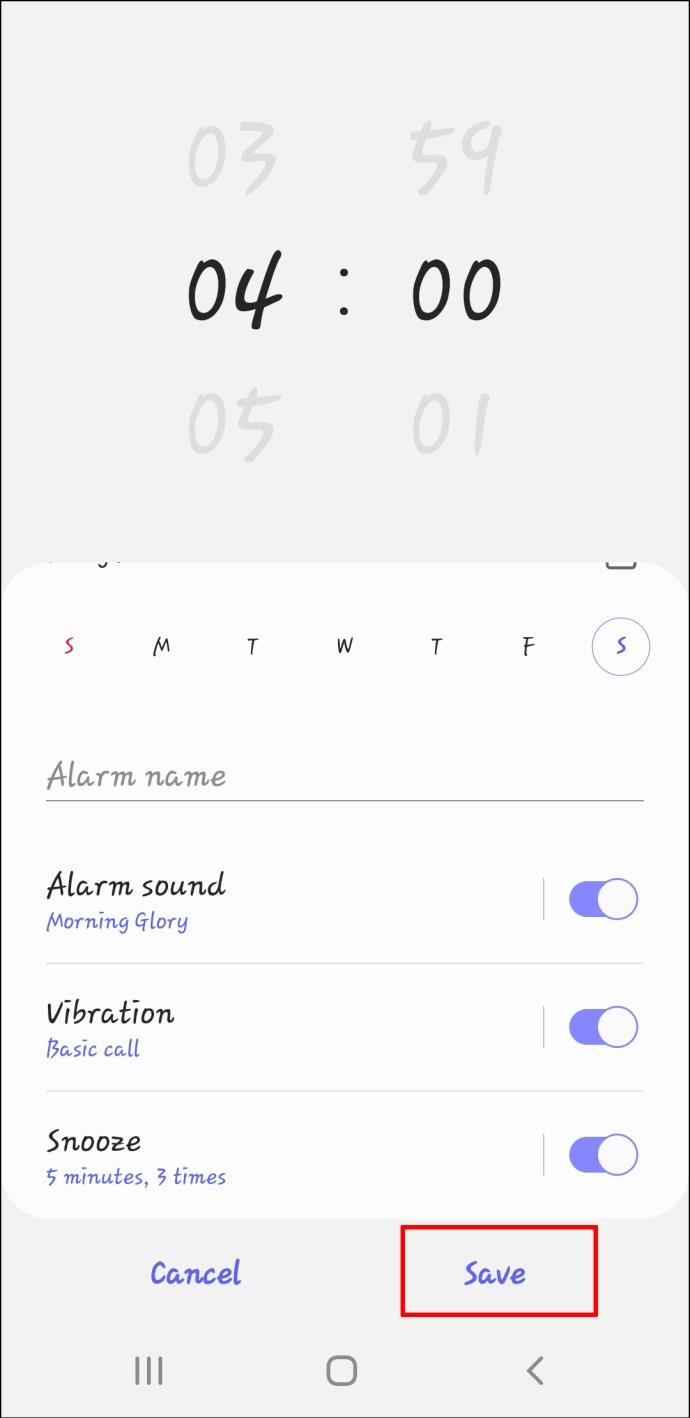
- Wählen Sie den Alarm aus, den Sie ändern möchten.
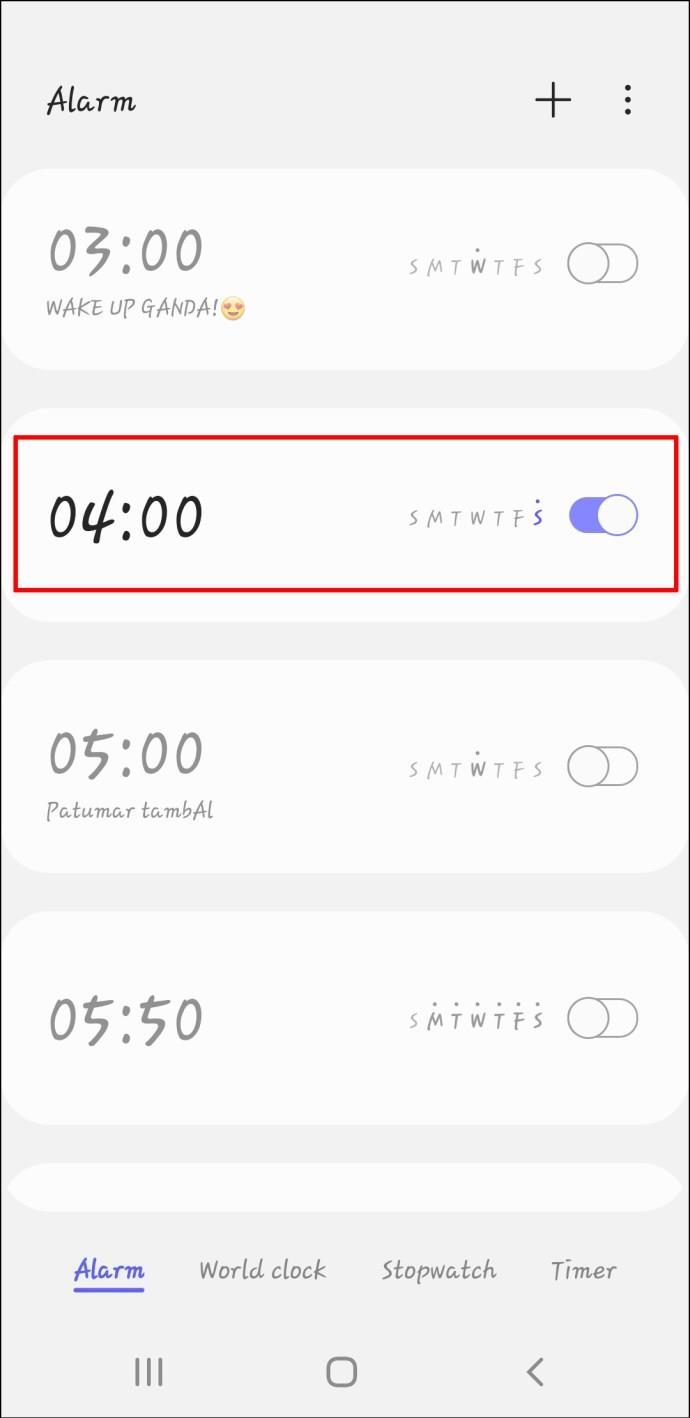
- Tippen Sie auf den Abwärtspfeil.
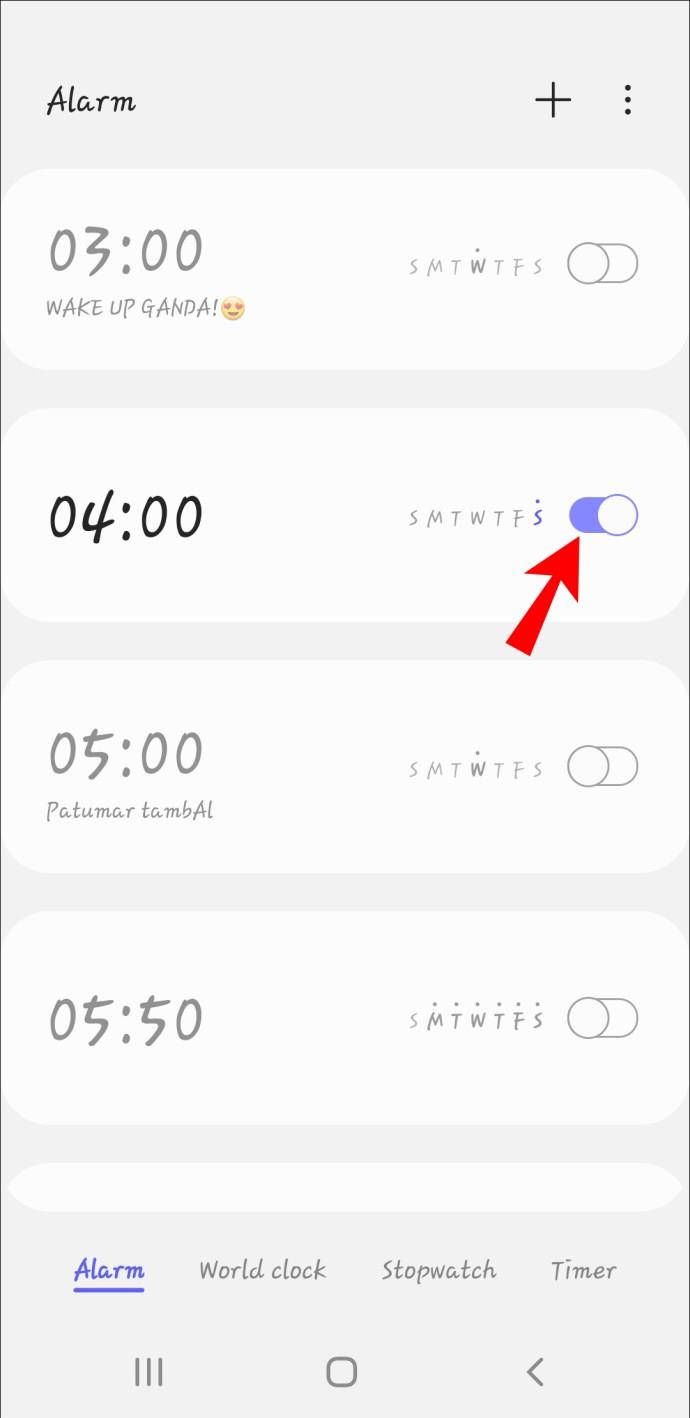
- Tippen Sie auf „Neu hinzufügen“, um eine Audiodatei von Ihrem Telefon zu verwenden (Anweisungen finden Sie unten).
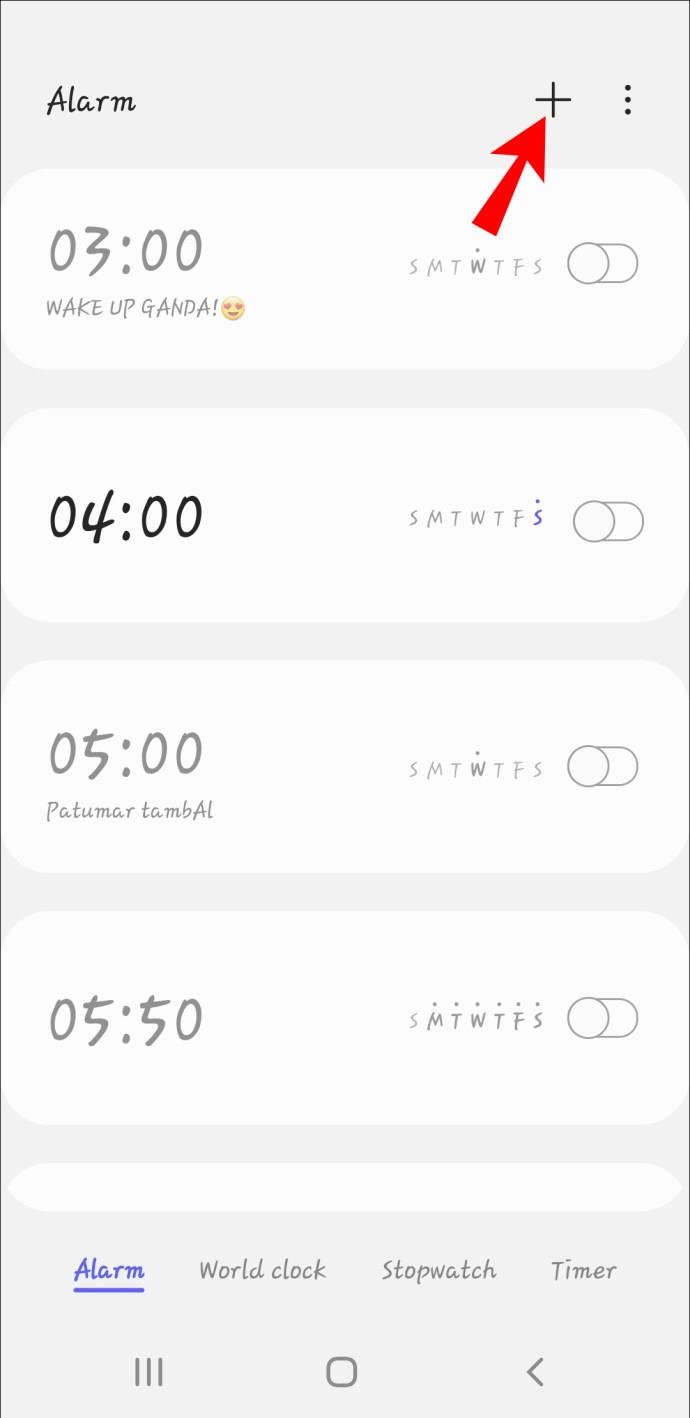
- Speichern Sie Ihre Änderungen.
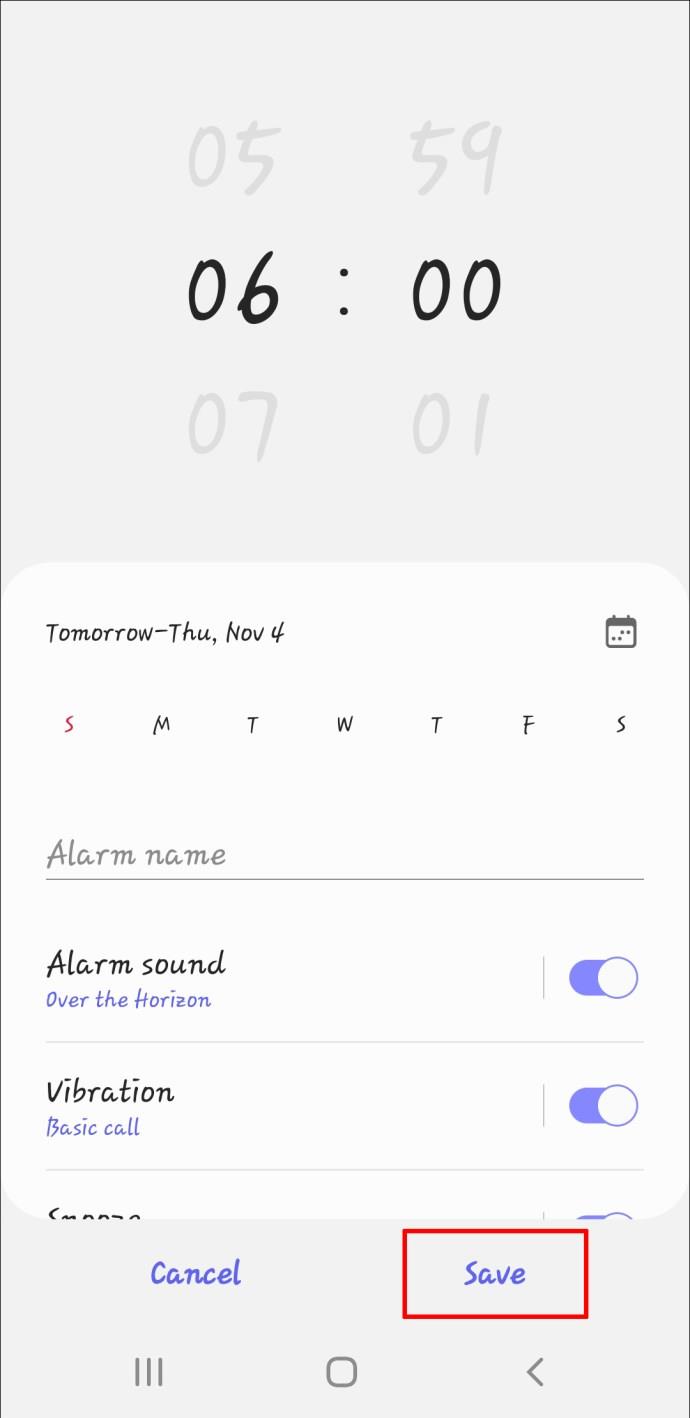
So finden Sie die Sounddatei auf Ihrem Telefon:
- Öffnen Sie die Datei-App auf Ihrem Telefon (unter „F“ in der App-Schublade).
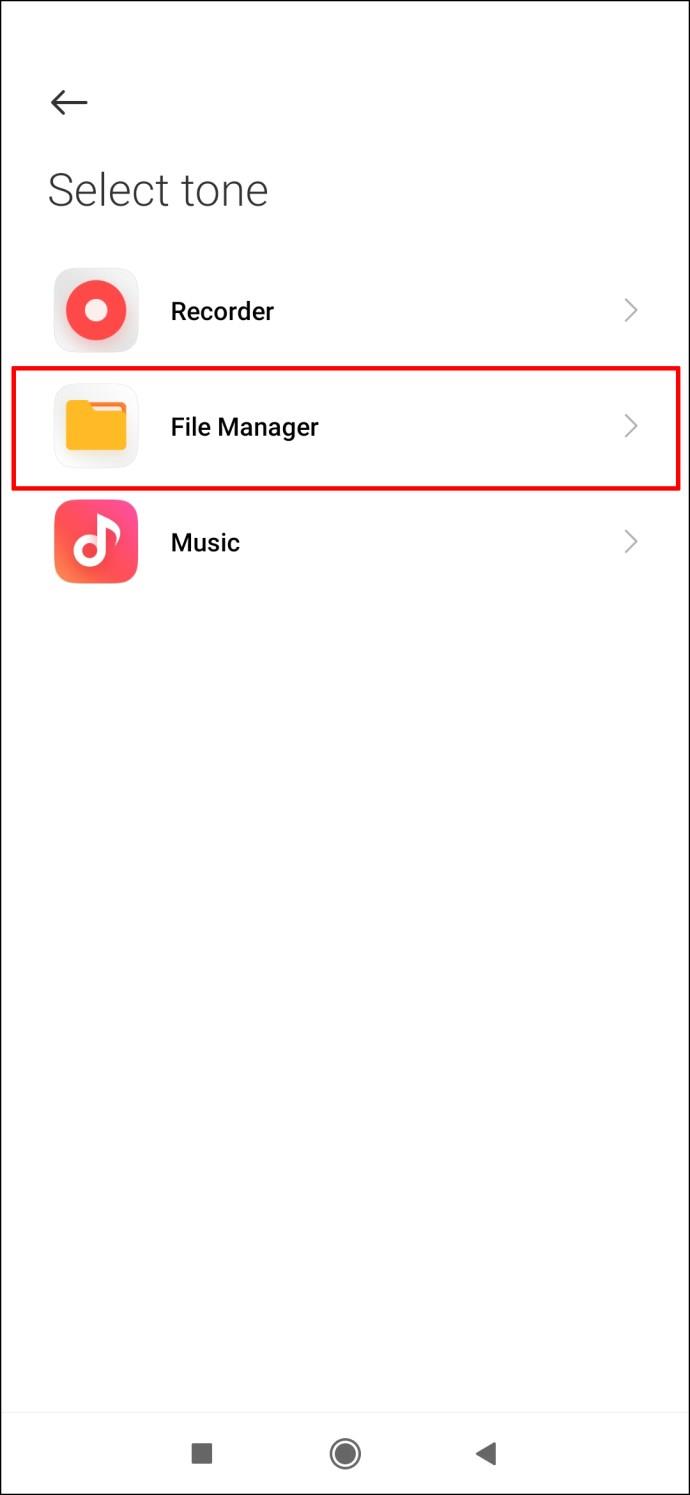
- Sie sehen Ihre heruntergeladenen Dateien. Tippen Sie auf „Menü“ (drei horizontale Linien oder Punkte).
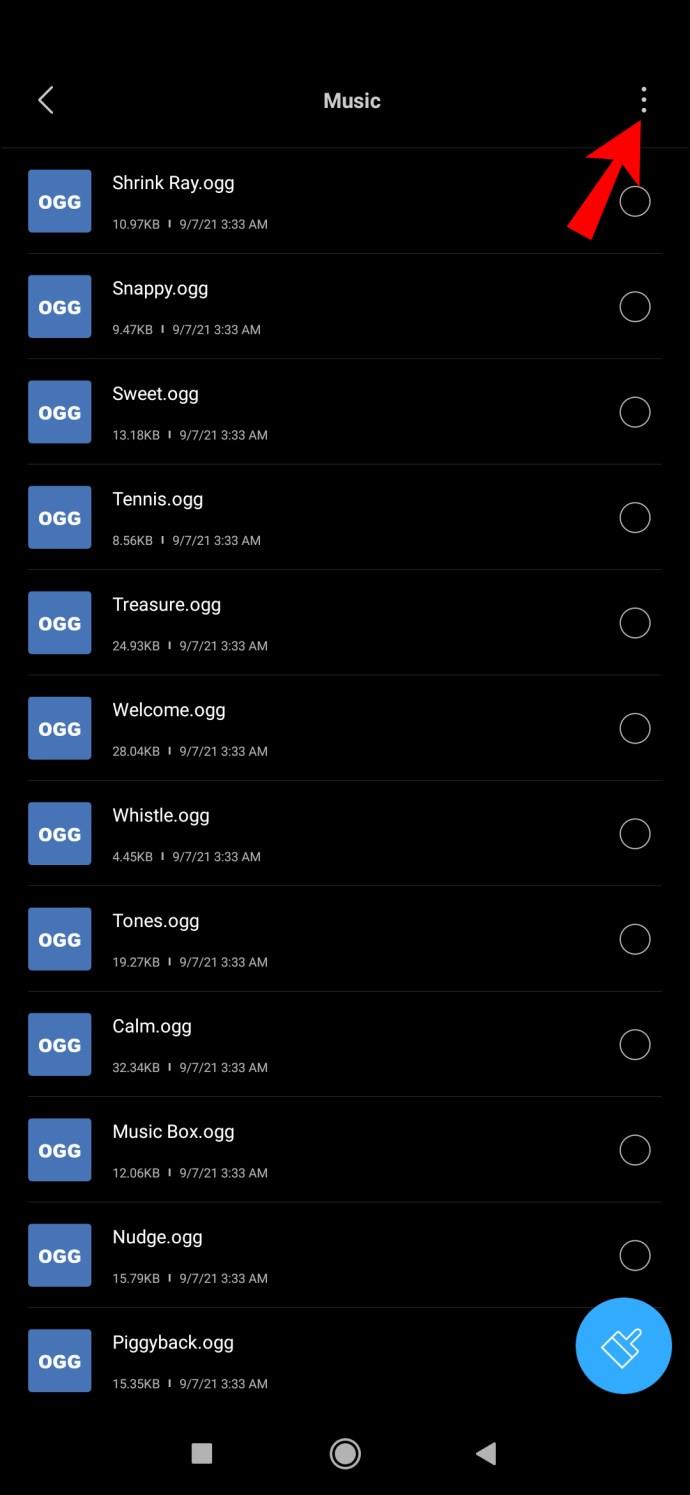
- Tippen Sie auf „Sortieren“, um die Dateien nach Name, Datum, Größe oder Typ zu ordnen. Einige Geräte verwenden das Wort „Ändern“ anstelle von „Sortieren“.
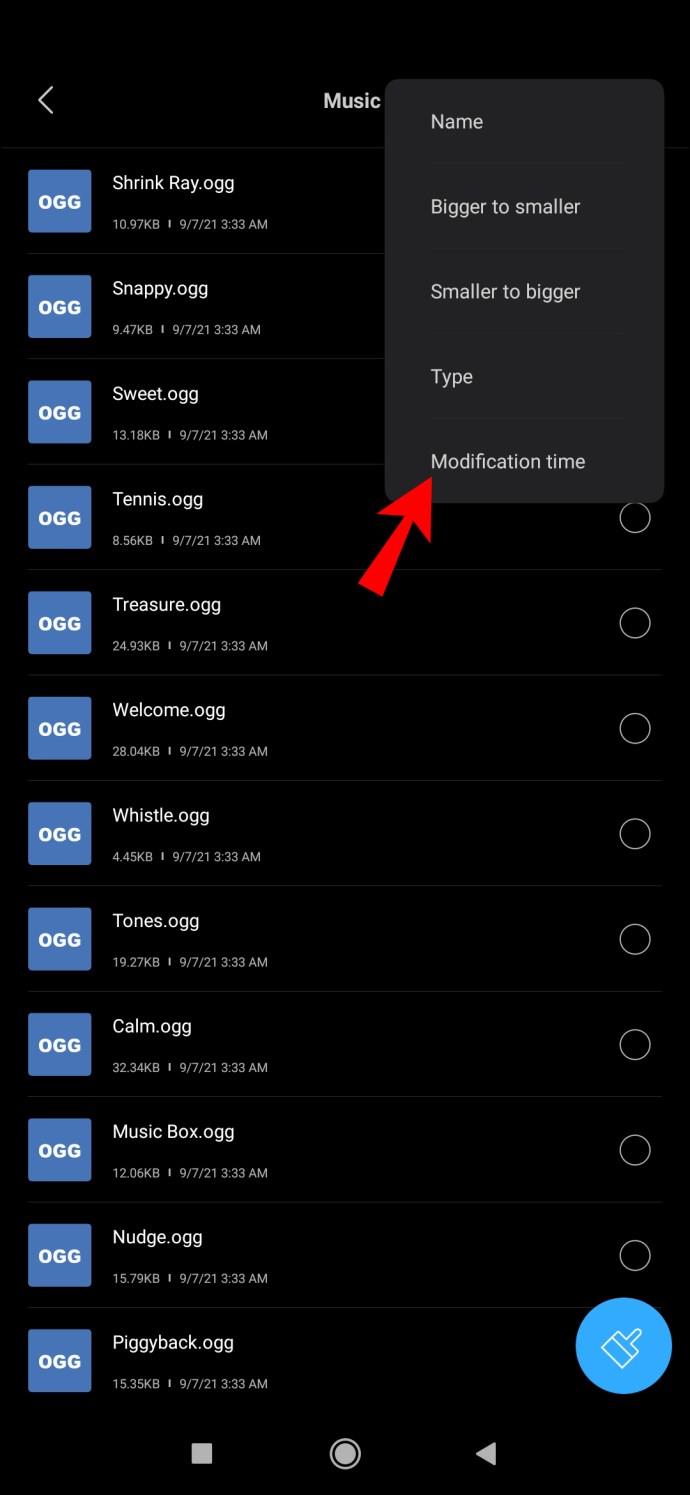
- Tippen Sie auf die Datei, die Sie öffnen möchten.
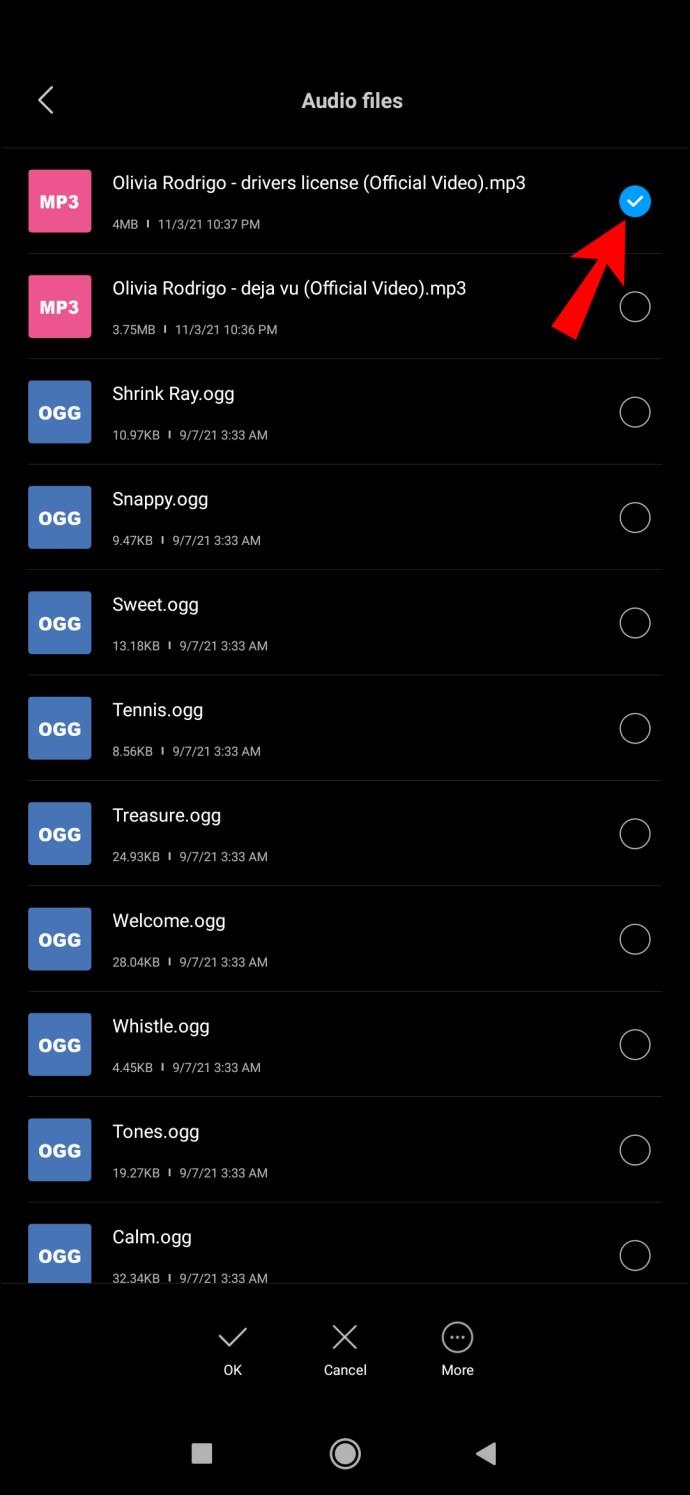
So stellen Sie mit Spotify auf Ihrem Android-Gerät einen Song als Alarm ein:
- Laden Sie die neueste Google Clock- App aus dem Google Play Store herunter. Wenn Sie die App bereits haben, stellen Sie sicher, dass sie aktualisiert ist.
- Laden Sie die Spotify-App herunter oder aktualisieren Sie sie .
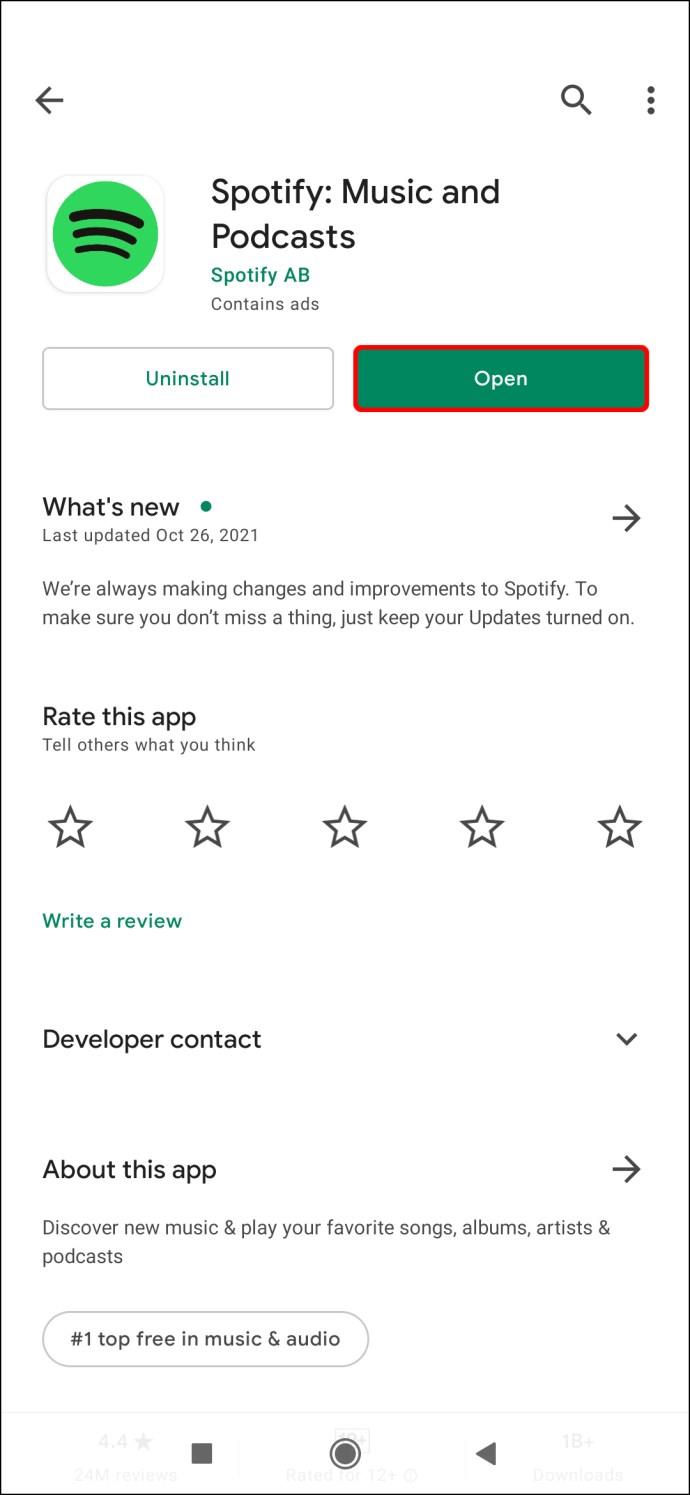
- Öffnen Sie die Google Clock-App.
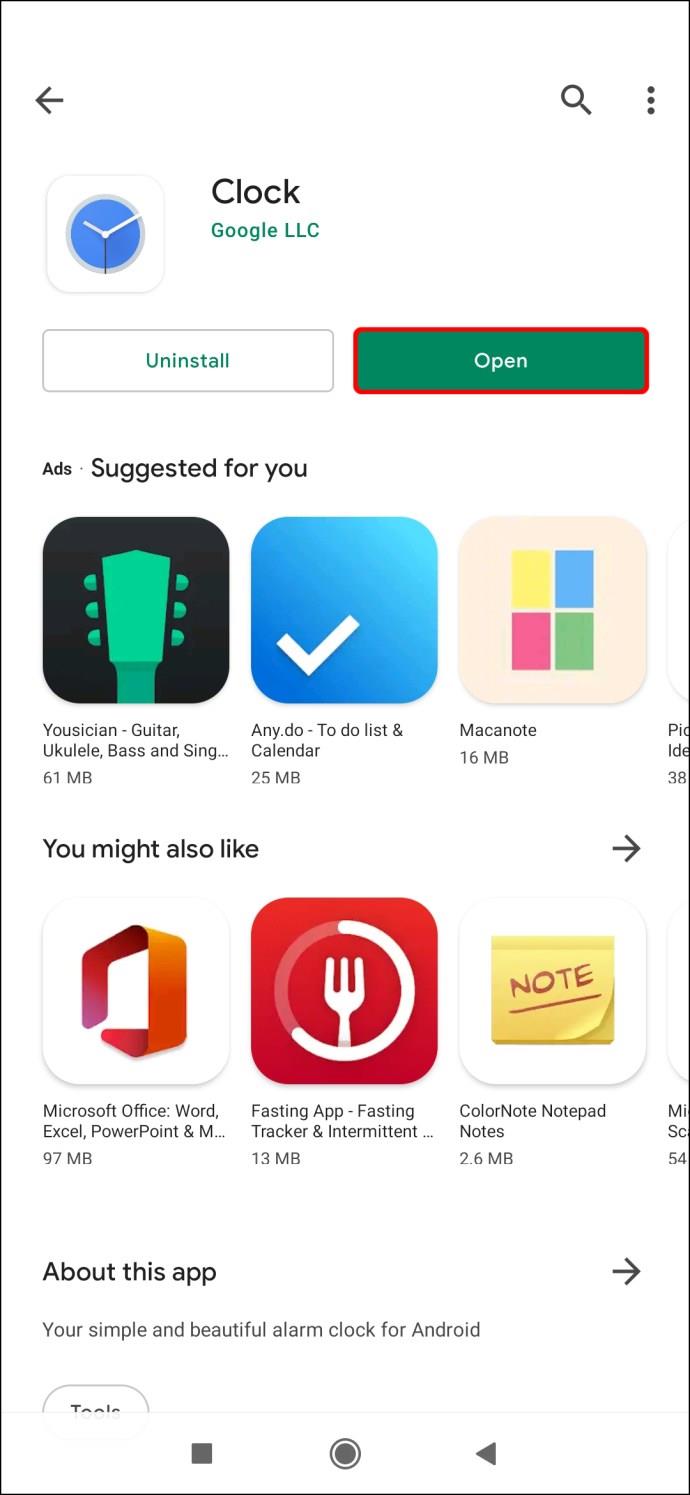
- Tippen Sie auf das +-Symbol, um einen neuen Alarm zu erstellen.
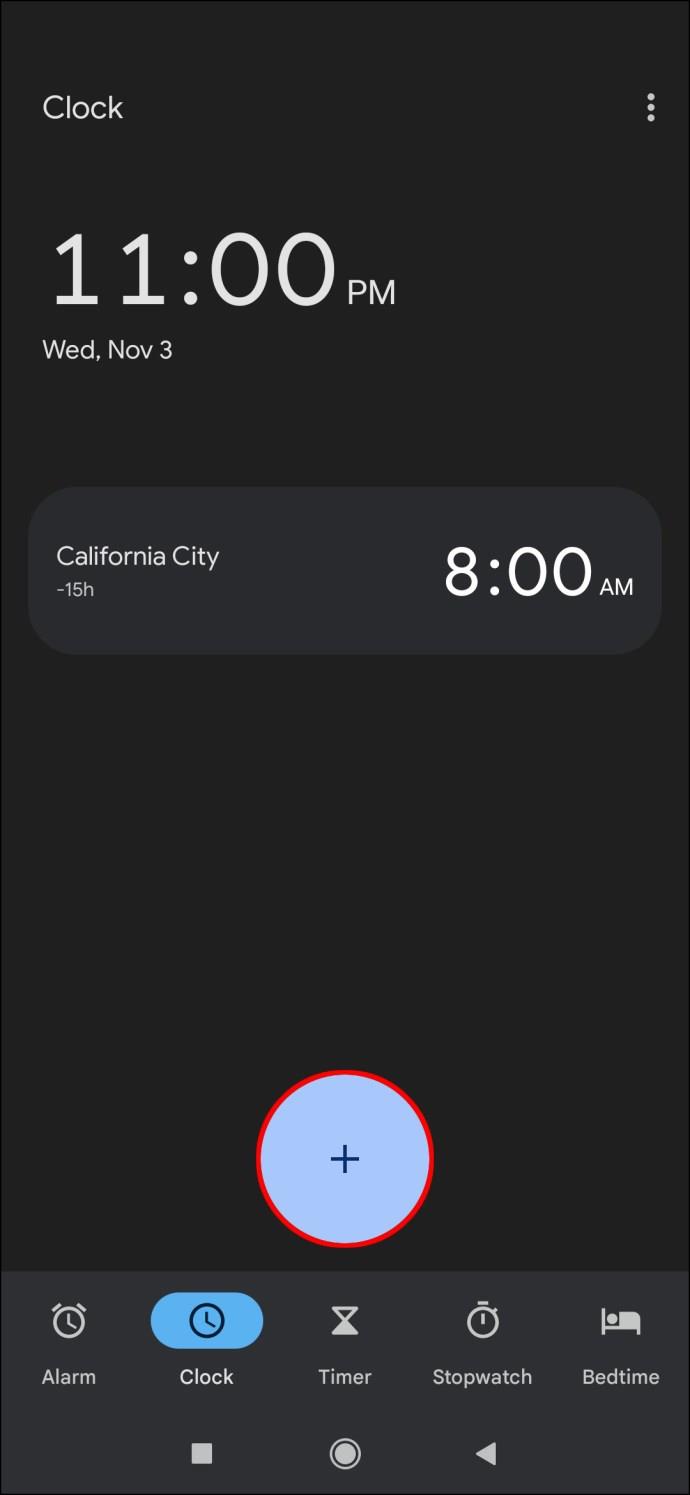
- Tippen Sie auf die Stunde und Minute Ihres Alarms. Wählen Sie AM oder PM.
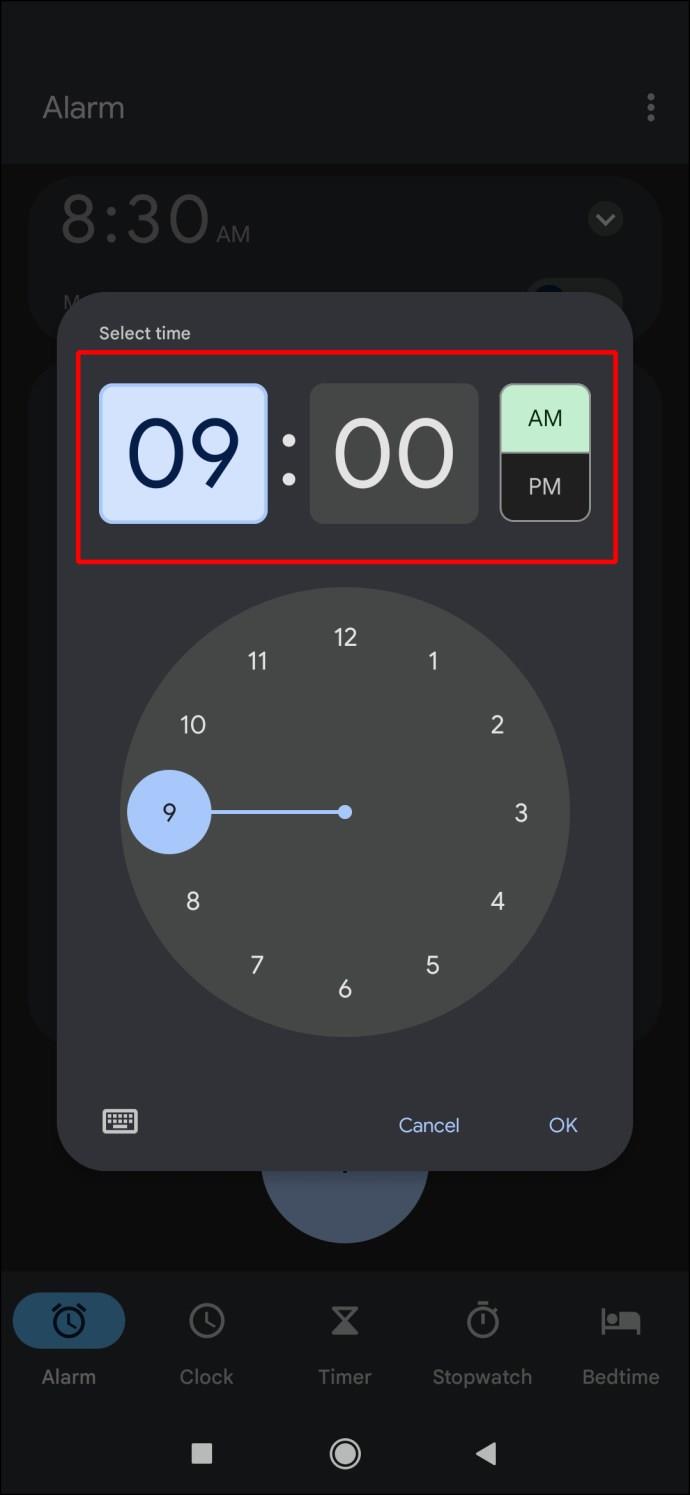
- Lassen Sie den neuen Alarm geöffnet und tippen Sie auf das Glockensymbol.
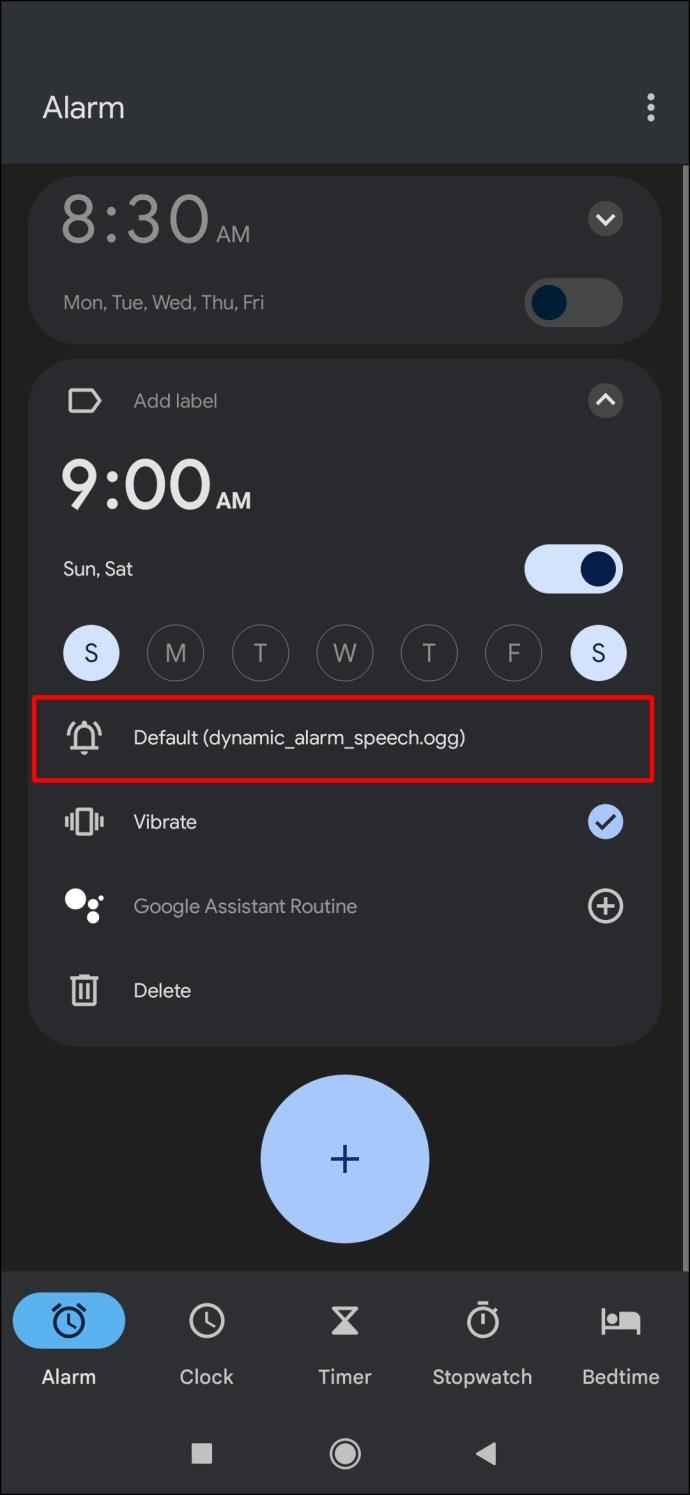
- Wenn Sie gefragt werden, mit welcher Musik Sie Ihren Wecker verbinden möchten, tippen Sie auf Spotify Music.
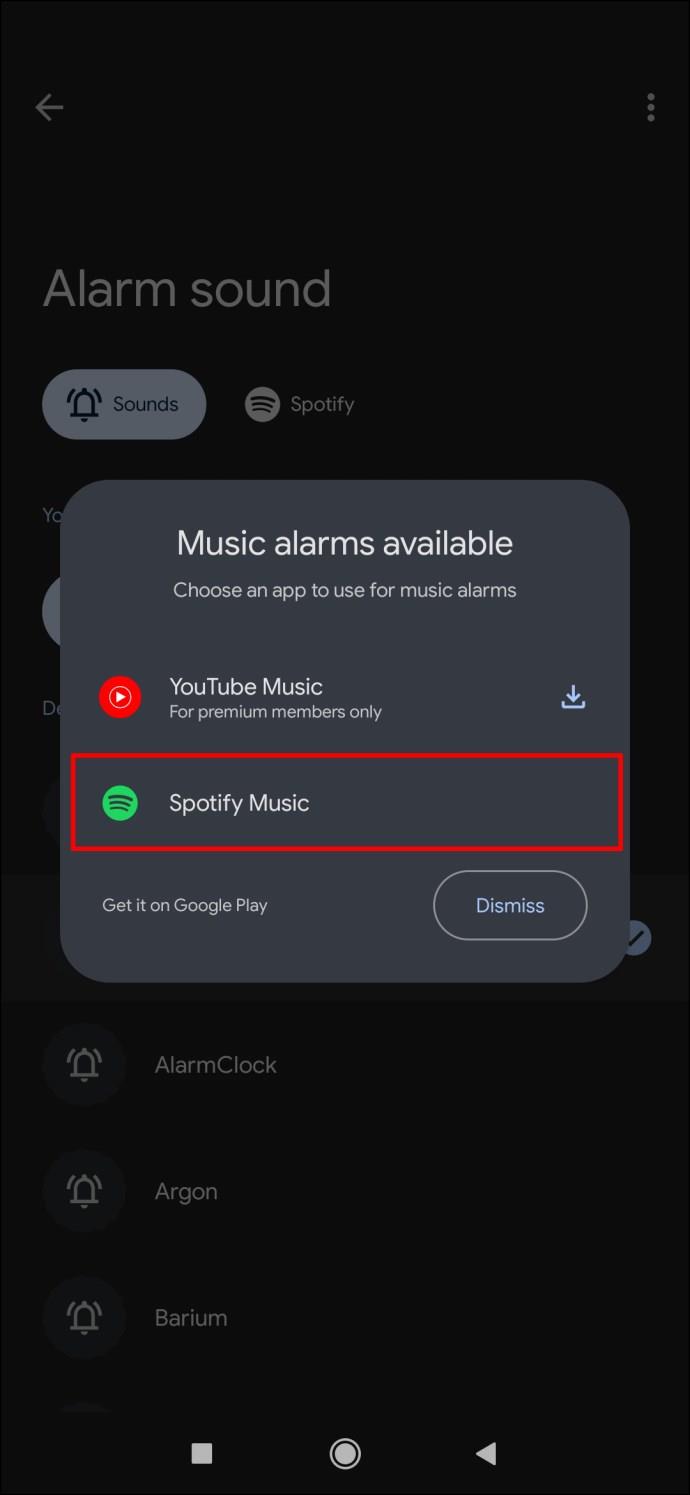
- Sobald die Verbindung hergestellt ist, wählen Sie den Song für Ihren Wecker über „Suchen“ oder aus Ihren Playlists aus.
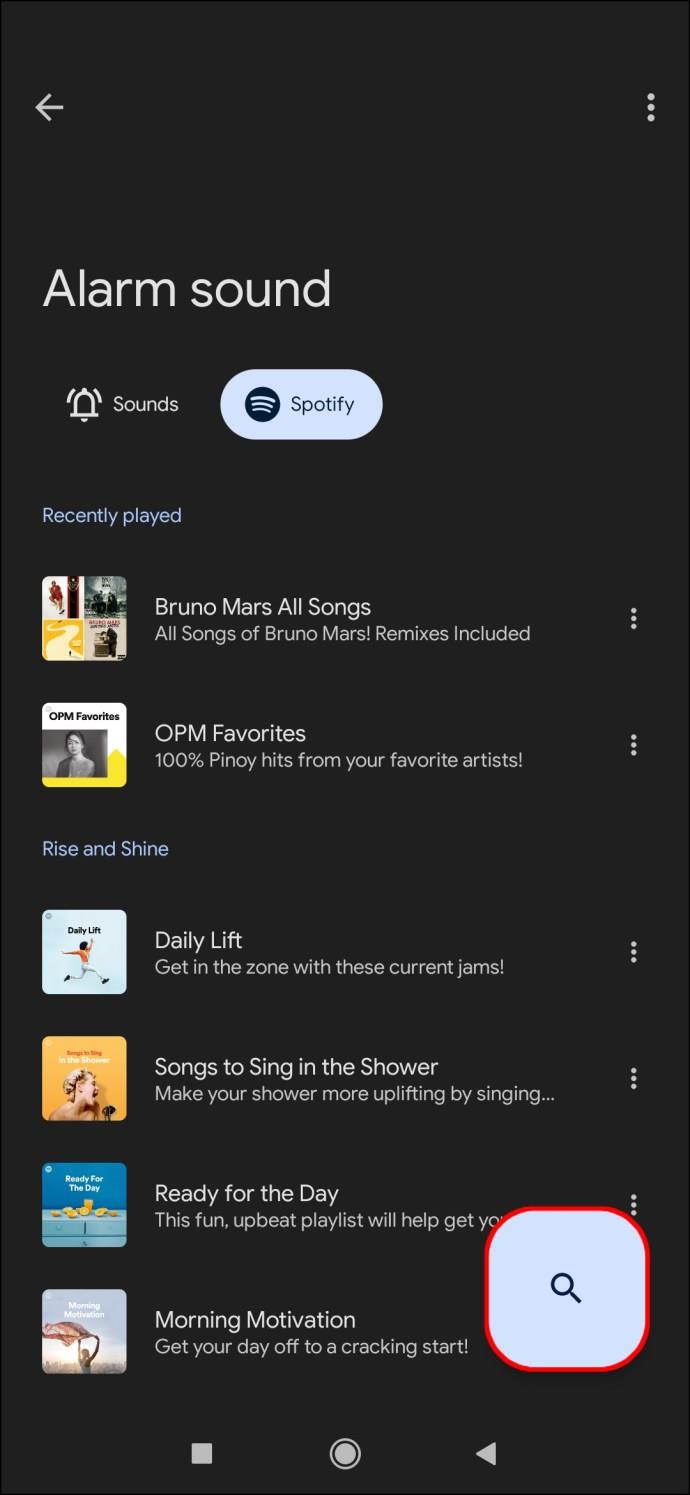
- Speichern Sie Ihre Änderungen. Der von Ihnen ausgewählte Song wird neben dem Spotify-Symbol angezeigt.
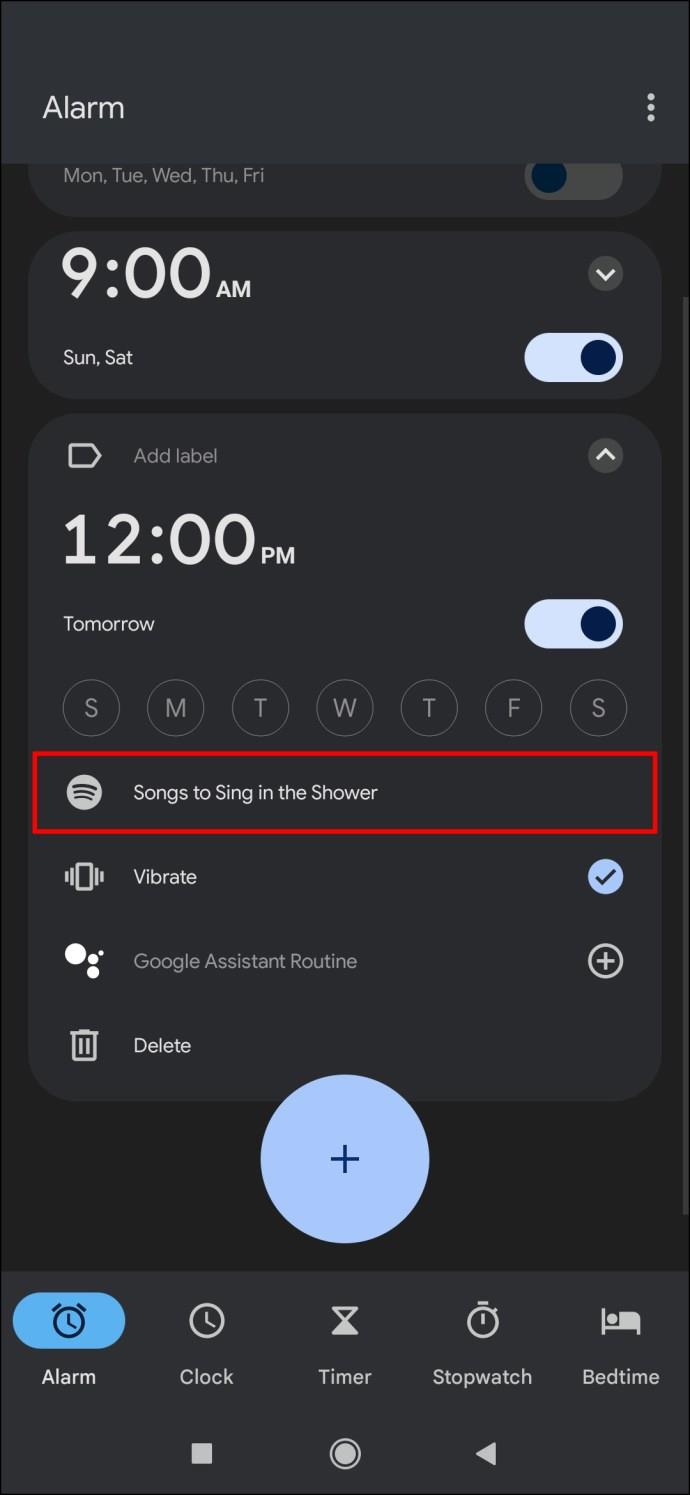
So stellen Sie einen Spotify-Song als Alarm auf einem Android ein
Sie finden die Spotify-App für iPhones im App Store. Gehen Sie folgendermaßen vor, um einen Song von Spotify als Alarm festzulegen:
- Laden Sie den Musikwecker im App Store herunter oder aktualisieren Sie ihn .
- Melden Sie sich bei Ihrem Spotify-Konto an.
- Tippen Sie irgendwo auf den Bildschirm, um die Einstellungen zu öffnen.
- Wählen Sie „Alarme“. Tippen Sie auf „Hinzufügen“ und erstellen Sie einen neuen Alarm.
- Stellen Sie die Zeit für Ihren Wecker ein.
- Wählen Sie „Weiter“, um zu den Alarmoptionen „Ton“ zu gelangen.
- Wählen Sie „Spotify“.
- Gehen Sie zu „Playlist“. Tippen Sie auf „Hinzufügen“.
- Wählen Sie Ihr Lied aus.
- Tippen Sie auf die Schaltfläche „Fertig“, um die Einrichtung des Alarmtons abzuschließen.
Ihre Uhr-App wird mit Ihrem Spotify-Konto verbunden. Wählen Sie Lieder aus der Musikauswahl aus, die automatisch in die Uhr-App eingefügt wird.
Sie können auch die Kello-Wecker- App verwenden, um einen Song auf Spotify als Wecker einzustellen. Sie finden die App im Apple Store. Nachdem Sie die App auf Ihr iPhone heruntergeladen haben, führen Sie die folgenden Schritte aus:
- Starten Sie die Kello Alarm-App.
- Wählen Sie die Registerkarte „Alarm“.
- Tippen Sie auf die Schaltfläche „Plus“.
- Wählen Sie Ihre Einstellungen für Lautstärke und Wiederholung.
- Tippen Sie auf „Sound“ und wählen Sie Spotify.
- Melden Sie sich bei Ihrem Spotify-Konto an.
- Wählen Sie eine Playlist aus. Tippen Sie auf „Alarm erstellen“.
- Drücken Sie „Play“, um eine Vorschau Ihrer Playlist anzuzeigen.
- Wählen Sie das Lied aus, das Sie für Ihren Alarm verwenden möchten.
- Speichern Sie Ihre Änderungen.
Wie Sie mit Pandora mit Musik aufwachen
Sie können bei Pandora auf Ihrem iPhone oder Android-Gerät einen Song als Alarm einstellen. Die Pandora-App unterstützt keinen Wecker mehr für Android. Mit der Google Clock -App können Sie die Musik von Pandora Radio als Wecker verwenden .
So stellen Sie mit Pandora auf einem Android-Telefon einen Alarm ein:
- Laden Sie die Google Clock-App herunter oder aktualisieren Sie sie.
- Laden Sie die Pandora Radio App im Google Play Store herunter oder aktualisieren Sie sie .
- Öffnen Sie die Uhr-App.
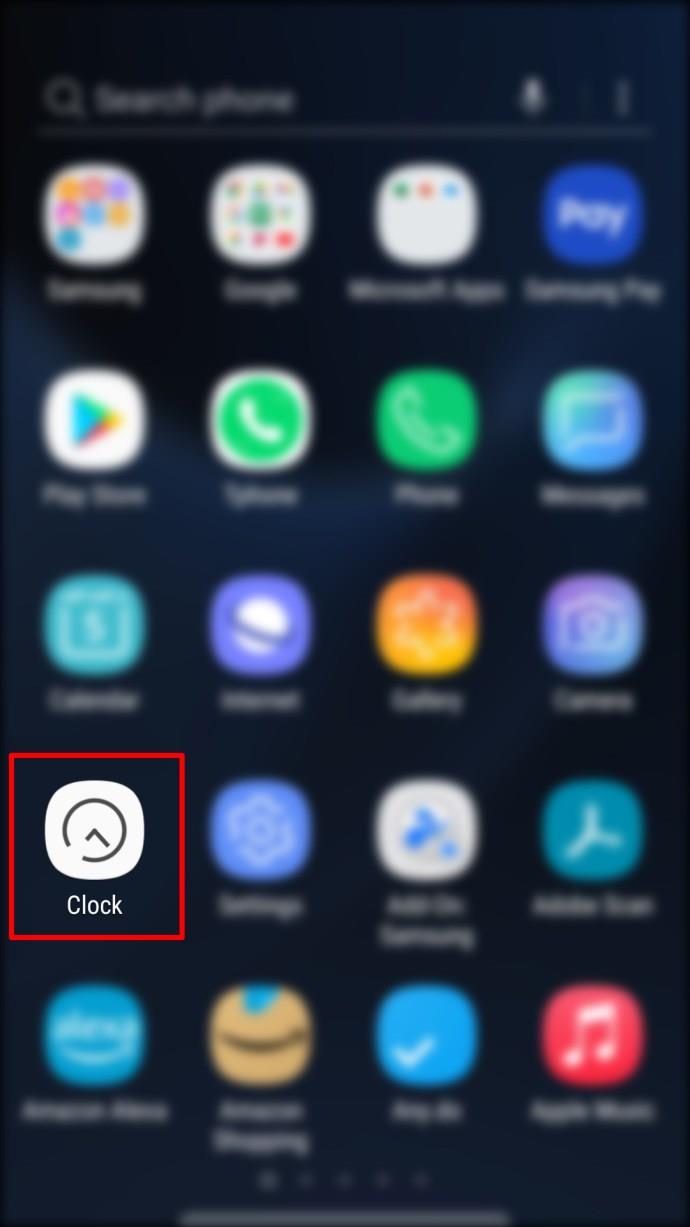
- Wählen Sie die Registerkarte „Alarm“.
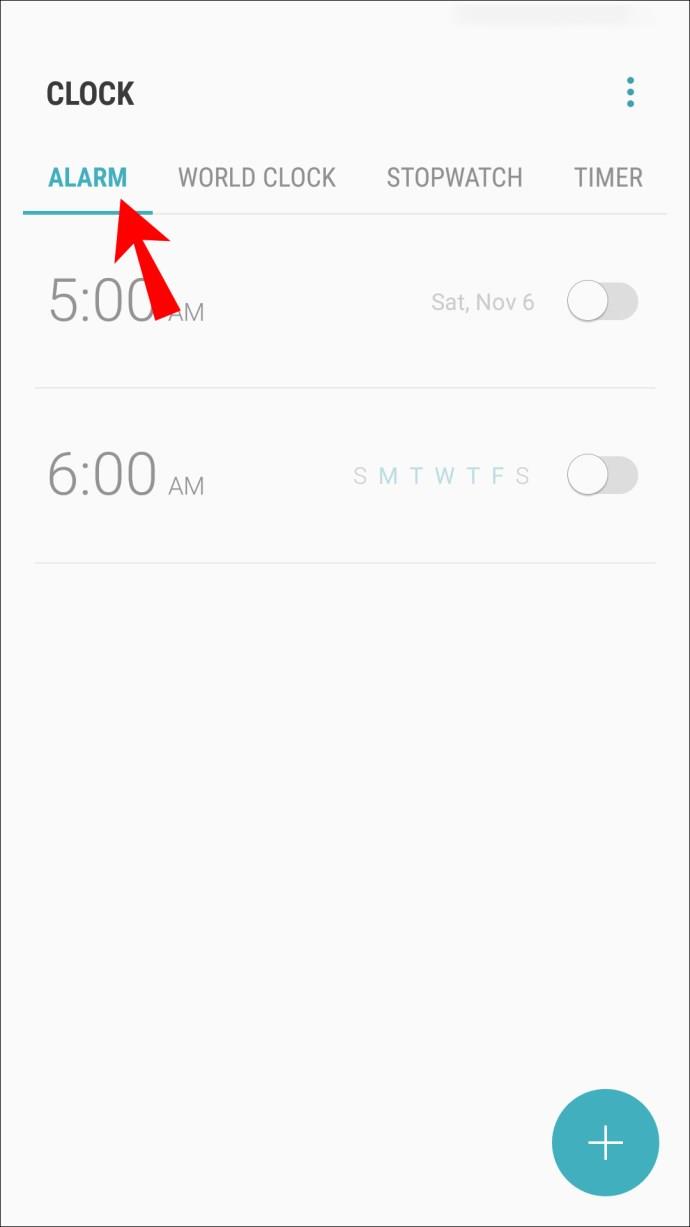
- Tippen Sie auf das +-Symbol, um Ihren Alarm zu erstellen.
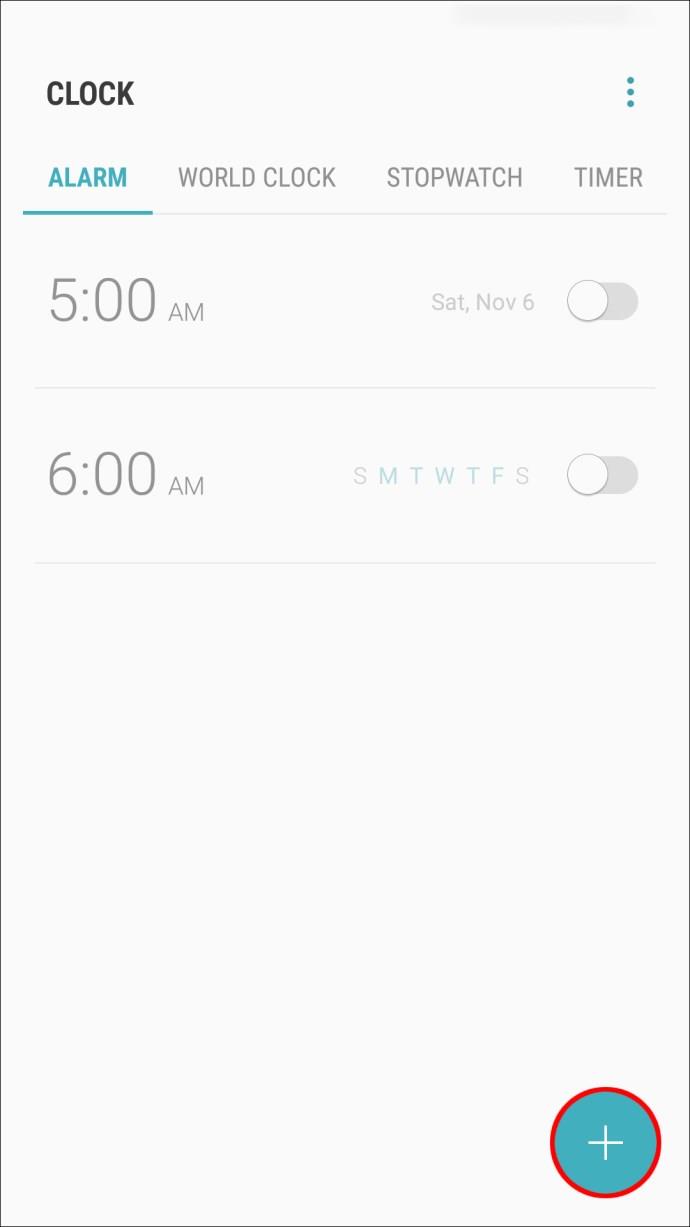
- Wählen Sie das Glockensymbol aus. Wählen Sie Pandora.
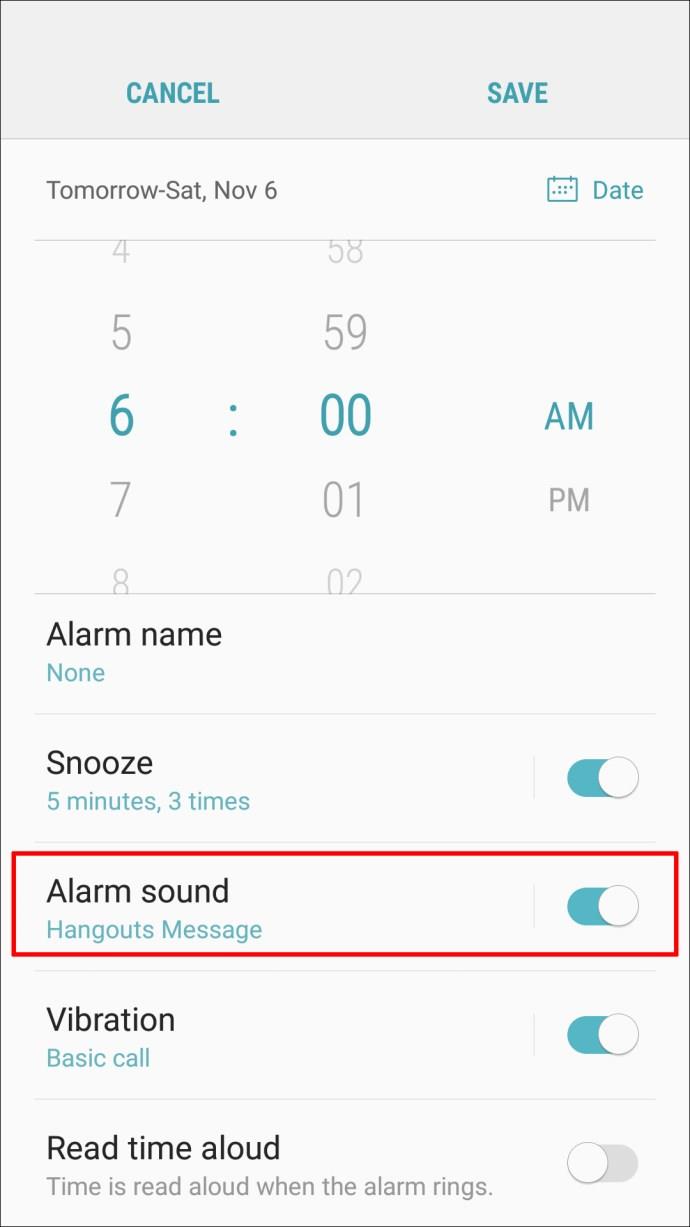
- Wählen Sie Ihren Lieblingssender oder eine Pandora-Empfehlung.
- Tippen Sie auf den Sender, um eine Vorschau des Alarms anzuzeigen.
- Tippen Sie auf „Zurück“, um zur Registerkarte „Alarm“ zurückzukehren.
- Legen Sie die Uhrzeit und andere Einstellungen für Ihren Wecker fest.
Sie können den Pandora-Sleep-Timer so einstellen, dass die Wiedergabe nach einer bestimmten Zeit automatisch stoppt. Diese Funktion funktioniert gut, wenn Sie die Option „Weiterspielen“ verwenden. So verwenden Sie den Sleep-Timer von Pandora:
- Öffnen Sie Pandora und gehen Sie zu „Profil“.
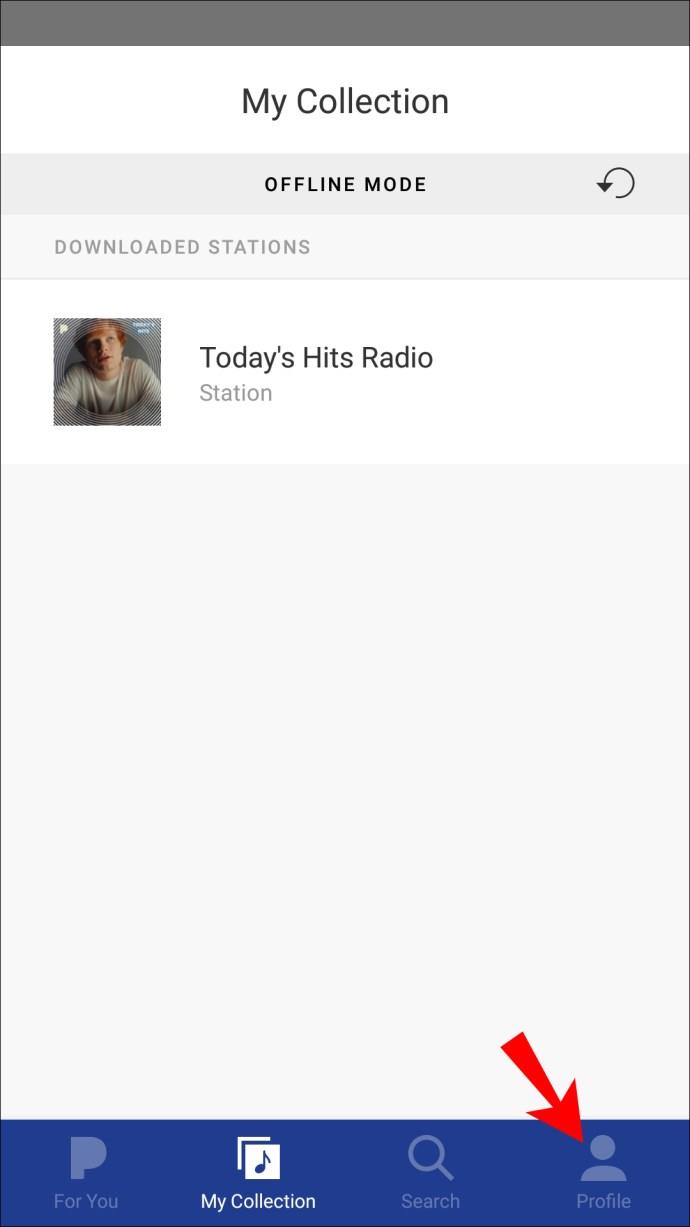
- Tippen Sie oben rechts auf „Einstellungen“ (Zahnradsymbol).
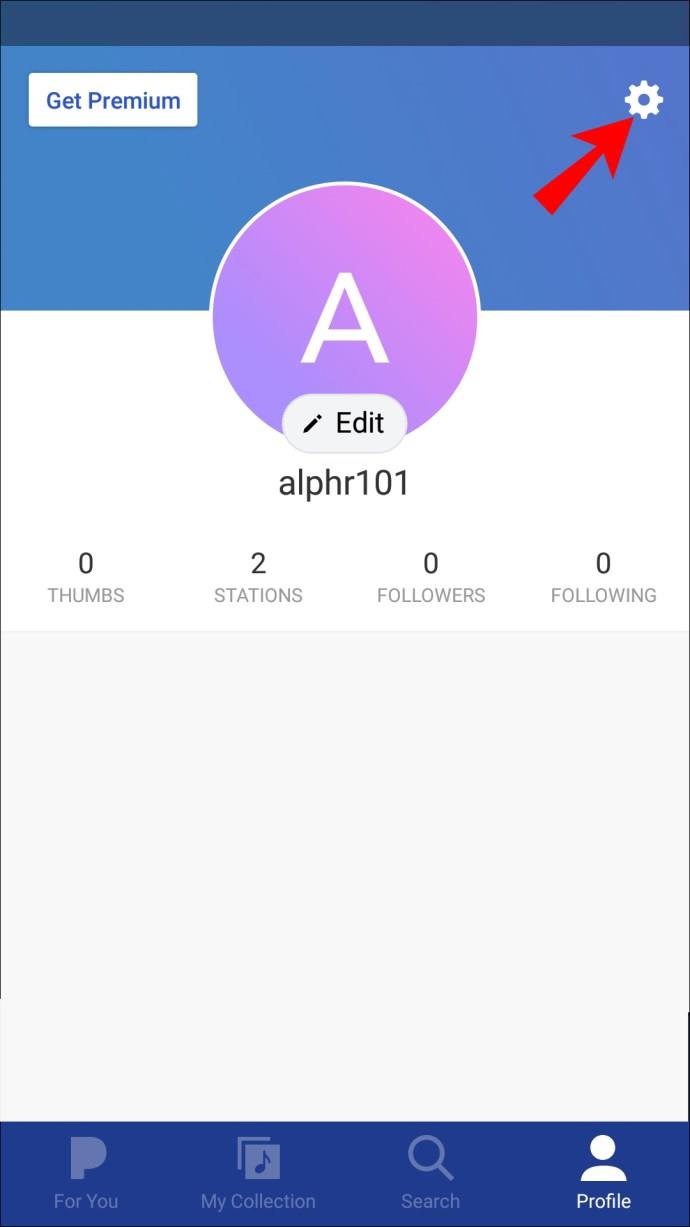
- Tippen Sie auf „Sleep-Timer“. Stellen Sie ein, dass die Wiedergabe nach einer bestimmten Zeit (zwischen 15 und 60 Minuten) stoppt. Sie können den Countdown des Sleep-Timers im Menü „Einstellungen“ anzeigen.
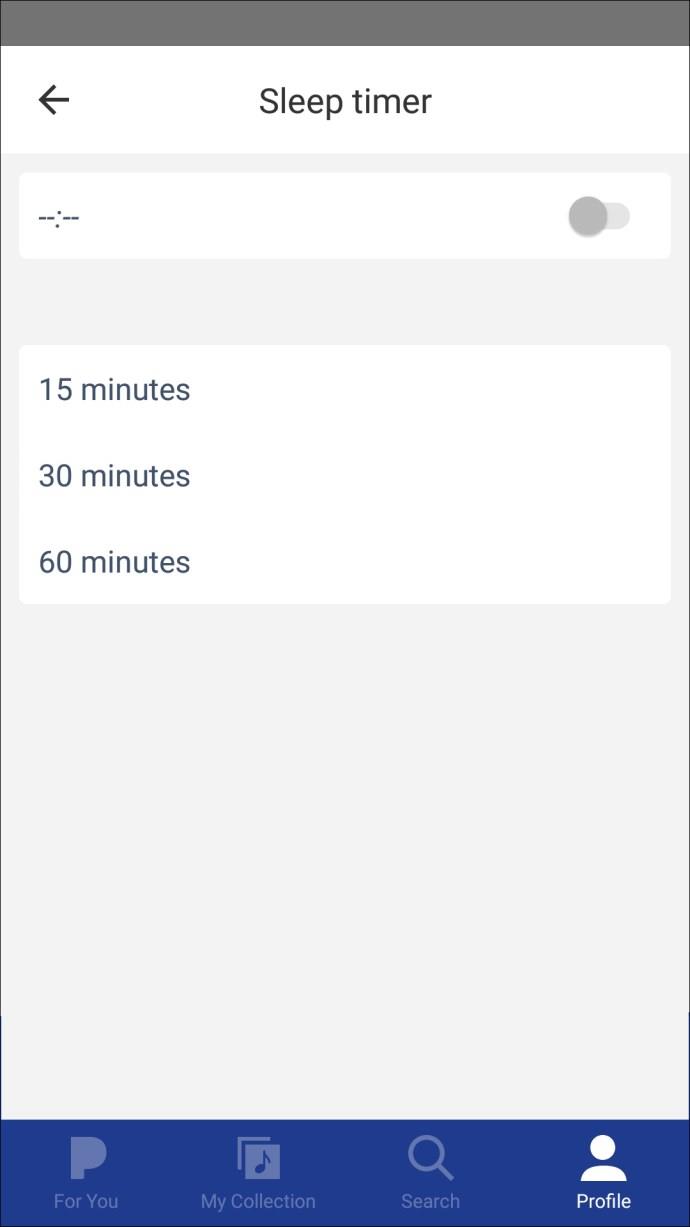
Stellen Sie den Sleep-Timer ein, bevor Sie den Wecker einschalten. Solange Sie Ihren Bildschirm entsperrt lassen, schaltet der Timer automatisch auf den Wecker um. Ihr Bildschirm muss auch auf dem Pandora-Bildschirm bleiben.
Wach auf Schlafmütze
Jeder hat es verdient, in guter Stimmung aufzuwachen und bereit für den Tag zu sein. Das Festlegen eines Lieds als Alarm auf Ihrem Gerät ist kostenlos und einfach. Während Sie gelesen haben, können Sie einen Lieblingssong von Ihrem Telefon abrufen. Oder Sie können Songs von jedem Musik-Streaming-Dienst verwenden, für den Sie bereits bezahlen. Warum das Risiko eingehen, zu verschlafen, wenn Sie Ihre Augen für den Klang der Musik öffnen können, die Ihnen Spaß macht?
Vielleicht haben Sie sich entschieden, Ihren Wecker auf Musik zu stellen. Haben Sie einen der Vorschläge in diesem Artikel ausprobiert? Schreiben Sie im Kommentarbereich unten über Ihre Erfahrungen.