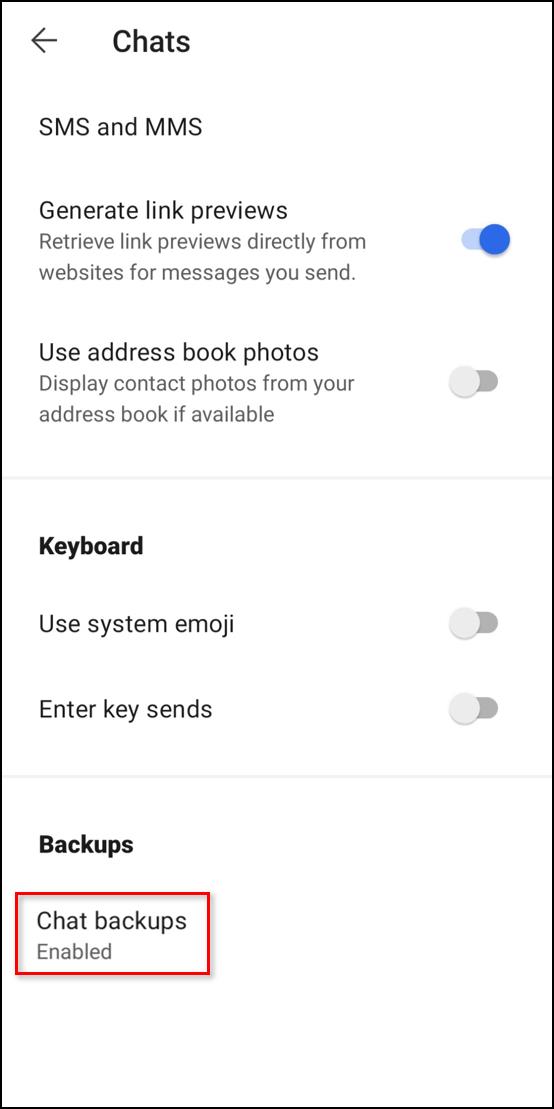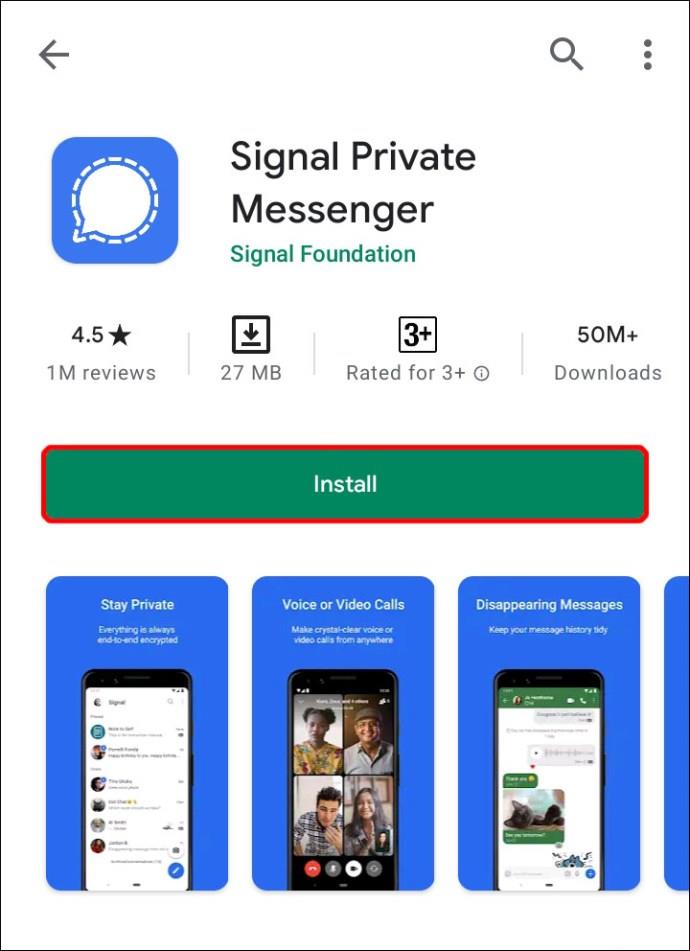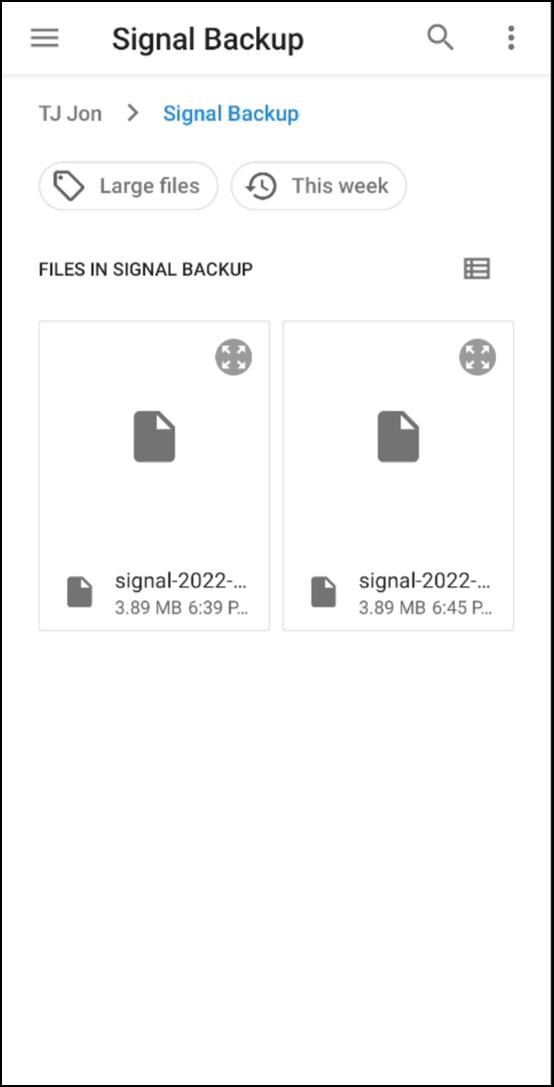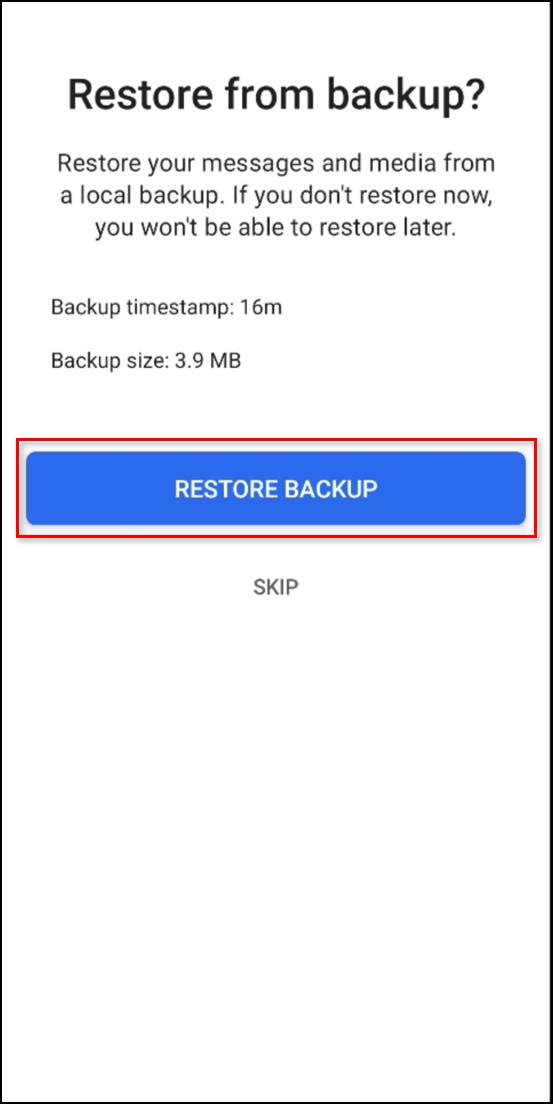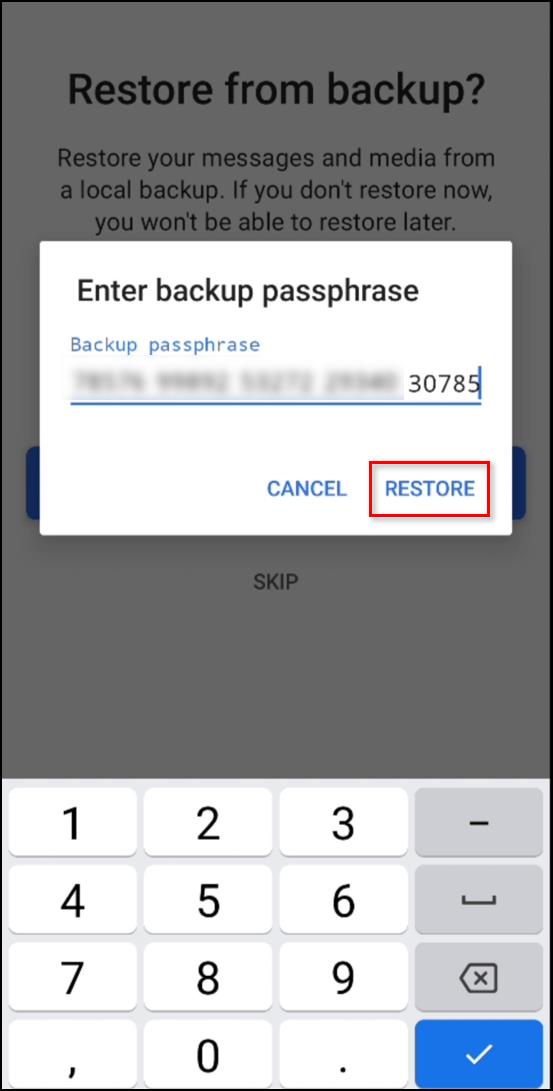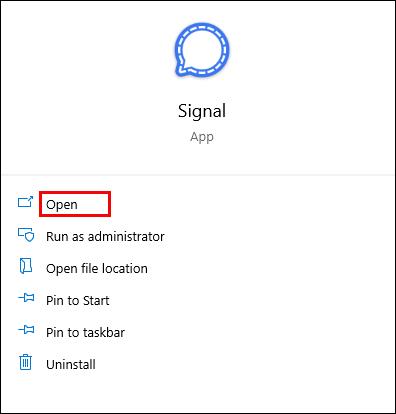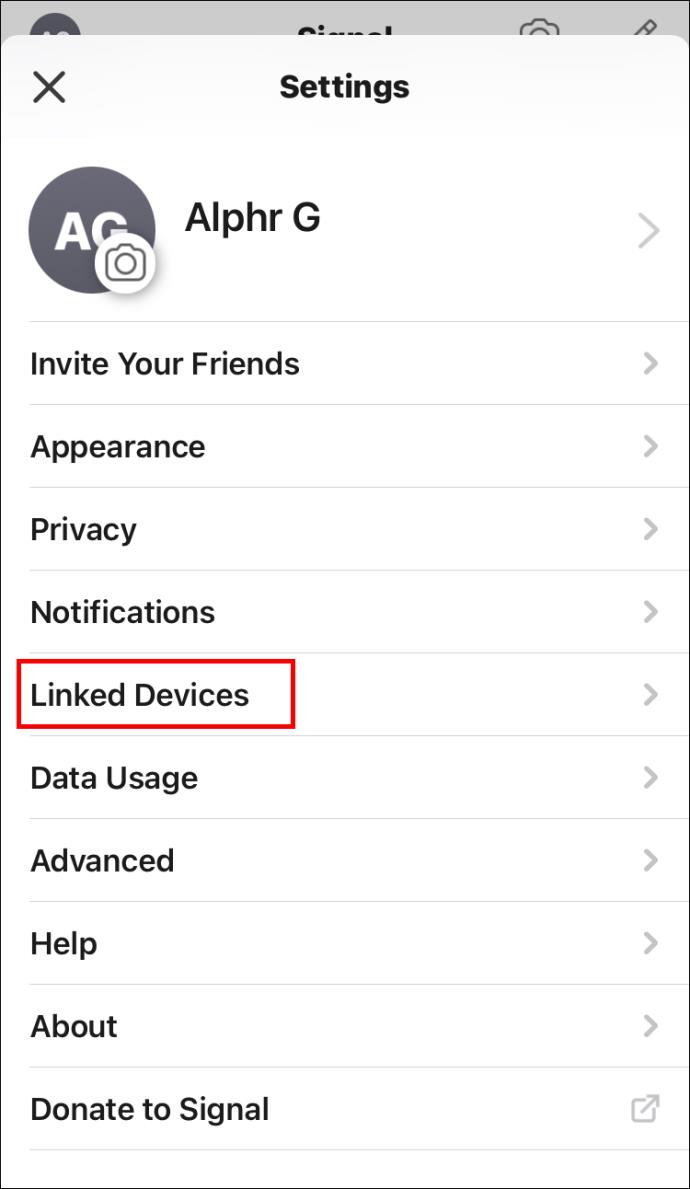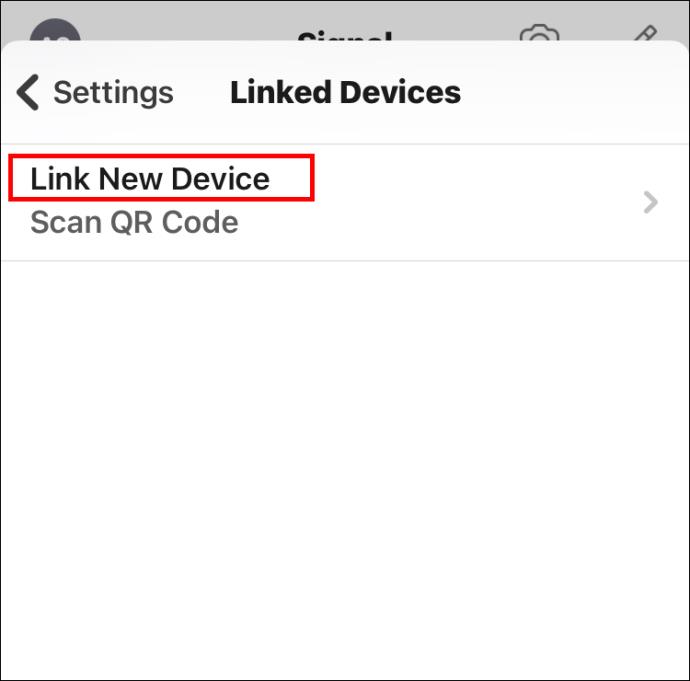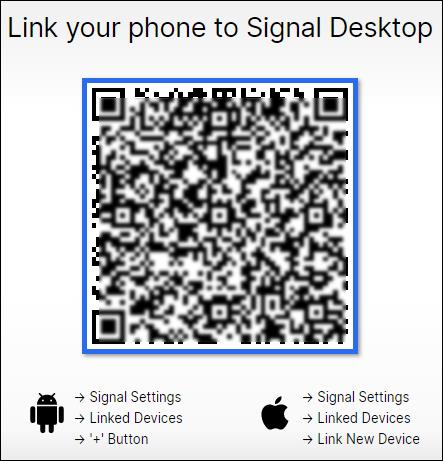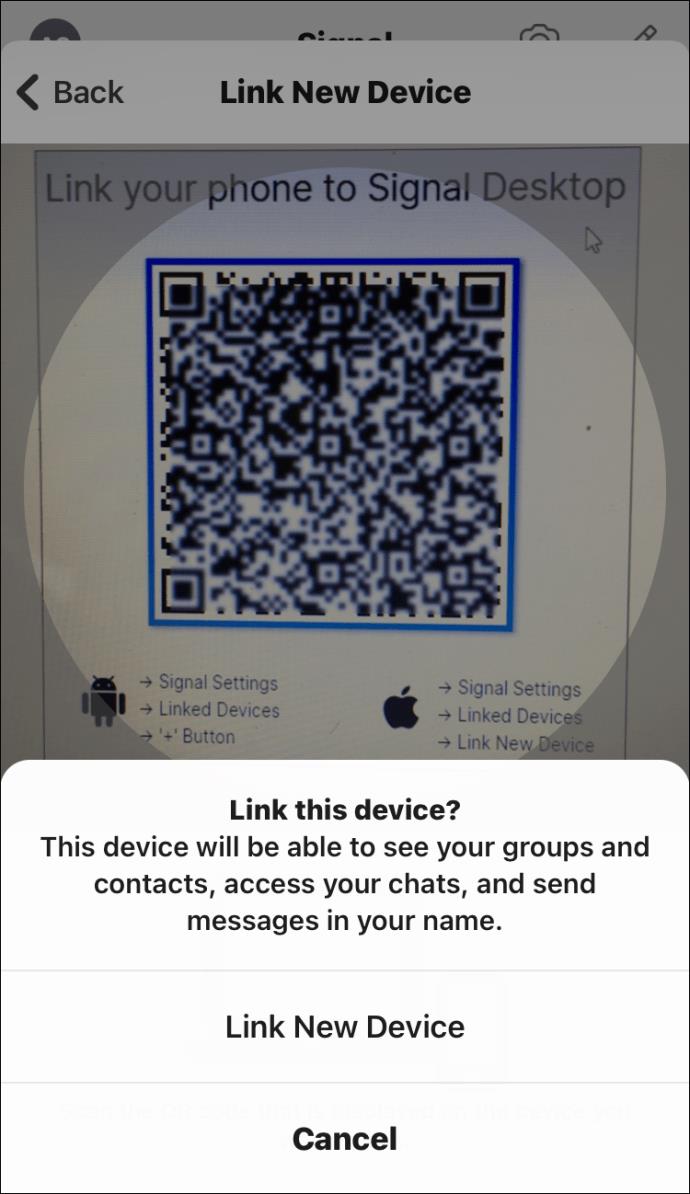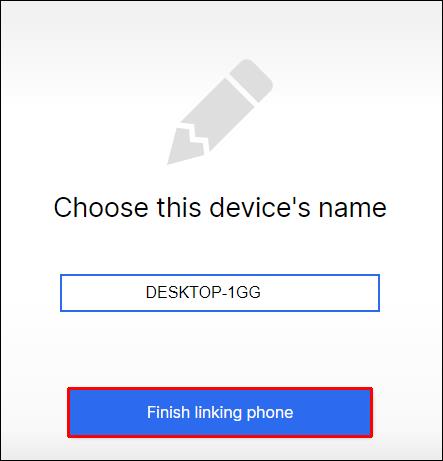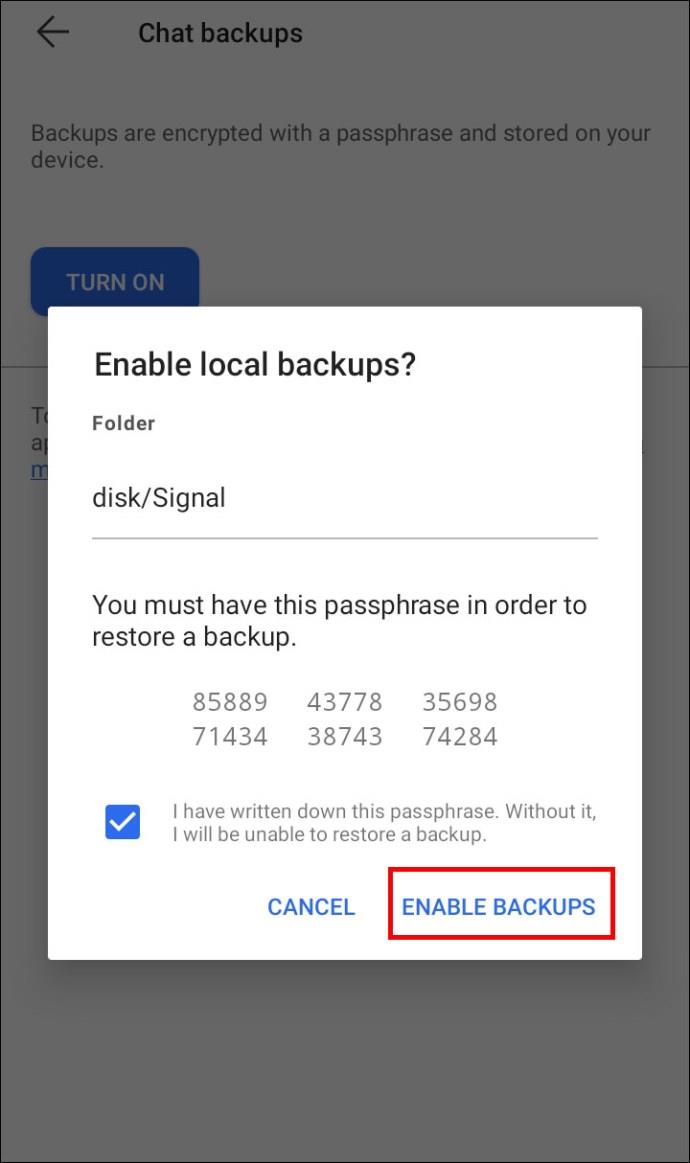Es gibt kaum etwas Ärgerlicheres als den Verlust wichtiger Informationen in Messaging-Apps wie Signal. Dies ist insbesondere dann der Fall, wenn es leicht vermeidbar ist. Das bedeutet jedoch nicht, dass Signal die Arbeit automatisch für Sie erledigt. Da für die App die Benutzersicherheit oberste Priorität hat, müssen alle Backups manuell erstellt werden.

Aber keine Sorge. Es ist nicht allzu schwierig und verursacht nicht zu viele Kopfschmerzen. Ganz gleich, ob Sie ein Technik-Enthusiast sind oder sich einfach nur damit beschäftigen, dieser Leitfaden erledigt die Arbeit innerhalb von Minuten für Sie.
So stellen Sie ein Backup-on-Signal wieder her
Um ein Backup auf Signal wiederherzustellen, befolgen Sie einfach die unten aufgeführten Anweisungen. Auf diese Weise sind Ihre Daten sowohl sicher als auch zugänglich.
Zuerst müssen Sie herausfinden, wo das Backup gespeichert wurde. Gehen Sie in der App auf „Einstellungen“.
- Klicken Sie dann auf „Chats“.

- Klicken Sie anschließend auf Chat-Backups, um die Datei anzuzeigen.
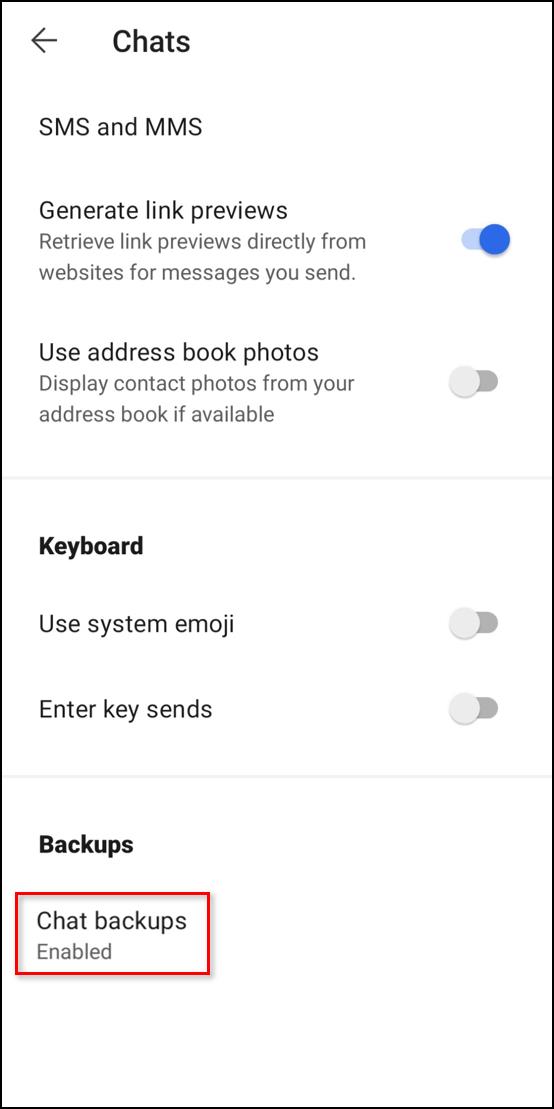
- Verwenden Sie aus Sicherheitsgründen eine beliebige Dateiverwaltungs-App, um das Backup auf einem Computer oder Speichergerät zu speichern.
- Als nächstes installieren Sie Signal erneut auf Ihrem Telefon.
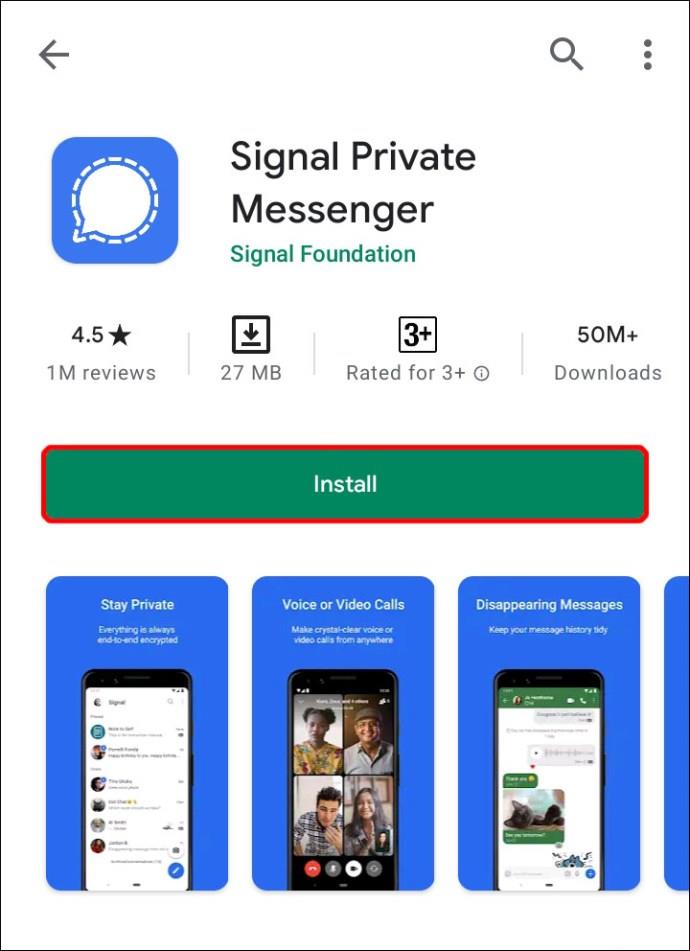
- Geben Sie Signal die erforderlichen Berechtigungen und das Backup wird automatisch auf Ihrem Telefon gefunden.
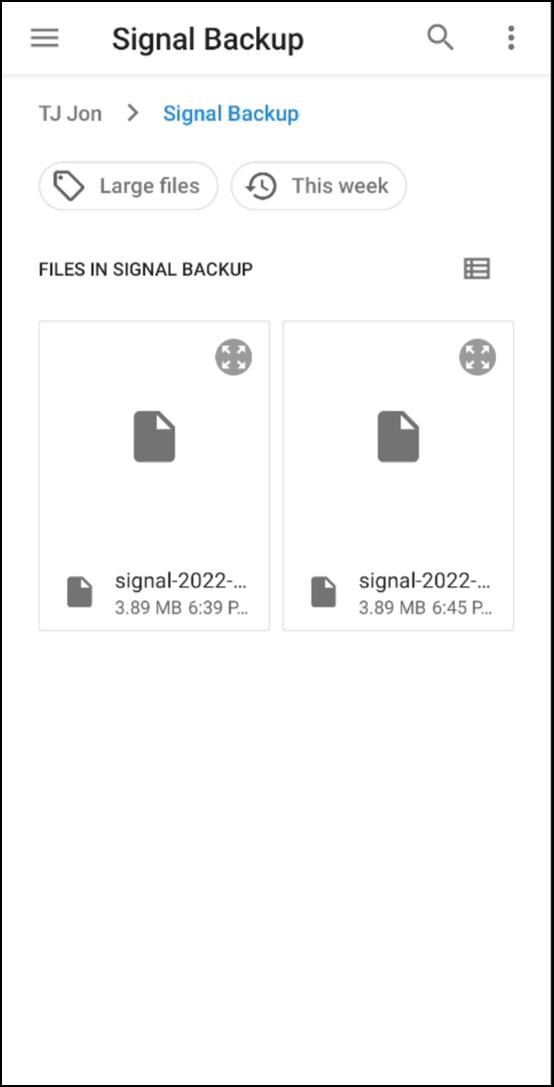
- Wenn Sie dazu aufgefordert werden, klicken Sie zum Abschluss auf „Backup wiederherstellen“.
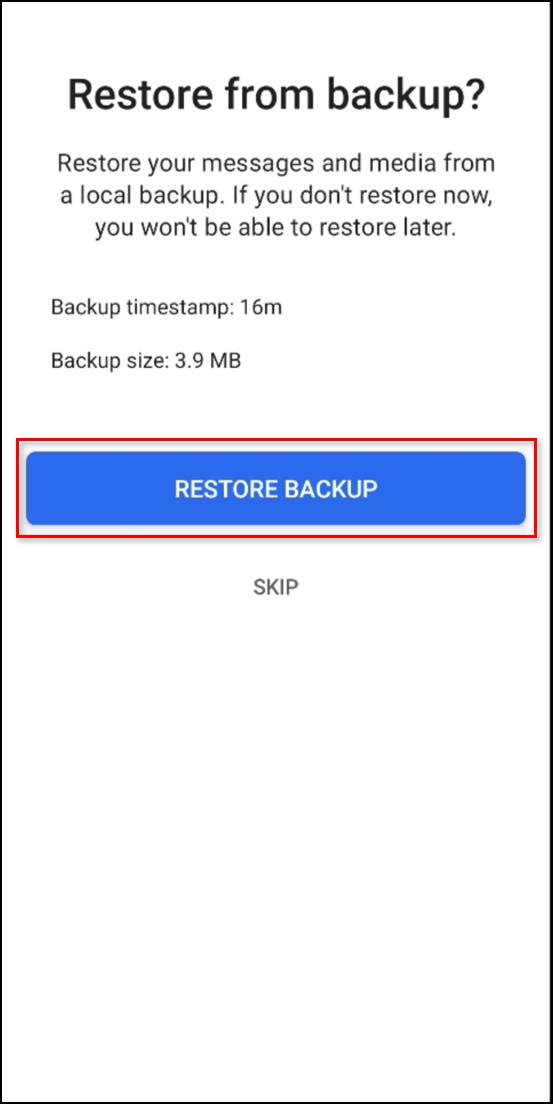
- Geben Sie das Passwort ein, das Sie beim Erstellen der Datei per Screenshot erstellt haben.

- Klicken Sie zum Abschluss auf „Wiederherstellen“.
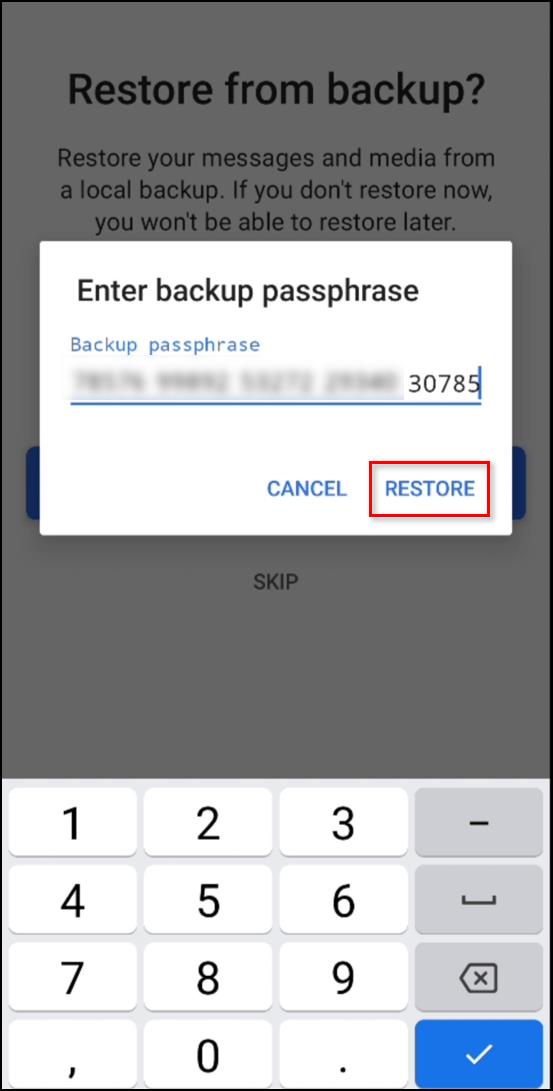
Zugegeben, das ist nicht der einfachste Prozess, aber er ist effektiv. Befolgen Sie einfach die Schritte und Sie sollten alles, was Sie brauchen, zur Hand haben.
So stellen Sie ein Signal-Backup auf dem Desktop wieder her
Leider wird das Übertragen von Ordnern von Signal nicht unterstützt. Glücklicherweise gibt es einige Problemumgehungen. Am besten exportieren Sie einfach die Sicherungsdateien von Ihrem Computer auf Ihr Telefon und dann wieder zurück. So wird es gemacht:
- Installieren Sie Signal Desktop und öffnen Sie es.
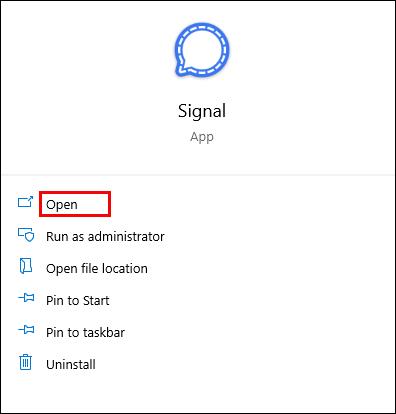
- Öffnen Sie auf Ihrem Telefon die Signal-App und gehen Sie zu „Signaleinstellungen“ und „Verknüpfte Geräte“.
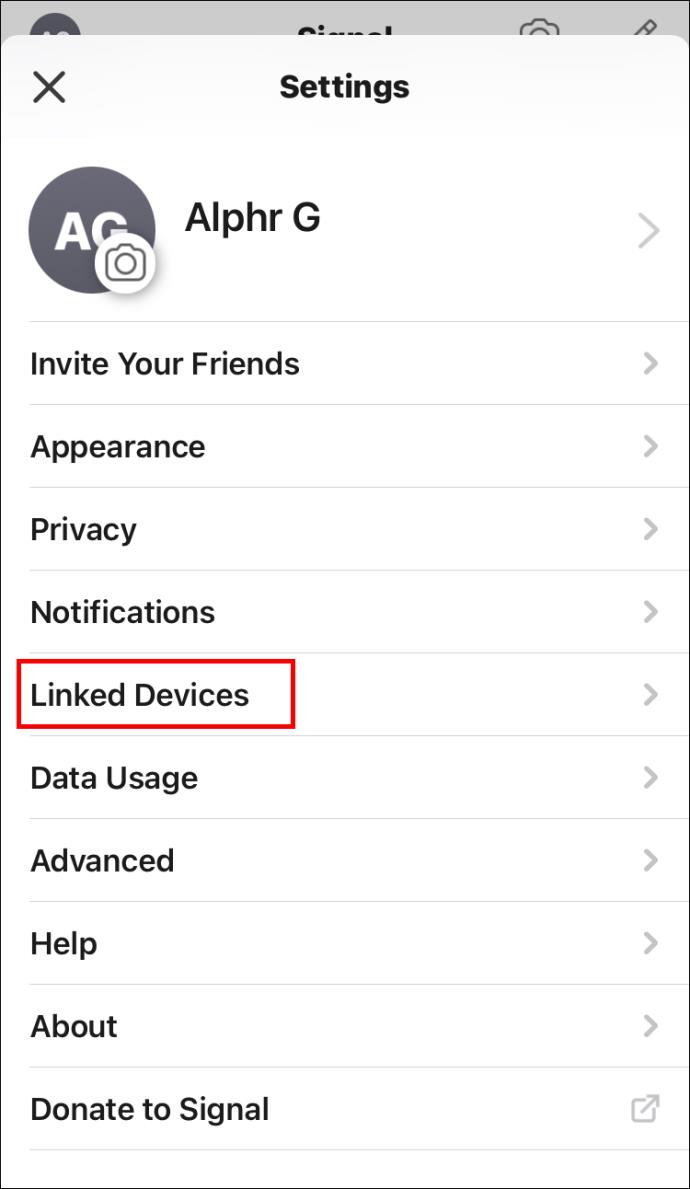
- Klicken Sie auf das + (Android) oder „Neues Gerät verknüpfen“ (iOS).
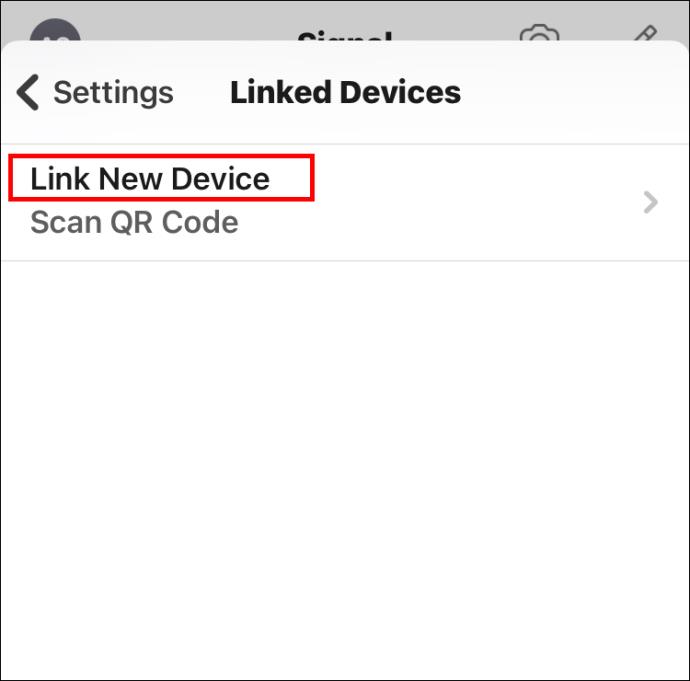
- Daraufhin sollte ein QR-Code auf Ihrem Desktop-Bildschirm angezeigt werden.
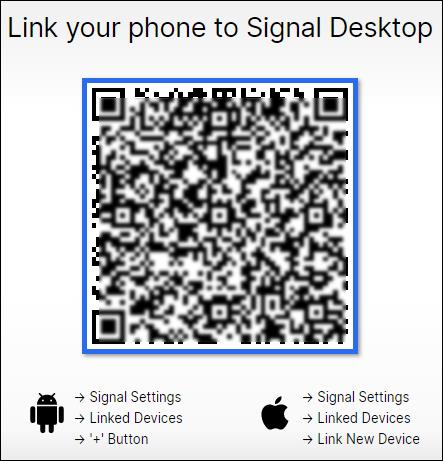
- Scannen Sie den QR-Code mit Ihrem Telefon.
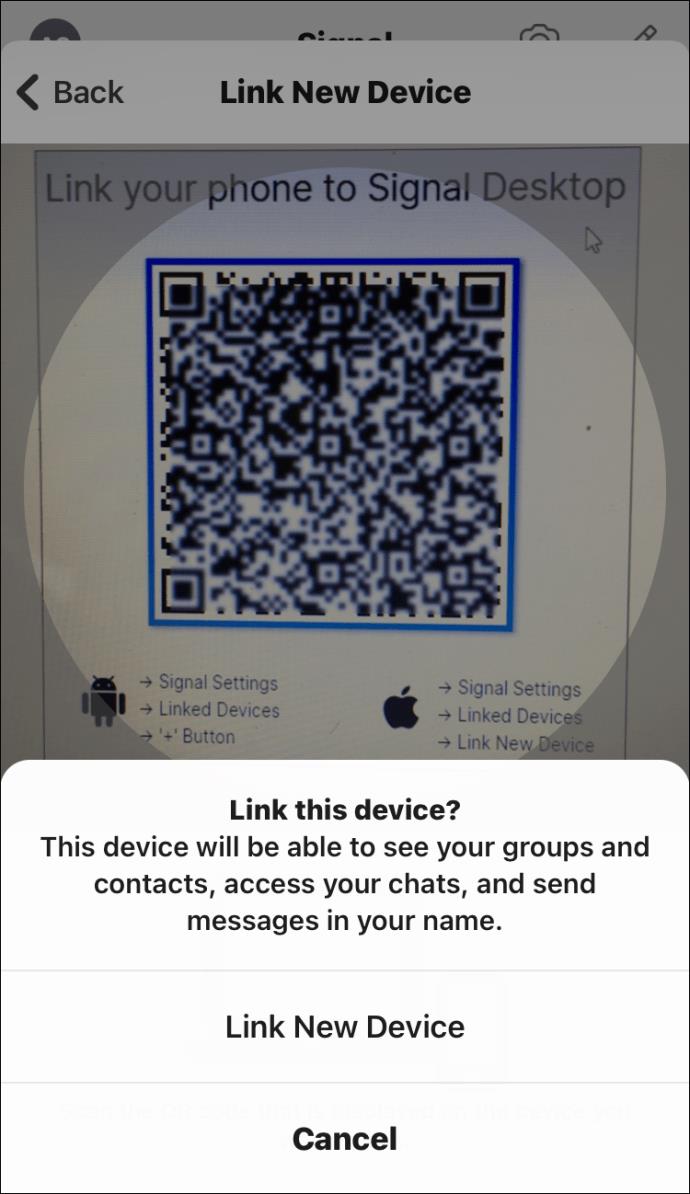
- Wählen Sie einen Namen für Ihr verknüpftes Gerät und klicken Sie auf „Fertig stellen“.
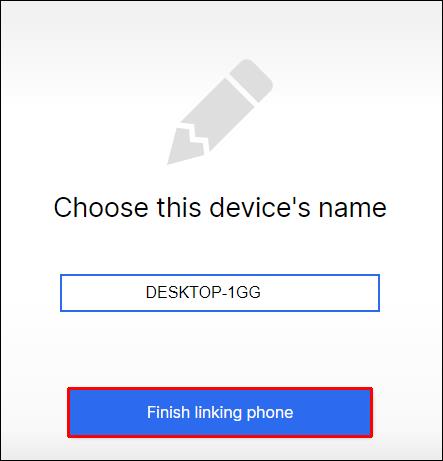
Sie sollten nun in der Lage sein, die Sicherungsdateien frei zwischen Ihren beiden Geräten zu verschieben.
So übertragen Sie Ihre Signalnachrichten auf ein neues Telefon
Um Ihre Nachrichten von einem Telefon auf ein anderes zu übertragen, müssen Sie zunächst eine Sicherungsdatei erstellen. Wenn Sie nach unten zum FAQ-Bereich scrollen, werden Sie sehen, dass wir für diesen Teil des Prozesses eine praktische Anleitung haben. Nachdem Sie das getan haben, erfahren Sie hier, wie Sie alle Informationen auf Ihr neues Gerät übertragen:
- Aktivieren Sie ein Backup auf Ihrem alten Telefon.
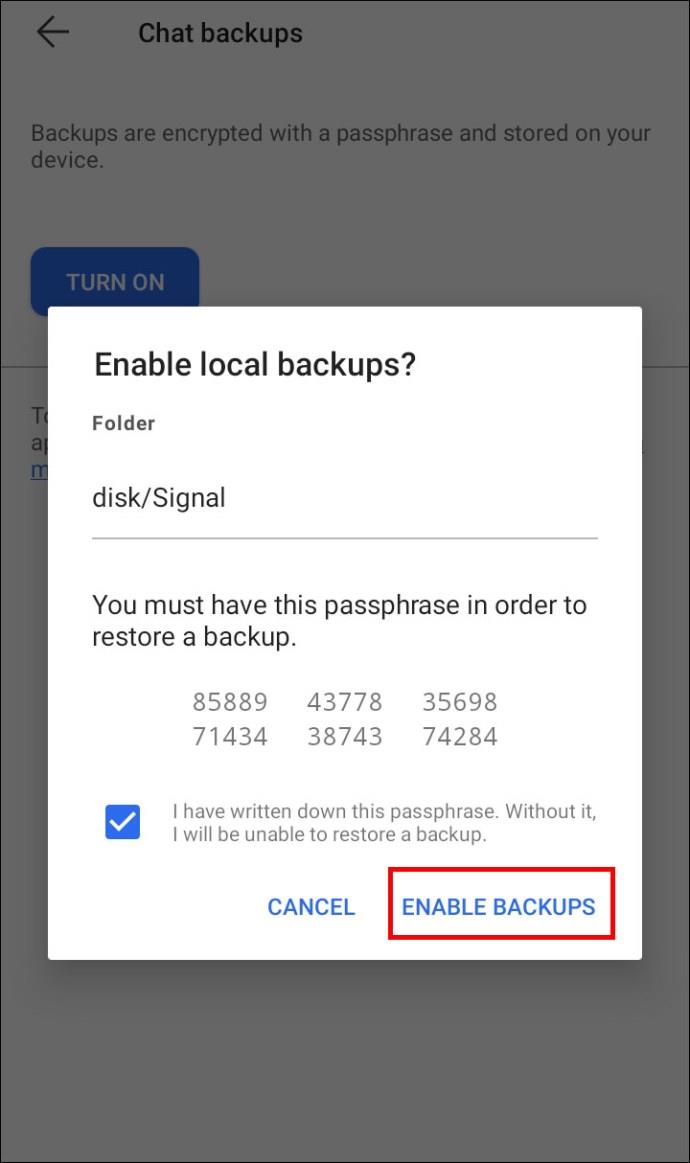
- Notieren Sie sich unbedingt den 30-stelligen Passcode für die Sicherungsdatei.
- Verschieben Sie die Datei manuell von Ihrem alten Telefon auf das neue.
- Installieren Sie Signal auf Ihrem neuen Telefon.
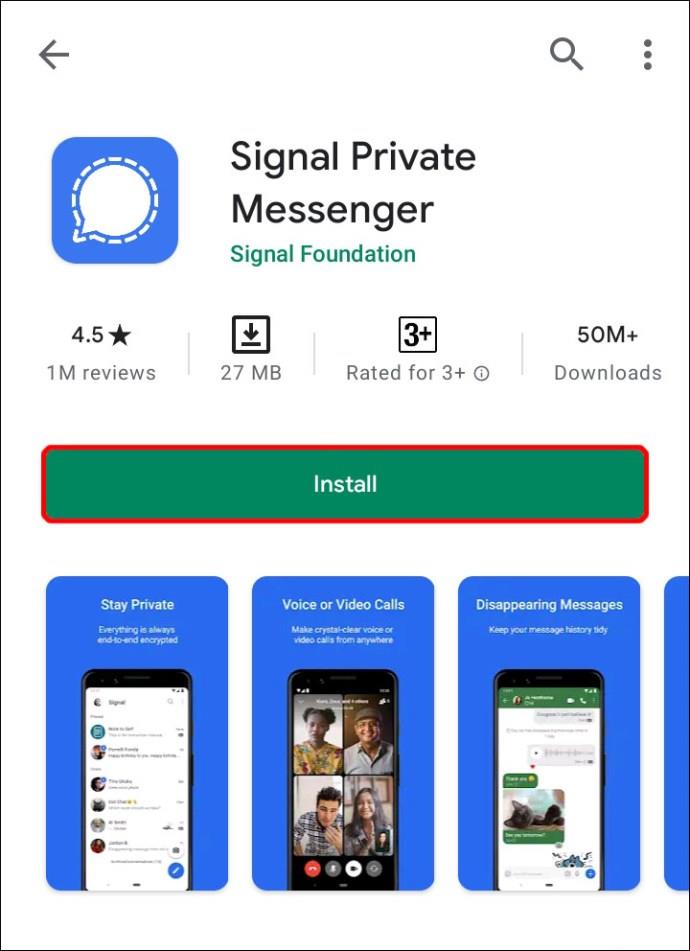
- Geben Sie vor der Registrierung Ihrer Nummer das 30-stellige Passwort für Ihr Backup ein.
Zugegebenermaßen dauert der Vorgang eine Weile und ist etwas komplizierter als bei anderen ähnlichen Apps. Dies liegt, wie oben erwähnt, daran, dass Signal großen Wert auf die Privatsphäre seiner Benutzer legt. Es ist am besten, dies als einen angemessenen Kompromiss für zusätzliche Sicherheit zu betrachten.
Zusätzliche FAQs
Was passiert, wenn in meinem letzten Backup „Nie“ steht?
Es ist nicht ungewöhnlich, dass sich Daten über Monate oder sogar Jahre ansammeln, bevor Sie sich für eine Sicherung entscheiden. In der geschäftigen Welt, in der wir leben, können Dinge wie die Sicherung Ihrer Daten leicht auf der Strecke bleiben. Machen Sie sich aber keine Sorgen. Wenn dies bei Ihren Signaldaten passiert ist, handelt es sich nicht um eine Katastrophe. Beachten Sie jedoch, dass möglicherweise viele Daten viel Speicherplatz beanspruchen. Unabhängig davon gehen Sie wie folgt vor, um eine Sicherungskopie zu erstellen:
• Geben Sie zunächst bei Bedarf etwas Speicherplatz auf Ihrem Telefon frei.
• Aktivieren Sie dann die Berechtigungen für Signal.
• Gehen Sie auf Ihrem Telefon zu „Einstellungen“.
• Klicken Sie dann auf „Apps“ oder „Apps und Benachrichtigungen“.
• Klicken Sie auf Signal.
• Wählen Sie „App-Berechtigungen“ oder „Berechtigungen“.
• Stellen Sie sicher, dass die SD-Karte entweder deaktiviert oder herausgenommen ist.
• Klicken Sie auf „Alle Berechtigungen aktivieren“, um das Backup zu erstellen.
Und da haben Sie es. Das sollten alle Ihre Signaldaten in einer Datei auf Ihrem Telefon gesichert sein. Je nachdem, wie alt Ihr Telefon ist und wie viele Daten gesichert werden müssen, kann dieser Vorgang eine Weile dauern.
Wie kann ich gesicherte Signaldateien auf Android wiederherstellen?
Der Umstieg auf ein neues Telefon ist heutzutage ziemlich einfach. Im Allgemeinen sichert Google alle Ihre Daten in der Cloud. Dies bedeutet im Endeffekt, dass Sie, sobald Sie sich bei Google anmelden, Zugriff auf die meisten Dinge haben, die Sie auf dem alten Telefon hatten. Dies ist jedoch bei Signal einfach nicht der Fall.
Wie bereits erwähnt, priorisiert Signal die Sicherheit und Vertraulichkeit seiner Benutzer vor allem anderen. Die gute Nachricht ist jedoch, dass Signal verschlüsselte Backups nur für Android-Benutzer anbietet. Selbstverständlich werden diese lokal und niemals anderswo gespeichert. Um gesicherte Signaldateien auf Android wiederherzustellen, befolgen Sie einfach diese Schritte:
• Öffnen Sie zunächst die Signal-App auf Ihrem Android-Gerät.
• Tippen Sie auf die drei Punkte in der oberen rechten Ecke.
• Wählen Sie als Nächstes „Einstellungen“.
• Tippen Sie anschließend auf „Chats und Medien“.
• Scrollen Sie nach unten und tippen Sie auf „Backups erstellen“.
Bitte beachten Sie, dass Sie, wenn Sie Ihre Daten zum ersten Mal sichern, ein Popup mit der Meldung „Lokale Sicherungen aktivieren?“ erhalten. Anschließend erhalten Sie ein 30-stelliges Passwort, um künftig auf Ihr Backup zugreifen zu können. Am besten bewahren Sie diesen Code an einem sicheren Ort auf. Erwägen Sie vielleicht, einen Screenshot zu machen.
Kann ich meinen Nachrichtenverlauf zusammenführen?
Unglücklicherweise nicht. Signal bietet keine Option zum Zusammenführen Ihres Nachrichtenverlaufs.
Wo werden Signalnachrichten gespeichert?
Alle Signaldaten; Nachrichten, Bilder und Videos werden nur lokal auf dem von Ihnen verwendeten Gerät gespeichert. Signal speichert keine Inhalte seiner Benutzer auf seinen Servern oder in der Cloud. Die Idee ist, dass die Wahrscheinlichkeit, dass die Informationen der Benutzer auf diese Weise kompromittiert werden, weitaus geringer ist.
Wie aktiviere ich Backups auf Signal?
Das Aktivieren eines Backups auf Signal ist relativ einfach und kann innerhalb weniger Minuten durchgeführt werden. Befolgen Sie einfach diese Schritte:
• Tippen Sie in der App auf Ihr Profilsymbol.
• Gehen Sie dann zu „Chats und Medien“.
• Klicken Sie auf die Option „Chat-Backups“ und aktivieren Sie sie.
• Kopieren Sie den 30-stelligen Passcode und bewahren Sie ihn sicher auf.
• Bestätigen Sie, dass Sie den Passcode notiert oder gespeichert haben.
• Klicken Sie als Nächstes auf „Backups aktivieren“.
Wie kann ich Nachrichten auf Signal sichern und wiederherstellen?
Signal erfreut sich enormer Beliebtheit, seit WhatsApp neue Ergänzungen zu seinen Datenschutzrichtlinien eingeführt hat. Ein Vorteil von WhatsApp bestand jedoch darin, dass Benutzer Cloud-Backups für Ihre Daten erstellen konnten. Leider müssen wir uns vorerst nur mit lokalen Backups zufrieden geben. Unabhängig davon müssen Sie zum Erstellen eines Backups lediglich Folgendes tun:
• Öffnen Sie die Signal-App auf Ihrem Telefon.
• Tippen Sie auf die drei Punkte in der oberen rechten Ecke des Bildschirms.
• Wählen Sie „Einstellungen“ aus dem Menü.
• Gehen Sie als Nächstes auf „Chats und Medien“.
• Tippen Sie nun im Menü auf „Chat-Backups“.
• Wählen Sie auf dem angezeigten Bildschirm „Einschalten“.
• Zuletzt müssen Sie einen Ordner zum Speichern Ihrer Backups auswählen.
• Wählen Sie einen Ordner zum Speichern aus und klicken Sie auf „Diesen Ordner verwenden“.
• Anschließend müssen Sie auf „Zulassen“ klicken, um Signal Zugriff auf diesen Ordner zu gewähren.
• Sie erhalten dann eine 30-stellige Passphrase – keine Panik.
• Machen Sie einen Screenshot dieses Codes, um ihn später zu verwenden.
• Klicken Sie auf „Backups aktivieren“.
Und das ist es. Zugegeben, es sind viele Schritte nötig und es sieht wirklich nicht so einfach aus. Aber keine Angst. Wenn Sie unserem Leitfaden genau folgen, ist alles in Ordnung.
Wiederherstellen von Backups bei Signal
Wie Sie gesehen haben, ist das Wiederherstellen und Sichern von Daten bei Signal nicht gerade der einfachste Vorgang. Aber dafür gibt es gute Gründe. Signal ist eine der sichersten Plattformen überhaupt für Nachrichten und Anrufe. Der beste Weg, die damit verbundenen Komplikationen zu betrachten, ist als fairer Kompromiss für die Privatsphäre, die dadurch ermöglicht wird.
Wenn Sie kürzlich zu Signal gewechselt sind, würden wir uns freuen, von Ihnen zu hören. Sind Sie aufgrund der Änderungen zu WhatsApp gewechselt? Lassen Sie es uns im Kommentarbereich unten wissen.