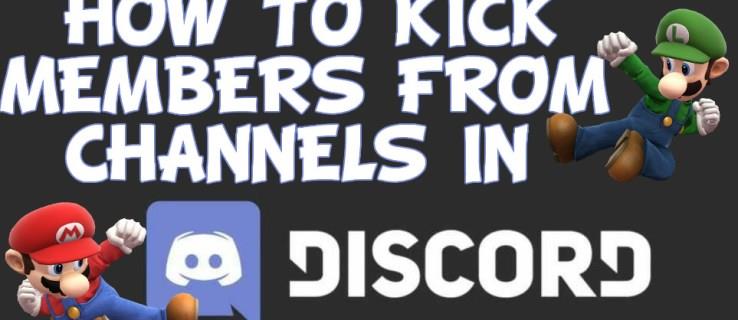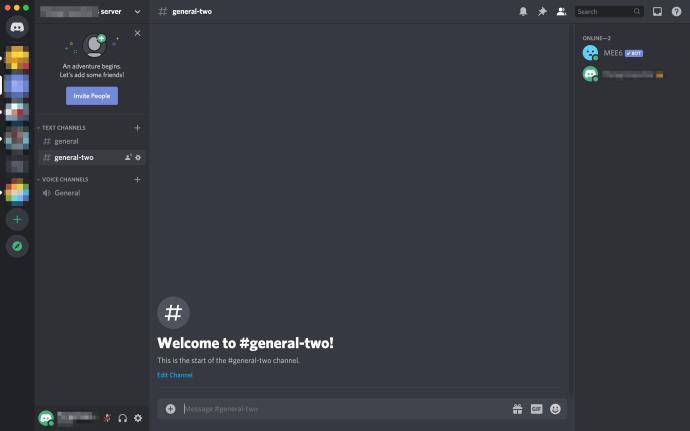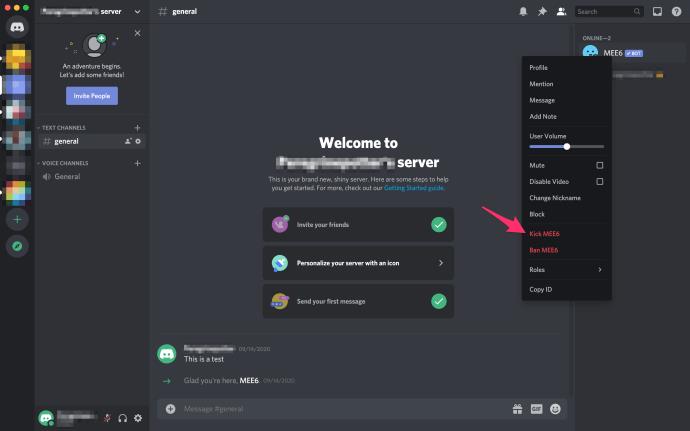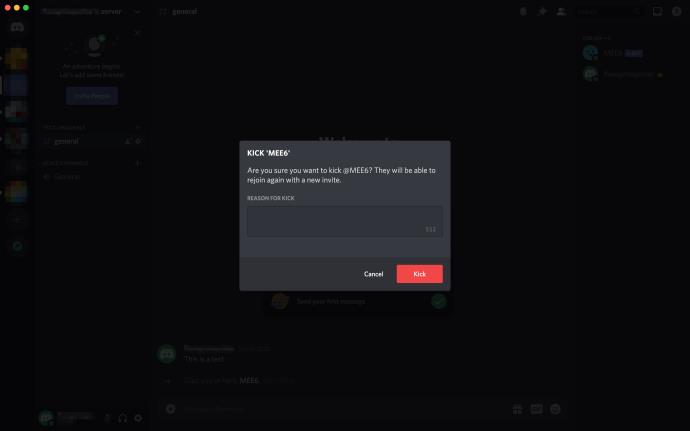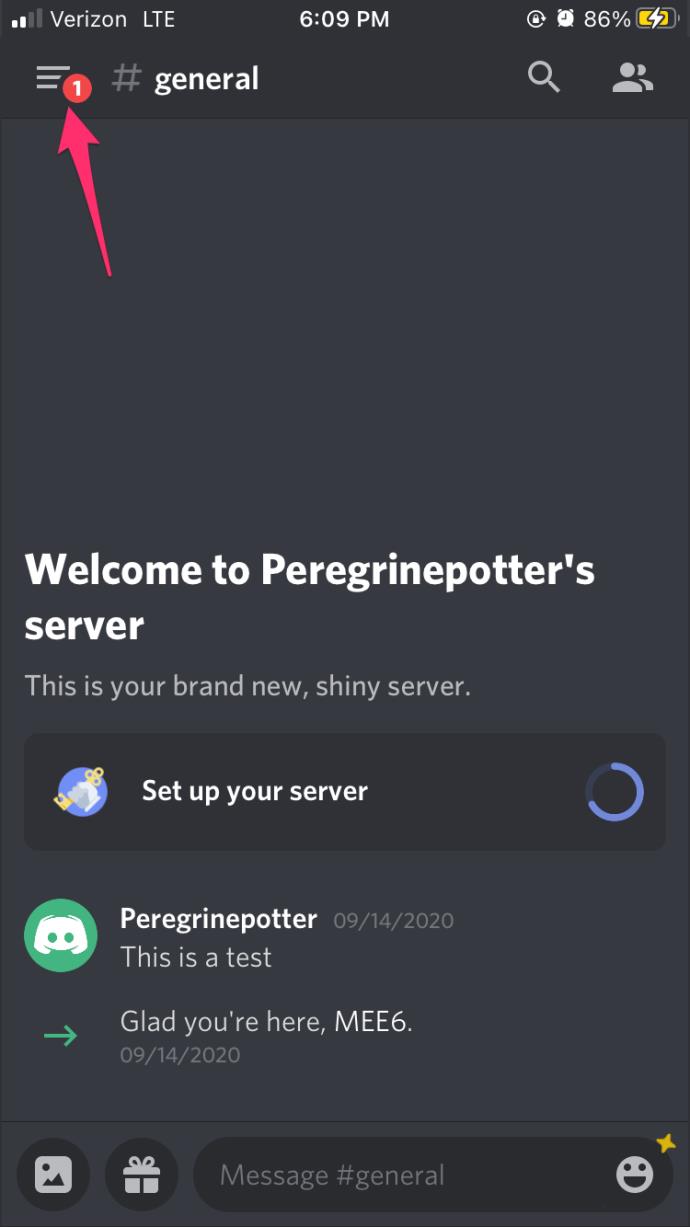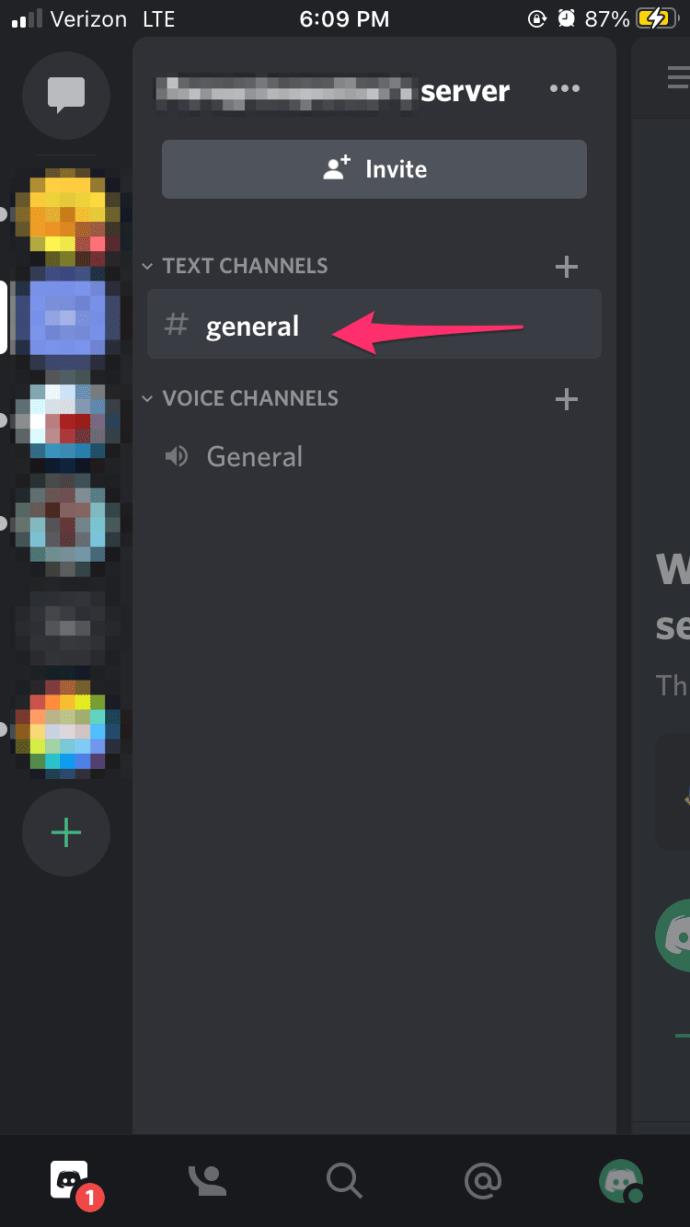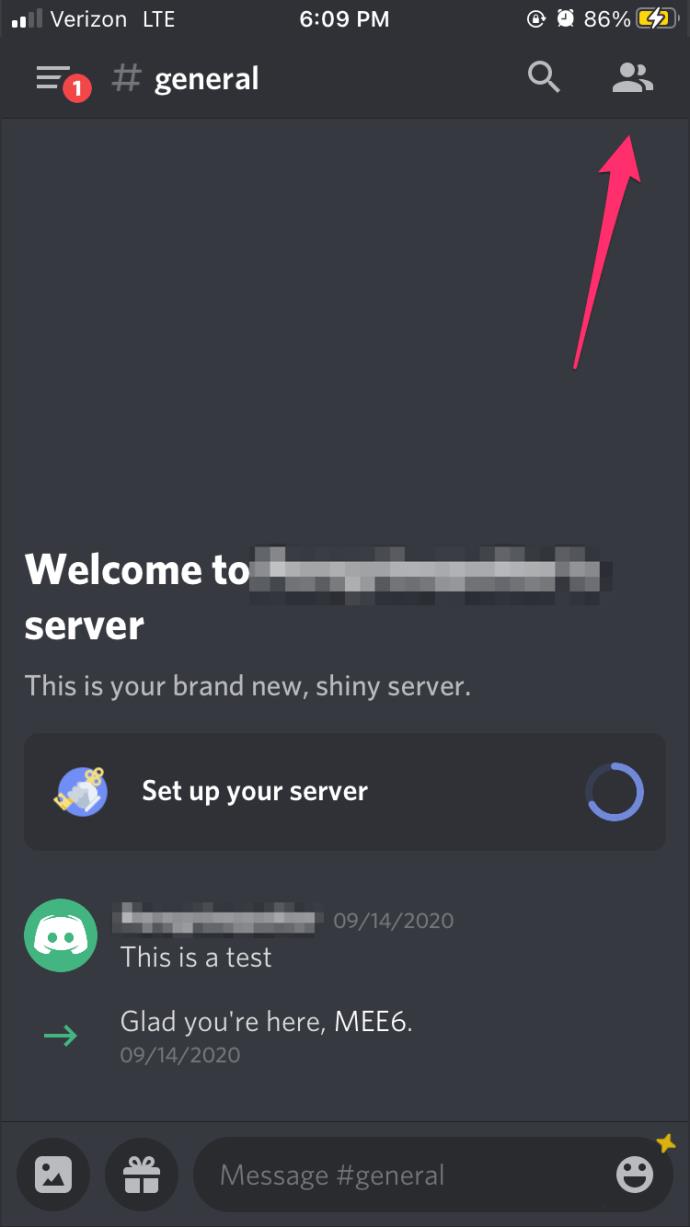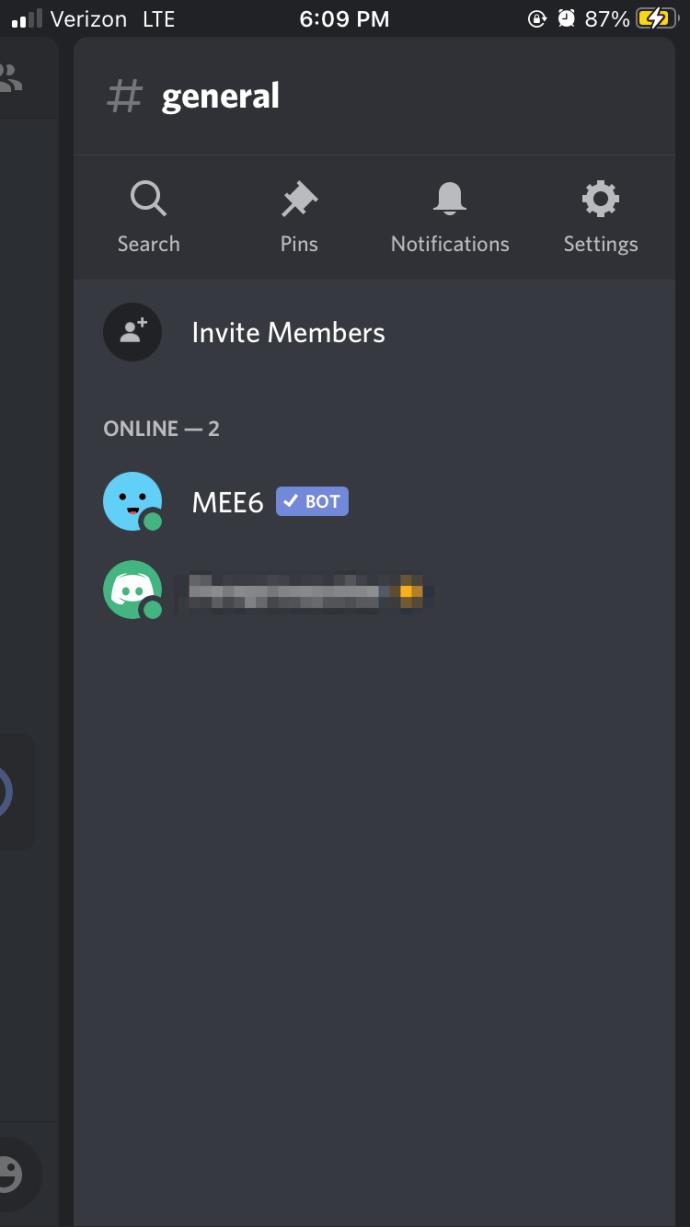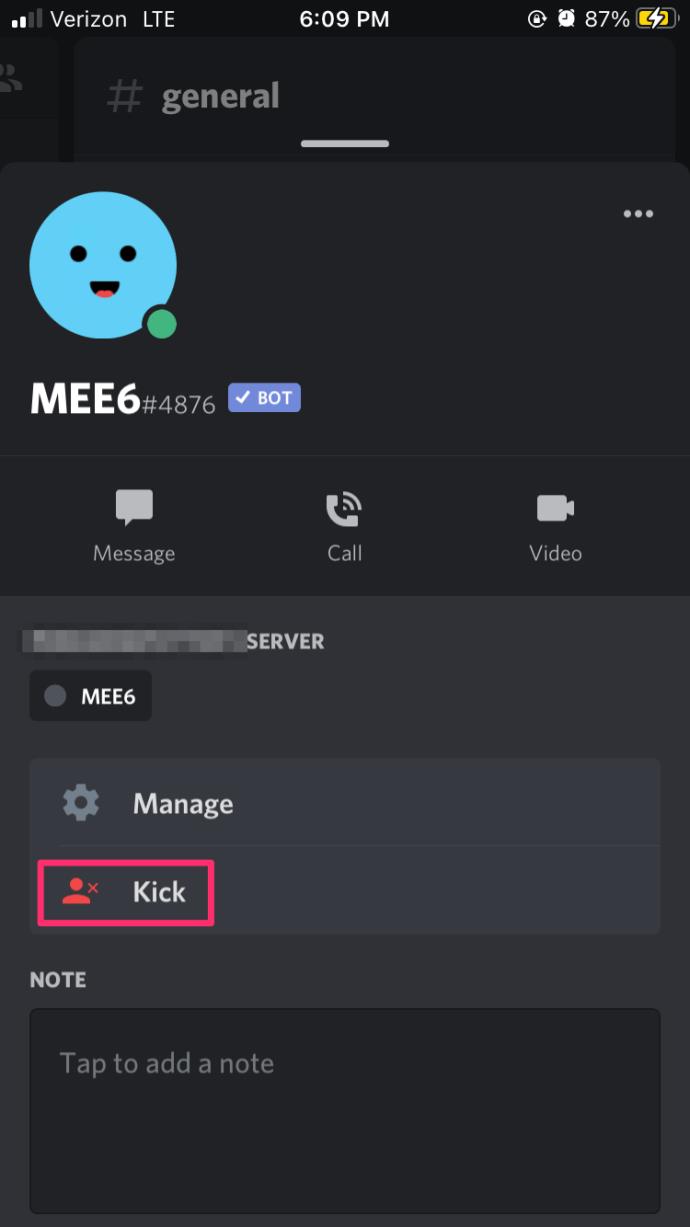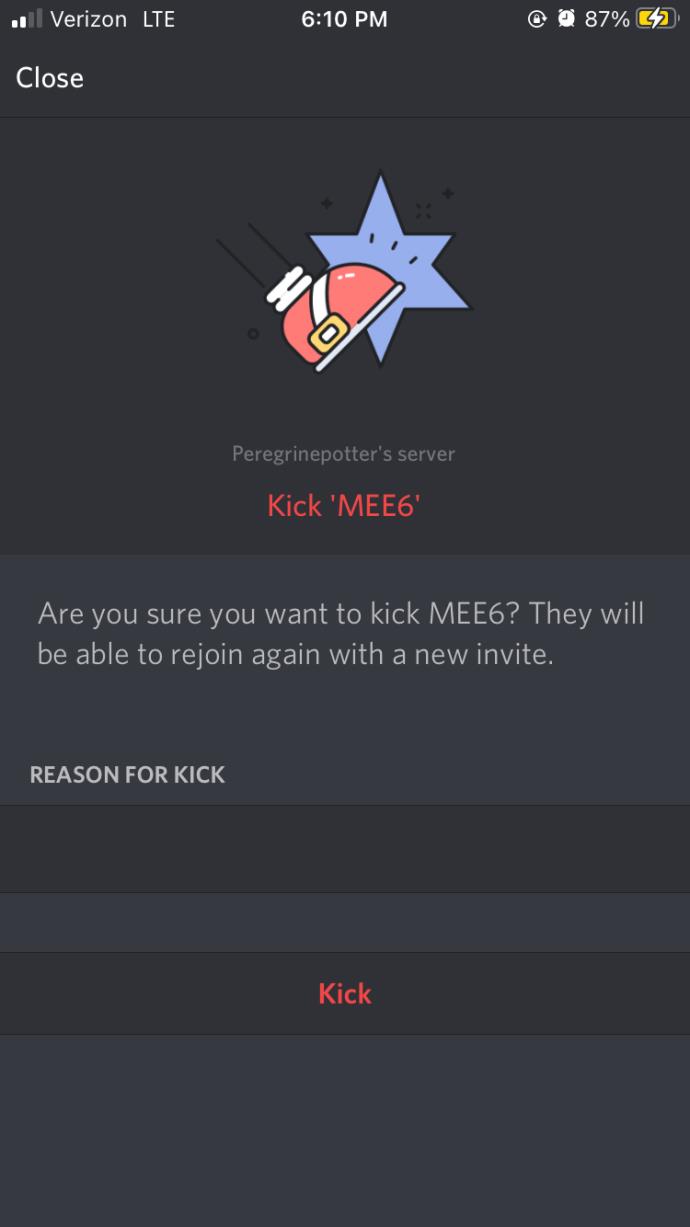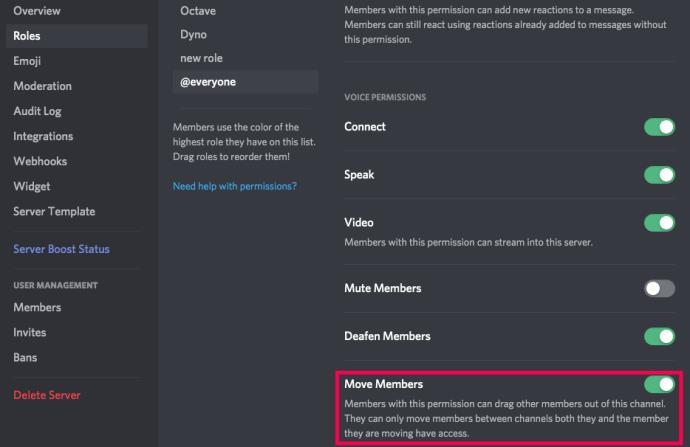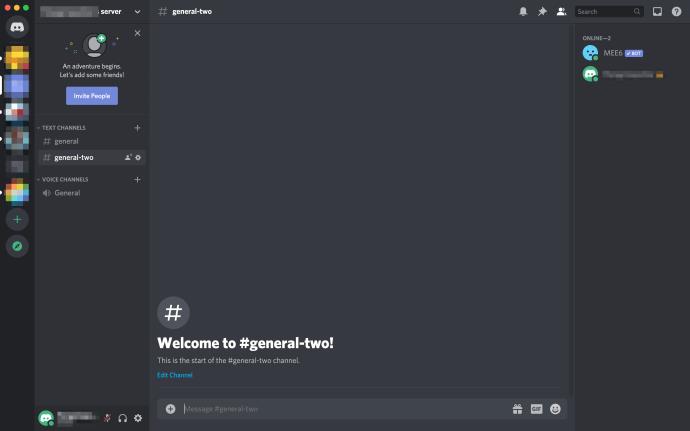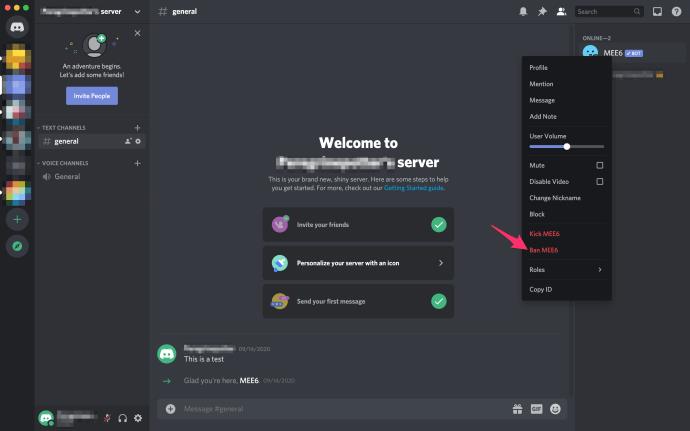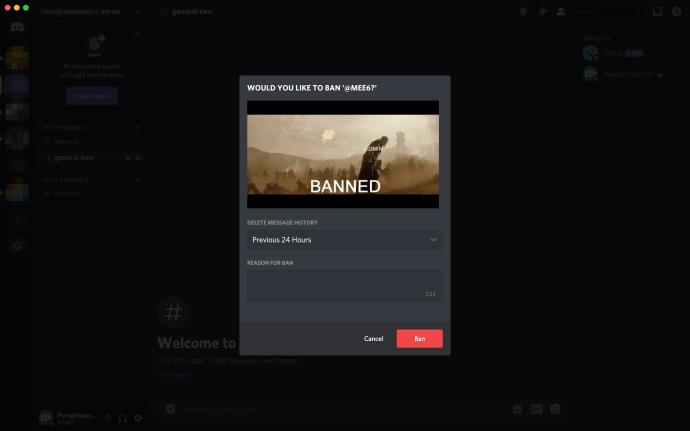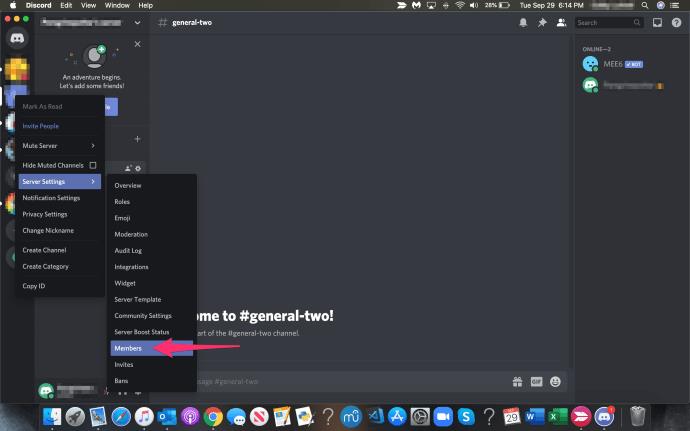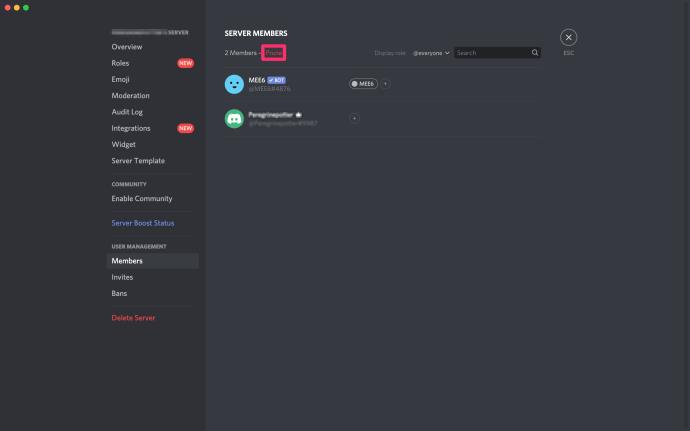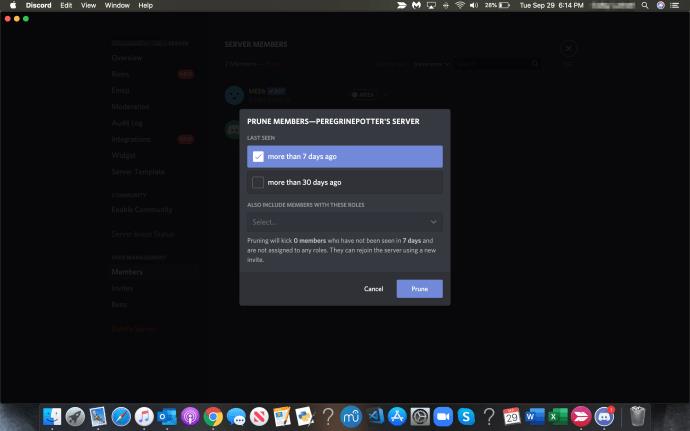Gerätelinks
Jemanden aus einem Discord-Kanal zu werfen, muss nicht dauerhaft sein. Manchmal tun Sie es nur, weil eine Person nervig war, viel Spam sendete oder unhöflich war und nur ein kurzfristiges Verbot benötigte. Solche Dinge passieren ständig auf Servern.
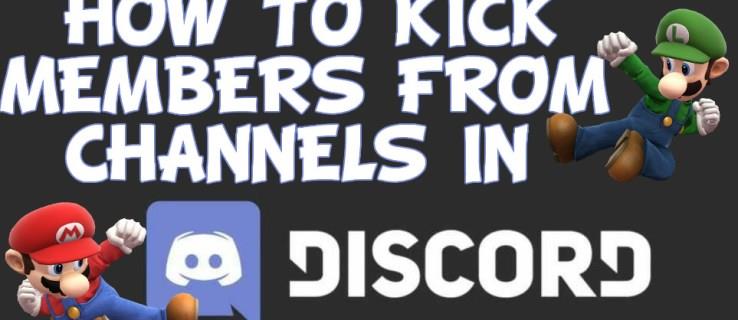
Es ist Sache des Serverbesitzers und der Administratoren, den Frieden zu wahren und bei Bedarf Strafen auszuteilen, um sicherzustellen, dass es sich bei ihrem Server um einen Server handelt, bei dem es sich lohnt, Mitglied zu sein. Obwohl es vielleicht scheiße ist, der Mann (oder das Mädchen) zu sein, der diese Entscheidungen treffen muss, müssen sie doch getroffen werden, und ich werde Ihnen sagen, wie Sie das schaffen.
PC & Mac
So entfernen Sie einen Benutzer aus einem Discord-Kanal auf dem PC:
- Sie müssen sich auf dem Server befinden, also wählen Sie ihn aus der Liste auf der rechten Seite des Bildschirms aus.
- Scrollen Sie durch und wählen Sie den Kanal aus, aus dem der Benutzer entfernt werden soll. Kanäle befinden sich im Hauptfenster direkt unter dem Servernamen. Sie können zwischen Sprach- und Text-Chat-Kanälen wählen.
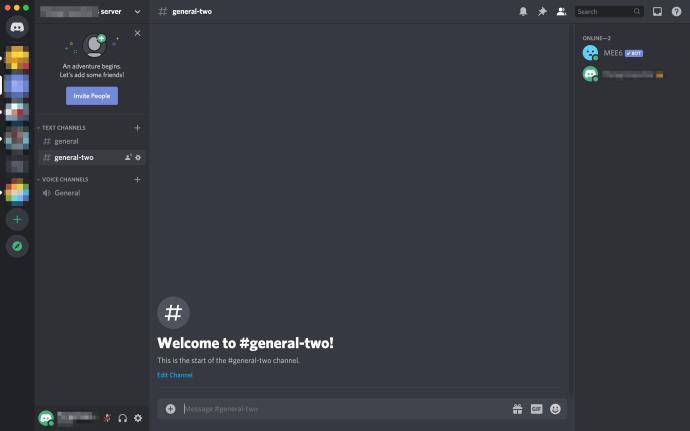
- Neben dem Kanal wird eine Liste mit Namen angezeigt. Dies sind die aktuellen Benutzer des Kanals. Suchen Sie den Namen des Benutzers und klicken Sie mit der rechten Maustaste darauf. Es erscheint ein Popup-Menü mit einigen verschiedenen Optionen. Sie können auch zum Benutzernamen in der Chatbox gehen und mit der rechten Maustaste auf den Benutzernamen klicken, um dasselbe Popup-Menü aufzurufen.
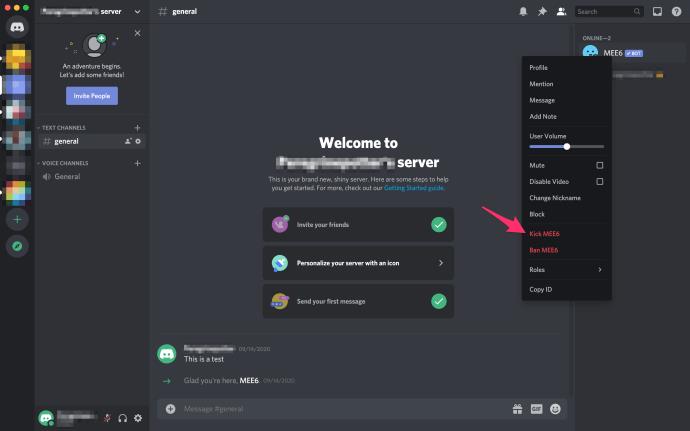
- Unten in der Liste sehen Sie Kick (Benutzername) . Klicken Sie darauf und eine weitere Popup-Meldung wird angezeigt. Diese Nachricht ist eine Bestätigung der Aktion, die Sie durchführen möchten. Klicken Sie zur Bestätigung noch einmal auf „Kick“ . Der Benutzer kann dem Kanal nicht mehr beitreten, es sei denn, er erhält die Erlaubnis von Personen mit den entsprechenden Rollen.
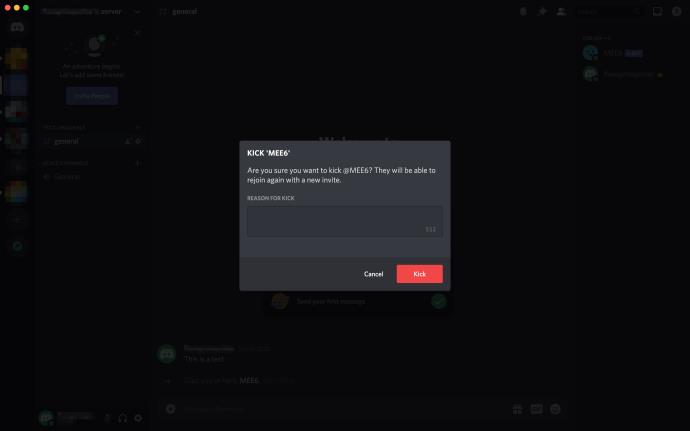
Android und iOS
So entfernen Sie einen Benutzer von Discord auf einem Mobilgerät:
- Starten Sie die Discord-App und melden Sie sich mit Ihren Zugangsdaten an.
- Tippen Sie auf, um das Menü in der oberen linken Ecke Ihres Bildschirms zu öffnen. Es sieht aus wie drei gestapelte horizontale Balken. Dadurch wird Ihre Serverliste angezeigt.
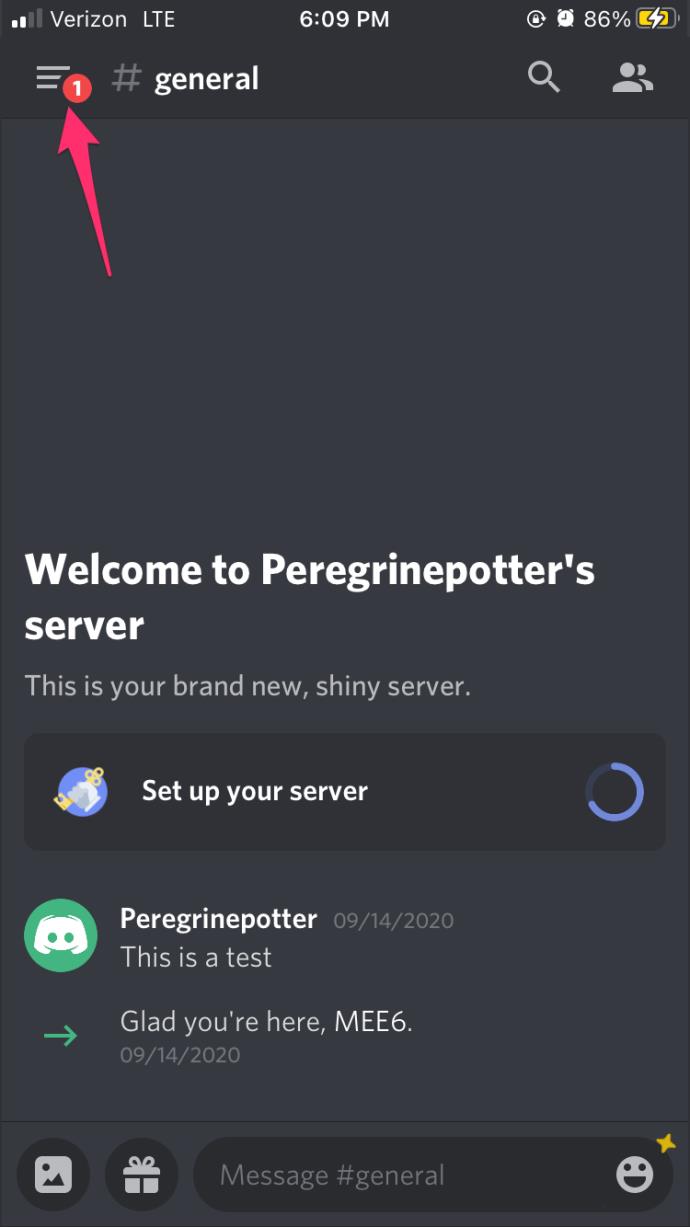
- Tippen Sie auf den Server, auf dem sich der Benutzer, der „gekickt“ werden muss, derzeit befindet.
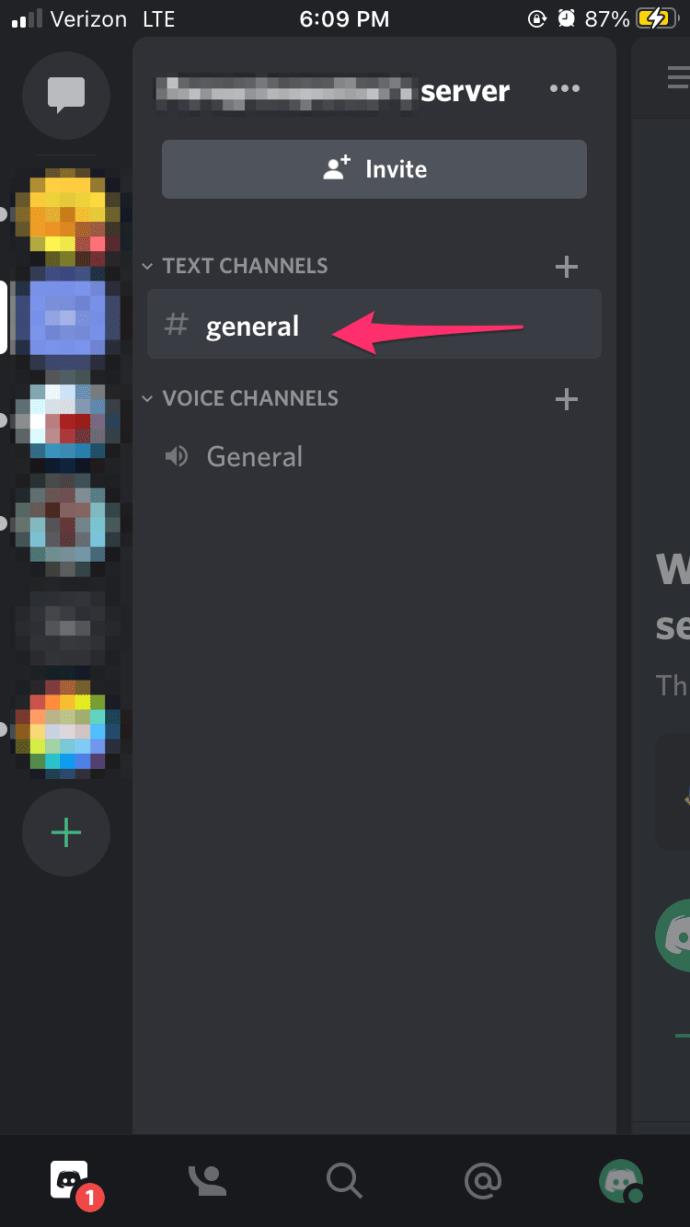
- Suchen Sie den Kanal, für den der Benutzer gekickt werden muss. Textkanäle stehen oben in der Liste, Sprachkanäle direkt darunter. Suchen Sie nach dem Kanal, in dem sich der Benutzer gerade befindet, und tippen Sie darauf.
- Öffnen Sie die Mitgliederliste des Kanals, indem Sie auf das Zwei-Personen-Symbol oben auf Ihrem Bildschirm tippen.
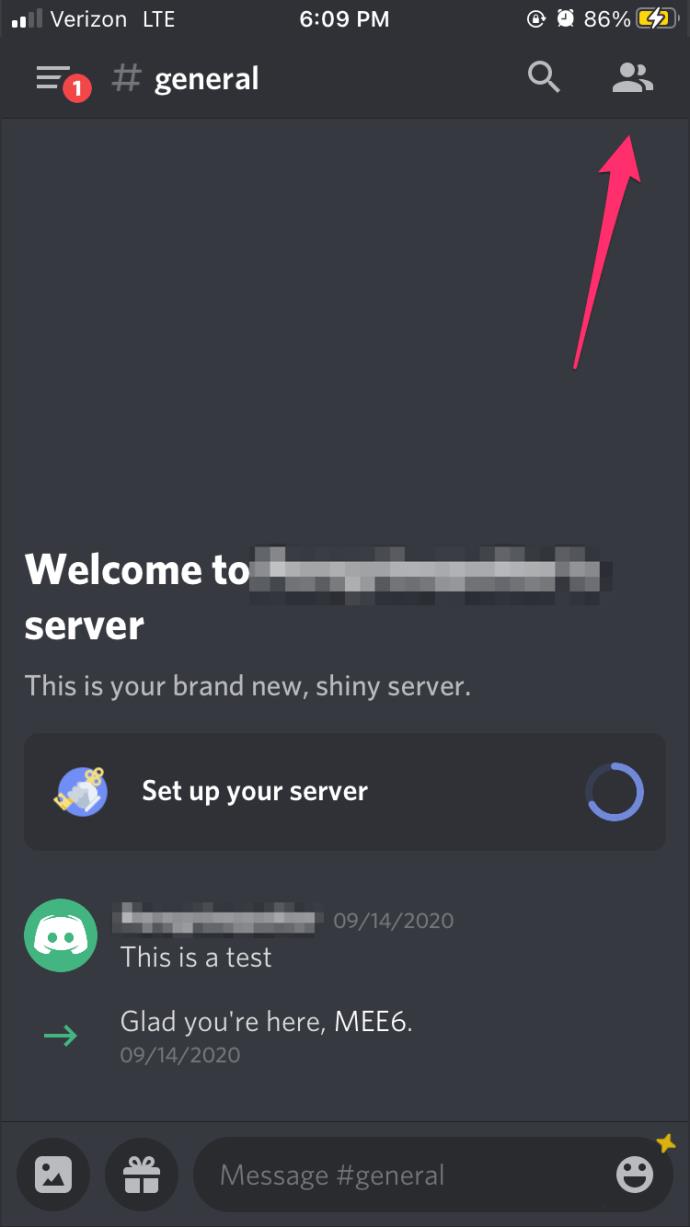
- Suchen Sie das Mitglied, das Sie aus dem Kanal entfernen möchten, und tippen Sie darauf. Die Benutzereinstellungen des ausgewählten Mitglieds werden auf dem Bildschirm angezeigt.
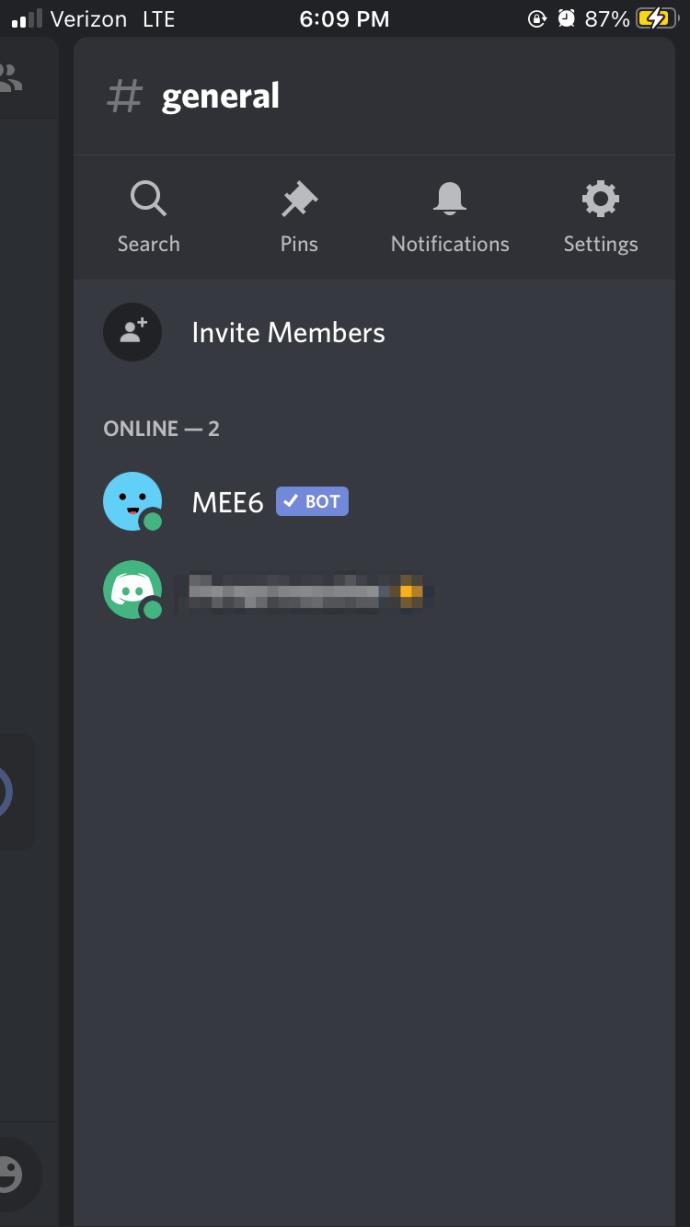
- Tippen Sie auf Kick , das sich direkt unter der Überschrift „Administrativ“ befindet. Es erscheint ein Bestätigungsfenster.
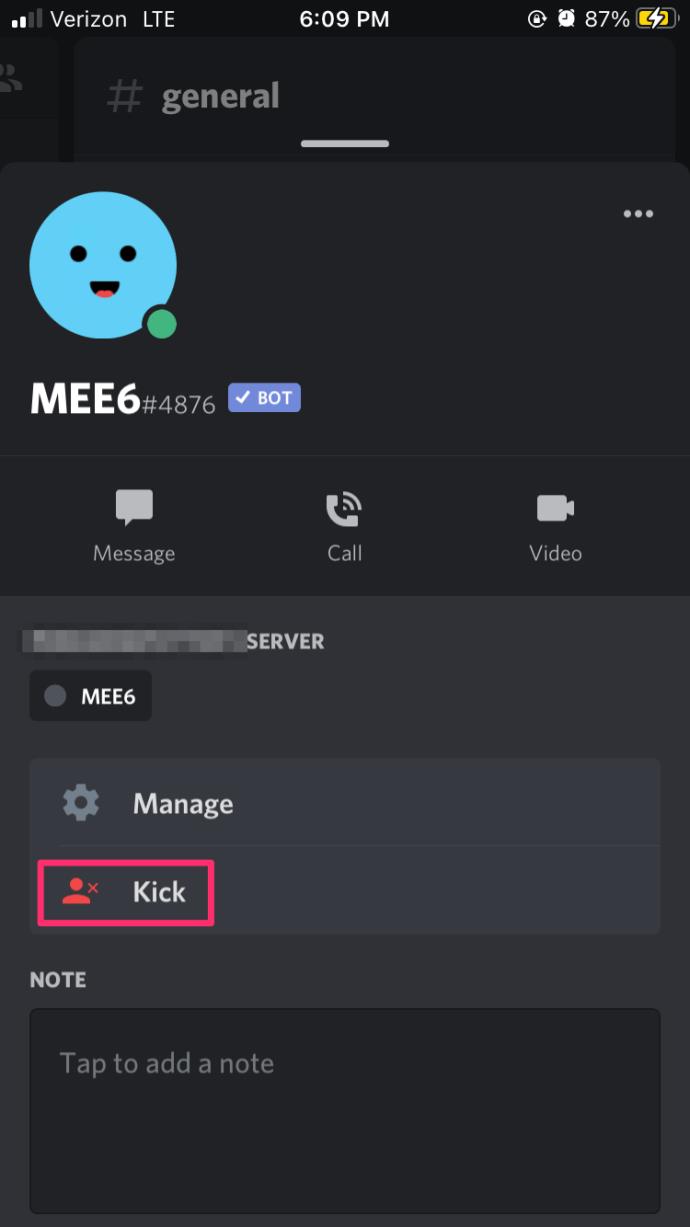
- Zur Bestätigung müssen Sie noch einmal auf „Kick“ tippen. Das Mitglied wird nun aus dem Chat entfernt und muss erneut eingeladen werden, um erneut Zugriff zu erhalten.
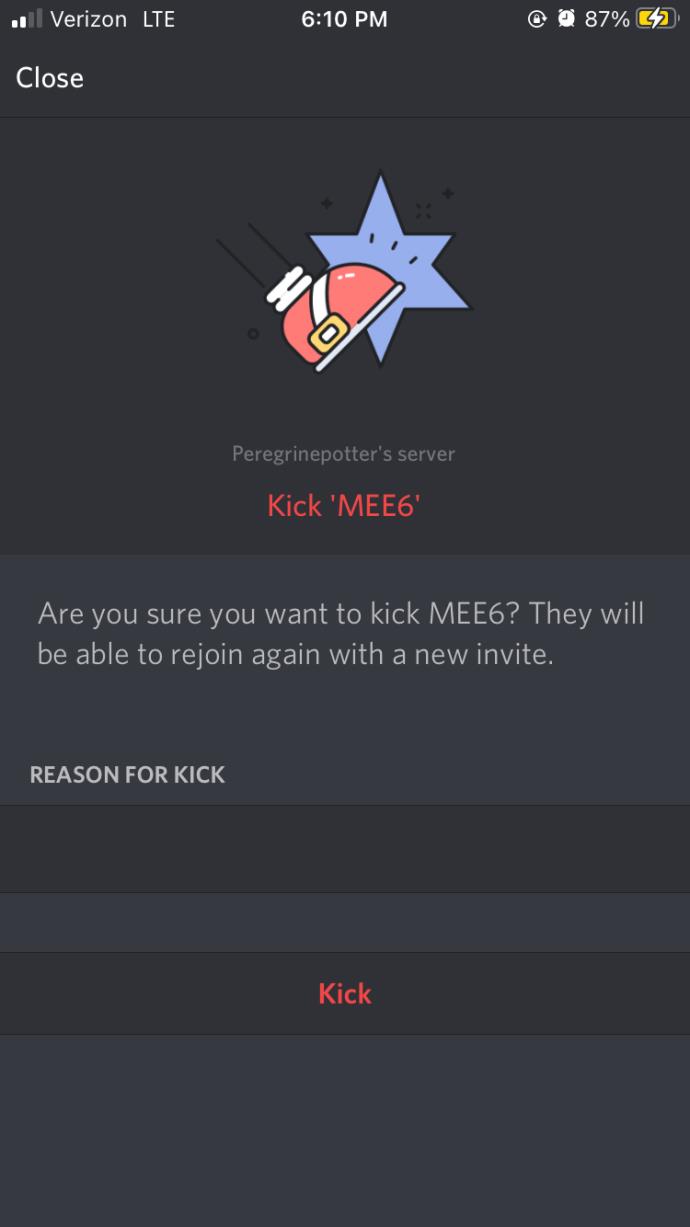
Einen Benutzer auf einen anderen Kanal verschieben
Manchmal möchten Sie einen Benutzer vielleicht nicht aus dem Kanal werfen, sondern ihn zu einem anderen verschieben. Dies kann passieren, wenn jemand zurücktritt, das Mikrofon aber eingeschaltet lässt und alle Hintergrundgeräusche auf dem Kanal zu hören sind. Dies ist auch nützlich für Administratoren, die Interviews mit potenziellen Kandidaten für den Beitritt zu ihren Clans oder anderen „geschäftsähnlichen“ Vorschlägen führen, die auf Discord stattfinden.
Sie haben zwei Möglichkeiten, einen Benutzer von einem Kanal in einen anderen zu verschieben:
- Sie können den Namen eines Benutzers vom Kanal auf einen anderen ähnlichen Kanal ziehen. Sie können einen Benutzer nur von einem Sprachkanal zu einem anderen Sprachkanal oder von einem Textkanal zu einem Textkanal verschieben. Sie müssen außerdem die Berechtigung zum Verschieben von Mitgliedern aktiviert haben.
- Sie können dies auch tun, indem Sie mit der rechten Maustaste auf den Namen des Benutzers klicken und im Popup-Menü „ Verschieben nach“ auswählen . Wählen Sie dann den Kanal aus, in den der Benutzer verschoben werden soll.
Sprechen Sie mit dem Serverbesitzer, wenn Sie feststellen, dass Sie ein Mitglied nicht verschieben können, aber der Meinung sind, dass Sie über die entsprechenden Berechtigungen verfügen sollten. Sie können Sie hinzufügen, indem sie die Servereinstellungen aufrufen und auf „Rollen“ klicken. Sobald die Berechtigung „Mitglieder verschieben“ aktiviert ist, können Sie die gewünschten Mitglieder problemlos zwischen den Kanälen verschieben.
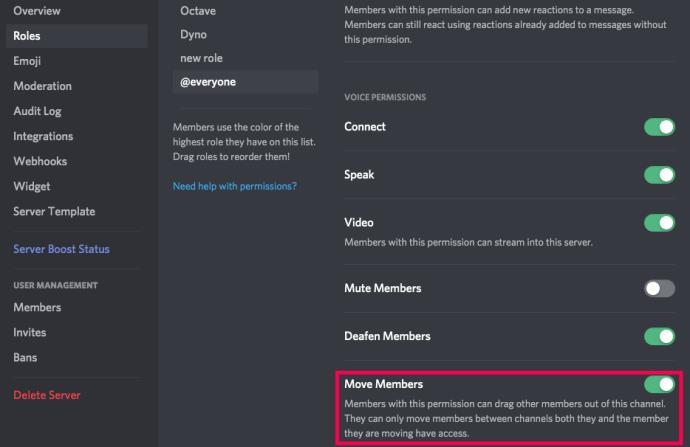
Einen Benutzer aus dem Kanal verbannen
Wenn Sie Administrator oder Serverbesitzer sind und der Meinung sind, dass das Verschieben oder Rauswerfen eines Benutzers aus einem Kanal einfach nicht ausreicht, können Sie ihn stattdessen aus dem Kanal verbannen. Dies ist eindeutig etwas dauerhafter, aber wenn Sie das Gefühl haben, dass es für den betreffenden Benutzer keine andere Alternative gibt, gehen Sie wie folgt vor:
- Sie müssen sich auf dem Server befinden, also wählen Sie ihn aus der Liste auf der rechten Seite des Bildschirms aus.
- Scrollen Sie durch und wählen Sie den Kanal aus, aus dem der Benutzer entfernt werden soll. Kanäle befinden sich im Hauptfenster direkt unter dem Servernamen. Sie können zwischen Sprach- und Text-Chat-Kanälen wählen.
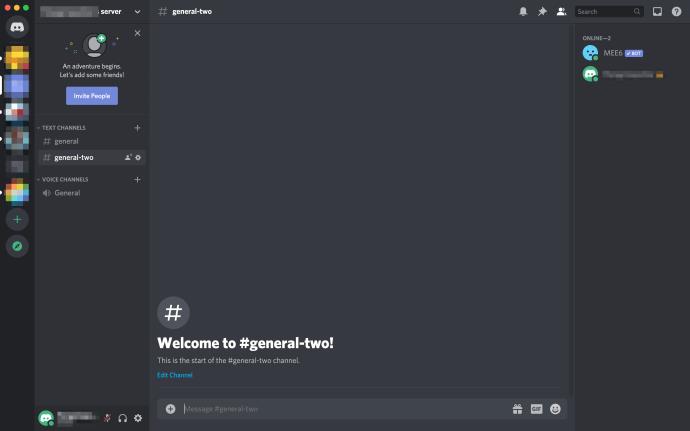
- Neben dem Kanal wird eine Liste mit Namen angezeigt. Dies sind die aktuellen Benutzer des Kanals. Suchen Sie den Namen des Benutzers und klicken Sie mit der rechten Maustaste darauf. Es erscheint ein Popup-Menü mit einigen verschiedenen Optionen.
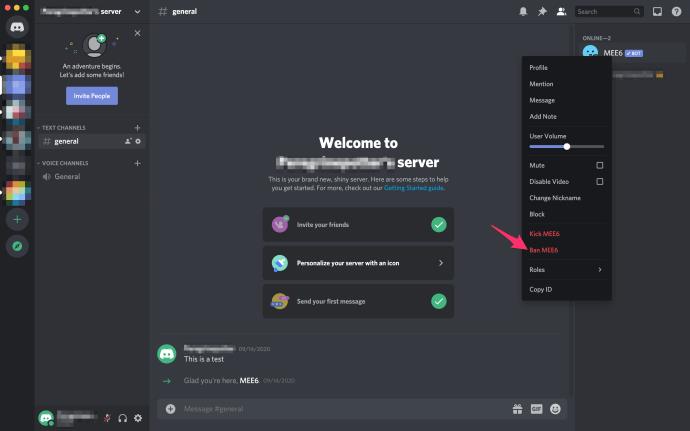
- Unten in der Liste sehen Sie Ban (Benutzername) . Klicken Sie darauf und eine weitere Popup-Meldung wird angezeigt. Diese Nachricht ist eine Bestätigung der Aktion, die Sie durchführen möchten. Klicken Sie zur Bestätigung noch einmal auf „Verbieten“ . Der Benutzer kann dem Kanal nicht mehr beitreten, es sei denn, er erhält die Erlaubnis von Personen mit den entsprechenden Rollen.
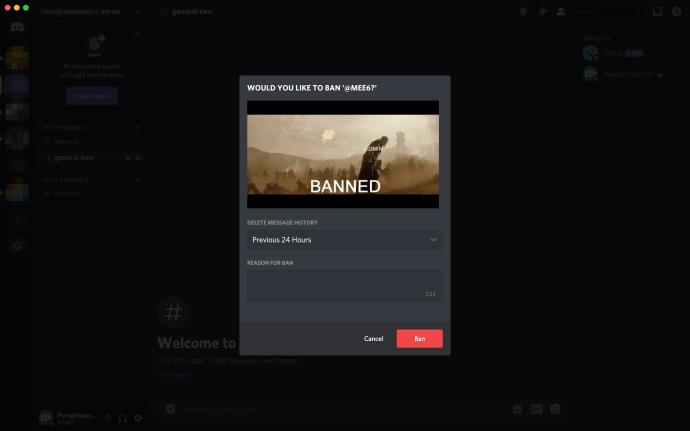
Nur Personen mit der entsprechenden Rolle und den entsprechenden Berechtigungen können einen gesperrten Benutzer wieder aktivieren. Wenn der Benutzer gegen die Community-Richtlinien von Discord verstößt, können Sie ihn melden, was zu einem vollständigen Ausschluss von der Plattform führt.
Beschneiden Ihres Servers
Für diejenigen, die zu viele Mitglieder haben, um den Überblick zu behalten, kann es vorkommen, dass die Mitglieder einfach nicht mehr kommen. Dies kann zu einer sehr langen Liste von Mitgliedern führen, die eigentlich nur Platz beanspruchen. Wenn Sie veraltete Benutzer, die sich über einen längeren Zeitraum nicht bei Ihrem Server angemeldet haben, entfernen müssen, können Sie sie alle mit der Option „Prune“ massenhaft entfernen.
Sie können eine automatische Kick-Option basierend auf einem voreingestellten Zeitraum einrichten. Anstatt jedes Mitglied einzeln zu überwachen, können Sie jeden Benutzer, der in diesem Zeitraum nicht erschienen ist, massenhaft rausschmeißen. Zum Beschneiden:
- Klicken Sie auf den Server, den Sie bereinigen möchten, und öffnen Sie die Servereinstellungen , indem Sie oben auf dem Bildschirm auf den Servernamen klicken. Wählen Sie „Servereinstellungen“ aus dem bereitgestellten Dropdown-Menü.
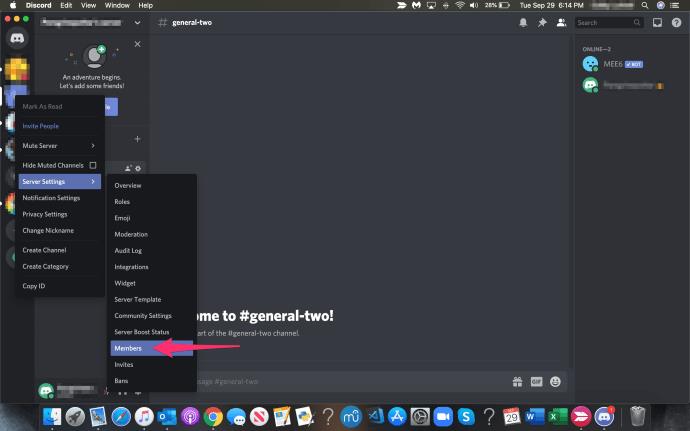
- Klicken Sie links auf die Registerkarte „Mitglieder“, um die gesamte Liste der derzeit auf Ihrem Server vorhandenen Mitglieder und deren jeweilige Rollen anzuzeigen. Hier finden Sie auch die Option „Beschneiden“ .
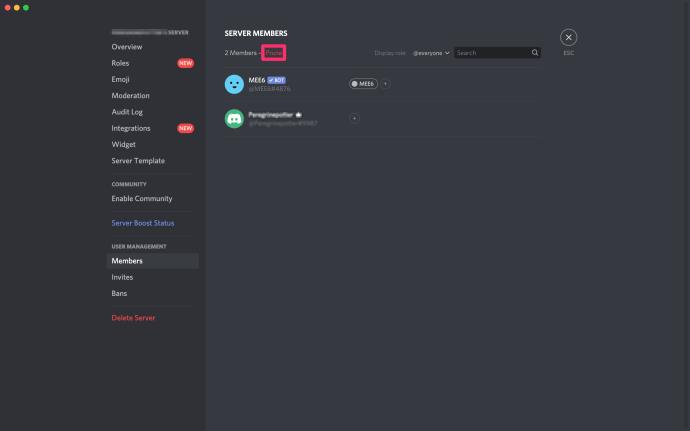
- Sie können den Zeitschwellenwert basierend auf der letzten Aktivität auswählen. Die aktuellen Optionen sind 7 Tage und 30 Tage . Wenn Sie also 7 Tage wählen und sich ein Mitglied in diesem Zeitraum nicht angemeldet hat, wird es automatisch von Ihrem Server ausgeschlossen. Discord leistet immer gute Dienste, indem es genau anzeigt, wie viele Mitglieder für jede Option beschnitten werden. Diese Informationen finden Sie unten im Bereinigungsfenster.
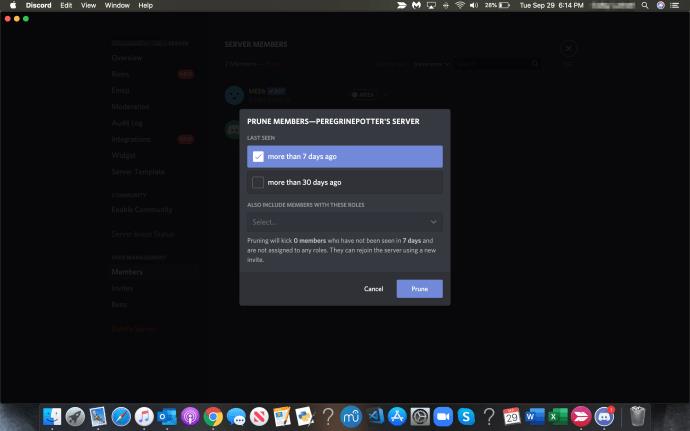
Das Bereinigen funktioniert nur bei Mitgliedern, denen derzeit keine Rolle zugewiesen ist. Sie müssen die Rolle vor dem Bereinigen entfernen, wenn Sie bestimmte Mitglieder entfernen möchten. Dies ist ein wirklich großartiges Tool, um Ihre Server frei von Trittbrettfahrern zu halten. Achten Sie nur darauf, dass Sie Ihre Freunde nicht versehentlich booten.
Es gibt viele Möglichkeiten, Ihre Discord-Server anzupassen und das Benutzererlebnis zu verbessern. Achten Sie beim Scrollen durch die Optionen jedes Mitglieds im Popup-Menü auf die Stummschaltoption. Wenn Sie einen Benutzer für eine Weile stummschalten möchten, ohne ihn zu kicken oder zu sperren, nutzen Sie diese Option!