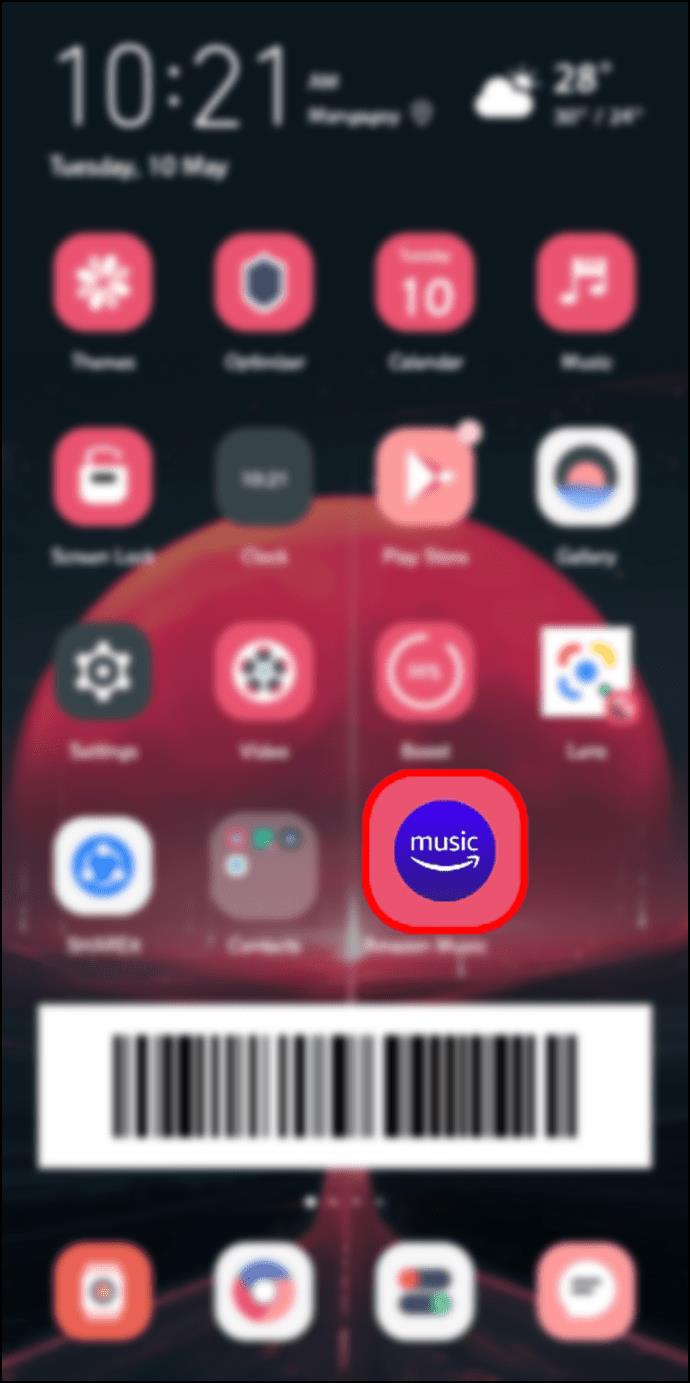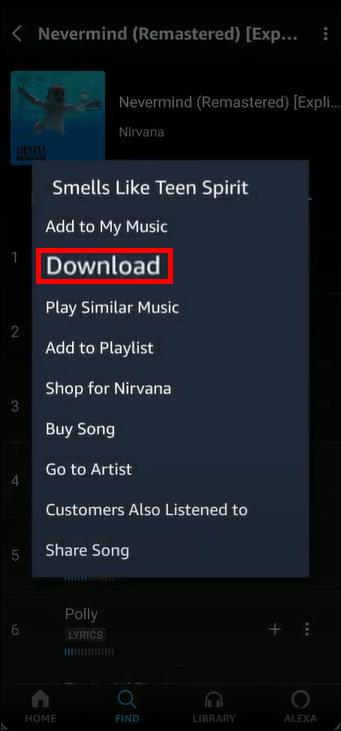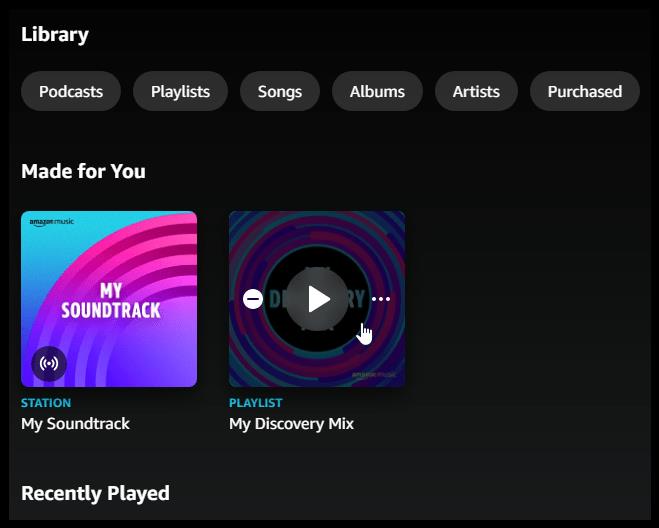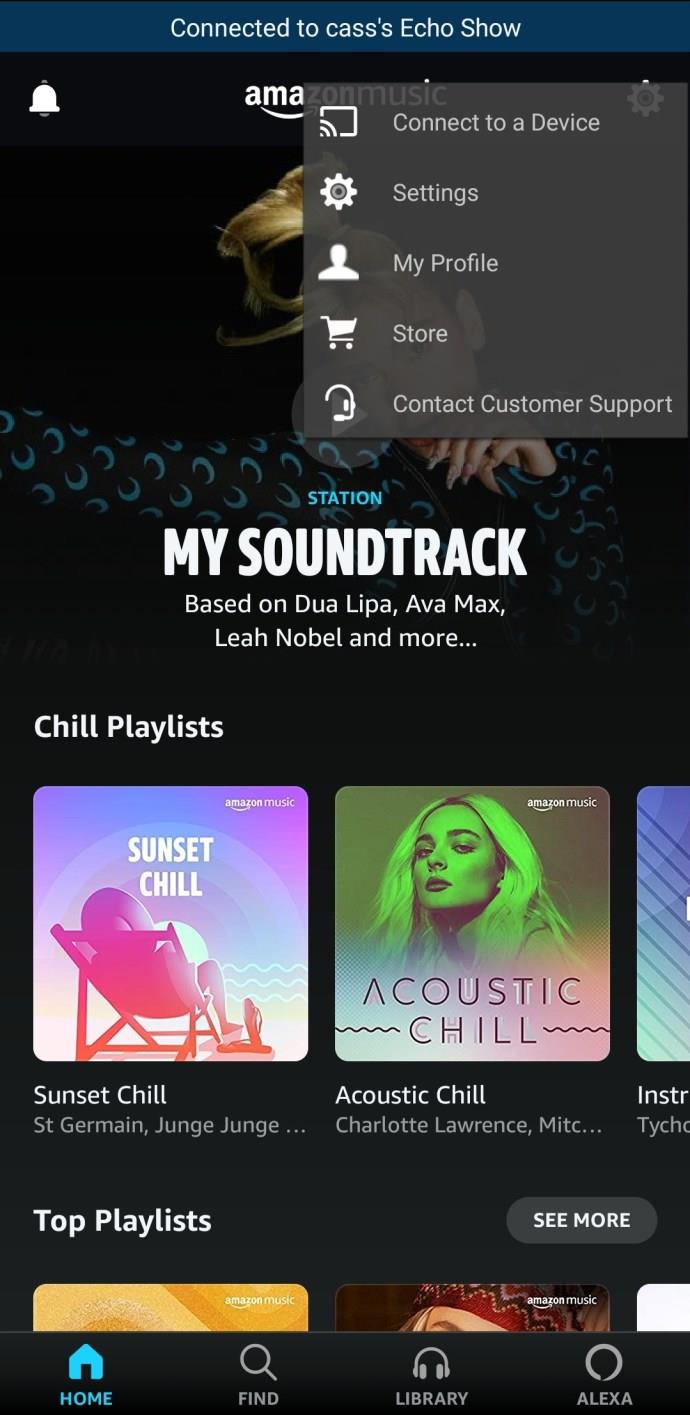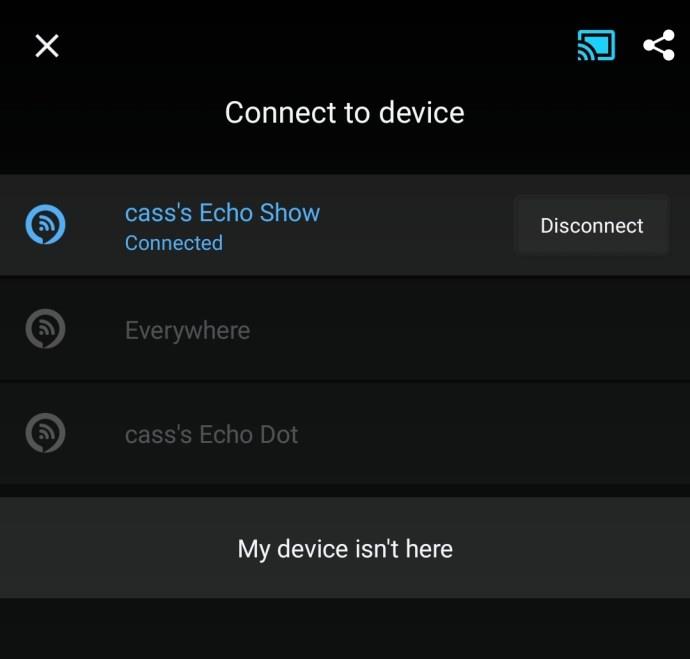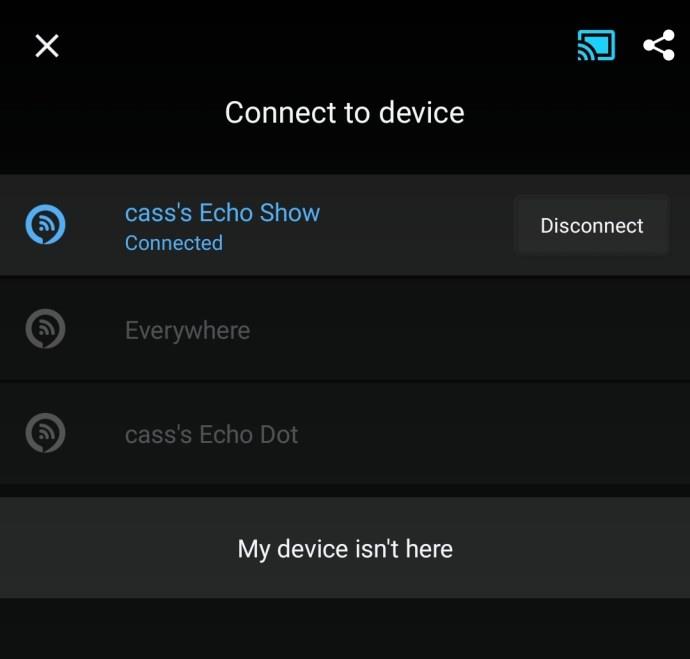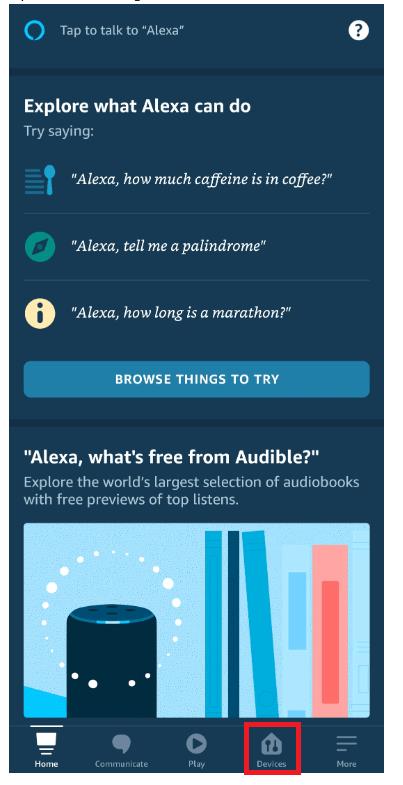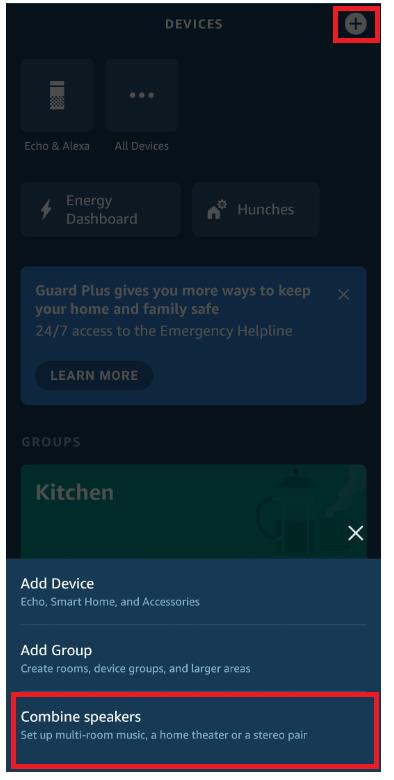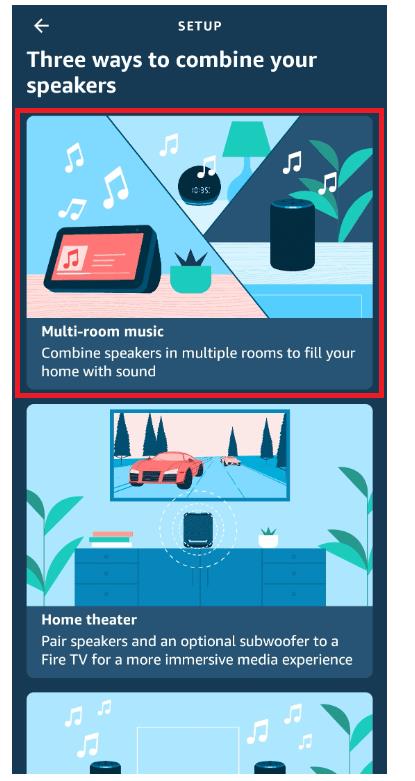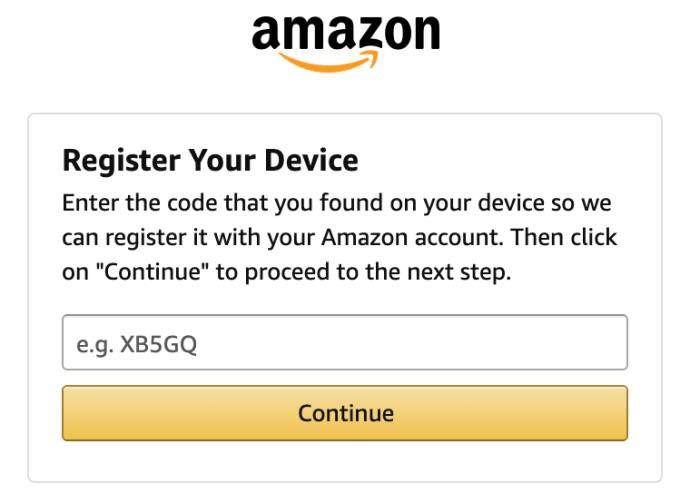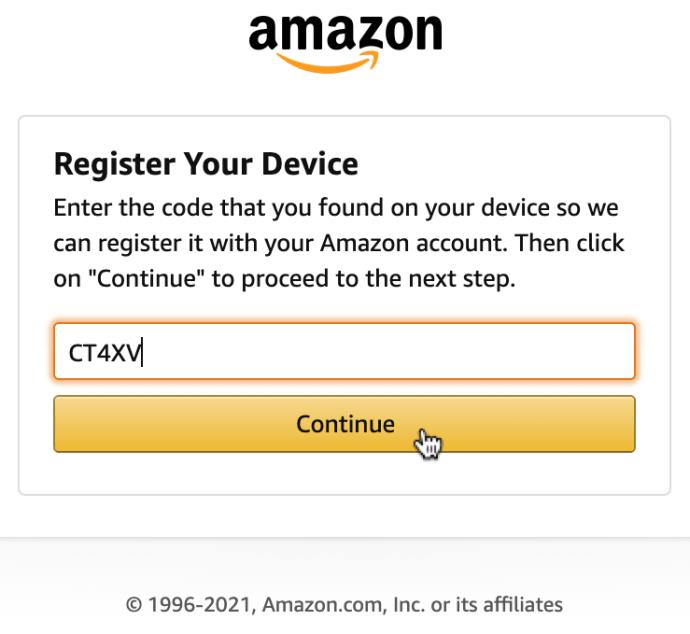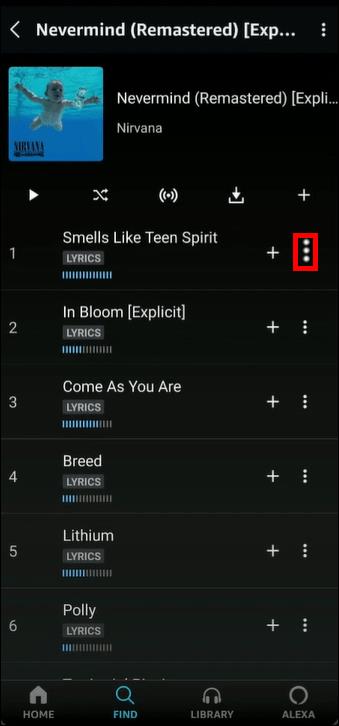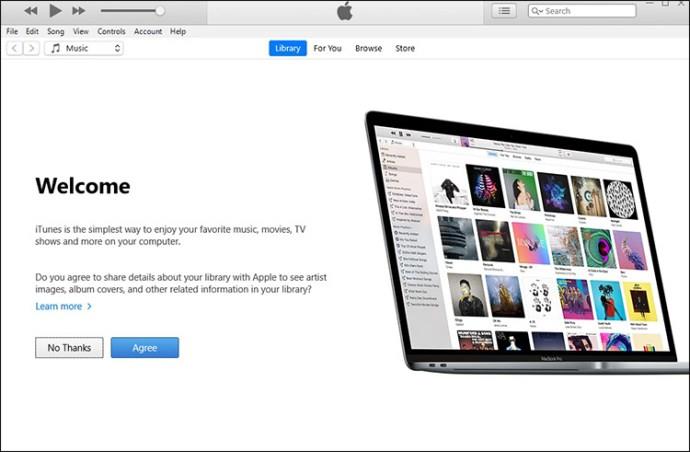Gerätelinks
Wenn Sie bereits einen der beliebten Dienste von Amazon nutzen (Alexa, Kindle usw.), möchten Sie das Erlebnis vielleicht durch die Einbindung von Amazon Music ergänzen. Die App bietet Zugriff auf Millionen von Songs, die Sie tagelang genießen können. Aber wie spielt man Amazon Music auf seinem jeweiligen Gerät ab?

Es gibt viele Möglichkeiten, eine Amazon Music-App zu aktivieren. Egal, ob Sie Android- oder iOS-Benutzer sind oder Musik von einem Smart-TV hören möchten, bei Amazon Music sind Sie an der richtigen Adresse. Lesen Sie weiter und erfahren Sie, wie Sie Amazon Music auf fast allen erdenklichen Plattformen aktivieren können.
So spielen Sie Amazon Music auf einem iPhone/iPad ab
Wie bereits erwähnt, funktioniert Amazon Music auf verschiedenen Plattformen, einschließlich iOS. Hier erfahren Sie, wie Sie Amazon Music auf Ihrem iPhone/iPad abspielen.
- Öffnen Sie die „Amazon Music“ -App und gehen Sie zum „Menü“ in der oberen linken Ecke Ihres Bildschirms.
- Wählen Sie „Ihre Bibliothek“.
- Wählen Sie Ihre Inhalte nach „Genre“, „Lied“, „Album“, „ Künstler“ oder „Playlist“ aus.
- Wenn Sie weitere Playlists erstellen möchten, klicken Sie auf der Registerkarte „Playlists“ auf die Schaltfläche „Neue Playlist erstellen“ . Wählen Sie den Namen Ihrer Playlist und drücken Sie das „+“- Symbol neben einem Album oder Song, um Musik hinzuzufügen. Klicken Sie auf „Fertig“ , wenn Sie fertig sind.
- Drücken Sie „Play“, um mit dem Hören Ihrer Musik zu beginnen.
So spielen Sie Amazon Music auf einem Android-Gerät ab
Das Hören von Amazon Music auf Android funktioniert etwas anders:
- Öffnen Sie die „Amazon Music“ -App und melden Sie sich bei Ihrem Konto an, falls Sie dies noch nicht getan haben.
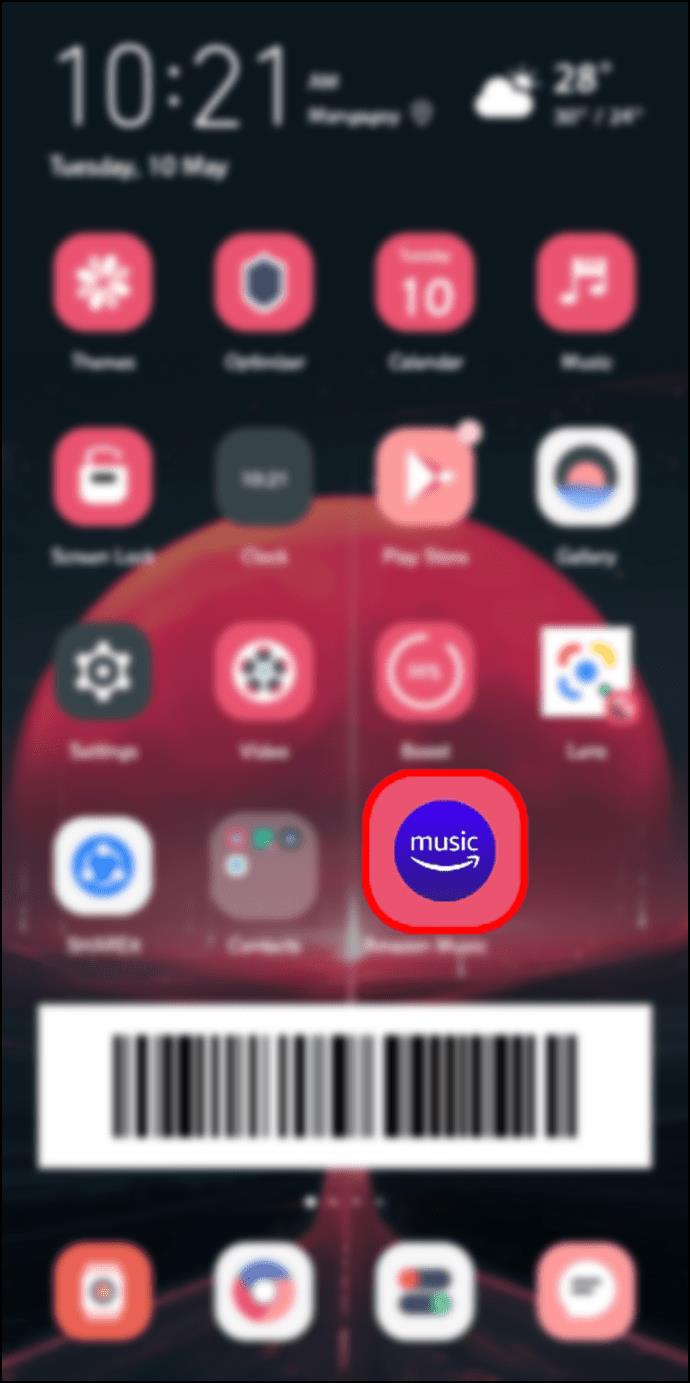
- Standardmäßig sehen Sie alle verfügbaren Playlists, Alben und Songs in der Prime Music-Ansicht.
- Um sie abzuspielen, müssen Sie sie Ihrer Bibliothek hinzufügen. Laden Sie dazu den gewünschten Song, das gewünschte Album oder den gewünschten Interpreten herunter, indem Sie darauf tippen und halten und dann „Herunterladen“ wählen.
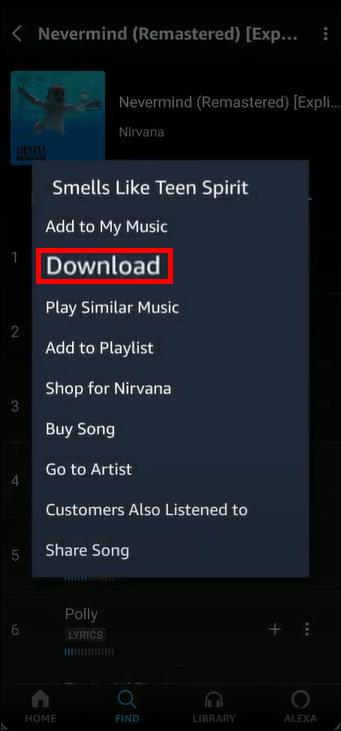
- Gehen Sie zu „Ihre Bibliothek“ und beginnen Sie mit der Wiedergabe der heruntergeladenen Songs.
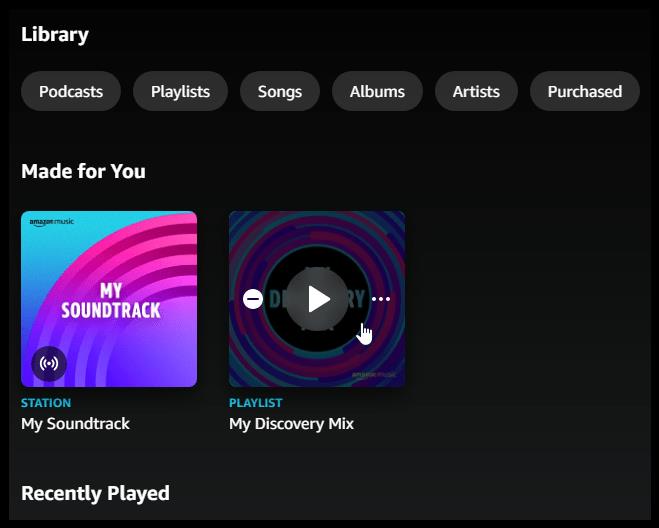
So spielen Sie Amazon Music-Playlists auf Alexa ab
Alexa kann Amazon Music nicht nur abspielen, sondern auch mit Ihrer Stimme! Hier erfahren Sie, wie es geht.
- Öffnen Sie die „Amazon Music“ -App und tippen Sie oben rechts auf das „ Zahnrad “-Symbol (Einstellungen).

- Tippen Sie auf „Mit einem Gerät verbinden“
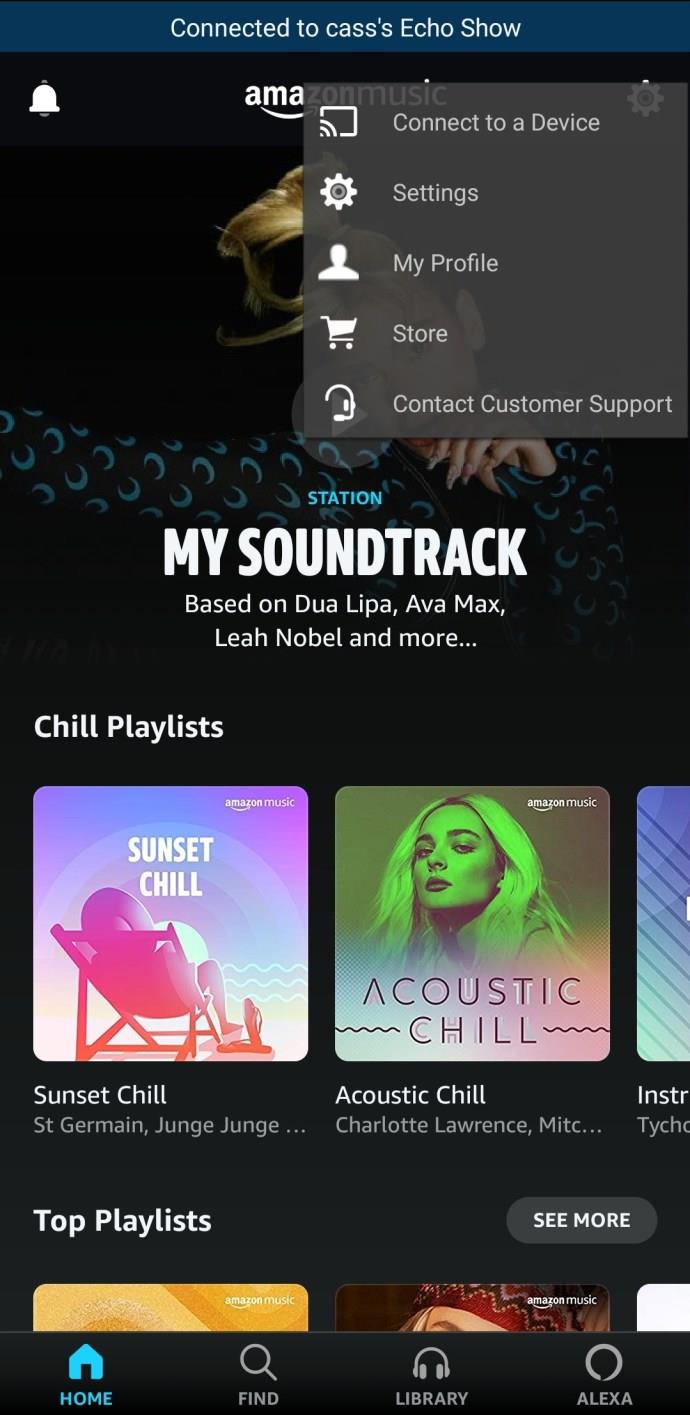
- Wählen Sie das Alexa-Gerät aus, auf dem Sie Musik abspielen möchten.
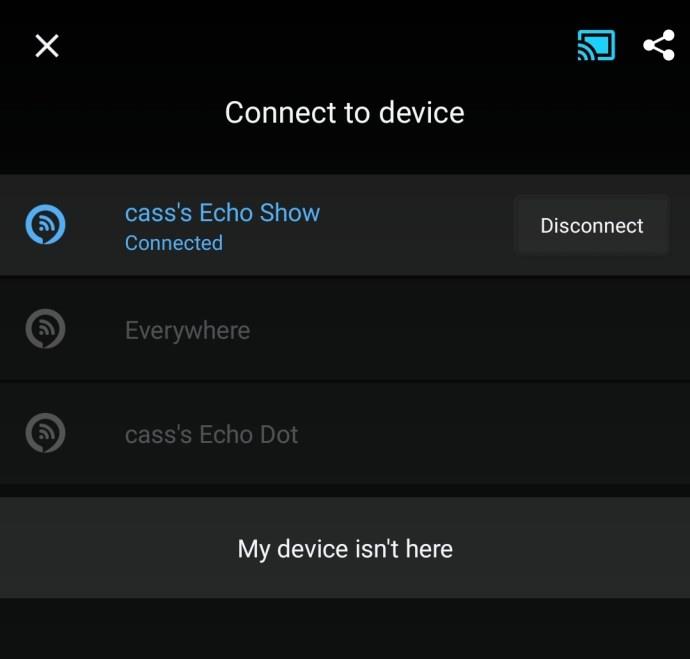
- Tippen Sie auf die Playlist, die Sie abspielen möchten, oder bitten Sie Alexa, sie für Sie abzuspielen.
So spielen Sie Amazon Music auf Google Home ab
Mit Google Home können Sie auch Amazon Music abspielen:
- Öffnen Sie die „Amazon Music“ -App.
- Drücken Sie auf das „ Cast “ -Symbol, das durch einen Fernseher mit WLAN dargestellt wird.
- Wählen Sie Ihren „Google Home“ -Lautsprecher aus der Geräteliste aus. Stellen Sie sicher, dass Ihr Telefon und Google Home dasselbe WLAN-Netzwerk verwenden.
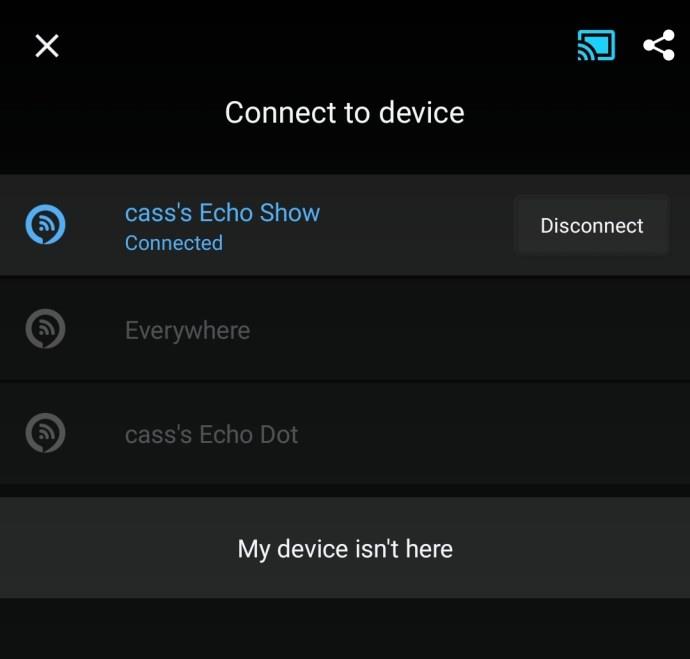
- Wählen Sie ein Lied aus und es sollte über den Google Home-Lautsprecher abgespielt werden.
So spielen Sie Amazon Music auf Sonos ab
Sie können Amazon Music auf Sonos auf zwei Arten abspielen: mit Android oder iOS oder mit einem PC oder Mac:
Amazon Music auf Sonos mit einem Android oder iOS abspielen:
- Starten Sie „Sonos“ und gehen Sie zu „Einstellungen“.
- Wählen Sie „Dienste und Sprache“.
- Wählen Sie den Dienst aus, den Sie hinzufügen möchten. Wählen Sie in diesem Fall „Amazon Music“.
- Klicken Sie auf „Zu Sonos hinzufügen“ und befolgen Sie die restlichen Anweisungen auf dem Bildschirm, um Amazon Music hinzuzufügen.
Amazon Music auf Sonos auf einem PC oder Mac abspielen
- Starten Sie „Sonos“.
- Wählen Sie „Musikdienste hinzufügen“ auf der Registerkarte „ Musikquelle auswählen“ .
- Wählen Sie „Amazon Music“ und befolgen Sie die Anweisungen, um den Dienst zu Ihrem Sonos hinzuzufügen.
So spielen Sie Amazon Music auf mehreren Geräten ab
Die Aktivierung von Amazon Music auf mehreren Geräten dauert nur wenige Sekunden:
- Öffnen Sie „Alexa“ und gehen Sie zu „ Geräte “.
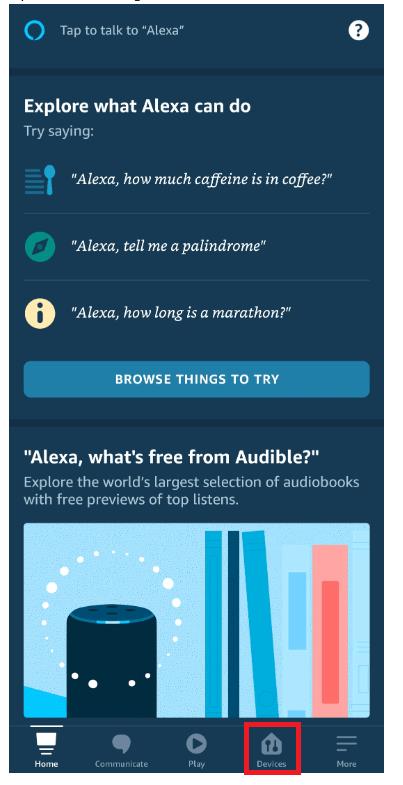
- Drücken Sie das „+“- Symbol und anschließend „Lautsprecher kombinieren“.
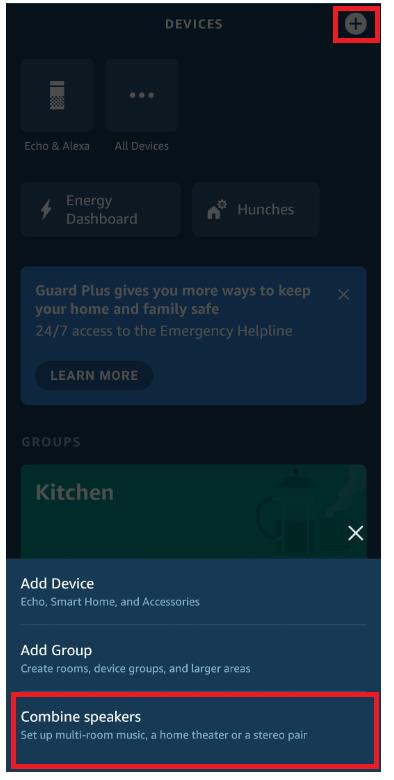
- Wählen Sie „Multiroom-Musik“.
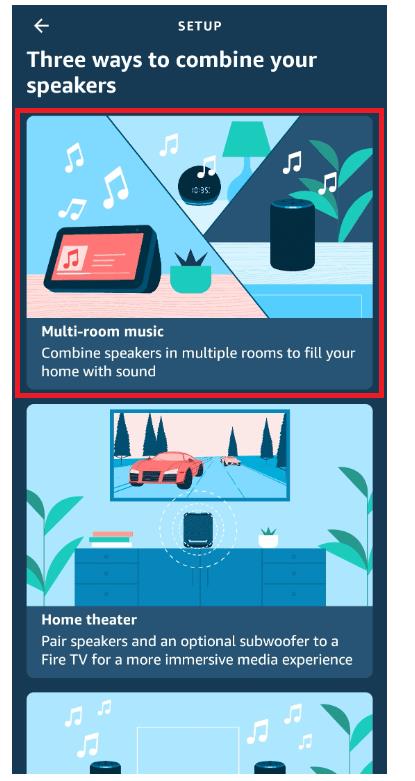
- Befolgen Sie die restlichen Anweisungen, um die Einrichtung abzuschließen.
So spielen Sie Amazon Music auf einem Smart-TV ab
Um Amazon Music auf Ihrem Fernseher zu hören, müssen Sie es aus der Liste der verfügbaren TV-Apps installieren. So geht es auf einem Samsung Smart TV:
- Starten Sie den Fernseher und drücken Sie die „Hub“ -Taste auf der Fernbedienung, um auf die Apps zuzugreifen.
- Wählen Sie „Samsung App“ und drücken Sie „Enter“ auf Ihrer Fernbedienung.
- Gehen Sie zur Kategorie „Am beliebtesten“ und suchen Sie nach „Amazon Music“.
- Klicken Sie auf das „Download“ -Symbol und schon kann es losgehen.
So spielen Sie Amazon Music auf einer Samsung Watch ab
Für den Zugriff auf Amazon Music auf einer Samsung Watch ist die Installation eines Drittanbieterprogramms erforderlich, das Amazon Music in AAC oder MP3 konvertiert. In diesem Fall handelt es sich um die Verwendung der Software TunesKit Audio Capture . So geht's:
- Öffnen Sie „TunesKit“ auf Ihrem PC oder Mac und fügen Sie „Amazon Music“ aus Ihrer Desktop-App hinzu, indem Sie es per Drag & Drop auf die Benutzeroberfläche ziehen.
- Tippen Sie auf das Symbol „Format“ und wählen Sie „AAC“ oder „MP3“ als Ausgabeformat.
- Kehren Sie zu TunesKit zurück und öffnen Sie die „Amazon Music“ -App.
- Melden Sie sich bei Ihrem Amazon Music-Konto an, falls Sie noch nicht angemeldet sind.
- Spielen Sie ein Album oder eine Playlist ab. TunesKit erfasst die abgespielten Songs und konvertiert sie in das ausgewählte Format.
- Wenn Sie fertig sind, drücken Sie die „Stopp“ -Taste und speichern Sie die Musik auf dem Computer.
- Anschließend können Sie mit der Synchronisierung von Amazon Music mit Ihrer Galaxy Watch beginnen. Übertragen Sie die konvertierte Musik von Ihrem Computer auf Ihr Telefon.
- Starten Sie die „Galaxy Wearable“ -App.
- Gehen Sie zum Abschnitt „Startseite“ und wählen Sie „Inhalte zu Ihrer Uhr hinzufügen“ und anschließend „Titel hinzufügen“.
- Wählen Sie den konvertierten Amazon-Musiktitel aus und klicken Sie auf „Fertig“ , wenn Sie fertig sind.
- Starten Sie die Musik-App auf der Uhr und hören Sie Ihre Musik.
So spielen Sie Amazon Music auf einem Roku-Gerät ab
Roku ist eine weitere Plattform, mit der Sie Amazon Music nutzen können. Sie müssen es auf dem Gerät installieren:
- Wählen Sie auf Ihrem Roku „Streaming-Kanäle“ , gefolgt von „Kanäle suchen“ und wählen Sie „Amazon Music“.
- Greifen Sie über ein Telefon oder einen Computer auf amazon.com/code zu und melden Sie sich bei Ihrem Konto an.
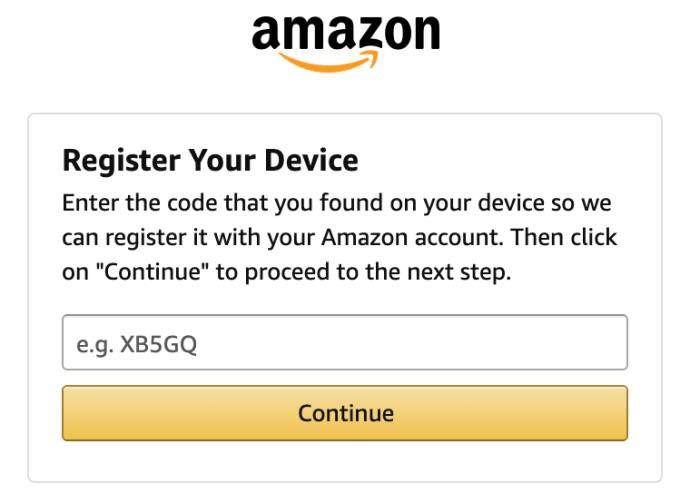
- Geben Sie den in Ihrer Amazon Music Roku-Anwendung angezeigten Code ein.
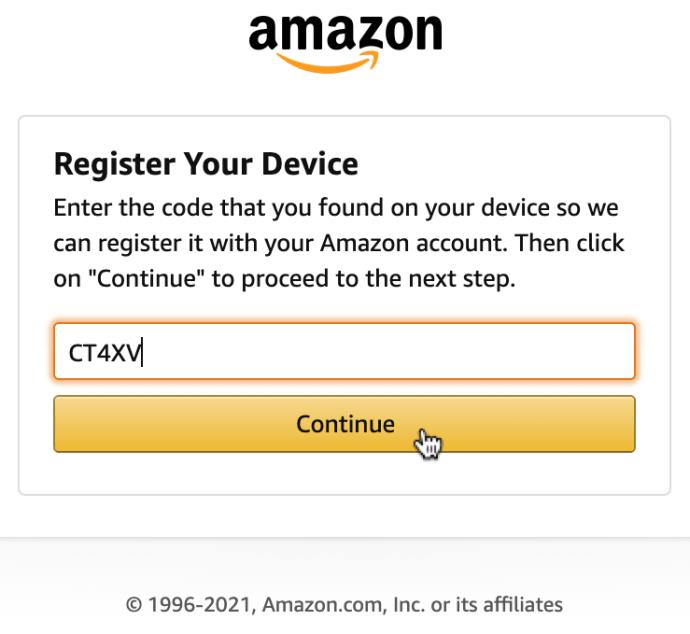
- Die App aktualisiert Ihre Bibliothek und Empfehlungen automatisch, nachdem Ihr Code genehmigt wurde.
So spielen Sie Amazon Music auf einem Apple TV ab
Wenn auf Ihrem Apple TV das System tvOS 12.0 oder höher läuft, erhalten Sie Amazon Music folgendermaßen:
- Sagen Sie „Amazon Music“ in Ihre „Siri“-Fernbedienung oder suchen Sie die App in Ihrem Apps-Menü im Apple TV Store.
- Die App zeigt einen sechsbuchstabigen Code an.
- Gehen Sie auf Ihrem Computer oder Mobiltelefon zu amazon.com/code und melden Sie sich bei Ihrem Konto an.
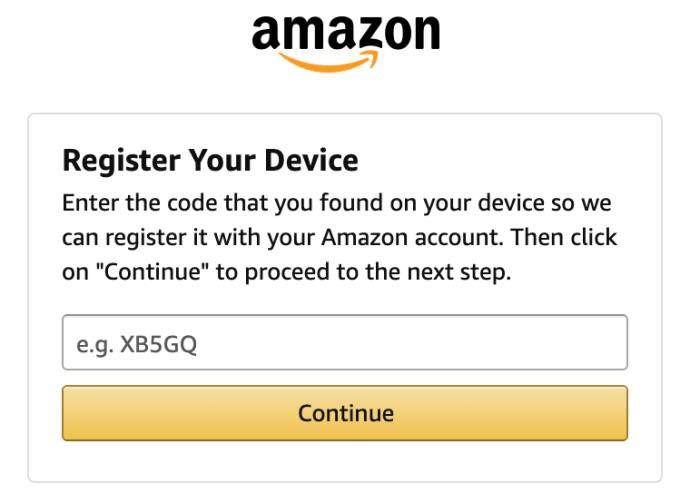
- Geben Sie den sechsstelligen Code ein, den Sie erhalten, und fertig.
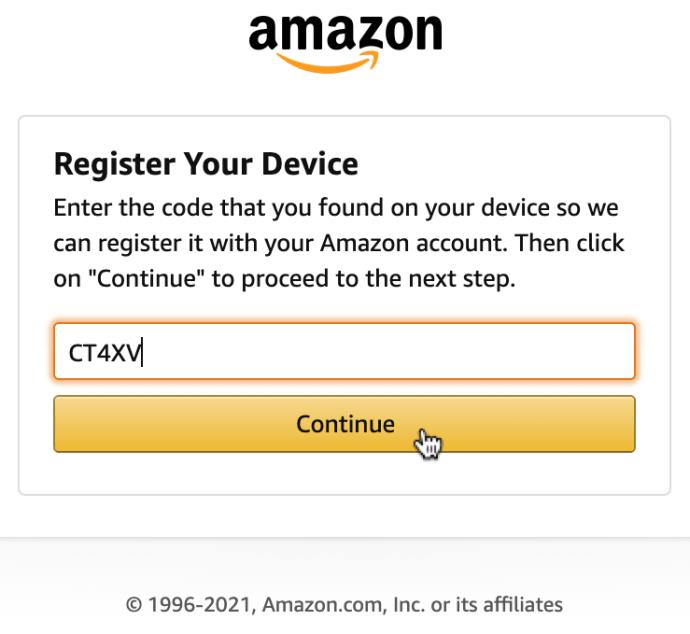
So spielen Sie Amazon Music auf einem FireStick ab
Für die Wiedergabe von Amazon Music auf Ihrem Fire Stick ist keine Einrichtung erforderlich. Die App ist in jedem Fire TV Stick integriert.
- Alles, was Sie tun müssen, ist, es über „Apps & Kanäle“ zu starten, und alle zuvor bei Amazon gekauften Musiktitel werden dort angezeigt.

Da Sie nun wissen, wie Sie Amazon Music auf jedem Gerät abspielen können, müssen Sie nur noch eine Wahl treffen. Entscheiden Sie, auf welchem Gerät Sie die App aktivieren möchten und genießen Sie unzählige Stunden wundervoller Musik.
So spielen Sie Amazon Music offline ab
Sie können Amazon-Musik offline auf einem Android, iPhone oder iPad hören. So geht's:
- Öffnen Sie die App und drücken Sie „ Meine Musik“.
- Klicken Sie neben einem Lied, Album oder Künstler auf das Menüsymbol mit den „horizontalen Auslassungspunkten“ (drei horizontale Punkte).
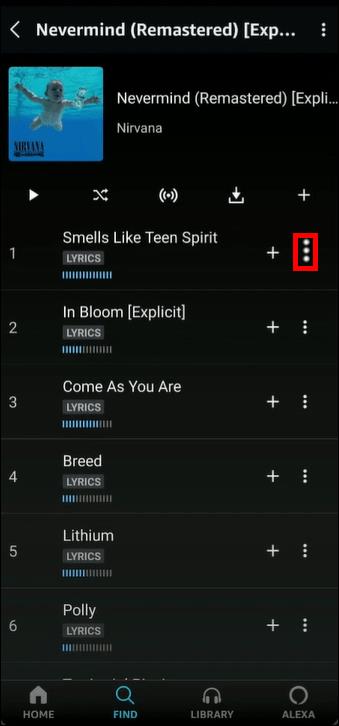
- Wählen Sie „Herunterladen“ , um Ihre Musik herunterzuladen und offline anzuhören. Auf diese Weise fügen Sie es zur Download-Warteschlange hinzu.
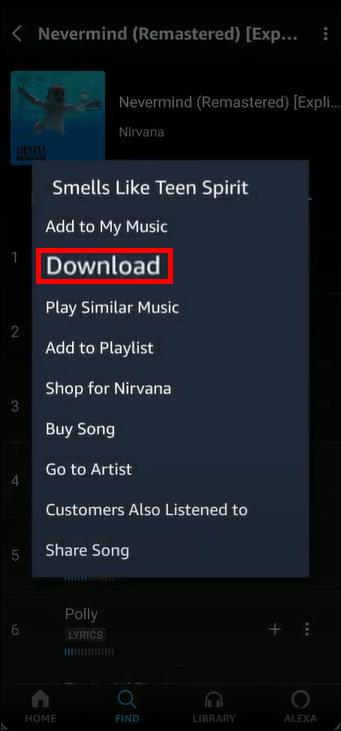
- Neben allen heruntergeladenen Songs wird ein Häkchen angezeigt. Tippen Sie offline auf ein Lied und hören Sie es sich an.
Häufig gestellte Fragen zu Amazon Music-Geräten
Wie kann ich meine Amazon-Musik auf iTunes abspielen?
Das Ausführen von Amazon Music auf iTunes ist relativ einfach.
• Starten Sie iTunes auf Ihrem PC und wählen Sie „ Musik “ aus der Benutzeroberfläche.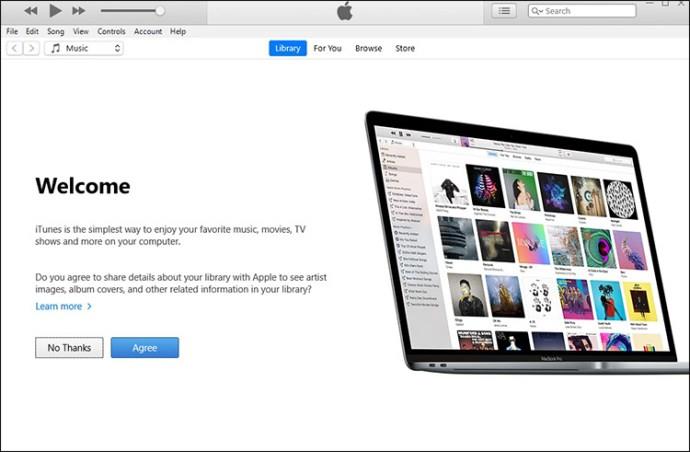
• Drücken Sie „ Datei “ und anschließend „ Datei zur Bibliothek hinzufügen “.
• Suchen Sie nach dem Speicherort, an dem Sie Amazon Music heruntergeladen haben, und wählen Sie die gewünschten Titel in iTunes aus.
• Wählen Sie „ Öffnen “ und starten Sie die Musikwiedergabe.
Warum wird meine Amazon Music nicht abgespielt?
Sie können verschiedene Lösungen ausprobieren, wenn Ihre Amazon Music nicht abgespielt wird.
• Stellen Sie sicher, dass Ihr Gerät ein Mobilfunknetz oder WLAN verwendet.
• Wenn das Gerät keine Verbindung zu einem Mobilfunknetz hat, stellen Sie sicher, dass Ihre Amazon Music-Einstellungen die Nutzung eines Mobilfunknetzes zulassen.
• Erzwingen Sie das Stoppen von Amazon Music und öffnen Sie es erneut.
Können Sie Amazon Music in Ihrem Auto abspielen?
Sie können Amazon Music mit mehreren Methoden in Ihrem Auto einrichten. Am einfachsten ist es möglicherweise, Bluetooth zu verwenden.
• Schalten Sie Bluetooth am Autoradio und am Telefon ein.
• Suchen Sie die Liste der verfügbaren Bluetooth-Geräte auf Ihrem Telefon.
• Öffnen Sie Amazon Music auf dem Telefon und hören Sie es über das Autosystem.