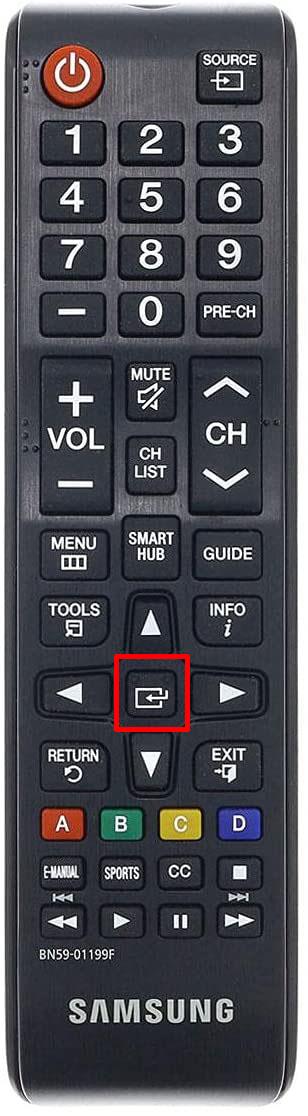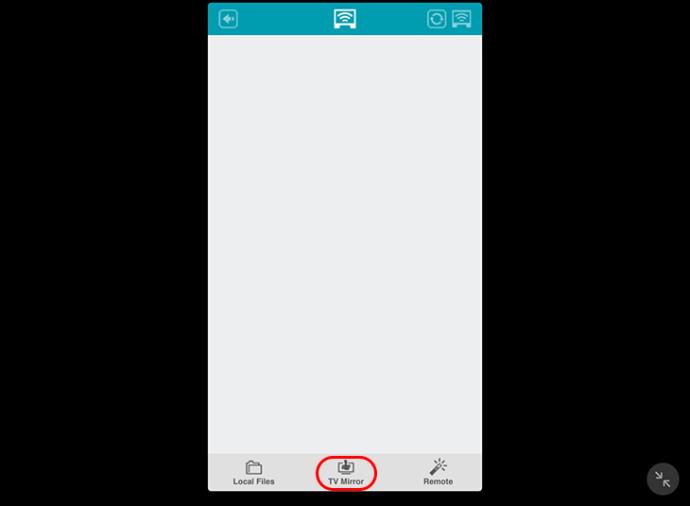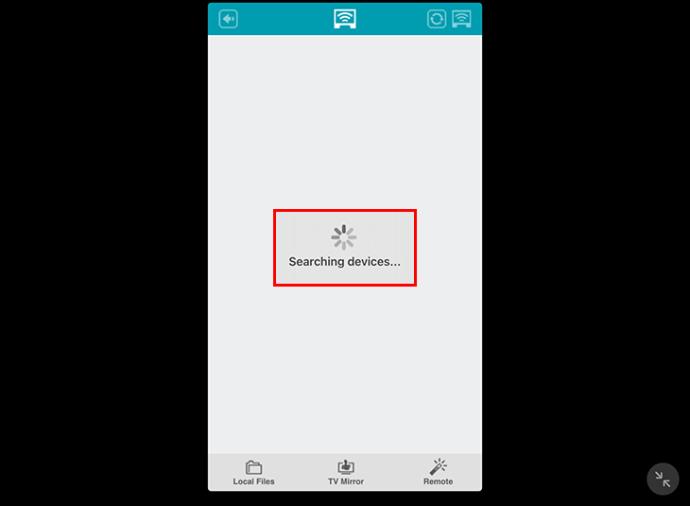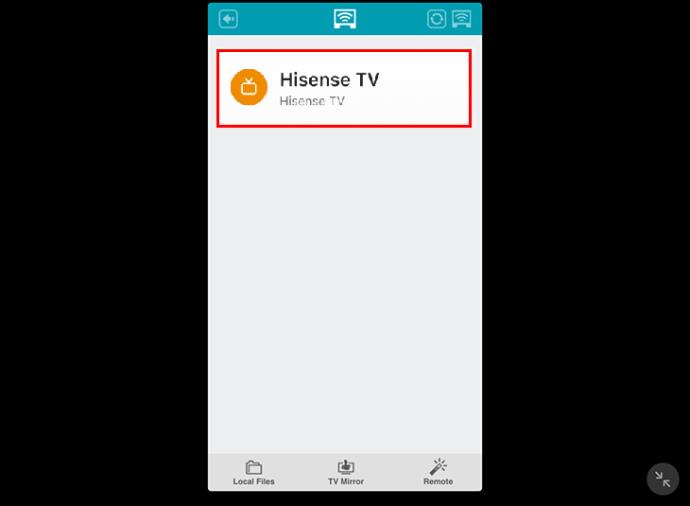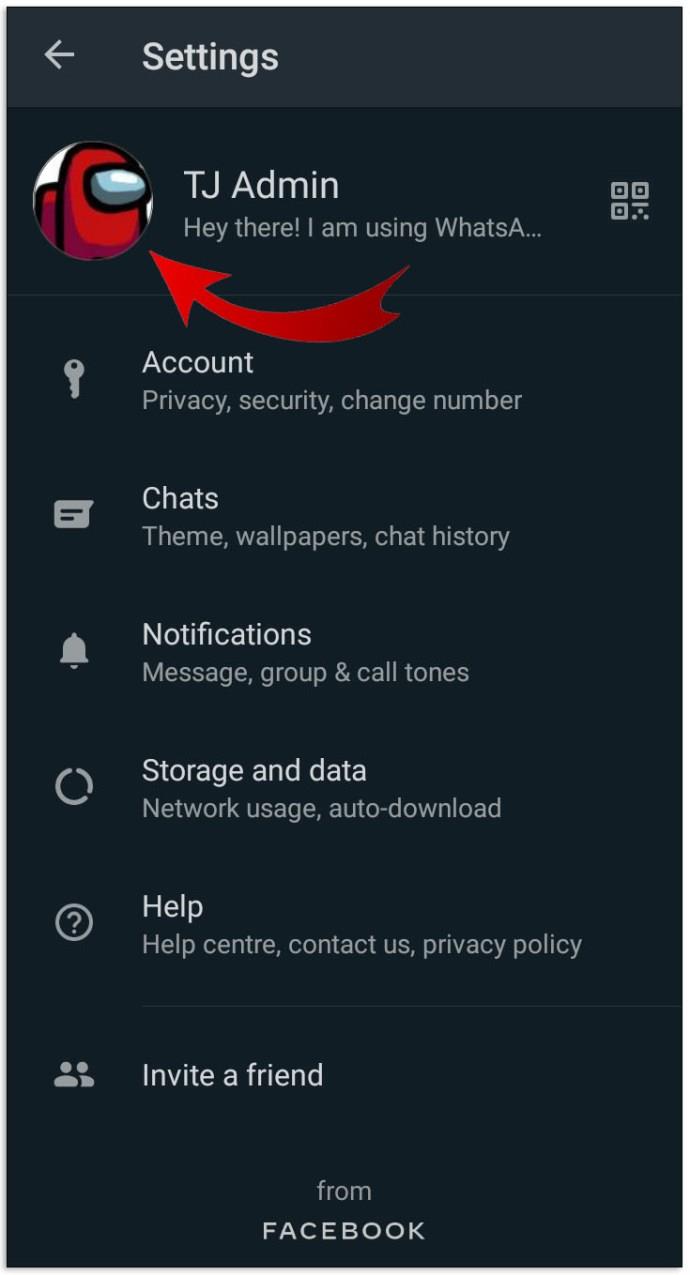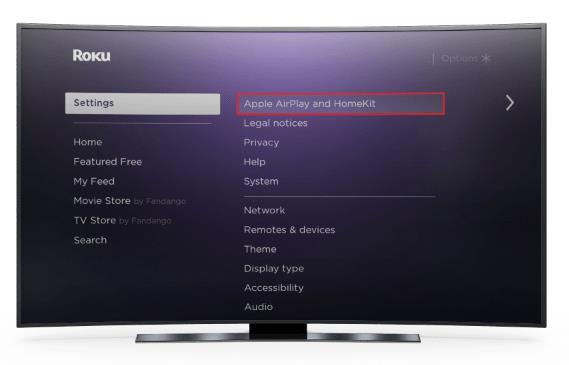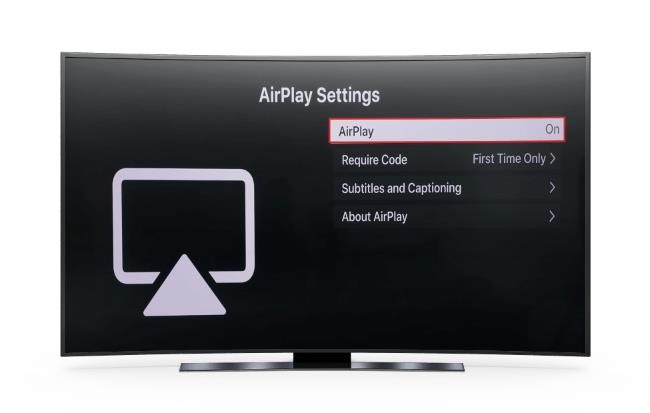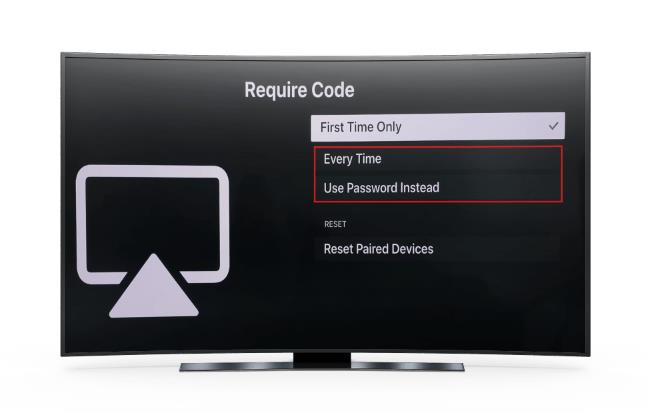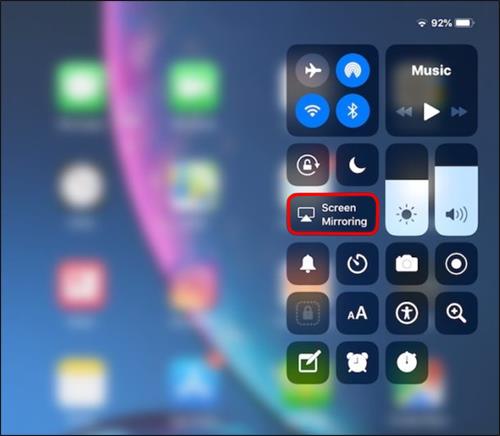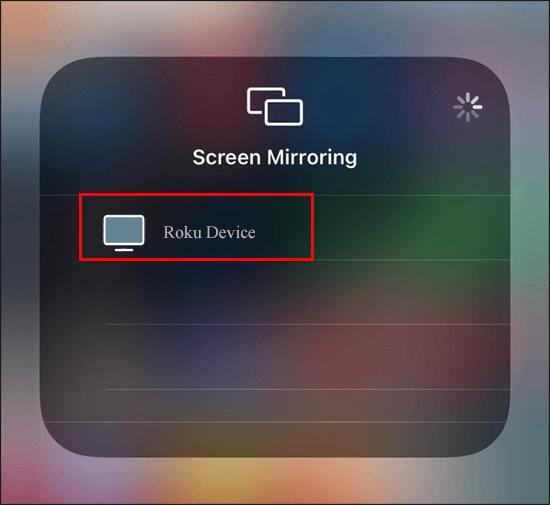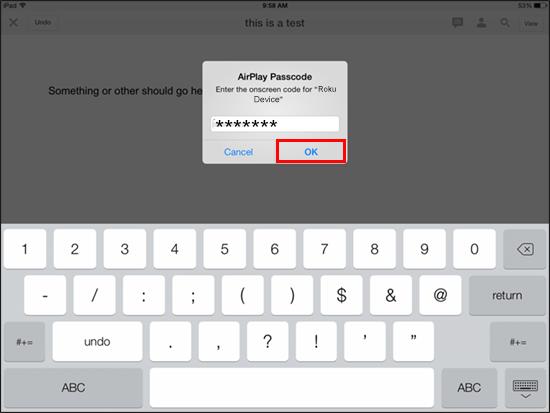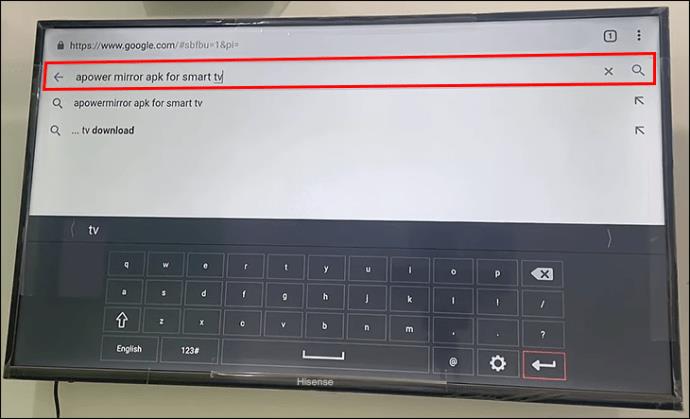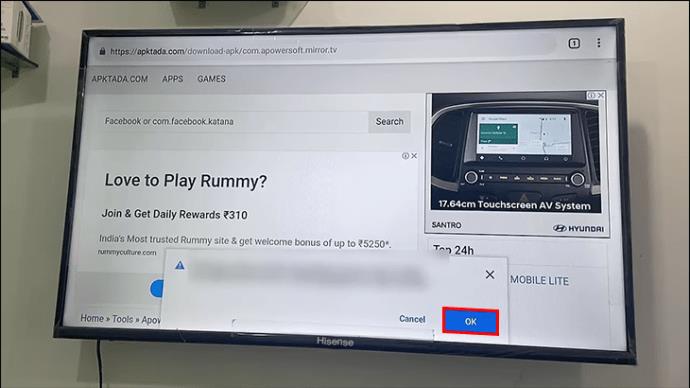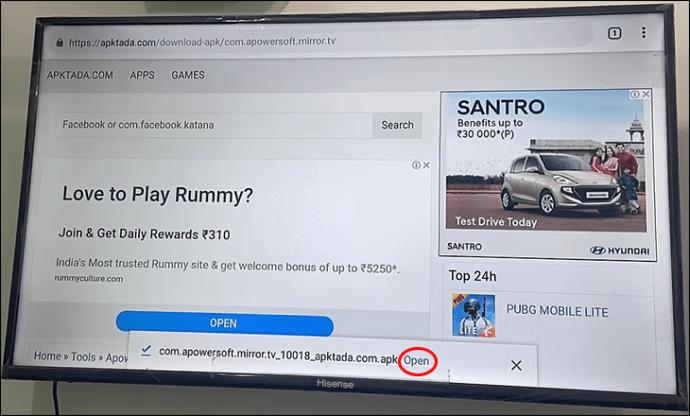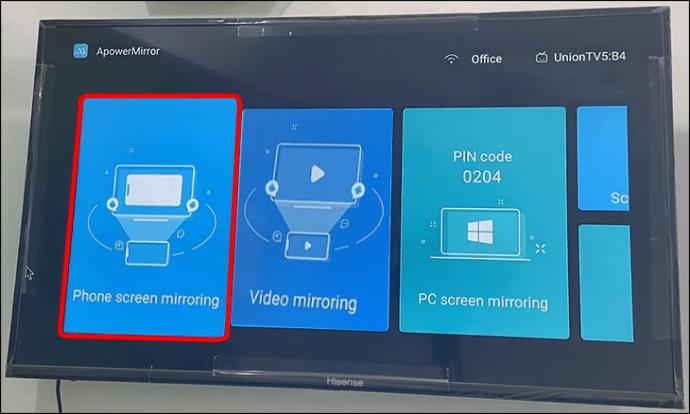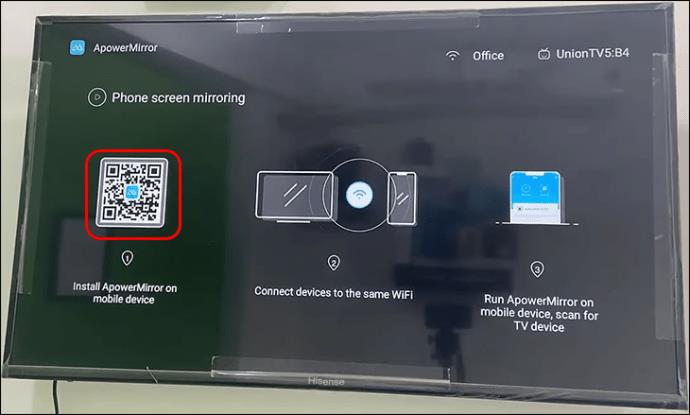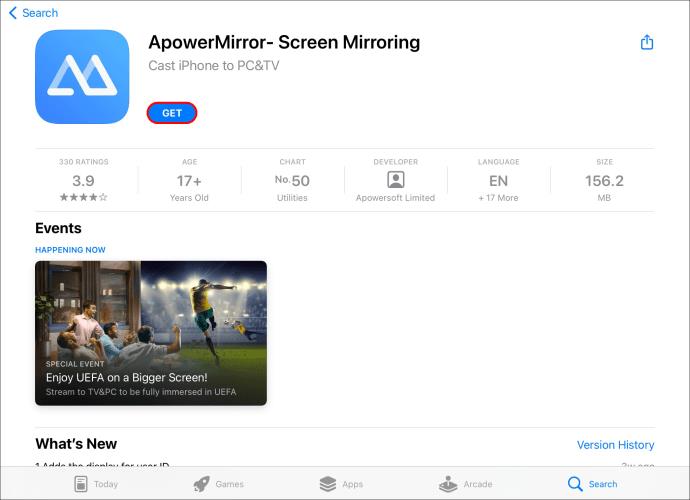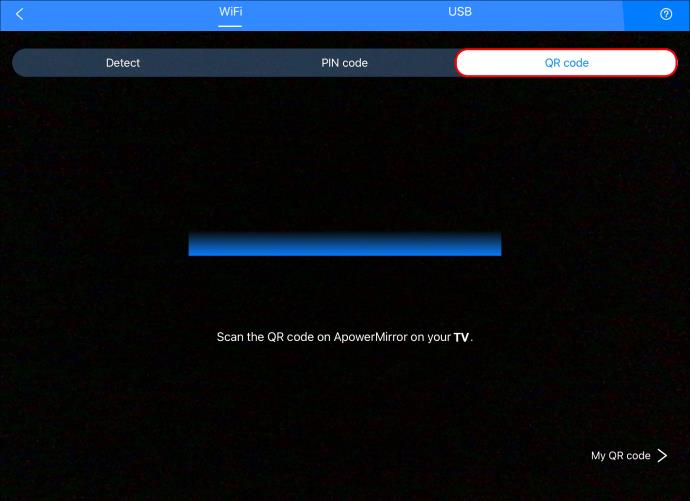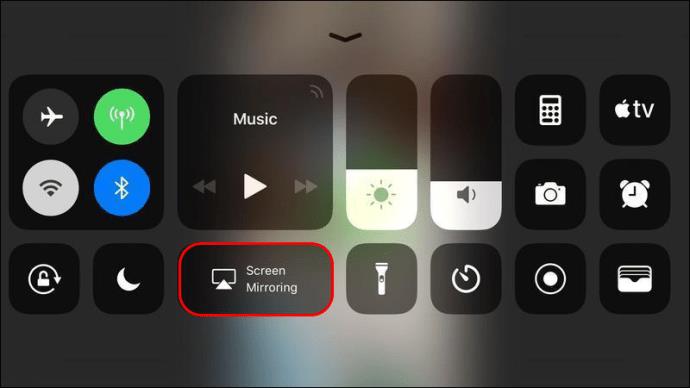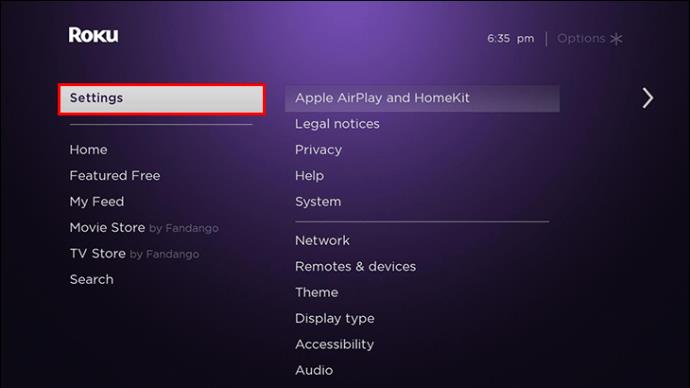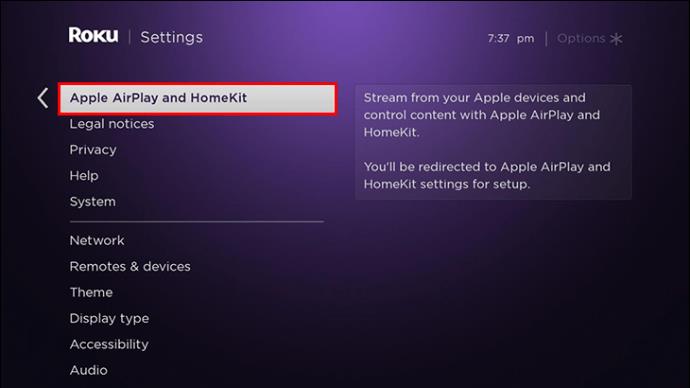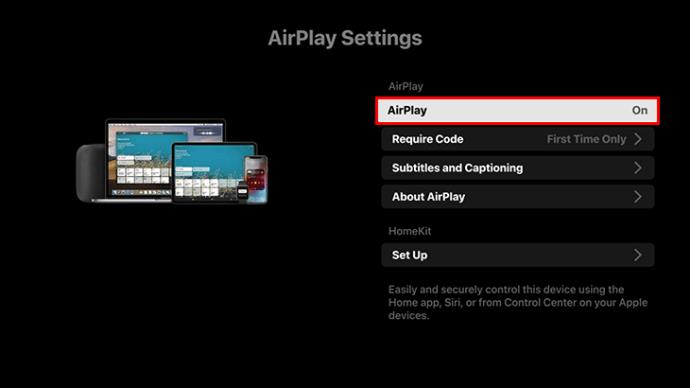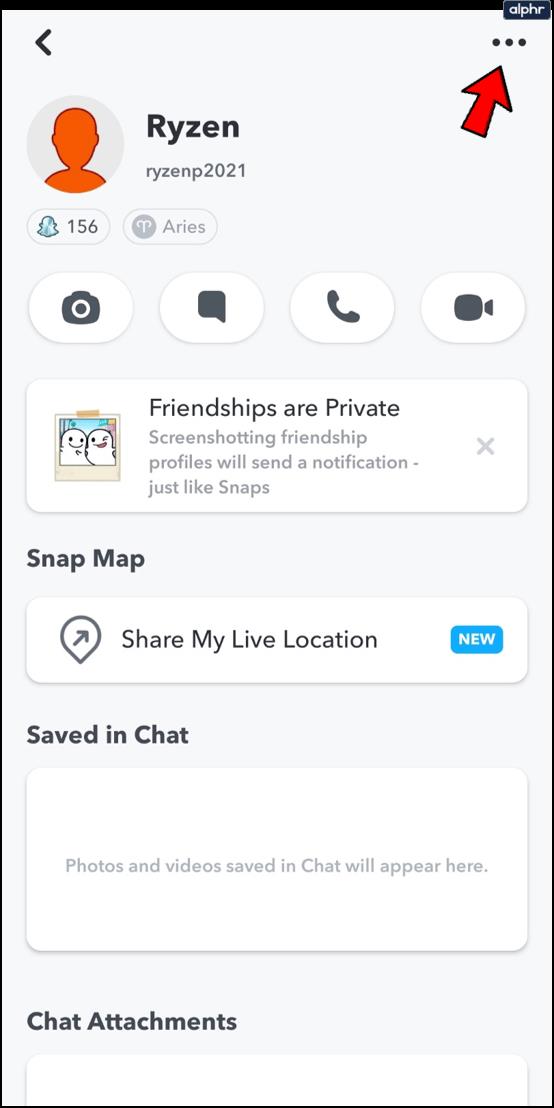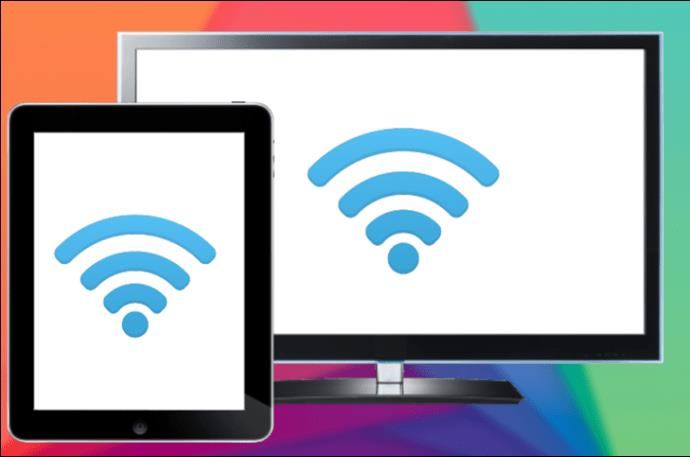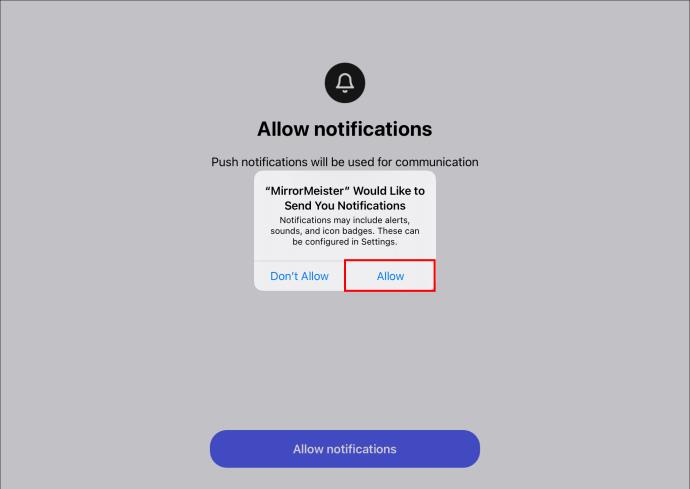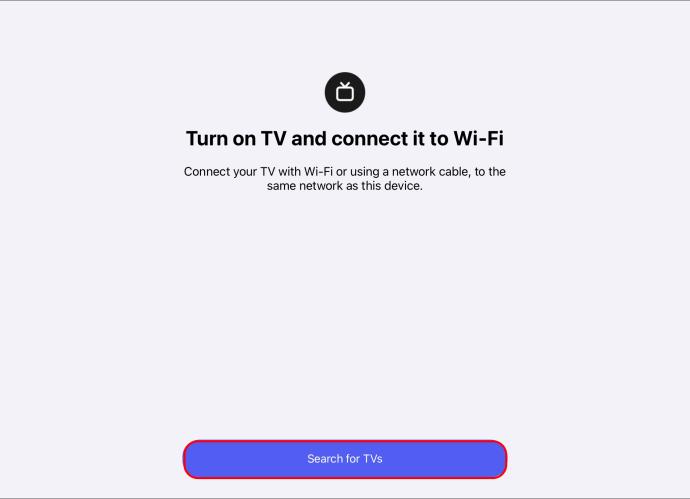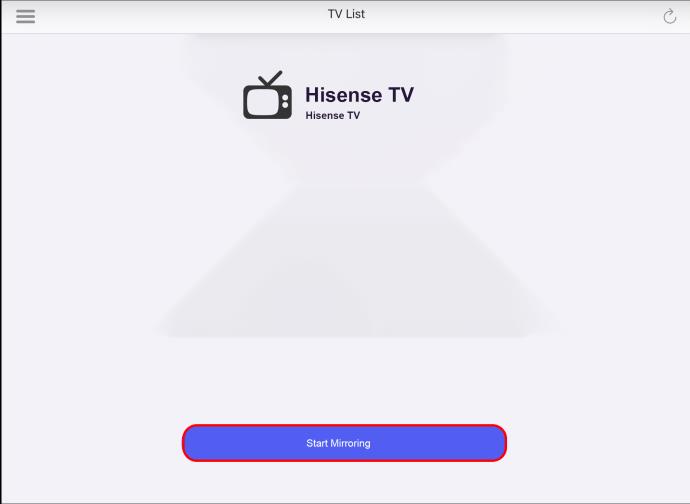Hisense-Fernseher werden mit dem Android-Betriebssystem betrieben, sodass sie sich ganz einfach mit Android-basierten Geräten verbinden lassen. Aber was ist, wenn Sie Ihr iPad auf den Hisense-Fernseher spiegeln möchten? Nun, es stellt sich heraus, dass der Prozess auch nicht so kompliziert ist.

Spiegeln Sie Ihr iPad auf einen Hisense-Fernseher
Heutzutage gibt es viele Möglichkeiten, ein Mobilgerät auf einen Fernseher zu spiegeln. Sie können beispielsweise ein Kabel verwenden, das den HDMI-Anschluss Ihres Fernsehers mit Streaming-Geräten wie dem Roku Streaming Stick 4K, dem Apple TV 4K oder dem Amazon Firestick verbindet. Sie können Ihr iPad auch drahtlos mit Apps von Drittanbietern wie HisenseShare auf einen Fernseher spiegeln .
Schauen wir uns nun konkrete Möglichkeiten an, Ihr iPad auf einen Hisense-Fernseher zu spiegeln.
So spiegeln Sie ein iPad mit der HisenseShare-App auf einen Hisense-Fernseher
Bevor Sie die HisenseShare- App verwenden können, um Ihr iPad auf einen Hisense-Fernseher zu spiegeln, müssen Sie sicherstellen, dass sich sowohl Ihr Fernseher als auch Ihr iPad im selben drahtlosen Netzwerk befinden. Wenn das erledigt ist, befolgen Sie diese Schritte, um mit der Projektion Ihres iPad auf den größeren Bildschirm zu beginnen:
- Falls noch nicht geschehen, installieren und starten Sie die HisenseShare- App.
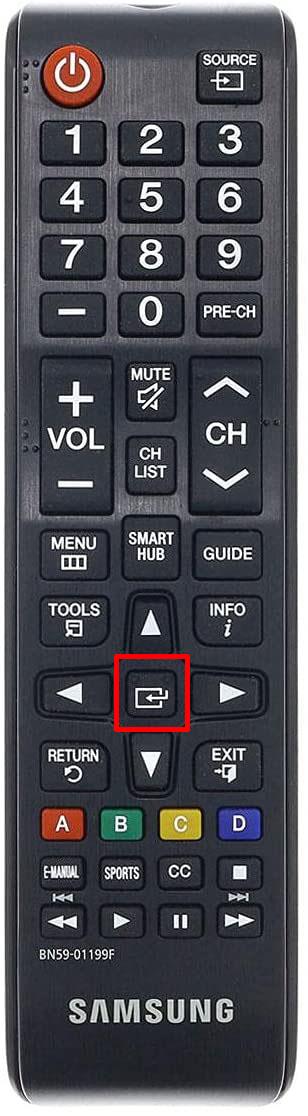
- Sobald die App geöffnet ist, tippen Sie auf „TV Mirror“.
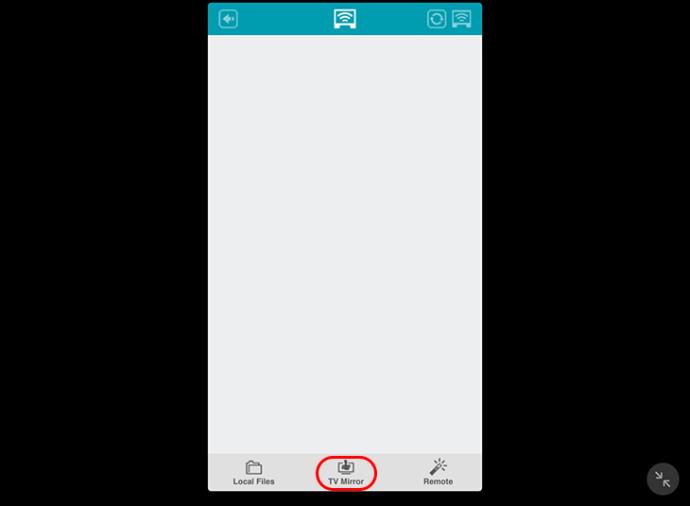
- Warten Sie einige Sekunden, bis die App verfügbare Geräte automatisch erkennt.
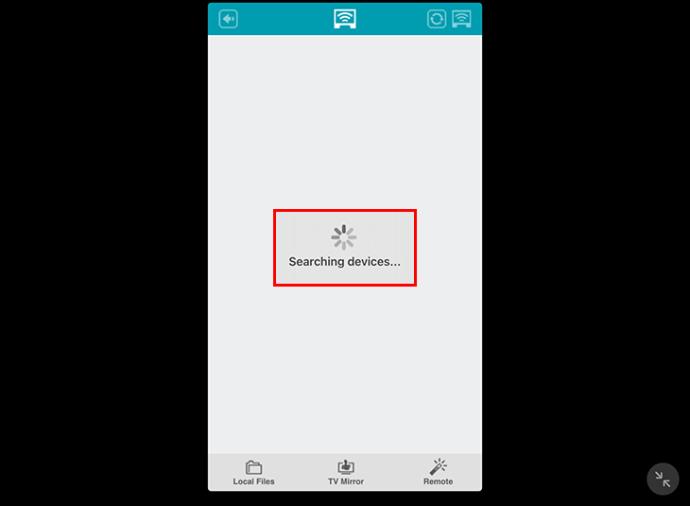
- Sobald Ihr Hisense erkannt und aufgelistet wurde, fahren Sie fort und verbinden Sie ihn mit Ihrem iPad.
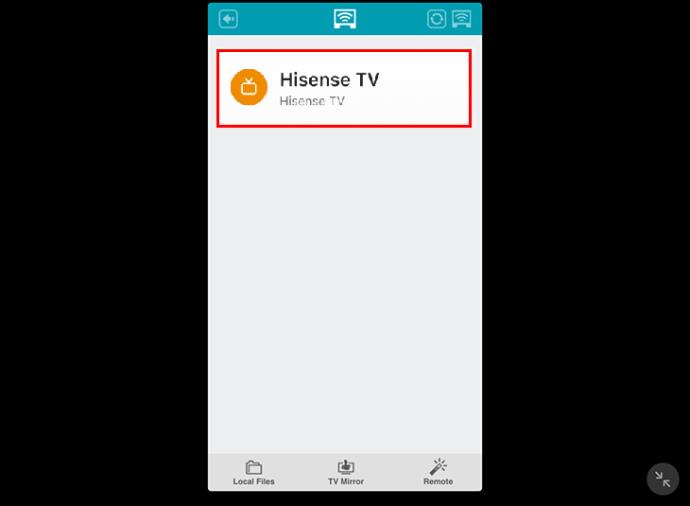
- Sie sollten nun sehen, dass alles auf dem Bildschirm Ihres iPads auf dem Fernseher widergespiegelt wird.

So spiegeln Sie ein iPad mit einem Roku-Gerät auf einen Hisense-Fernseher
Sie können Ihr iPad mit allen wichtigen Modellen des Roku-Geräts auf einen Hisense-Fernseher spiegeln, einschließlich:
- Roku Premier

- Roku Ultra

- Roku Smart Streambar

- Roku Streaming Plus

- Roku Stream Bar

Wenn Sie eines der oben genannten Roku-Modelle besitzen, befolgen Sie diese Schritte, um Ihr iPad auf einen Hisense-Fernseher zu spiegeln:
- Schalten Sie Ihren Fernseher ein und navigieren Sie zu „Home“.
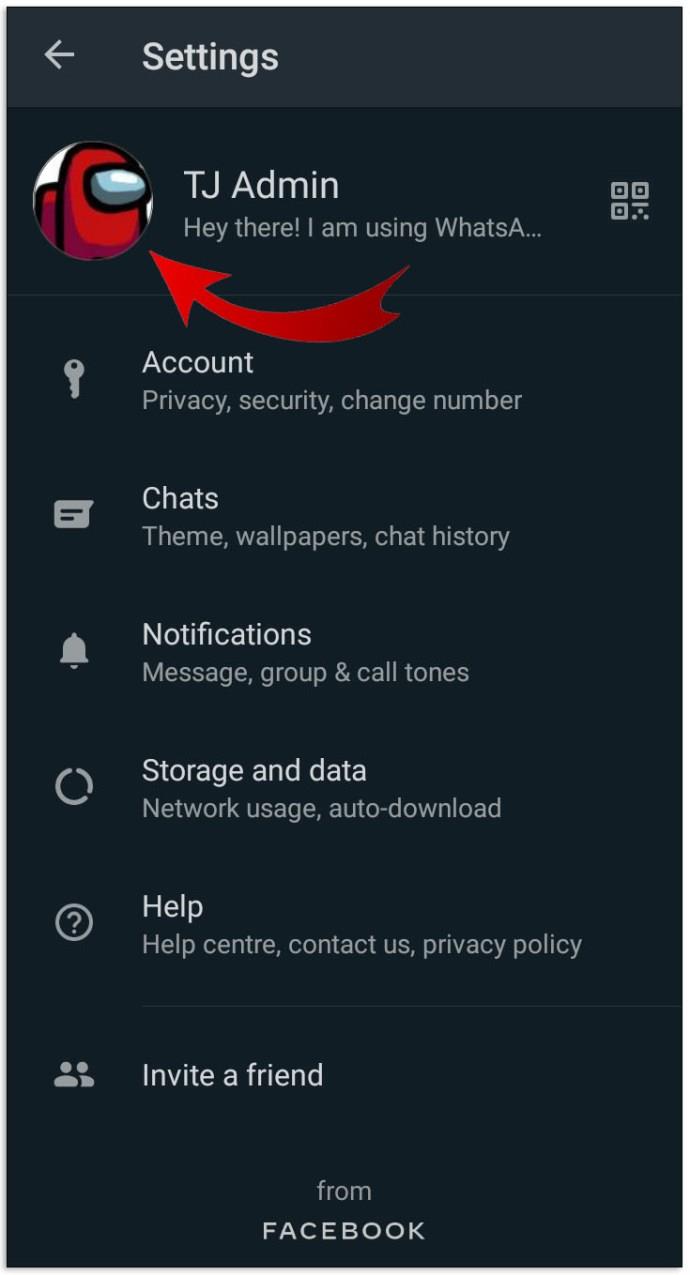
- Überprüfen Sie noch einmal, ob Ihre Roku-Firmware auf dem neuesten Stand ist, indem Sie auf „System“ und dann auf „Systemaktualisierung“ gehen und nach Aktualisierungen suchen. Wenn Updates verfügbar sind, installieren Sie diese, um fortzufahren.

- Gehen Sie zu „Einstellungen“ und wählen Sie „Apple AirPlay und HomeKit“.
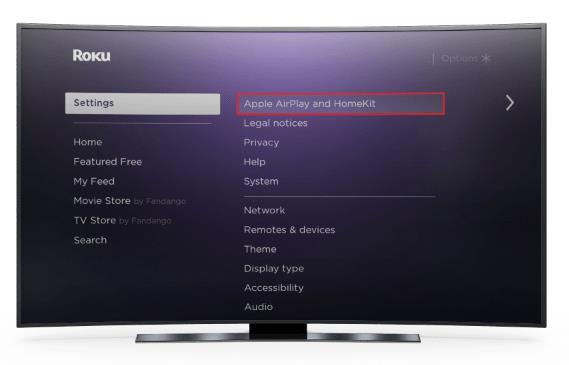
- Überprüfen Sie noch einmal, ob Ihr iPad und Roku mit demselben Wi-Fi-Netzwerk verbunden sind.

- Wenn Sie es noch nicht getan haben, aktivieren Sie den Schalter „AirPlay“.
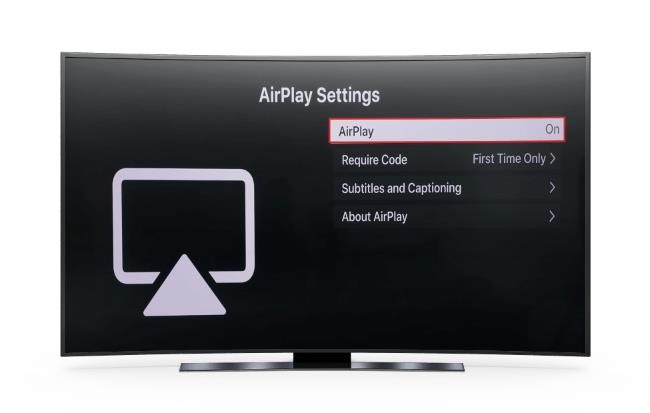
- Gehen Sie zu „Code erforderlich“ und wählen Sie aus, ob Sie einen Code nur einmal oder jedes Mal verwenden möchten, wenn Sie versuchen, eine Verbindung zu Ihrem iPad herzustellen. Sie können auch entscheiden, ob Sie stattdessen ein Passwort verwenden möchten.
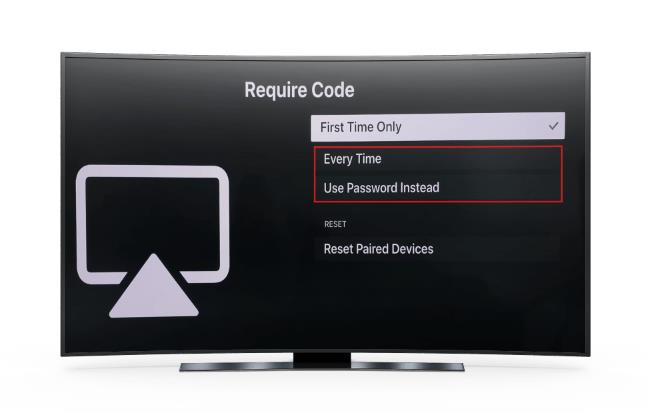
- Wischen Sie auf Ihrem iPad von der oberen linken Ecke des Bildschirms nach unten und wählen Sie die Option „Bildschirmspiegelung“.
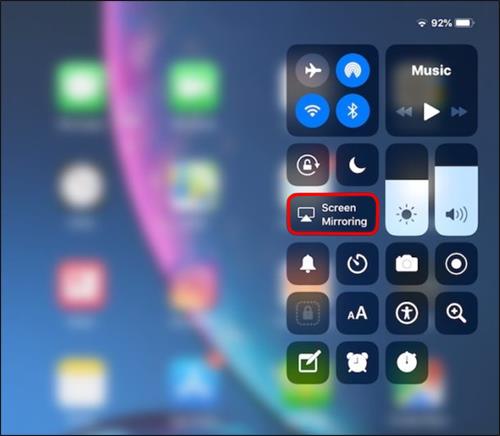
- Wählen Sie aus den Optionen Ihr Roku-Gerät aus.
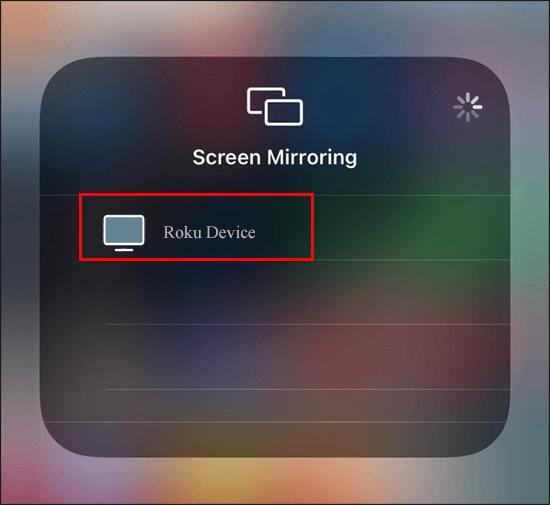
- Auf Ihrem Fernseher sollte ein Code angezeigt werden. Geben Sie den Code auf Ihrem iPad ein und klicken Sie auf die Schaltfläche „OK“, um fortzufahren.
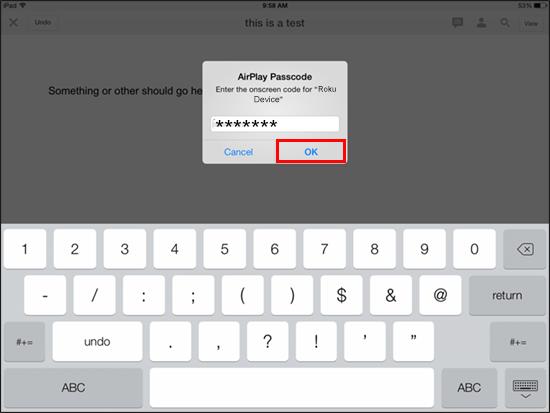
- Ihr Hisense-Bildschirm sollte jetzt Ihren iPad-Bildschirm widerspiegeln.
Wenn Sie die Spiegelung Ihres iPad-Bildschirms auf dem Hisense-Fernseher beenden möchten, tippen Sie auf Ihrem iPad auf die Option „Spiegelung stoppen“.
Leider können Sie mit dem Roku Express-Modell Ihr iPad nicht auf einen Hisense-Fernseher spiegeln.
So spiegeln Sie Ihr iPad mit dem Amazon Firestick auf einen Hisense-Fernseher
Wenn Sie den Amazon Firestick besitzen und damit Ihr iPad auf Hisense TV spiegeln möchten, gehen Sie wie folgt vor:
- Navigieren Sie auf Ihrem Fernseher zum „Startbildschirm“ und suchen Sie nach „ApowerMirror – Screen Mirroring für TV“.
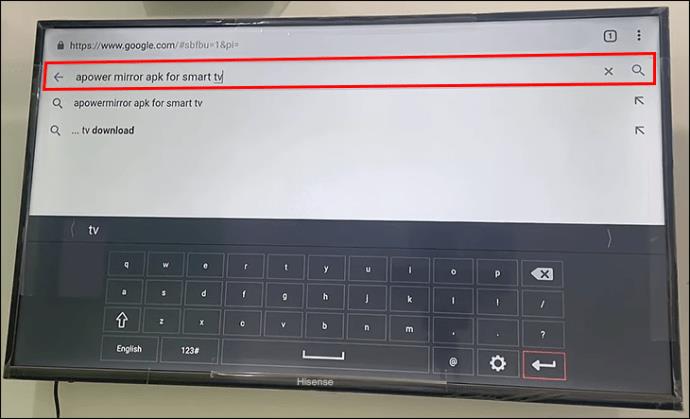
- Sobald die Ergebnisse angezeigt werden, klicken Sie auf die Schaltfläche „OK“, um sie herunterzuladen.
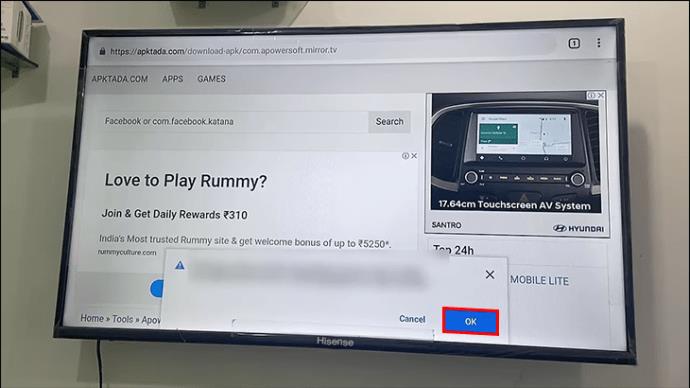
- Installieren Sie die App und klicken Sie auf „Öffnen“. Erteilen Sie der App alle erforderlichen Berechtigungen.
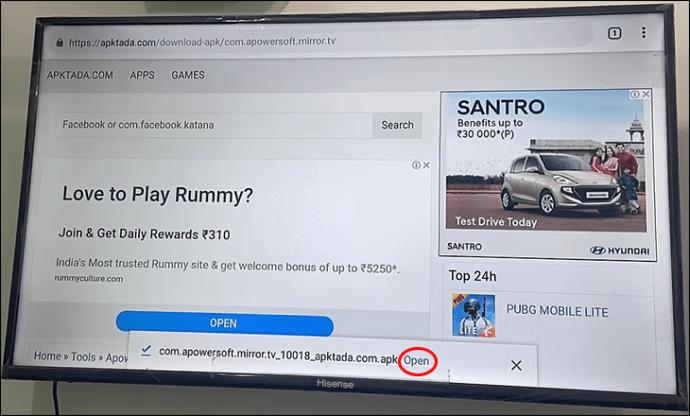
- Navigieren Sie zum Widget „Telefonspiegelung“.
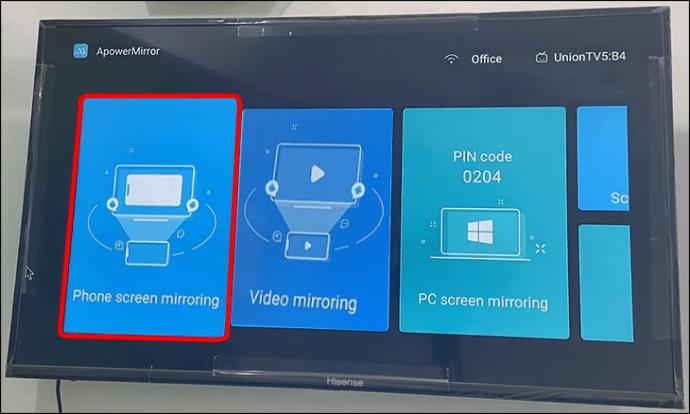
- Scannen Sie mit der Kamera-App auf Ihrem iPad den auf dem Fernseher angezeigten QR-Code.
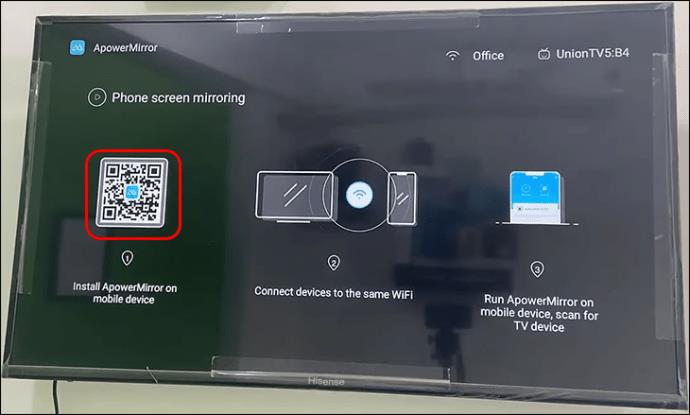
- Sie sollten nun zu dem Bildschirm weitergeleitet werden, der Ihnen die Installation der App ermöglicht. Fahren Sie fort und schließen Sie die Installation ab.
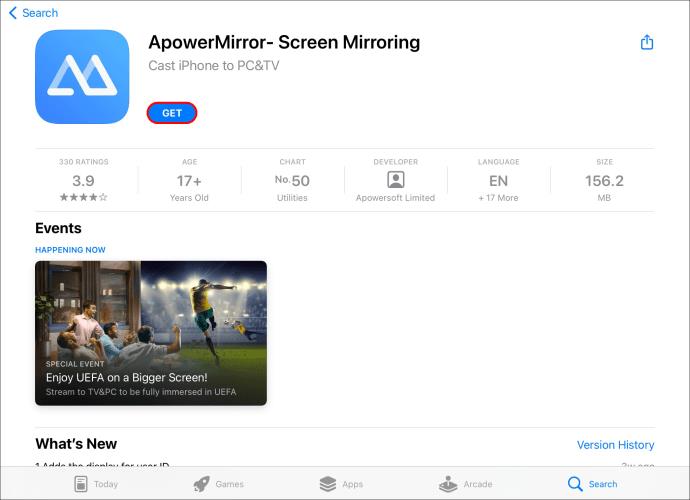
- Sobald die Installation abgeschlossen ist, erteilen Sie der App alle auf den Onboarding-Bildschirmen angeforderten Berechtigungen.

- Klicken Sie oben auf dem Bildschirm auf den QR-Code-Leser.
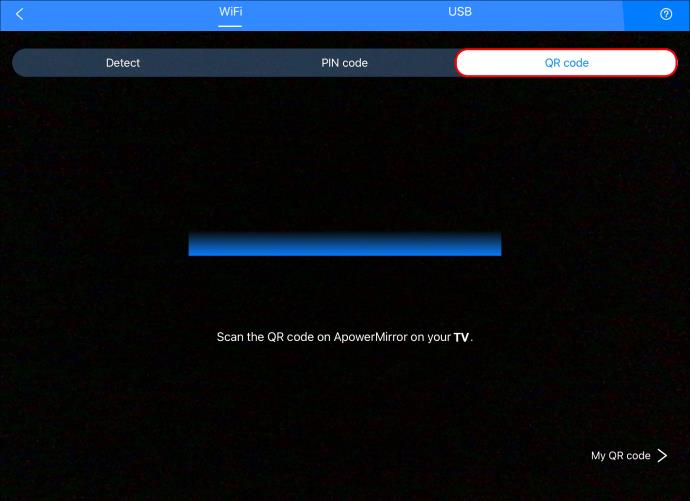
- Wischen Sie von der Oberseite Ihres iPad nach unten und wählen Sie die Option „Bildschirmspiegelung“.
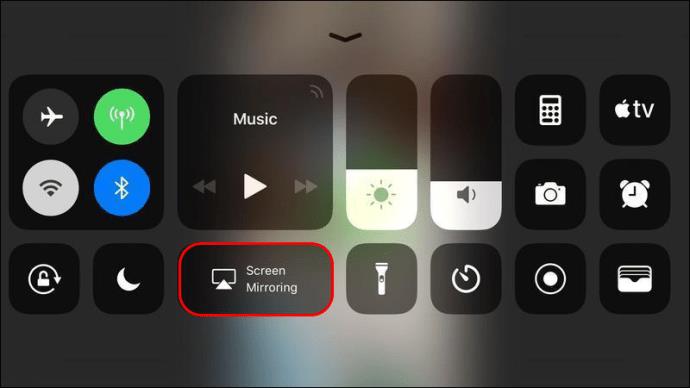
- Tippen Sie auf „Apowersoft“, um Ihren Bildschirm auf den Hisense-Fernseher zu spiegeln.
Wenn Sie die Projektion Ihres Geräts auf den Bildschirm beenden möchten, tippen Sie auf Ihrem iPad auf die Option „Spiegelung beenden“.
So spiegeln Sie Ihr iPad mit dem Apple TV 4K auf einen Hisense-Fernseher
Wenn Sie ein Apple TV 4K-Gerät besitzen und damit Ihr iPad auf einen Hisense-Fernseher spiegeln möchten, gehen Sie folgendermaßen vor:
- Schalten Sie Ihren Fernseher ein und navigieren Sie zu „Einstellungen“.
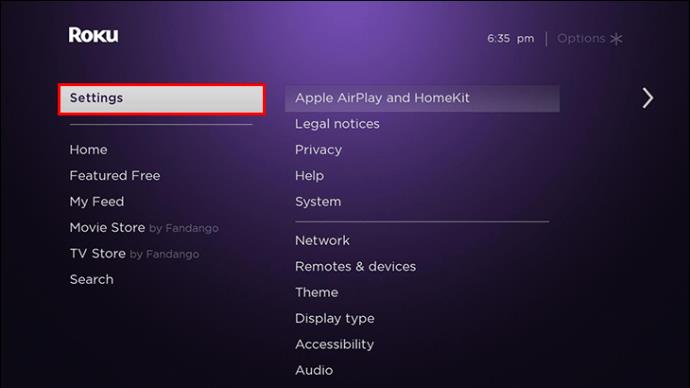
- Öffnen Sie das Menü „AirPlay und HomeKit“.
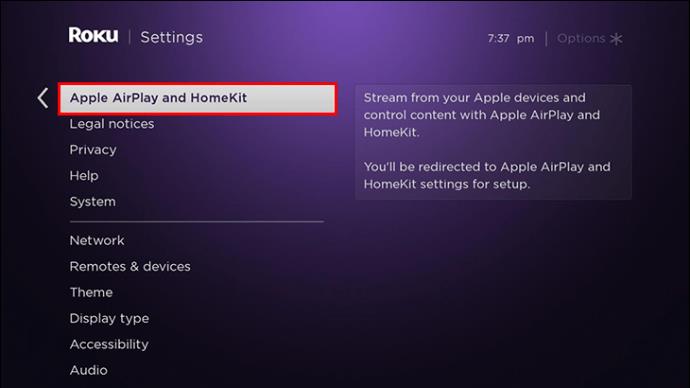
- Überprüfen Sie noch einmal, ob „AirPlay“ aktiviert ist.
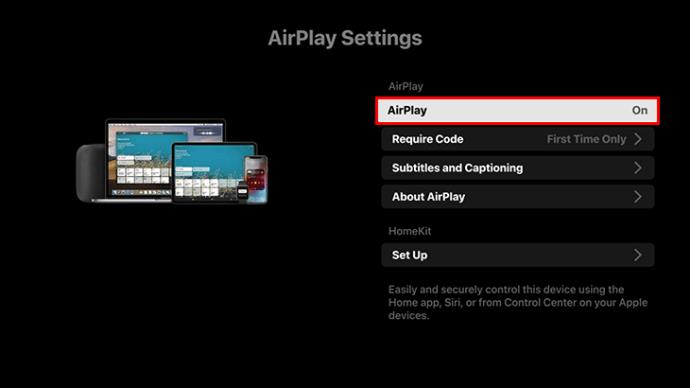
- Wählen Sie im Abschnitt „Zugriff zulassen“ Ihre bevorzugte Authentifizierungsmethode aus. Im selben Abschnitt können Sie auch steuern, wer auf Ihr Gerät zugreifen darf.
- Wischen Sie auf Ihrem iPad nach unten und tippen Sie auf die Option „Bildschirmspiegelung“.
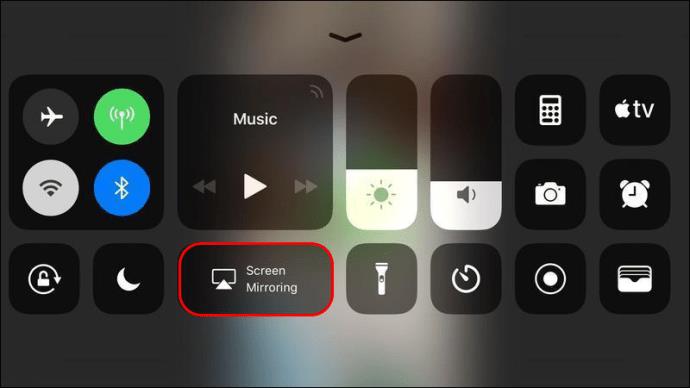
- Der Name Ihres Fernsehers sollte automatisch erkannt werden. Tippen Sie auf den Namen und die Spiegelung sollte sofort beginnen.
Wenn Sie mit der Verwendung Ihres iPad mit Ihrem Hisense-Fernseher fertig sind, gehen Sie zu Ihrem iPad und tippen Sie auf die Option „Spiegelung beenden“.
So spiegeln Sie das iPad mit der MirrorMeister-App auf den Hisense-Fernseher
Mit mehreren Apps von Drittanbietern können Sie Ihr iPad auf einen Hisense-Fernseher spiegeln. Eine solche App ist die MirrorMeister- App. Mit der MirrorMeister-App können Sie Ihr iPad drahtlos mit einem Hisense-Fernseher verbinden. So nutzen Sie die App, um Ihr iPad-Erlebnis auf die große Leinwand zu bringen.
- Laden Sie auf Ihrem iPad die MirrorMeister-App herunter und installieren Sie sie.
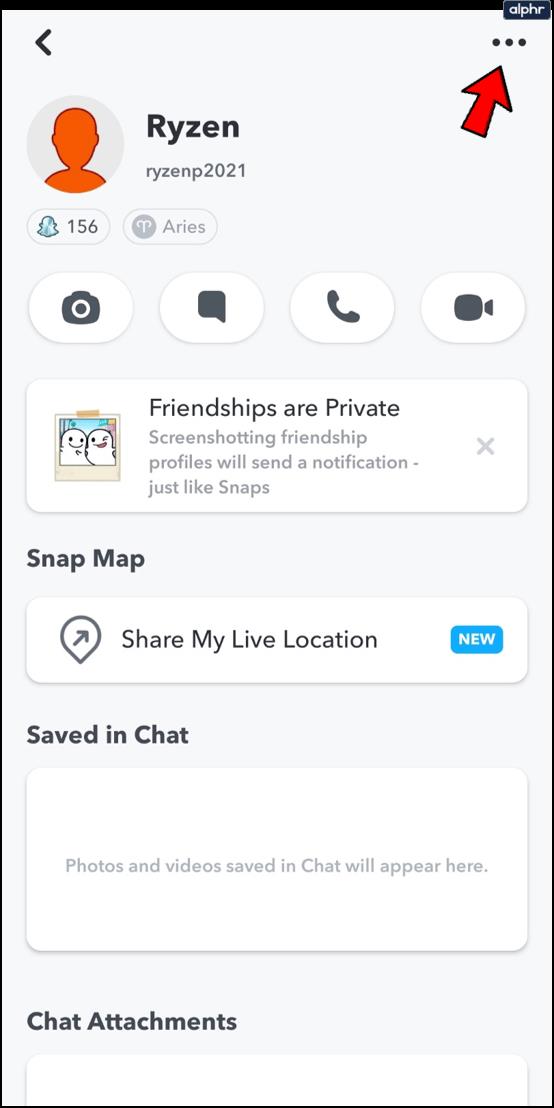
- Überprüfen Sie noch einmal, ob Ihr iPad und Ihr Fernseher mit demselben drahtlosen Netzwerk verbunden sind.
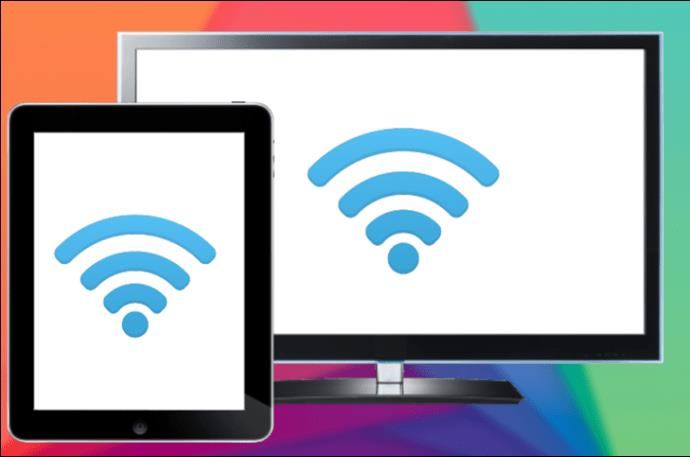
- Öffnen Sie die MirrorMeister-App und erteilen Sie ihr alle erforderlichen Berechtigungen, die in den Installationsbildschirmen angefordert werden.
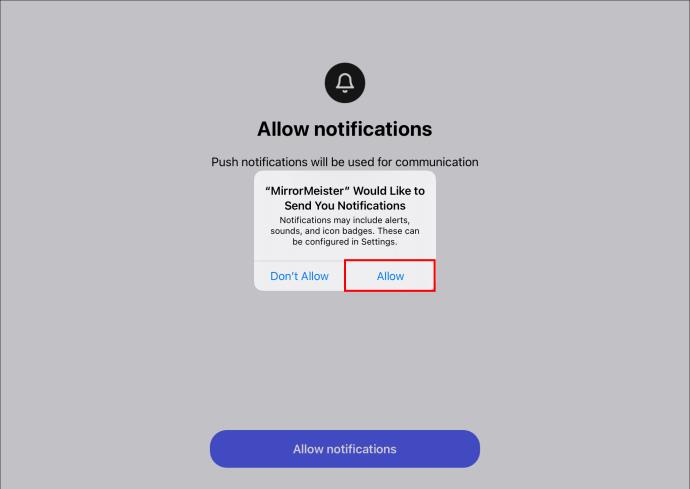
- Tippen Sie auf die Schaltfläche „Nach Fernsehern suchen“, damit die App Ihren Hisense-Fernseher automatisch erkennt.
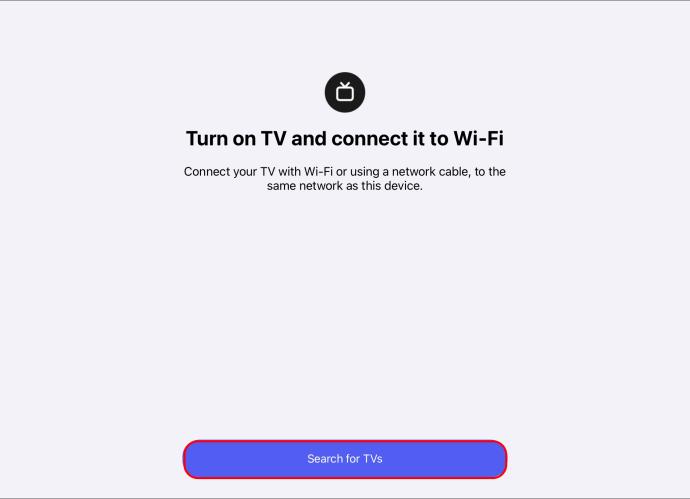
- Wählen Sie den Namen Ihres Hisense-Fernsehers aus und klicken Sie auf die Schaltfläche „Spiegelung starten“.
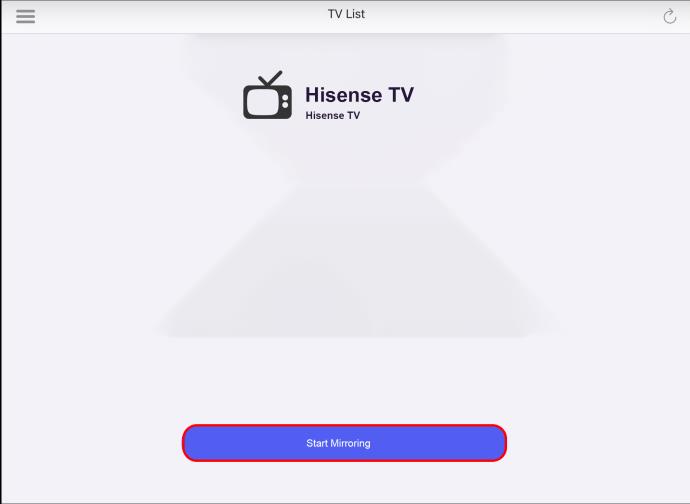
- Wenn Ihr iPad nun an Ihren Fernseher angeschlossen ist, sollten Sie alles auf der großen Leinwand sehen.
Wenn Sie Audio abspielen, werden Sie feststellen, dass dieser von Ihrem Telefon und nicht vom Fernseher kommt. Um dies zu beheben, reduzieren Sie einfach die Lautstärke Ihres Telefons mit der Leiser-Taste und erhöhen Sie die Lautstärke Ihres Fernsehers mit der Fernbedienung.
Beachten Sie außerdem, dass die MirrorMeister-App mit allen Geräten funktioniert, die 2014 und später veröffentlicht wurden. Wenn Ihr Gerät also diesen Bereich abdeckt, sollten Sie keine Probleme haben, wenn Sie versuchen, Ihr iPad auf einen Hisense-Fernseher zu spiegeln.
Wenn es um Bildschirme geht, ist größer immer besser
Wie Sie sehen, sollte die Spiegelung Ihres iPads auf einen Hisense-Fernseher kein Problem darstellen, und es gibt viele Möglichkeiten, diesen Vorgang durchzuführen. Sie können beispielsweise ein Roku-Gerät, einen Amazon Firestick oder das Apple TV 4K-Gerät verwenden. Und wenn Ihr Fernseher keinen verfügbaren HDMI-Anschluss hat oder Sie Angst vor Kabeln haben, können Sie Ihr iPad mit vielen Apps drahtlos auf einen Hisense-Fernseher spiegeln.
Unsere Auswahl ist die HisenseShare-App und die MirrorMeister-App. Was auch immer Sie bevorzugen, wir hoffen, dass Sie Ihr iPad jetzt auf Ihren Hisense-Fernseher spiegeln können, ohne mitten im Prozess stecken zu bleiben.
Haben Sie versucht, Ihr iPad auf einen Hisense-Fernseher zu spiegeln? Mit welcher Methode haben Sie den Prozess durchgeführt? Bitte teilen Sie uns Ihre Erfahrungen im Kommentarbereich unten mit.