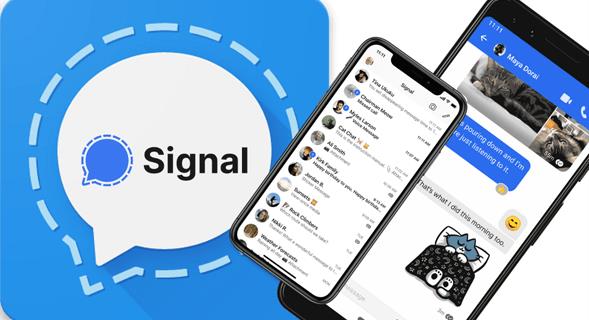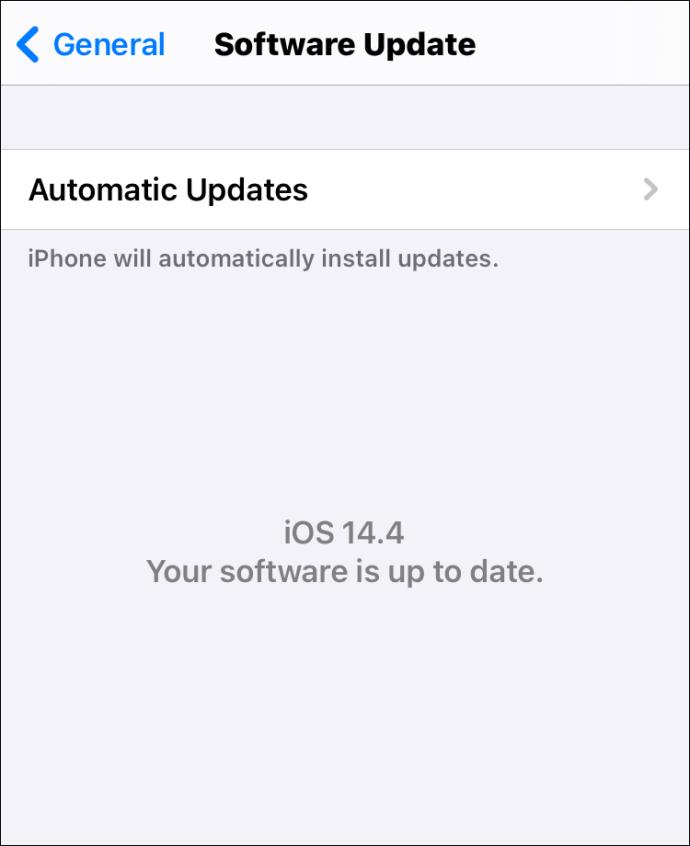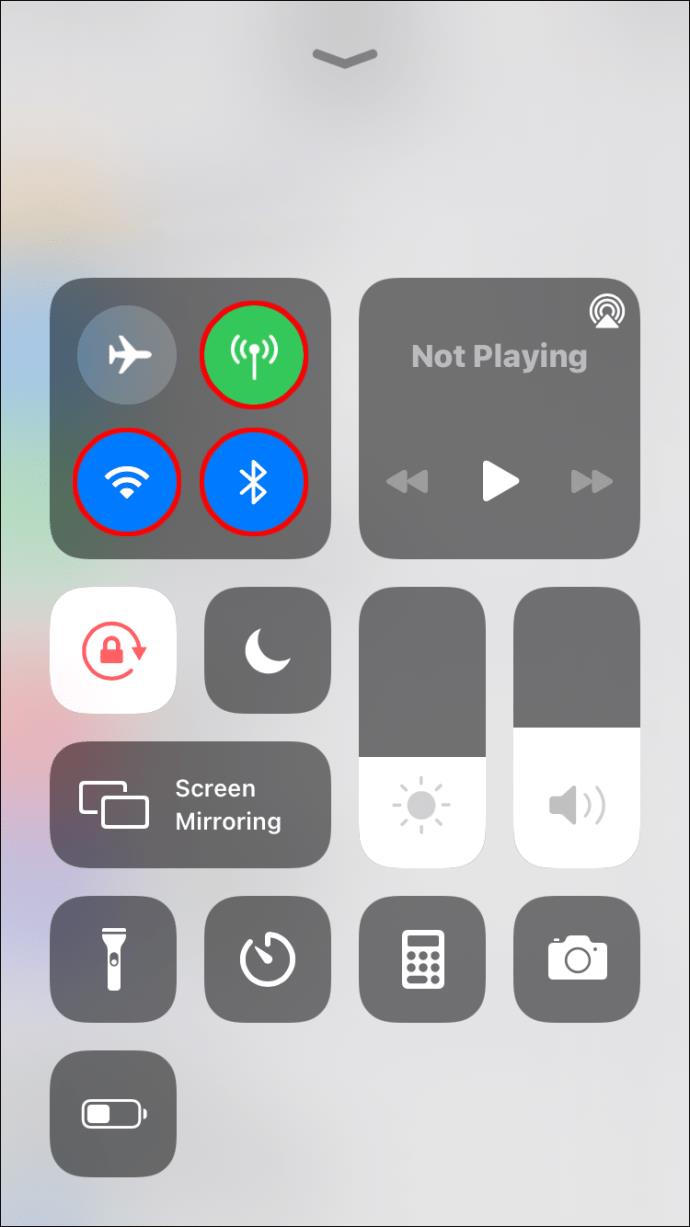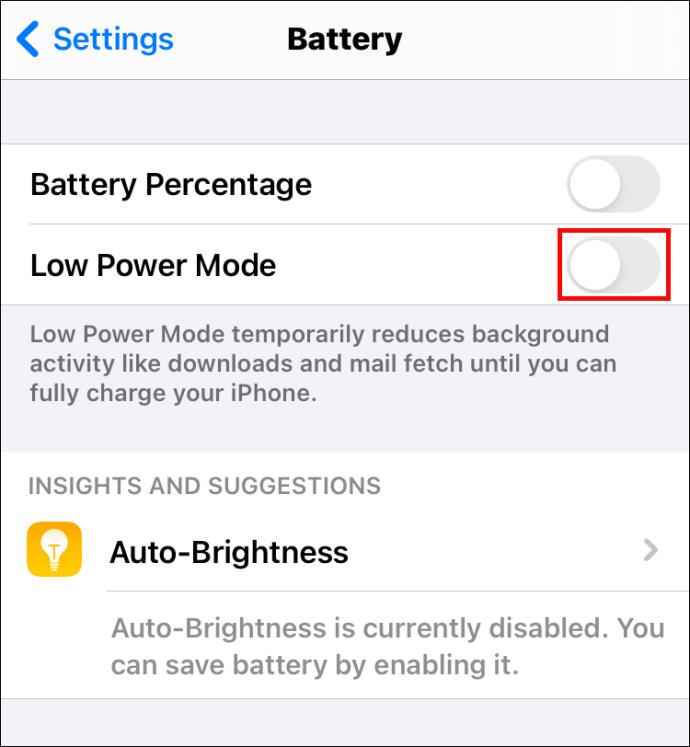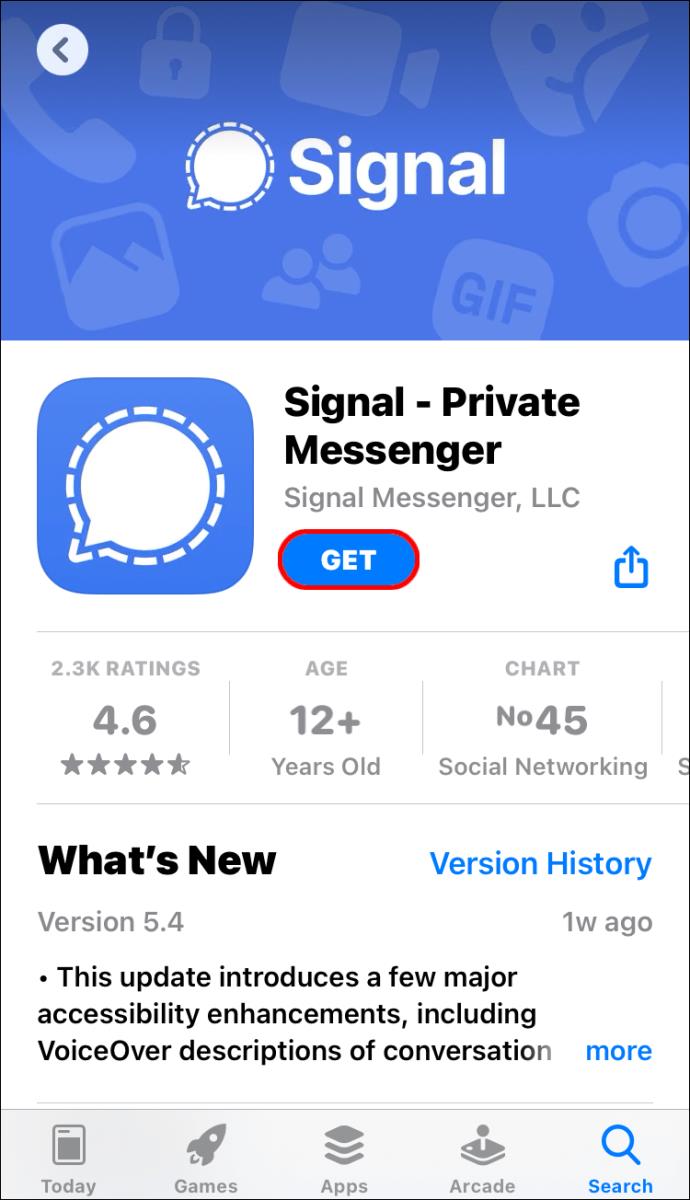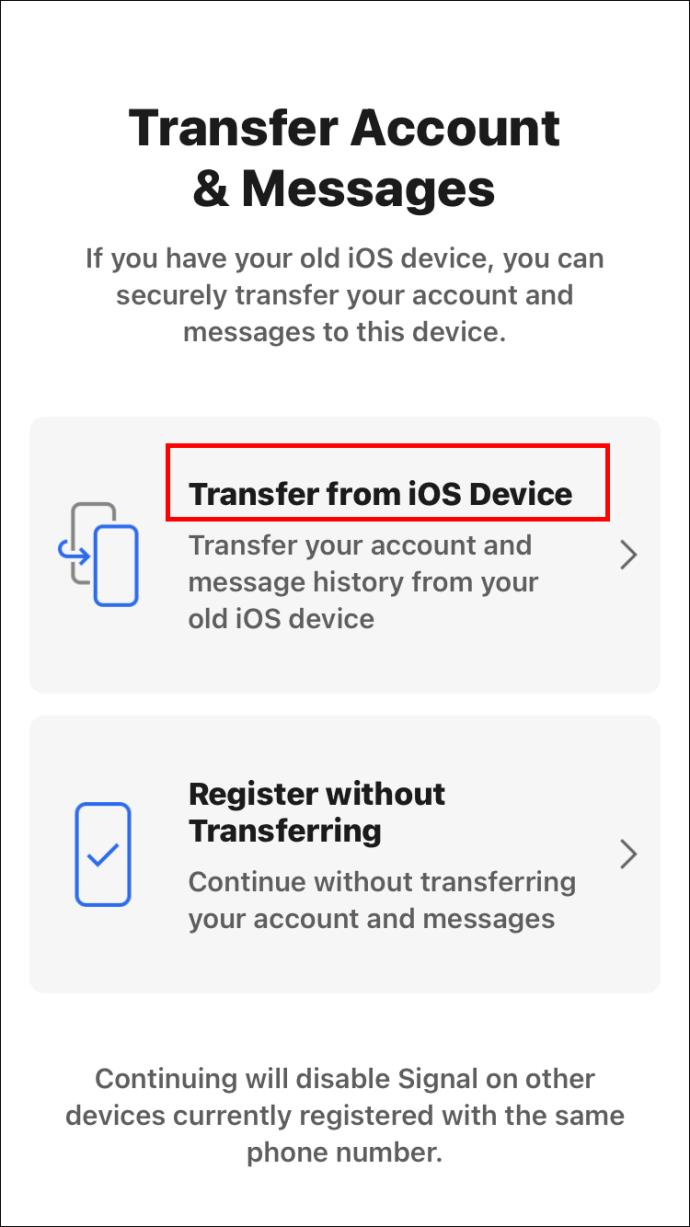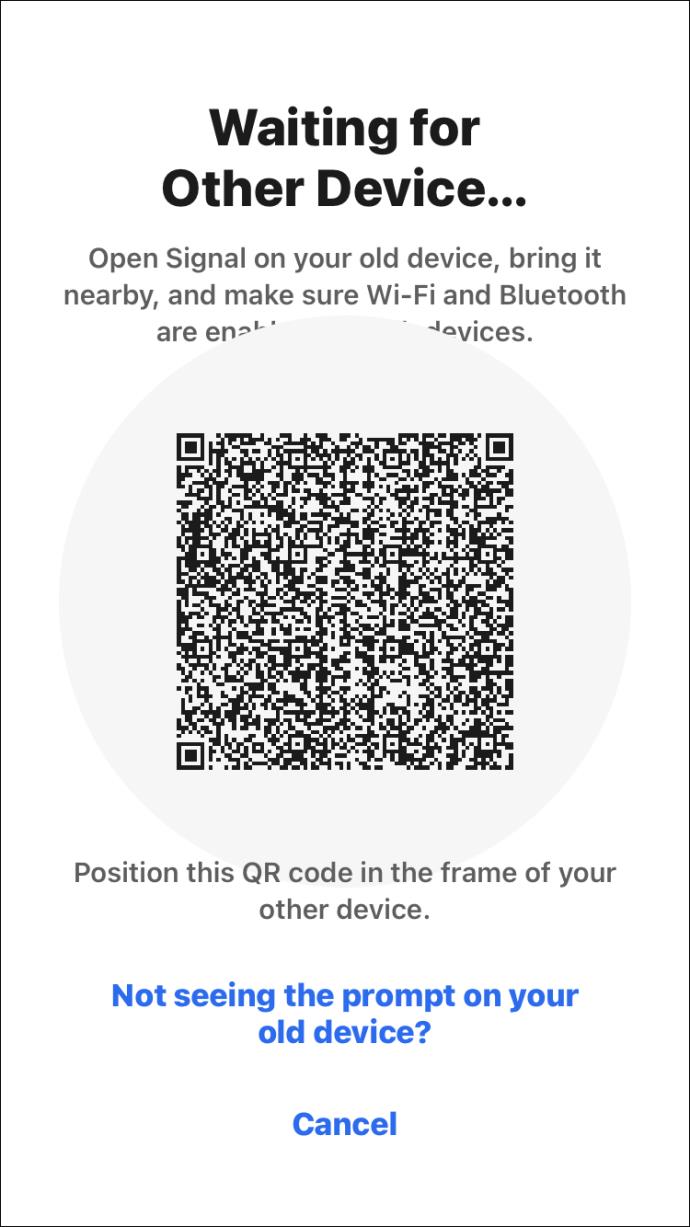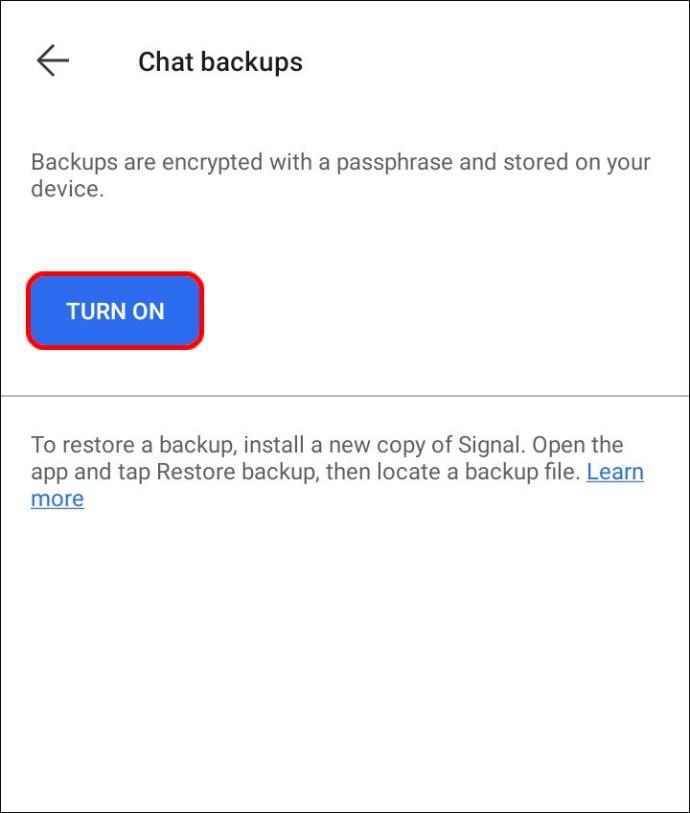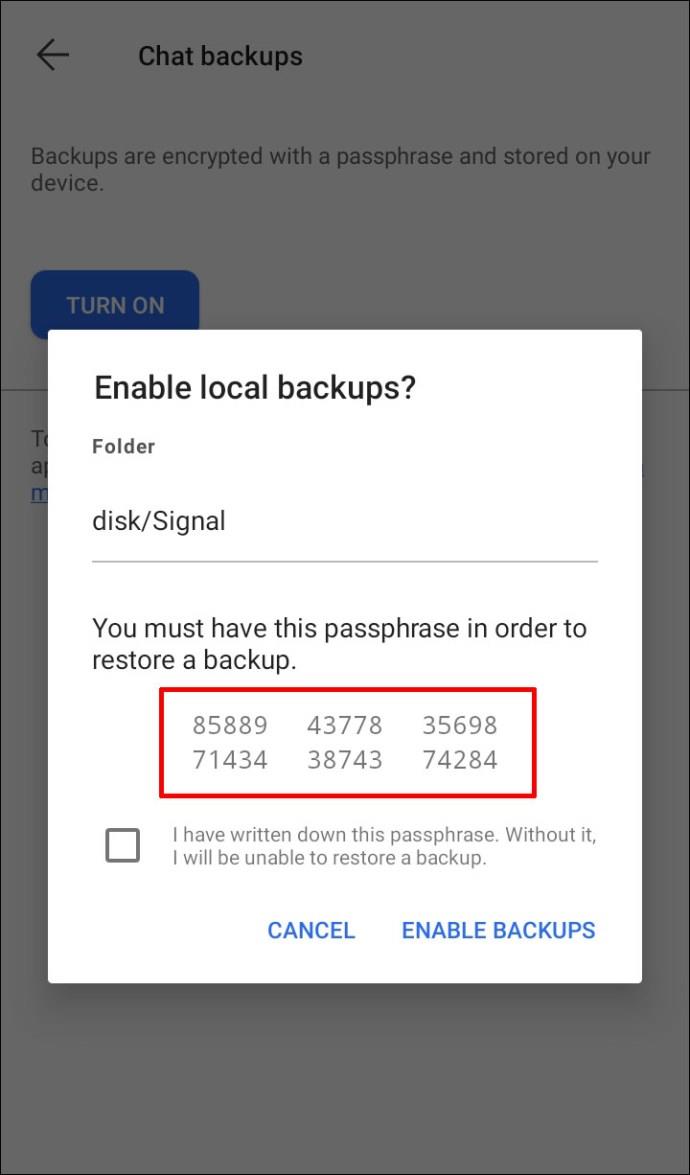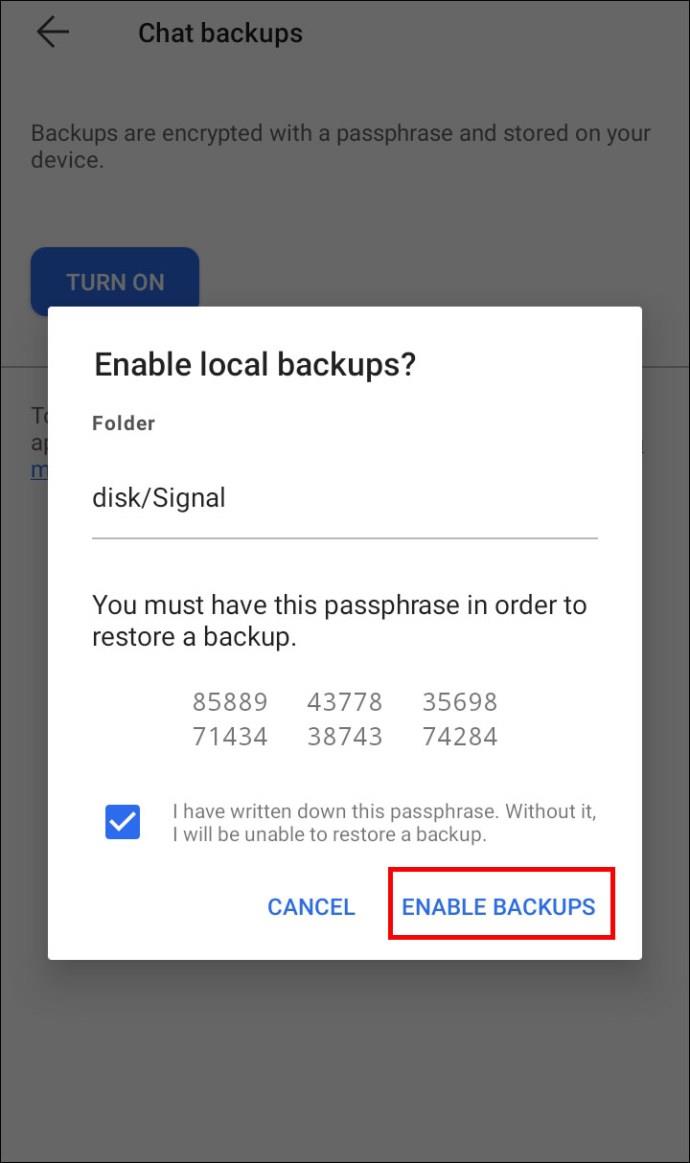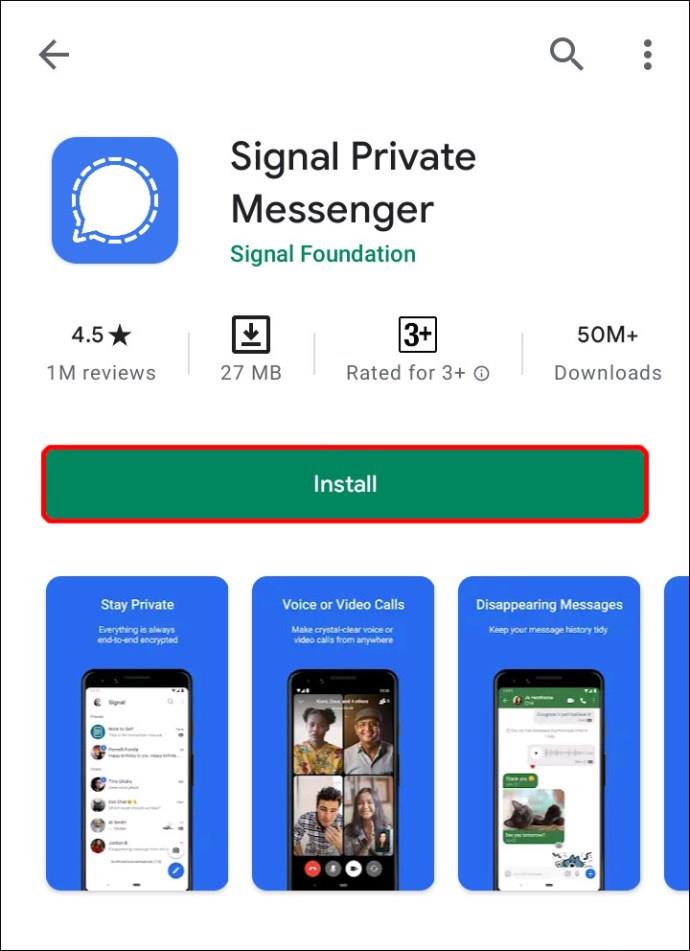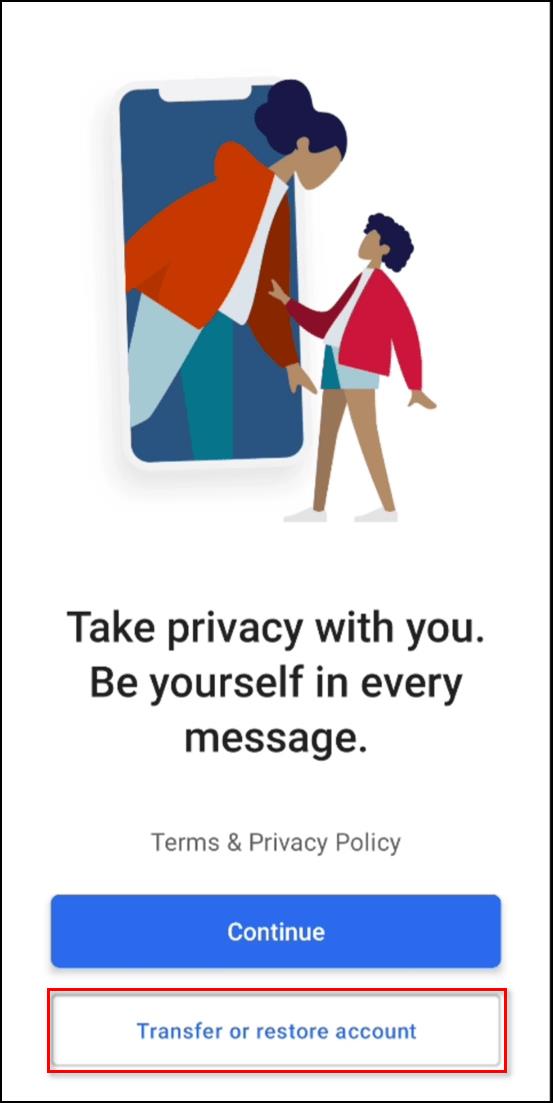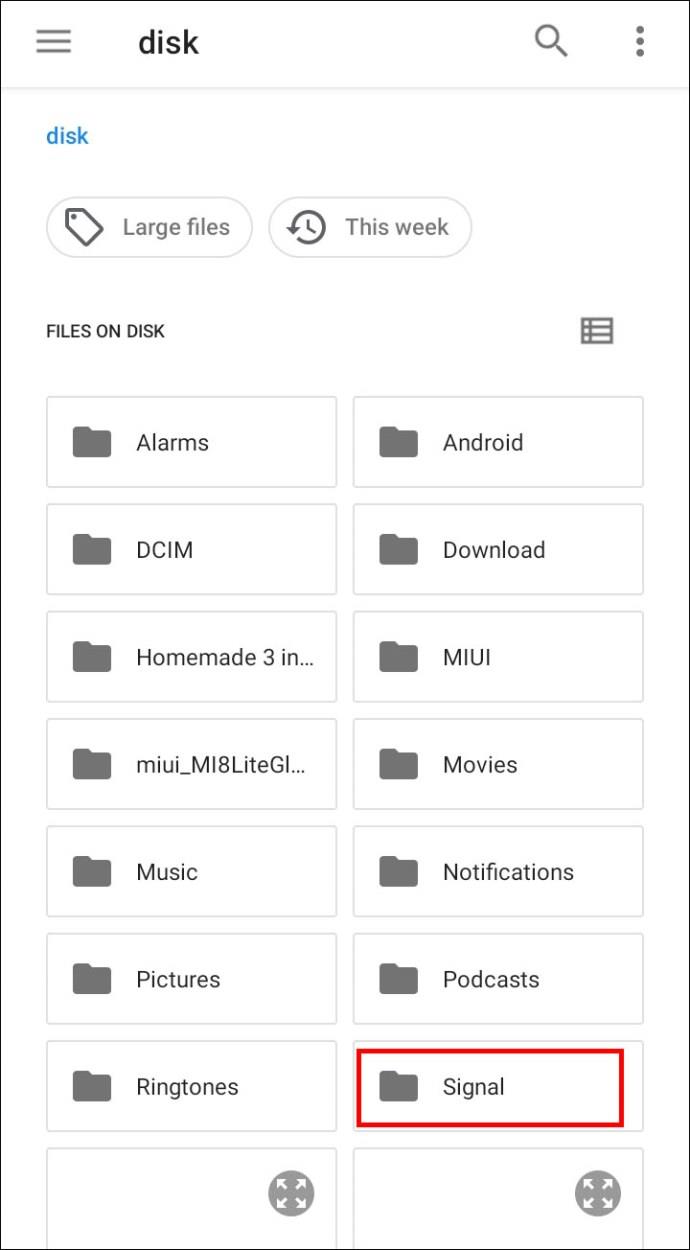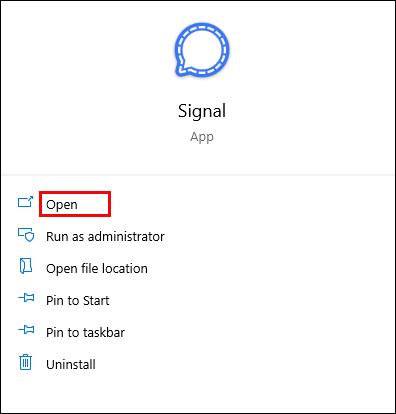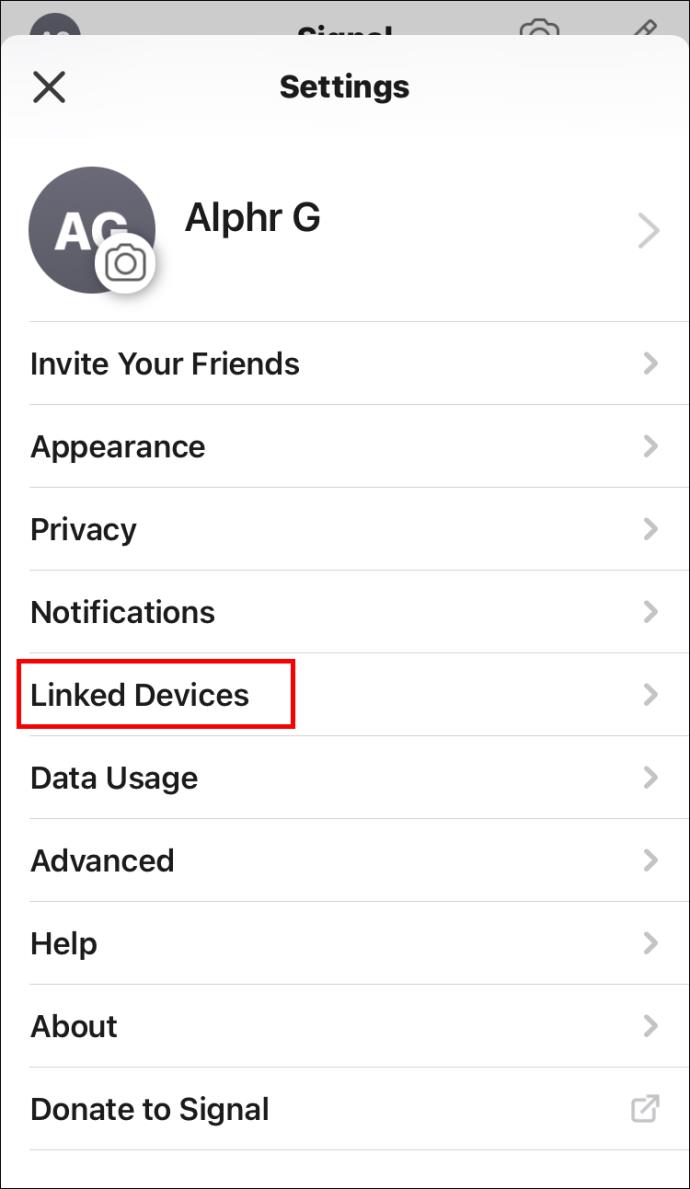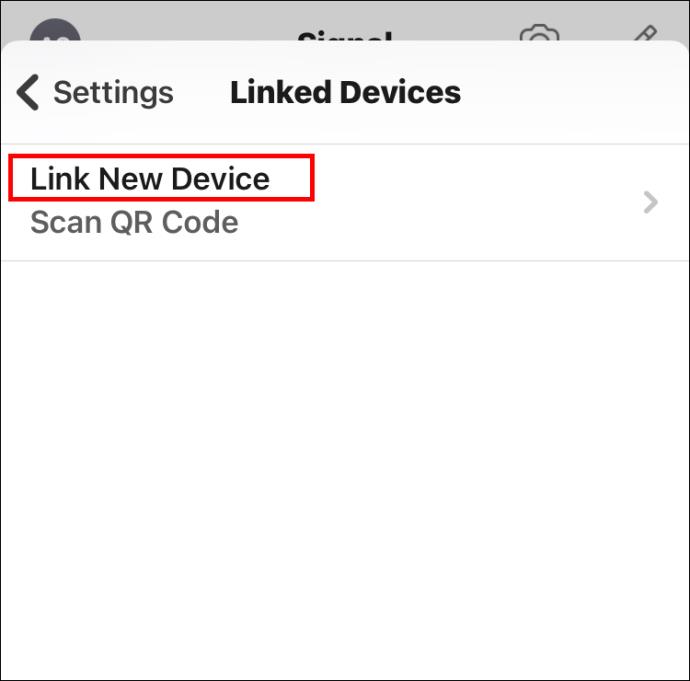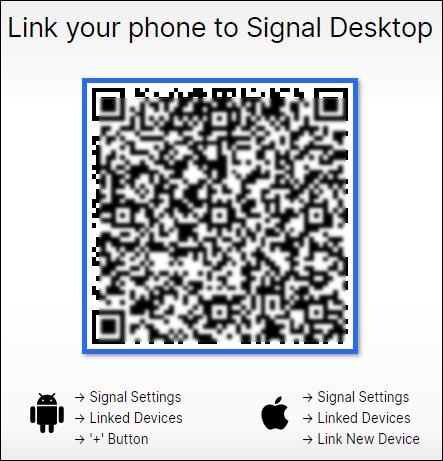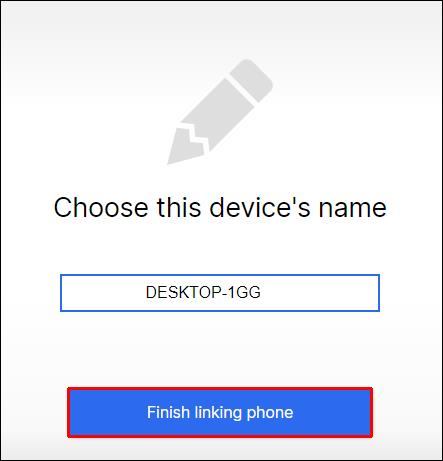Gerätelinks
Sie haben sich gerade ein neues Telefon zugelegt und möchten Ihre alten Signal-Nachrichten und -Dateien sichern? Dann haben Sie Glück – die App unterstützt Sicherungs- und Wiederherstellungsfunktionen. Wenn Sie jedoch Ihr Telefon gelöscht haben, kein altes Gerät besitzen oder Ihre Nummer geändert haben, haben Sie möglicherweise nicht so viel Glück. Aber keine Sorge. Wir sind hier um zu helfen.
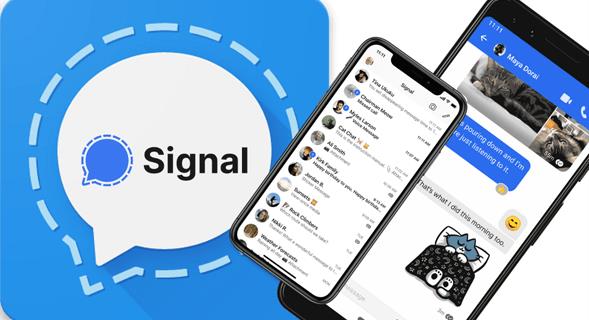
In diesem Artikel zeigen wir Ihnen, wie Sie Nachrichten und Dateien abhängig vom Betriebssystem Ihres Telefons sichern. Außerdem beantworten wir alle weiteren Fragen, die Sie möglicherweise im Zusammenhang mit Signal-Backups haben.
So sichern Sie das Signal auf einem neuen iOS-Gerät
Um die Signal-App auf Ihrem neuen iPhone zu sichern, befolgen Sie die unten aufgeführten Anweisungen.
Wichtiger Hinweis: Sie können Daten nur von anderen Apple-Geräten übertragen.
- Aktualisieren Sie beide Geräte auf die neuesten Signal- und iOS-Versionen.
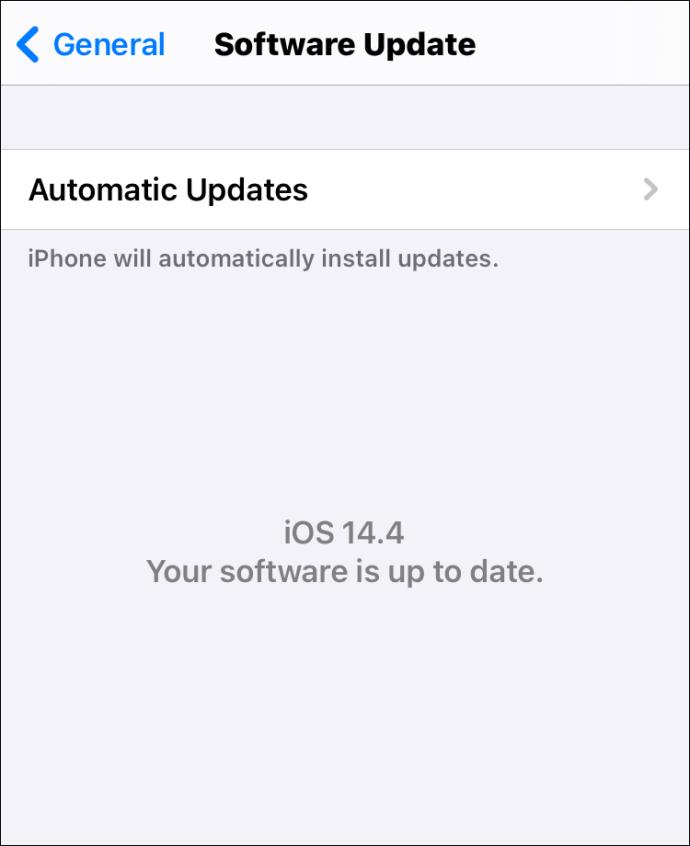
- Aktivieren Sie WLAN, Bluetooth und die Berechtigung für das lokale Netzwerk in den Einstellungen beider Geräte.
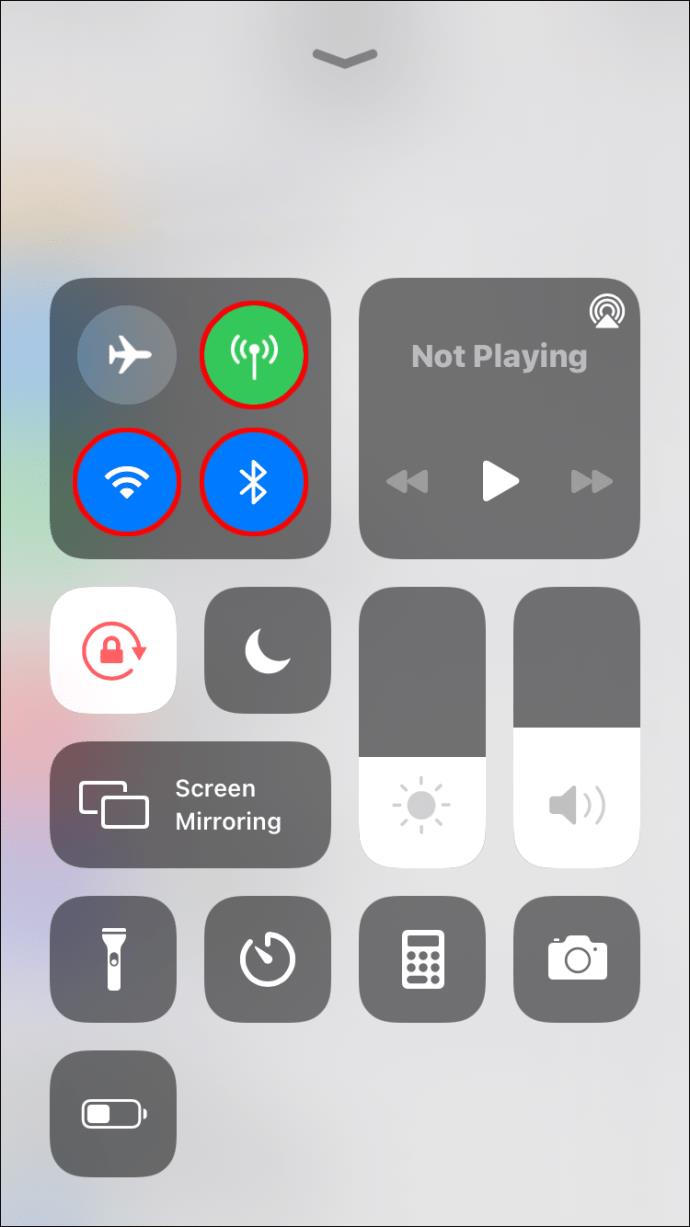
- Deaktivieren Sie den Energiesparmodus in den Einstellungen beider Geräte.
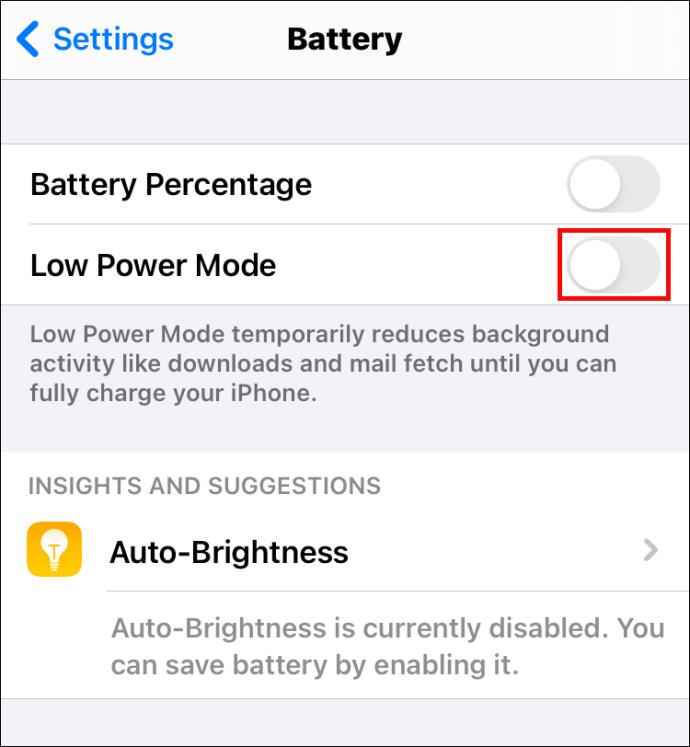
- Stellen Sie sicher, dass die Registrierung Ihres neuen iPhone oder iPad abgeschlossen ist.
- Installieren Sie Signal auf Ihrem neuen Gerät und registrieren Sie sich.
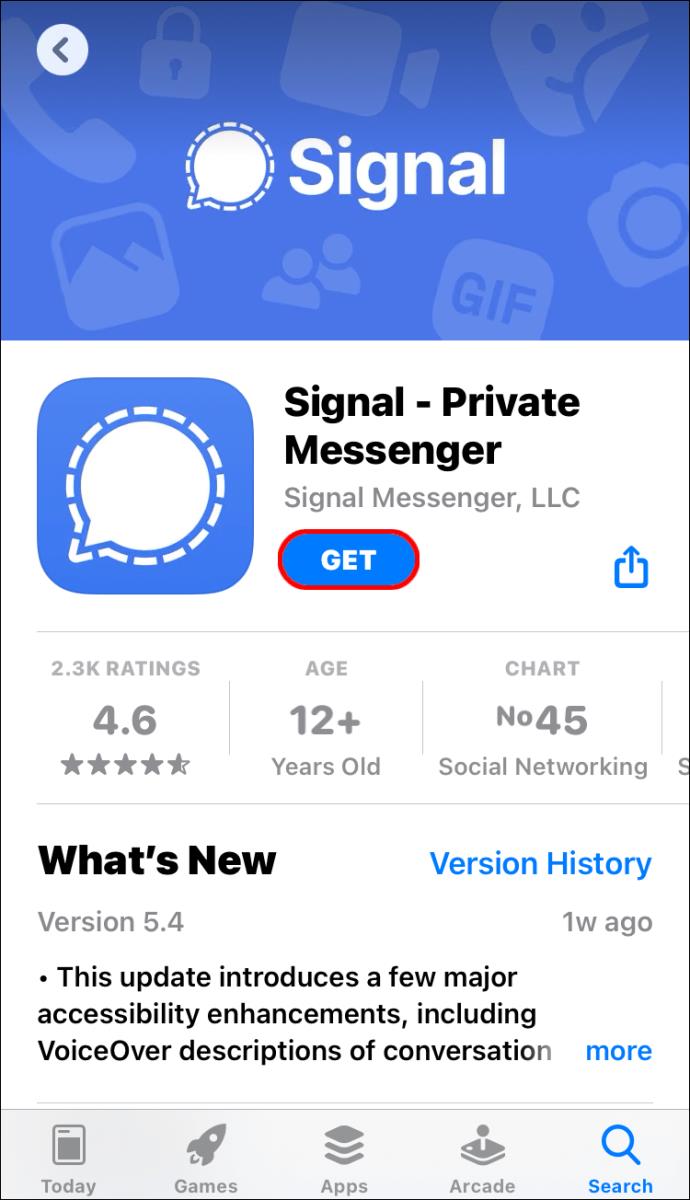
- Wählen Sie bei der Registrierung „Vom iOS-Gerät übertragen“ und dann „Weiter“
.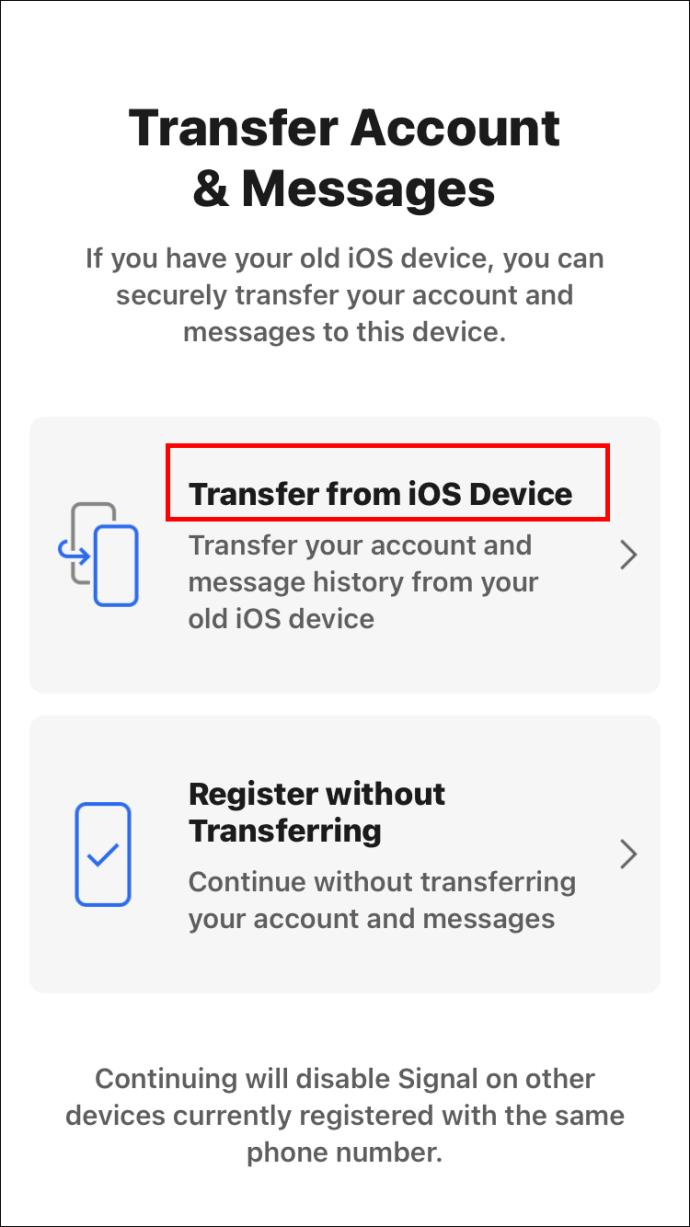
- Klicken Sie auf Ihrem alten Gerät auf „Weiter“ und scannen Sie den QR-Code, der auf Ihrem neuen Gerät angezeigt wurde.
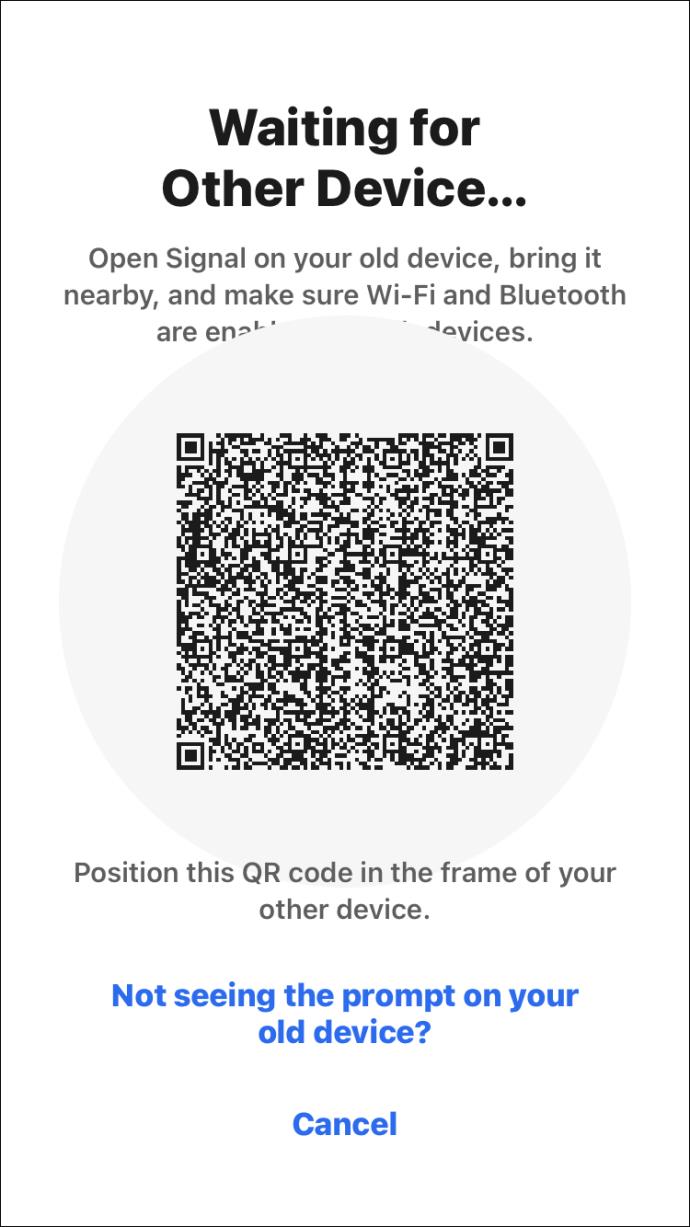
- Überprüfen Sie die Sicherung noch einmal, indem Sie eine Nachricht von Ihrem neuen Gerät senden.
So sichern Sie das Signal auf einem neuen Android-Gerät
Sie können Signaldaten zwischen beliebigen Android-Geräten übertragen, indem Sie wie folgt vorgehen:
- Um ein Backup auf Ihrem alten Gerät zu aktivieren, klicken Sie auf Ihr Profilsymbol und wählen Sie „Signaleinstellungen“, „Chats und Medien“, dann „Chat-Backups“ und klicken Sie auf „Einschalten“.
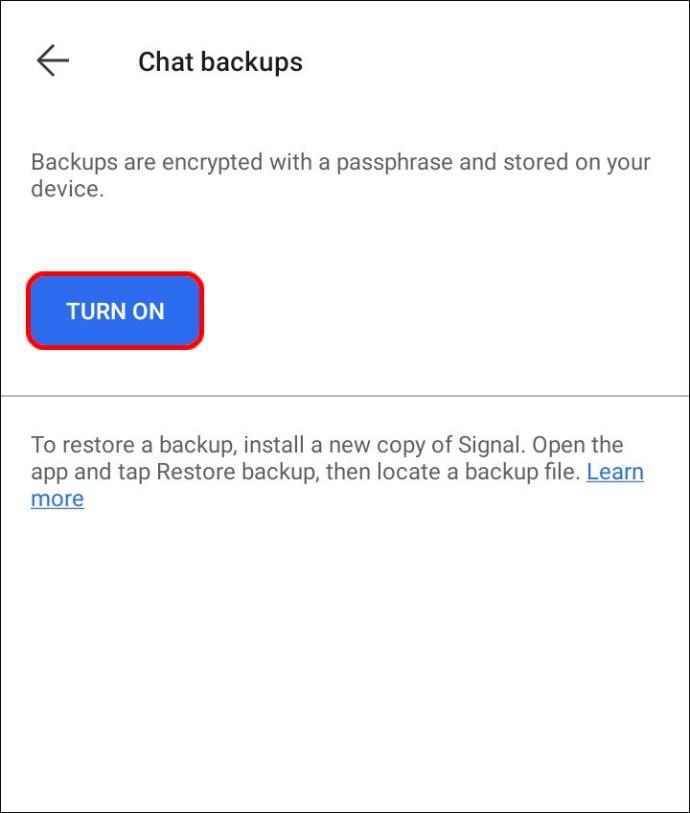
- Ein 30-stelliger Passcode wird angezeigt. Kopiere es.
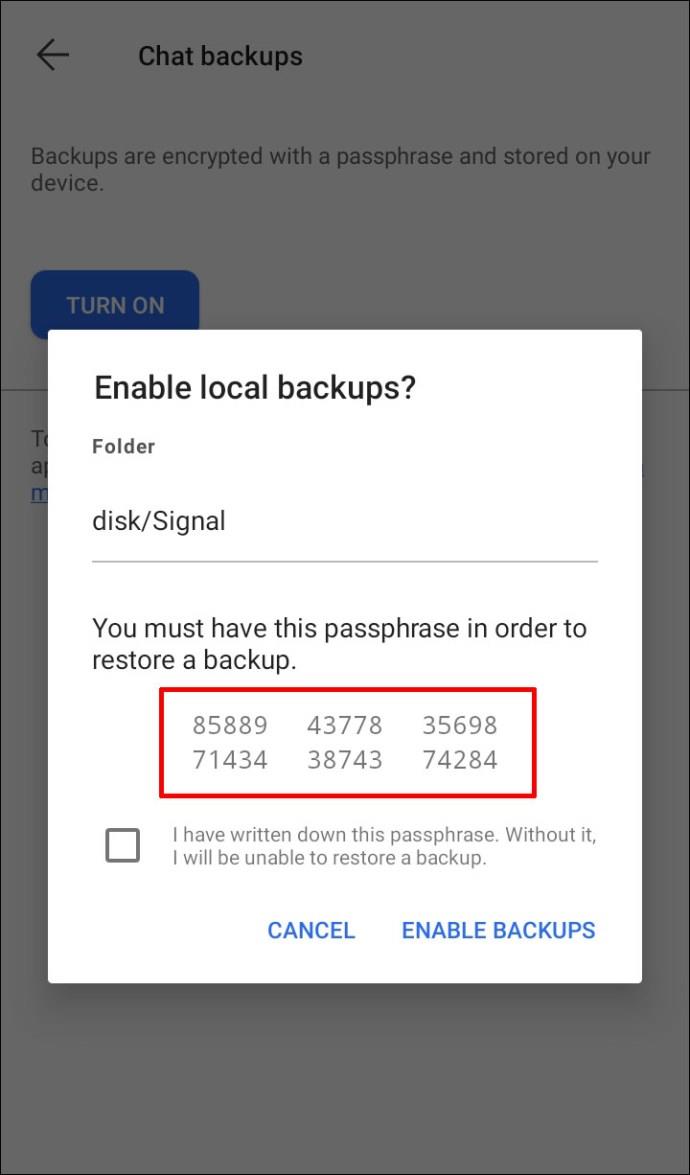
- Klicken Sie auf „Backups aktivieren“.
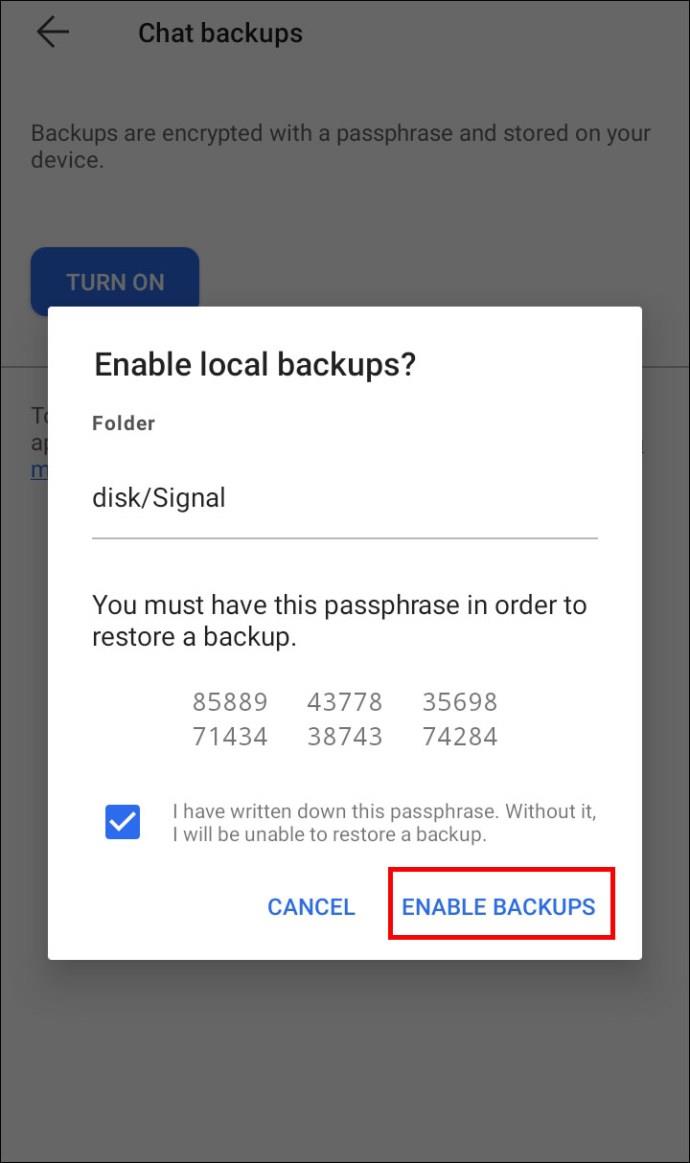
- Um den Ordner mit Ihren Signaldaten zu verschieben, verbinden Sie Ihr altes Telefon über ein Kabel mit dem neuen Telefon. Einige Telefone bieten Anweisungen in den Speichereinstellungen.
- Installieren Sie Signal auf Ihrem neuen Gerät.
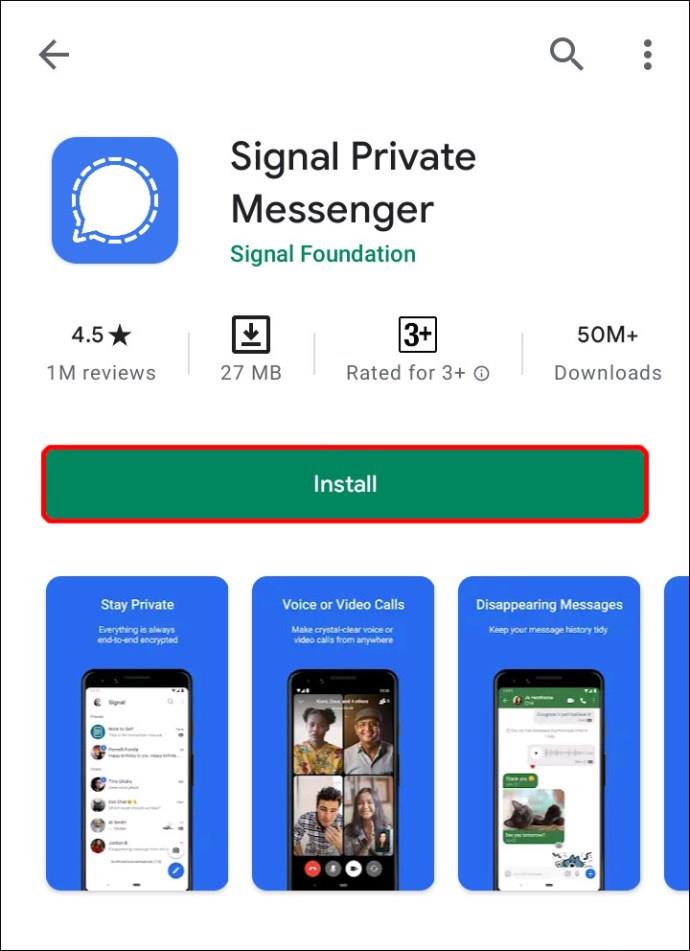
- Klicken Sie auf „Konto übertragen oder wiederherstellen“ oder „Weiter“. Akzeptieren Sie die Berechtigungen.
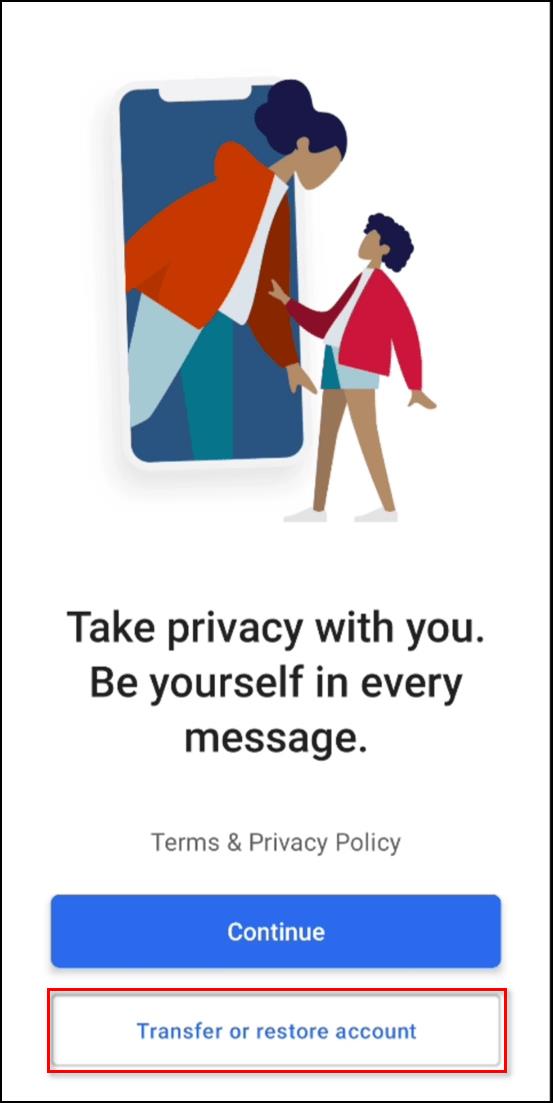
- Wählen Sie den Sicherungsordner („Signal“) und die Datei.
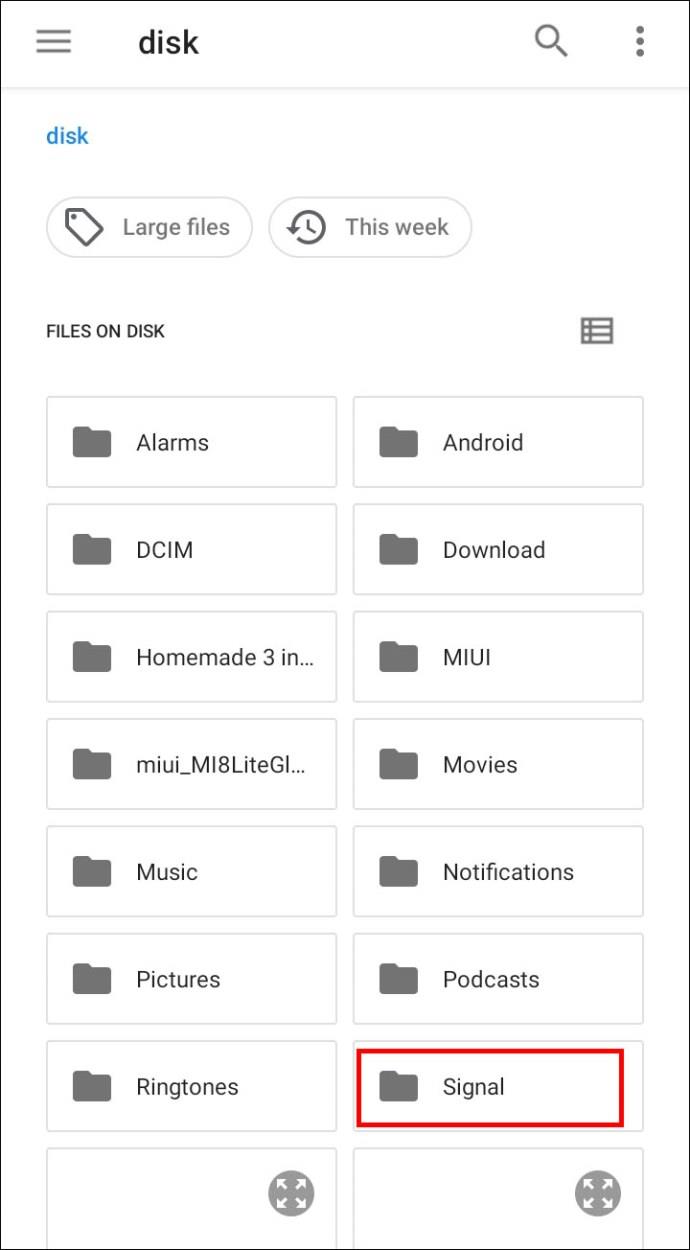
- Geben Sie den 30-stelligen Passcode ein.
So sichern Sie das Signal auf dem Desktop
Möglicherweise möchten Sie Ihre Signal-Nachrichten auf einen neuen Computer verschieben. Führen Sie dazu abhängig von Ihrem Betriebssystem die folgenden Schritte aus:
- Beenden Sie die Desktop-Version auf dem alten Gerät.
- Trennen Sie die Desktop-Version. Klicken Sie auf Ihr Profilbild und wählen Sie dann „Verknüpfte Geräte“ > „Bearbeiten“ > „Entfernen“ für das Desktop-Gerät > „Verknüpfung aufheben“.
- Installieren und öffnen Sie die Desktop-Version auf Ihrem neuen PC.
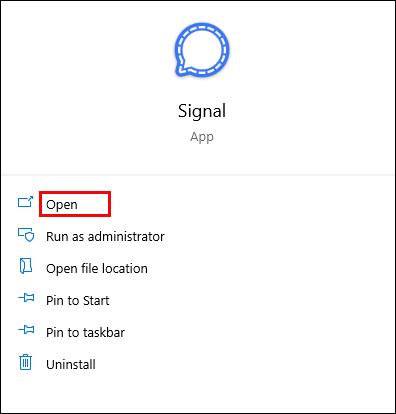
- Öffnen Sie die Signal-App auf Ihrem Telefon, klicken Sie auf Ihr Profilbild und wählen Sie „Signaleinstellungen“ und dann „Verknüpfte Geräte“.
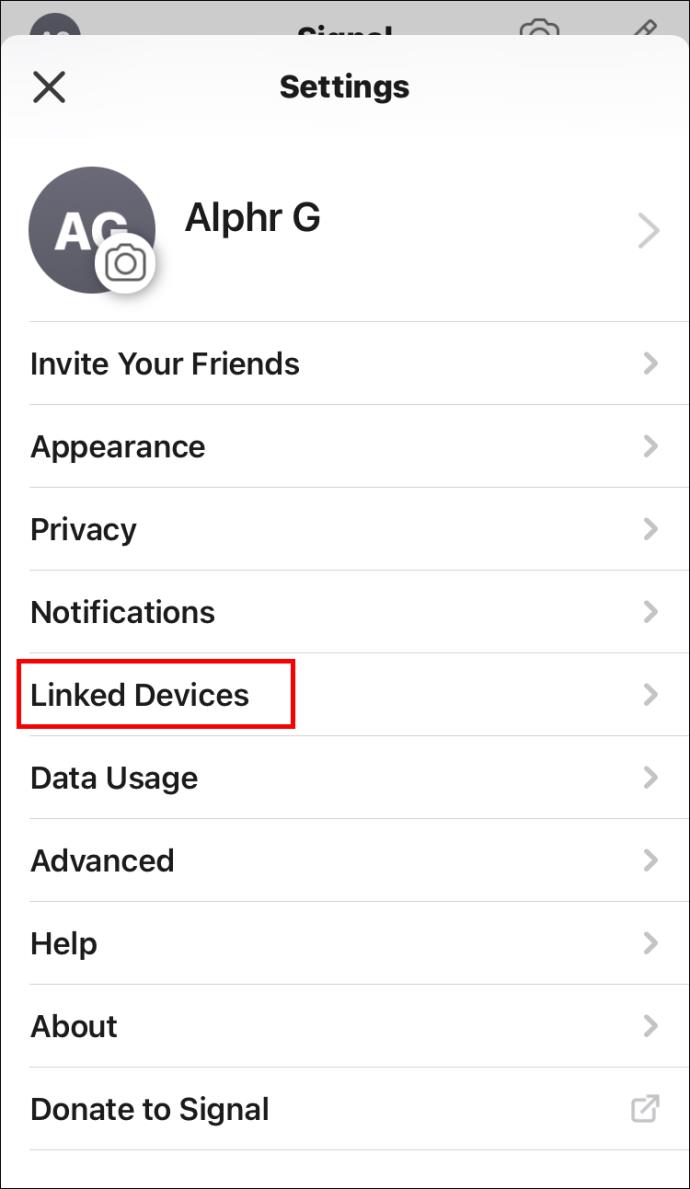
- Klicken Sie auf „Neues Gerät verknüpfen“ für iOS oder auf das Plus-Symbol für Android.
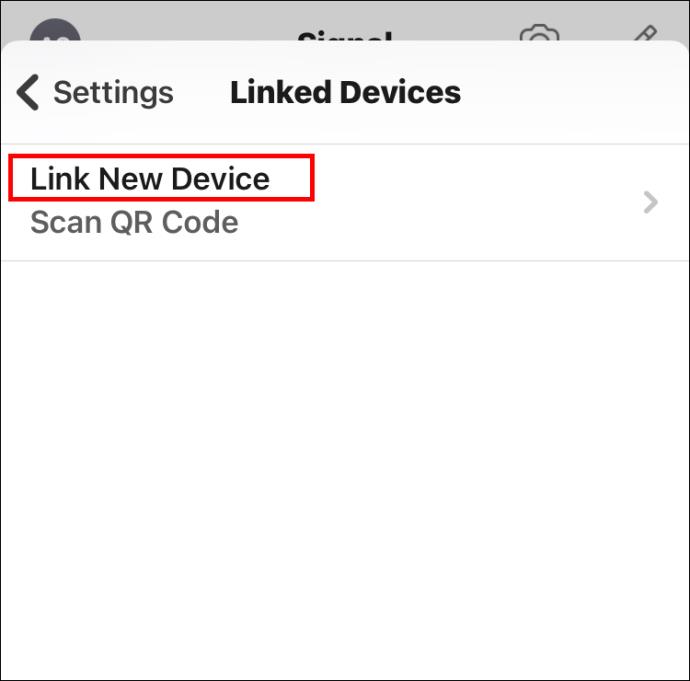
- Scannen Sie den auf Ihrem Desktop angezeigten QR-Code mit Ihrem Telefon.
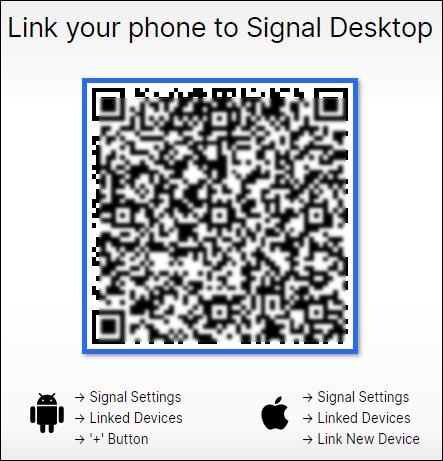
- Benennen Sie das verknüpfte Gerät und klicken Sie auf „Fertig stellen“.
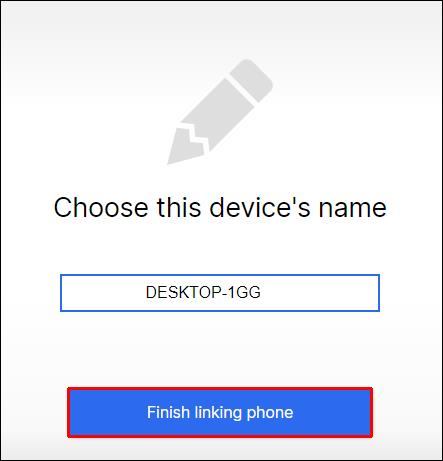
- Um die Signaldaten von Ihrem alten Computer zu entfernen, suchen Sie die Datei „Uninstall Signal.exe“ unter C:\Benutzer\\AppData\Local\Programs\signal-desktop und entfernen Sie C:\Benutzer\\AppData\Roaming\Signal für Windows .
Entfernen Sie für macOS die Datei Signal.app aus dem Anwendungsverzeichnis und entfernen Sie dann lokale Daten aus Library/Application Support/Signal.
Verwenden Sie für Linux „apt-get Remove Signal-Desktop“ und entfernen Sie „~/.config/Signal“.
So entschlüsseln Sie Signaldaten
Alle Signal-Nachrichten sind verschlüsselt, was bedeutet, dass niemand außer den Gesprächspartnern sie lesen kann, auch nicht die App. Dies kann manchmal zu Problemen mit Backups führen, da Signal Ihre Daten nicht im Cloud-Speicher speichert. Es gibt kein offizielles Tool zum Entschlüsseln Ihrer Signaldaten. Mit Hilfe von GitHub ist es jedoch möglich .
- Besuchen Sie die Seite „Releases“ und laden Sie je nach Betriebssystem eine Binärdatei herunter.
- Führen Sie diesen Link aus .
- Kopieren Sie eine Sicherungsdatei vom alten Gerät auf das neue Gerät.
- Führen Sie diesen Link aus , um Nachrichten zu exportieren.
- Führen Sie diesen Link aus , um Medien zu exportieren.
Wenn Sie ein iPhone besitzen, können Sie auch den Elcomsoft Phone Viewer verwenden . Das Elcomsoft iOS Forensic Toolkit kann Schlüsselbundelemente von Ihrem iOS-Gerät extrahieren. Der Artikel wird zur Entschlüsselung benötigt.
- Installieren und starten Sie die Elcomsoft-App. Suchen Sie das Signal-Dateisystem-Image und öffnen Sie es über die App.
- Wählen Sie das Signalsymbol und dann die Schlüsselbunddatei aus. Die App entschlüsselt Ihre Daten automatisch.
FAQ
Wo finde ich die Signal-Sicherungsdatei auf einem Android-Telefon?
Die Signal-Sicherungsdatei befindet sich im Sicherungsordner. Um darauf zuzugreifen, klicken Sie auf Ihr Profilbild und wählen Sie dann „Chats und Medien“ > „Chat-Backups“ > „Sicherungsordner“.
Was kann ich tun, wenn ich den 30-stelligen Backup-Passcode verloren habe?
Ohne den Passcode ist die Sicherung nicht möglich und der Code kann nicht wiederhergestellt werden. Um die Datenübertragung zu verarbeiten, müssen Sie daher ein neues Backup starten.
Ich habe Probleme beim Übertragen meiner Daten auf ein iOS-Gerät. Was ist der Grund?
Beim Sichern von Signal unter iOS können verschiedene Probleme auftreten.
Der häufigste Grund ist, dass Sie sich zu oft registriert haben. Um das Problem zu lösen, warten Sie etwa eine Stunde und versuchen Sie es erneut.
Wenn der QR-Code nicht gescannt wird, erhöhen Sie die Bildschirmhelligkeit und halten Sie die Kamera so nah wie möglich.
Wird nach dem Scannen des QR-Codes die Warnung „Falsches Gerät“ angezeigt? Wenn ja, sind Ihre Geräte wahrscheinlich nicht verbunden. Überprüfen Sie die Einstellungen für „Verknüpfte Geräte“, auf die Sie zugreifen können, indem Sie auf Ihr Profilbild klicken und „Signaleinstellungen“ auswählen.
Stellen Sie sicher, dass Sie das Limit von fünf verknüpften Geräten nicht überschreiten. Wenn Sie VPN oder Firewall verwenden, erlauben Sie *.signal.org, *.whispersystems.org und den TCP-Port 443.
Was tun, wenn ich eine neue Telefonnummer habe?
Wenn Sie Ihre Nummer geändert haben, können Sie kein Backup erstellen. Um zu verhindern, dass Nachrichten fehlen, möchten Sie möglicherweise Ihr altes Signal-Konto entfernen. Belassen Sie alle Ihre Signalgruppen vom alten Telefon. Heben Sie die Registrierung der alten Telefonnummer in der Signal-App auf und laden Sie Signal auf ein neues Gerät herunter. Verknüpfen Sie den Signal-Desktop erneut, falls Sie einen verwendet haben.
Wie verwalte ich Signal-Berechtigungen auf meinem Gerät?
Wenn die App-Berechtigungen deaktiviert sind, können Sie Ihre Daten möglicherweise nicht übertragen.
Um Berechtigungen auf Geräten mit Android zu aktivieren, öffnen Sie die App „Einstellungen“ und navigieren Sie zu „Apps und Benachrichtigungen“. Suchen Sie dann das Signal-App-Symbol, klicken Sie darauf und wählen Sie „App-Berechtigungen“.
Wenn Sie ein iOS-Gerät besitzen, öffnen Sie die iPhone-Einstellungen-App und navigieren Sie zu „Signal“ oder „Datenschutz“. Über die „Datenschutz“-Einstellungen können Sie bestimmte Berechtigungen für jede App verwalten. Erlauben Sie beispielsweise nur die Verwendung eines Mikrofons oder eines Standorts für alle Apps. In den Signal-Einstellungen können Sie alle Berechtigungen nur für die Signal-App verwalten.
Die von Signal angeforderten Berechtigungen sind:
Standort – ermöglicht GPS die Identifizierung Ihres Standorts.
Kontakte – notwendig für die Backup-Funktion. Gewährt der App Zugriff auf alle Kontakte auf Ihrem Telefon.
Fotos – gewährt Signal Zugriff auf Ihre Galerie. Sie müssen diese Berechtigung zum Sichern von Medien aktivieren.
Lokales Netzwerk – Signal nutzt diese Berechtigung nur, um Daten auf Ihr neues Gerät zu übertragen. Standardmäßig ist es deaktiviert, bis Sie es einschalten.
Mikrofon – ermöglicht die Verwendung von Sprachnachrichten.
Hintergrund-App-Aktualisierung und Mobilfunkdaten – diese Berechtigung ist erforderlich, um Nachrichten ohne Verzögerungen zu empfangen und zu senden.
Warum zeigt mein Gerät an, dass keine Backups vorhanden waren?
Wenn Ihre letzten Backup-Informationen „Nie“ lauten, müssen Sie sicherstellen, dass App-Berechtigungen und Backups aktiviert sind. Rufen Sie dazu die Einstellungen Ihres Telefons auf, suchen Sie nach den Signal-App-Berechtigungen und aktivieren Sie sie alle. Versuchen Sie, Speicherplatz auf Ihrem Gerät freizugeben, und entfernen Sie Ihre SD-Karte, damit das Backup stattdessen im internen Speicher des Geräts gespeichert werden kann.
In Kontakt zu bleiben
Backups sind erforderlich, um Ihre in der App gespeicherten Kontakte, Informationen und Erinnerungen zu speichern. Ihre Daten sollten nun auf ein neues Gerät übertragen werden, unabhängig davon, ob Sie ein Android- oder iOS-Gerät besitzen oder einen Computer verwenden. Wenn Sie Ihre Nummer verloren haben oder weiterhin Probleme haben, wenden Sie sich an den Support Ihres Geräts. Dies ist normalerweise auf der offiziellen Website oder in den Einstellungen zu finden.
Hatten Sie jemals Probleme mit der Sicherung auf Signal? Wie haben Sie das Problem umgangen? Lassen Sie es uns im Kommentarbereich unten wissen.