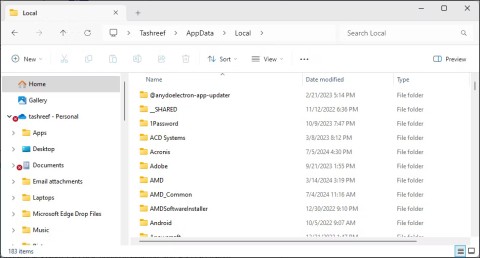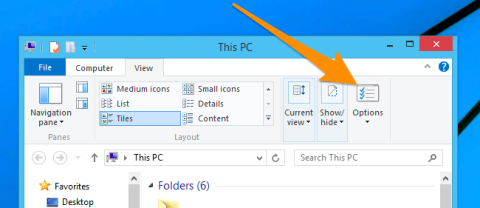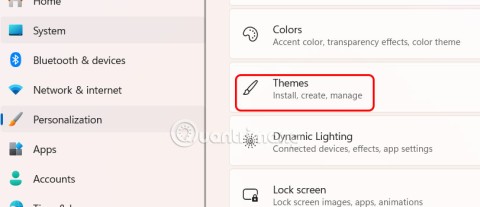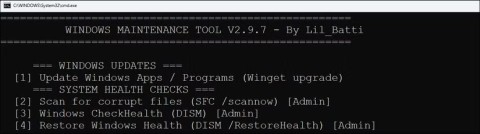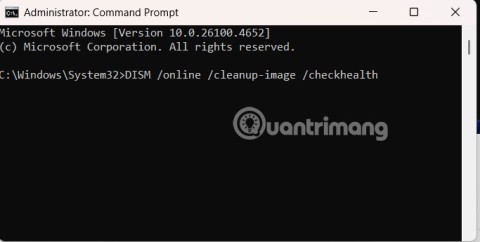Gerätelinks
Ein Bild sagt mehr als tausend Worte, so heißt es. Etwas so Wertvolles sollte sicher und geschützt aufbewahrt werden. Für alle Fälle könnte es eine gute Idee sein, Ihr Mobilgerät so einzurichten, dass alle Ihre Fotos und Videos an einem anderen Ort gesichert werden.

Verstehen Sie mich nicht falsch, Mobiltelefone verfügen heutzutage über beträchtliche Mengen an Datenspeicher. Mehr als genug, um ein paar tausend Fotos aufzunehmen, wenn Sie dazu bereit wären. Allerdings sind Mobiltelefone alles andere als sicher. Sie könnten es vergessen und bei der Arbeit liegen lassen, es könnte Ihnen während einer Filmvorführung aus der Tasche rutschen, es beim Einkaufen verlegen oder es beim Ausgehen gestohlen werden. Jede dieser Möglichkeiten stellt ein ernstes Sicherheitsrisiko für Ihre Privatsphäre dar. Wenn man dann noch die Tatsache berücksichtigt, dass es sich bei diesen Fotos möglicherweise um Unikate handelt und dass die Wahrscheinlichkeit, dass Sie sie jemals wieder sehen, bei Null liegt, dann beginnen Sie möglicherweise zu verstehen, wie wichtig ein Backup-Prozess ist.
„Okay, du hast mich überzeugt. Ich habe viel zu viele Fotos, die mir viel bedeuten. Wie kann ich sie schützen?“
Eine gute Möglichkeit, Ihre Fotos davor zu schützen, im Äther zu verschwinden, besteht darin, sie auf Google Drive, genauer gesagt auf Google Fotos, zu sichern. Sie können dies sowohl von Ihrem PC als auch von Ihren Android- und iOS-Mobilgeräten aus tun.
Fotos auf Google Drive sichern
Unabhängig davon, welches Mobilgerät Sie verwenden, muss die Google Drive-App bereits heruntergeladen und auf dem Gerät installiert sein. Für die PC-Version können Sie die Website einfach über Ihren Browser besuchen oder die Backup & Sync-Desktop-App herunterladen.
Besuchen Sie für die Google Drive-App den iOS App Store oder den Google Play Store , um sie herunterzuladen und auf Ihrem Gerät zu installieren. Die Backup & Sync-App finden Sie HIER .
Beginnen wir mit mobilen Geräten.
iOS-Geräte
Google Drive eignet sich hervorragend zum Sichern der meisten Inhalte auf Ihrem iOS-Gerät. Insbesondere Fotos werden in Google Fotos gesichert. Der Vorgang ist einfach, aber bevor Sie mit der Sicherung beginnen:
- Stellen Sie sicher, dass Ihr Gerät derzeit mit einem WLAN-Netzwerk verbunden ist.
- Beachten Sie, dass beim mehrmaligen Sichern Ihrer Fotos nur die neueren Fotos gespeichert werden.
- Wenn Ihre Speicherkapazität derzeit voll ist, werden Ihre Fotos nicht in Google Fotos gesichert. Dies kann vermieden werden, indem Sie die Speicherkapazität Ihres Google Drive erweitern.
- In Alben organisierte Fotos werden verschoben, die Alben selbst jedoch nicht.
Sobald die Google Drive-App heruntergeladen und auf Ihrem Gerät installiert wurde:
- Öffnen Sie die Google Drive-App auf Ihrem iOS-Gerät und tippen Sie auf das Menü (drei vertikal übereinander liegende Linien) in der oberen linken Ecke.

- Tippen Sie in der Liste auf Einstellungen .

- Tippen Sie auf „Sichern“ .

- Tippen Sie abschließend auf „Sicherung starten“ , um den Sicherungsvorgang zu starten.

Wenn die Sicherung nicht abgeschlossen wurde und Sie die Fehlermeldung „Sicherung nicht abgeschlossen“ erhalten haben, sollten Sie es ein zweites Mal versuchen. Das Problem ist möglicherweise nur vorübergehender Natur. Wenn es erneut fehlschlägt, stellen Sie sicher, dass Ihre Verbindung zum WLAN-Netzwerk stabil ist.
Android-Geräte
Genau wie beim iOS-Prozess müssen Sie die Google Drive-App herunterladen und auf Ihrem Gerät installieren, bevor Sie beginnen können.
Fahre fort und:
- Starten Sie die Google Drive-App auf Ihrem Android-Gerät und tippen Sie oben links auf das Menüsymbol (drei vertikal gestapelte Linien).

- Einstellungen öffnen.

- Tippen Sie auf „Automatisch hinzufügen“ , um Ihre Fotos zu Google Drive hinzuzufügen.

Sehen und bearbeiten Sie Ihre Fotos über die Google Drive-App oder die Google Fotos-App. Sollte die Sicherung fehlschlagen, befolgen Sie die gleichen Schritte zur Fehlerbehebung wie im Abschnitt „iOS-Geräte“ .
Desktop-Computer
Eine der einfachsten Möglichkeiten, Ihre Fotos sowie Videos und andere Daten auf einmal zu sichern, ist die Verwendung der Backup & Sync-Desktop-App. Die folgenden Anforderungen müssen erfüllt sein, bevor Sie mit dem Hochladen beginnen können:
- Ihre Internetverbindung muss stark sein. Für die Datenübertragung nutzen Sie am besten eine Ethernet-Verbindung.
- Alle Fotos dürfen nicht kleiner als 256 x 256 Pixel sein und dürfen 75 MB nicht überschreiten. Dies ist eine Anforderung pro Foto.
- Die einzigen zulässigen Dateitypen sind .jpg, .png, .webp und einige andere RAW-Dateien.
Sobald die Anforderungen erfüllt sind und Sie Backup & Sync auf Ihrem Computer installiert haben:
- Melden Sie sich bei Google Drive an, klicken Sie auf das Zahnradsymbol und wählen Sie „Backup & Synchronisierung für Ihren Computer abrufen“.

- Scrollen Sie nach unten und wählen Sie „Herunterladen“ unter „Sichern und synchronisieren“.

- Installieren Sie die Backup and Sync-App und melden Sie sich mit Ihrem Google Drive-Konto an.

- Wählen Sie die Ordner aus, die Sie automatisch sichern möchten. Stellen Sie sicher, dass Sie das Kontrollkästchen für „Google Fotos“ aktivieren.

- Wählen Sie aus, ob Sie den Inhalt Ihres Laufwerks mit Ihrem Computer synchronisieren möchten. Wenn Sie fertig sind, klicken Sie auf „Start“.

Zusammenfassung
Haben Sie Tipps, Tricks oder Fragen zum Sichern Ihrer Fotos auf Google Drive? Lassen Sie es uns im Kommentarbereich unten wissen.