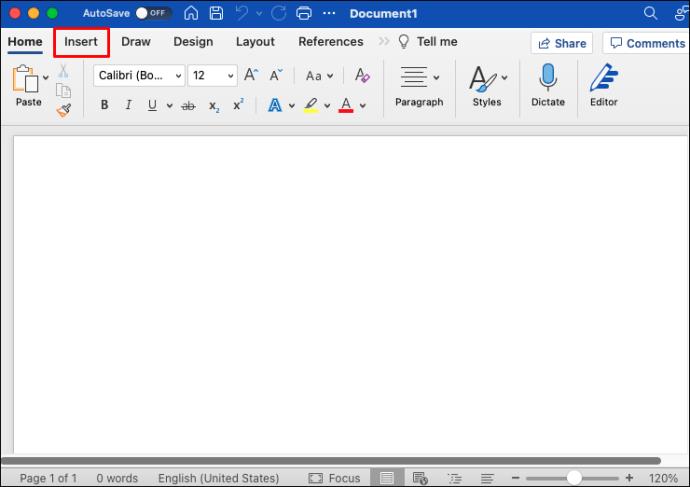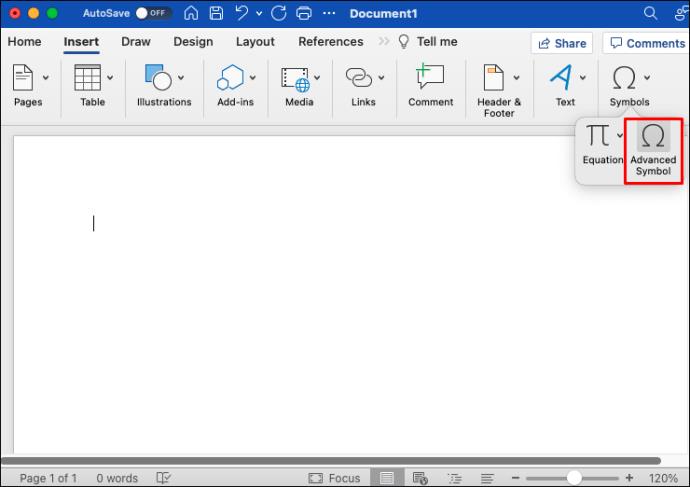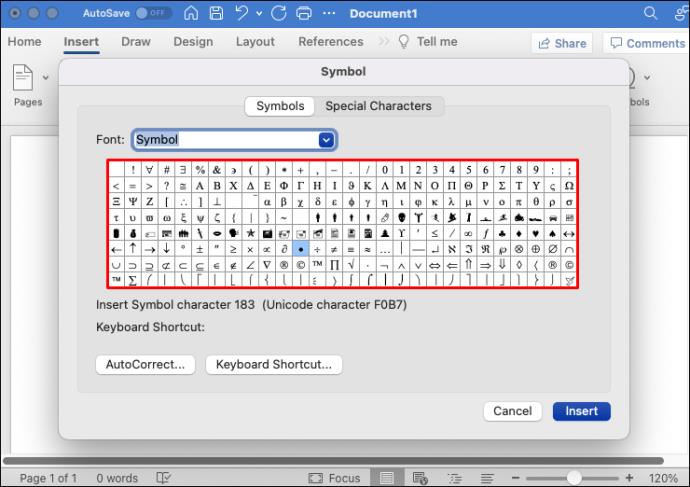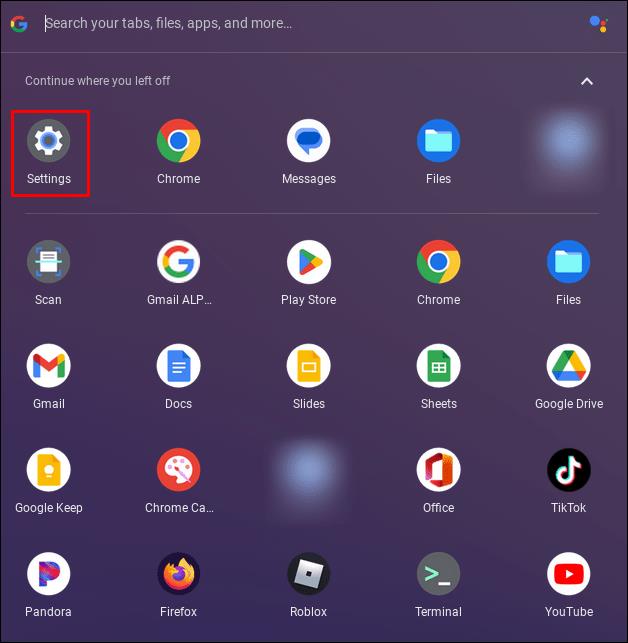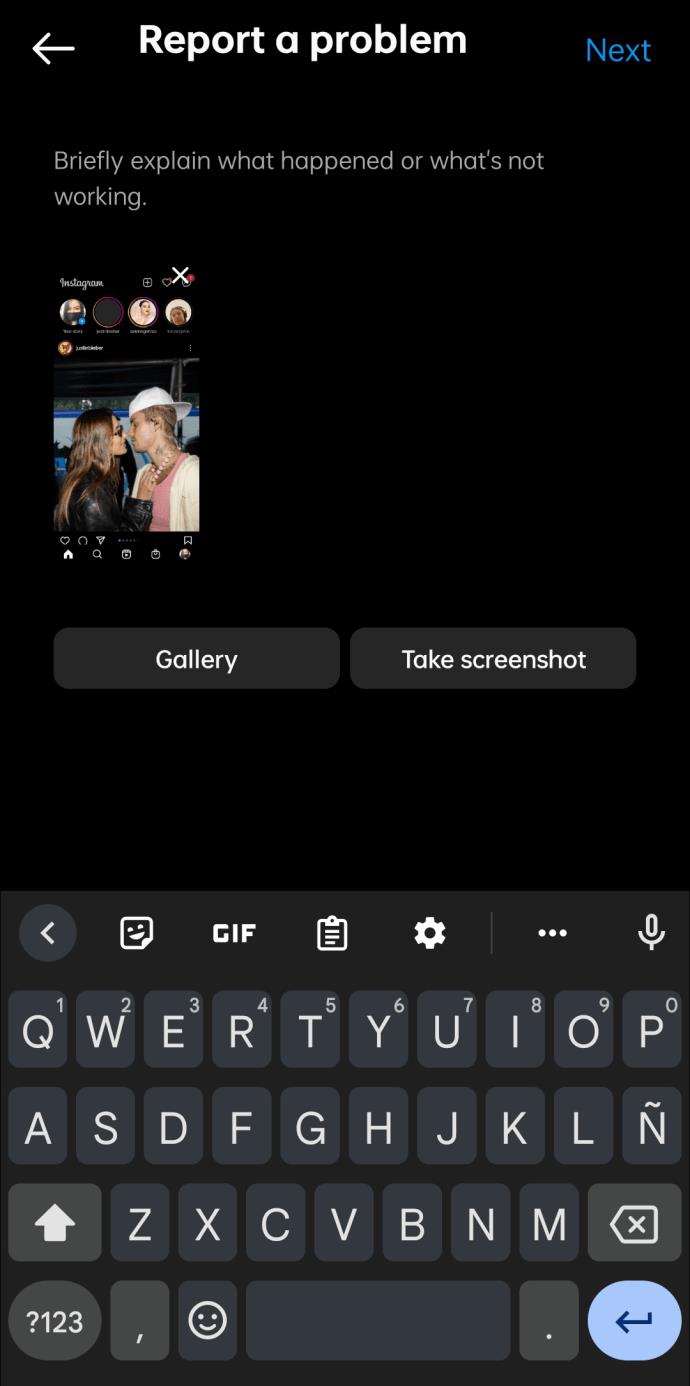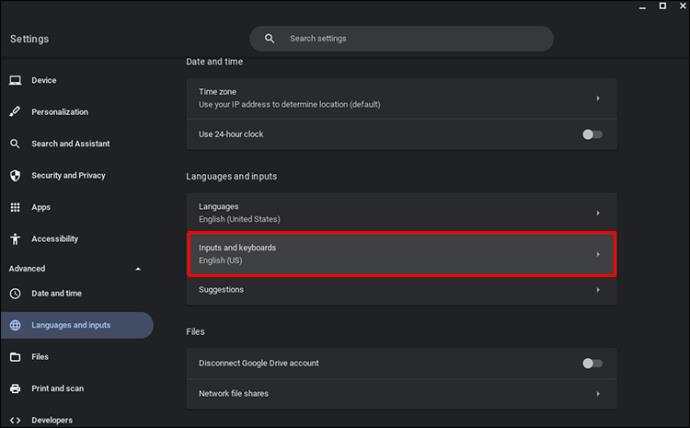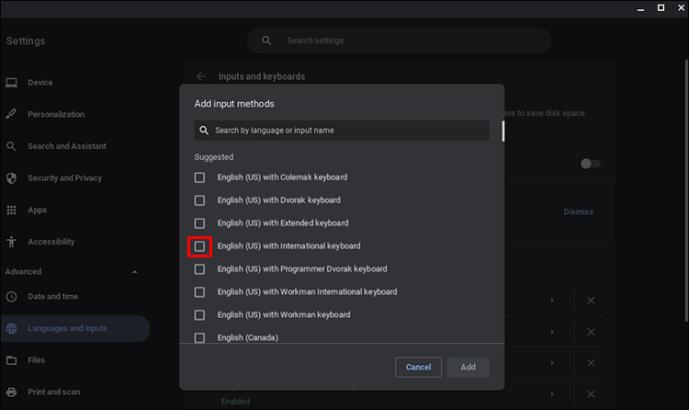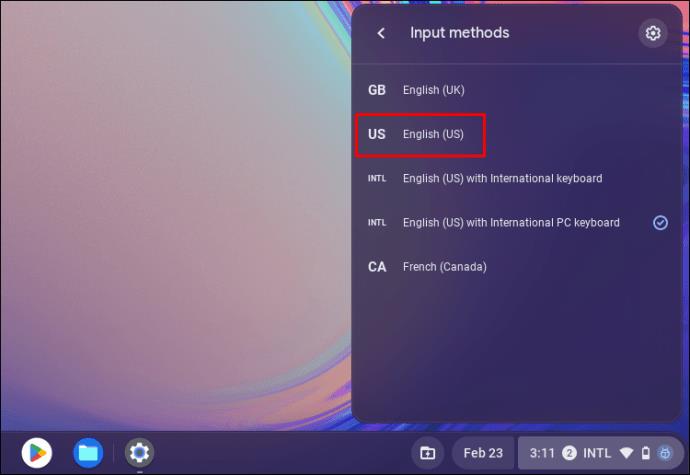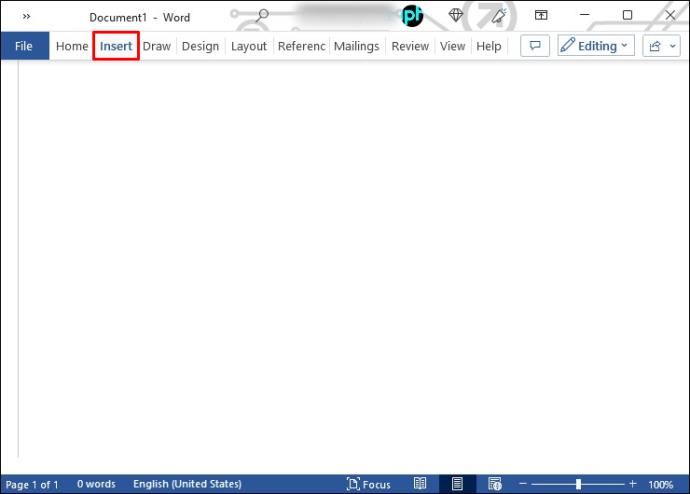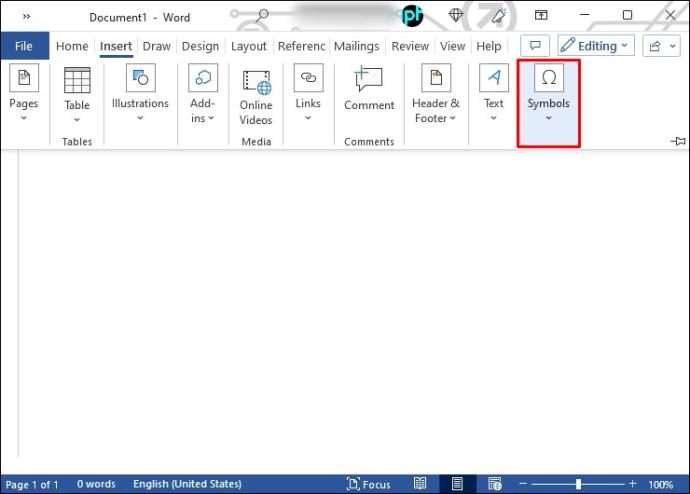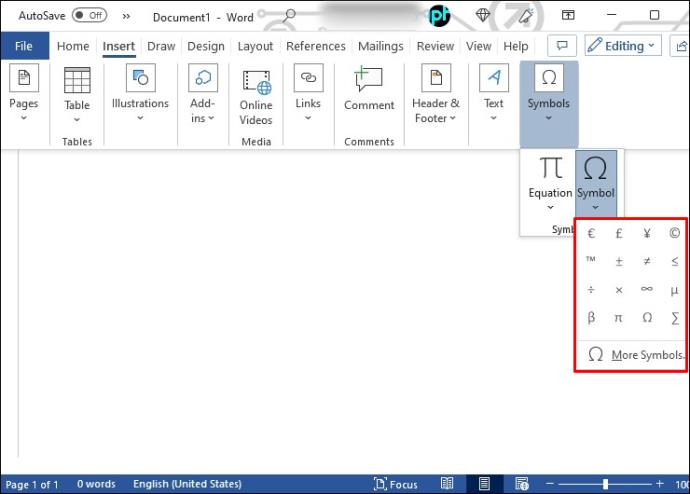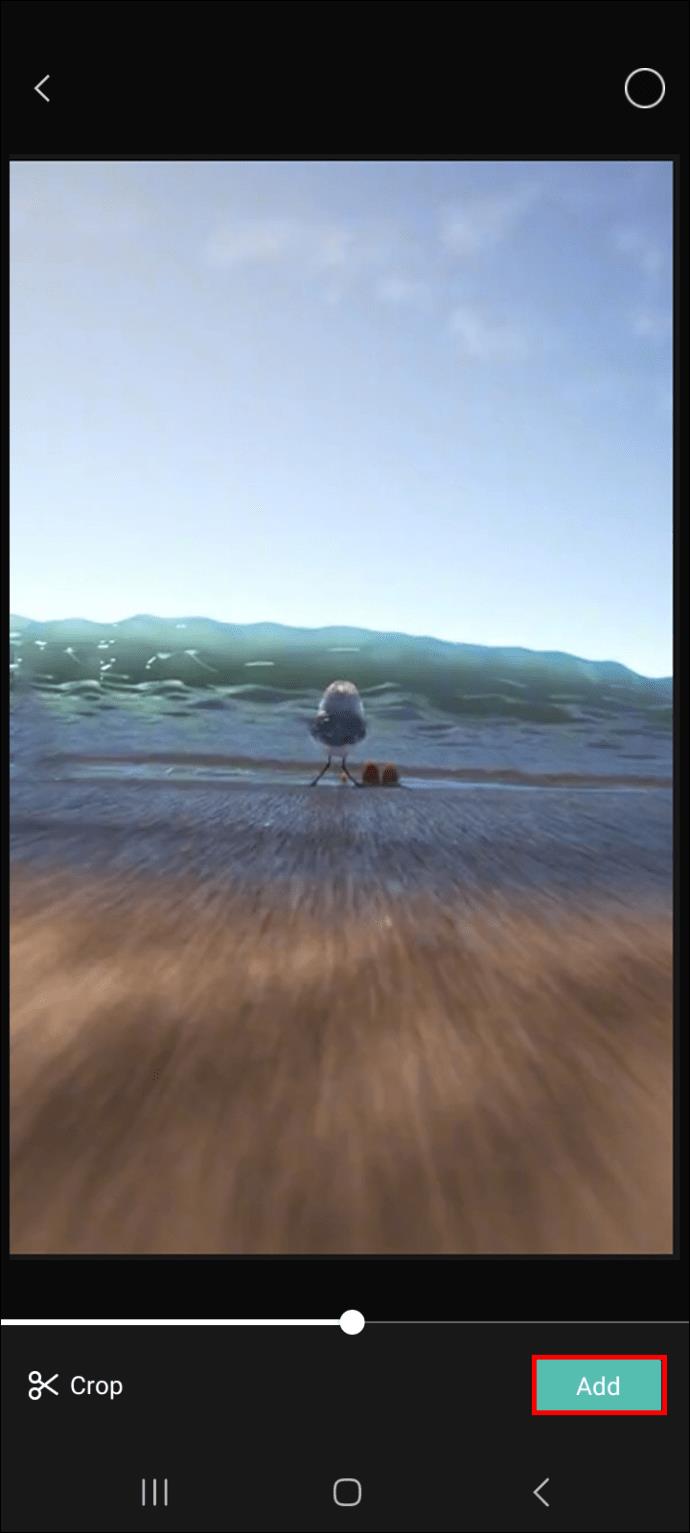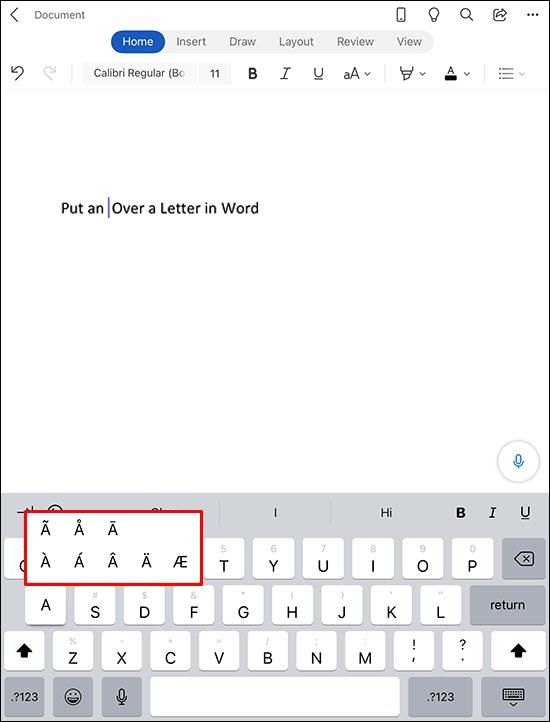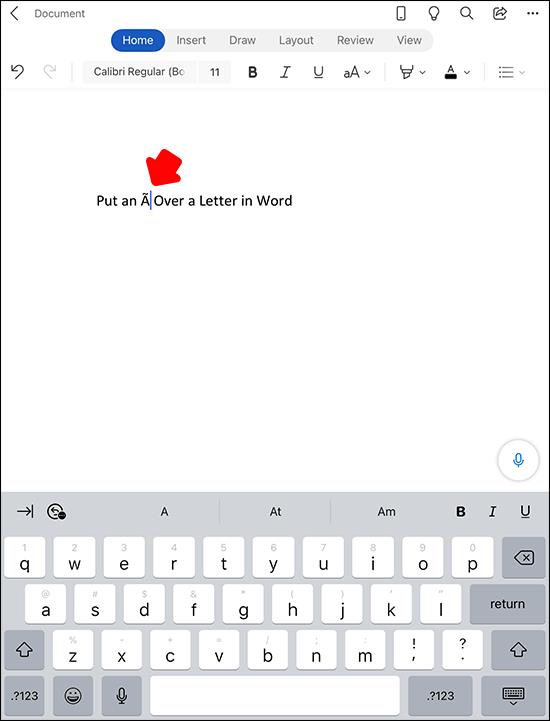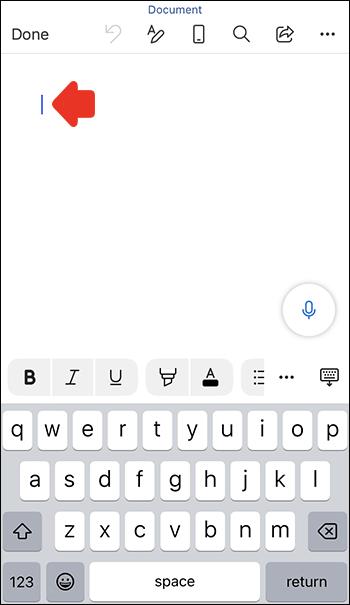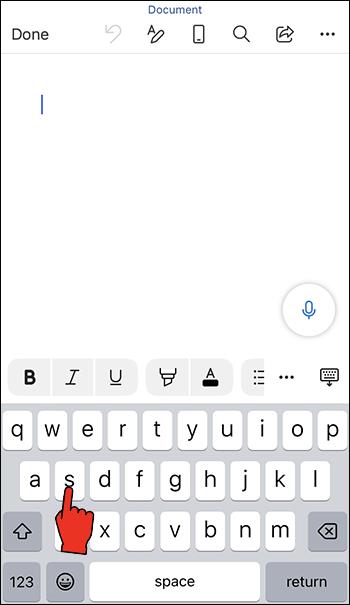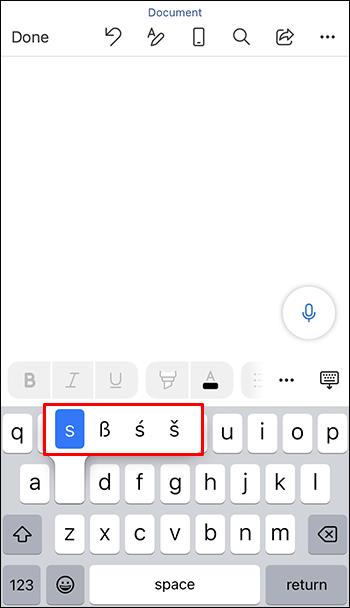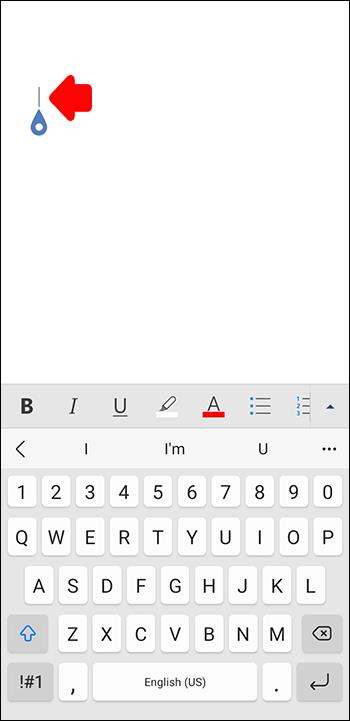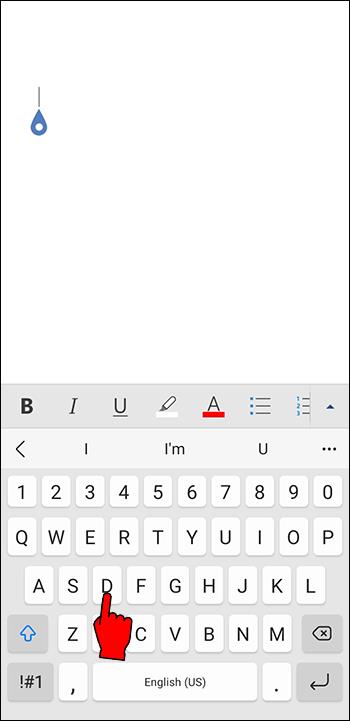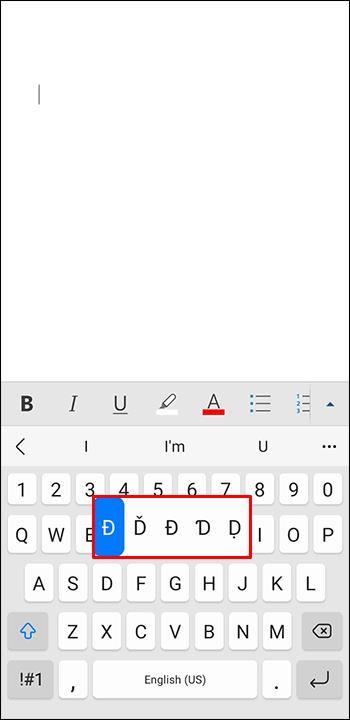Gerätelinks
Es kann vorkommen, dass Sie einen Buchstaben in einem Word-Dokument mit einem Akzent versehen müssen. Nachdem Sie Ihre Tastatur durchsucht haben, stellen Sie fest, dass Sie nicht über die richtige Taste verfügen. Wenn Ihnen das passiert ist, machen Sie sich keine Sorgen, Sie sind nicht der Einzige, der Schwierigkeiten hat, einen Akzent oder ein Sonderzeichen hinzuzufügen.

Wie fügt man einem Wort wie „Déjà-vu“ einen Akzent über den Buchstaben hinzu? In diesem Artikel zeigen wir Ihnen genau, wie es geht.
So setzen Sie in Word auf einem Mac einen Akzent über einen Buchstaben
Was tun Sie, wenn Sie in einem Word-Dokument ein Wort verwenden müssen, das einen Akzent über einem Buchstaben erfordert? Es gibt bestimmte Wörter, die Sie möglicherweise für ein bestimmtes Zeichen verwenden müssen, beispielsweise einen Akzent. Glücklicherweise lässt sich diese Aufgabe mit Microsoft Word ganz einfach erledigen. Um zu erfahren, wie Sie dies auf einem Mac tun, führen Sie die folgenden Schritte aus:
- Wählen Sie in Word die Registerkarte „Einfügen“.
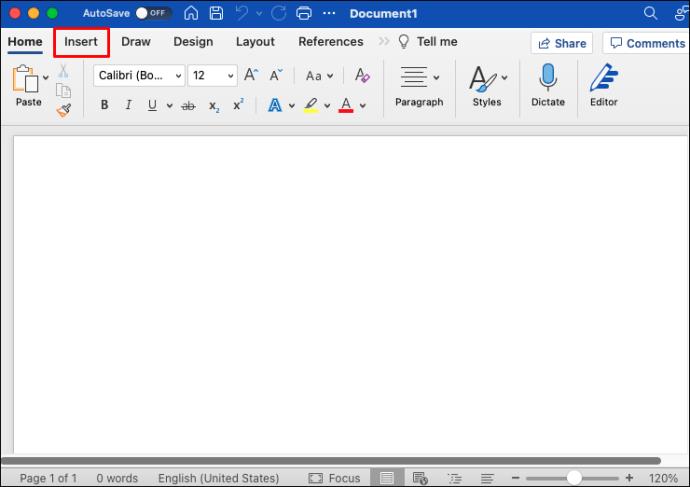
- Wählen Sie im Dropdown-Menü je nachdem, welche Word-Version Sie haben, „Symbol“ oder „Erweitertes Symbol“.
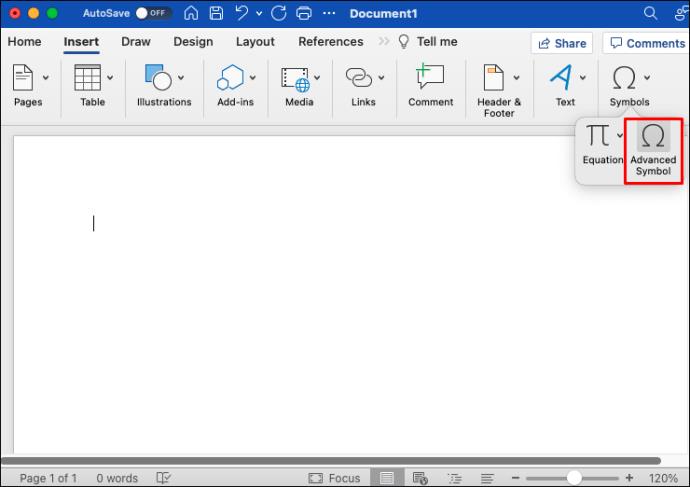
- Wählen Sie den gewünschten Buchstaben mit einem Akzent aus, indem Sie auf das Zeichen tippen.
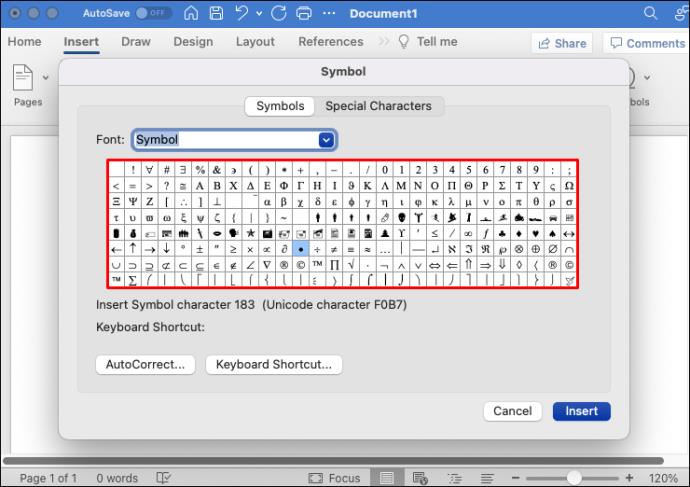
- Das Zeichen wird in Ihr Word-Dokument an der Stelle eingefügt, an der sich Ihr Cursor befindet.
Buchstaben mit Akzenten kommen häufig vor und sollten auf der Displaytastatur leicht zu finden sein. Wenn Sie das richtige Zeichen nicht finden können, tippen Sie auf den Abwärtspfeil neben „Schriftart“ und wählen Sie eine andere Teilmenge aus.
So setzen Sie in Word auf einem Chromebook einen Akzent über einen Buchstaben
Chromebook-Benutzer müssen gelegentlich ein Wort verwenden, das einen Akzent über einem Buchstaben in einem Word-Dokument erfordert. Ohne eine spezielle Tastatur könnte dies ein Problem darstellen. Sie können dieses Problem leicht lösen, indem Sie vorübergehend zwischen der US-amerikanischen und der internationalen Tastatur wechseln. Das ist wie man es macht:
- Starten Sie die App „Einstellungen“.
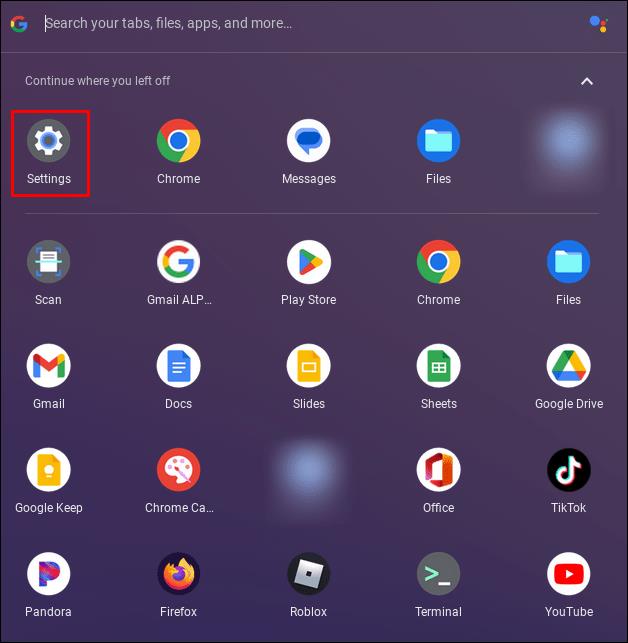
- Scrollen Sie nach unten und wählen Sie „Sprachen und Eingabe“.
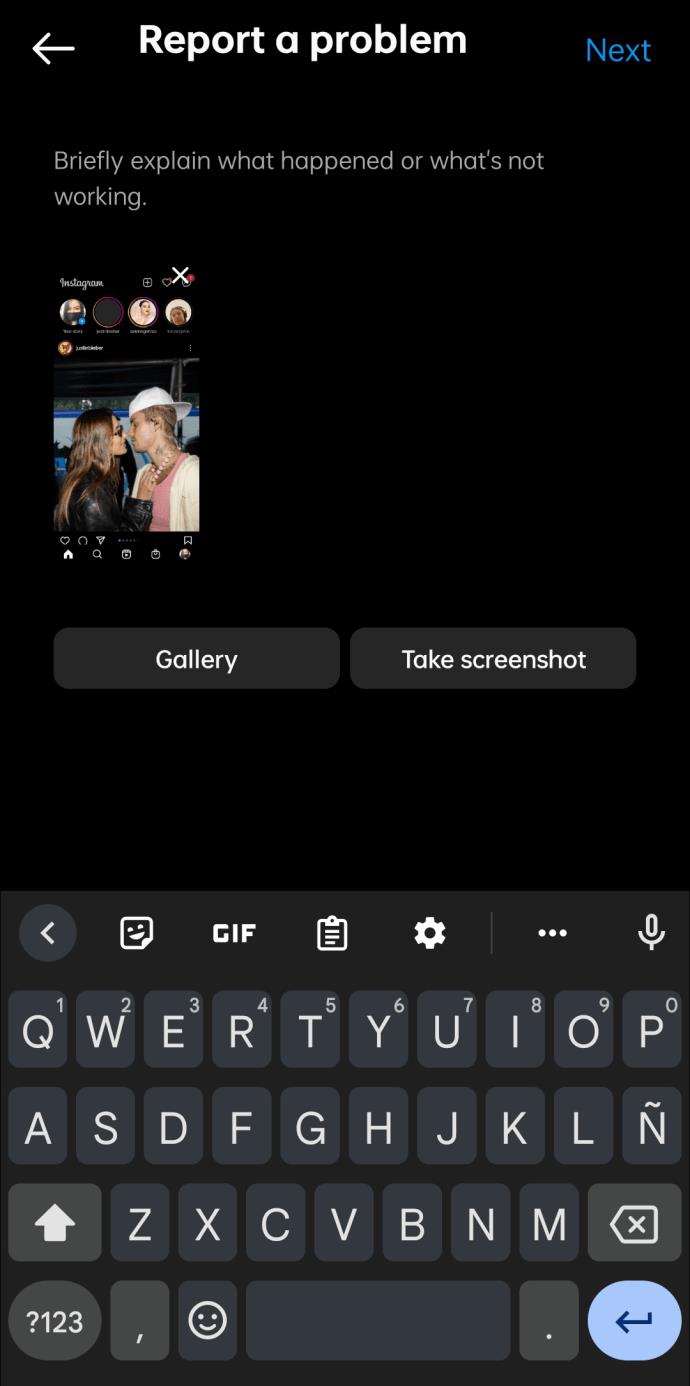
- Tippen Sie auf „Eingaben und Tastaturen“, scrollen Sie nach unten und wählen Sie Eingabemethoden hinzufügen.
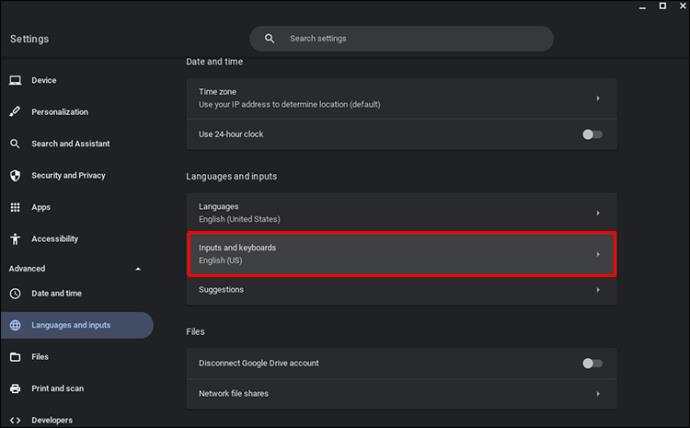
- Klicken Sie auf das Kästchen neben „US International Keyboard“. dann füge hinzu.
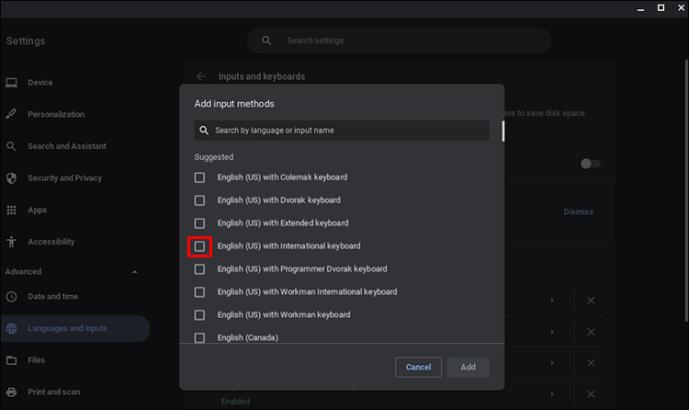
- Geben Sie bei ausgewählter internationaler Tastatur das Zeichen mit dem Akzent ein.
- Sobald Sie fertig sind, können Sie zur US-Tastatur zurückkehren, indem Sie in die untere rechte Ecke des Bildschirms klicken und wieder zur „US-Tastatur“ wechseln.
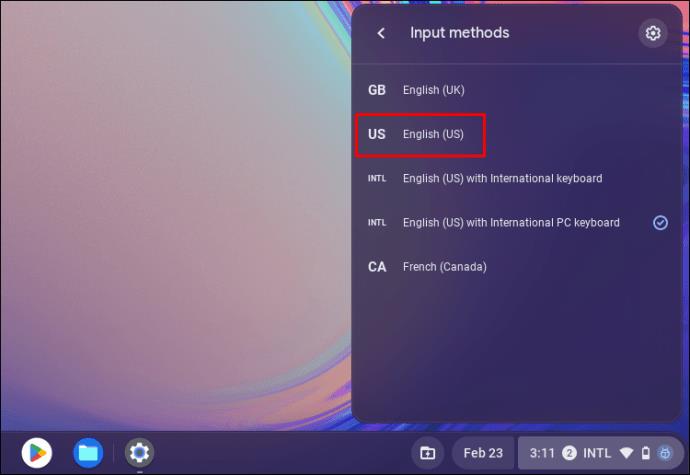
So setzen Sie in Word auf einem Windows-PC einen Akzent über einen Buchstaben
Obwohl dies nicht ganz üblich ist, kann es vorkommen, dass Sie einem Buchstaben einen Akzent hinzufügen müssen. Möglicherweise müssen Sie in Ihrem Dokument ein spanisches Wort verwenden, dafür müssen jedoch Zeichen verwendet werden, die scheinbar nicht auf der Tastatur vorhanden sind. Zum Glück bietet Word eine einfache Möglichkeit, dies zu erreichen. Gehen Sie dazu folgendermaßen vor:
- Wählen Sie auf den oberen Registerkarten in Word „Einfügen“ aus.
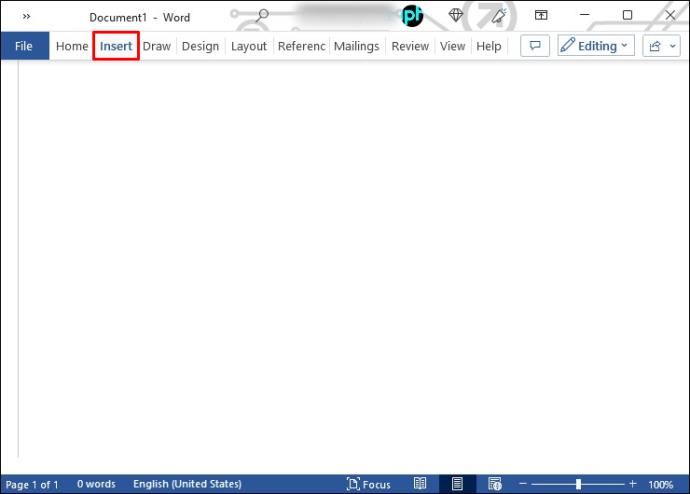
- Wählen Sie „Symbol“ oder „Erweitertes Symbol“, je nachdem, welche Word-Version Sie verwenden.
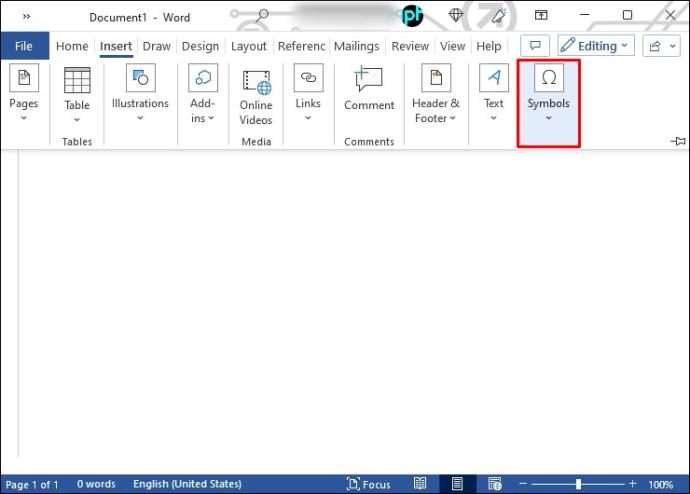
- Es öffnet sich ein neues Fenster, das eine Tastatur anzeigt. Klicken Sie auf das Zeichen, das Sie im Dokument verwenden möchten.
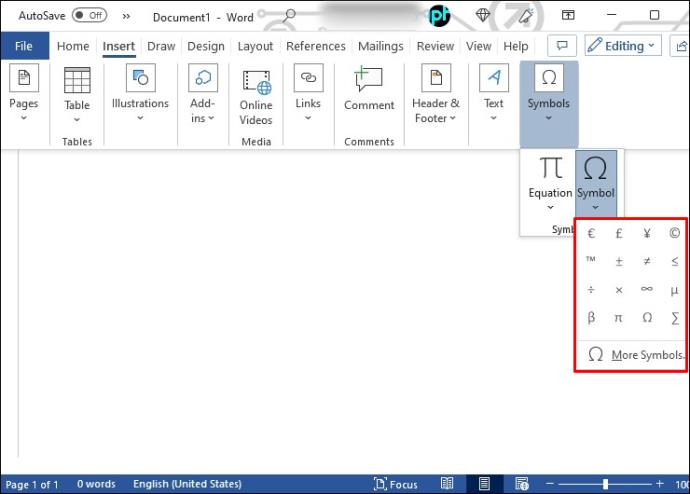
- Dieses Zeichen wird an der Position Ihres Cursors in Ihr Word-Dokument eingefügt.
Buchstaben mit Akzenten sind weit verbreitet und werden im Allgemeinen auf der Standardtastatur verwendet. Wenn nicht, tippen Sie auf den Abwärtspfeil neben „Schriftart“ und wählen Sie eine andere Untergruppe aus.
So setzen Sie in Word auf einem iPad einen Akzent über einen Buchstaben
Benutzer der Word-App auf einem iPad könnten auf ein Problem stoßen, wenn sie einen Buchstaben mit Akzent verwenden müssen. Damit Ihr Dokument professionell und korrekt bleibt, müssen Sie eine Möglichkeit finden, diese Buchstaben richtig einzugeben. Obwohl nicht ersichtlich, sind diese Sonderzeichen verfügbar. Um sie zu finden, gehen Sie wie folgt vor:
- Halten Sie in der Word-App die Taste gedrückt, die Sie für den Buchstaben ohne Akzent benötigen.
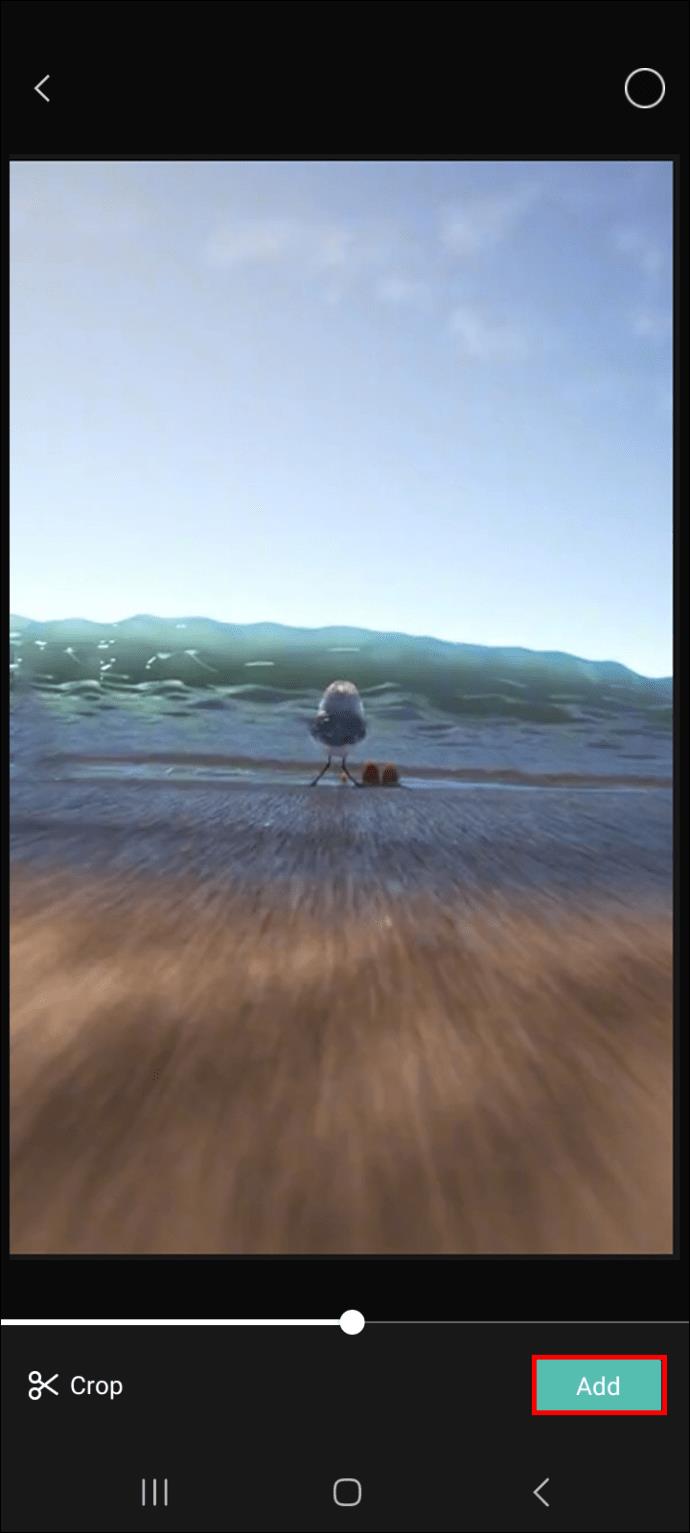
- Es erscheint ein kleines Popup-Menü mit einer Liste der verfügbaren Buchstaben mit Akzent.
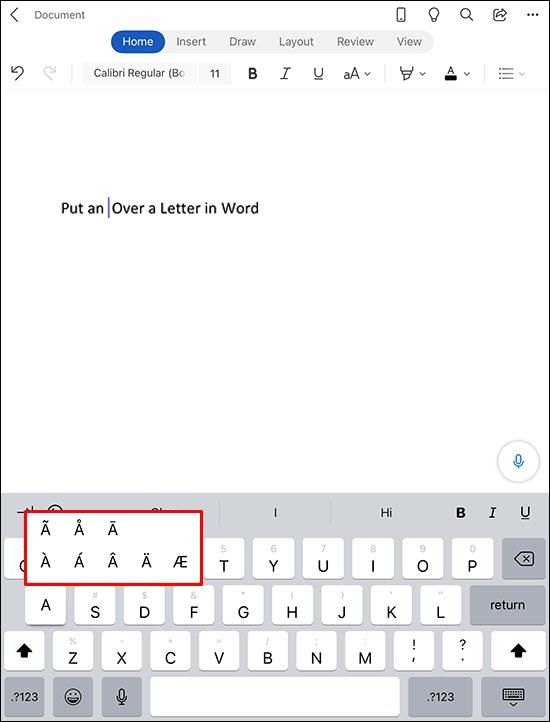
- Tippen Sie auf das gewünschte Symbol in Ihrem Dokument. Es wird dort eingefügt, wo sich Ihr Cursor befindet.
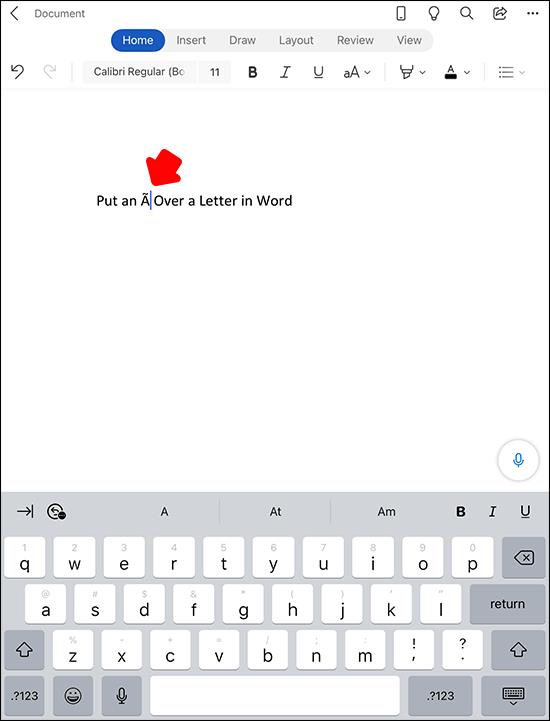
So setzen Sie in Word auf einem iPhone einen Akzent über einen Buchstaben
Wenn Sie die Word-App auf Ihrem iPhone verwenden, müssen Sie möglicherweise einen Buchstaben mit Akzent verwenden. Ihre Tastatur zeigt keine Sonderzeichen an, aber sie sind vorhanden, wenn auch nicht sichtbar. Glücklicherweise gibt es eine einfache Möglichkeit, mit Akzenten auf die Buchstaben zuzugreifen. Dazu müssen Sie Folgendes tun:
- Platzieren Sie Ihren Cursor in Ihrem Word-Dokument an der Stelle, an der Sie den Buchstaben einfügen möchten.
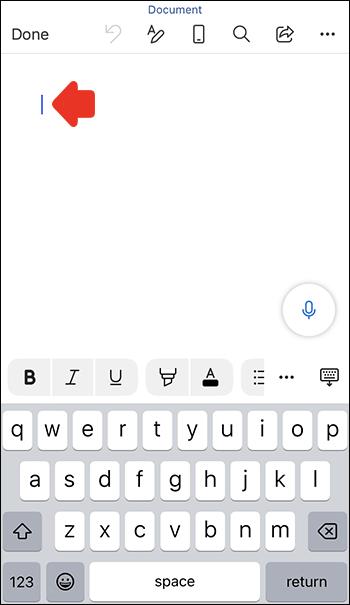
- Tippen Sie lange auf den Buchstaben, der einen Akzent benötigt.
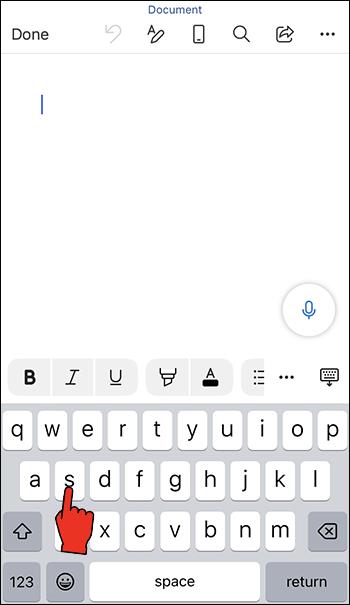
- Direkt über dem Buchstaben öffnet sich ein kleines Fenster, in dem dieser Buchstabe mit Akzenten angezeigt wird.
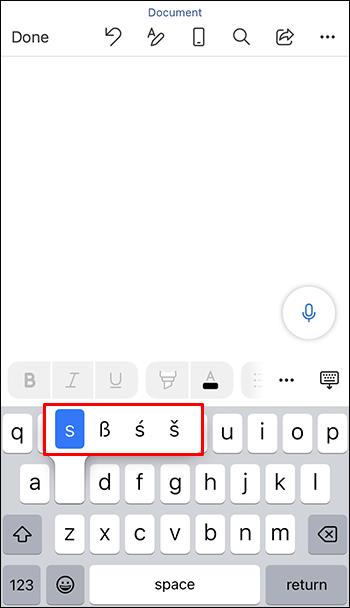
- Wählen Sie den entsprechenden Buchstaben mit Akzent aus, den Sie in Ihr Dokument einfügen möchten.
So setzen Sie in Word auf einem Android-Gerät einen Akzent über einen Buchstaben
Wenn Sie die Word-App auf Ihrem Android verwenden und einen Buchstaben mit Akzent eingeben müssen, denken Sie vielleicht, dass dies nicht möglich ist. Auf Ihrer Tastatur gibt es keine Zeichen mit Akzenten, aber das bedeutet nicht, dass Sie das nicht tun können. Diese Sonderzeichen sind versteckt, aber leicht zugänglich. So finden Sie sie:
- Platzieren Sie den Cursor an der Stelle, an der Sie einen Buchstaben mit Akzent einfügen möchten.
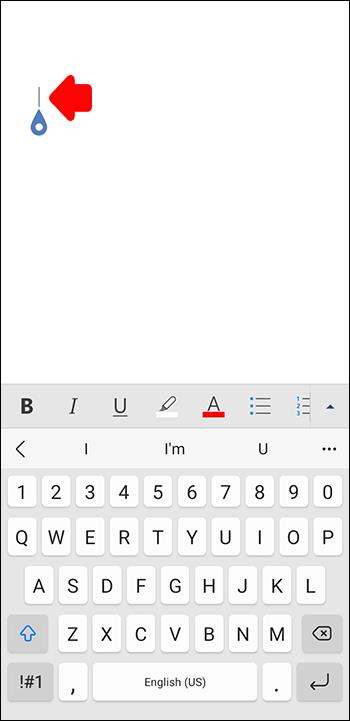
- Tippen Sie kurz auf den Buchstaben, dem Sie einen Akzent hinzufügen möchten, und halten Sie ihn gedrückt.
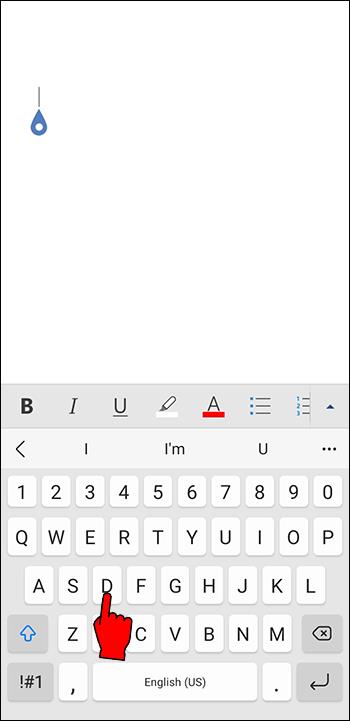
- Über diesem Buchstaben erscheint ein kleines Fenster, in dem die verfügbaren Buchstaben mit Akzent angezeigt werden.
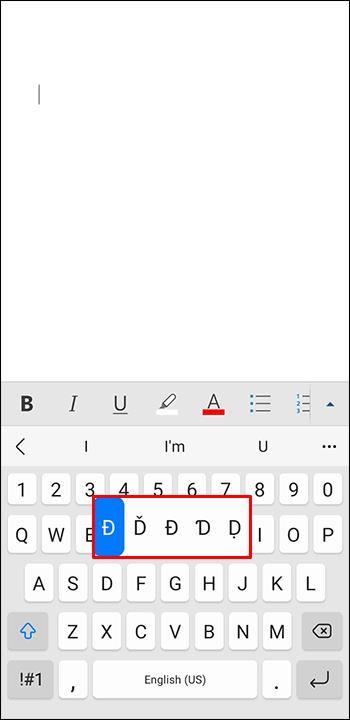
- Schieben Sie Ihren Finger über das, das Sie verwenden möchten, und lassen Sie ihn los, um es auszuwählen.
Zusätzliche FAQ
Ich möchte meinem Word-Dokument weitere Symbole hinzufügen. Wo finde ich sie?
Sie können in Word nicht nur Buchstaben mit Akzenten hinzufügen, sondern auch Sonderzeichen einfügen. Häufige Symbole, die Sie möglicherweise verwenden müssen, sind die Symbole für Warenzeichen und Urheberrecht. Sie werden sie nicht auf einer Standardtastatur finden, aber Word macht es einfach, sie in Ihr Dokument einzufügen. Das ist wie man es macht:
1. Tippen Sie im oberen Tab-Menü von Word auf „Einfügen“ und dann auf „Symbol“ oder „Erweitertes Symbol“.
2. Es öffnet sich ein kleines Popup-Fenster.
3. Tippen Sie oben in diesem neuen Fenster auf „Sonderzeichen“.
4. Scrollen Sie durch die Liste und klicken Sie auf diejenige, die Sie verwenden möchten.
5. Das eindeutige Zeichen wird an der Stelle eingefügt, auf die Ihr Cursor im Word-Dokument zeigt.
Wenn Sie dasselbe Sonderzeichen häufig verwenden, können Sie ganz einfach eine Tastenkombination dafür einrichten. So geht's:
1. Wählen Sie im Fenster „Sonderzeichen“ das Zeichen aus.
2. Klicken Sie auf „Tastaturkürzel“.
3. Weisen Sie eine neue Tastenkombination zu oder verwenden Sie die bereits eingerichtete. Die Standardeinstellung sehen Sie im Fenster „Aktuelle Schlüssel“.
Finden Sie ganz einfach die versteckten Buchstaben mit Akzent auf Ihrer Tastatur
Obwohl sie nicht sofort sichtbar sind, können Sie Buchstaben mit Akzenten darüber eingeben. Der Vorgang hierfür ist auf allen Geräten ähnlich. Wenn Sie Mobil- oder Handheld-Geräte verwenden, können Sie diese finden, indem Sie auf den Buchstaben drücken, dem Sie den Akzent hinzufügen möchten. Ihnen wird angezeigt, welche verfügbar sind. Für Mac- und PC-Benutzer müssen Sie sie lediglich mit der Einfügefunktion als spezielles Symbol einfügen.
Hatten Sie Schwierigkeiten, in Word Buchstaben mit Akzenten darüber zu finden? Haben Sie sie mit den in diesem Artikel beschriebenen Methoden gefunden? Lassen Sie es uns im Kommentarbereich unten wissen.