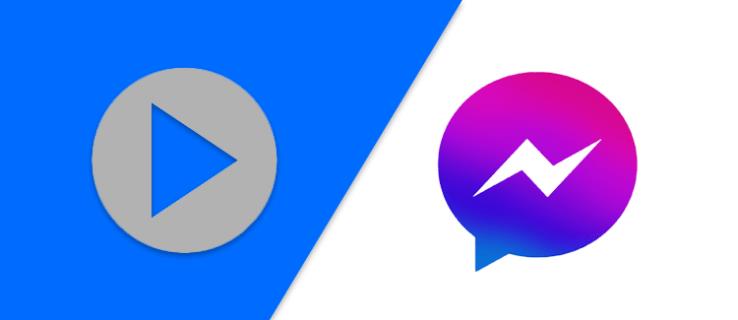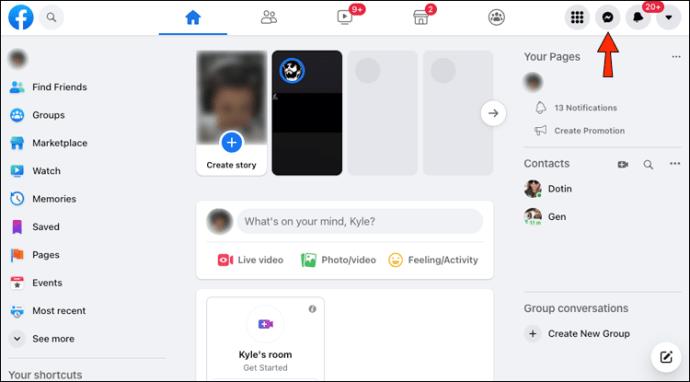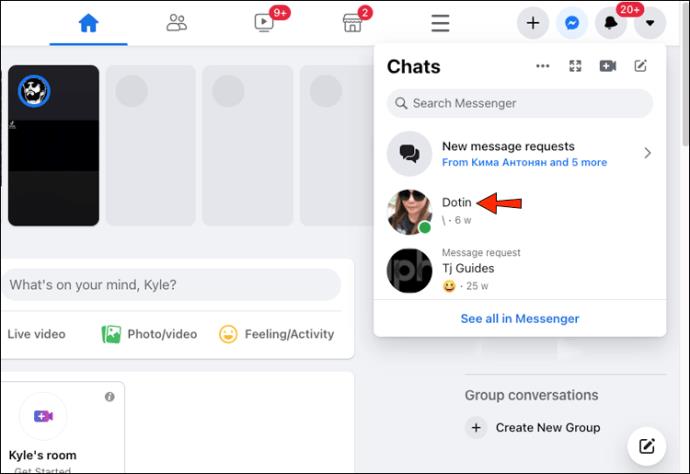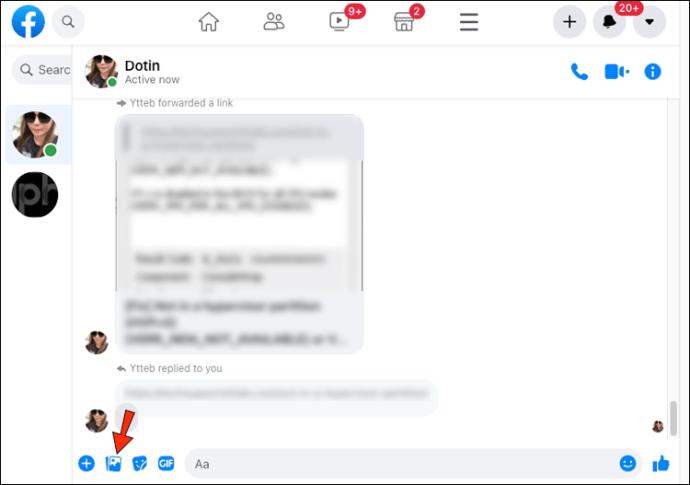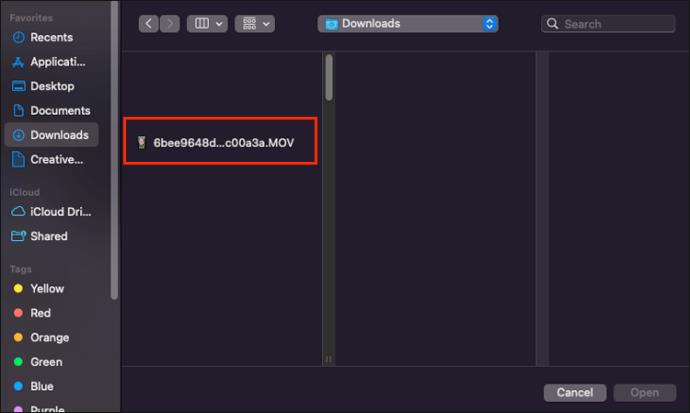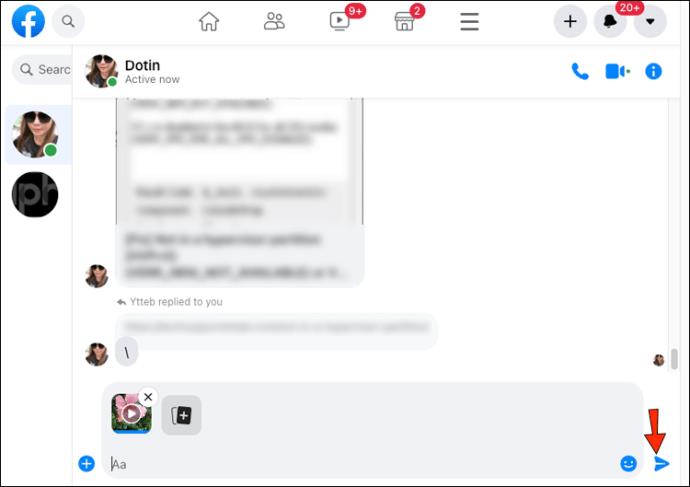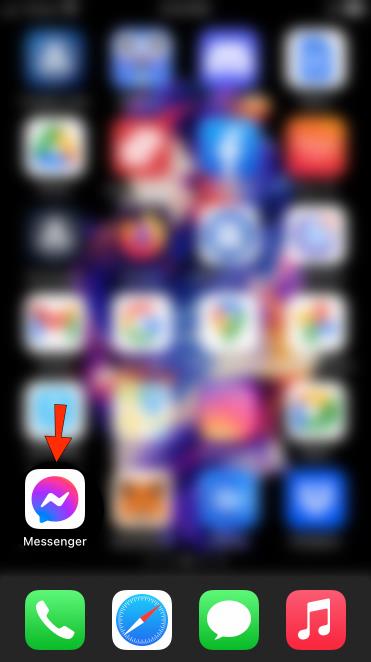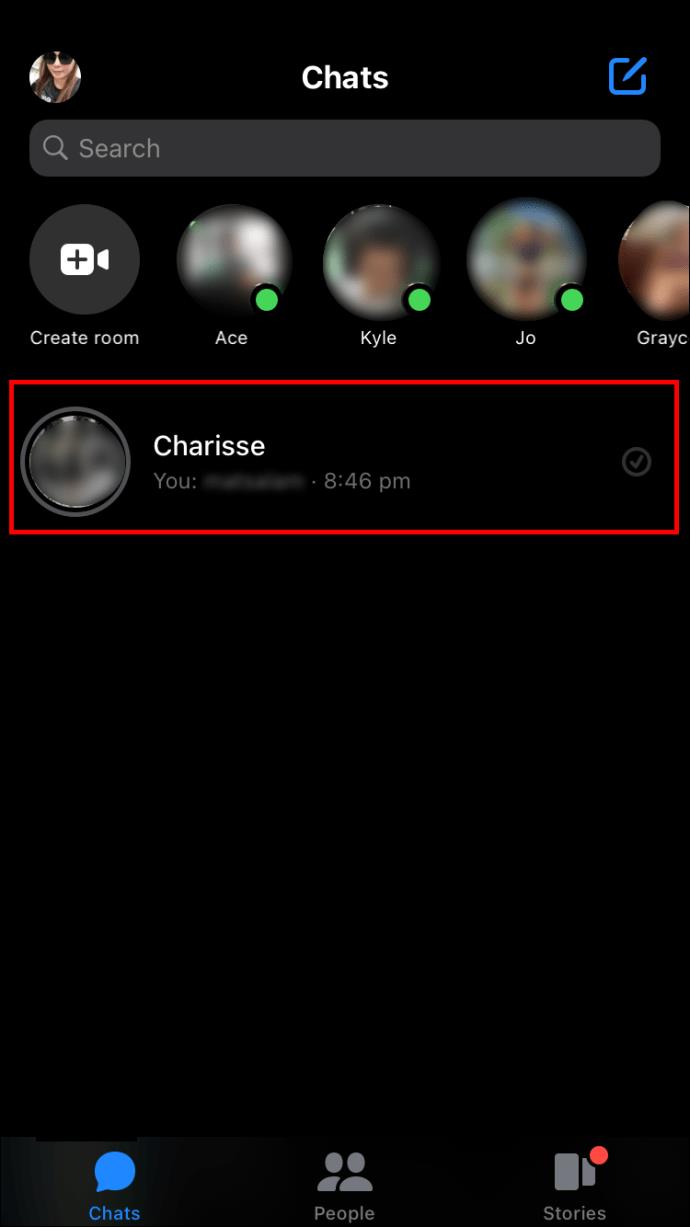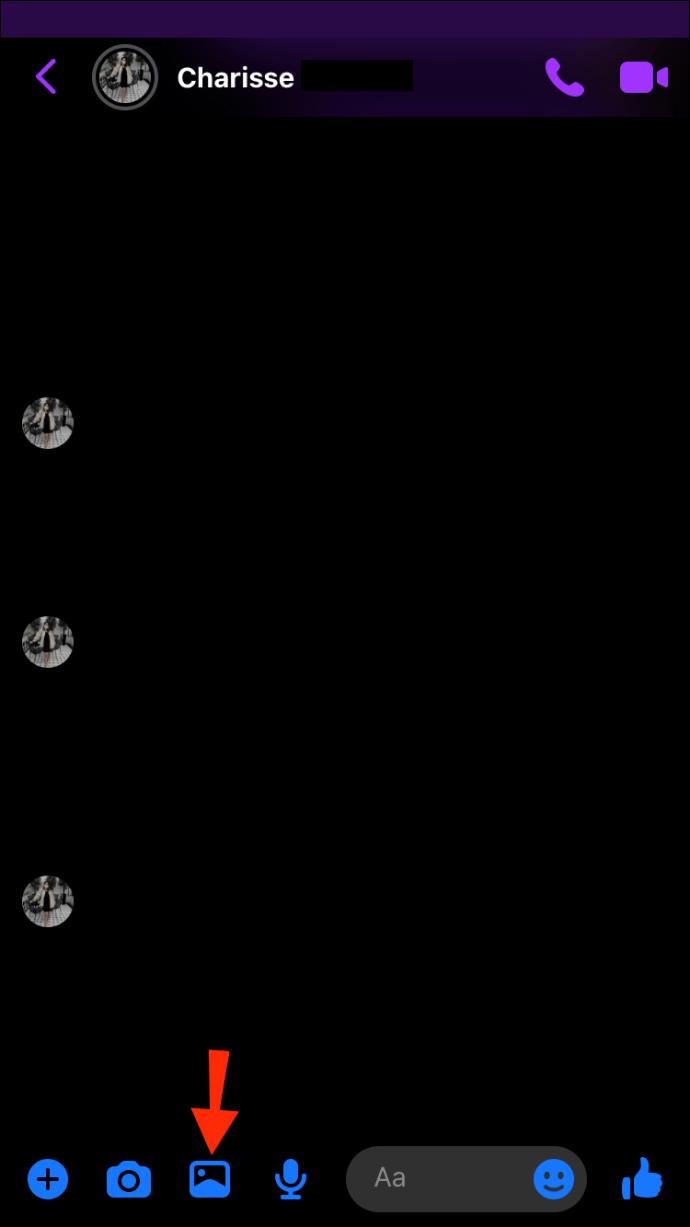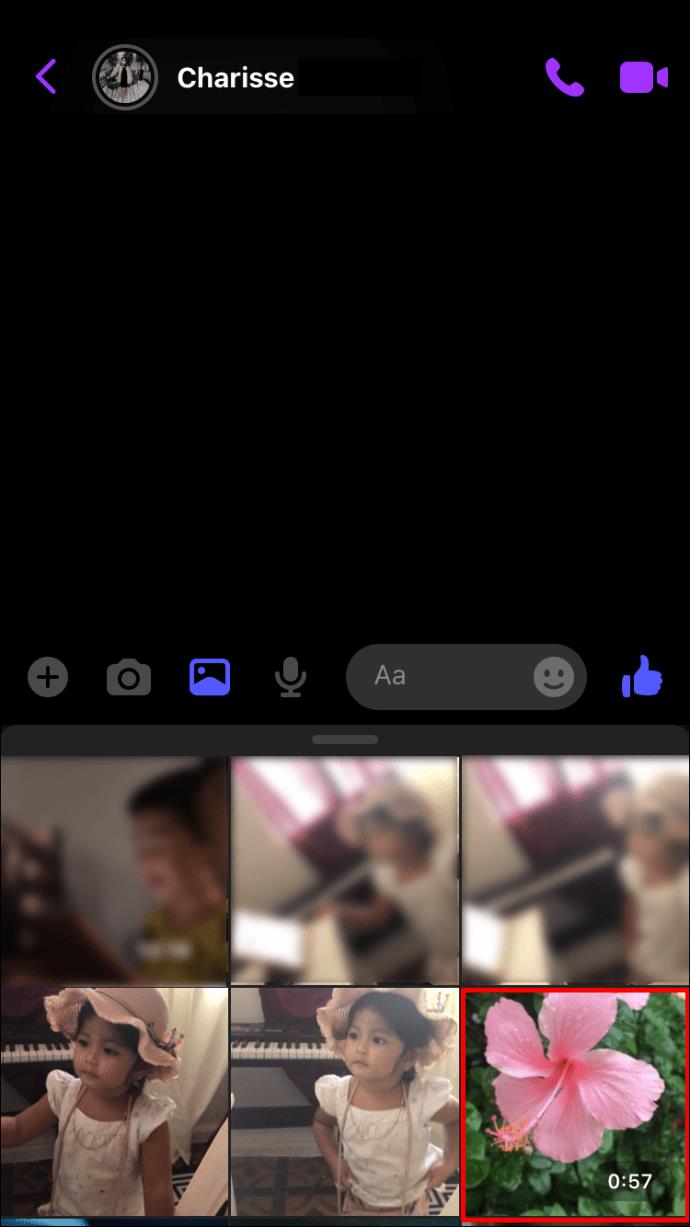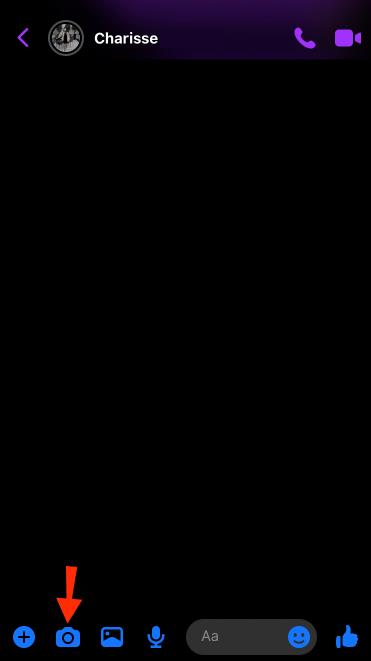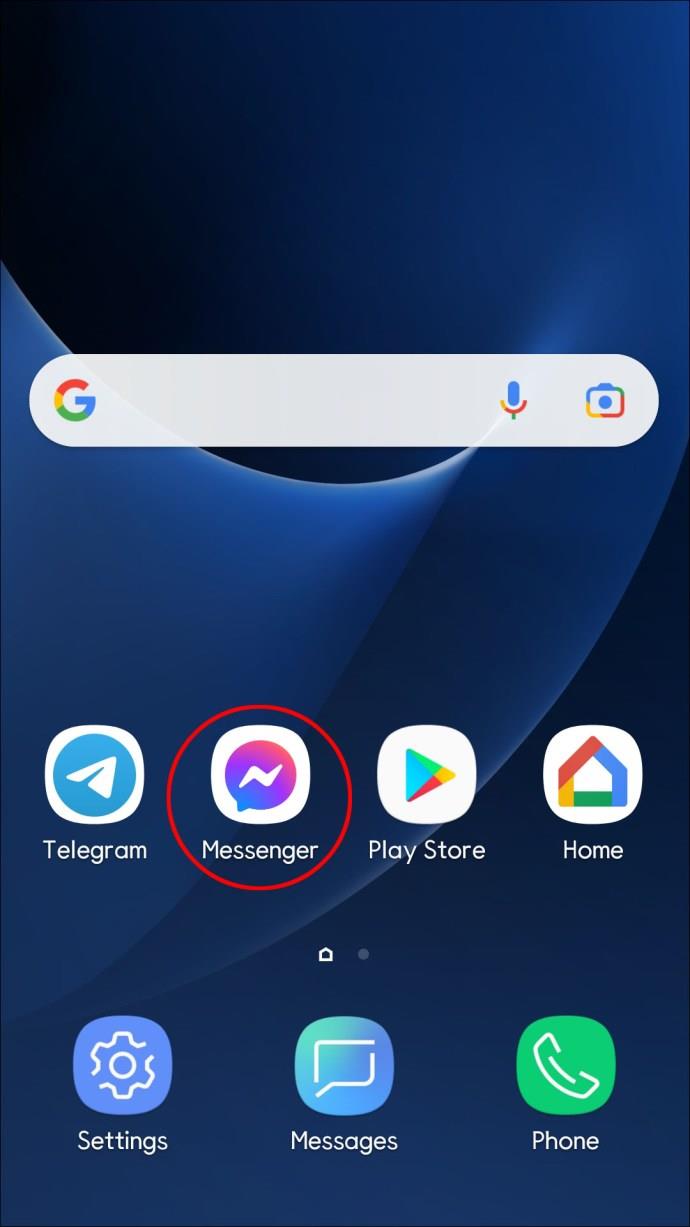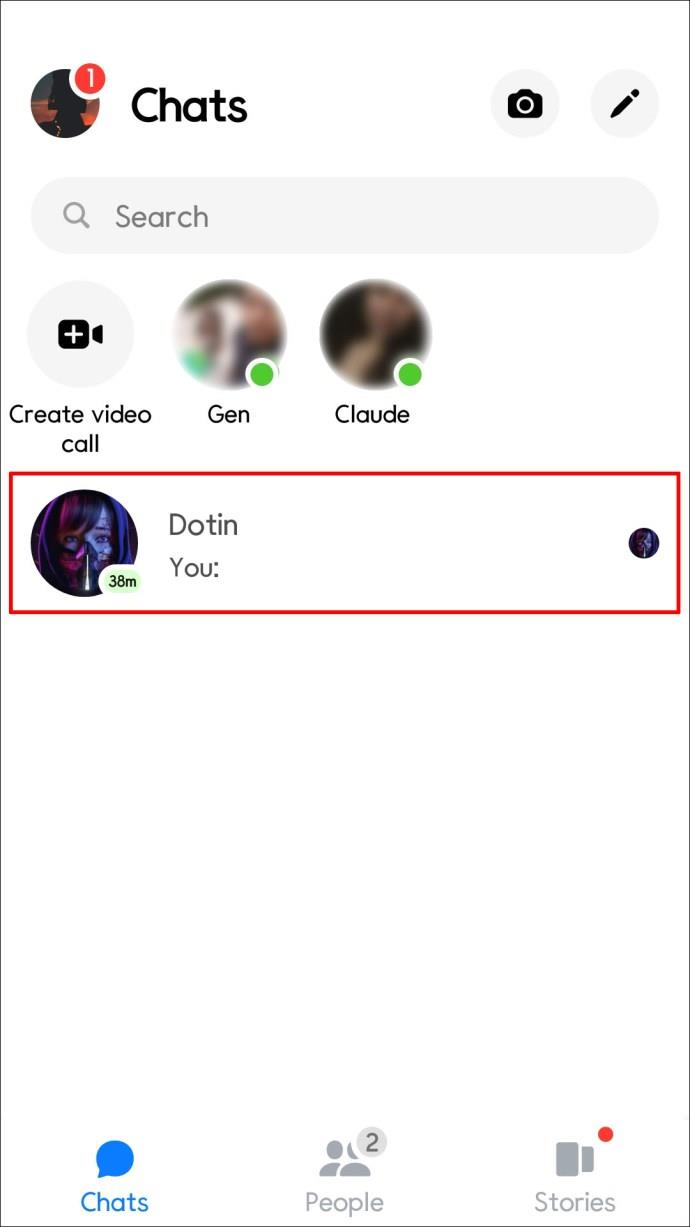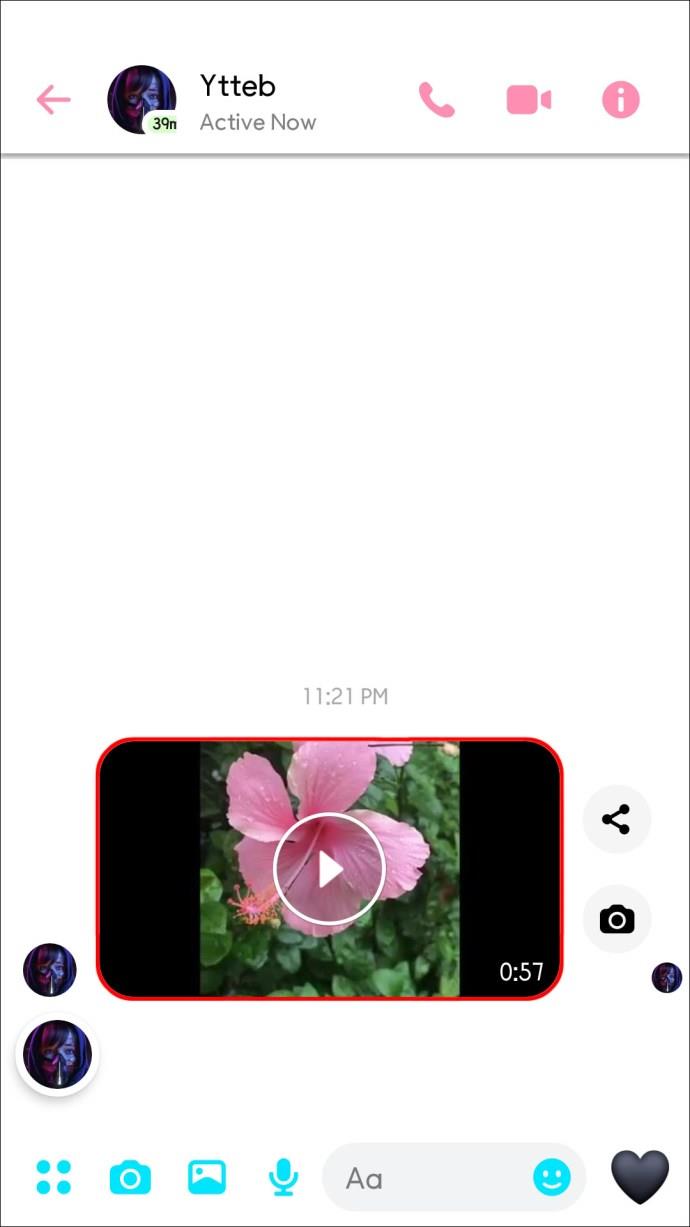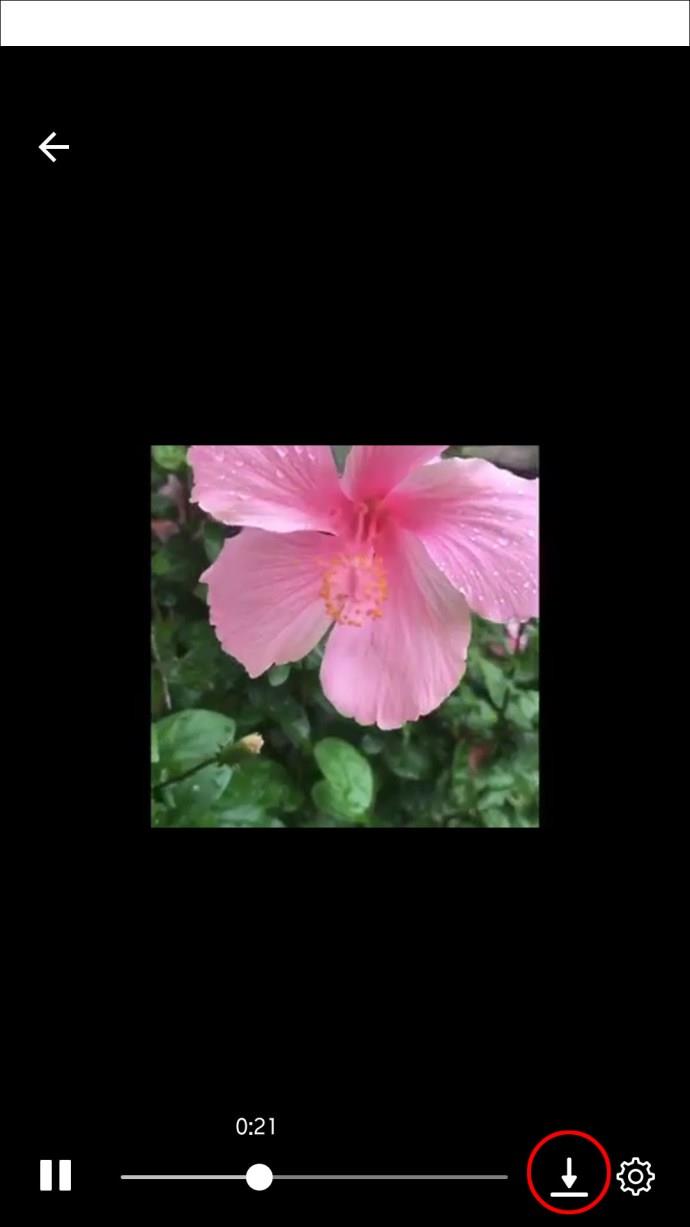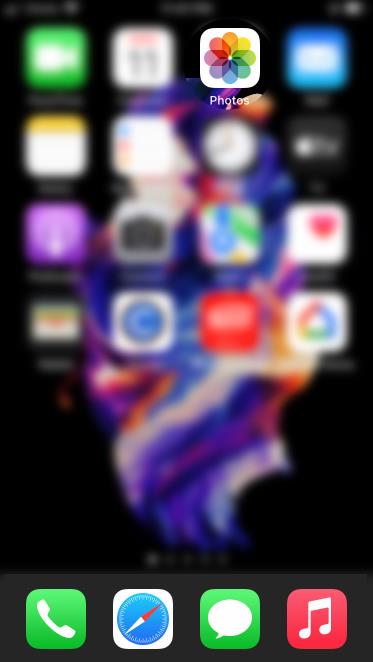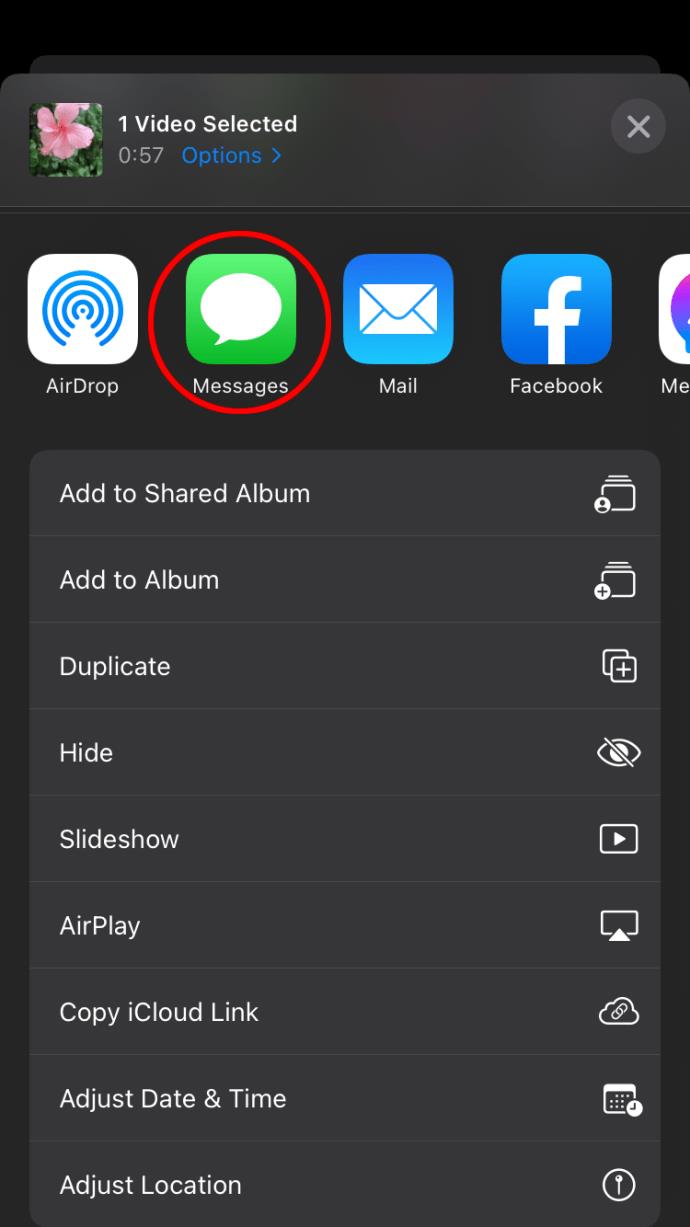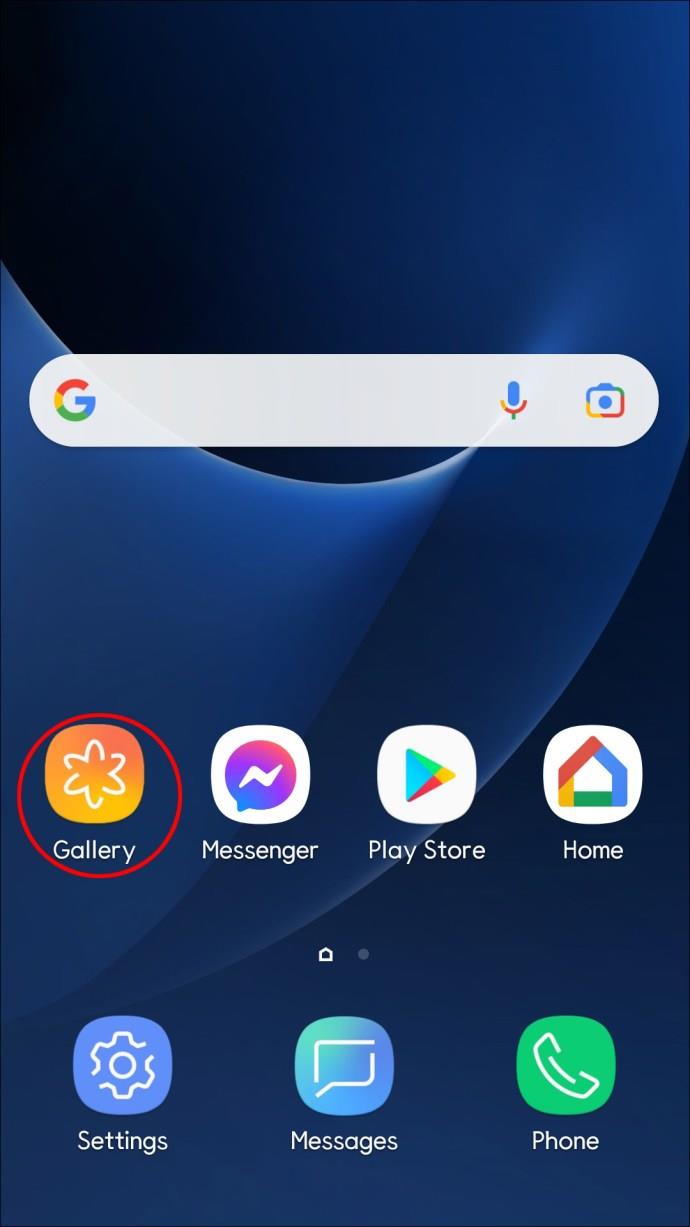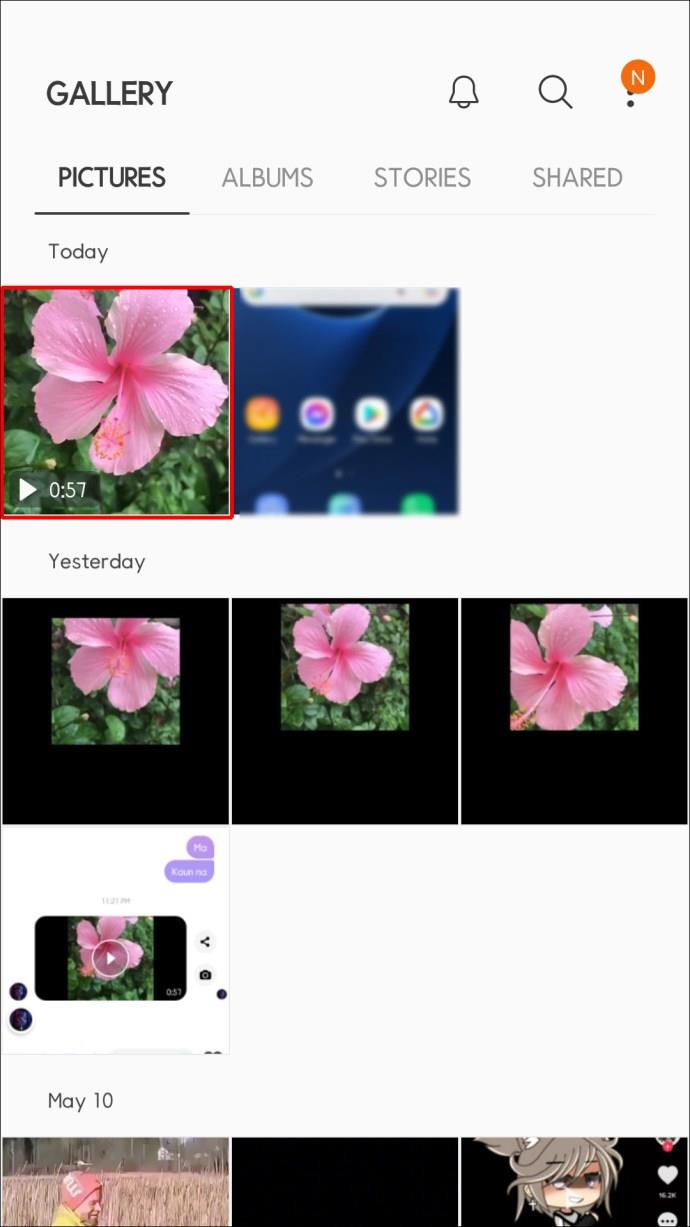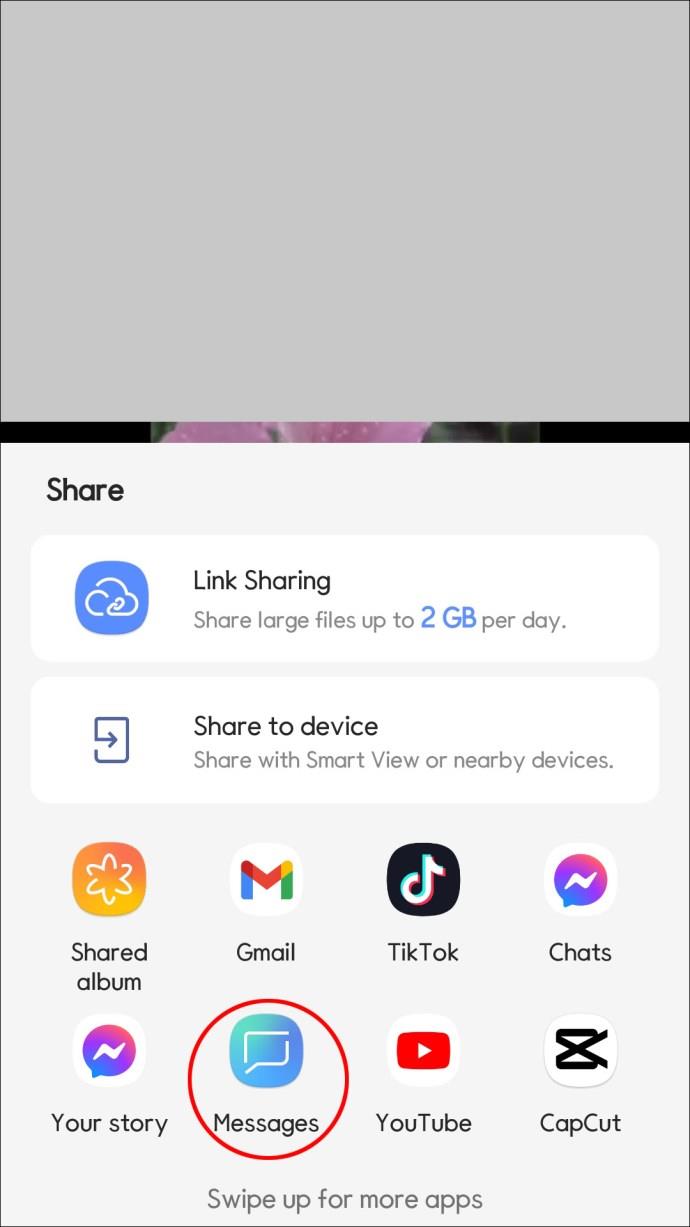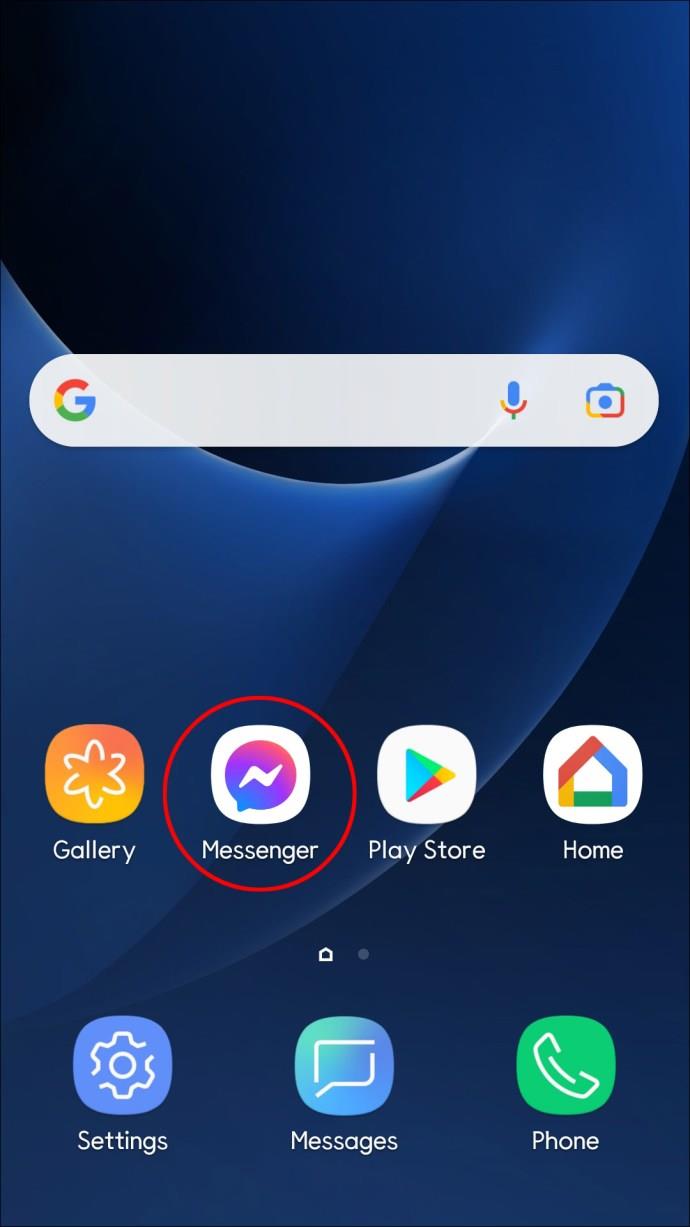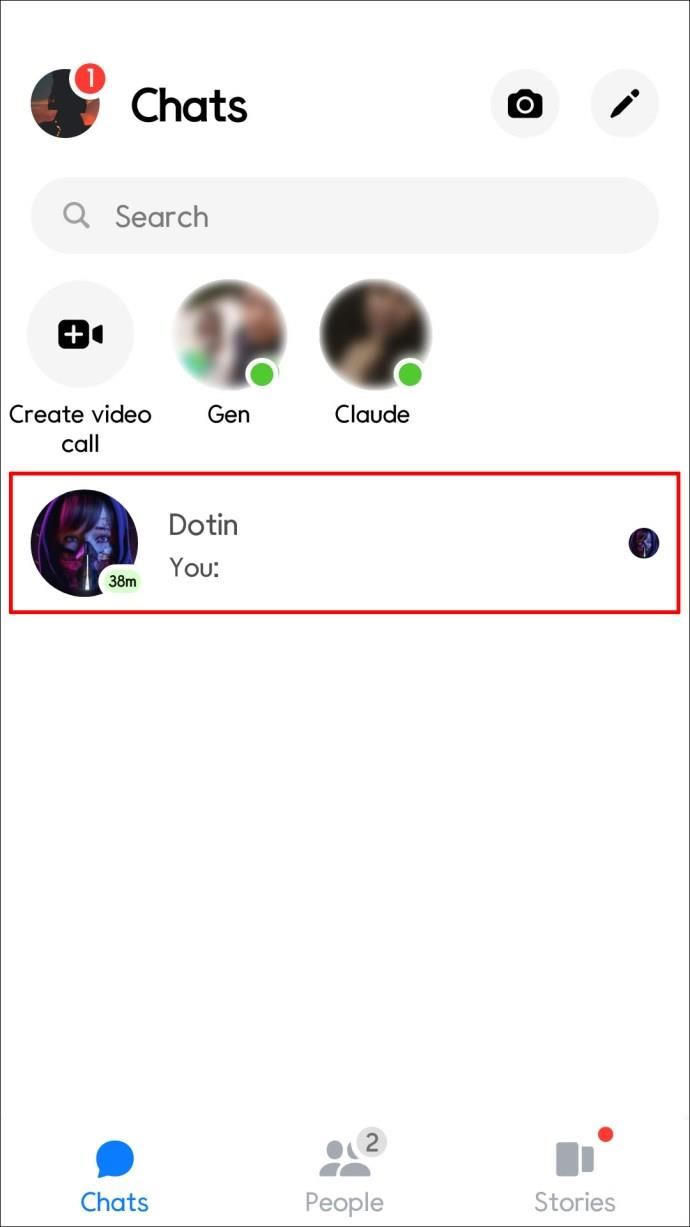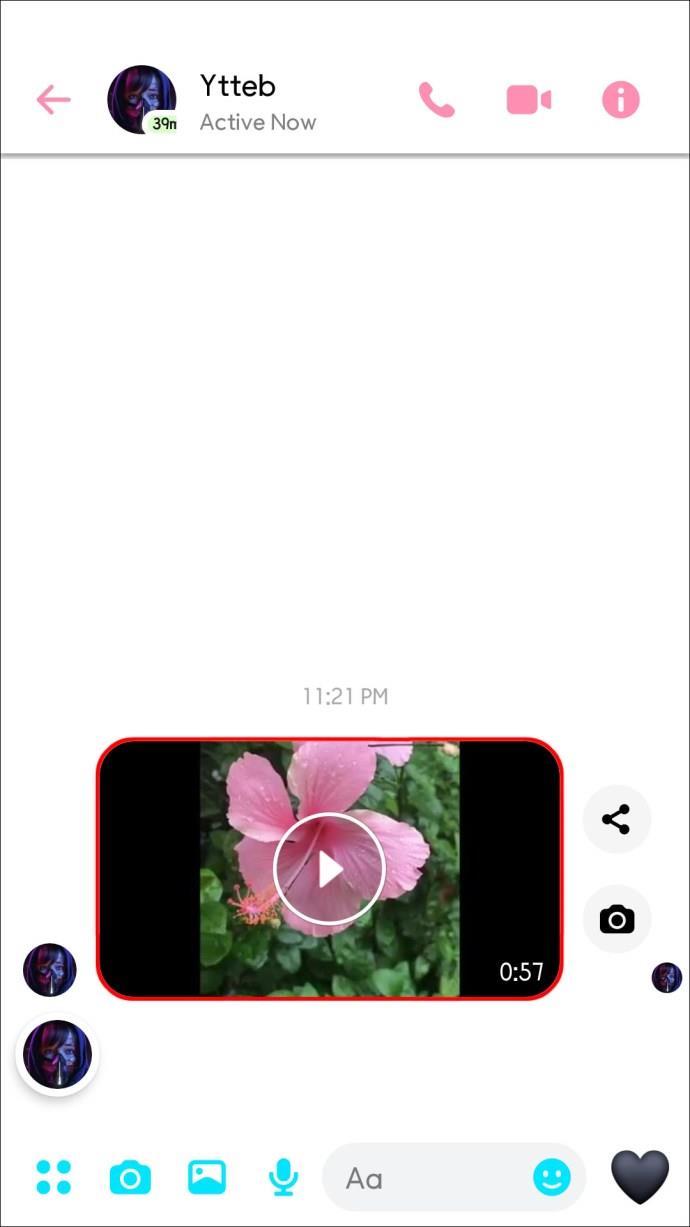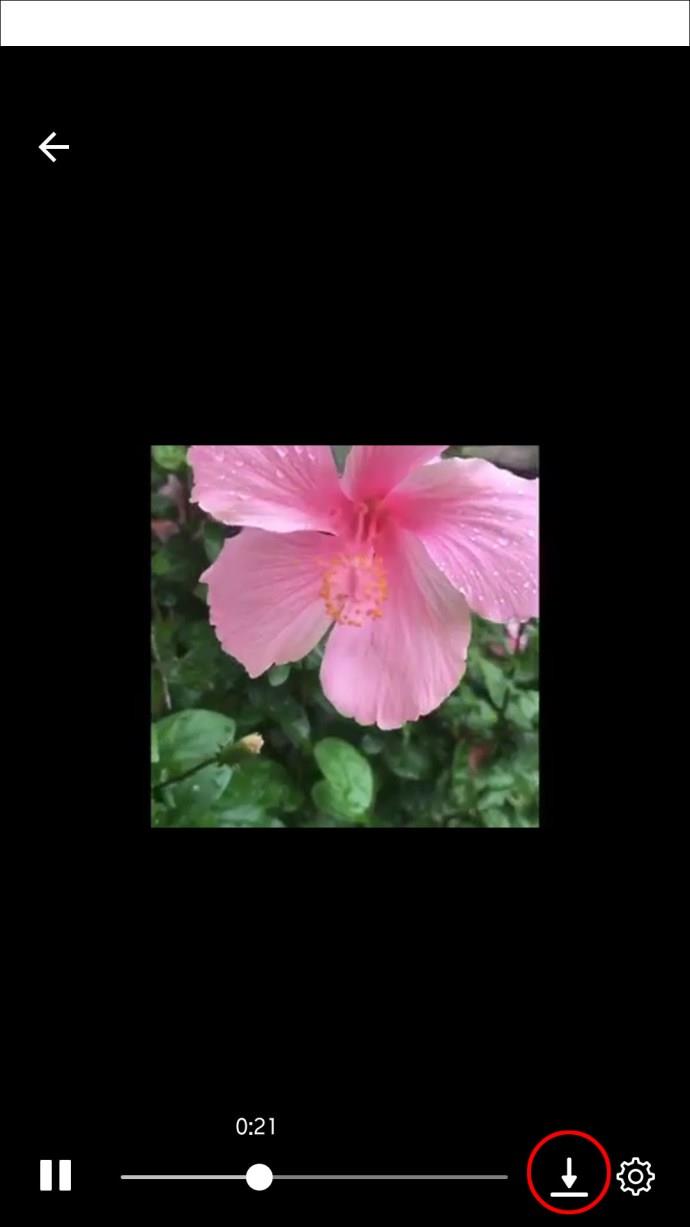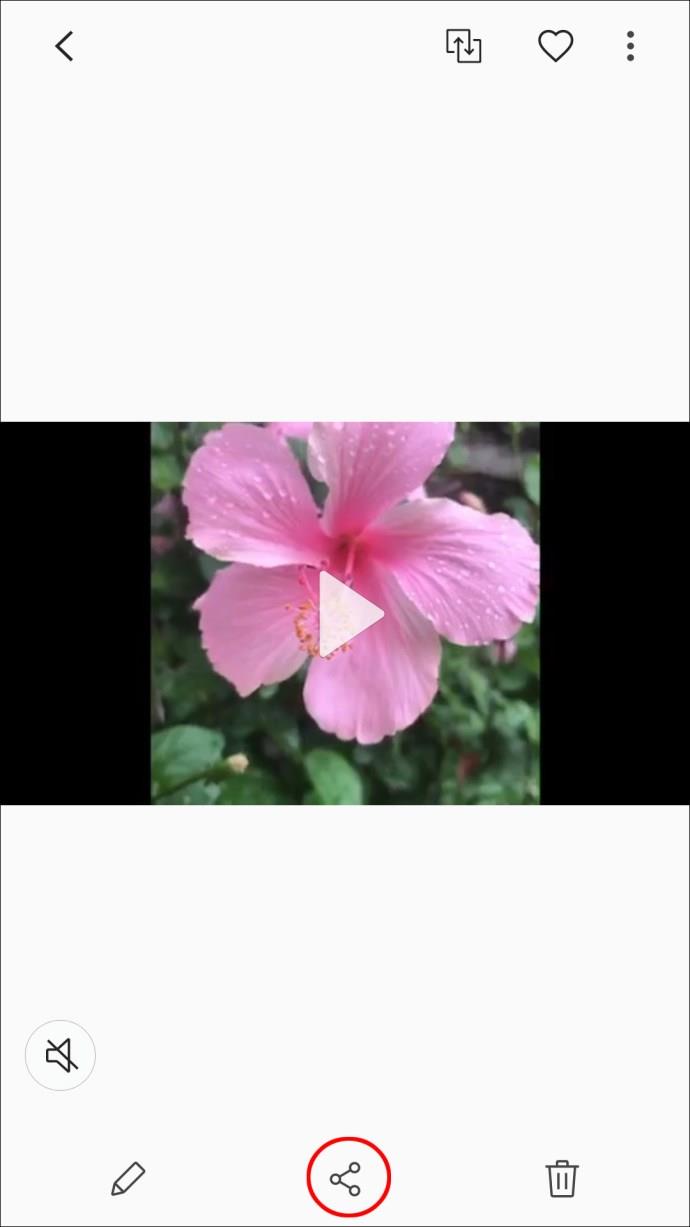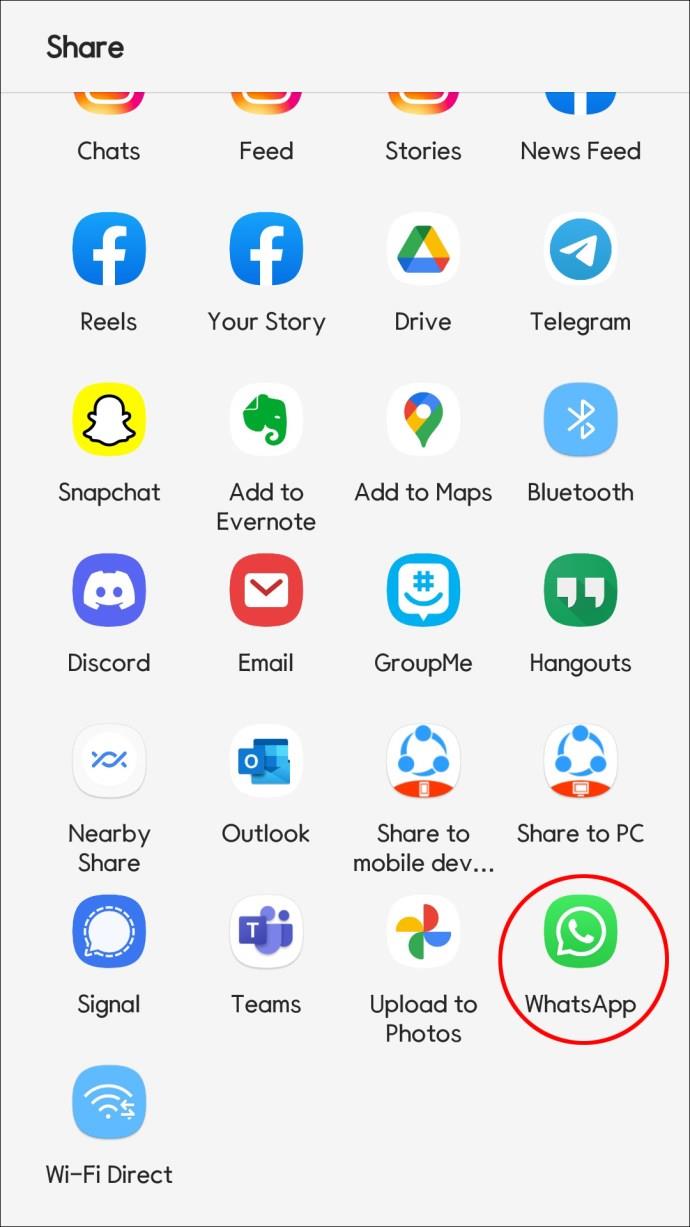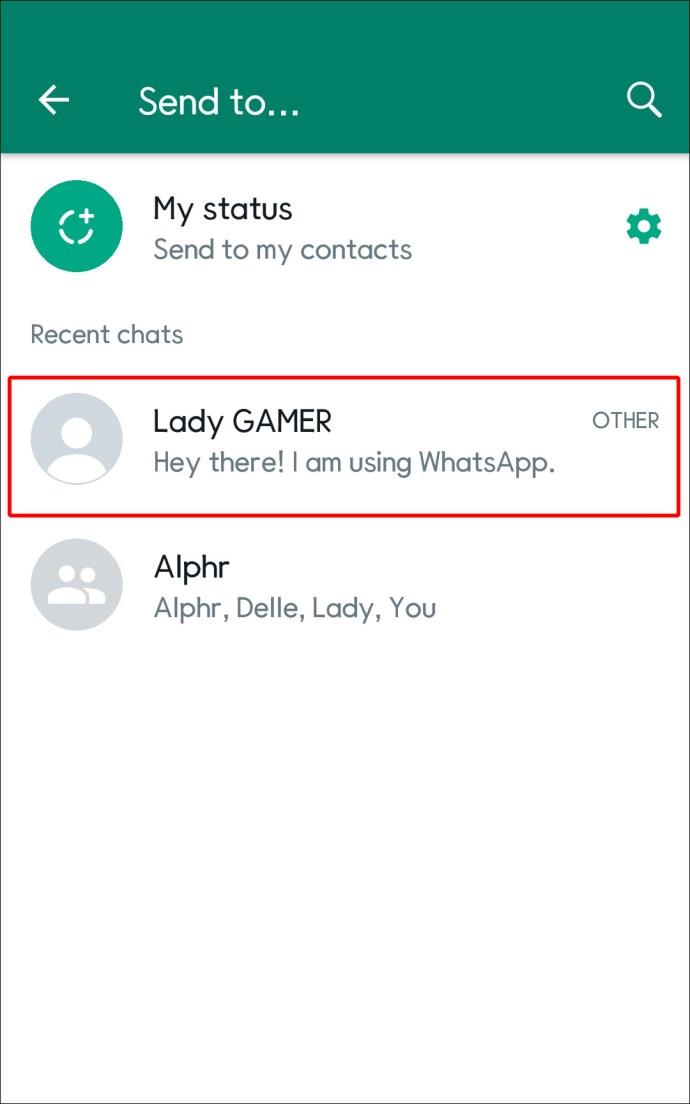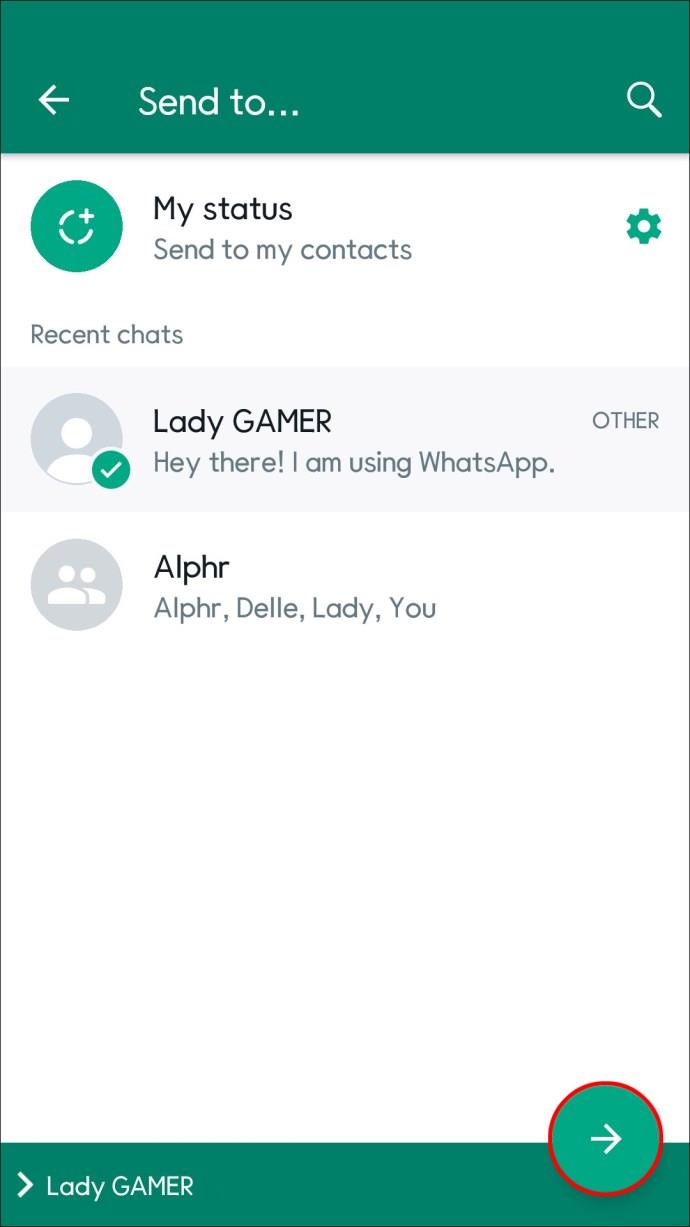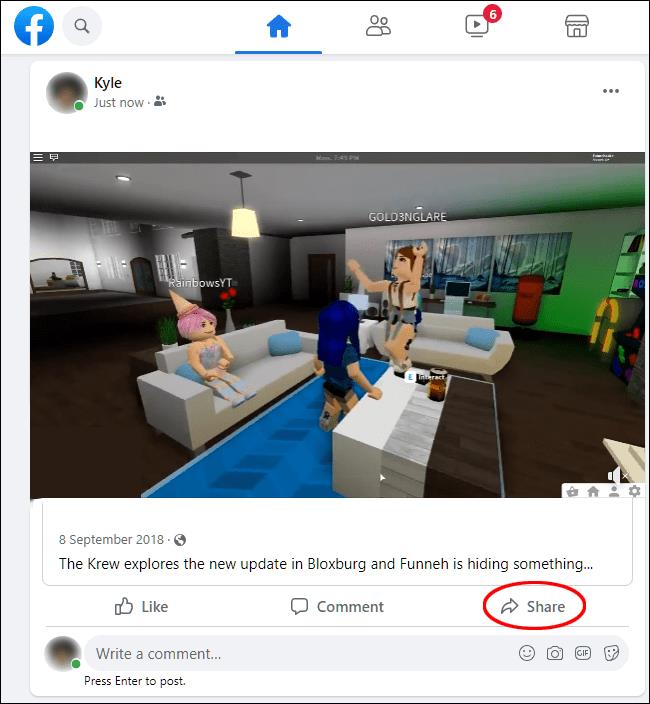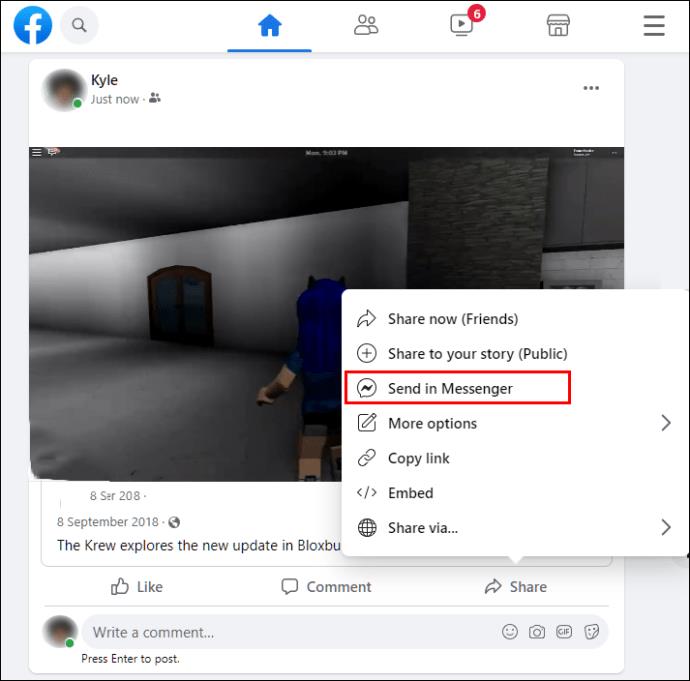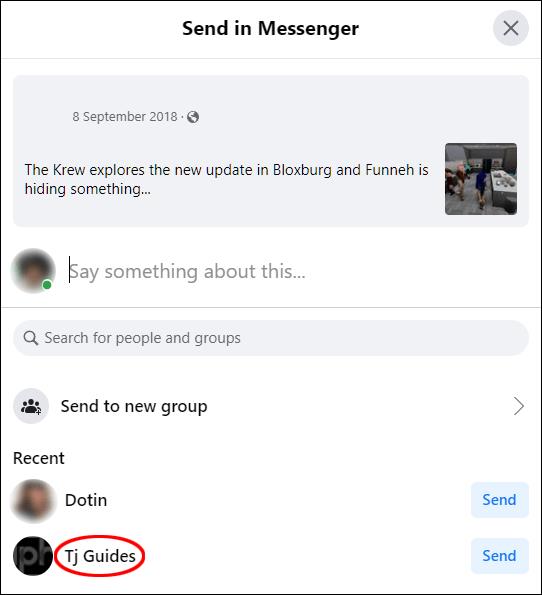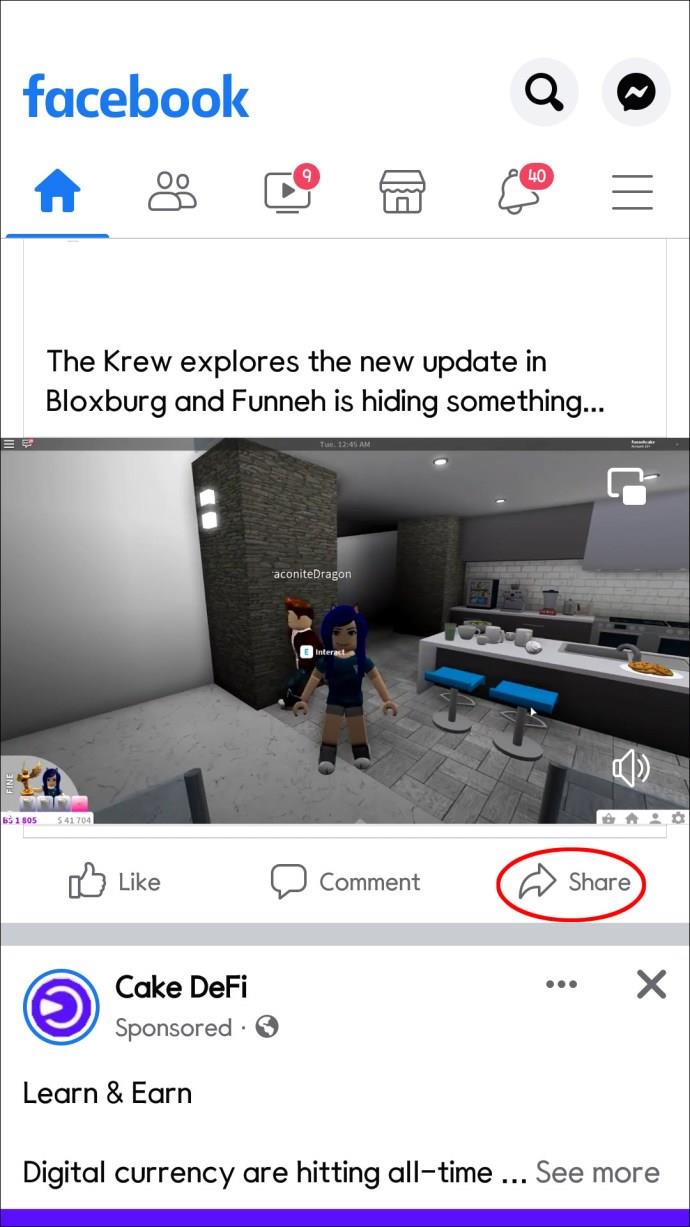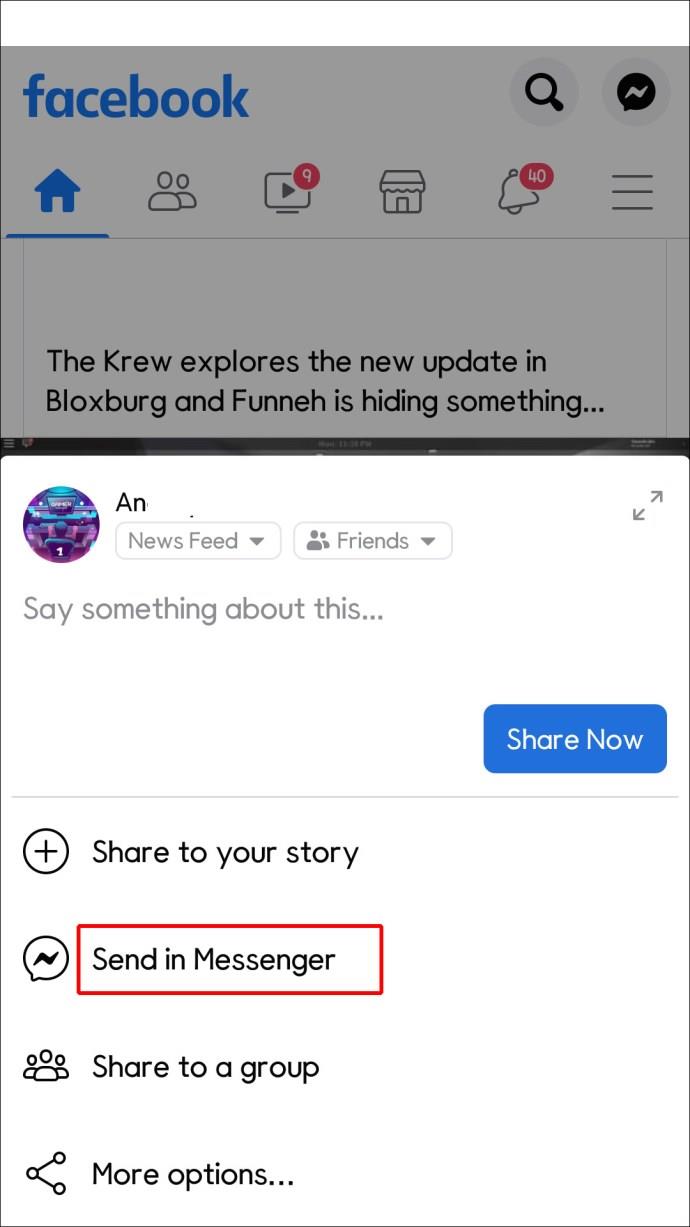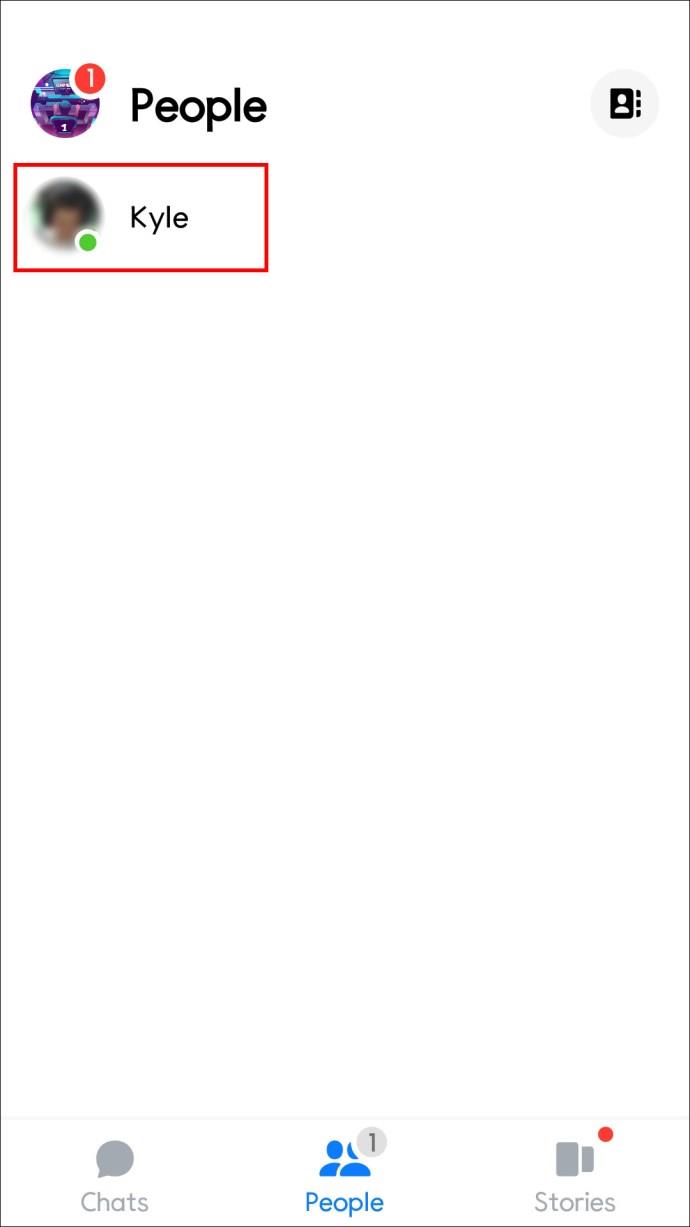Facebook Messenger hat weltweit fast eine Milliarde aktive Nutzer und ist damit eine der beliebtesten Messaging-Apps. Es ist vielseitig und einfach zu verwenden, da Sie damit Texte, Emojis, GIFs, Sprachnachrichten und Videos senden können.
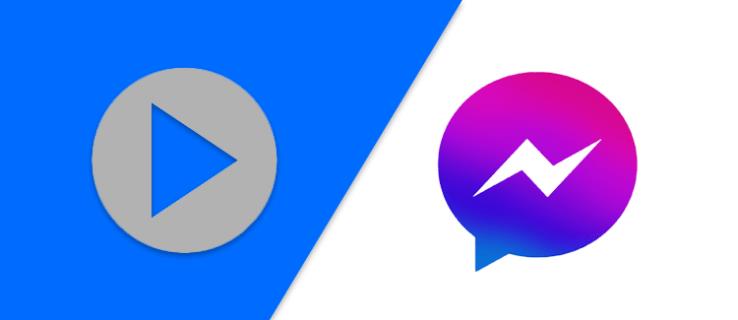
Wenn Sie jedoch nicht viel Erfahrung mit Messenger haben und noch nie Videos verschickt haben, wissen Sie möglicherweise nicht, wie es funktioniert. Es ist ein unglaublich unkomplizierter Prozess, den wir im Detail erklären.
Darüber hinaus besprechen wir, wie Sie Messenger-Videos an WhatsApp oder in der Standard-Messaging-App Ihres Geräts senden. Abschließend zeigt dieser Artikel, wie Sie eine Workaround-Lösung für die Videogrößenbeschränkung von Facebook Messenger auf 25 MB finden.
So senden Sie ein Video im Messenger
Sie können Messenger auf Ihrem Computer, über einen Browser oder auf Ihrem Mobilgerät verwenden. Wenn Sie mit einem Ihrer Facebook-Kontakte sprechen und ein unterhaltsames oder informatives Video teilen möchten, müssen Sie Folgendes tun.
Senden Sie Videos im Messenger auf Ihrem Computer:
- Öffnen Sie Facebook und starten Sie Messenger.
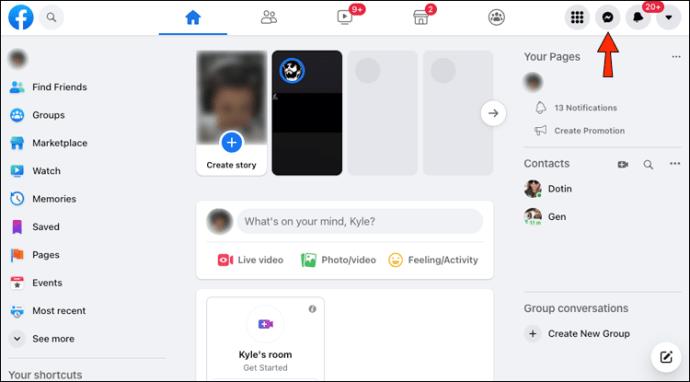
- Wählen Sie die Konversation aus, an die Sie das Video senden möchten.
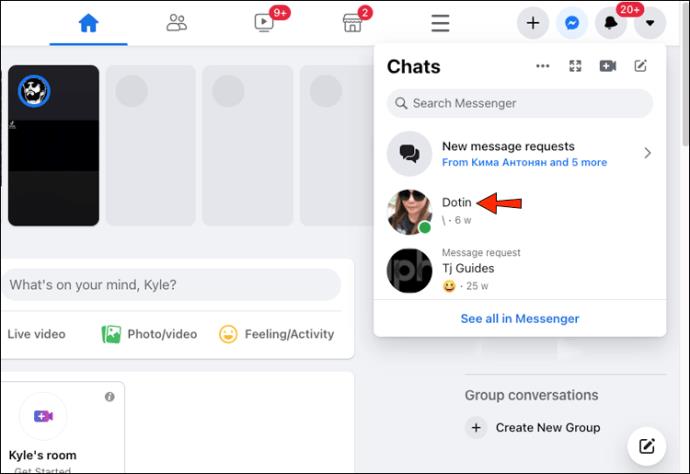
- Wenn sich ein Chat-Fenster öffnet, klicken Sie oben rechts auf das Symbol „Einstellungen“ und öffnen Sie den Messenger-Desktop-Client.
- Klicken Sie auf das Fotosymbol auf der linken Seite der Chatbox.
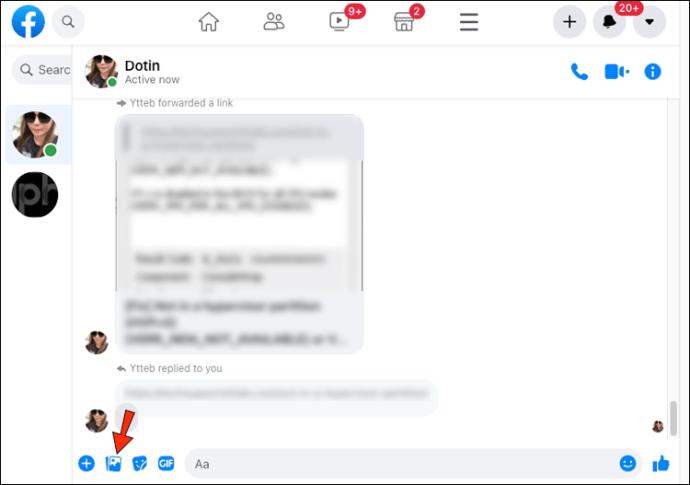
- Wählen Sie ein Video von Ihrem Computer aus.
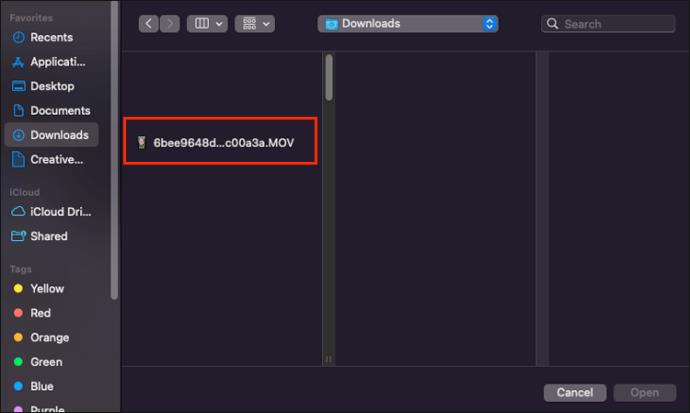
- Klicken Sie auf das Senden-Symbol.
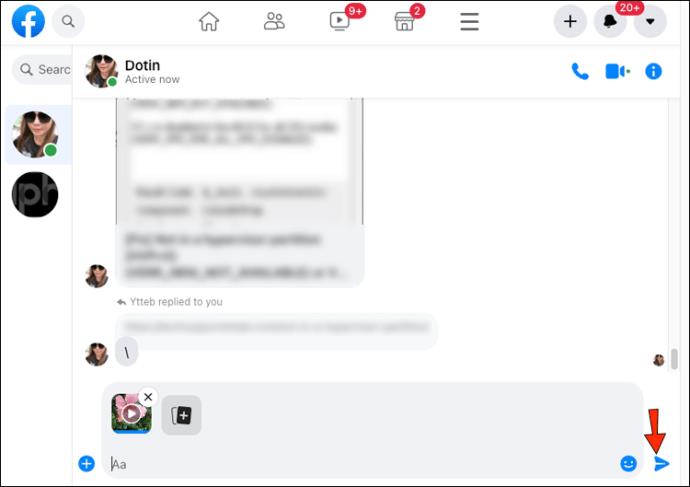
Videos im Messenger auf Ihrem Mobilgerät senden:
- Starten Sie die Messenger-App auf Ihrem iOS- oder Android- Gerät.
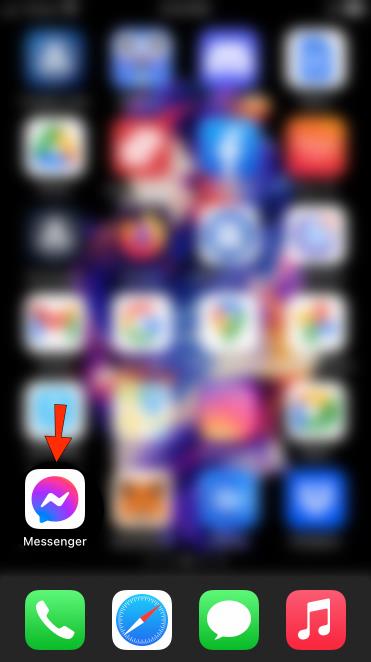
- Tippen Sie im Messenger auf den Kontakt oder die bestehende Konversation.
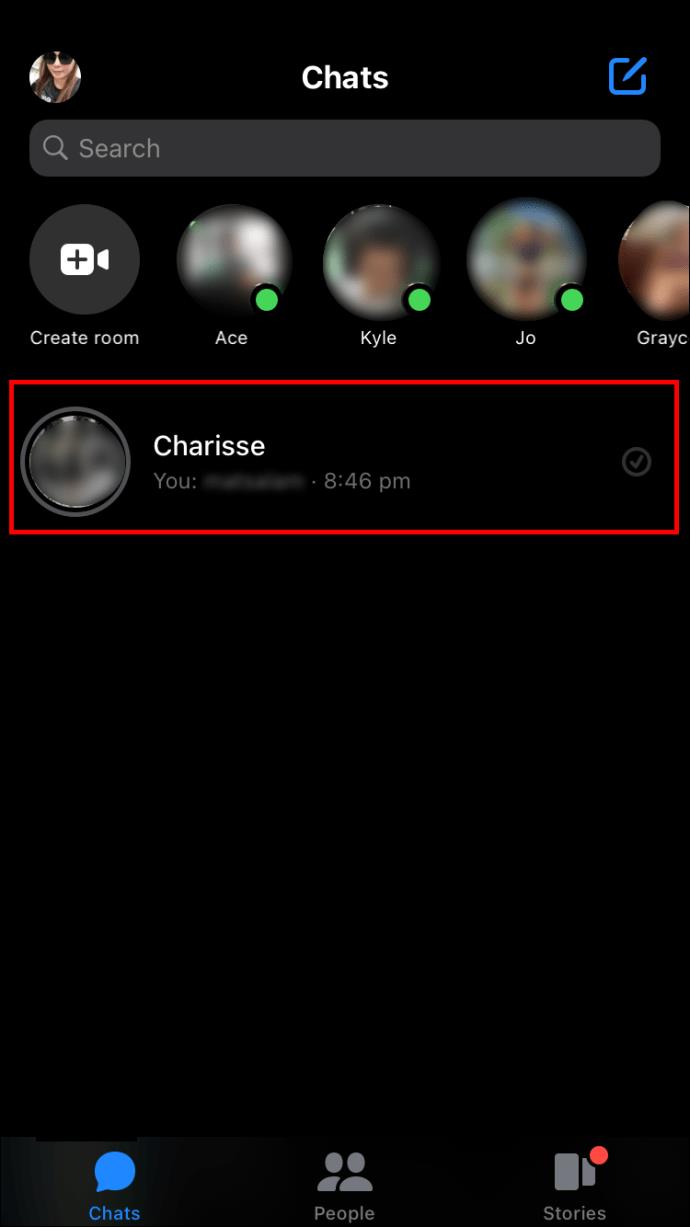
- Wenn Sie das Video bereits auf Ihrem Mobilgerät haben, tippen Sie auf das Fotosymbol neben der Chatbox.
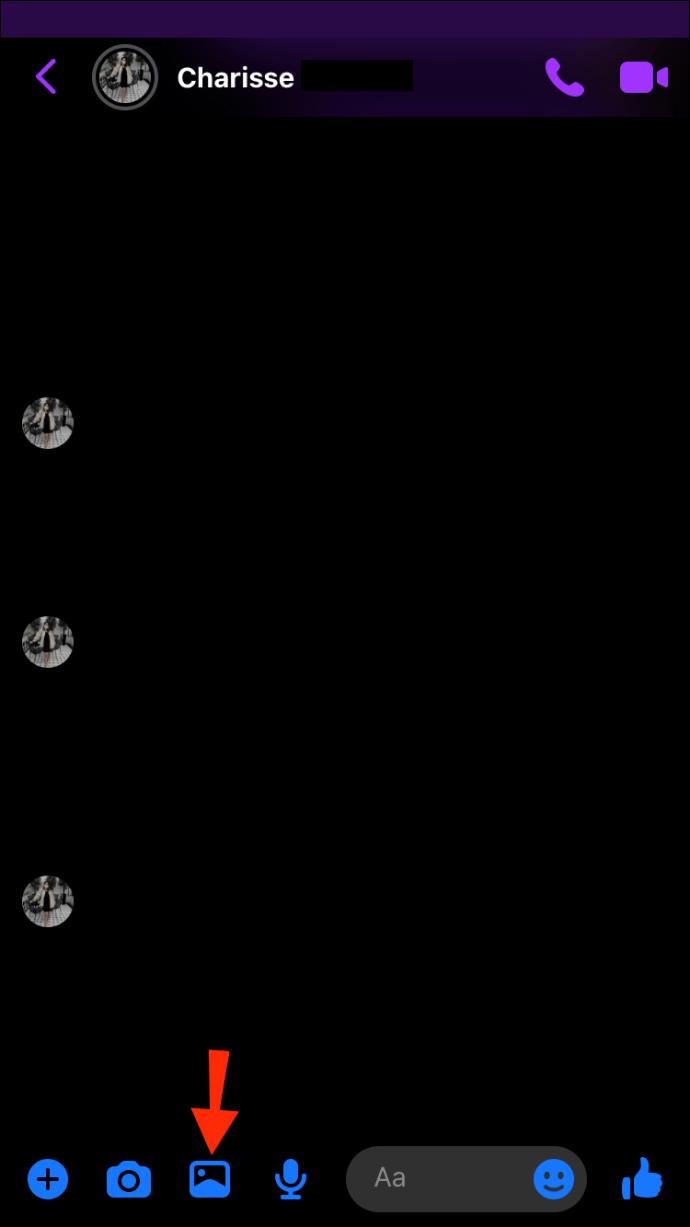
- Wählen Sie das Video aus Ihrer Galerie aus.
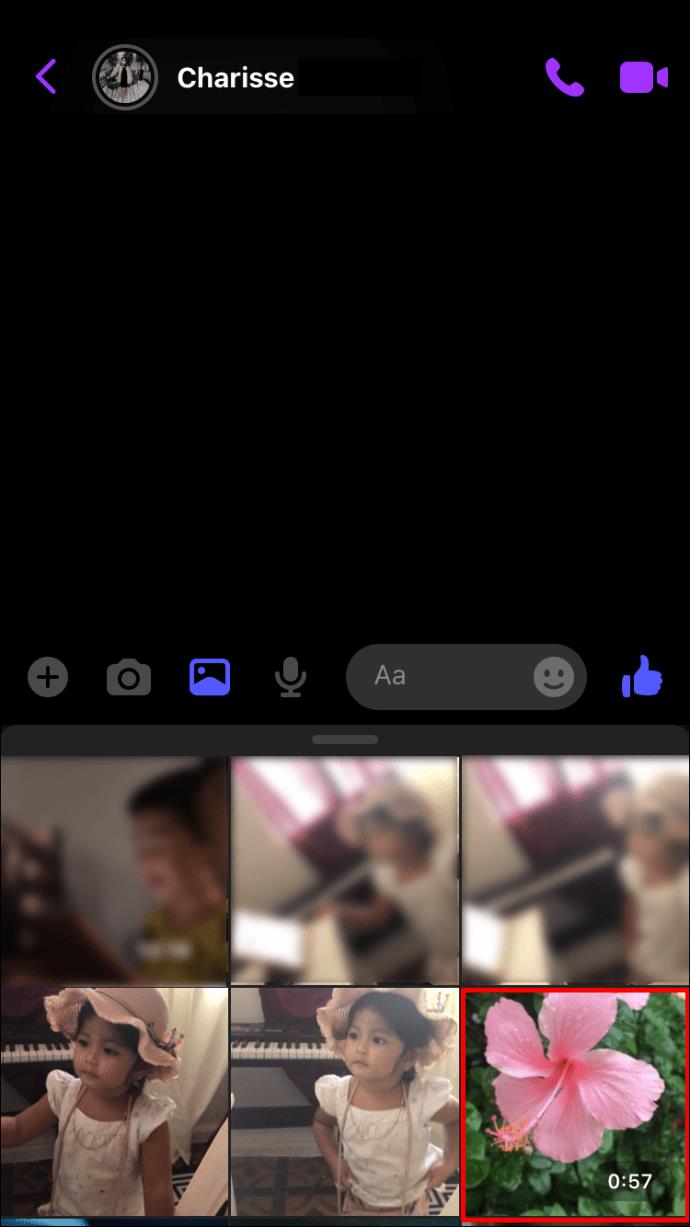
- Wenn Sie zuerst das Video aufnehmen möchten, wählen Sie stattdessen das Kamerasymbol aus.
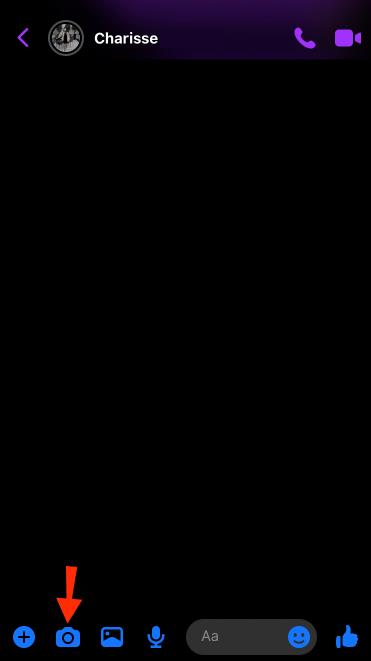
- Halten Sie den Auslöser gedrückt und nehmen Sie ein Video auf.

- Tippen Sie auf „Senden“.

Das war's – Ihr Video ist unterwegs.
Hinweis : Messenger unterstützt das Senden von Mediendateien mit einer Größe von bis zu 25 MB.
So senden Sie ein Video im Messenger an Text
Manchmal erhalten Sie ein Video von einem Kontakt im Messenger, möchten es aber mit jemandem teilen, der kein Facebook hat.
Ihre bevorzugte Kommunikationsmethode ist möglicherweise die native Messaging-App auf Ihrem Telefon. Das Problem besteht jedoch darin, dass die Messenger-App die direkte Weiterleitung eines Videos an eine andere App nicht unterstützt.
Stattdessen müssen Sie zunächst das Video vom Messenger herunterladen und an die SMS-App senden.
So laden Sie ein Video aus der Messenger-App herunter:
- Starten Sie Messenger auf Ihrem Mobilgerät.
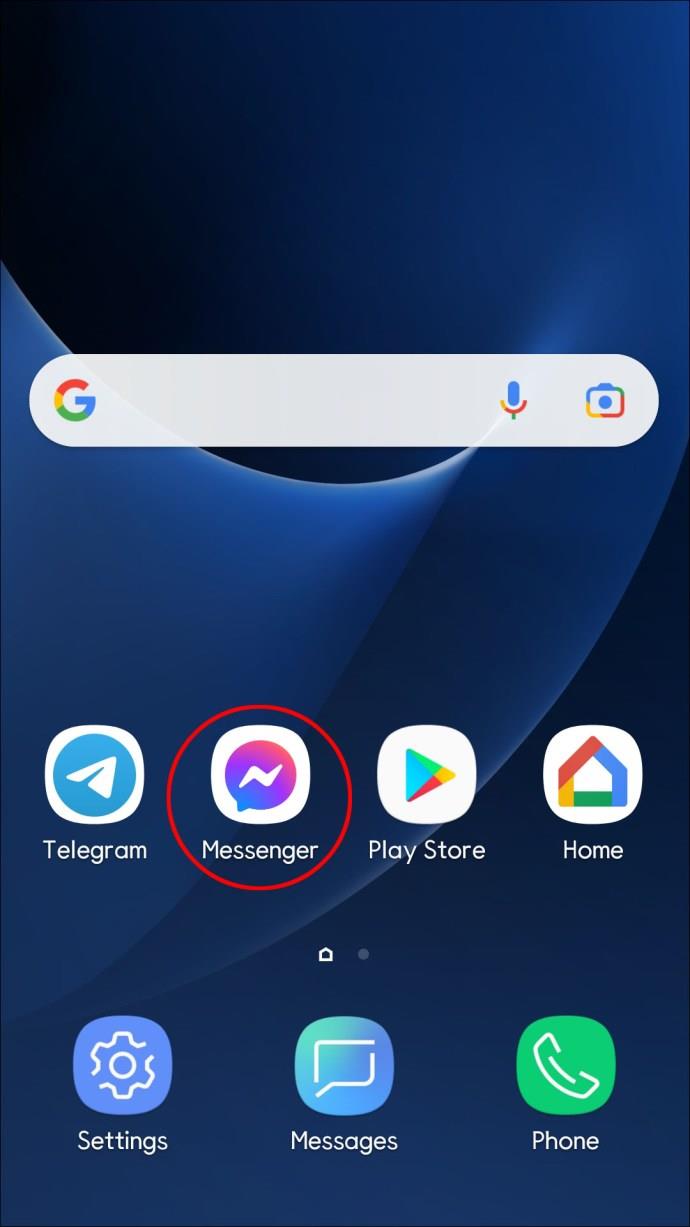
- Öffnen Sie eine Einzel- oder Gruppenunterhaltung und suchen Sie nach dem Video, das Sie teilen möchten.
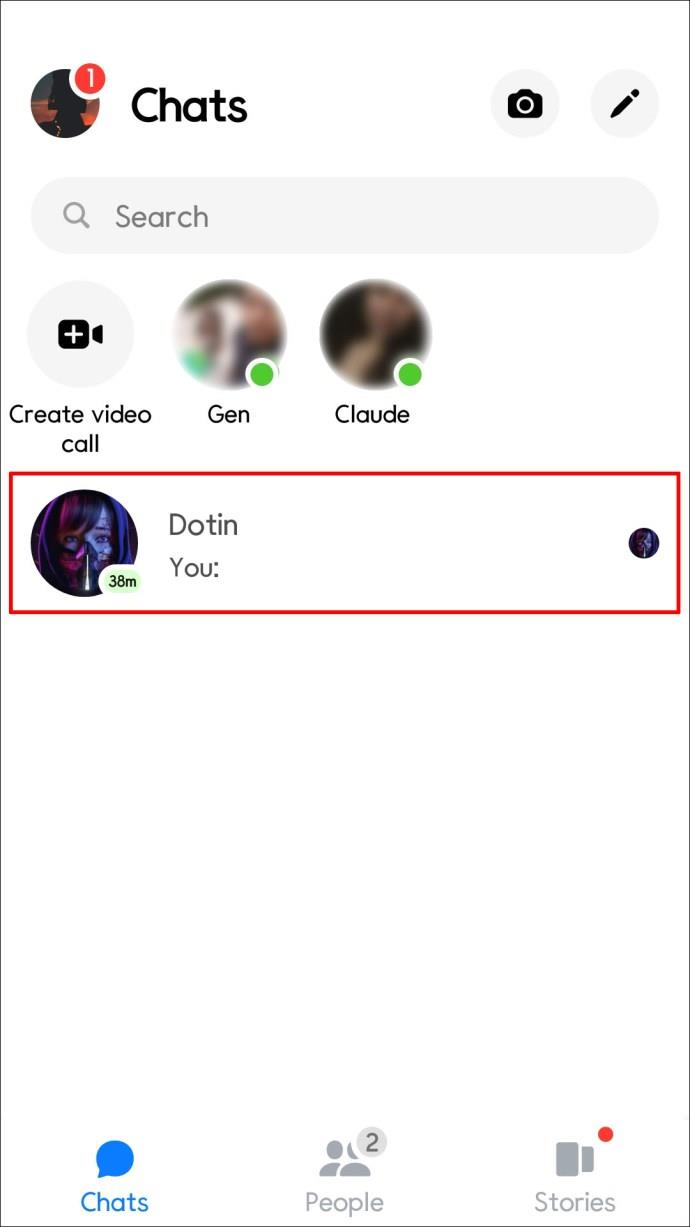
- Tippen Sie auf das Video und wählen Sie die drei Punkte in der unteren linken Ecke des Bildschirms aus.
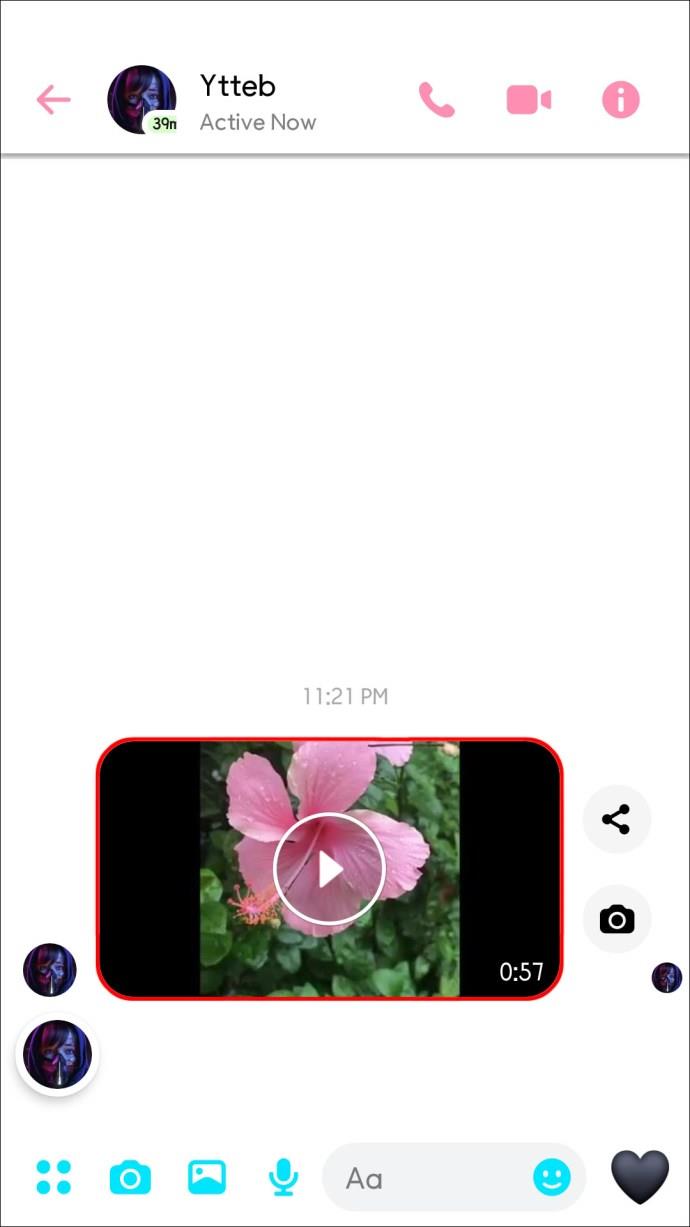
- Tippen Sie unten rechts auf die Download-Schaltfläche, um das Video zu speichern.
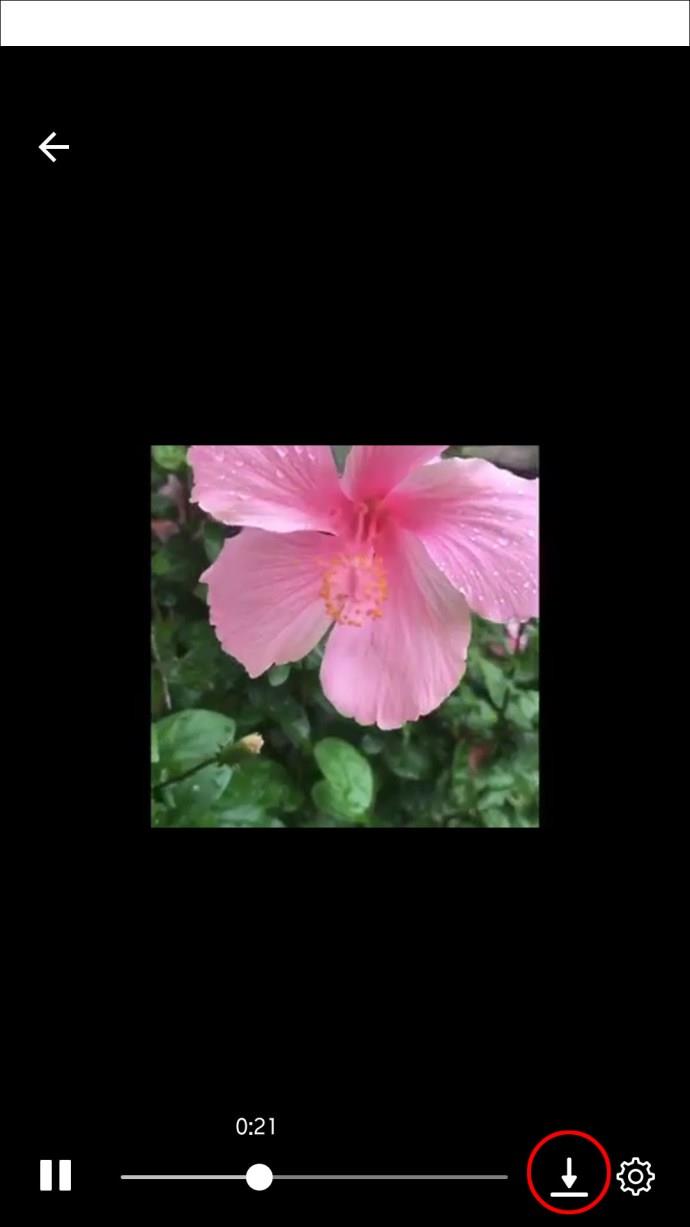
Das ausgewählte Video wird automatisch in der Galerie gespeichert.
Senden des Videos per Textnachricht mit dem iPhone
Wenn Sie ein iPhone-Benutzer sind, wissen Sie möglicherweise bereits, wie Sie Medien von Ihrem Telefon an SMS senden, aber sehen wir uns an, wie das beim Senden von Videos aussieht:
- Gehen Sie zu Ihrer Galerie und öffnen Sie das Video, das Sie teilen möchten.
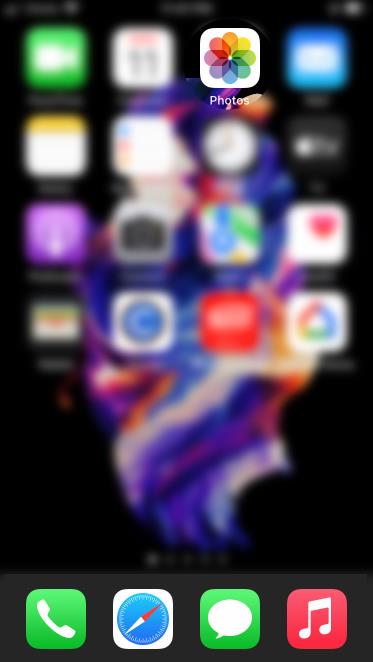
- Tippen Sie auf das Teilen-Symbol. Sie sehen eine Liste der Apps, an die Sie das Video senden können.

- Wählen Sie die App „Nachrichten“ und dann die Konversation aus, an die Sie das Video senden möchten.
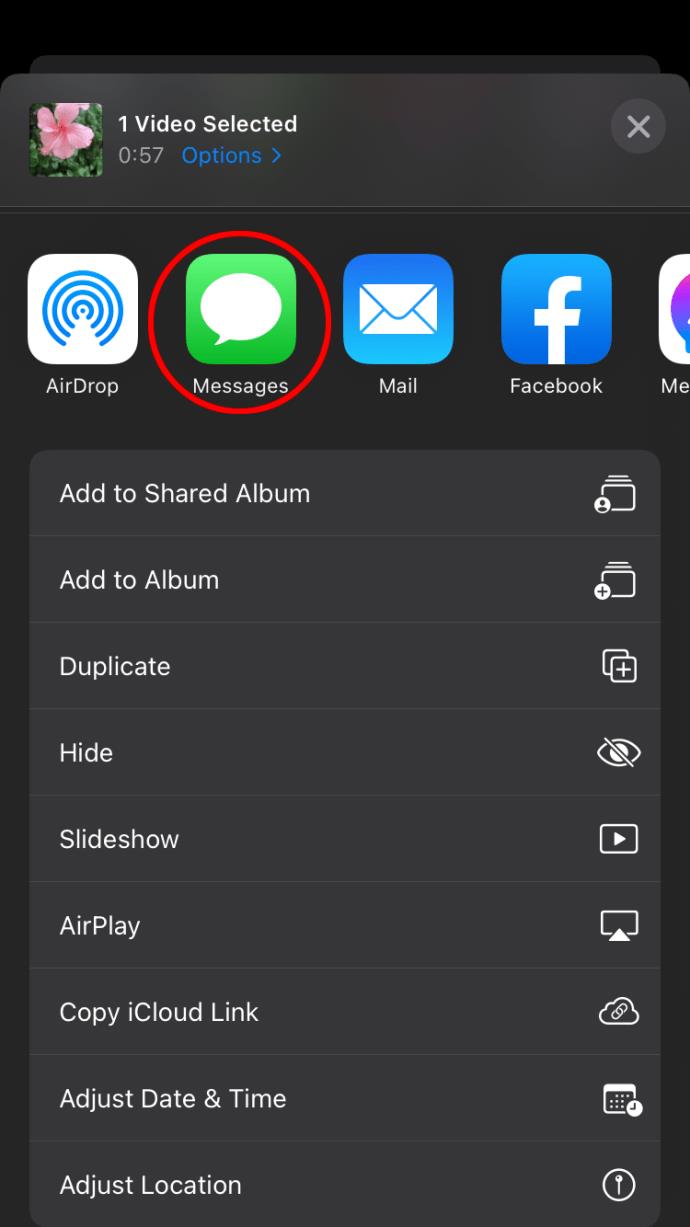
Wenn Sie das Video an einen anderen iPhone-Benutzer senden und mit dem Internet verbunden sind, wird es über den iMessage-Dienst gesendet und es fallen keine zusätzlichen Kosten an. Wenn Sie jedoch an einen Android-Benutzer senden oder nicht mit dem Internet verbunden sind, wird das Video in eine Multimedia-Nachricht (MMS) umgewandelt und es können Gebühren anfallen.
Senden des Videos per SMS mit einem Android-Telefon
Die integrierte Messaging-App auf Android kann je nach Hersteller unterschiedlich sein. Der Vorgang ist jedoch ungefähr derselbe, unabhängig davon, welche Telefonmarke Sie verwenden.
Das Teilen eines Videos, das Sie von der Messenger-App auf Ihr Telefon heruntergeladen haben, mit einem Kontakt könnte also etwa so aussehen:
- Öffnen Sie die Telefongalerie oder Fotos auf Ihrem Android-Telefon.
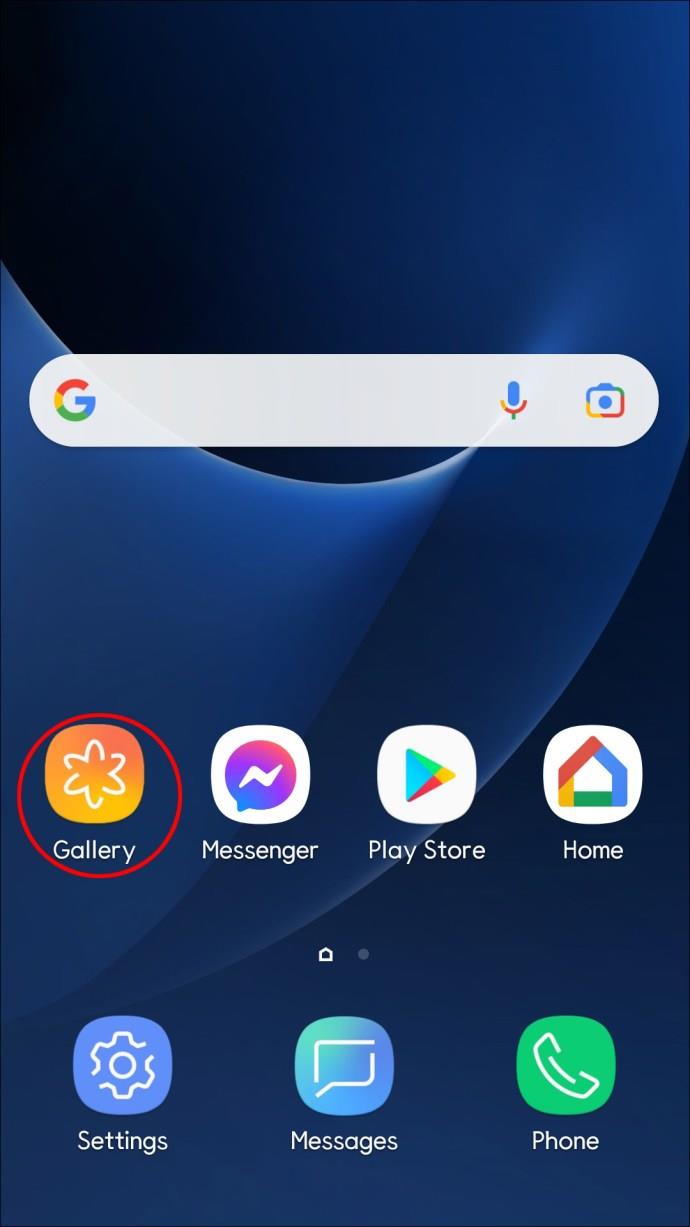
- Wählen Sie das heruntergeladene Messenger-Video aus.
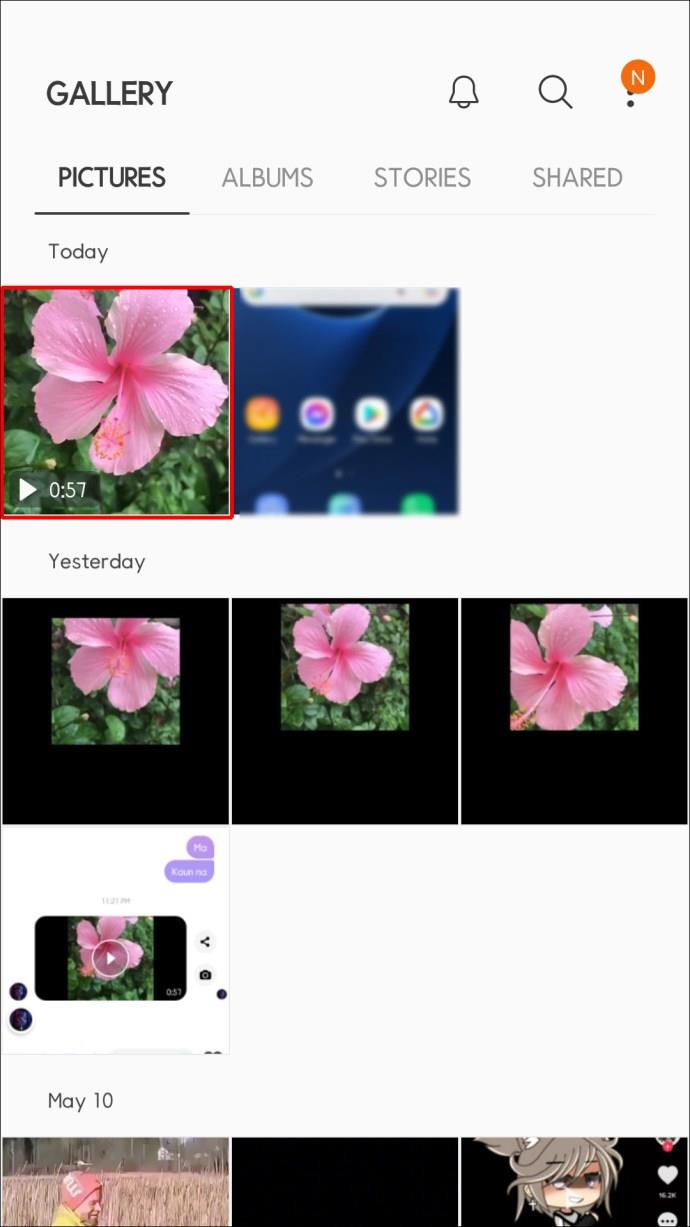
- Tippen Sie auf das Teilen-Symbol und wählen Sie die Standard-SMS-App aus der Liste aus.
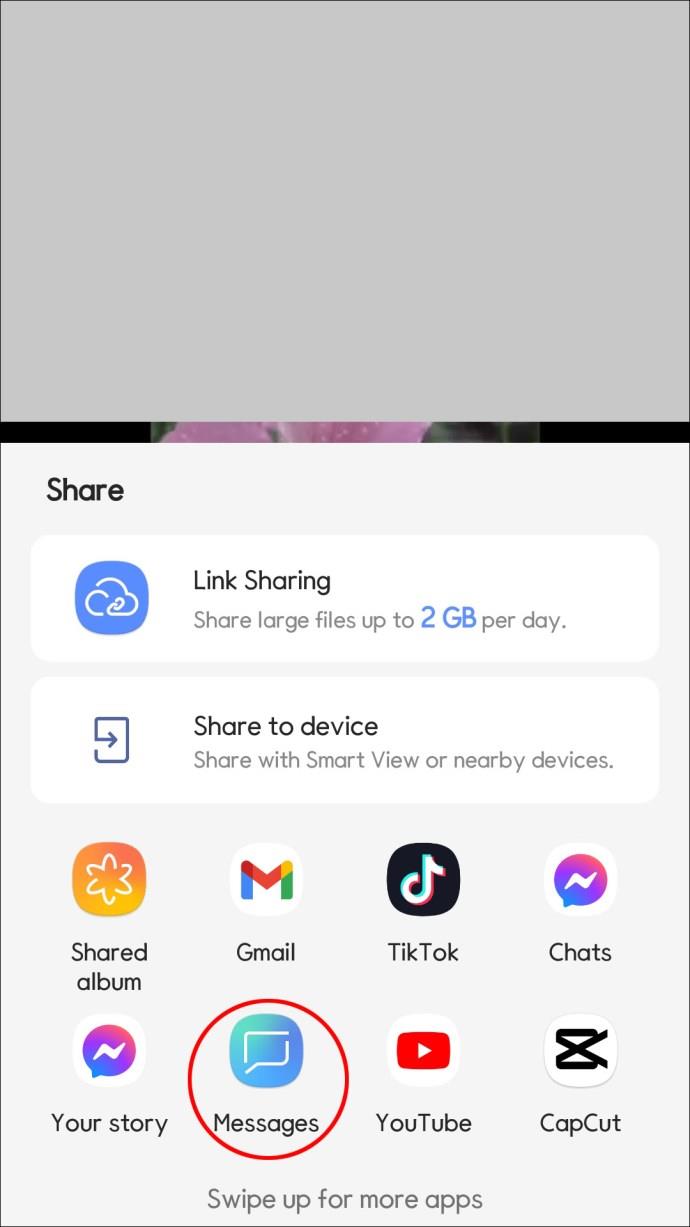
Die Android-Messaging-App konvertiert das Video in MMS, was auch bedeutet, dass es automatisch komprimiert wird. Dadurch nimmt die Videoqualität ab. Einige Android-Nachrichten-Apps empfehlen, das Video zuzuschneiden, um Qualitätsverluste zu vermeiden.
So senden Sie ein Video im Messenger an WhatsApp
Facebook Messenger und WhatsApp sind beide Tochterunternehmen von Meta. Unabhängig davon können Sie immer noch kein Video vom Messenger direkt an WhatsApp senden.
Auch wenn sich das in Zukunft ändern könnte, müssen Sie zunächst das Video auf Ihr Mobilgerät herunterladen und mit WhatsApp teilen.
Es mag wie ein komplizierter Vorgang erscheinen, aber in Wirklichkeit können Benutzer das Video in weniger als einer Minute herunterladen und an WhatsApp weiterleiten, insbesondere wenn ihr Gerät und die Internetverbindung schnell sind.
Befolgen Sie diese Schritte, um ein Video von der Messenger-App auf Ihr Telefon herunterzuladen:
- Öffnen Sie Messenger auf Ihrem iOS- oder Android-Gerät.
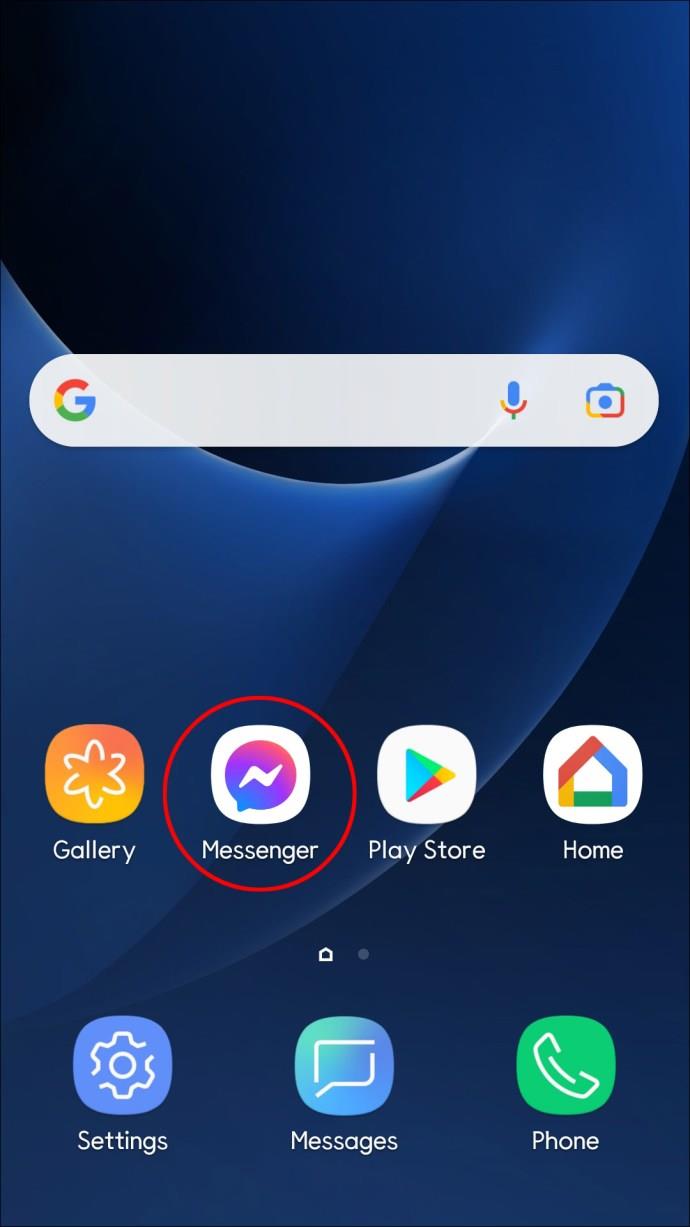
- Tippen Sie auf eine Einzel- oder Gruppenkonversation und suchen Sie das Video, das Sie teilen möchten.
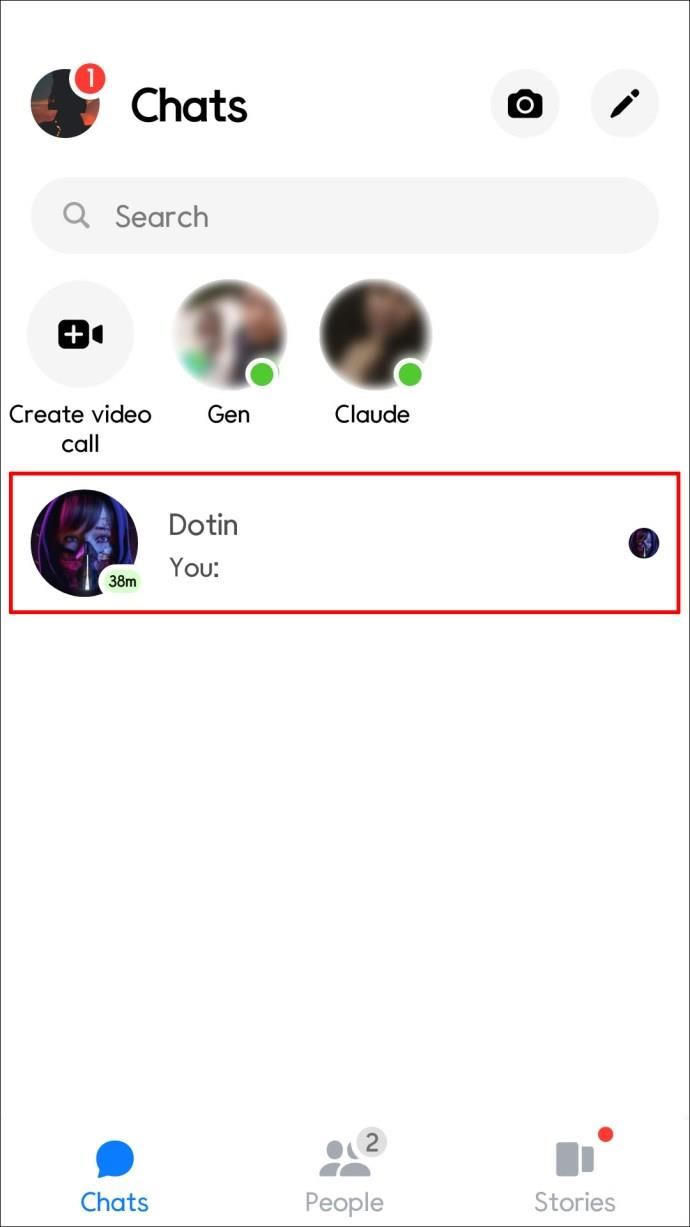
- Öffnen Sie das Video.
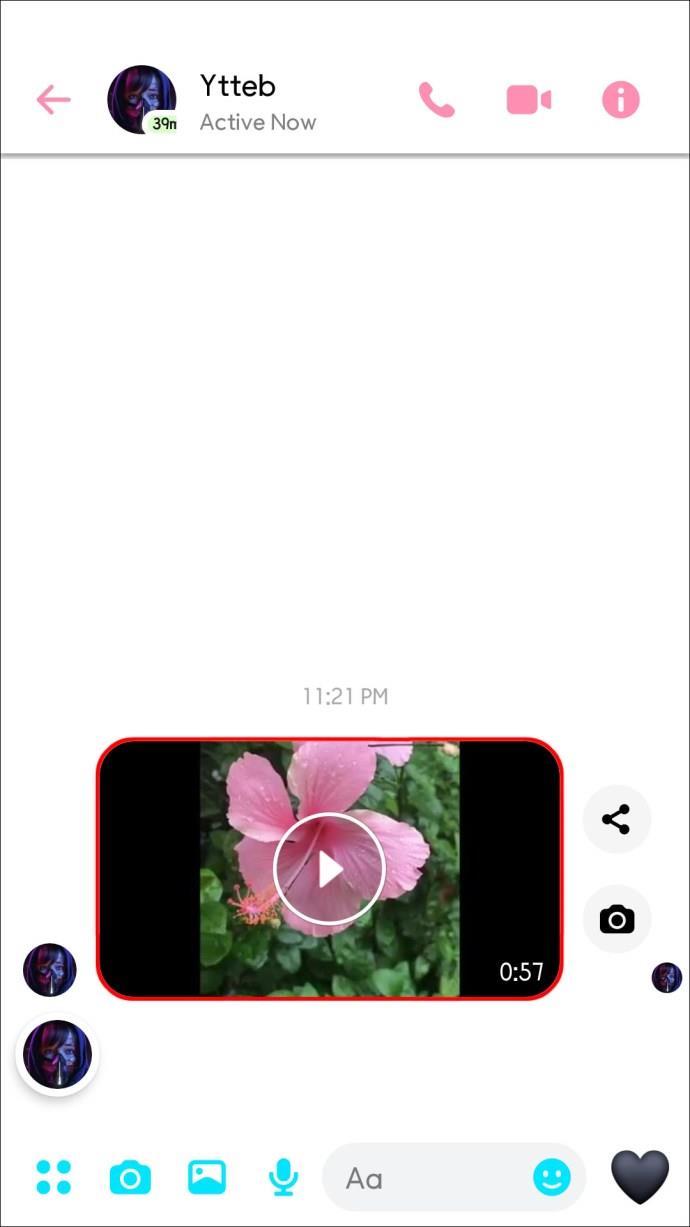
- Tippen Sie unten rechts auf die Download-Schaltfläche, um das Video zu speichern.
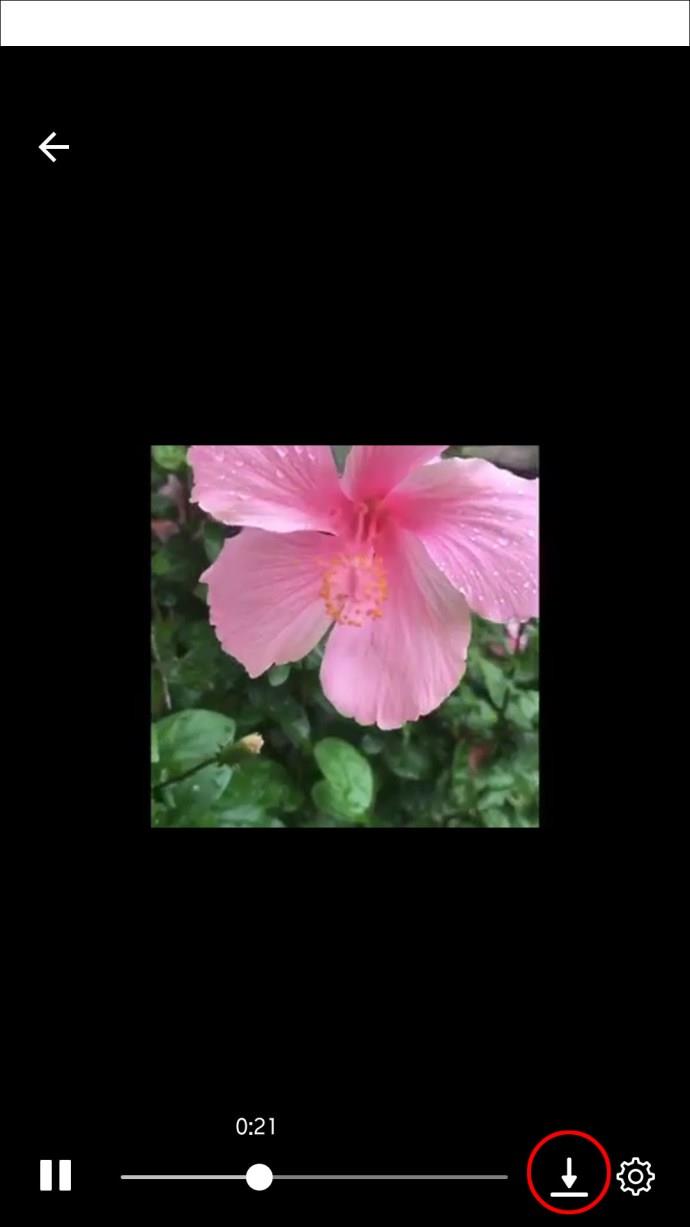
Sobald das Video auf Ihrem Gerät gespeichert ist, können Sie es mit einem WhatsApp-Kontakt teilen. Der Prozess ist sehr unkompliziert. Folgendes tun Sie:
- Öffnen Sie das Video in der Galerie Ihres Telefons.
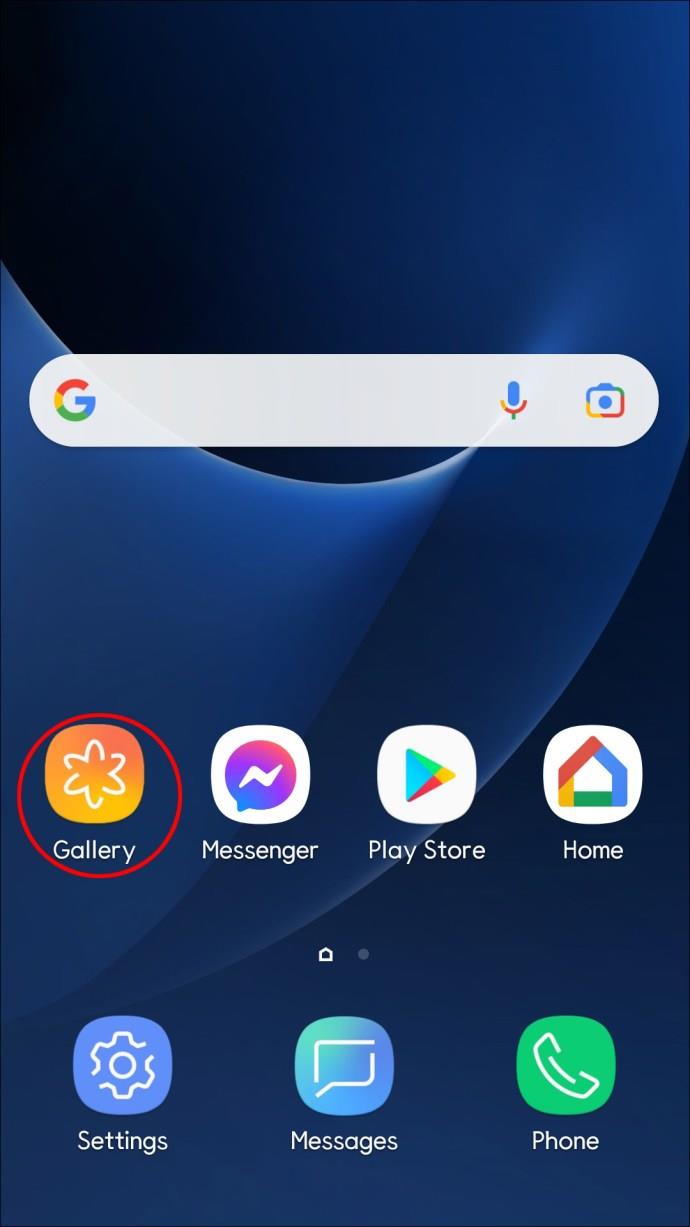
- Tippen Sie nach der Auswahl eines Videos auf das Teilen-Symbol.
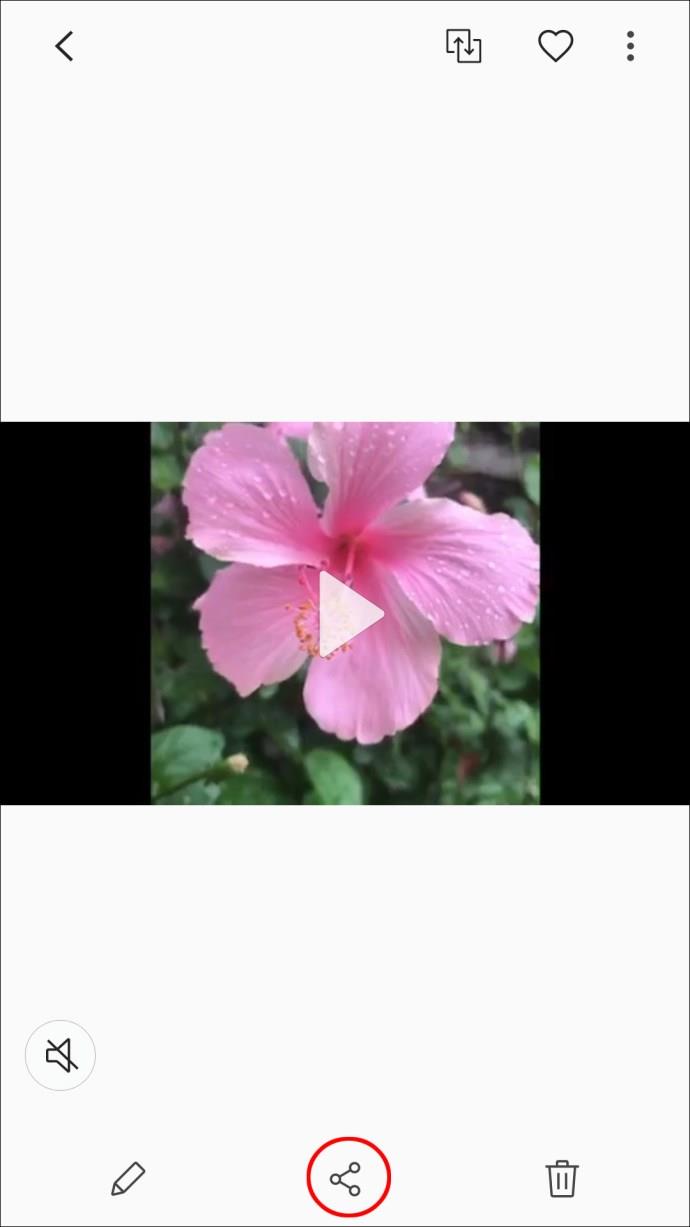
- Suchen Sie WhatsApp in der Liste der Apps.
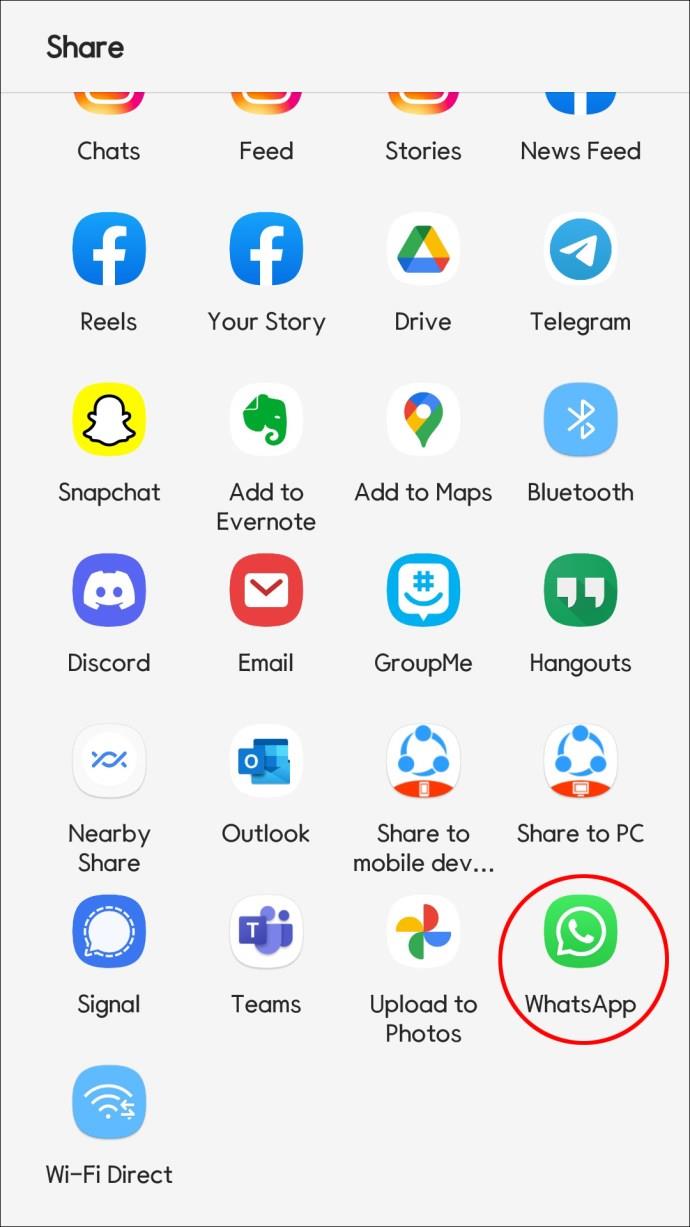
- Wählen Sie den WhatsApp-Kontakt aus, mit dem Sie das Video teilen möchten.
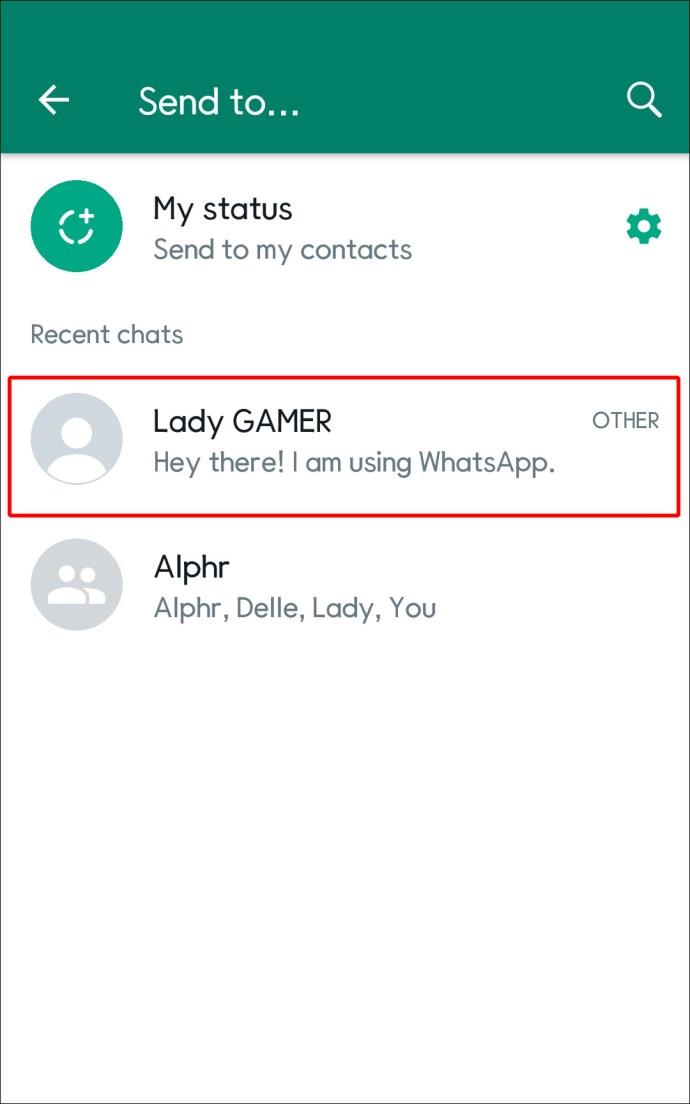
- Tippen Sie auf das Senden-Symbol.
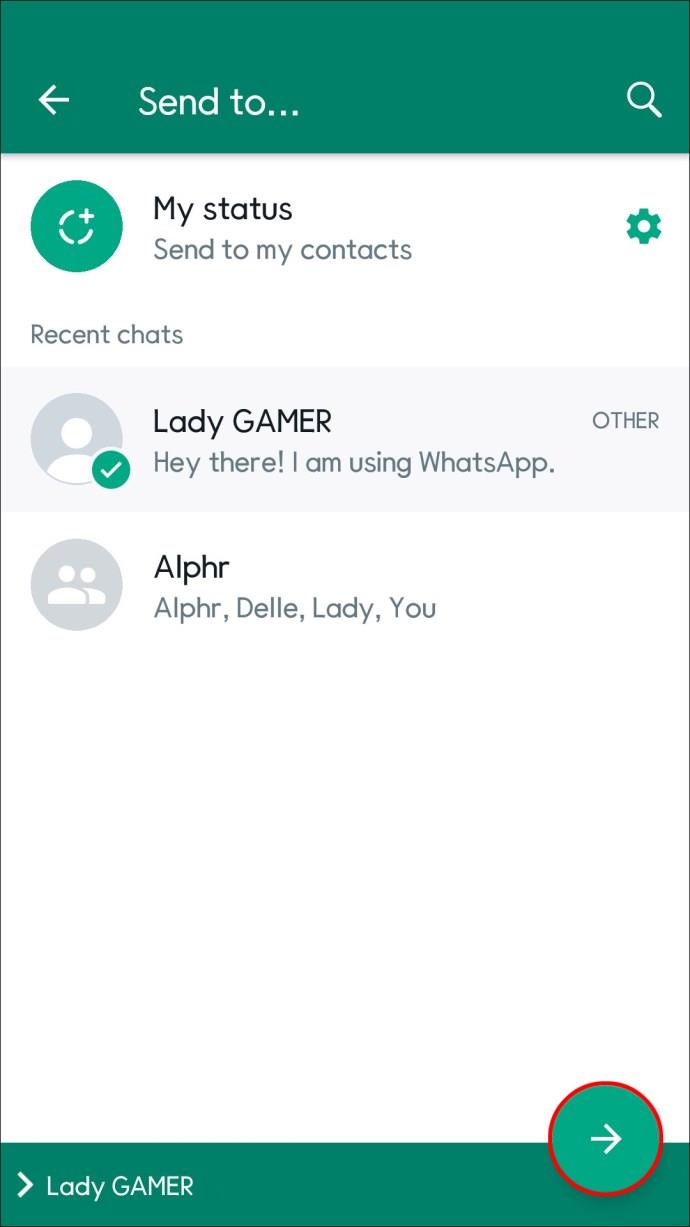
Denken Sie daran, dass Sie das Video vor dem Versenden in WhatsApp zuschneiden und bearbeiten oder eine Bildunterschrift hinzufügen können.
So senden Sie ein Video im Messenger mit mehr als 25 MB
Das Versenden von Videos über Messenger kann Spaß machen und praktisch sein, aber nur 25 MB zum Arbeiten zu haben, könnte etwas einschränkend wirken. Wenn Sie das Video direkt aus der Messenger-App aufnehmen, erhalten Sie 15 Sekunden, die in diese 25 MB passen.
Aber vielleicht möchten Sie etwas senden, was Sie zuvor mit Ihrem Telefon erstellt oder von einem anderen Ort heruntergeladen haben, und es liegt weit über der 25-MB-Grenze. Wenn Sie versuchen, es über Messenger zu senden, erhalten Sie nur eine Fehlermeldung.
Daher müssen Sie eine Workaround-Lösung finden. Es ist vielleicht nicht ideal, aber wenn Sie das Video an Kontakte im Messenger und nicht an eine andere Messaging-App senden möchten, müssen Sie das Video komprimieren. Glücklicherweise gibt es viele hervorragende Videokomprimierungs-Apps, die kostenlos erhältlich sind.
Wenn Sie ein Video mit Ihrem Computer komprimieren müssen, ist Media.io eine großartige Lösung. Sie können die Video Compress-App in Betracht ziehen, wenn Sie ein Android- oder iPhone- Benutzer sind.
Eine andere Option erfordert jedoch nicht die Verwendung von Videobearbeitungstools von Drittanbietern. Sie können ein Video direkt auf Facebook hochladen und den Link zum Video mit einem Kontakt in der Messenger-App teilen.
So teilen Sie von Ihrem Computer aus einen Facebook-Videolink mit jedem in Ihrer Messenger-Freundesliste:
- Wählen Sie unter dem hochgeladenen Video das Teilen-Symbol in der unteren rechten Ecke aus.
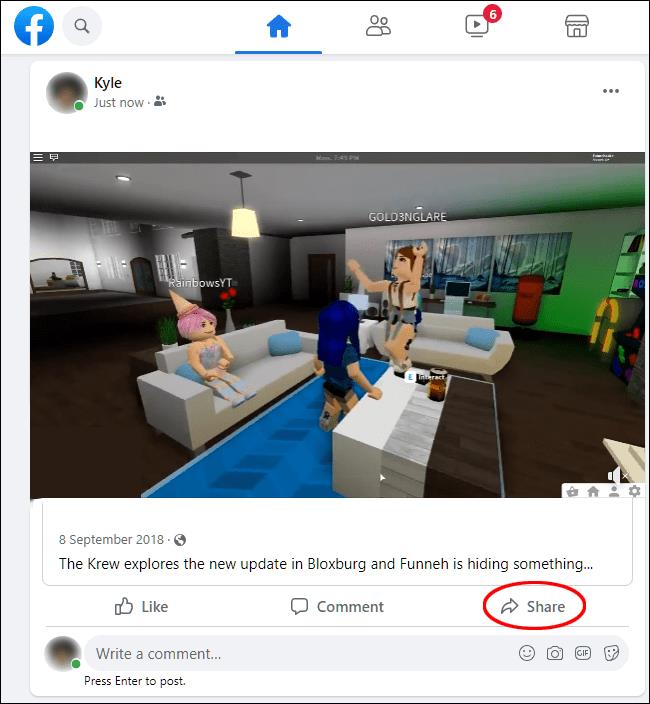
- Wählen Sie im Menü „In Messenger senden“.
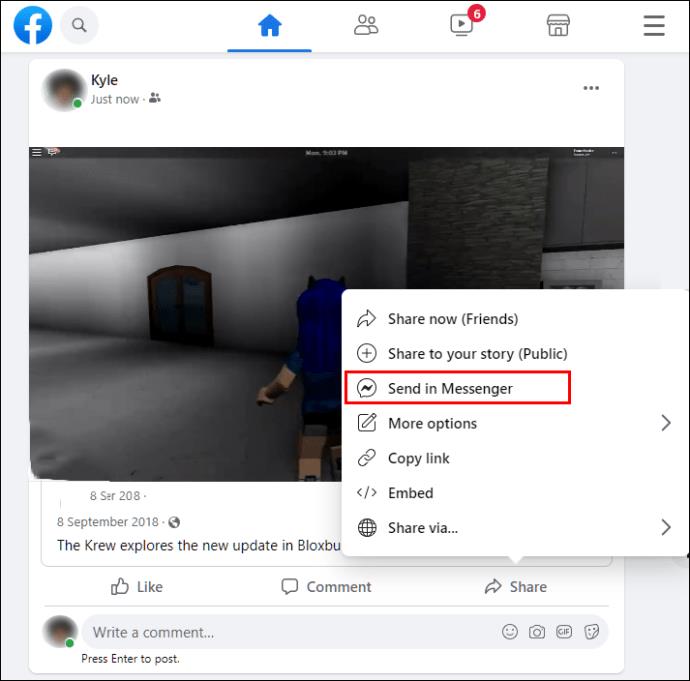
- Wählen Sie den Kontakt im Messenger aus.
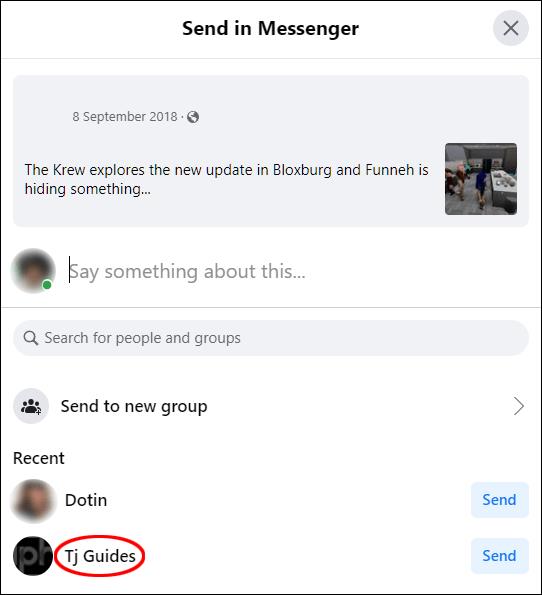
Der Vorgang ist bei Verwendung der mobilen Messenger-App sehr ähnlich:
- Suchen Sie das hochgeladene Video und tippen Sie auf das Teilen-Symbol.
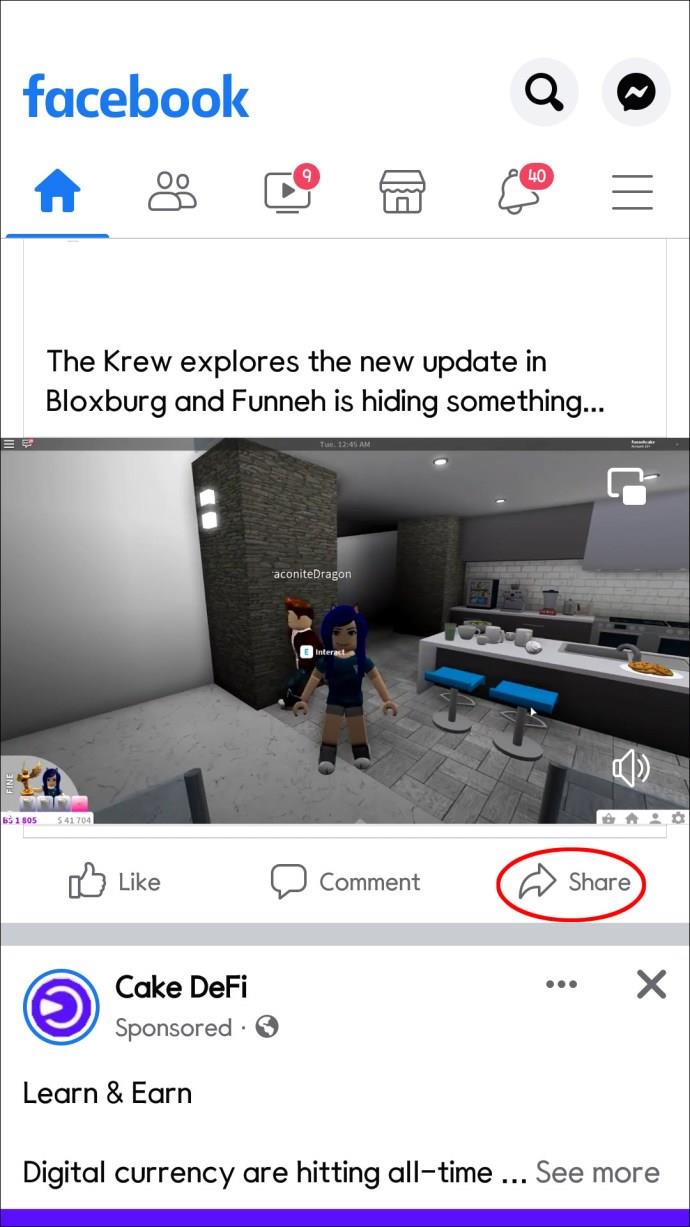
- Wählen Sie „In Messenger senden“.
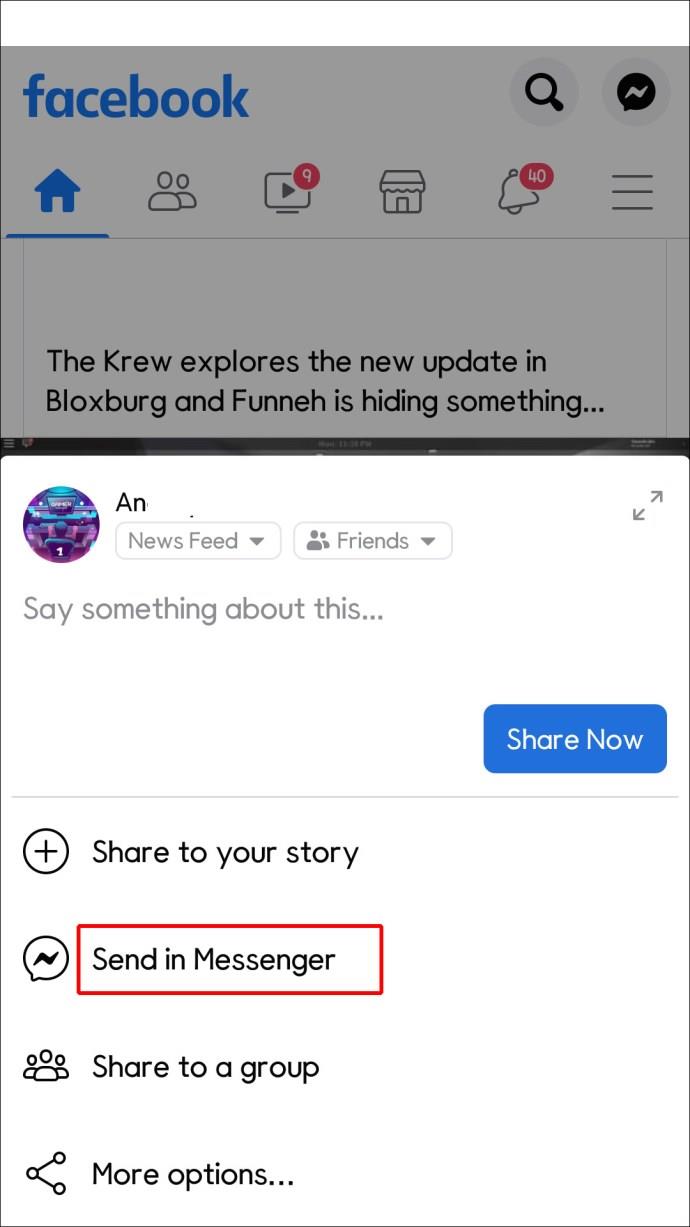
- Wählen Sie die Messenger-Konversation oder den Messenger-Kontakt aus.
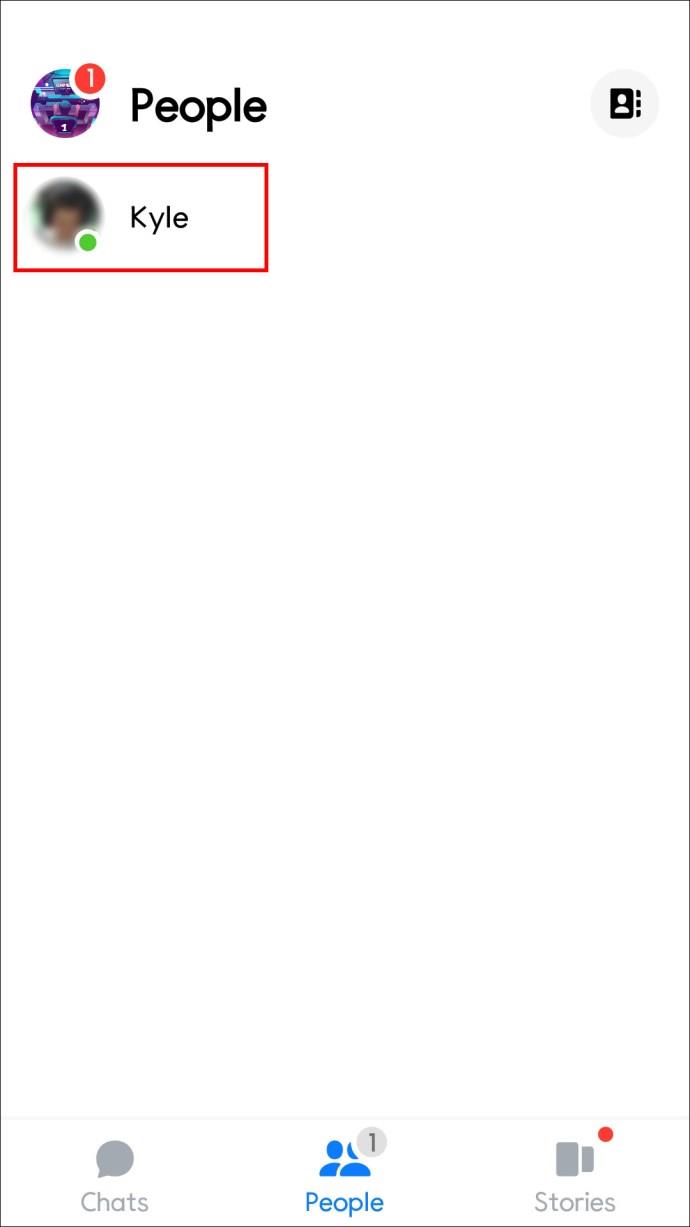
Die Person, an die Sie das Video senden, erhält den Link zum Beitrag in Ihrem Facebook-Feed.
Alle Lösungen zum Senden von Videos im Facebook Messenger
Das Versenden eines Videos im Messenger erfordert keinen allzu großen Aufwand, insbesondere wenn Sie direkt aus der App aufnehmen. Wenn Sie jedoch ein Video von Ihrem Telefon aus senden, wird es aufgrund der Größenbeschränkungen für Mediendateien etwas komplizierter.
Möglicherweise müssen Sie Videobearbeitungstools von Drittanbietern verwenden oder Videos zuerst in Ihren Facebook-Feed hochladen, bevor Sie sie teilen können. Wenn Sie Videos vom Messenger an WhatsApp oder die SMS-App auf Ihrem Telefon weiterleiten möchten, müssen Sie diese zunächst auf Ihrem Gerät speichern.
So oder so: Sobald Sie den Dreh raus haben, erfolgt diese Aktion schnell und automatisch.
Wie oft teilen Sie Videos im Facebook Messenger? Lassen Sie es uns im Kommentarbereich unten wissen.