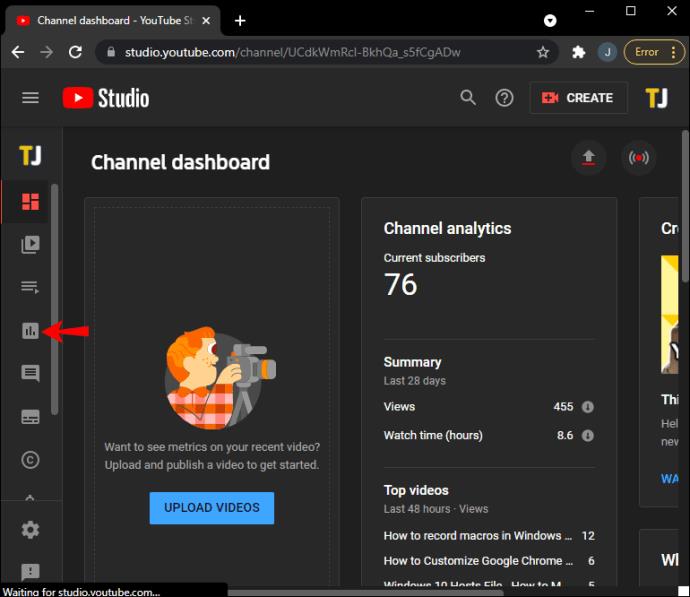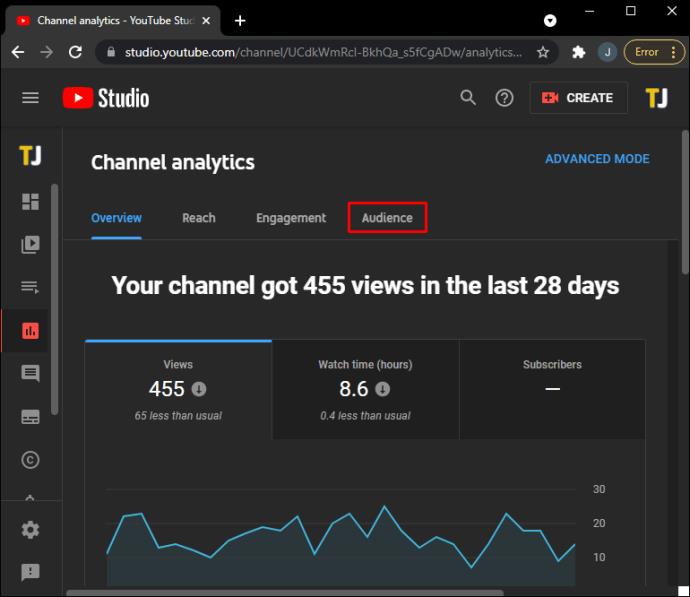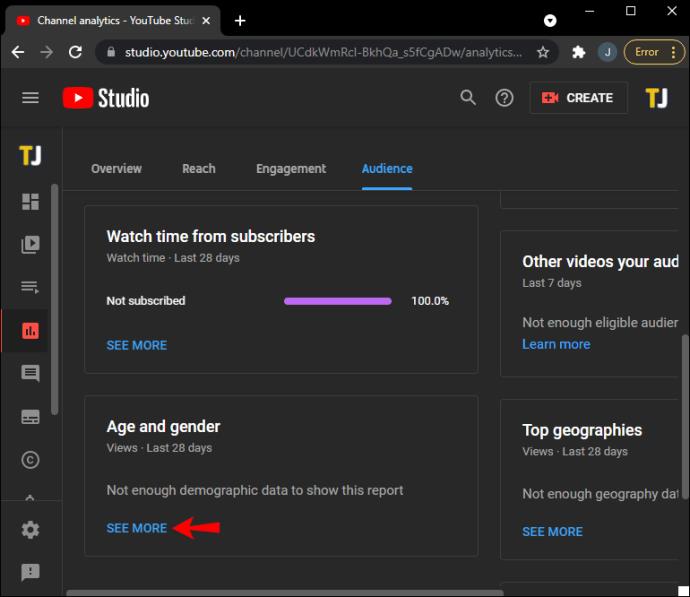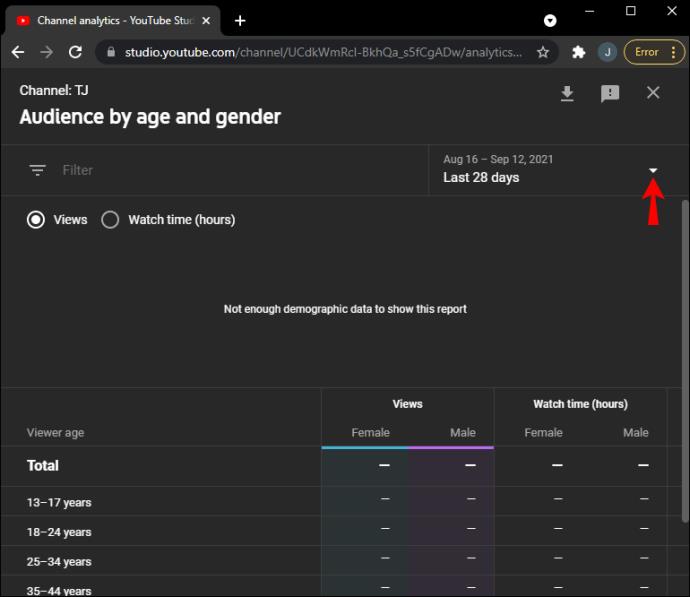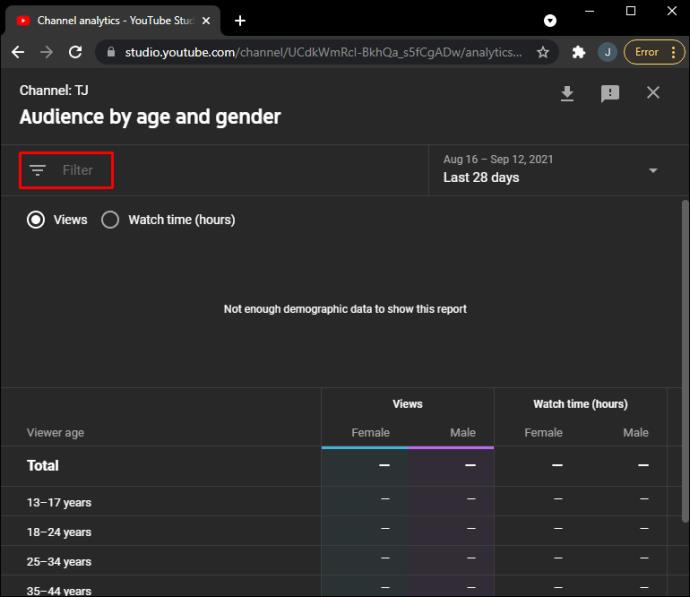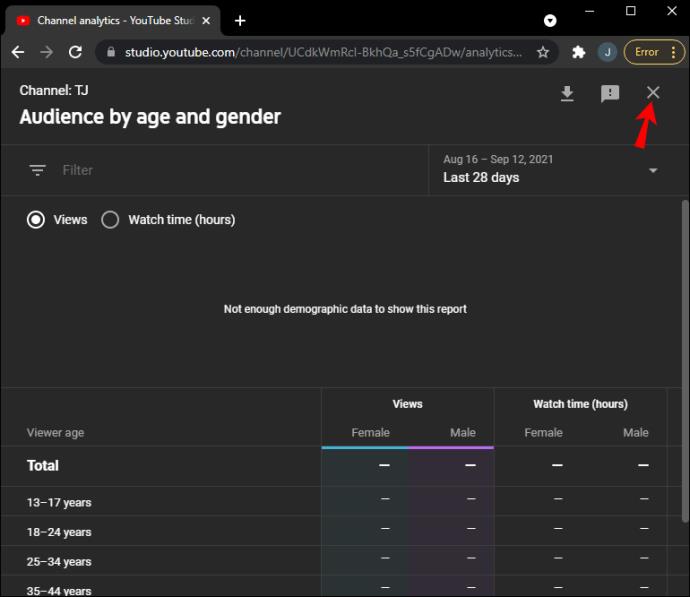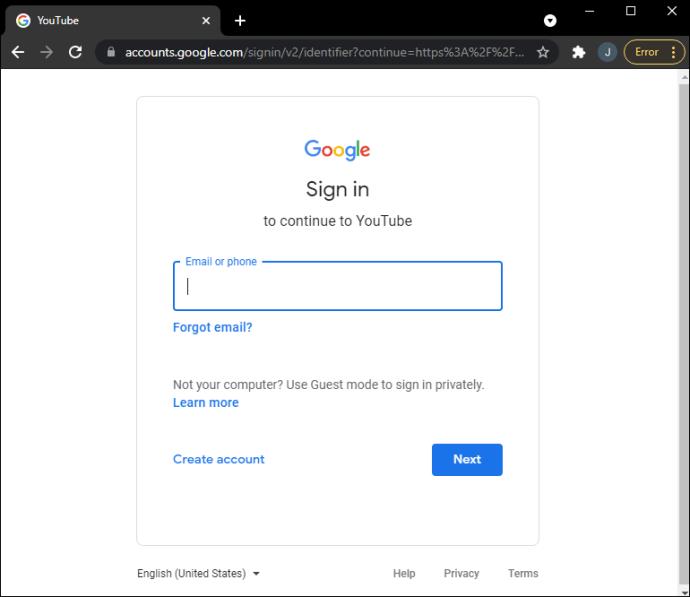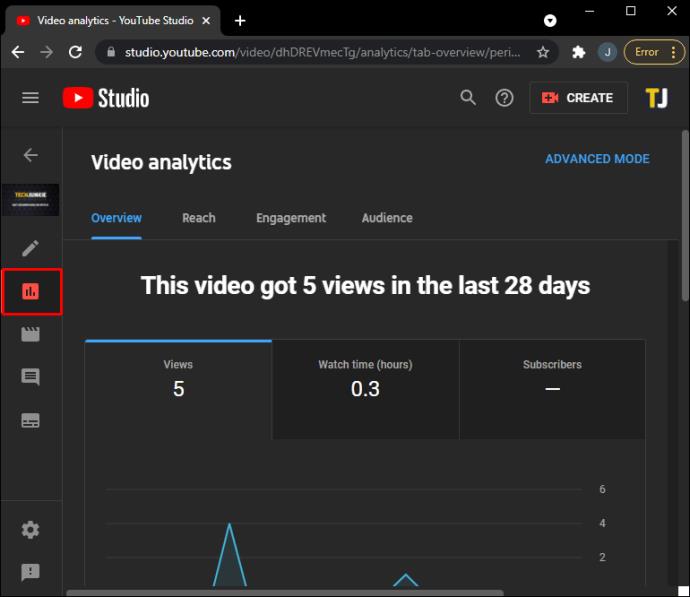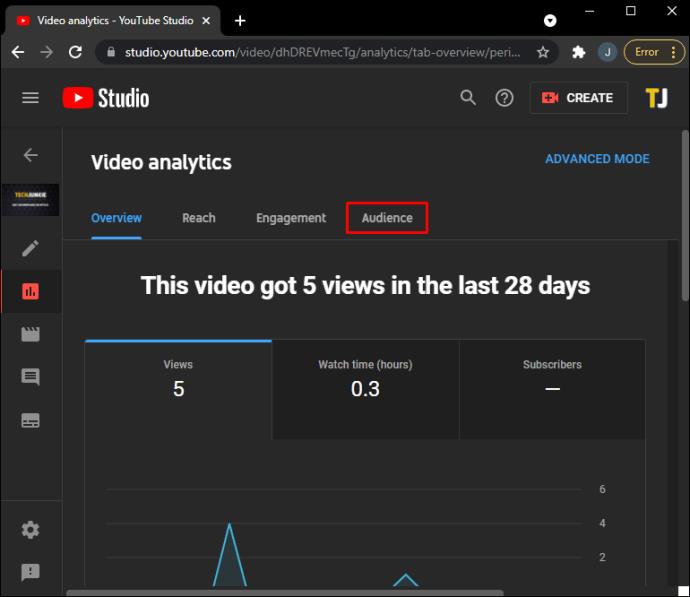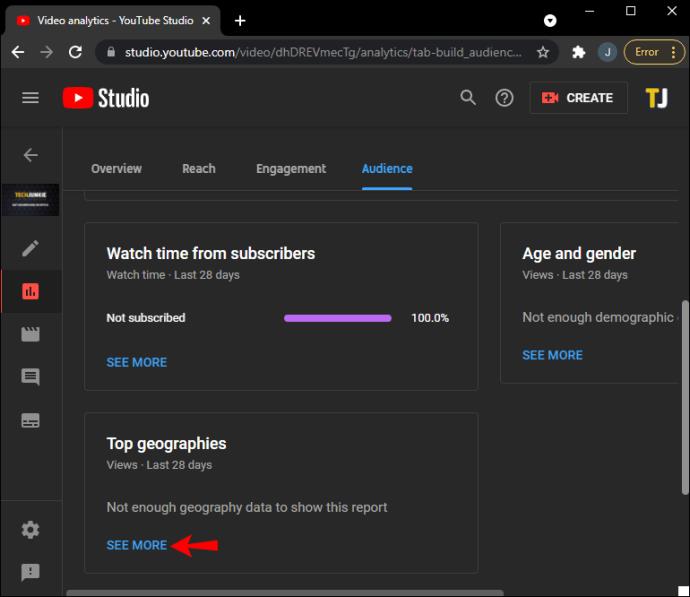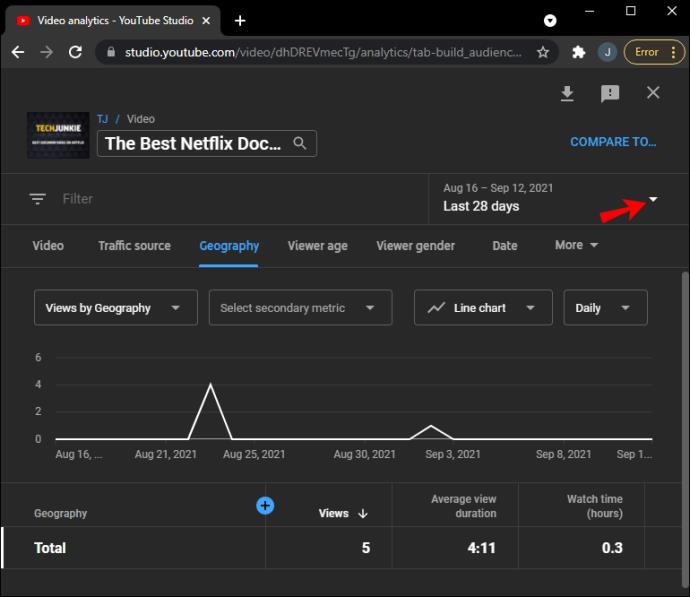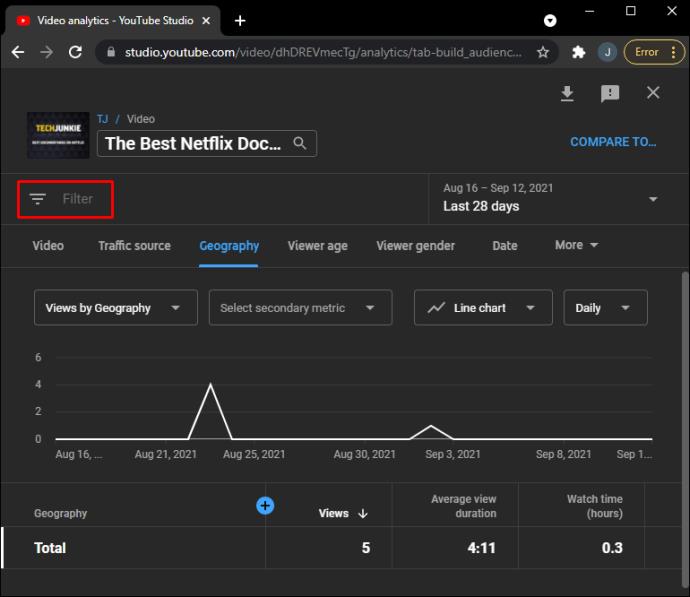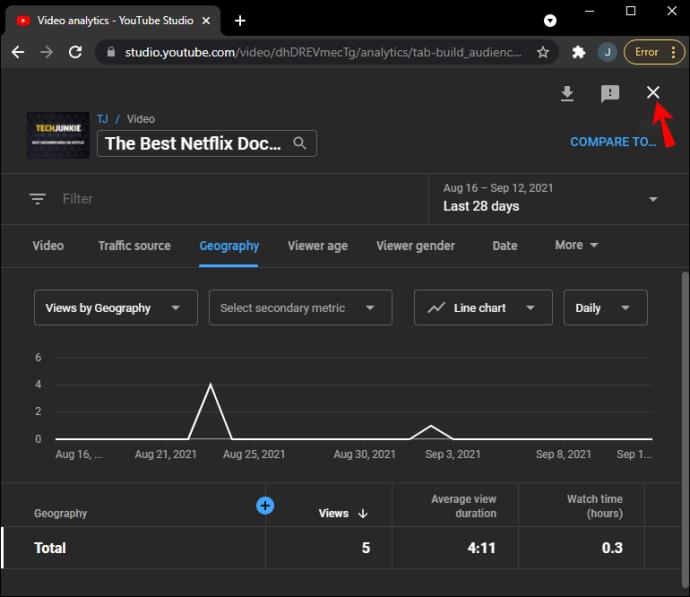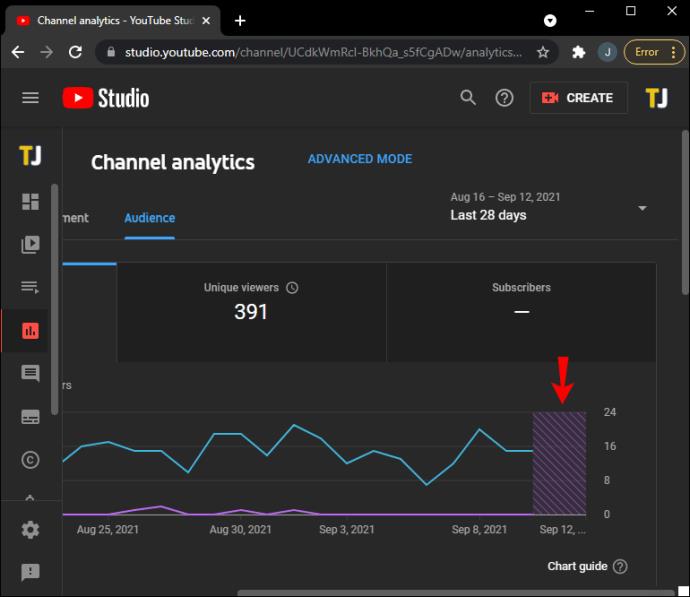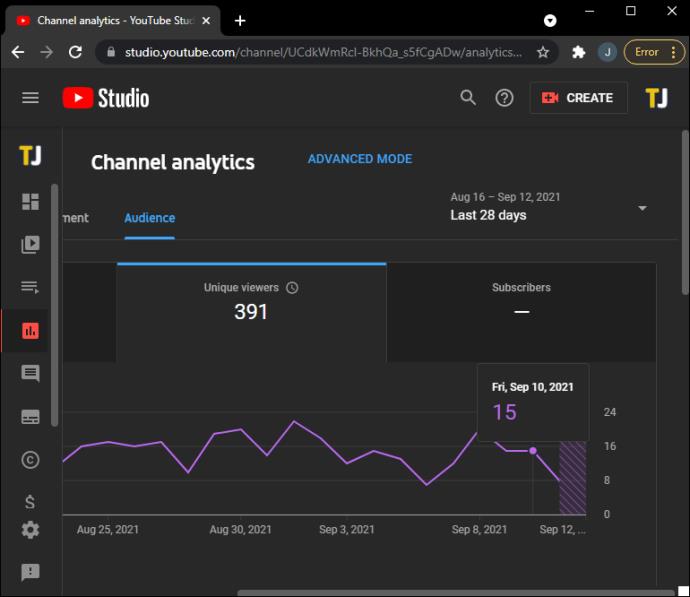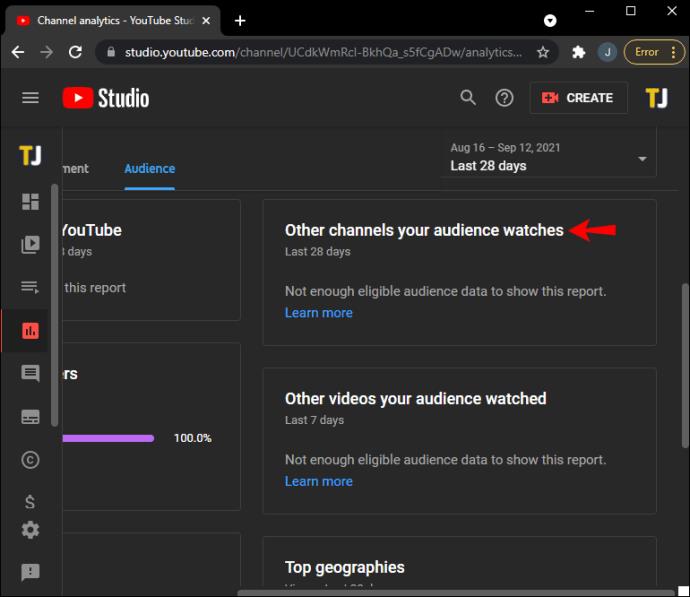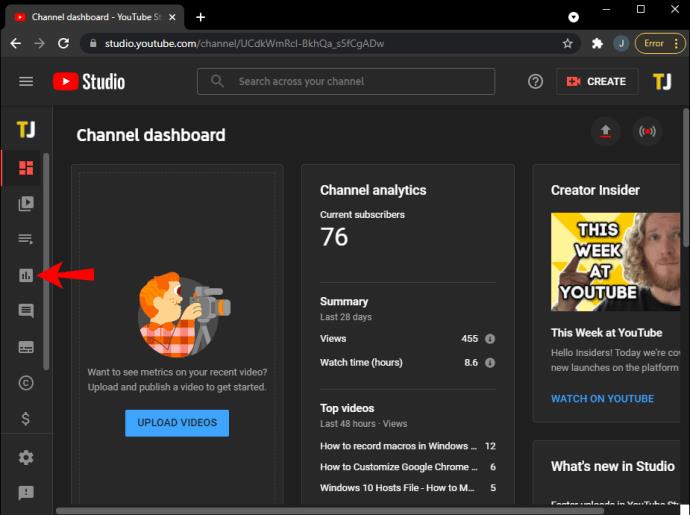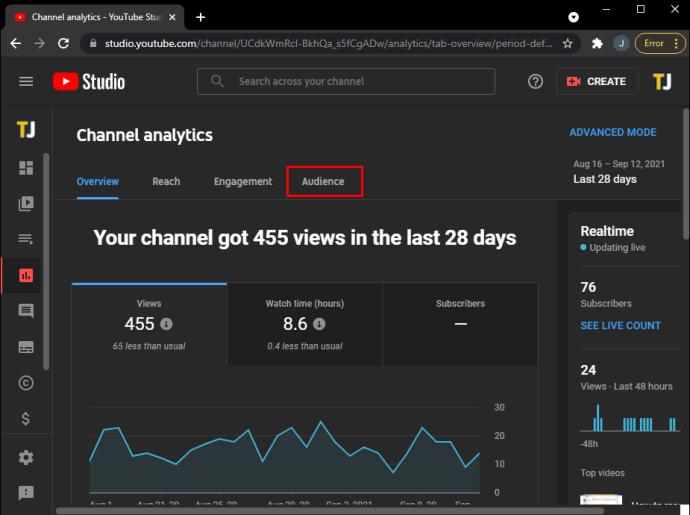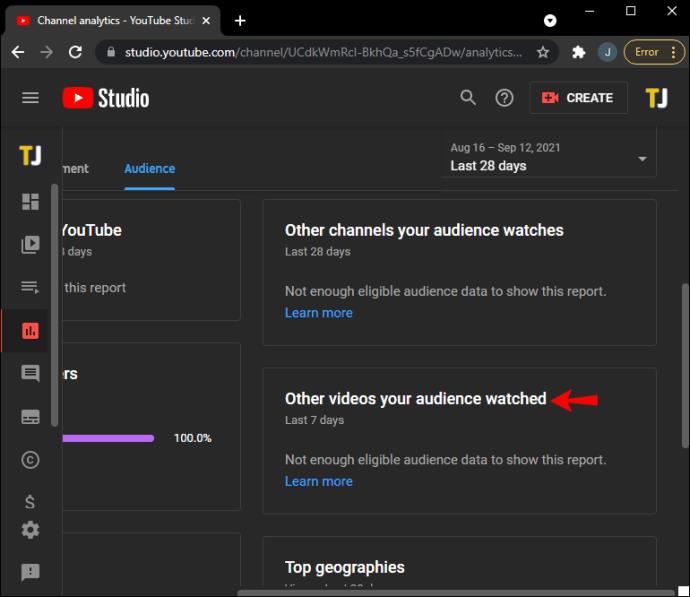YouTube erhebt Daten von seinen Zuschauern. Diese Informationen sind hilfreich, um ein Verständnis für die Art von Personen zu entwickeln, die sich bestimmte Videos ansehen. Wenn Sie wissen möchten, welche Personen Ihre Videos ansehen, sind Sie hier richtig.

In diesem Artikel erklären wir, wie Sie die YouTube Studio-App von Ihrem Desktop aus verwenden. Dadurch erhalten Sie wichtige Erkenntnisse darüber, wer Ihre Inhalte ansieht.
Können Sie sehen, wer sich das YouTube-Video angesehen hat?
YouTube verfügt über ein integriertes Analysetool, auf das Sie über „YouTube Analytics“ zugreifen können. Über den Reiter „Zielgruppe“ können Sie spezifische Informationen zu den Personen erfahren, die sich die Videos auf Ihrem Kanal angesehen haben, einschließlich Geschlecht, Standort und Altersgruppe.
Alter und Geschlecht
Die Informationen in diesem Bericht geben Aufschluss über die Altersgruppen, das Geschlecht und die Zeitspanne, die eine Person Ihr Video angesehen hat. Durch den Vergleich der Ergebnisse mit Ihren anderen Videos können Sie sehen, welche Personengruppen Ihre Inhalte am meisten genießen.
Dies sind wertvolle Informationen, wenn Sie eine bestimmte Gruppe ansprechen möchten. Um diesen Bericht zu finden, melden Sie sich bei Ihrem „YouTube Studio“-Konto an und führen Sie dann die folgenden Schritte aus:
- Geben Sie eine Suche nach dem Video ein, über das Sie mehr wissen möchten.
- Klicken Sie direkt unter dem Ergebnis auf das Diagrammsymbol „Analytics“.
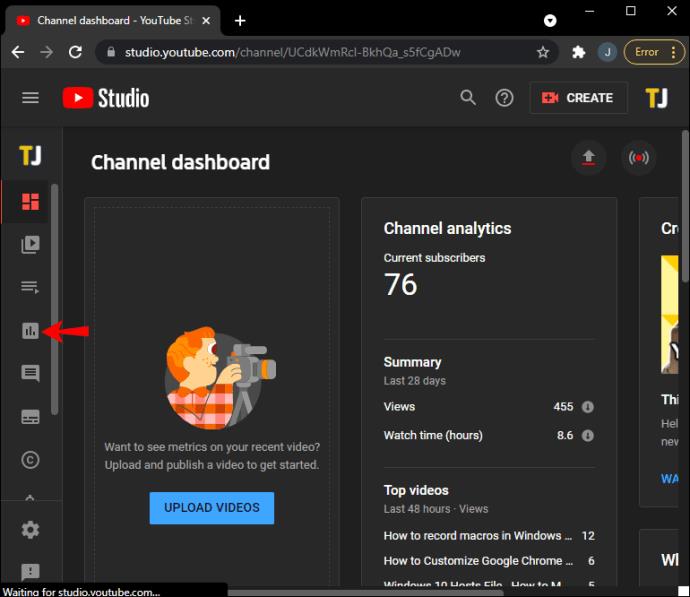
- Wählen Sie oben die Registerkarte „Zielgruppe“.
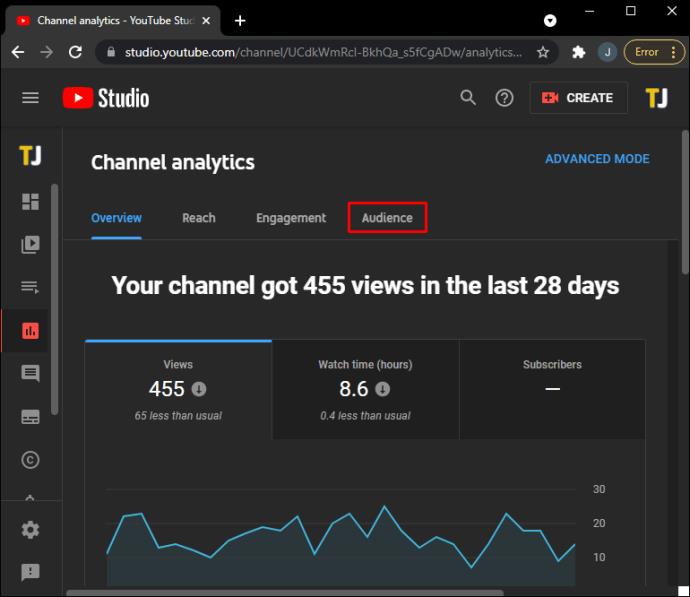
- Suchen Sie nach „Alter und Geschlecht“ und klicken Sie auf „MEHR ANZEIGEN“.
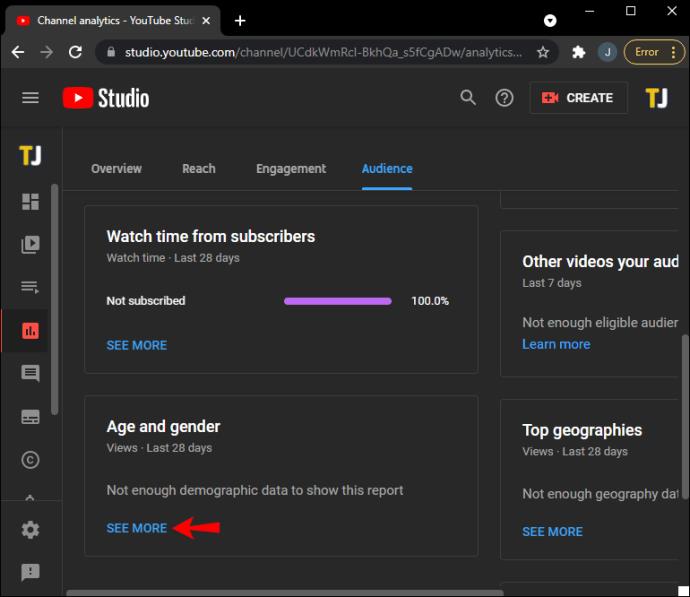
- Klicken Sie oben rechts auf den nach unten zeigenden Pfeil, um einen Datumsbereich auszuwählen.
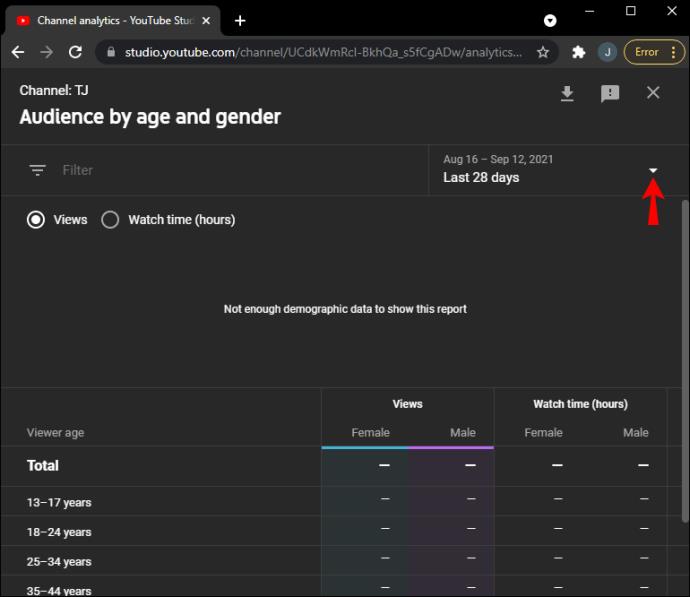
- Klicken Sie oben links auf das Symbol „Filter“, um die Daten bei Bedarf zu filtern.
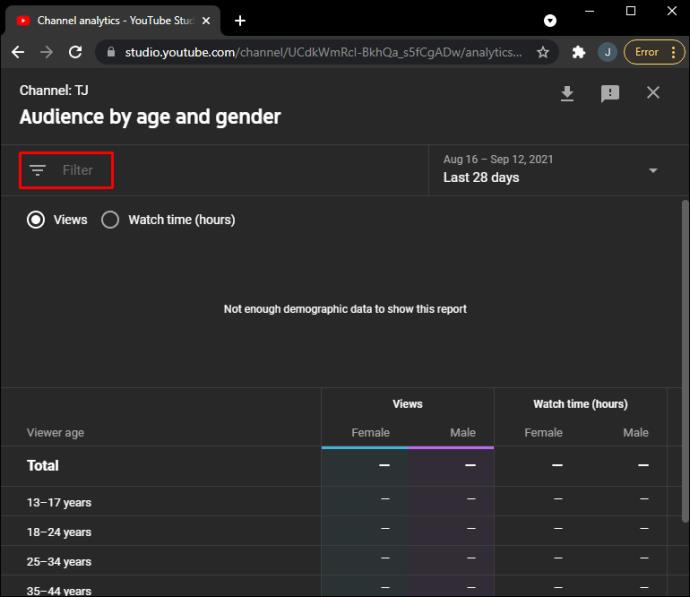
- Wenn Sie fertig sind, klicken Sie oben rechts auf das „X“, um den Bericht zu schließen.
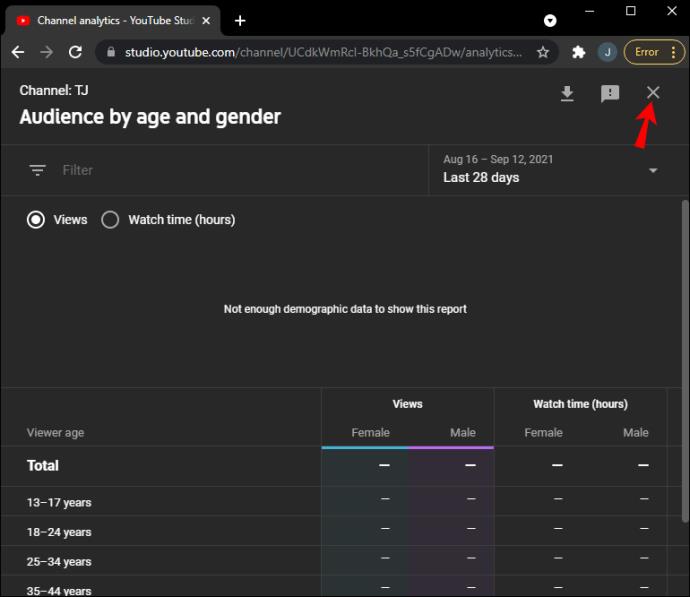
Top-Geografien
In diesem Bericht erfahren Sie, aus welchem Teil der Welt Menschen Ihr Video ansehen. Sie können diese Informationen noch weiter vertiefen und Dinge wie die beliebtesten Gerätetypen herausfinden, die zum Ansehen Ihrer Inhalte verwendet werden.
Dies ist besonders nützlich, wenn Sie sich darauf konzentrieren möchten, ein in den USA ansässiges Publikum zu gewinnen, Ihre Statistiken jedoch zeigen, dass die meisten Menschen aus einem anderen Land zuschauen. Sie könnten beispielsweise untersuchen, warum Ihre Videos Menschen in anderen Ländern mehr ansprechen.
Der Bericht kann neben anderen demografischen Merkmalen auch nach Altersgruppe und Geschlecht angezeigt werden. Um den Bericht „Top-Geografie“ über „YouTube Studio“ zu finden, müssen Sie Folgendes tun:
- Melden Sie sich bei Ihrem „YouTube Studio“-Konto an.
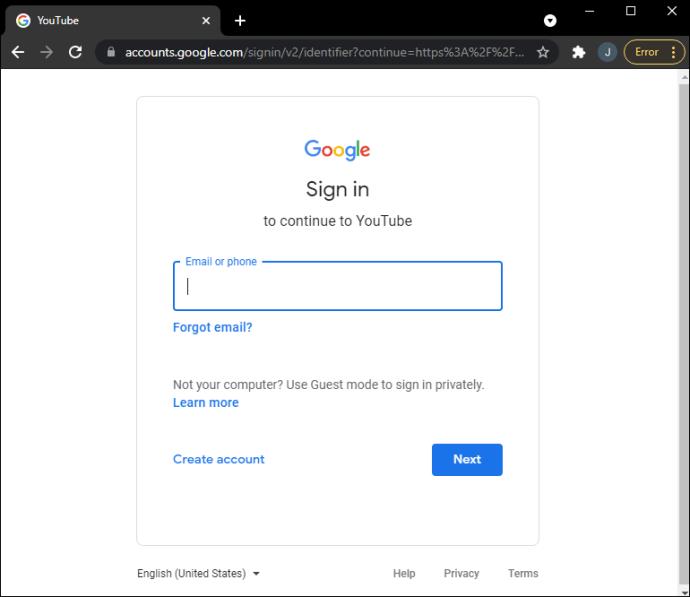
- Suchen Sie nach dem Video, über das Sie mehr erfahren möchten.
- Klicken Sie direkt unter dem Ergebnis auf das Diagrammsymbol „Analytics“.
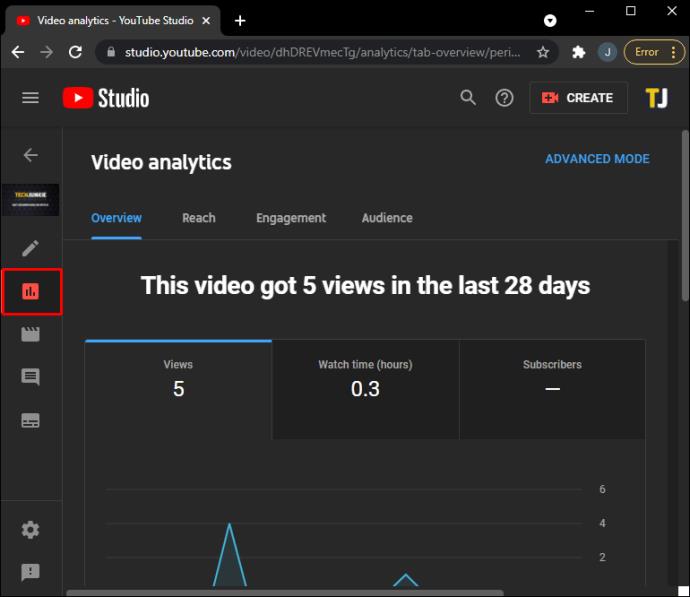
- Wählen Sie oben die Registerkarte „Zielgruppe“.
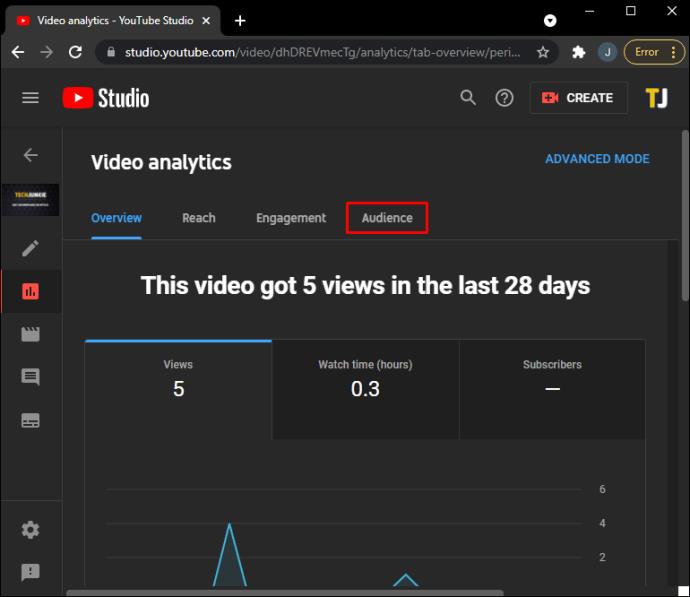
- Klicken Sie unten unter „Top-Geografie“ auf „MEHR ANZEIGEN“.
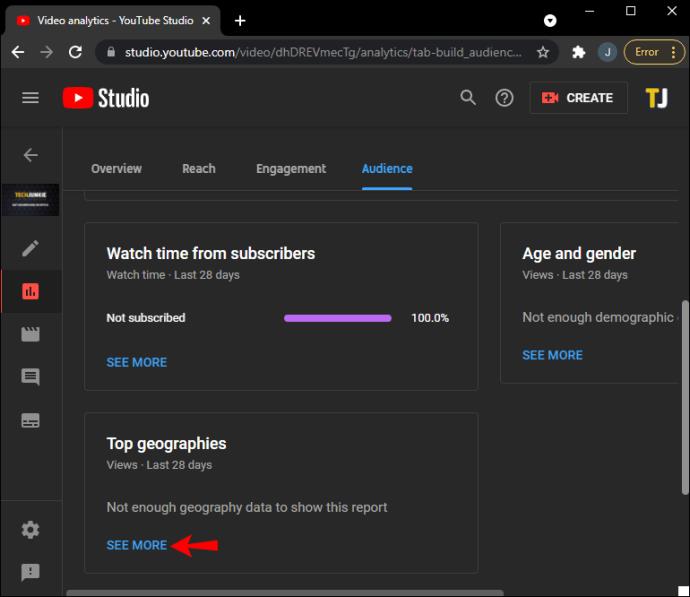
- Um einen Datumsbereich auszuwählen, klicken Sie oben rechts auf den nach unten zeigenden Pfeil.
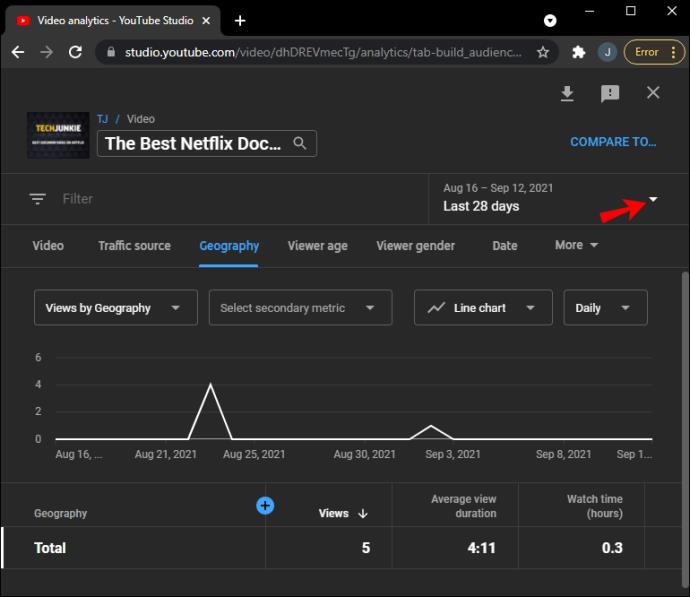
- Um die Daten zu filtern, klicken Sie oben links auf das Symbol „Filter“.
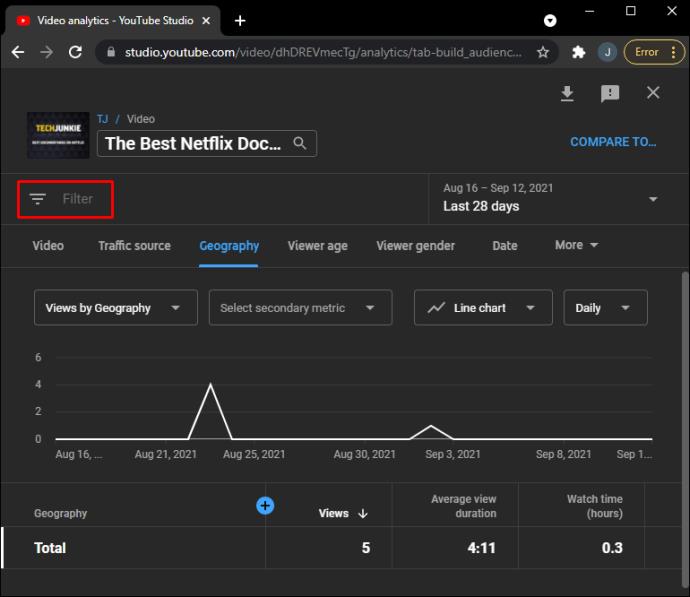
- Wenn Sie fertig sind, klicken Sie oben rechts auf das „X“, um den Bericht zu schließen.
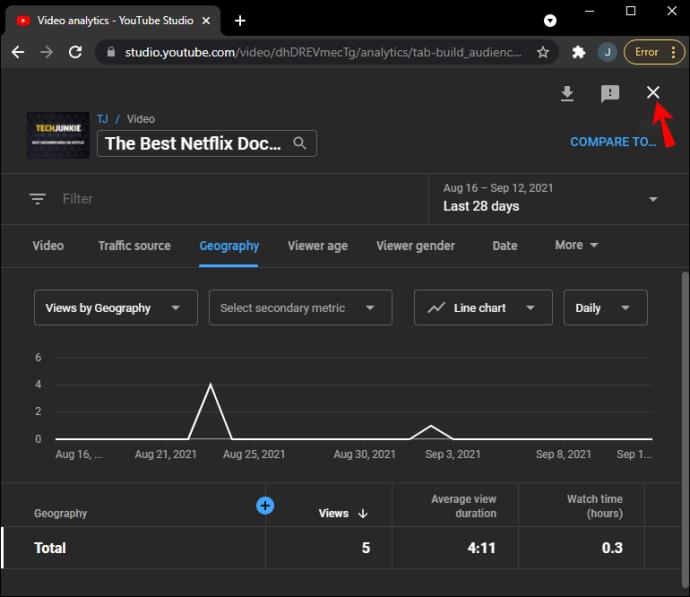
Wenn Ihre Zuschauer auf YouTube sind
Anhand dieser Informationen erfahren Sie, wann sich Ihre Zuschauer auf der YouTube-Plattform befinden. Sie sehen die Daten und Zeiten, zu denen die meisten davon online waren. Wenn Sie die Nutzungsgewohnheiten Ihrer Zuschauer kennen, können Sie die besten Zeiten zum Hochladen Ihrer Videos im Voraus planen.
Um diesen Bericht anzuzeigen, führen Sie die folgenden Schritte aus:
- Klicken Sie auf „Analyse“.
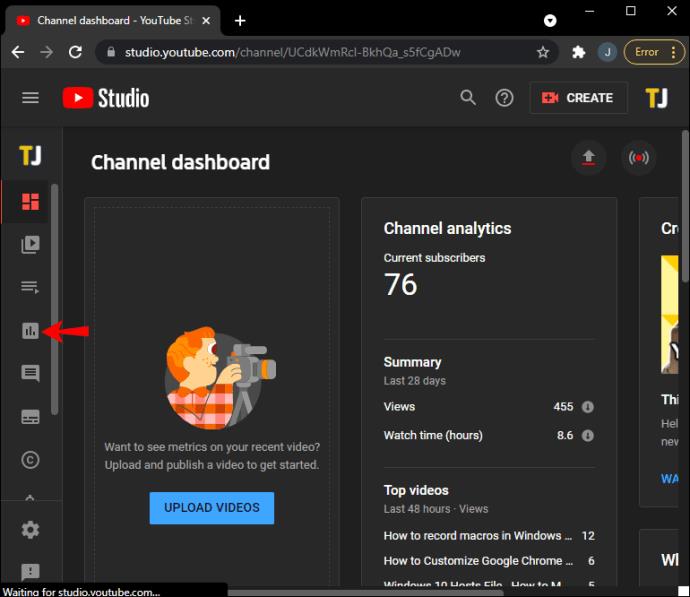
- Wählen Sie oben die Registerkarte „Zielgruppe“.
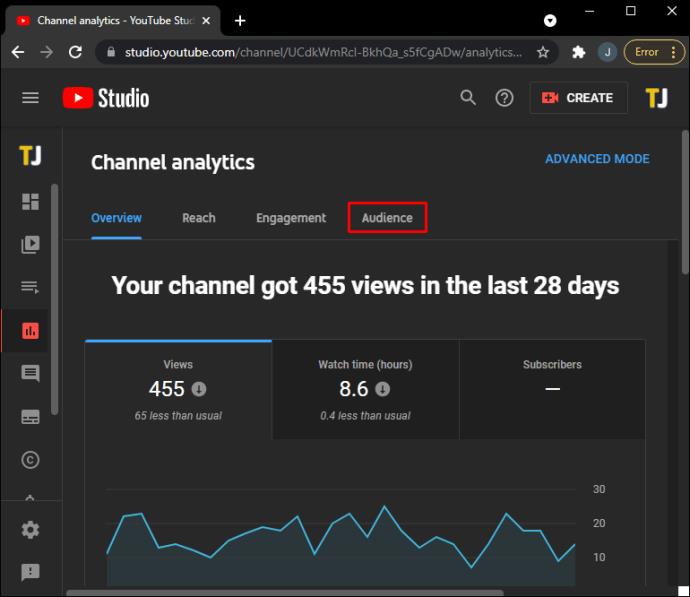
- Direkt unter der Grafik „Zielgruppe“ wird die Grafik „Wenn Ihre Zuschauer auf YouTube sind“ angezeigt.
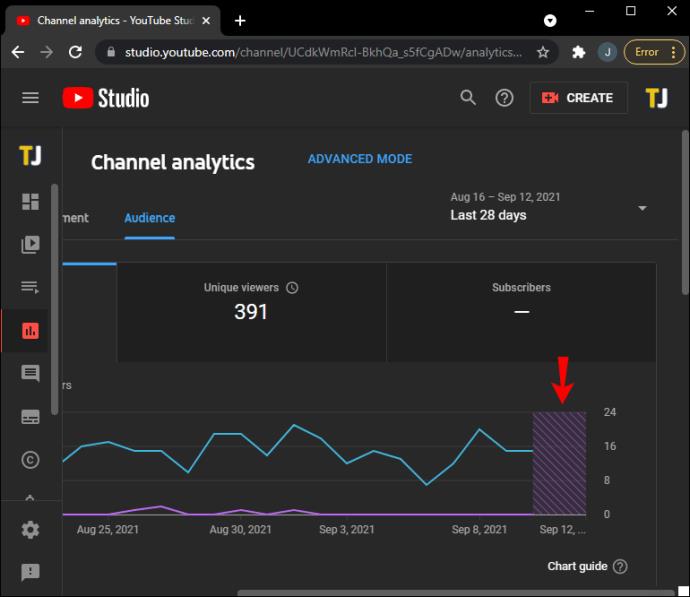
Werfen wir nun einen Blick auf einige YouTube-Berichte, um die Vorlieben Ihrer Zuschauer besser zu verstehen.
Andere Kanäle, die Ihr Publikum gesehen hat
Die Daten in diesem Bericht zeigen die anderen Kanäle, die Ihre Zuschauer neben Ihrem regelmäßig ansehen. Dies spiegelt die anderen Themen wider, an denen Ihre Zuschauer interessiert sind. Diese Informationen können als Inspiration für neue Inhalte und zur Entdeckung von Möglichkeiten zur Zusammenarbeit mit anderen Inhaltserstellern verwendet werden.
Um diesen Bericht zu finden, melden Sie sich bei „YouTube Studio“ an und führen Sie die folgenden Schritte aus:
- Wählen Sie „Analysen“.
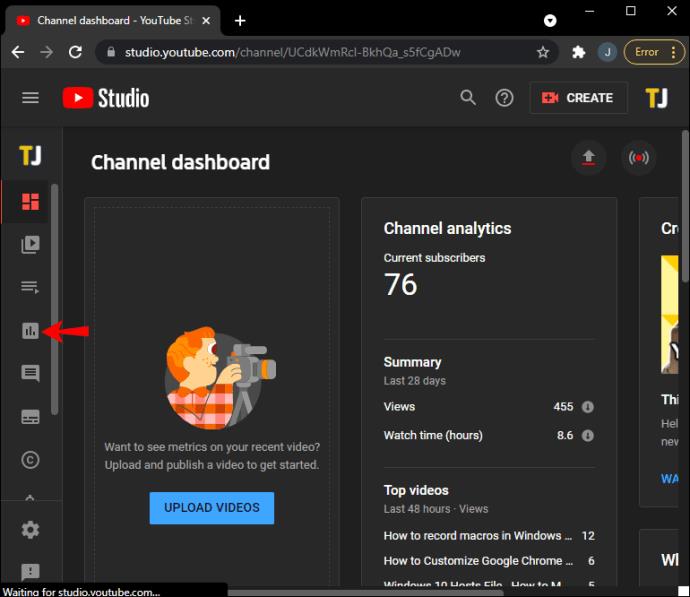
- Klicken Sie auf den Registerkarten direkt über der Grafik „Zielgruppe“ auf „Zielgruppe“.
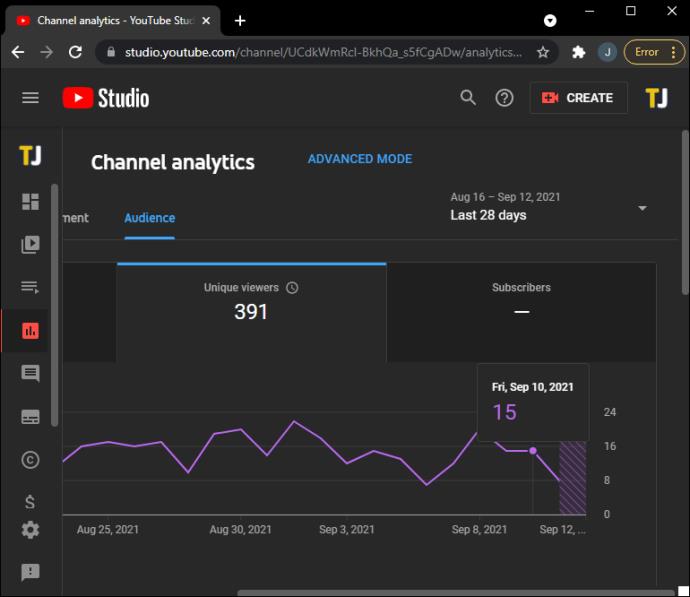
- Der Diagrammbericht „Andere Kanäle, die Ihr Publikum sieht“ wird rechts direkt unter dem Diagramm „Zielgruppe“ angezeigt.
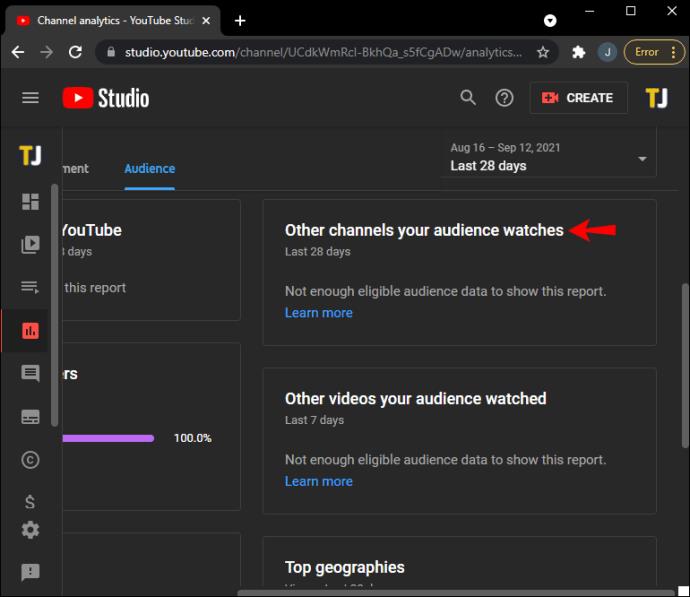
Andere Videos, die Ihr Publikum gesehen hat
In diesem Bericht siehst du die anderen Videos, die deine Zuschauer außerhalb deines Kanals angesehen haben. Ähnlich wie die Daten zu den angesehenen Kanälen eignen sich diese Informationen perfekt für Inspiration, neue Videothemen sowie Ideen für Miniaturansichten. Um auf den Bericht „Andere Videos, die Ihr Publikum angesehen hat“ zuzugreifen, melden Sie sich bei Ihrem „YouTube Studio“-Konto an und gehen Sie wie folgt vor:
- Klicken Sie auf „Analyse“.
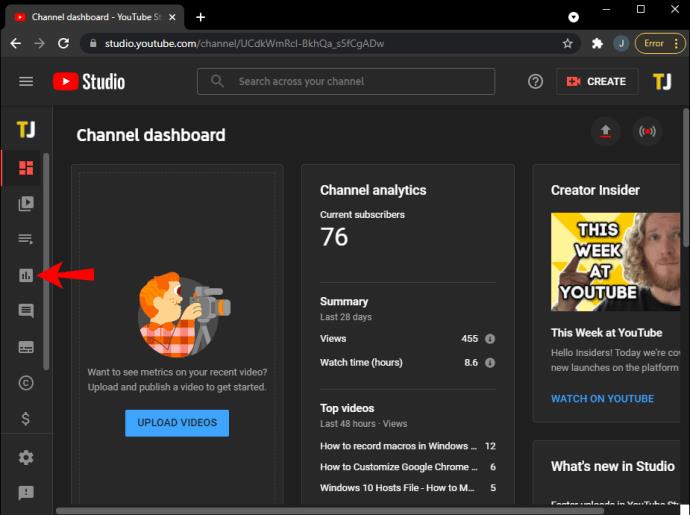
- Klicken Sie auf den Registerkarten oben im Diagramm auf „Zielgruppe“.
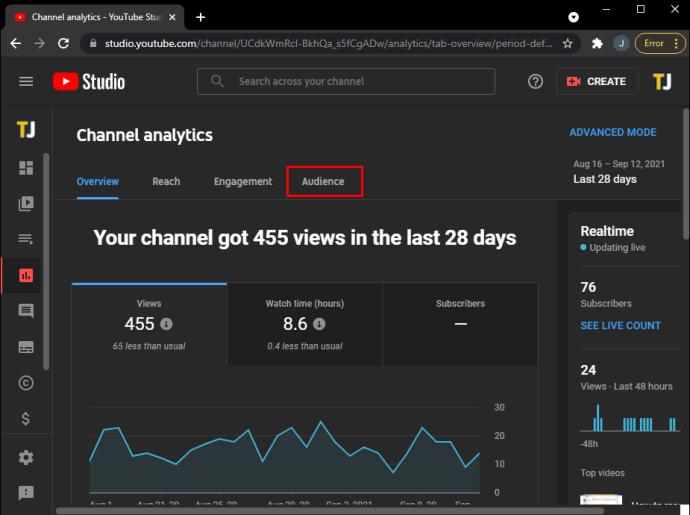
- Der Bericht „Andere Videos, die sich Ihr Publikum ansieht“ wird rechts direkt unter dem Bericht „Andere Kanäle, die sich Ihr Publikum ansieht“ angezeigt.
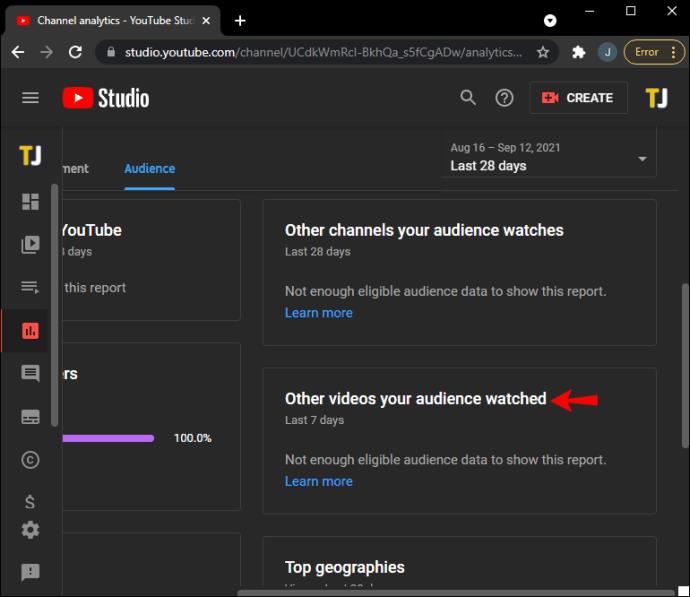
Lernen Sie Ihre YouTube-Zuschauer kennen
YouTube gibt die spezifischen Identitäten der Zuschauer nicht preis, stellt jedoch detaillierte Informationen bereit, die beim Aufbau einer Zuschauerpersönlichkeit helfen.
Mit nur wenigen Klicks können Sie über YouTube Studio demografische Details herausfinden und Präferenzen analysieren. Die Informationen sind wertvoll, wenn es darum geht, ein geeignetes Publikum für Ihre Videos zu identifizieren und das Wachstum Ihres Kanals aufrechtzuerhalten – falls Sie das vorhaben.
Welche Art von Videos machst du gerne? Wie können Ihnen die YouTube Studio-Funktionen Ihrer Meinung nach helfen? Lassen Sie es uns im Kommentarbereich unten wissen.