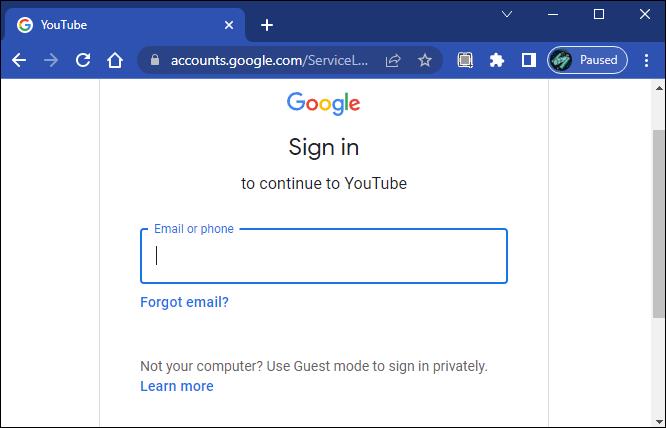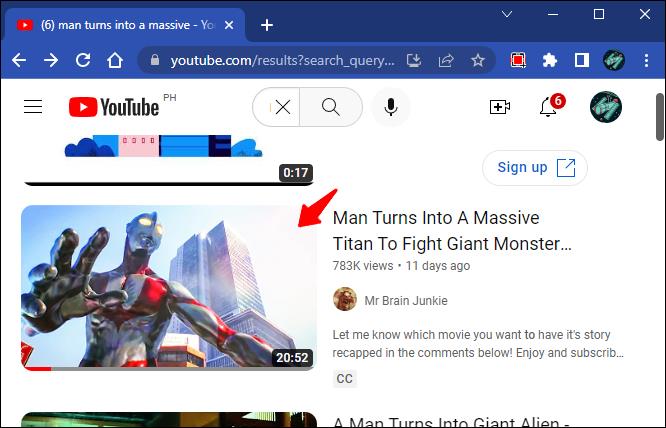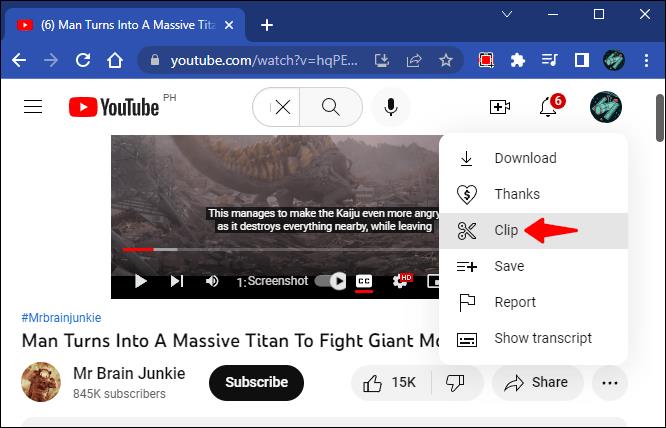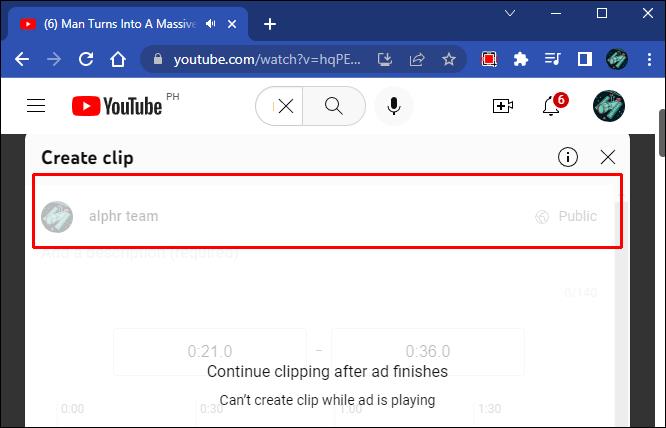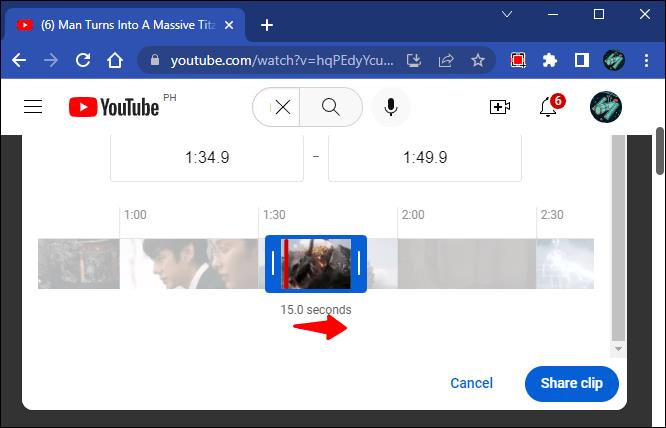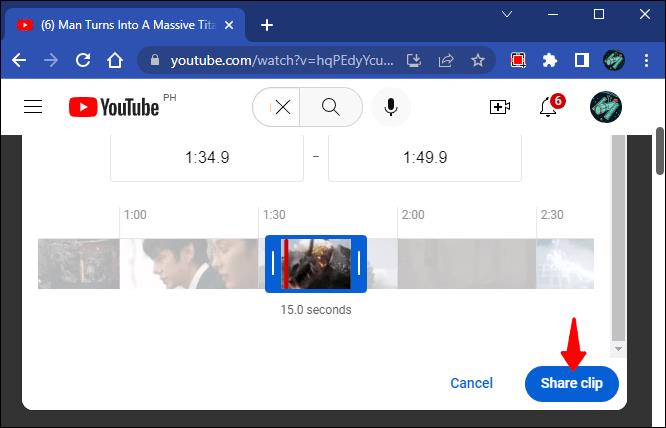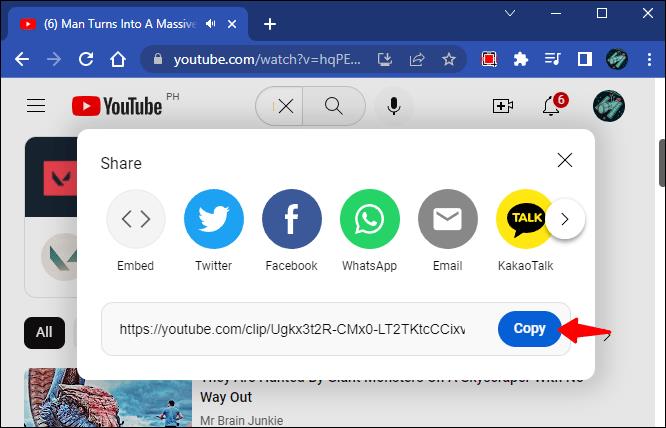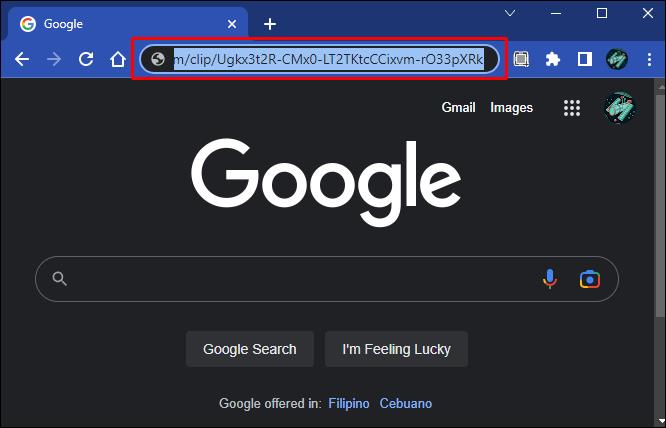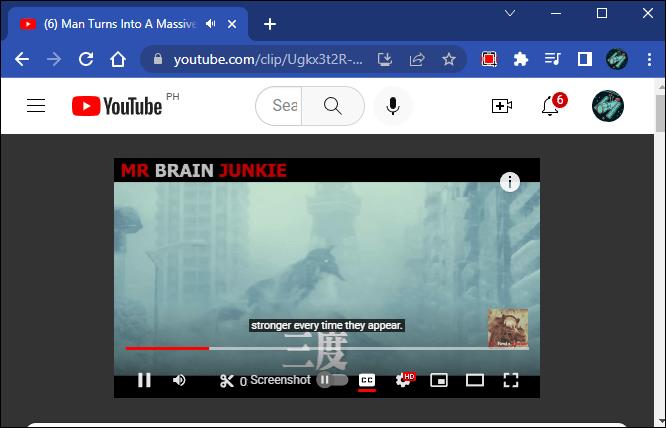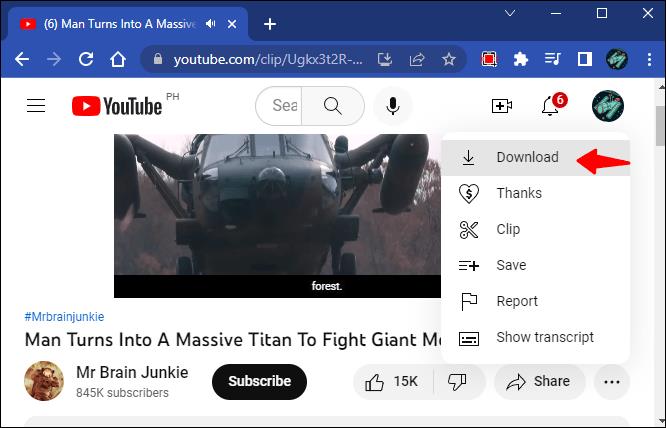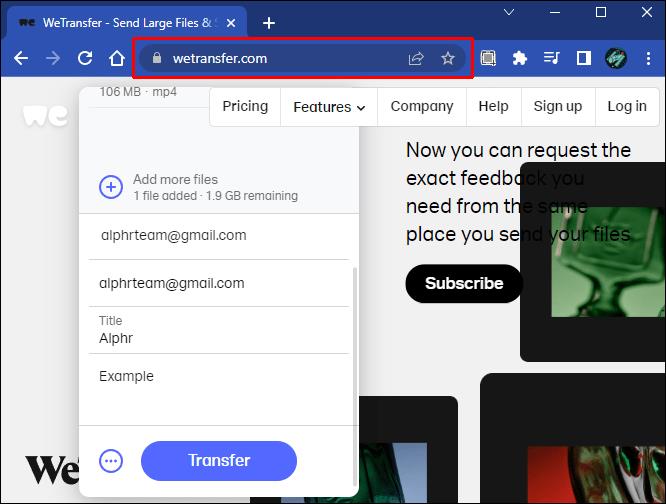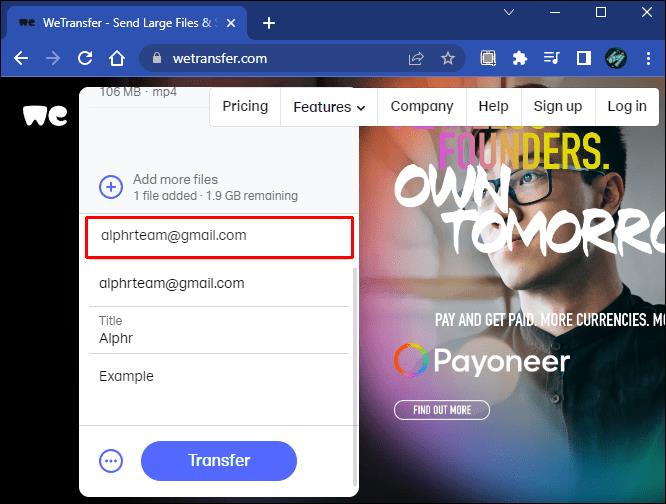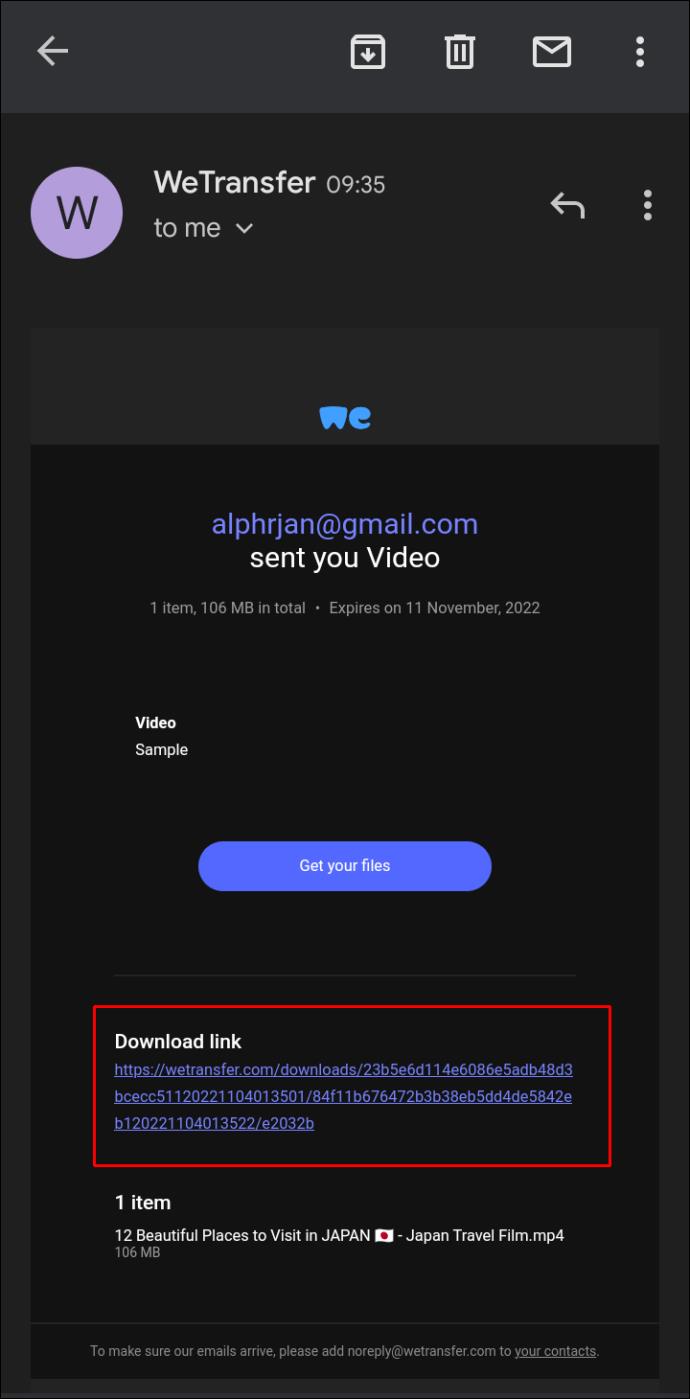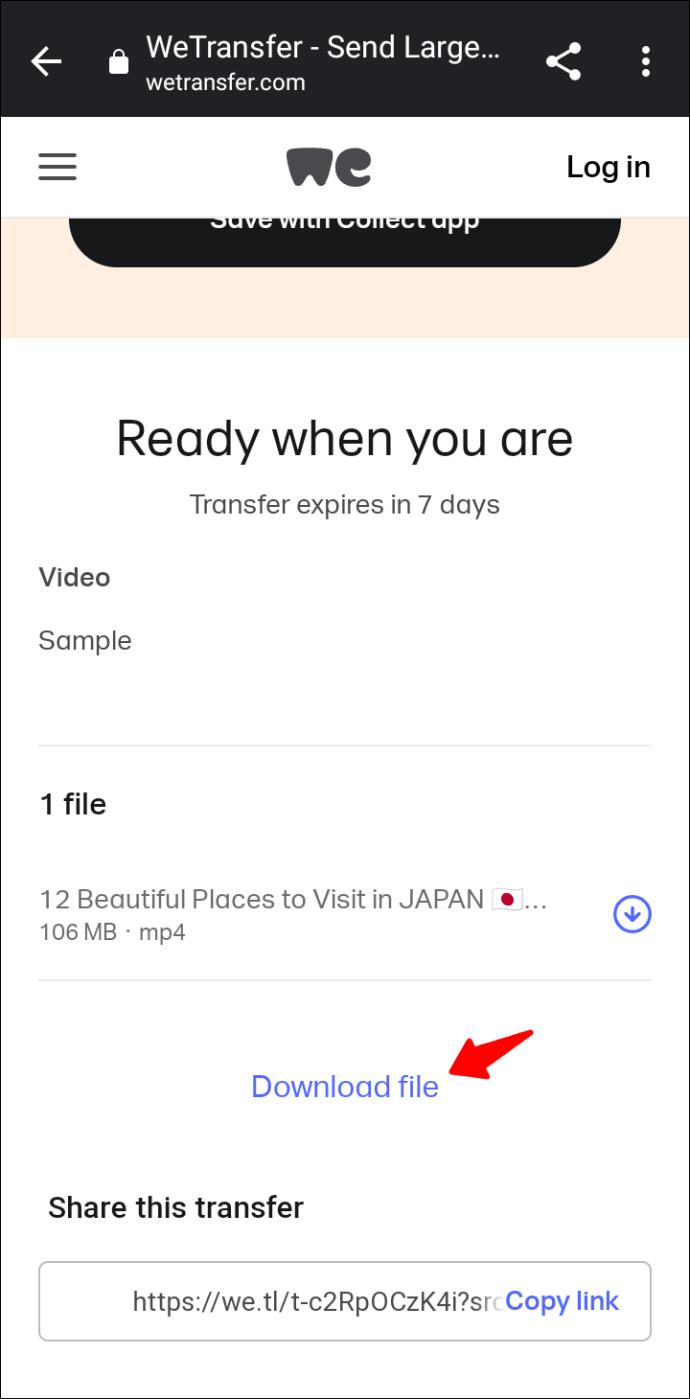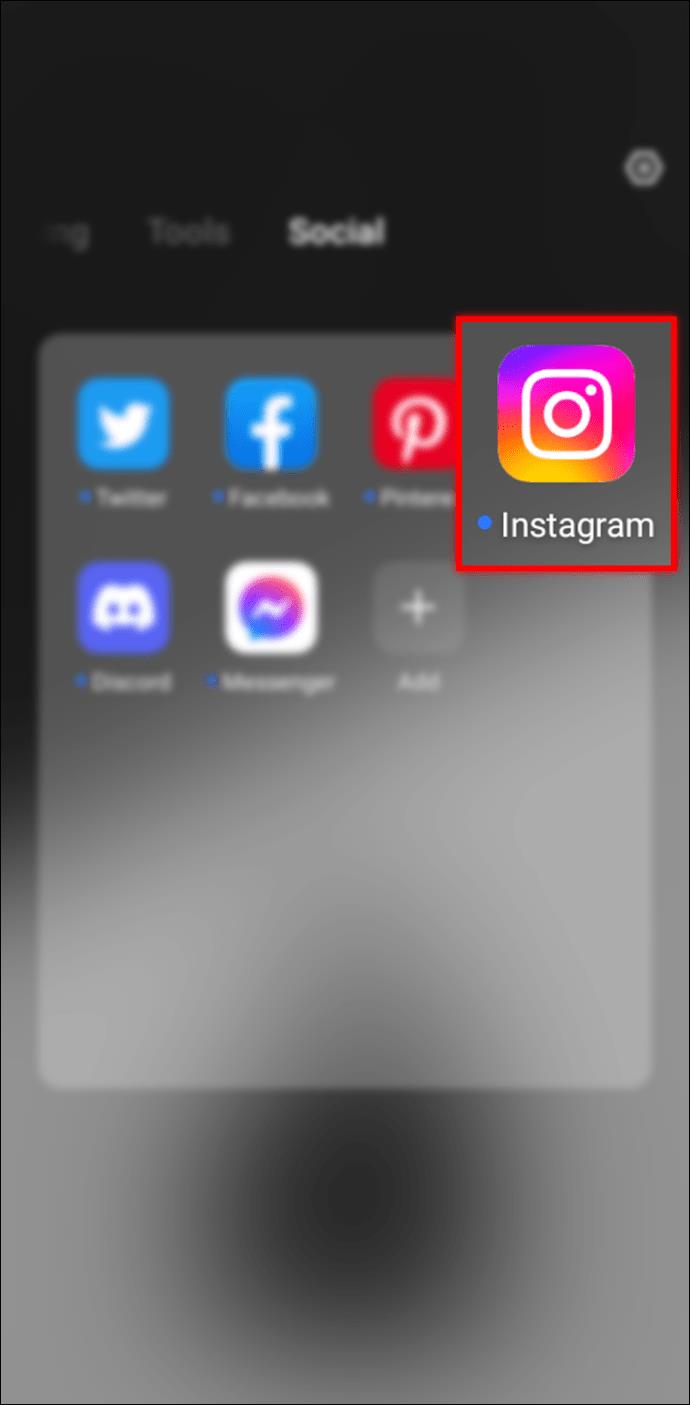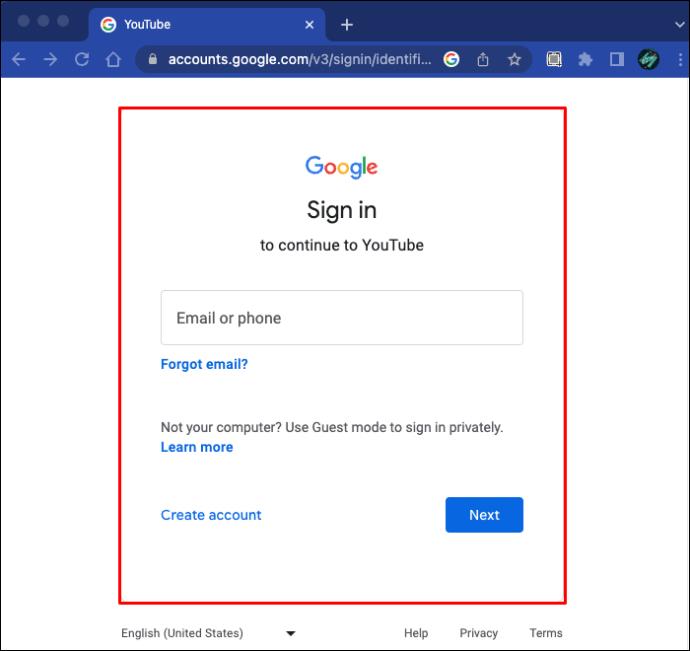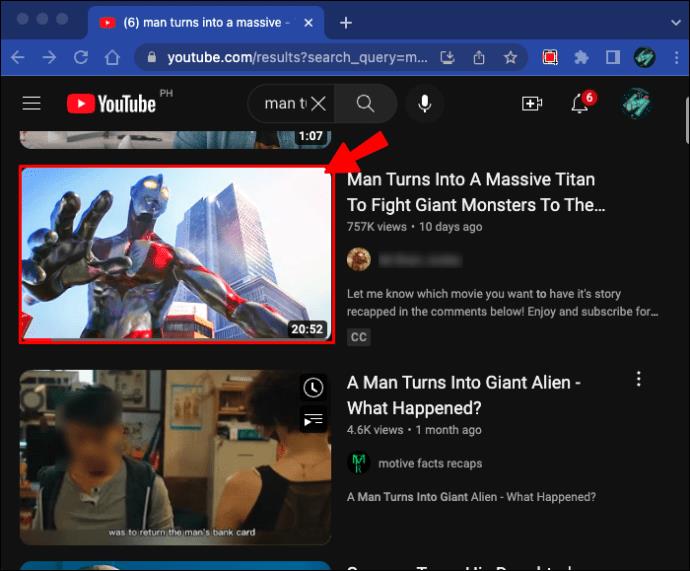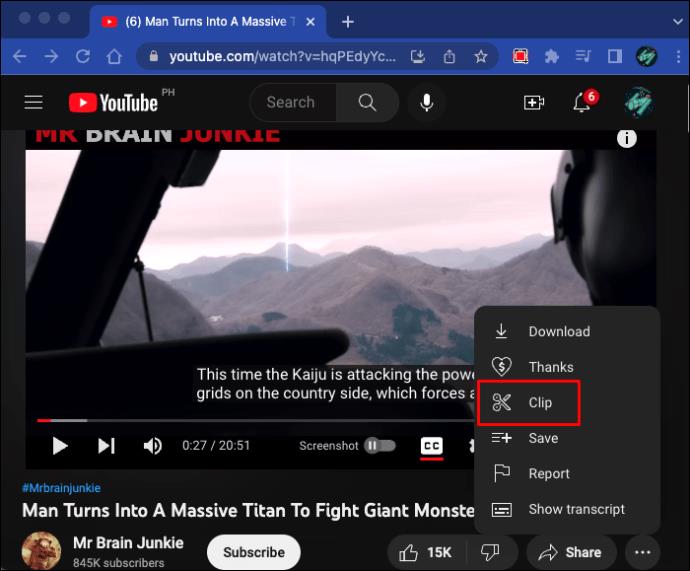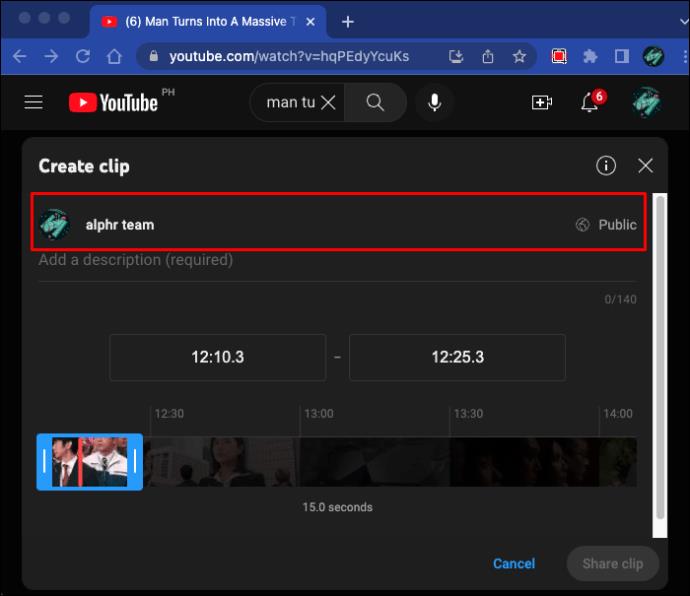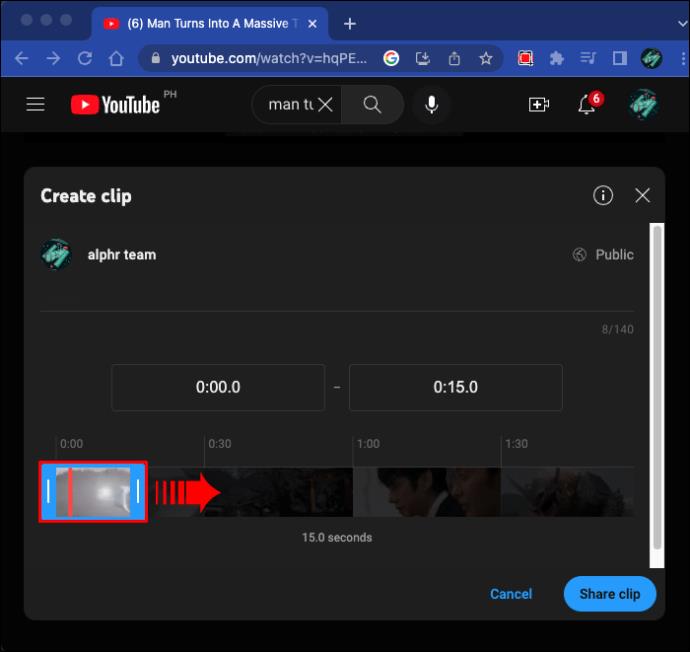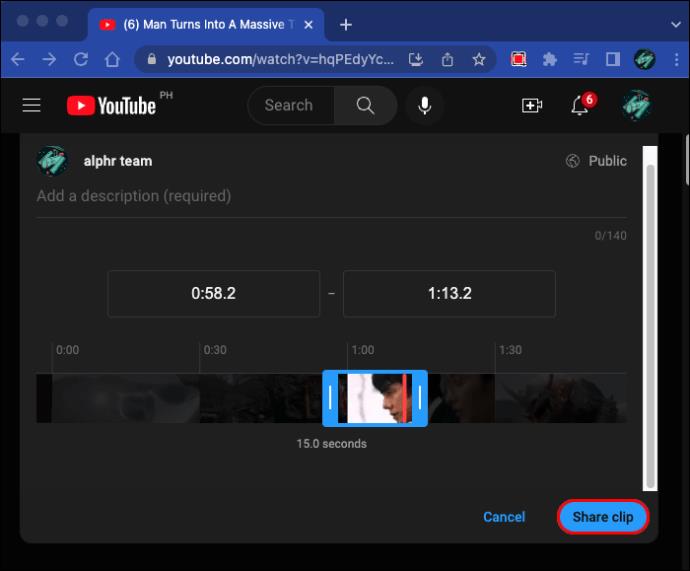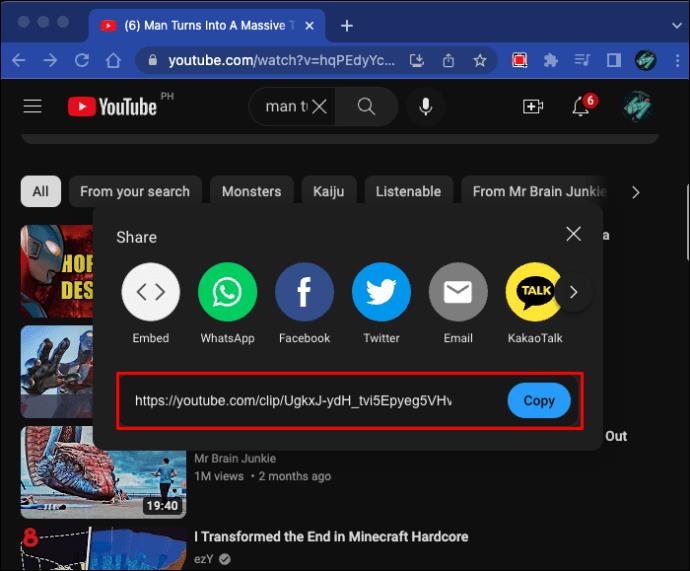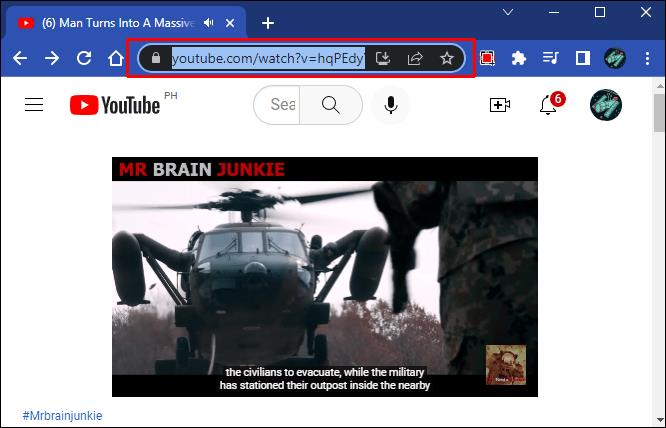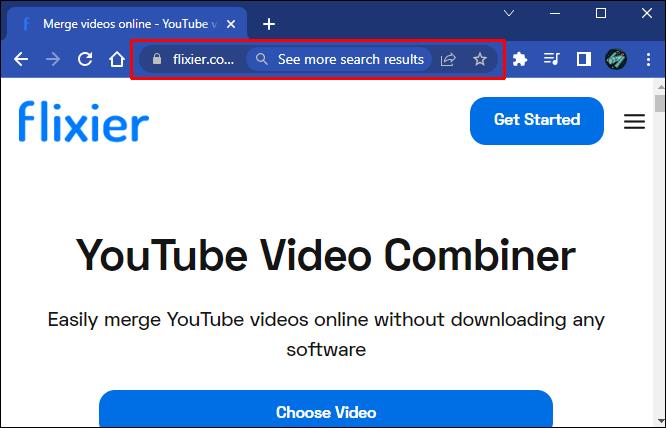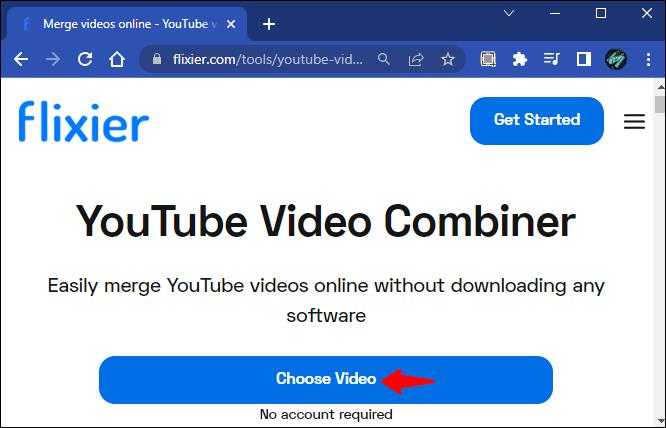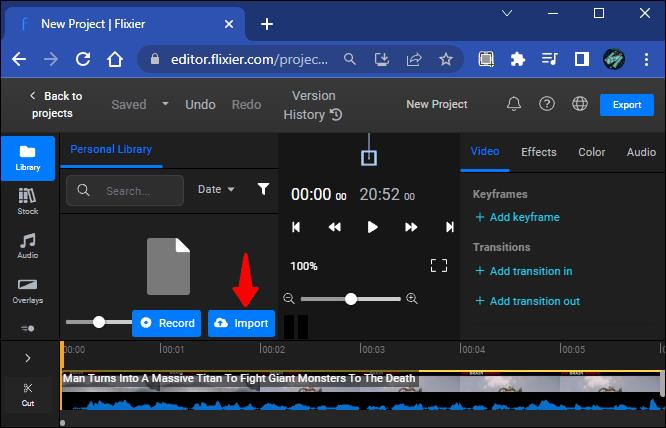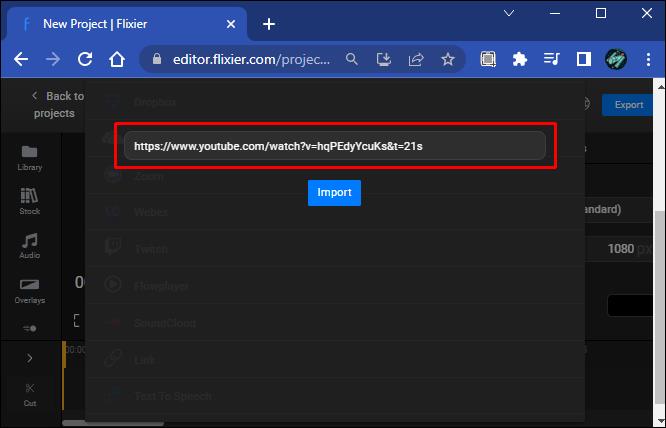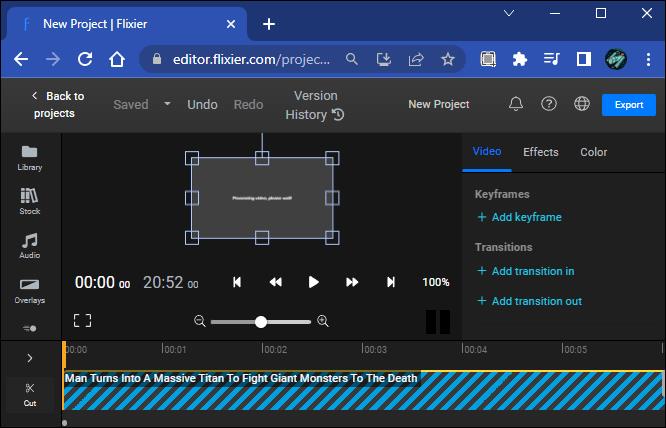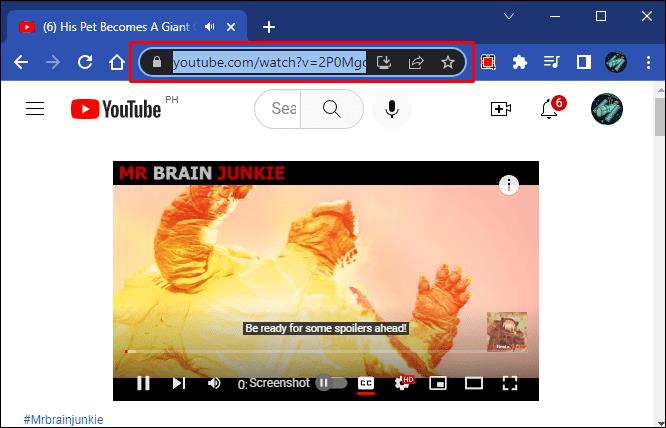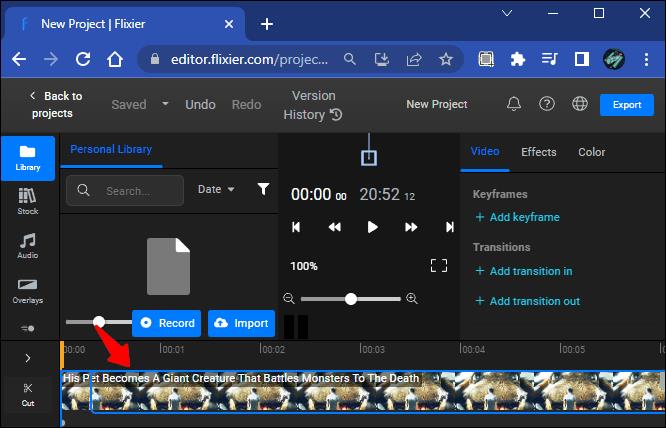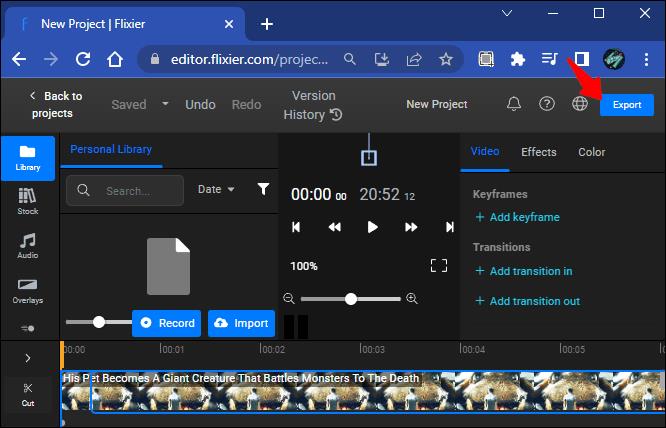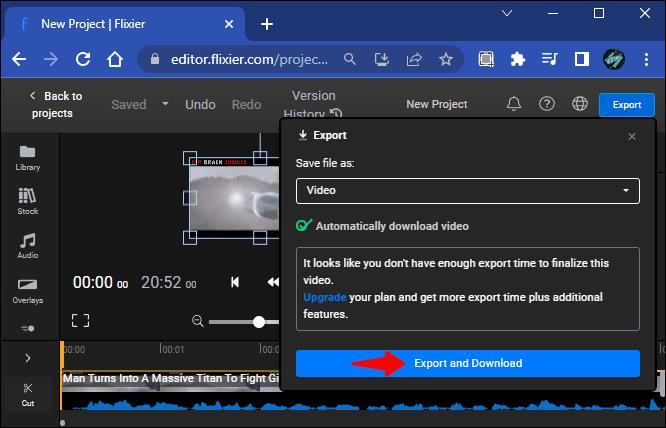Wollten Sie schon immer einen kleinen Teil eines YouTube-Videos mit Freunden teilen? Bei kurzen Videos ist das kein Problem. Sie müssen lediglich den Link senden. Was aber, wenn Sie nur einen kleinen Ausschnitt eines Videos teilen möchten? Es ist unpraktisch, wenn es 15 Minuten lang ist, der Teil, der Sie interessiert, aber nur 10 Sekunden lang ist und in der Mitte vergraben ist.
Glücklicherweise lässt sich dieses Problem leicht lösen. Sie können das gewünschte Segment heraustrennen und nur diesen Teil teilen. In diesem Artikel besprechen wir, was ein YouTube-Clip ist und wie man ihn erstellt und teilt.
So schneiden Sie YouTube-Videos für TikTok oder Instagram aus
Wenn Sie einen Teil eines YouTube-Videos sehen, der perfekt für Ihr TikTok- oder Instagram-Konto geeignet ist, gibt es eine Möglichkeit, ihn sowohl auf TikTok als auch auf Instagram zu posten. Beachten Sie, dass TikTok und Instagram am besten mit Videos im Hochformat funktionieren. Viele YouTube-Videos sind im Querformat, also einem anderen Seitenverhältnis.
Um einen YouTube-Clip zum Posten auf TikTok oder Instagram zu verwenden, sind einige verschiedene Schritte erforderlich. Sie müssen zunächst den YouTube-Clip erstellen. Da es sich bei dem Clip jedoch lediglich um eine URL handelt, müssen Sie ihn anschließend herunterladen. Dazu müssen Sie YouTube Premium-Mitglied sein. Um das Problem noch weiter zu verschärfen, müssen Sie das Video auf Ihr Mobilgerät übertragen, da es einfacher ist, Videos von Ihrem Telefon auf TikTok und Instagram hochzuladen.
Schritt 1: Erstellen Sie einen YouTube-Clip
- Melden Sie sich mit Ihrem PC oder Mac bei Ihrem YouTube- Konto an.
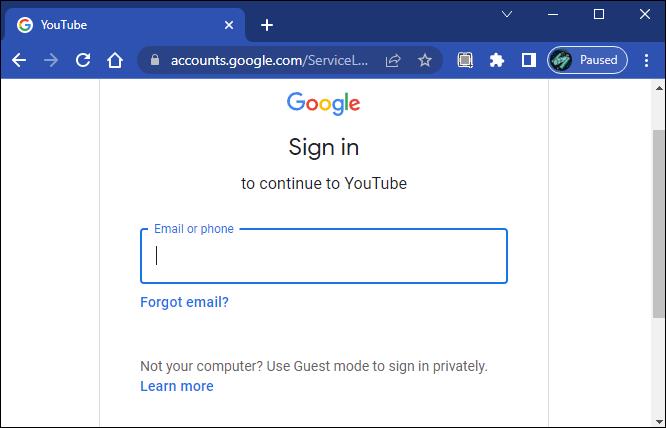
- Suchen Sie das Video, das Sie ausschneiden möchten.
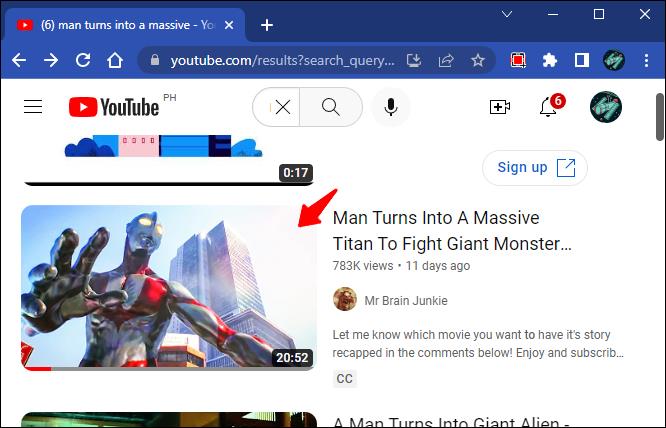
- Klicken Sie auf das „Clips“-Symbol direkt unter dem Video.
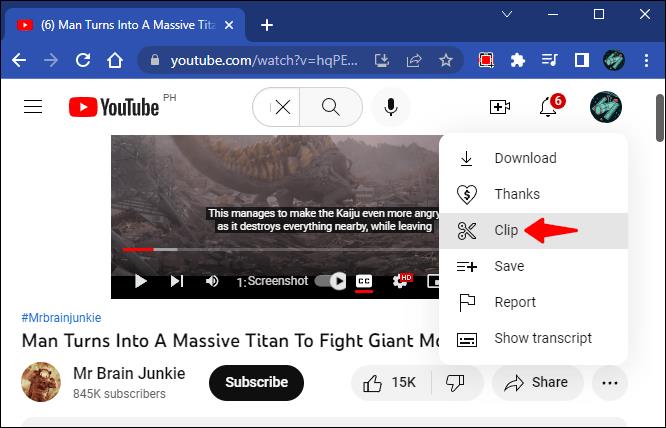
- Es öffnet sich ein neues Fenster. Geben Sie dem Clip einen Titel, indem Sie ihn in das Textfeld eingeben.
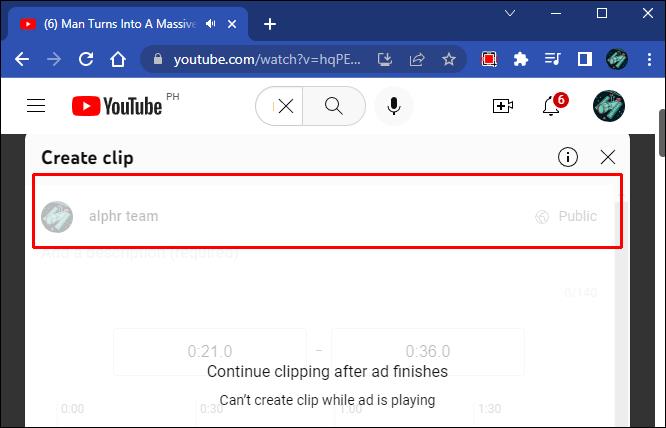
- Ziehen Sie die Folien mithilfe der Folien an den Anfangs- und Endpunkt dessen, was Sie ausschneiden möchten. Sie können auch die Start- und Endzeiten eingeben.
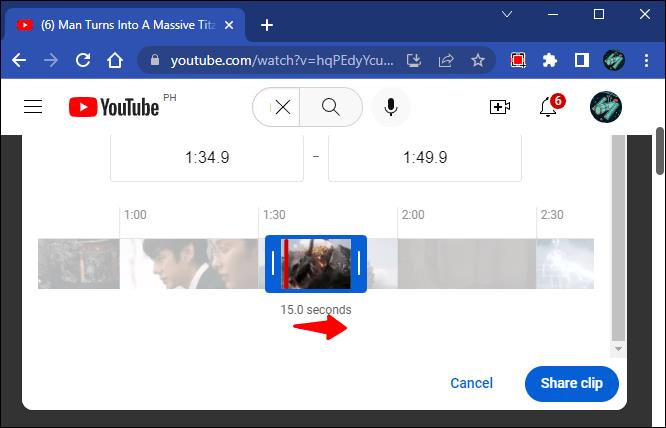
- Wählen Sie „Clip teilen“.
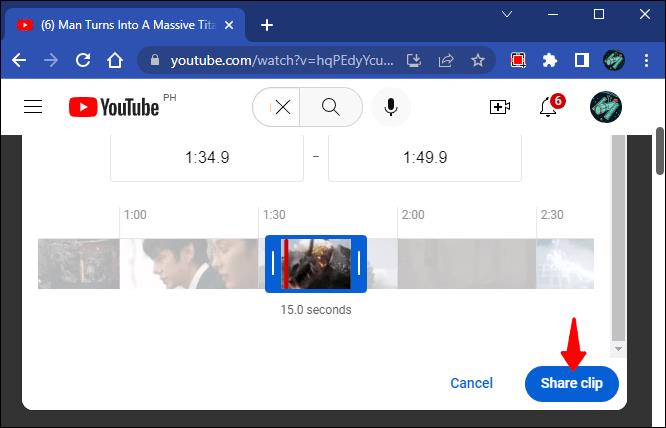
- Wählen Sie „Kopieren“, um die neue URL in Ihrer Zwischenablage zu speichern.
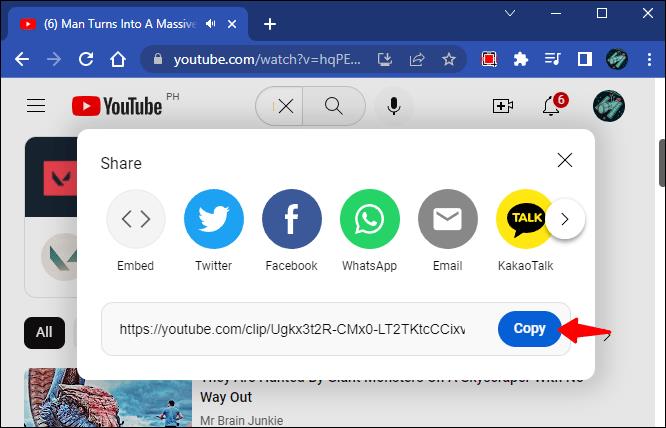
Schritt 2: Laden Sie den Clip auf Ihren Computer herunter
- Fügen Sie die kopierte URL in einen Browser ein und drücken Sie die Eingabetaste.
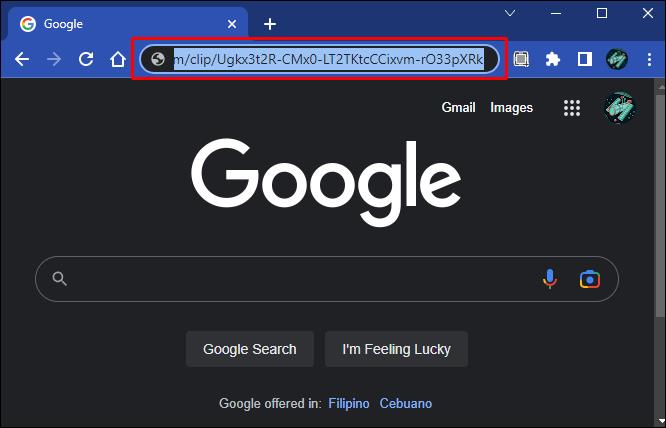
- Der Clip wird auf YouTube geöffnet.
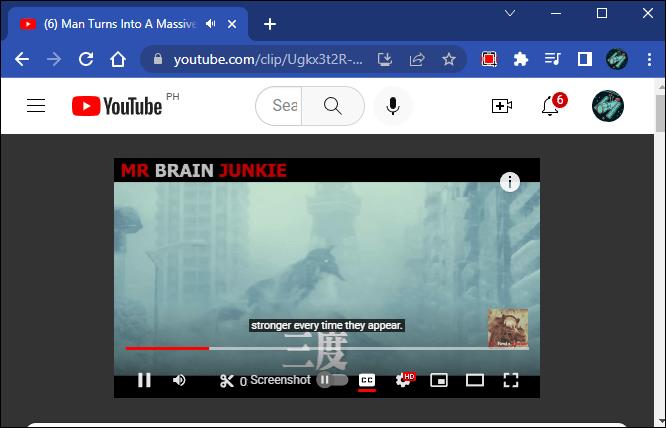
- Tippen Sie auf das Wort „Herunterladen“, geben Sie ihm einen Namen, navigieren Sie zu dem Ort, an dem Sie es auf Ihrem Computer speichern möchten, und klicken Sie dann auf „OK“.
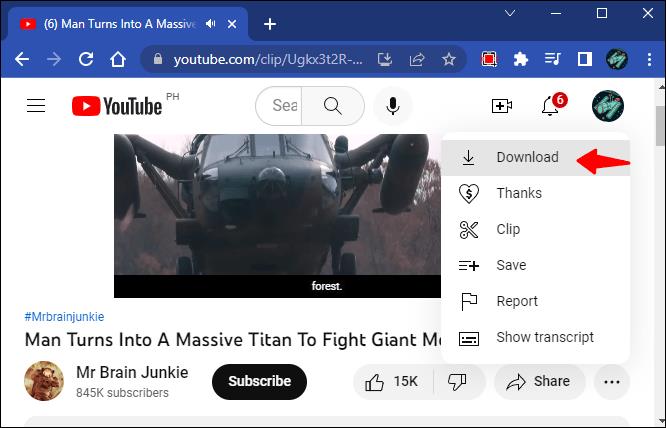
Schritt 3: Übertragen Sie das Video auf Ihr Telefon
- Gehen Sie zu WeTransfer und befolgen Sie die Anweisungen auf dem Bildschirm zum Übertragen einer Datei.
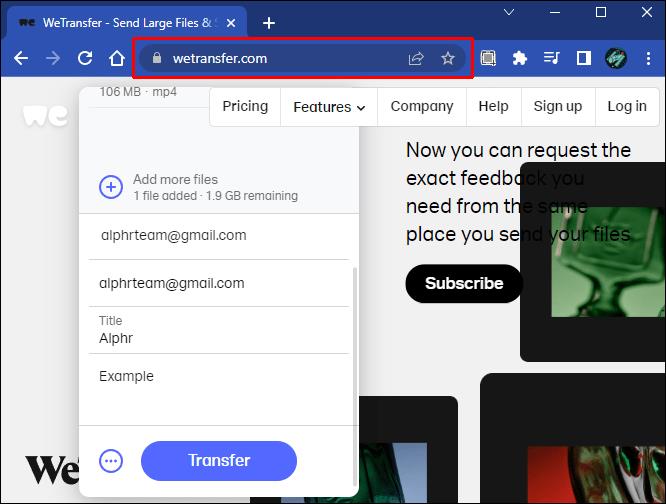
- Verwenden Sie für das Feld „Senden an“ Ihre persönliche E-Mail-Adresse.
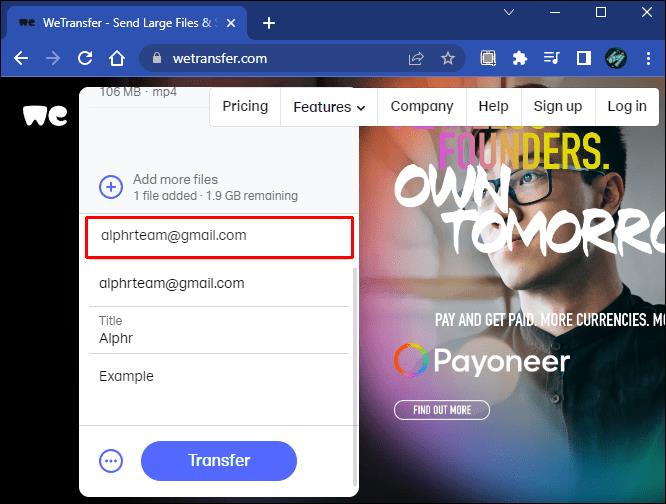
- Starten Sie Ihre E-Mail-App auf Ihrem Telefon, öffnen Sie die WeTransfer-E-Mail und tippen Sie auf den beigefügten Link.
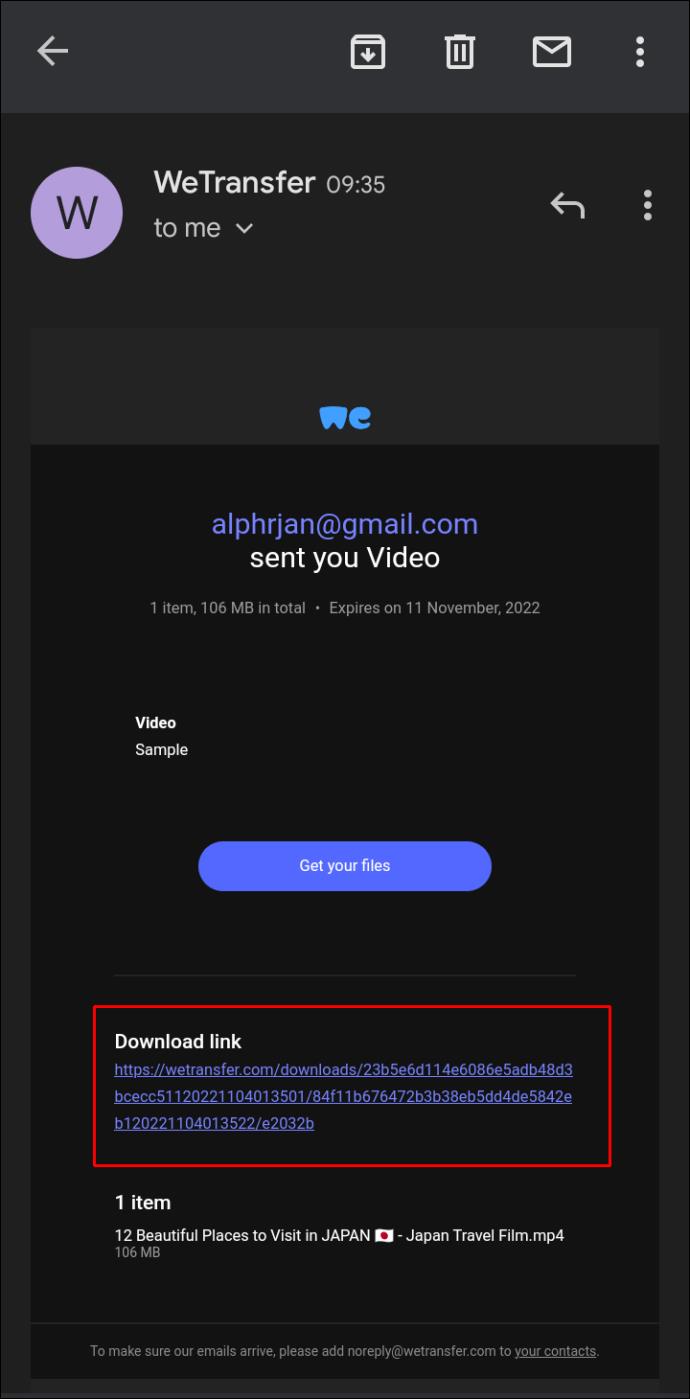
- Laden Sie das Video auf die Kamerarolle Ihres Telefons herunter.
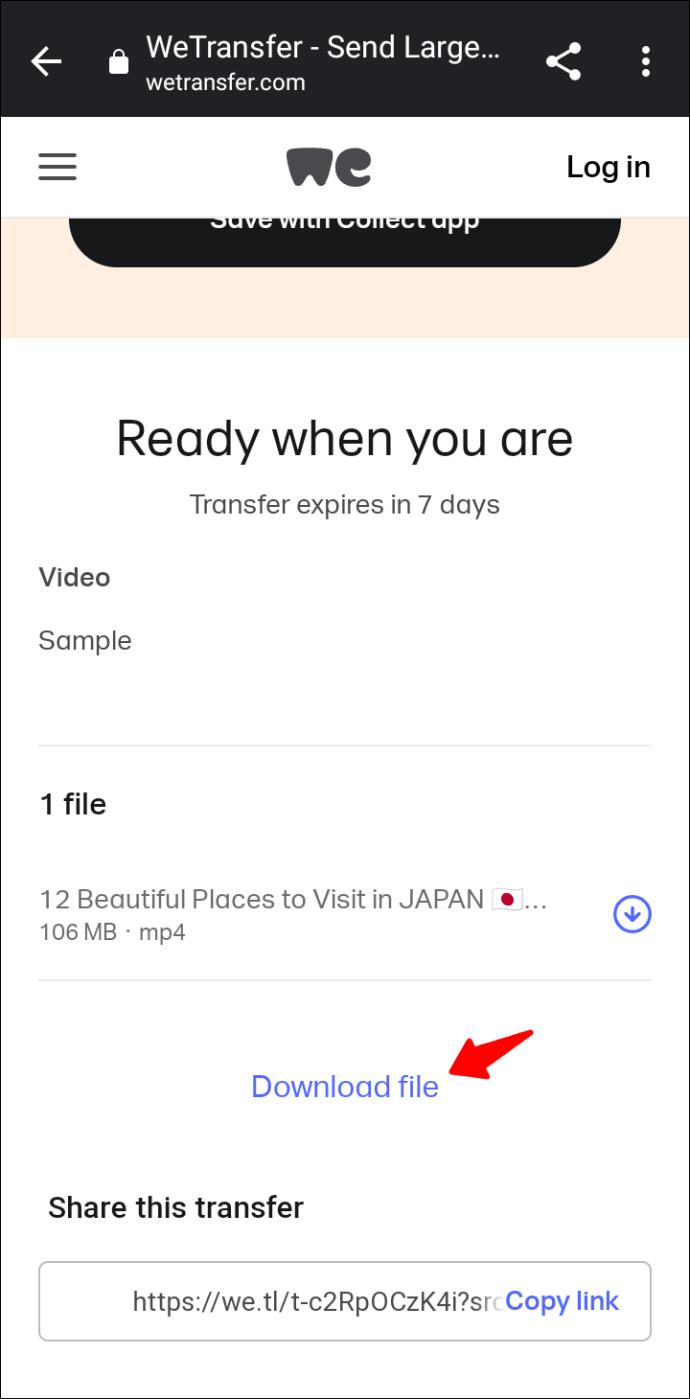
- Gehen Sie zu TikTok oder Instagram und laden Sie das Video hoch.
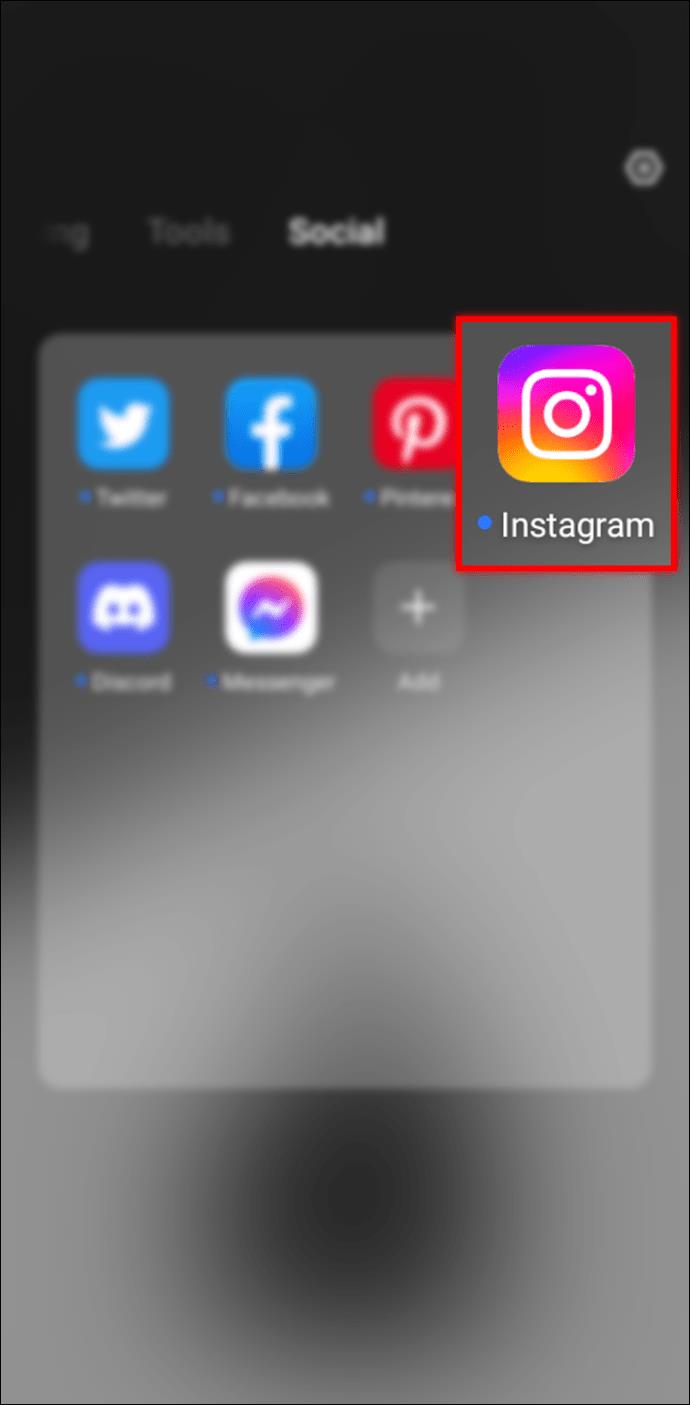
So schneiden Sie YouTube-Videos auf dem PC aus
Eine einfache Möglichkeit, einen Teil eines Videos zu teilen, ist die Verwendung des Clip-Tools. Damit können Sie eine neue URL erstellen, die nur den Teil eines Videos abspielt, der Sie interessiert. Clips müssen mindestens 5 Sekunden lang sein, dürfen jedoch nicht länger als eine Minute sein. Das ist wie man es macht.
- Gehen Sie zu YouTube und melden Sie sich bei Ihrem Konto an.
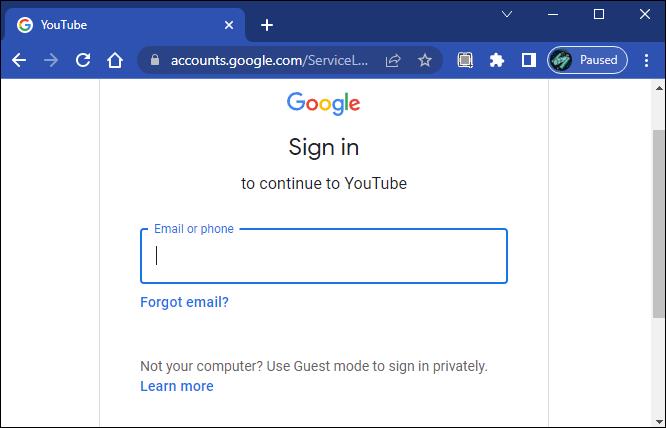
- Suchen Sie das Video, das Sie ausschneiden möchten, und sehen Sie es sich an.
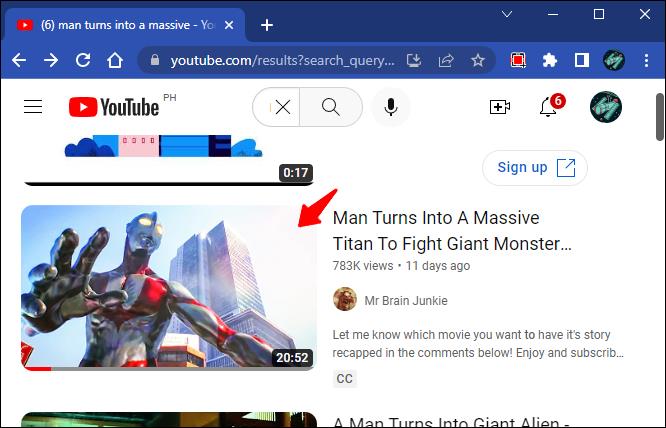
- Wenn das Video zum Ausschneiden verfügbar ist, wird in der Leiste unter dem Video das Symbol „Clips“ angezeigt.
- Klicken Sie auf das Symbol „Clips“. Es öffnet sich ein Fenster „Clip erstellen“.
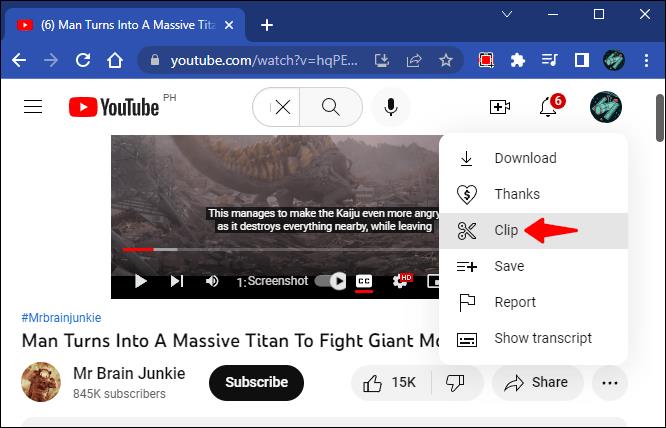
- Benennen Sie den Clip.
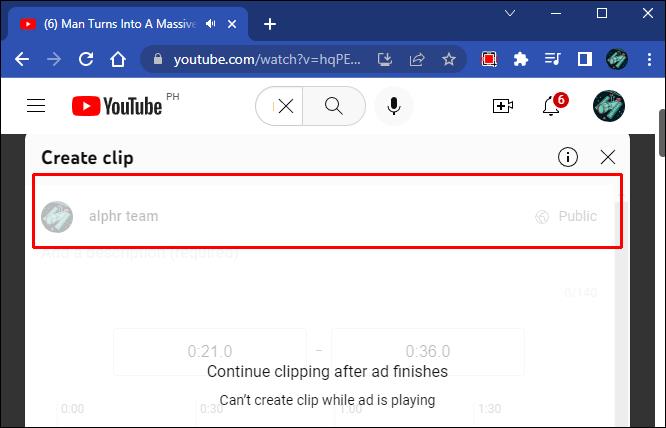
- Ziehen Sie die Schieberegler an den Start- und Endpunkt dessen, was Sie speichern möchten. Sie können dies auch tun, indem Sie eine Start- und Endzeit eingeben.
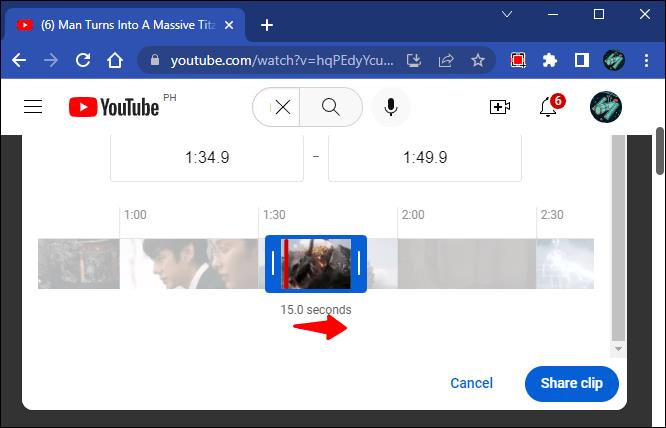
- Tippen Sie auf „Clip teilen“.
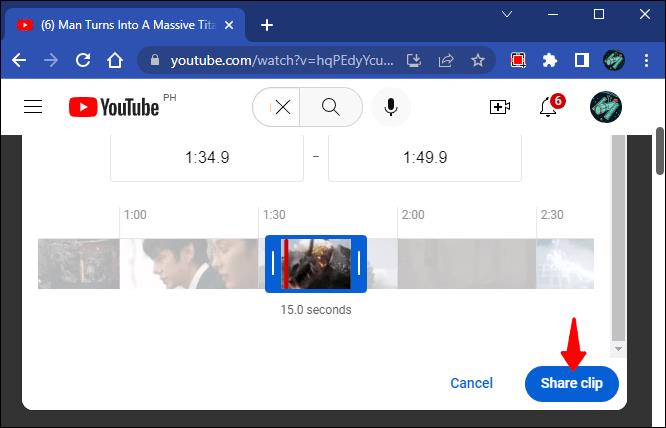
- Wählen Sie aus, mit welchen sozialen Medien Sie den Clip teilen möchten. Sie können auch „Kopieren“ auswählen, um die URL des Videos in Ihrer Zwischenablage zu speichern.
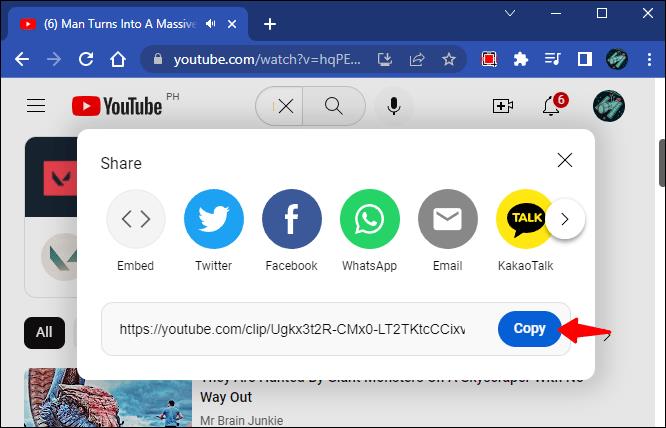
Beachten Sie, dass Ihr Clip nicht verfügbar ist, wenn der Ersteller des Originalvideos ihn löscht oder privat macht. Für von Ihnen erstellte Clips funktionieren nur öffentliche YouTube-Videos.
So schneiden Sie YouTube-Videos auf dem Mac aus
Mac-Benutzer können Teile eines Videos mit dem Clip-Tool teilen. Clips müssen zwischen 5 und 60 Sekunden lang sein. Nach dem Ausschneiden können Sie es in Ihren bevorzugten sozialen Medien teilen oder den Link zur späteren Verwendung speichern. Diese Funktion erstellt eine neue URL, die nur den Teil des Quellvideos abspielt, den Sie ausgeschnitten haben. Um ein YouTube-Video auszuschneiden, befolgen Sie die nachstehenden Anweisungen.
- Navigieren Sie zu YouTube und melden Sie sich mit Ihren Zugangsdaten an.
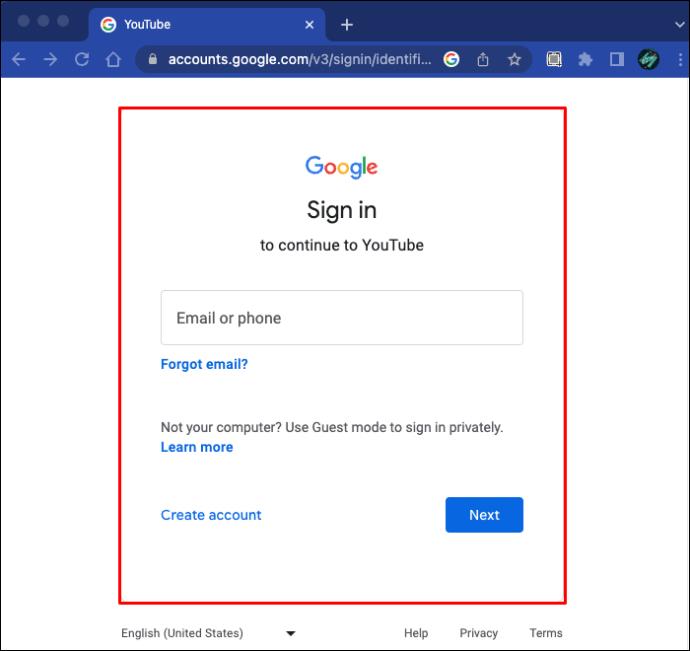
- Suchen Sie das Video, das Sie ausschneiden möchten.
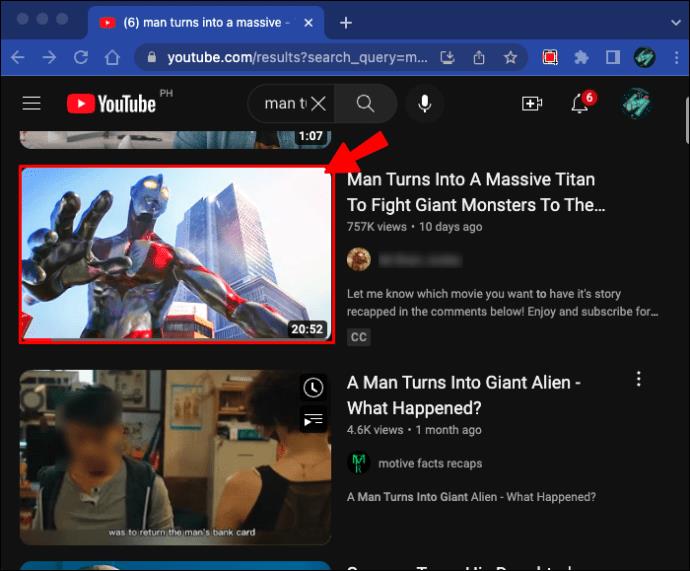
- Nicht alle YouTube-Videos können ausgeschnitten werden. Wenn unter dem Video das Symbol „Clips“ angezeigt wird, kann es ausgeschnitten werden.
- Tippen Sie auf das Symbol „Clips“. Es öffnet sich ein neues Fenster „Clip erstellen“.
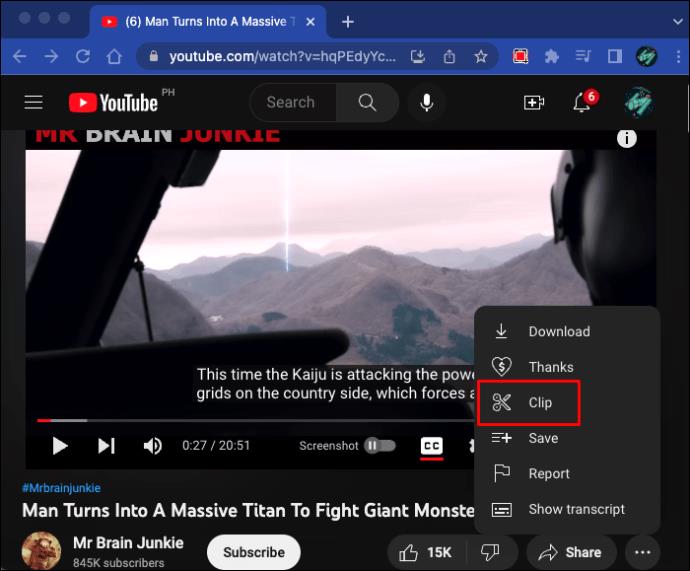
- Geben Sie dem Clip einen Titel, indem Sie ihn in das Feld „Titel hinzufügen“ eingeben.
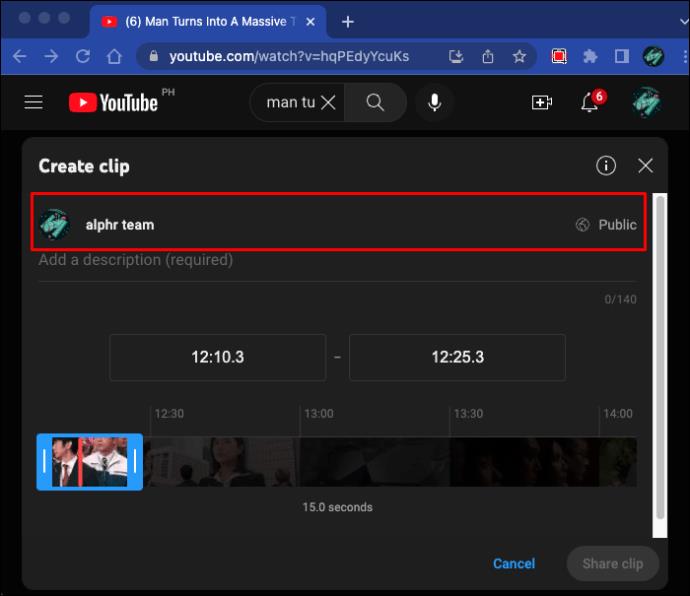
- Klicken und ziehen Sie auf die Schieberegler, um den Start- und Endpunkt festzulegen. Sie können dies auch tun, indem Sie die Start- und Endzeiten eingeben.
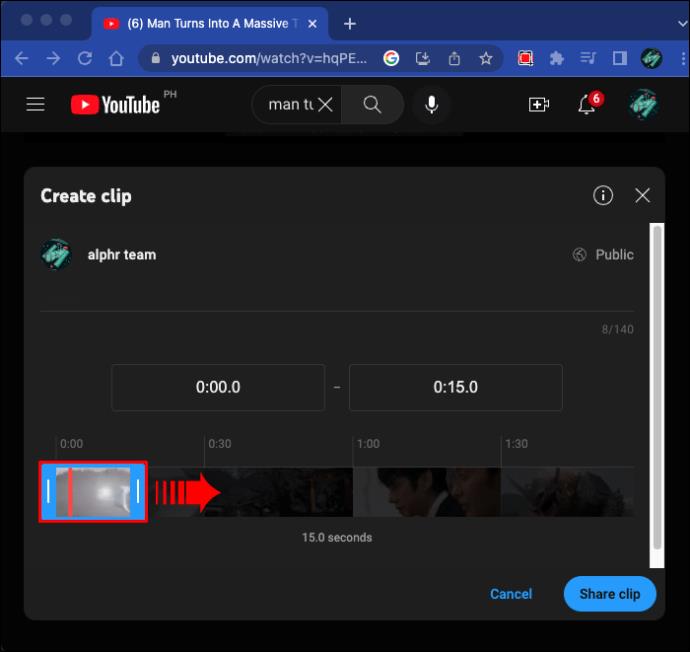
- Wählen Sie „Clip teilen“.
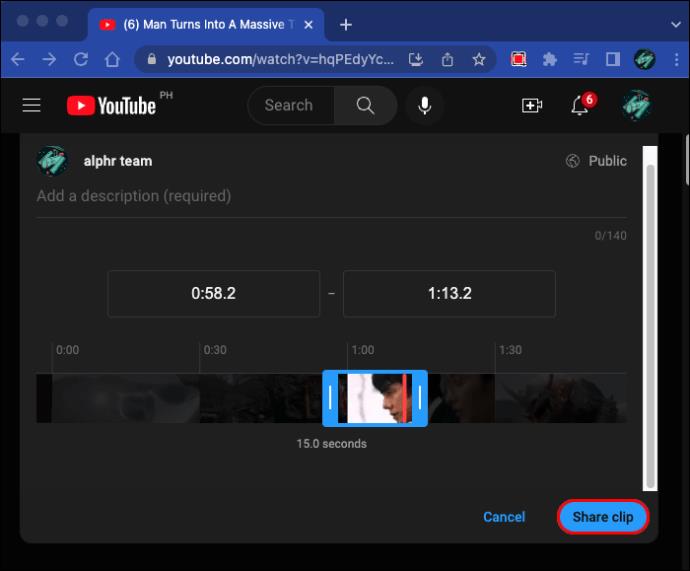
- Sie können zum Teilen auf die verfügbaren Social-Media-Symbole tippen oder „Kopieren“ auswählen, um die URL des Videos in Ihrer Zwischenablage zu speichern.
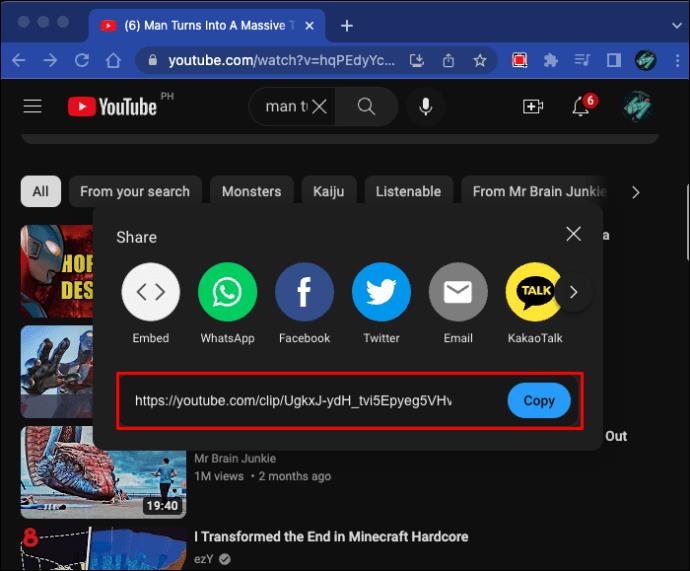
Bitte beachten Sie, dass Ihre Clip-URL ungültig wird, wenn der Ersteller des Videos, aus dem Sie einen Clip übernommen haben, das Video löscht oder privat macht.
So schneiden Sie YouTube-Videos zusammen
Mit Hilfe von Flixier können Sie YouTube-Videos zusammenführen, entweder solche, die Sie mit den in diesem Artikel beschriebenen Methoden ausgeschnitten haben, oder solche, die Sie auf YouTube gefunden haben. Sie müssen die Videos nicht zuerst auf Ihren Computer herunterladen. Bei Flixier ist lediglich eine URL-Adresse erforderlich. Da es cloudbasiert ist, sind die Download- und Verarbeitungszeiten minimal. Um zu erfahren, wie Sie YouTube-Videos mit Flixier zusammenschneiden, befolgen Sie diese Schritte.
- Gehen Sie zu YouTube und kopieren Sie die URL des Videos, das Sie verwenden möchten.
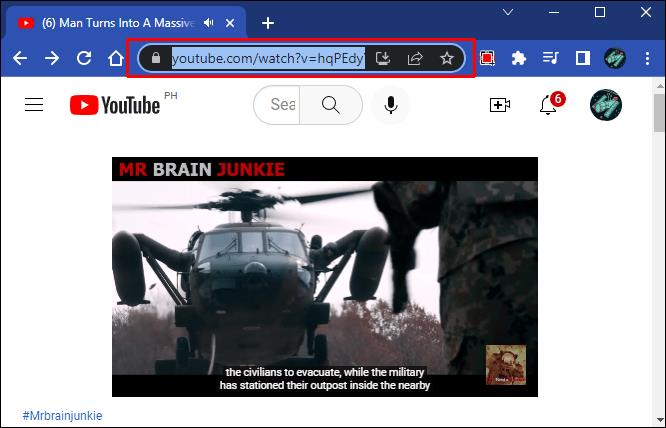
- Navigieren Sie zu Flixier .
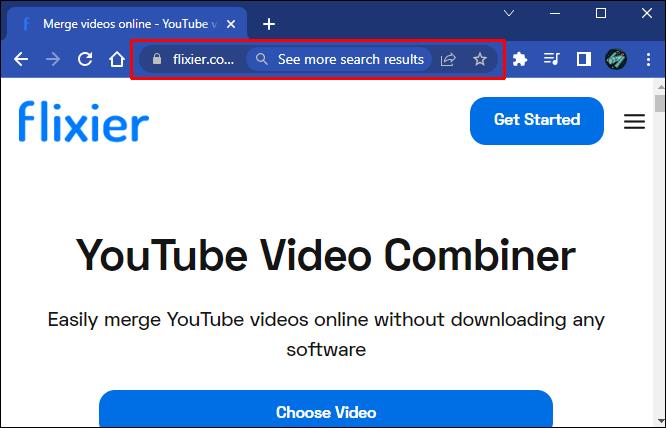
- Klicken Sie auf die blaue Schaltfläche „Video auswählen“.
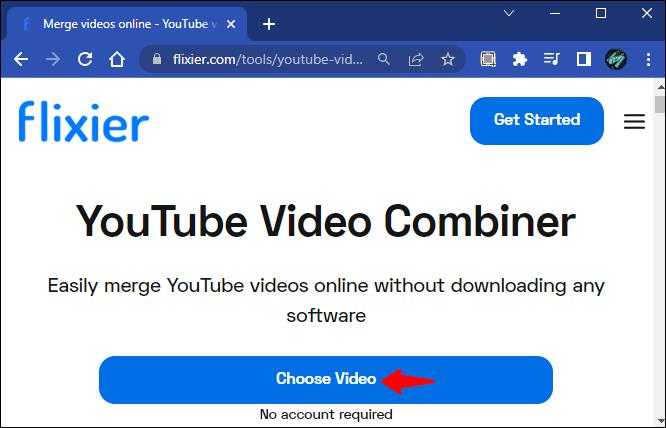
- Klicken Sie auf „Importieren“ und wählen Sie dann „Durchsuchen oder Importieren von“.
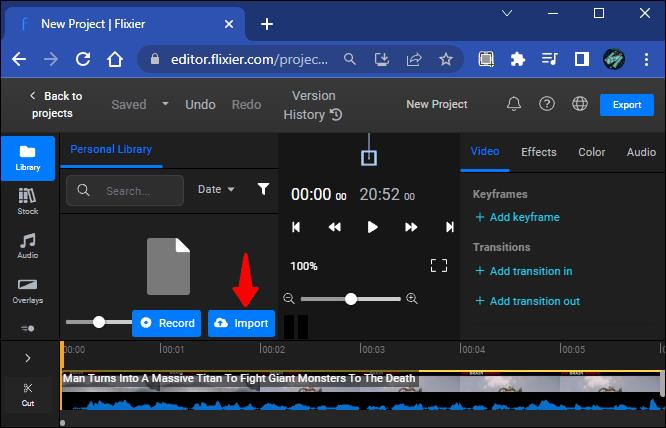
- Fügen Sie den gerade kopierten YouTube-Link ein.
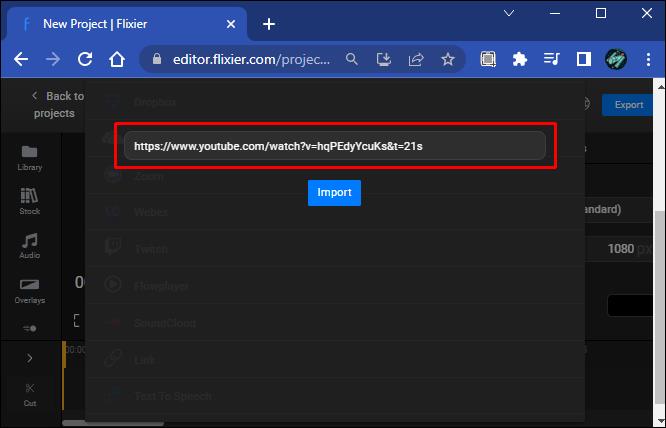
- Flixier wird das Video verarbeiten. Sobald der Vorgang abgeschlossen ist, wird er zur Zeitleiste hinzugefügt.
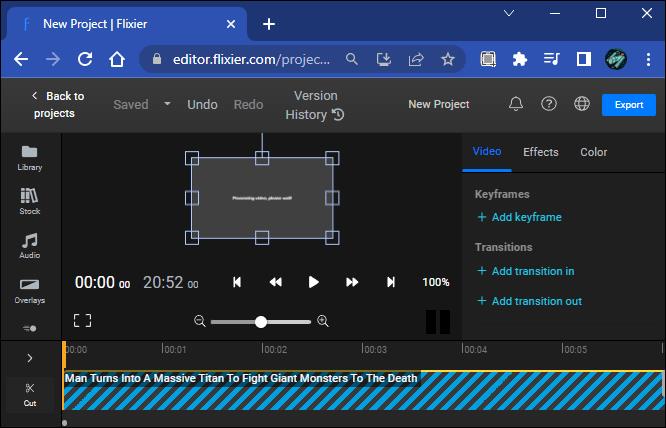
- Kopieren Sie den Link für das nächste YouTube-Video, das Sie verwenden möchten, kehren Sie zu Flixier zurück und importieren Sie die URL.
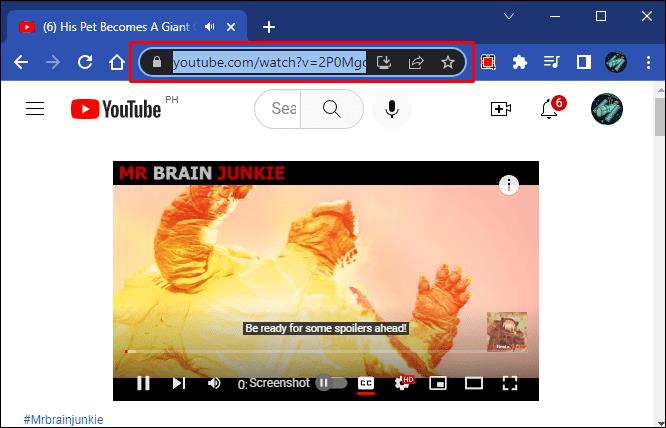
- Sobald Sie alle Videos hinzugefügt haben, können Sie sie per Drag & Drop verschieben, um ihre Position im Video zu ändern.
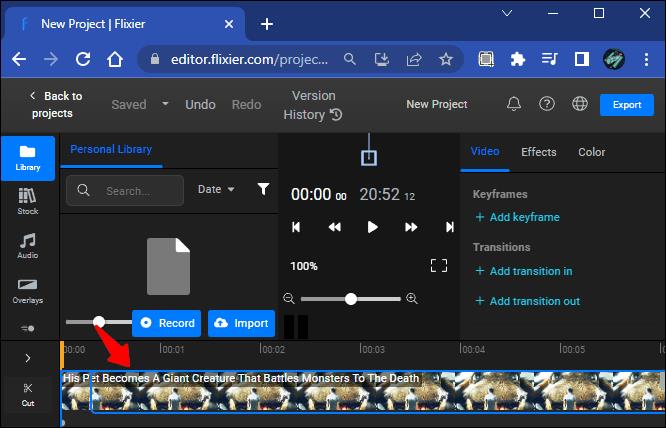
- Um die Datei zu speichern, klicken Sie oben rechts auf „Exportieren“.
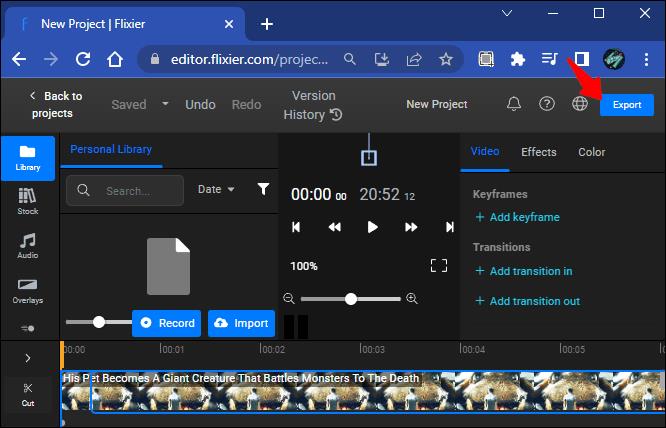
- Wählen Sie im Dropdown-Menü „Exportieren und herunterladen“ aus.
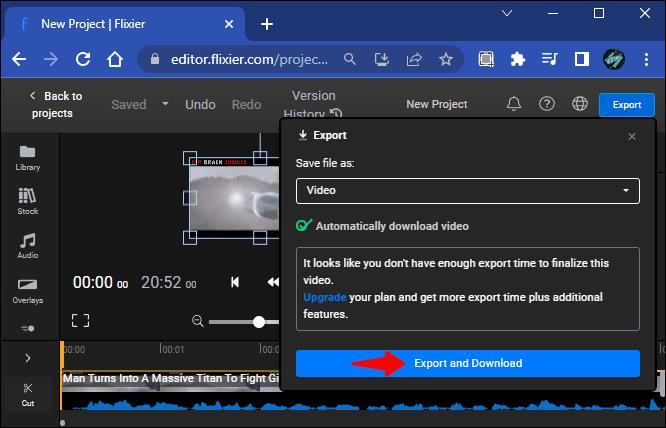
Sobald Ihre Datei auf Ihren Computer heruntergeladen wurde, können Sie sie auf Ihre bevorzugte Social-Media-Plattform hochladen. Für Flixier ist weder ein Abonnement noch ein Konto erforderlich. Sie können auch kreative Übergänge, Text und Audio hinzufügen. Wenn Sie möchten, können Sie jeden Videoclip kürzen und unerwünschte Abschnitte herausschneiden.
Schneiden Sie den besten Teil von YouTube-Videos aus
Mit dem Clipping-Tool von YouTube können Sie ein neues Video erstellen, das die besten 5 bis 60 Sekunden Ihrer Lieblingsvideos hervorhebt. YouTube veröffentlicht es mit einer eindeutigen URL-Adresse, die Sie dann mit Freunden oder in sozialen Medien teilen können. Es ist so einfach wie die Auswahl des Teils des Videos, den Sie hervorheben möchten, und nimmt überhaupt keine Zeit in Anspruch.
Haben Sie ein YouTube-Video geschnitten? Haben Sie die gleichen Methoden verwendet, die in diesem Artikel beschrieben werden? Lassen Sie es uns im Kommentarbereich unten wissen.