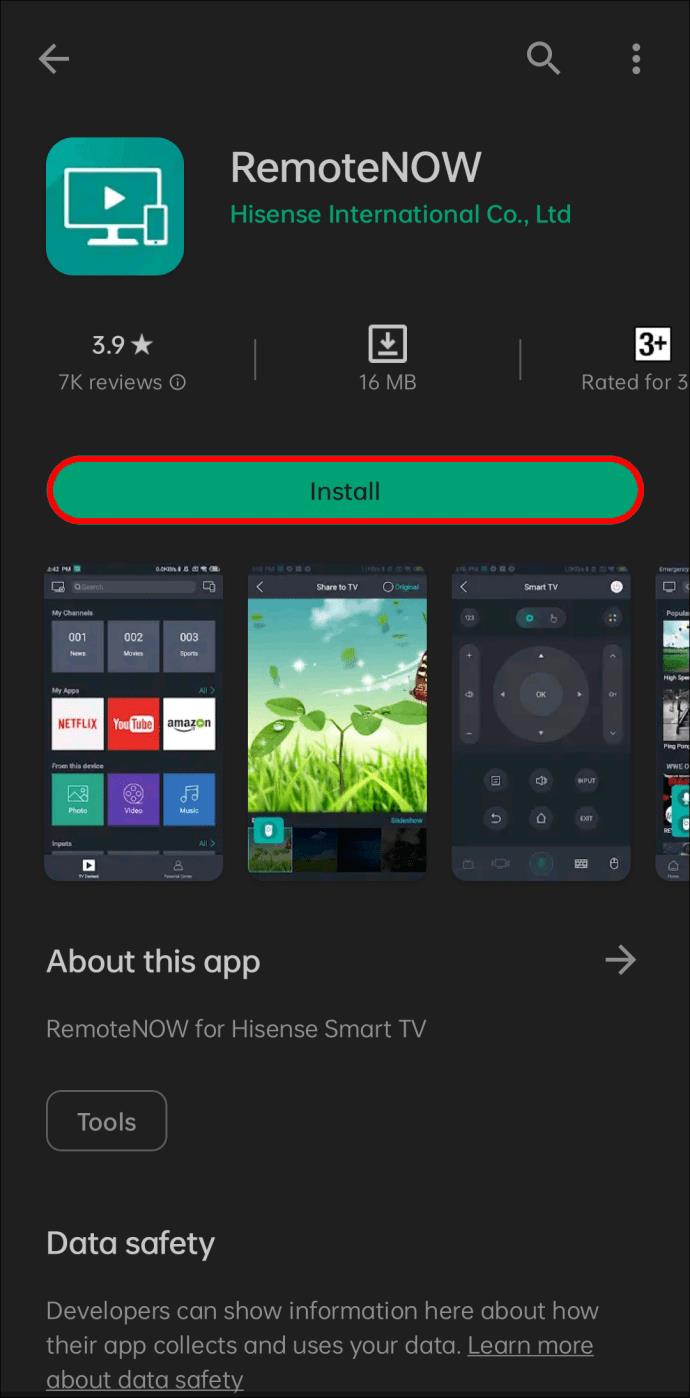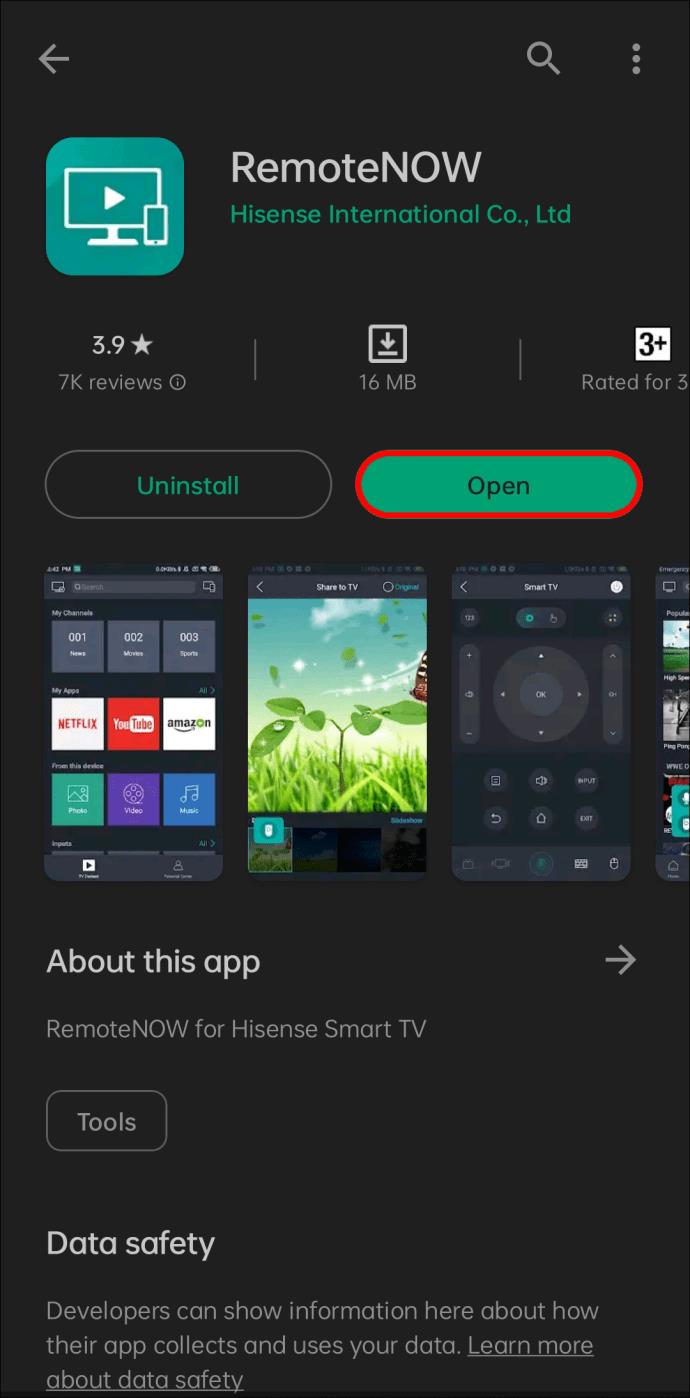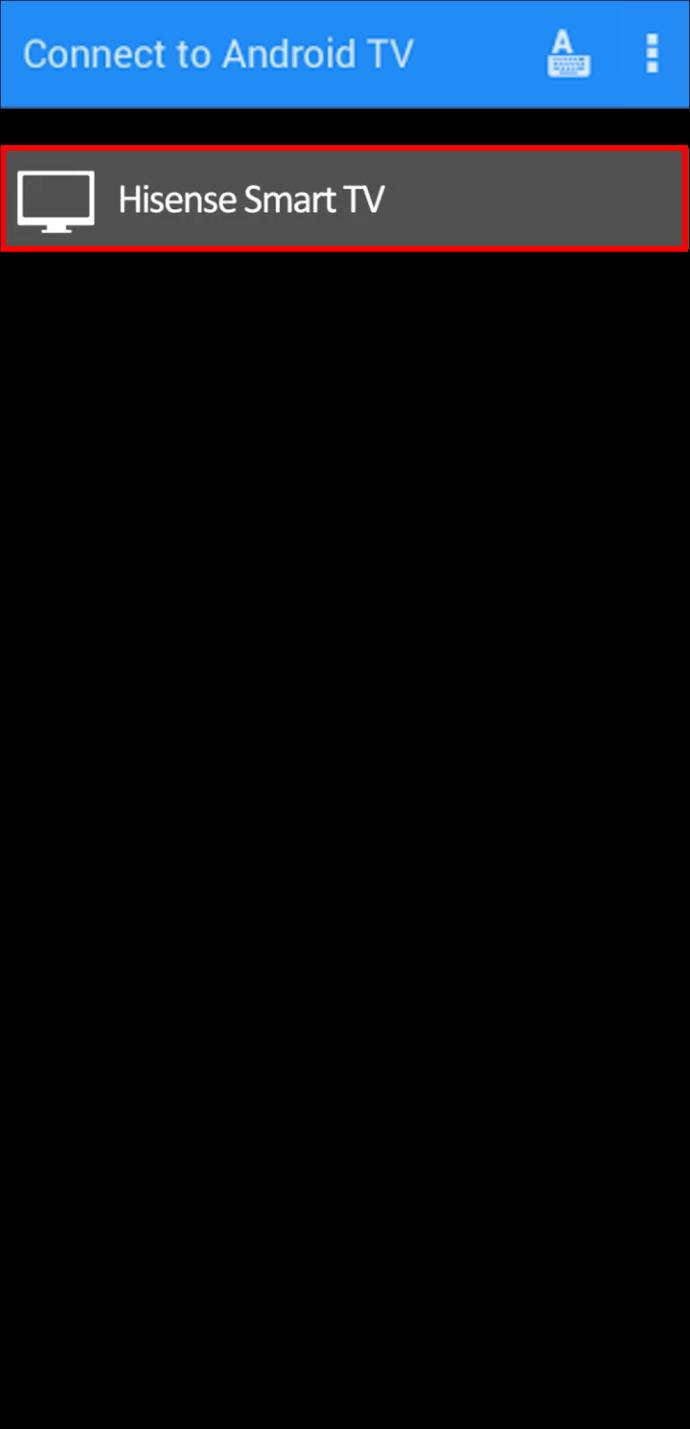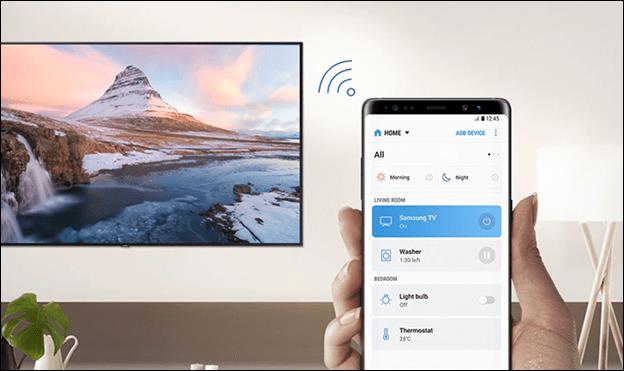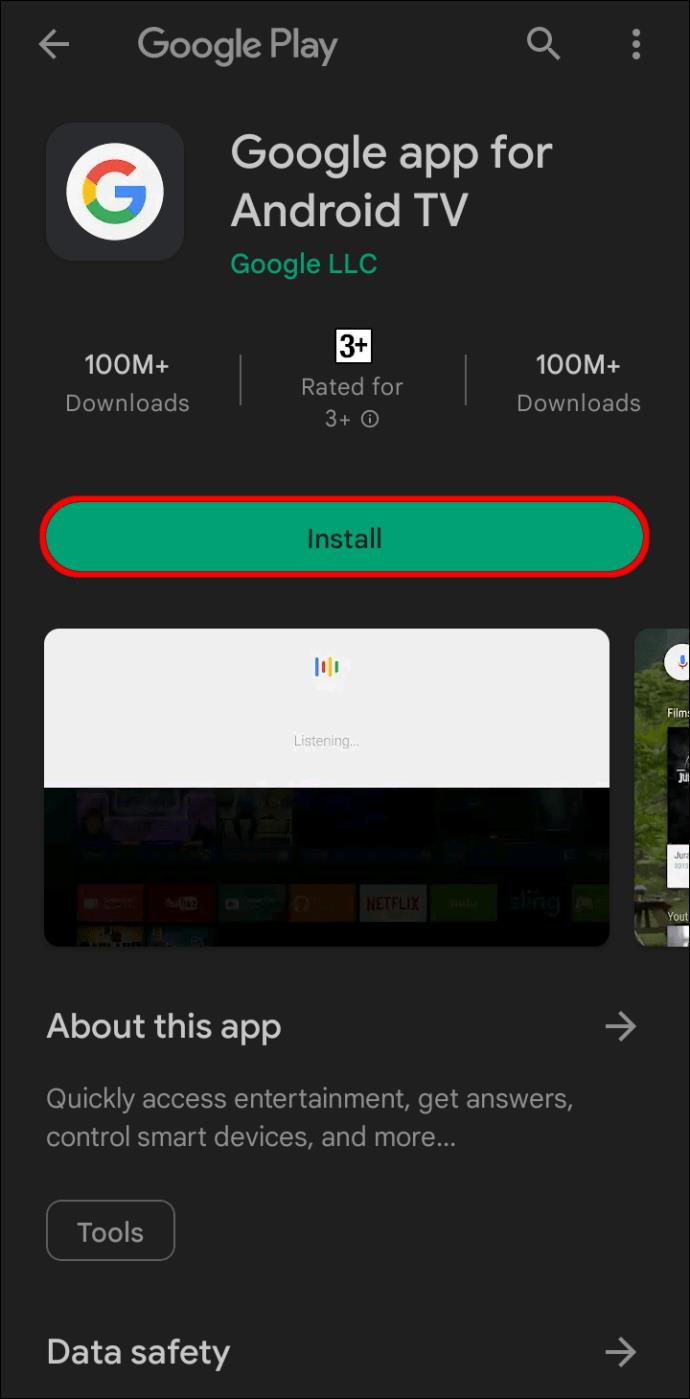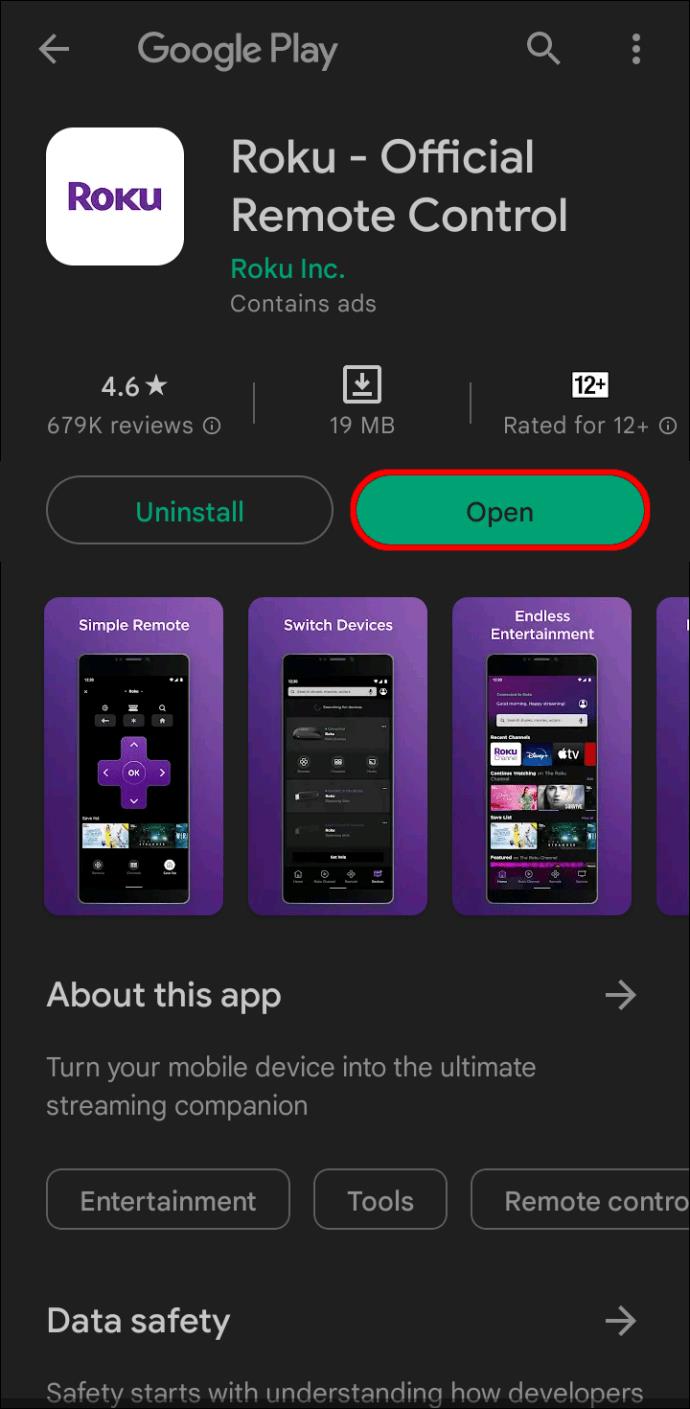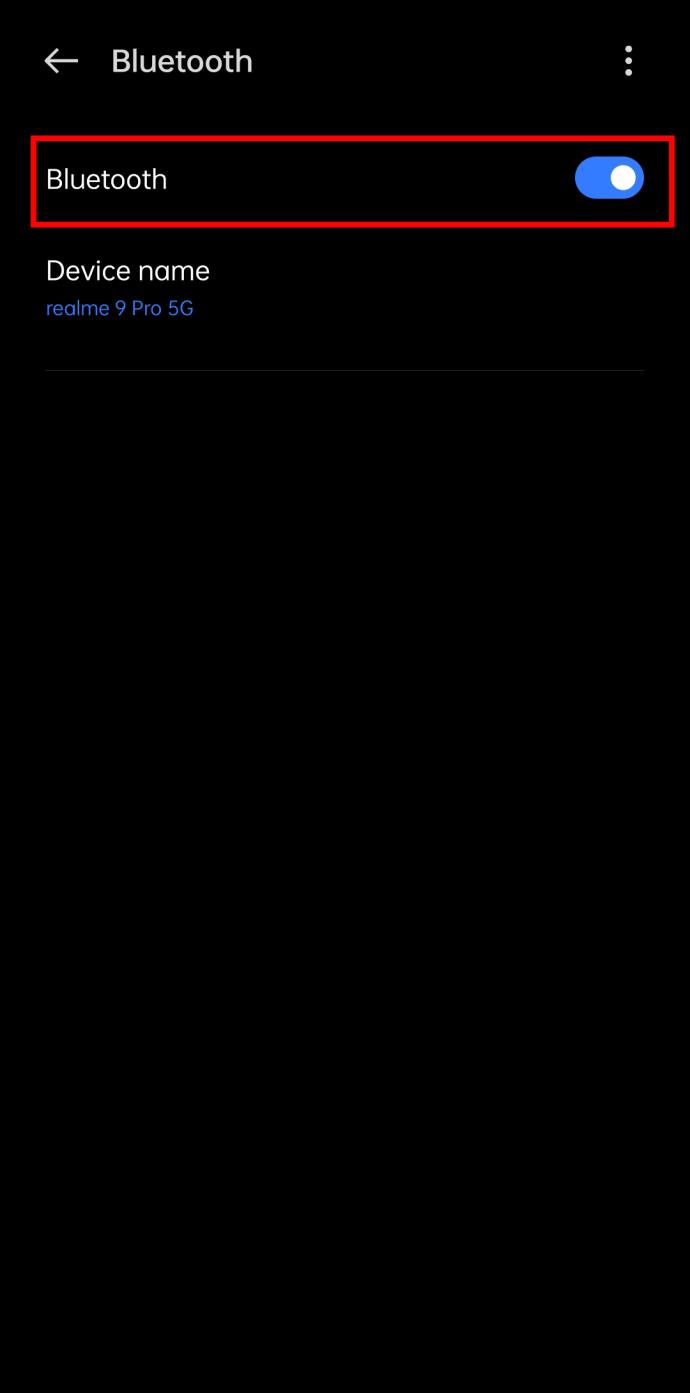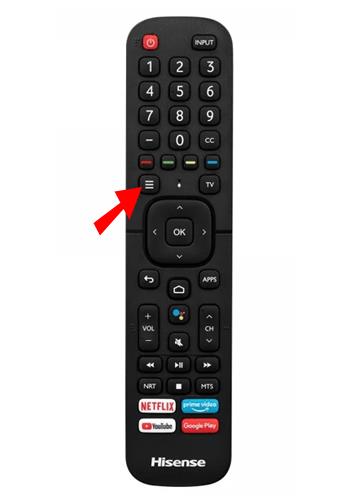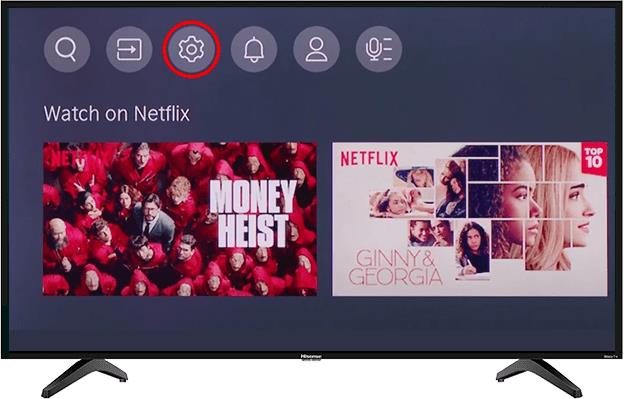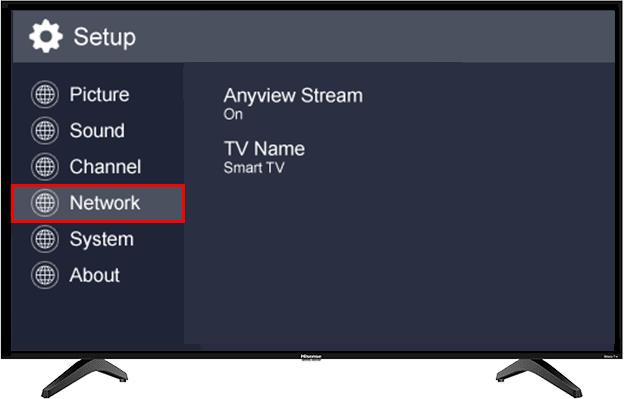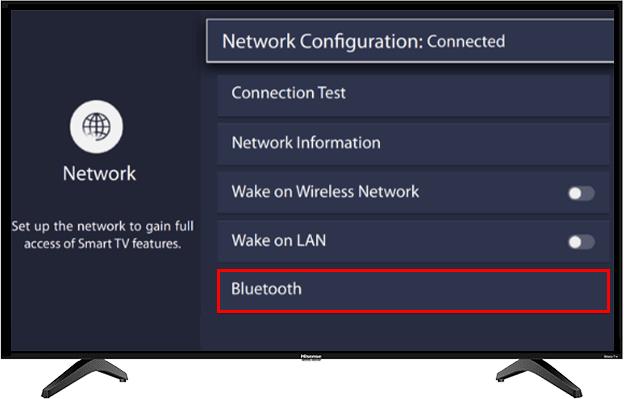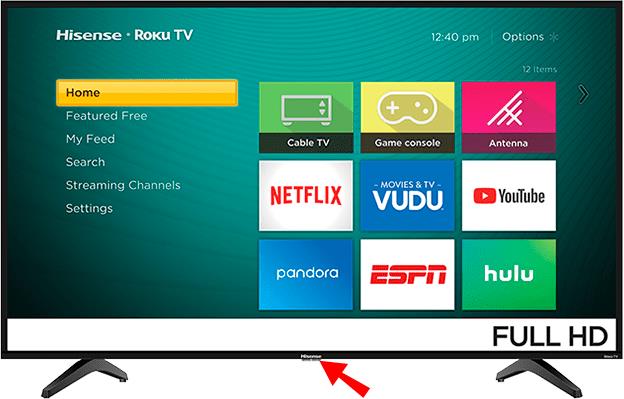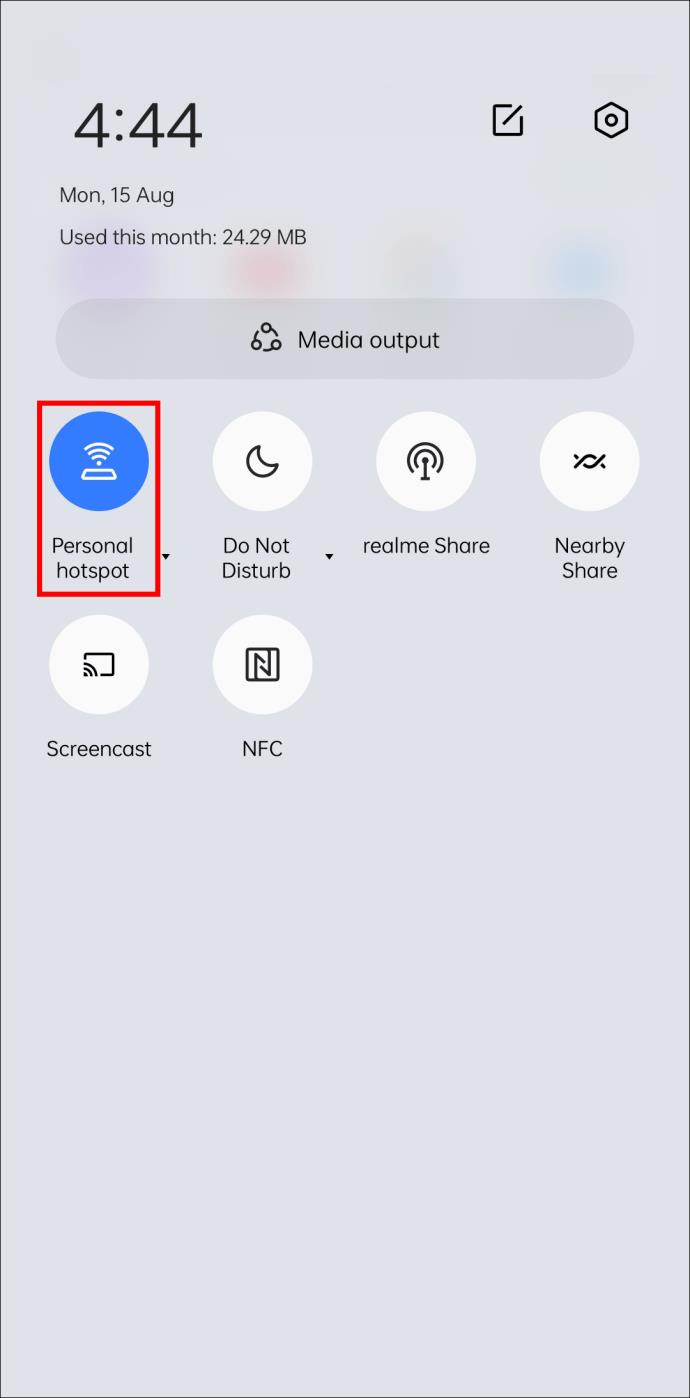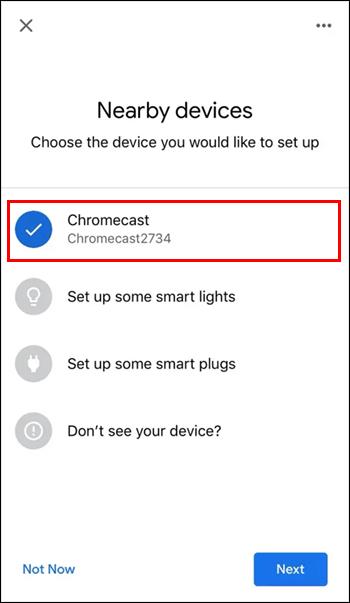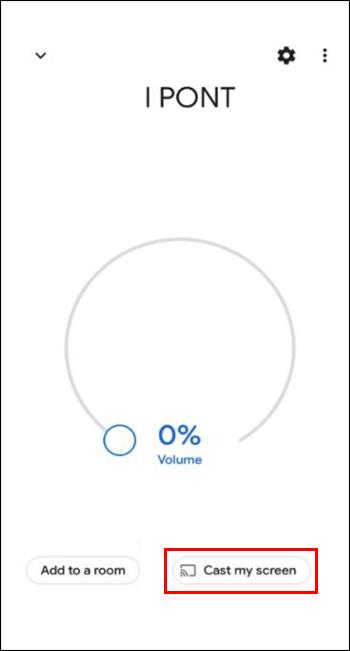Wie die meisten Menschen nutzen Sie bereits Ihr Smartphone, um über Neuigkeiten auf dem Laufenden zu bleiben, mit Freunden und Familie in Kontakt zu bleiben und sich zu unterhalten. Aber wussten Sie, dass Ihr Hisense-Fernseher auch mit Ihrem Smartphone gesteuert werden kann? Dies kann eine großartige Möglichkeit sein, die Vorteile beider Geräte gleichzeitig zu nutzen.

In diesem Artikel erfahren Sie, wie Sie Ihren Hisense-Fernseher über integrierte Funktionen wie USB, Bluetooth und WLAN mit Ihrem Telefon verbinden. Außerdem erfahren Sie mehr über die Verwendung von Apps von Drittanbietern wie der mobilen Roku-App.
Anschließen Ihres Telefons
Wenn Sie auf der Suche nach einem Fernseher mit einfacher Anbindung an mobile Geräte sind, können Sie mit einem Hisense nichts falsch machen.
Erstens können Sie Ihr Telefon als Fernbedienung verwenden. Das bedeutet, dass Sie den Kanal, die Lautstärke und andere Einstellungen ändern können, ohne von Ihrem bequemen Platz auf der Couch aufstehen zu müssen. Zweitens erhalten Sie Zugriff auf eine größere Auswahl an Apps und Funktionen. Die meisten Hisense-Fernseher verfügen über eine begrenzte Auswahl an Apps, aber das Anschließen Ihres Telefons kann eine Welt voller Möglichkeiten eröffnen.
Und wenn Sie auf der Suche nach ultimativem Komfort sind, können Sie Ihre Lieblingsinhalte von Ihrem Mobilgerät auf Ihren Fernseher übertragen. Ganz gleich, ob Sie den neuesten Blockbuster ansehen oder Ihre Lieblingssendung streamen: Dank der einfachen Konnektivität von Hisense TV mit Mobilgeräten können Sie Ihre Inhalte ganz einfach nach Ihren Wünschen genießen.
So verbinden Sie einen Hisense-Fernseher ohne Fernbedienung mit einem Telefon
Machen Sie sich keine Sorgen, wenn Sie Ihre TV-Fernbedienung verlegt haben. Sie können Ihr Telefon auch ohne es mit dem Fernseher verbinden.
Verwenden der RemoteNow-App
Die RemoteNow-App für Hisense-Fernseher ist eine großartige Möglichkeit, Ihren Fernseher von Ihrem Mobilgerät aus zu steuern. Die App ist sowohl für Android- als auch für iOS- Geräte verfügbar und kann kostenlos heruntergeladen werden.
So nutzen Sie die App:
- Öffnen Sie den jeweiligen App Store auf Ihrem Telefon und installieren Sie die App. Verbinden Sie Ihren Hisense-Fernseher und Ihr Telefon mit demselben Wi-Fi-Netzwerk.
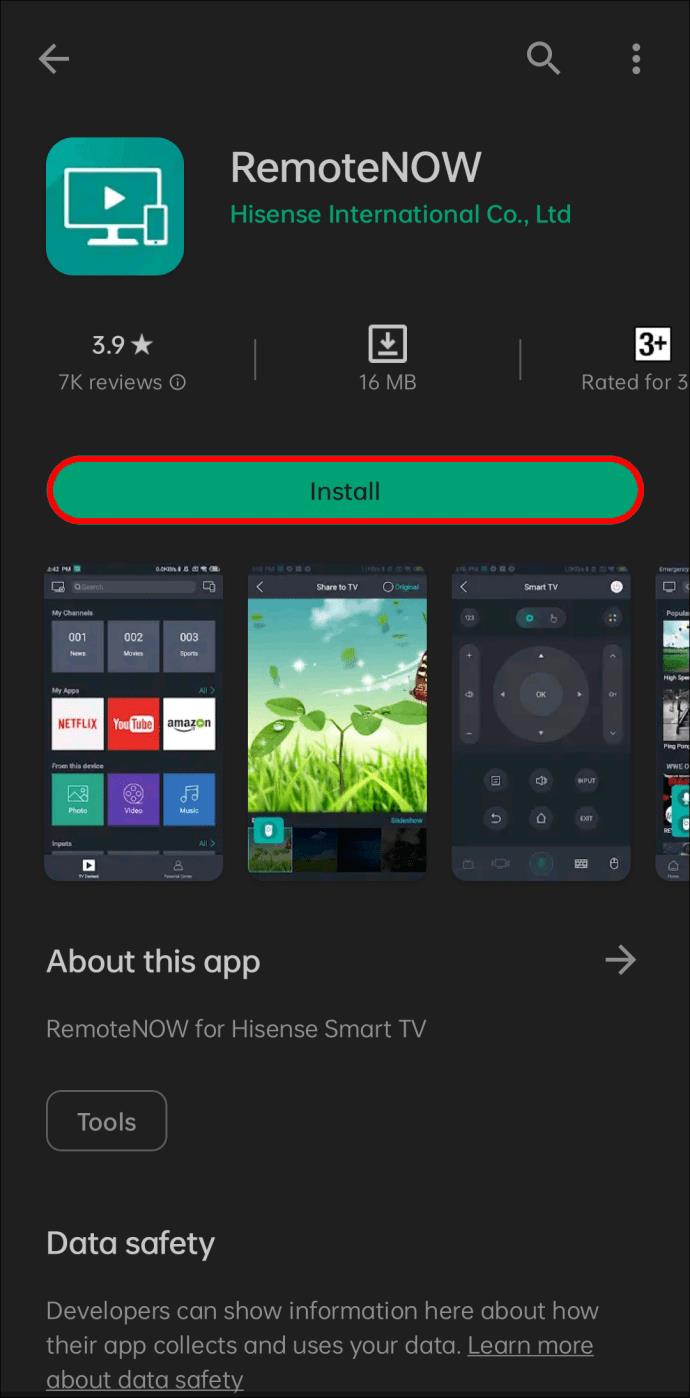
- Starten Sie die RemoteNow-App und befolgen Sie die Anweisungen auf dem Bildschirm, um die Ersteinrichtung abzuschließen.
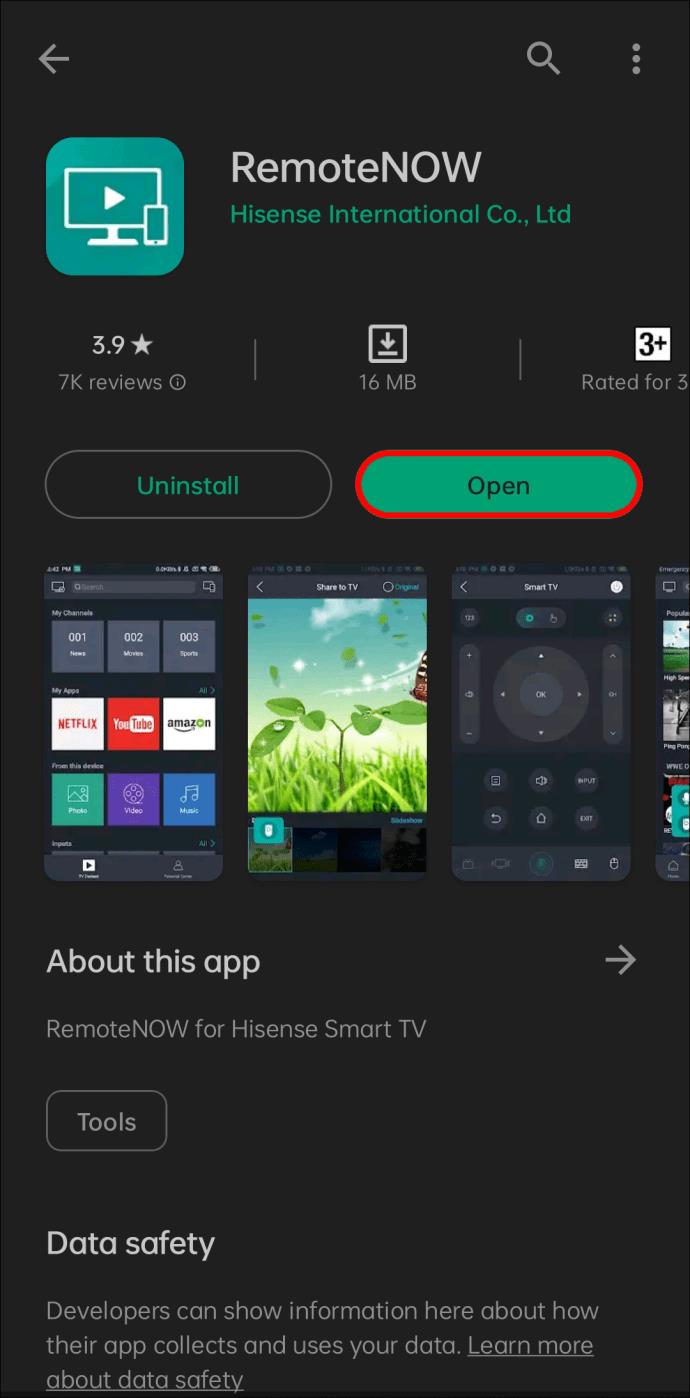
- Sobald Sie die Ersteinrichtung abgeschlossen haben, sollte eine Popup-Meldung angezeigt werden, die Sie darüber informiert, dass kein Gerät angeschlossen ist. Tippen Sie auf die Schaltfläche „Auswählen“, um nach verfügbaren Geräten zu suchen.
- Wählen Sie „Hisense Smart TV“.
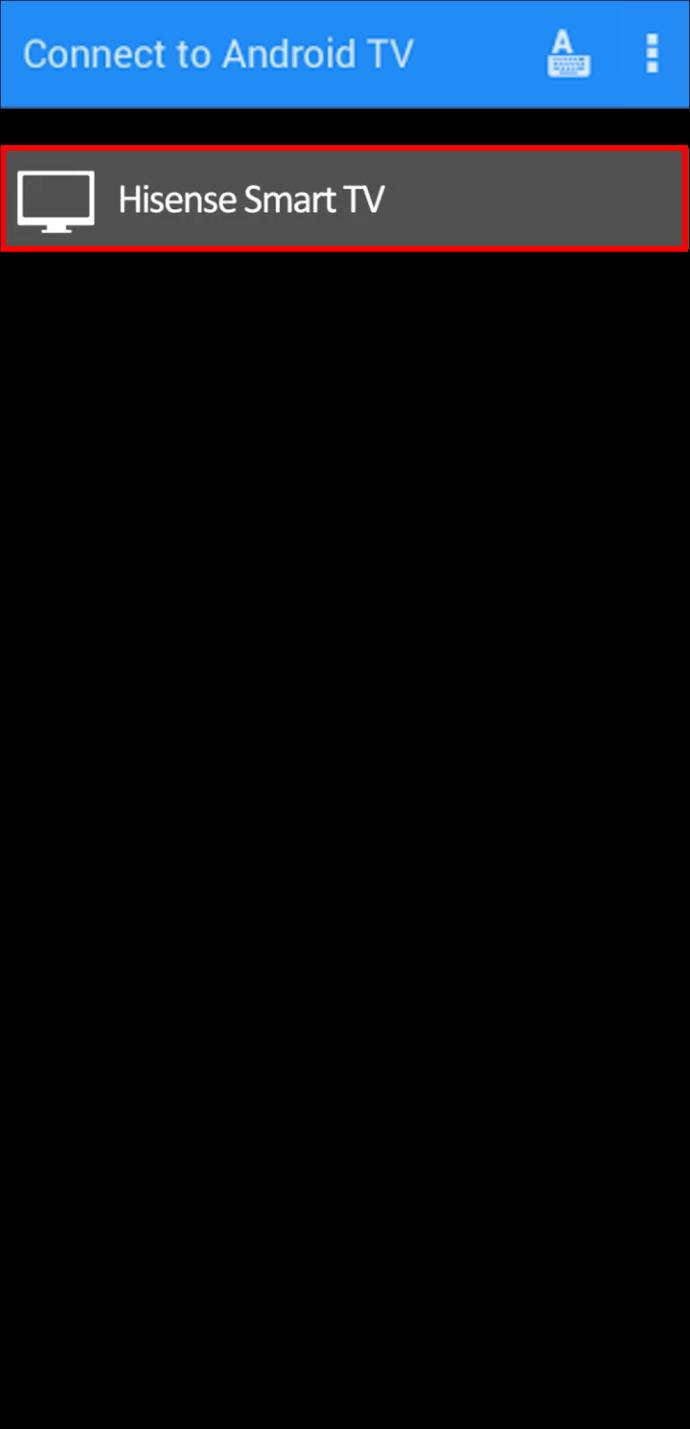
Nachdem Sie die App verbunden haben, können Sie damit die Stromversorgung, die Lautstärke und den Eingang Ihres Fernsehers steuern, Kanäle und Apps durchsuchen und mit Ihrer Stimme nach Inhalten suchen. Mit der RemoteNow-App können Sie außerdem Fotos und Videos von Ihrem Mobilgerät auf Ihrem Fernseher teilen. Es ist eine großartige Möglichkeit, Ihre neuesten Urlaubsfotos zu präsentieren oder sich mit Freunden und der Familie ein Video anzusehen.
Verwenden der Android TV-App
Auf den neuesten Hisense Smart TVs ist das Google Android-Betriebssystem vorinstalliert. Wenn Sie die Fernbedienung verlieren, machen Sie sich keine Sorgen – Sie können Ihren Hisense-Fernseher weiterhin mit der Google-App für Android TV ansehen .
- Stellen Sie sicher, dass Ihr Fernseher und Ihr Mobilgerät mit demselben WLAN-Netzwerk verbunden sind.
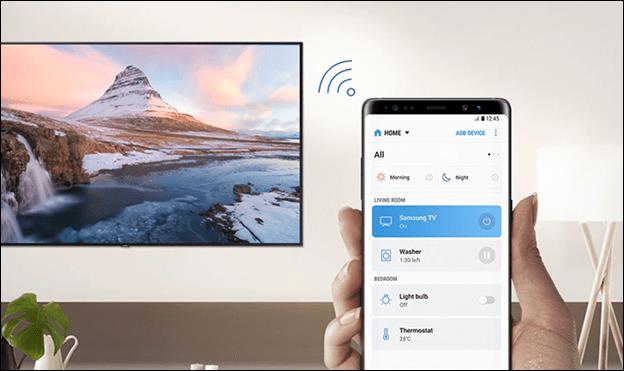
- Laden Sie die Google Android TV-App aus dem Play Store herunter. Akzeptieren Sie die Allgemeinen Geschäftsbedingungen und installieren Sie die App.
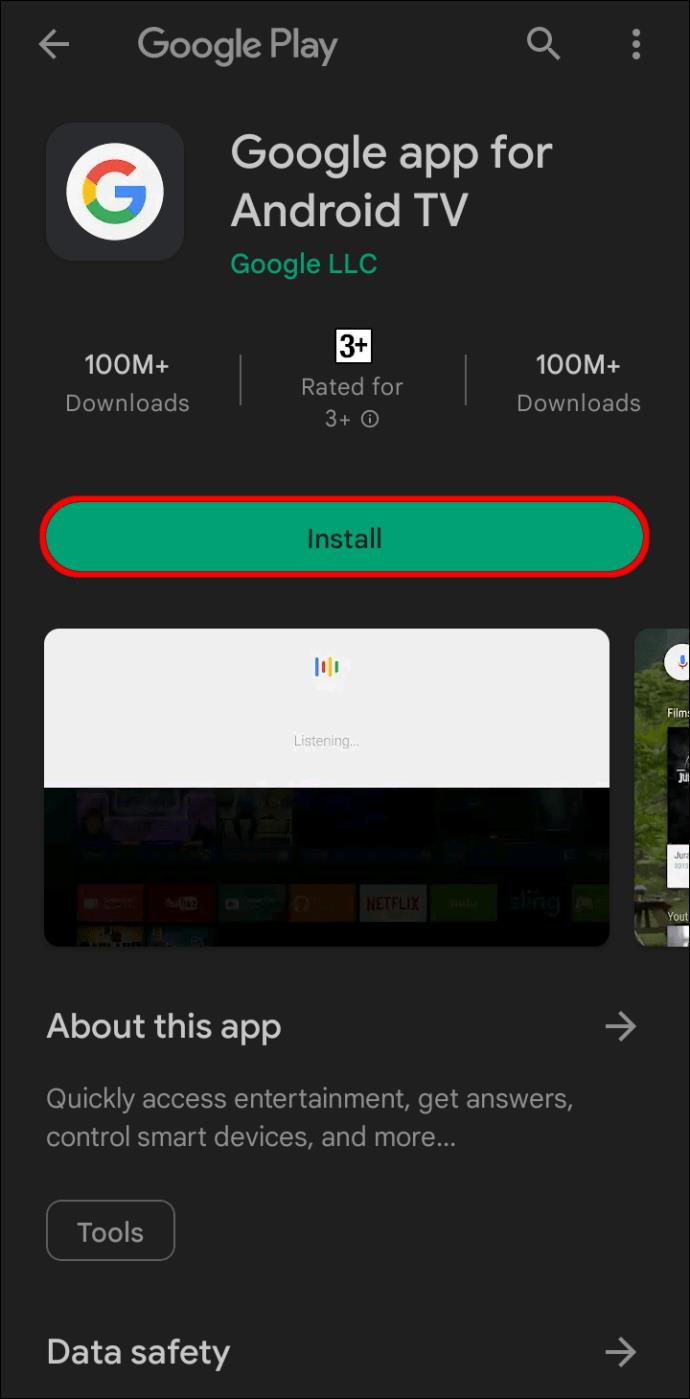
- Suchen Sie nach der Aktivierung der App nach „Hisense Smart TV“. Wenn Ihre Netzwerkverbindung stabil ist, sollte die App Ihren Fernseher in wenigen Augenblicken finden können.
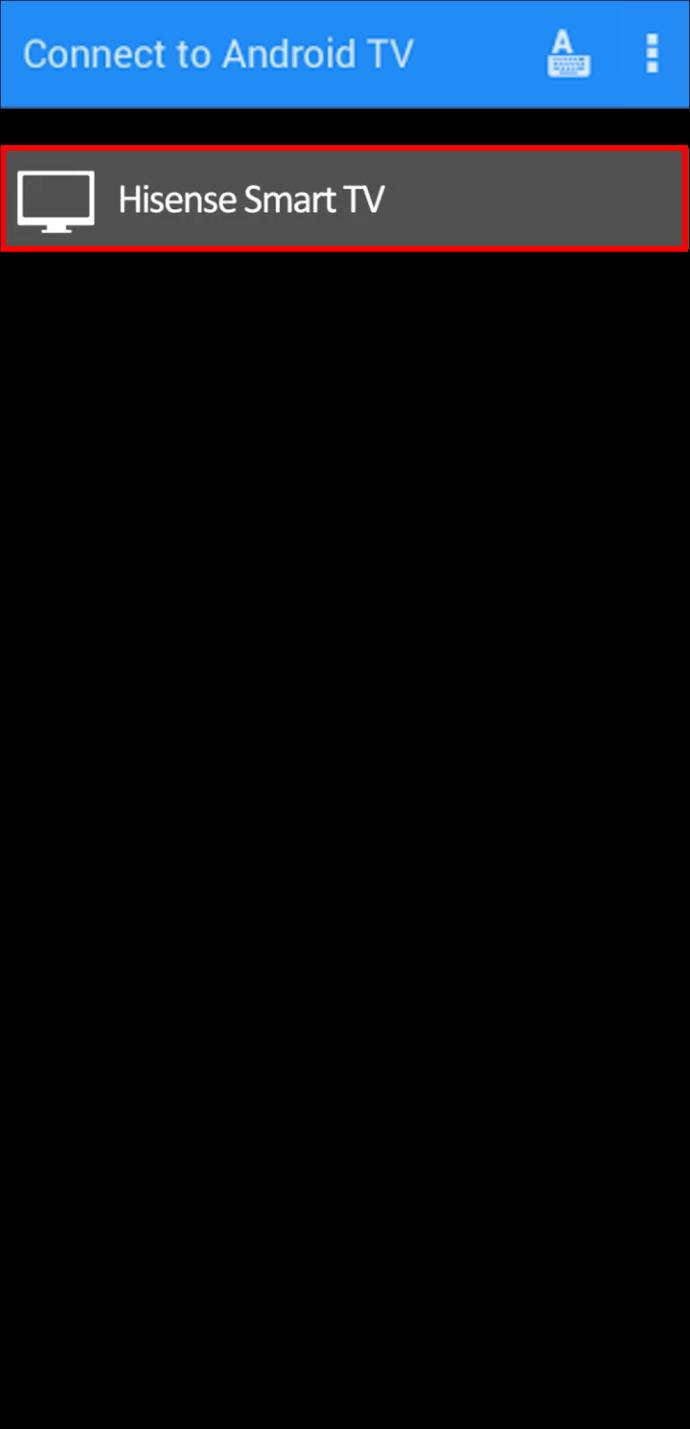
- Tippen Sie in der App auf Ihren Hisense-Fernseher und befolgen Sie die Anweisungen auf dem Bildschirm, um die Ersteinrichtung abzuschließen.
Sobald Ihr Telefon über die Google Android TV-App mit Ihrem Hisense-Fernseher verbunden ist, können Sie Ihren Fernseher sofort einschalten und alles erkunden, was Sie möchten. Sie können sogar Ihre Stimme verwenden, um nach den gewünschten Inhalten zu suchen und einfach durch Apps und Alben zu navigieren. Die App kann Ihnen auch dabei helfen, Inhalte von anderen auf Ihrem Fernseher installierten Apps zu entdecken.
Verwenden der Roku TV-App
RokuOS-basierte Hisense-Fernseher bieten Verbrauchern ein umfassendes und benutzerfreundliches Smart-TV-Erlebnis. RokuOS bietet Zugriff auf eine breite Palette von Streaming-Inhalten, einschließlich Live- und On-Demand-Optionen. Darüber hinaus bietet RokuOS eine einfache und intuitive Benutzeroberfläche, mit der Sie die gewünschten Inhalte leicht finden können.
So verbinden Sie Ihren Roku Hisense-Fernseher mit Ihrem Telefon:
- Verbinden Sie Ihr Telefon und Ihren Hisense-Fernseher mit demselben Wi-Fi-Netzwerk.

- Laden Sie die mobile Roku-App herunter und installieren Sie sie auf Ihrem Telefon.

- Starten Sie nach der Installation die App und suchen Sie nach Ihrem Hisense Smart TV.
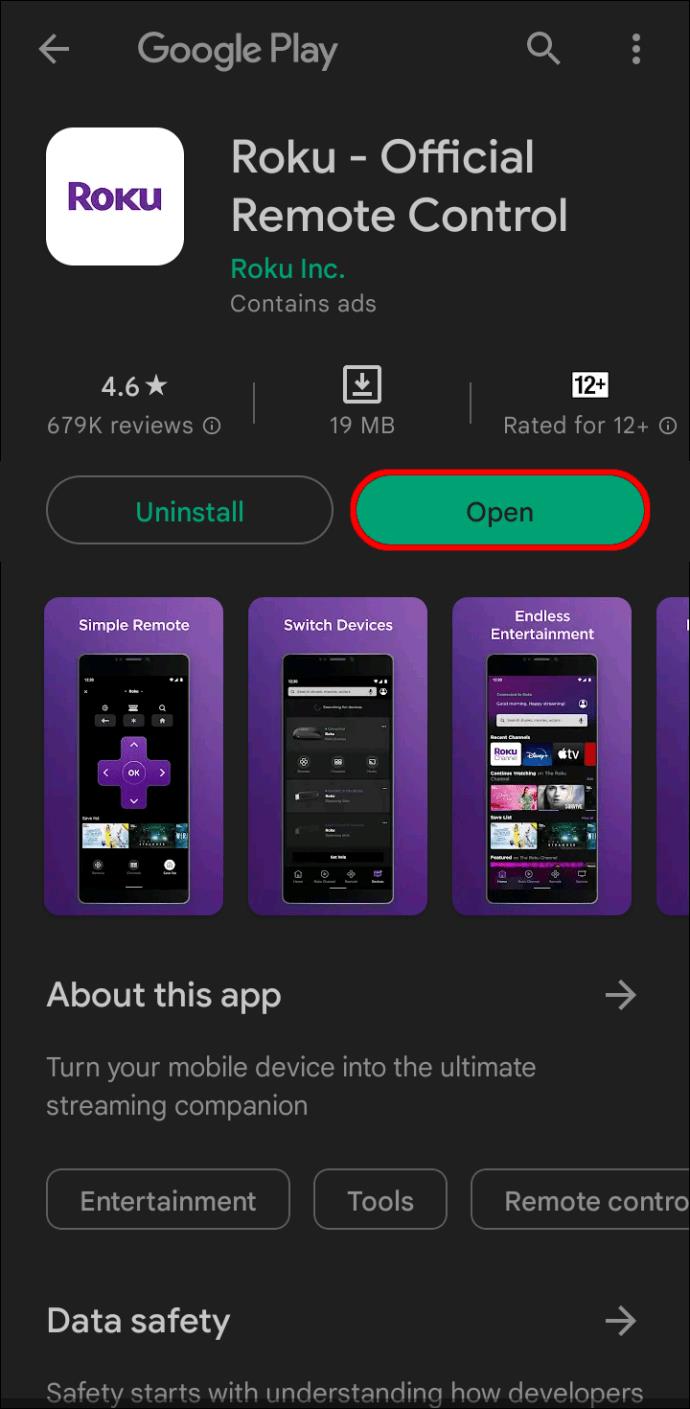
- Tippen Sie in der App auf Ihren Hisense-Fernseher.
Die mobile Roku-App für Hisense-Fernseher ist eine großartige Möglichkeit, Ihren Fernseher von Ihrem Smartphone oder Tablet aus zu steuern. Mit der App können Sie Ihre Lieblingssendungen und -filme anhalten, abspielen und zurückspulen. Sie können die App auch verwenden, um nach neuen Inhalten zu suchen, Kanäle zu Ihrer Favoritenliste hinzuzufügen und vieles mehr.
So schließen Sie ein Telefon über USB an einen Hisense-Fernseher an
Hisense-Fernseher sind mit USB-Anschlüssen ausgestattet, über die Sie verschiedene Geräte anschließen können, darunter Telefone, Digitalkameras, Camcorder und USB-Sticks. USB-Anschlüsse können auch zum Laden mobiler Geräte genutzt werden.
Das Anschließen Ihres Telefons an Ihren Fernseher ist ganz einfach:
- Suchen Sie den USB-Anschluss an Ihrem Fernseher. Es befindet sich normalerweise auf der Rückseite oder Seite des Fernsehers.

- Schließen Sie ein USB-Kabel an, das mit Ihrem Telefon und Fernseher kompatibel ist.

Sobald die Verbindung hergestellt ist, sollte auf dem Bildschirm Ihres Fernsehgeräts eine Meldung angezeigt werden, in der Sie gefragt werden, ob Sie Ihrem Telefon den Zugriff auf Dateien auf dem Fernsehgerät erlauben möchten. Wählen Sie „Zulassen“ und befolgen Sie dann alle weiteren angezeigten Anweisungen.
Sie können diese Verbindung auch verwenden, um auf Ihrem Telefon gespeicherte Musik oder Videos abzuspielen. Wählen Sie einfach die Datei aus, die Sie abspielen möchten, und die Wiedergabe auf Ihrem Fernseher beginnt.
So verbinden Sie ein Telefon über Bluetooth mit einem Hisense-Fernseher
Bluetooth ist eine Technologie, die es Geräten ermöglicht, sich drahtlos zu verbinden. Dies kann nützlich sein, um einen Hisense-Fernseher an externe Lautsprecher oder Kopfhörer und andere Geräte wie Smartphones und Laptops anzuschließen.
Ein Vorteil von Bluetooth besteht darin, dass keine physische Verbindung erforderlich ist, sodass Sie sich keine Sorgen über Kabelsalat machen müssen. Darüber hinaus verbraucht Bluetooth relativ wenig Strom, sodass der Akku Ihres Hisense-Fernsehgeräts nicht zu schnell entladen wird.
Vorausgesetzt, Sie haben ein Telefon, das Bluetooth unterstützt, können Sie es problemlos mit Ihrem Hisense-Fernseher verbinden. Hier ist wie:
- Aktivieren Sie Bluetooth auf Ihrem Telefon.
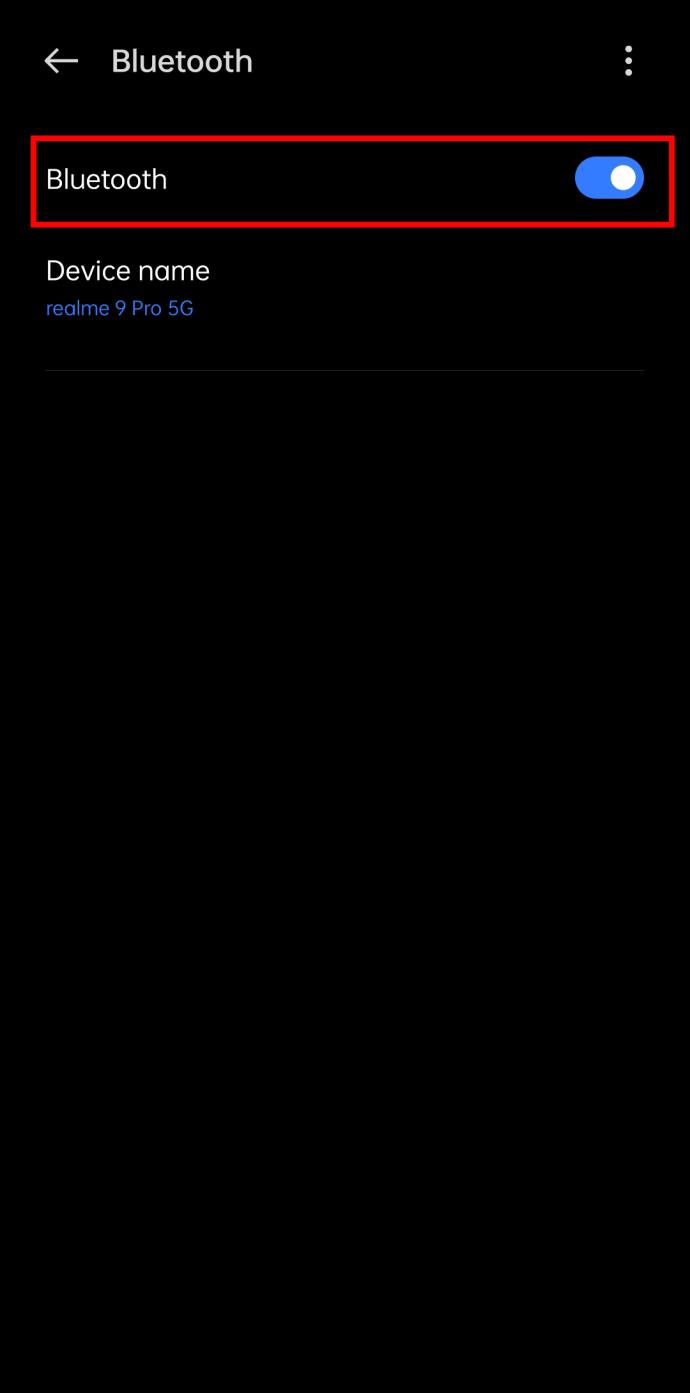
- Drücken Sie die „Menü“-Taste auf Ihrer TV-Fernbedienung.
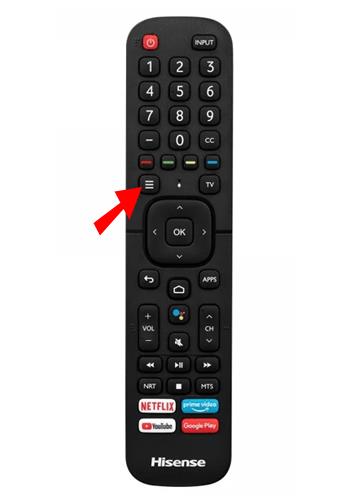
- Wählen Sie das Zahnradsymbol auf Ihrem Hisense-Fernseher aus, um „Einstellungen“ zu öffnen.
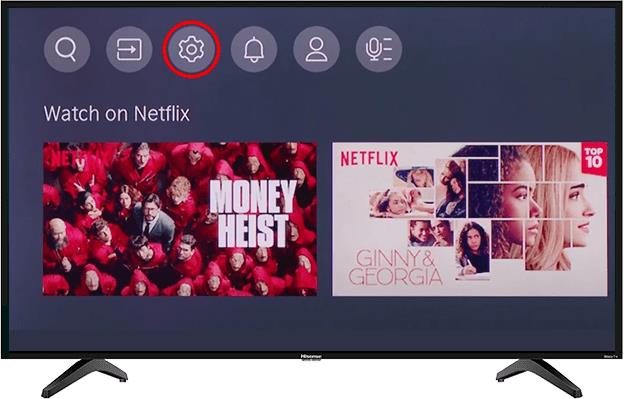
- Wählen Sie „Netzwerk“.
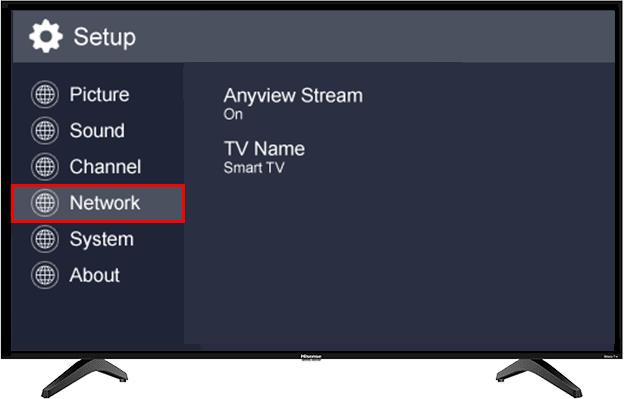
- Wählen Sie „Bluetooth“ und gehen Sie dann zu „Geräteverwaltung“, um eine Suche nach Bluetooth-Geräten in der Nähe zu starten.
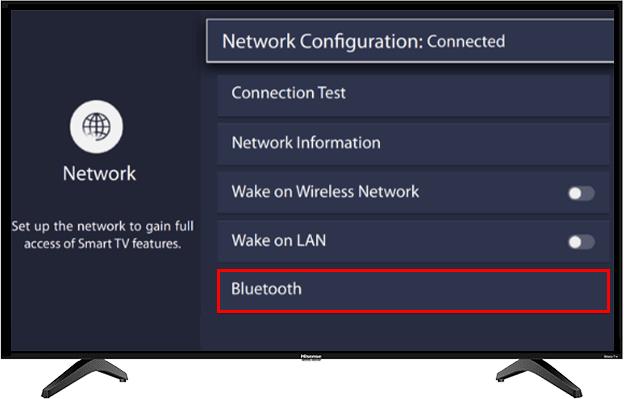
- Wählen Sie Ihr Telefon aus der Liste der verfügbaren Geräte aus und befolgen Sie dann die Anweisungen auf dem Bildschirm, um die beiden Geräte zu koppeln und zu verbinden.
Bluetooth kann Audio- und Videoinhalte von Ihrem Telefon auf Ihren Fernseher streamen. Darüber hinaus können Hisense-Fernseher mit Bluetooth-Unterstützung als Freisprecheinrichtung verwendet werden, sodass Sie freihändig telefonieren und telefonieren können.
Der größte Nachteil von Bluetooth besteht darin, dass die Reichweite relativ gering ist. Sie müssen sich also in der Nähe Ihres Hisense-Fernsehers befinden, damit die Verbindung funktioniert
So verbinden Sie ein Telefon ohne WLAN mit einem Hisense-Fernseher
Sie haben kein WLAN? Kein Problem!
Sie können Ihr Telefon weiterhin mit Ihrem Hisense-Fernseher verbinden, durch die Menüs navigieren, Musik abspielen oder Apps durchsuchen.
Methode 1: Verwendung von HDMI-Kabeln
Wenn Ihr Telefon unter iOS läuft, können Sie mithilfe von HDMI-Kabeln Ihr Telefon in Sekundenschnelle auf Ihren Hisense-Fernseher spiegeln und völlig drahtlos arbeiten. Sie benötigen einen HDMI- oder MHL-Adapter für Ihr Telefon und ein HDMI-Kabel für Ihren Fernseher.
Folgendes ist zu tun:
- Verbinden Sie das Lightning-Ende des HDMI-Kabels mit Ihrem Telefon.
- Gehen Sie zum HDMI-Anschluss Ihres Fernsehers und schließen Sie das andere Ende des Kabels an.

- Schalten Sie Ihren Fernseher und Ihr Telefon ein.
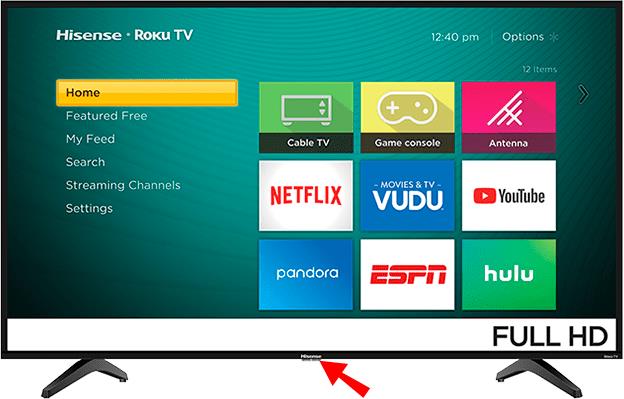
- Wählen Sie an Ihrem Fernseher die Eingangsquelle aus, die dem HDMI-Anschluss der HDMI-Kabelverbindung entspricht.
Mit dieser Einrichtung können Sie den Bildschirm Ihres Telefons ohne Verzögerung auf dem Fernseher spiegeln. Außerdem müssen Sie sich keine Sorgen darüber machen, dass Ihre Verbindung verloren geht, wenn Ihr WLAN ausfällt.
Methode 2: Verwendung von USB-Kabeln
USB-Kabel benötigen wie HDMI-Kabel kein WLAN, um zu funktionieren. Die meisten modernen Hisense-TV-Modelle verfügen über mindestens einen USB-Anschluss, über den Sie Ihr Telefon an den Fernseher anschließen können. Dies kann eine großartige Möglichkeit sein, Bilder oder Videos von Ihrem Telefon auf einem größeren Bildschirm anzuzeigen oder Ihr Telefon sogar als Fernbedienung für den Fernseher zu verwenden.
Um Ihr Telefon über ein USB-Kabel mit Ihrem Hisense-Fernseher zu verbinden, befolgen Sie einfach diese Schritte:
- Schalten Sie Ihren Hisense-Fernseher ein.
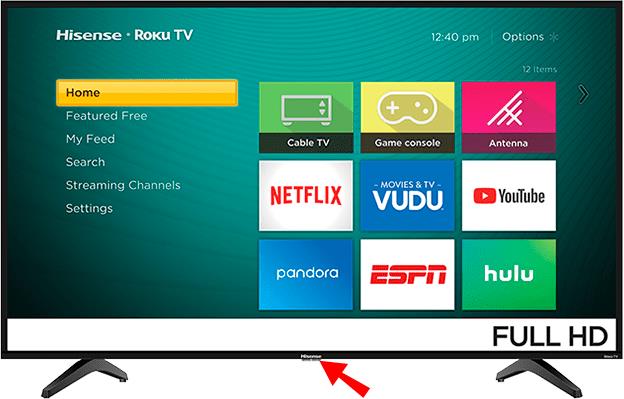
- Suchen Sie den USB-Anschluss an Ihrem Fernseher. Es befindet sich normalerweise auf der Rückseite oder an der Seite des Fernsehers.

- Nehmen Sie das USB-Kabel, mit dem Sie Ihr Telefon an den Fernseher anschließen möchten. Stecken Sie ein Ende des Kabels in den USB-Anschluss Ihres Fernsehers und das andere Ende in Ihr Telefon.
Sobald eine Verbindung hergestellt ist, sollte der Fernseher Ihr Telefon automatisch erkennen. Wenn nicht, müssen Sie möglicherweise die Eingangsquelle auf Ihrem Fernseher auswählen, bis das Bild von Ihrem Telefon auf dem Bildschirm erscheint.
Methode 3: Verwenden von Chromecast
Chromecast ist ein Streaming-Gerät, das an den HDMI-Anschluss Ihres Fernsehers angeschlossen wird. Nach der Einrichtung können Sie mit Ihrem Telefon, Tablet oder Laptop Inhalte über die Google Home-App direkt auf Ihren Fernseher übertragen. Die App steht zum kostenlosen Download für Android- und iOS- Geräte zur Verfügung.
Chromecast funktioniert mit verschiedenen Apps, darunter YouTube, Netflix und Spotify. Sie können damit auch den gesamten Bildschirm ausstrahlen, was sich ideal zum Spielen oder für Präsentationen eignet.
Hisense-Fernseher sind mit Chromecast kompatibel, sodass Sie dieses Streaming-Gerät problemlos zu Ihrem vorhandenen Fernseher hinzufügen können. Das Beste ist, dass Chromecast keine Internetverbindung benötigt, um zu funktionieren, was es zu einem nützlichen Tool macht, wenn kein WLAN verfügbar ist.
So verwenden Sie Chromecast, um Ihr Telefon auf Ihren Hisense-Fernseher zu übertragen:
- Öffnen Sie den „Persönlichen Hotspot“ auf Ihrem Telefon und verbinden Sie Ihr Chromecast-Gerät.
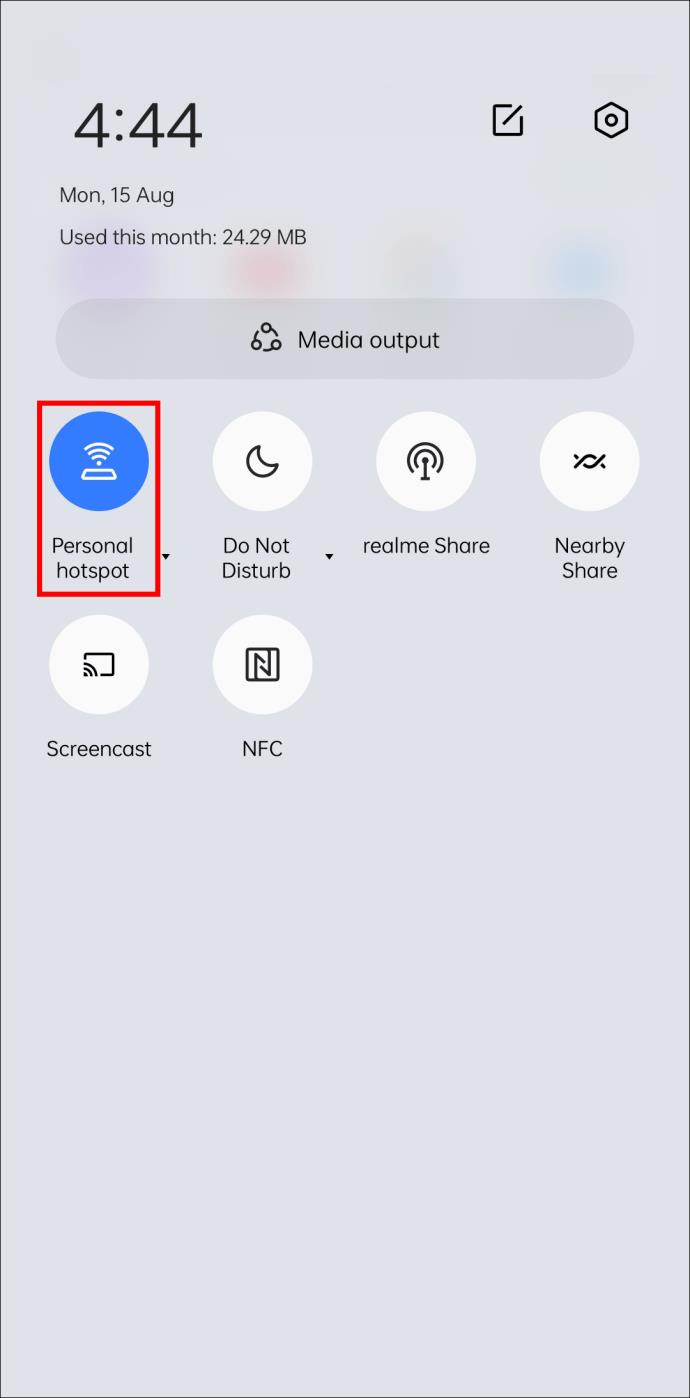
- Öffnen Sie die Google Home-App und wählen Sie „Chromecast“.
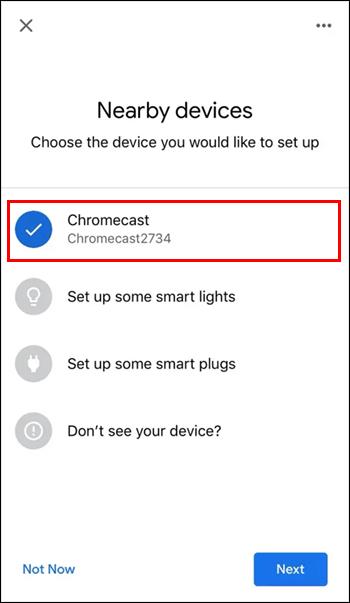
- Wählen Sie „Meinen Bildschirm übertragen“.
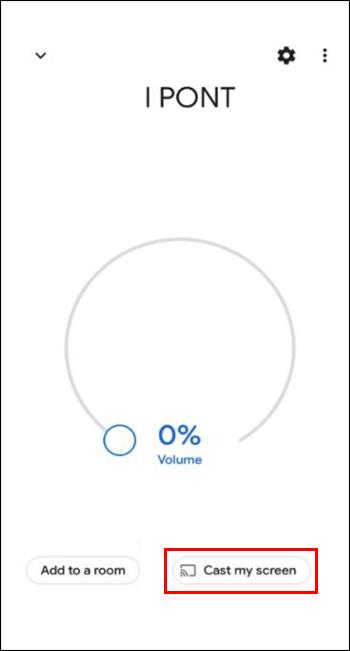
Machen Sie Ihr Leben einfacher
Wie die meisten Menschen ist Ihr Telefon wahrscheinlich eines der ersten Dinge, nach denen Sie morgens beim Aufwachen greifen, und das letzte, was Sie berühren, bevor Sie abends ins Bett gehen. Daher ist es sinnvoll, dass Sie Möglichkeiten finden möchten, wie Sie Ihr Hisense-Fernsehgerät mit Ihrem Telefon steuern können.
Glücklicherweise gibt es verschiedene Möglichkeiten, dies zu tun. Zunächst können Sie die Hisense TV RemoteNow-App auf Ihr Telefon herunterladen. Eine andere Möglichkeit besteht darin, eine universelle Remote-App wie Google Android TV zu verwenden. Sie können auch die Roku Tv-App verwenden, wenn Ihr Fernseher auf Roku läuft.
Wenn Sie keine Internetverbindung haben, funktionieren USB-Kabel und Bluetooth problemlos. Und wenn Ihr Hisense-Fernseher über einen HDMI-Anschluss verfügt, können Sie Ihr Telefon über ein HDMI-Kabel an Ihren Fernseher anschließen und Ihr Telefon dann als Fernbedienung verwenden.
Schließlich können Sie sich für Chromecast entscheiden, das mit oder ohne WLAN funktioniert.
Für welche Methode Sie sich auch entscheiden, die Steuerung Ihres Fernsehers mit Ihrem Telefon wird Ihr Leben mit Sicherheit ein wenig einfacher machen.
Sind Sie ein Fan von Hisense-Fernsehern? Haben Sie versucht, Ihr Telefon mit einer der in diesem Artikel beschriebenen Methoden an Ihren Fernseher anzuschließen?
Teilen Sie Ihre Erfahrungen gerne mit anderen Benutzern im Kommentarbereich unten.