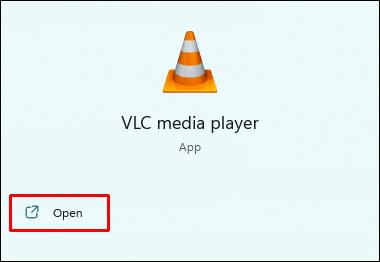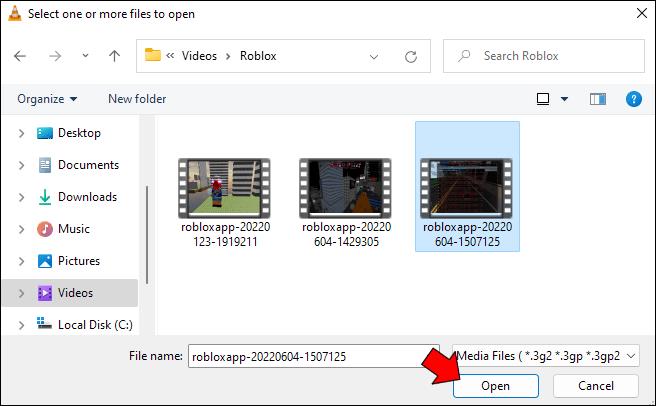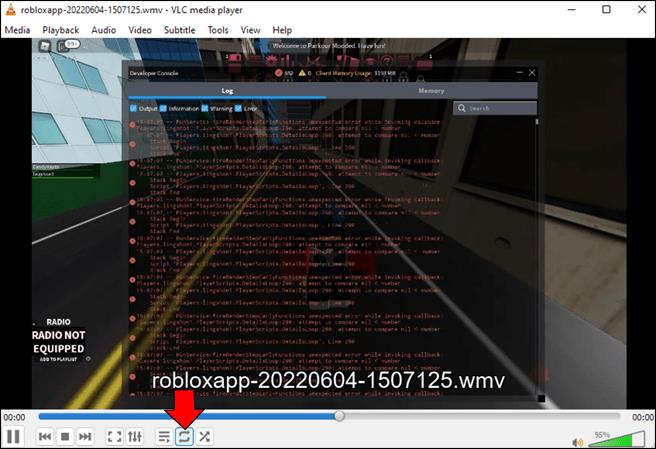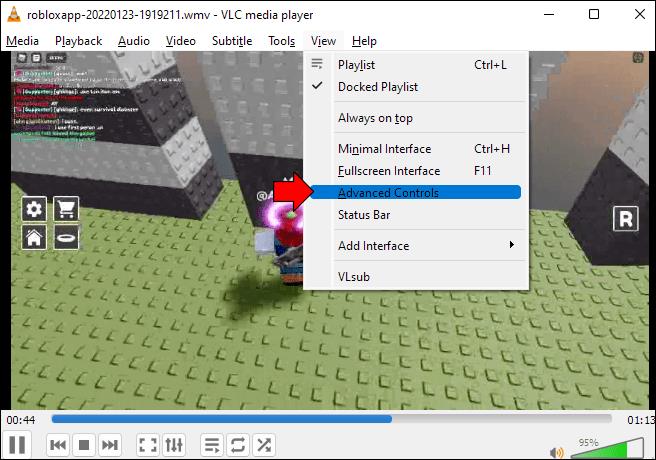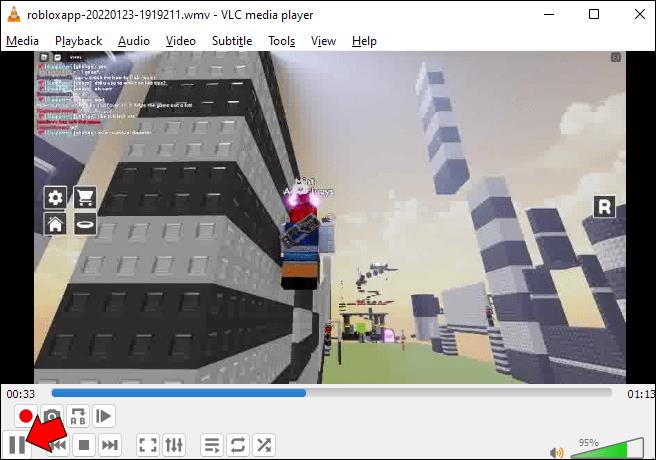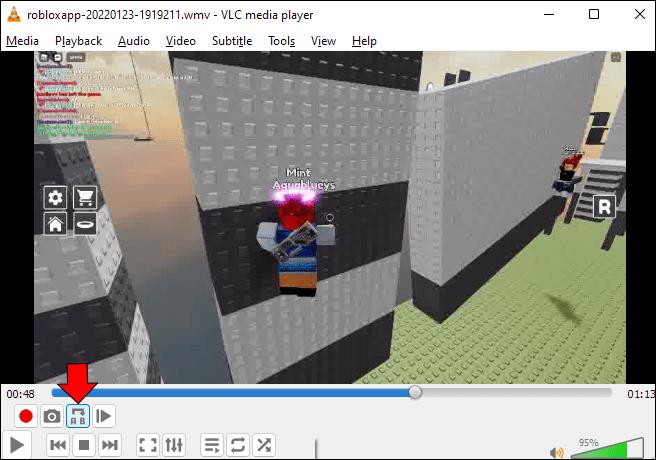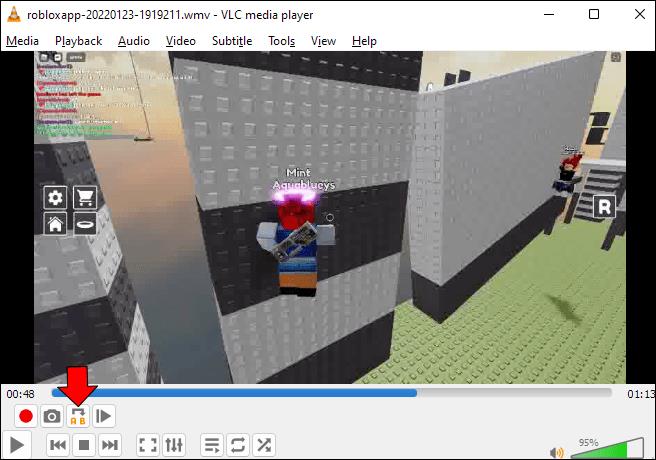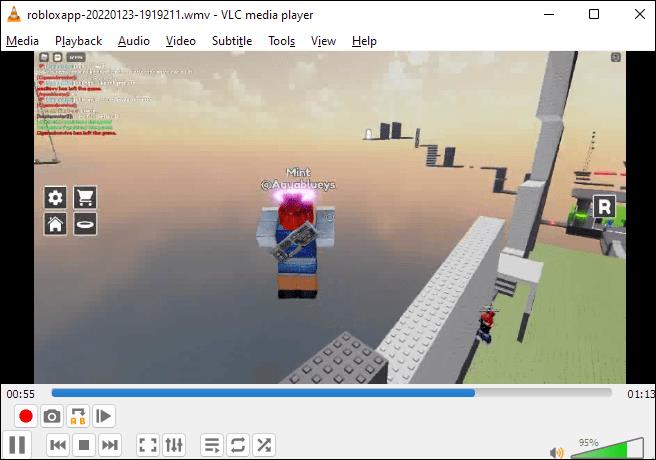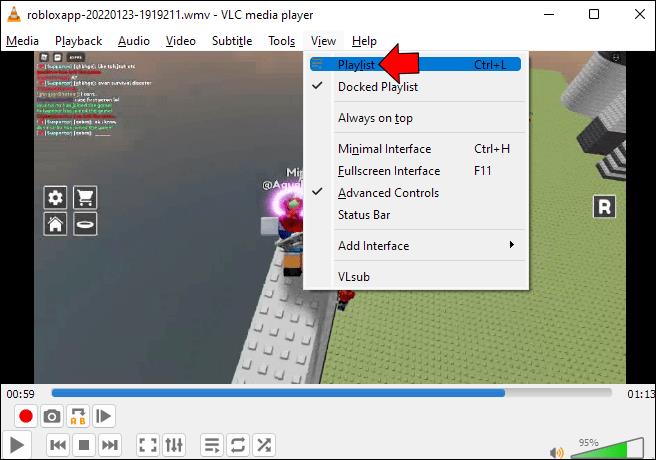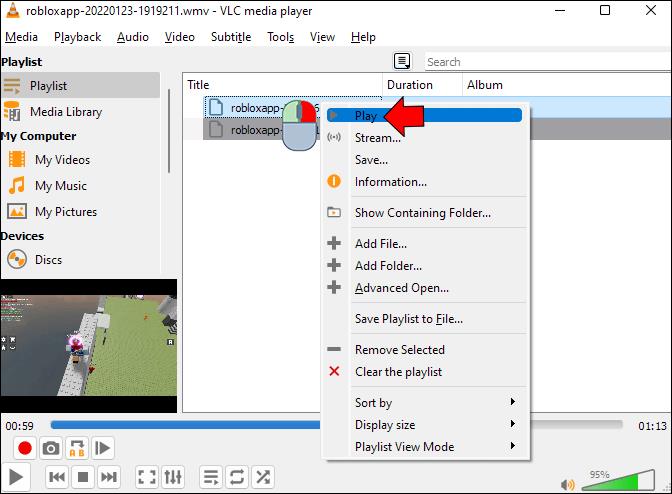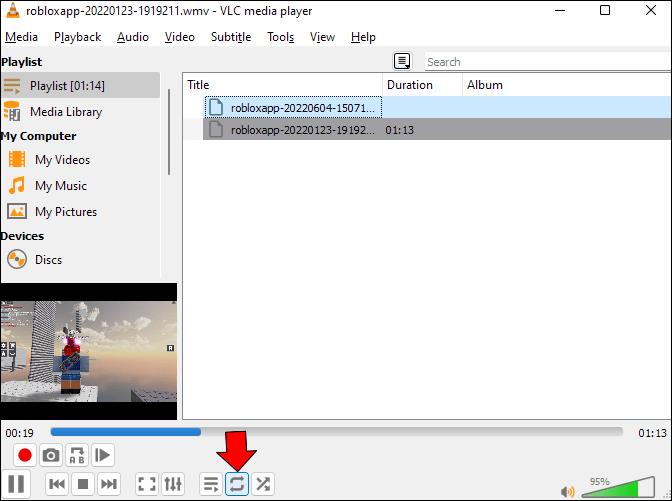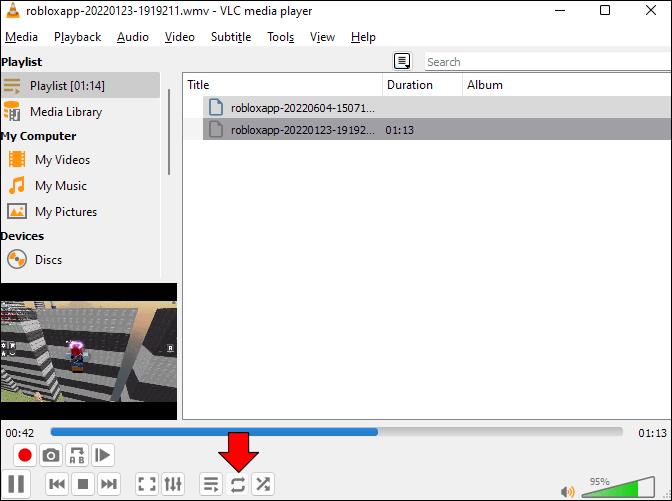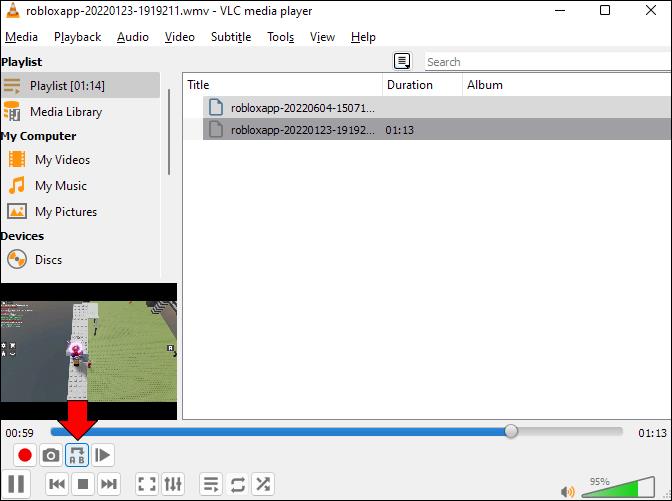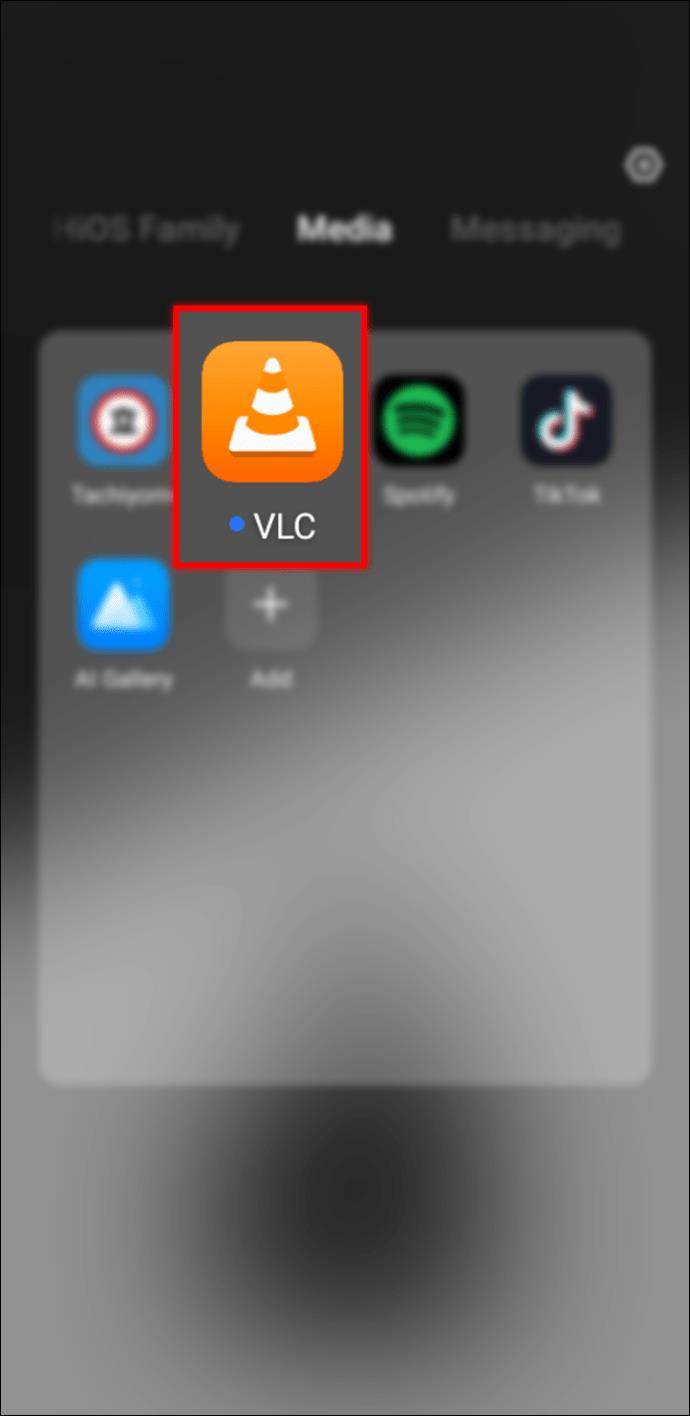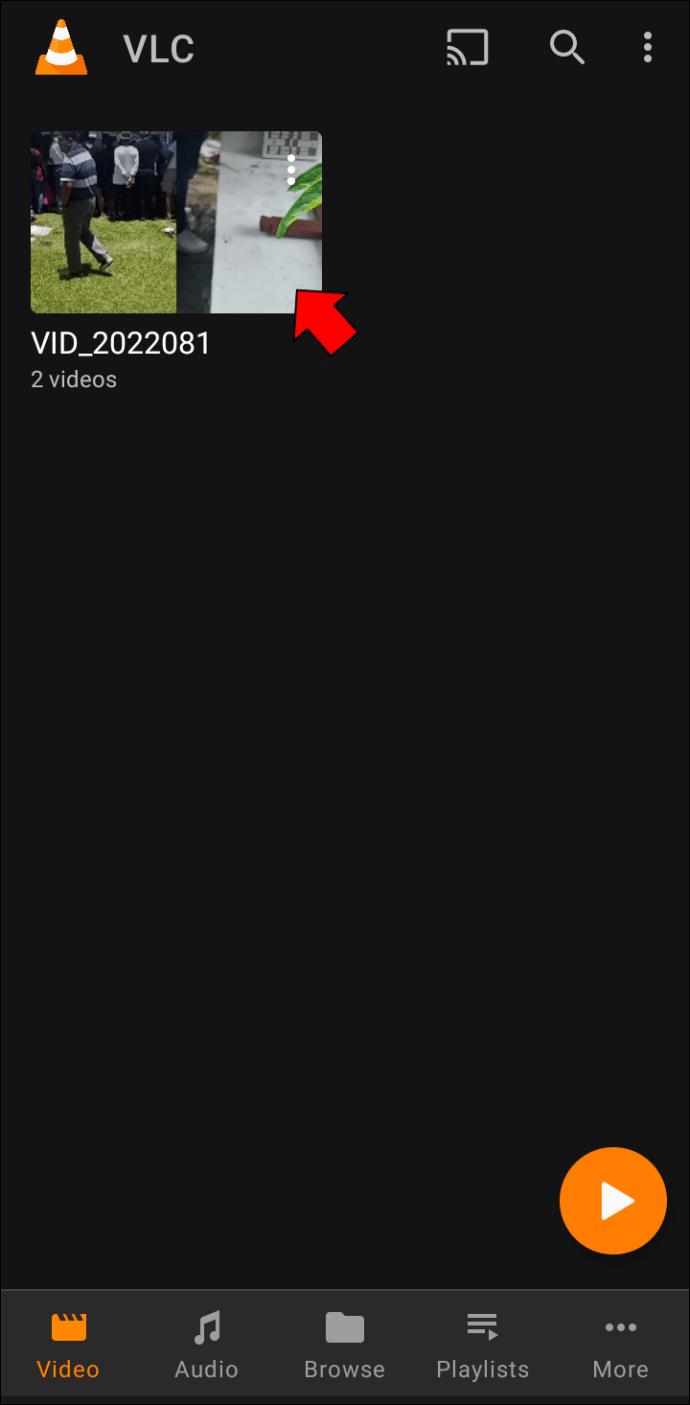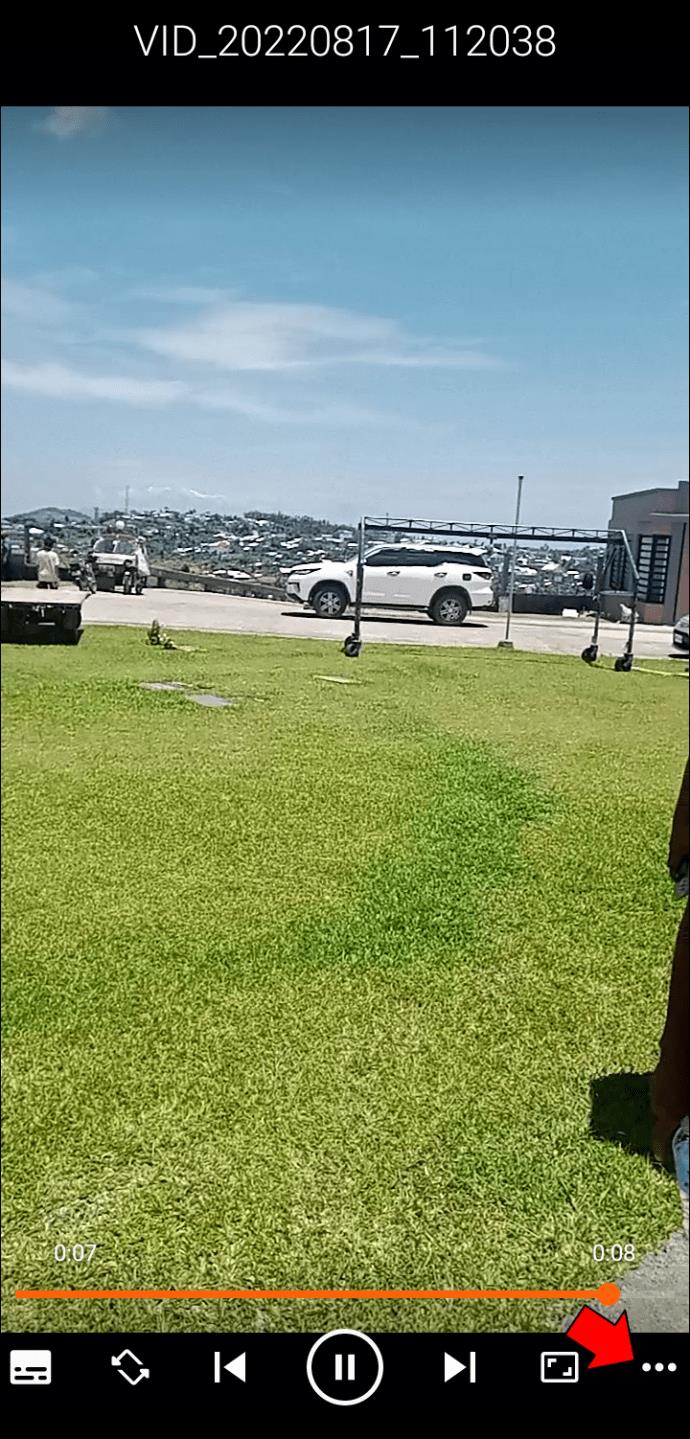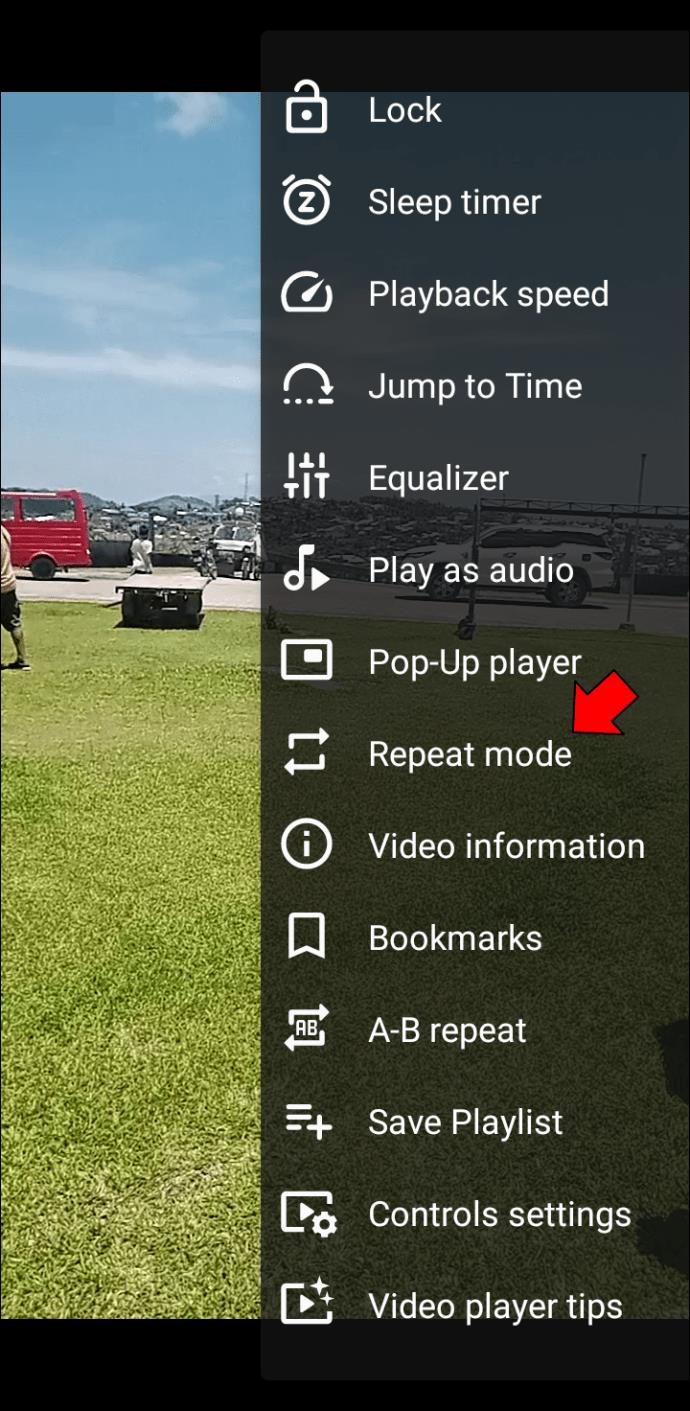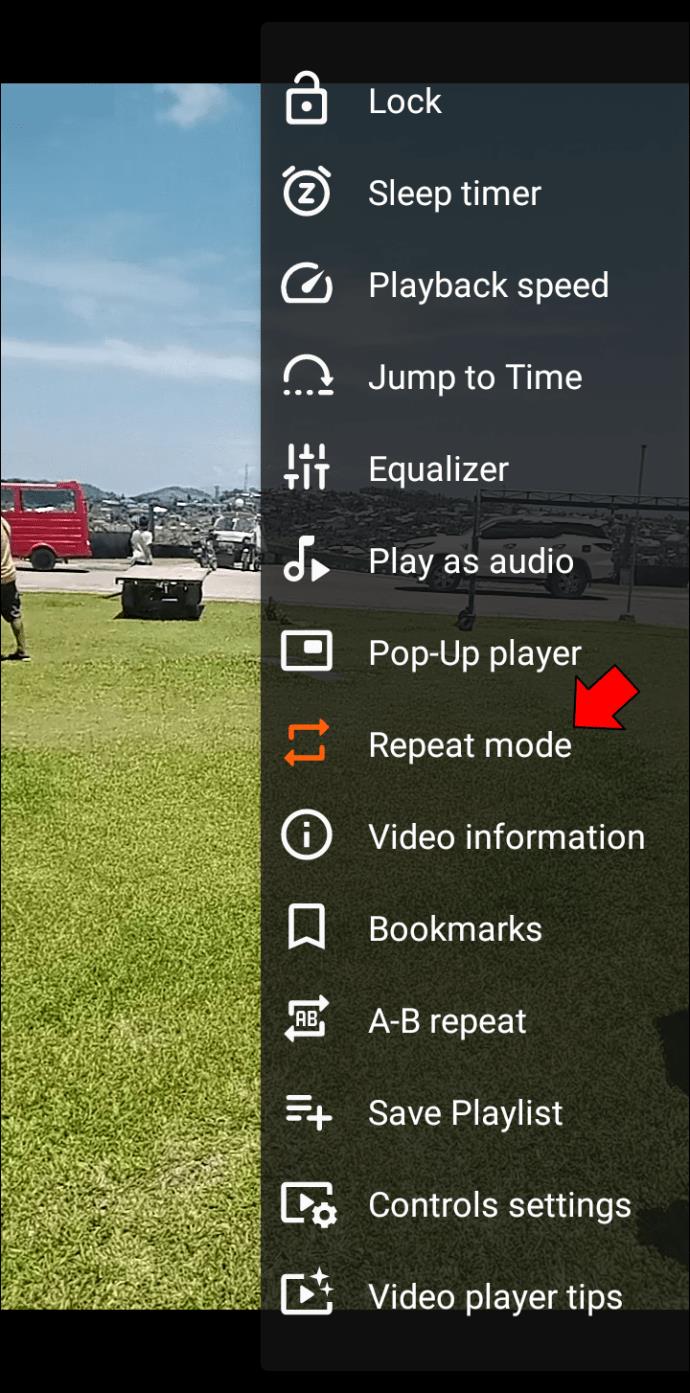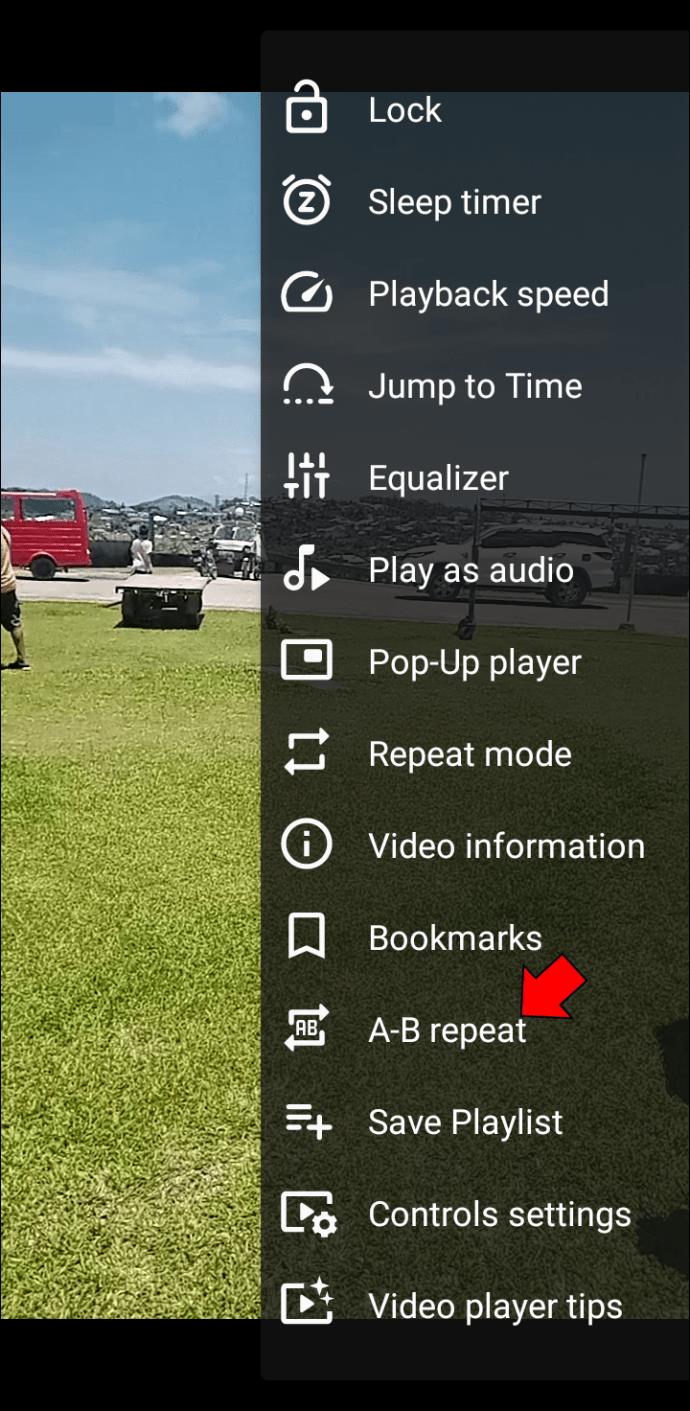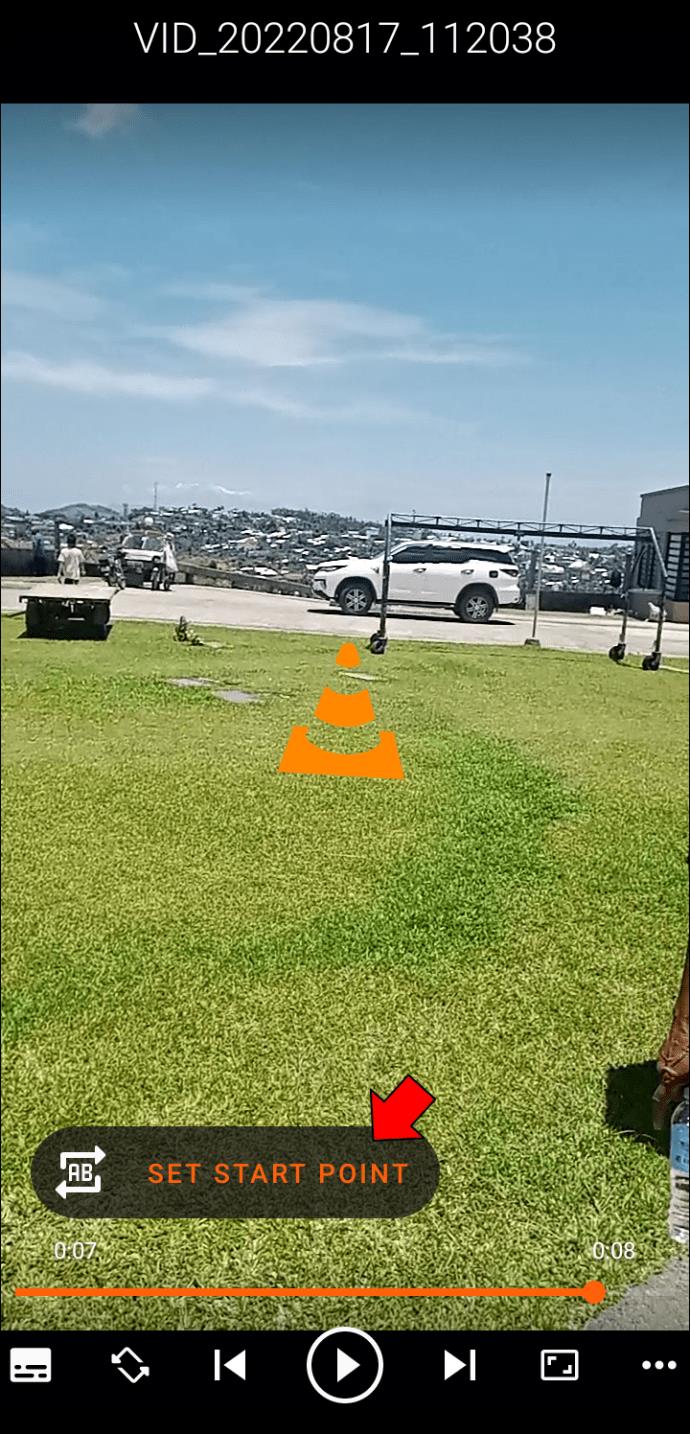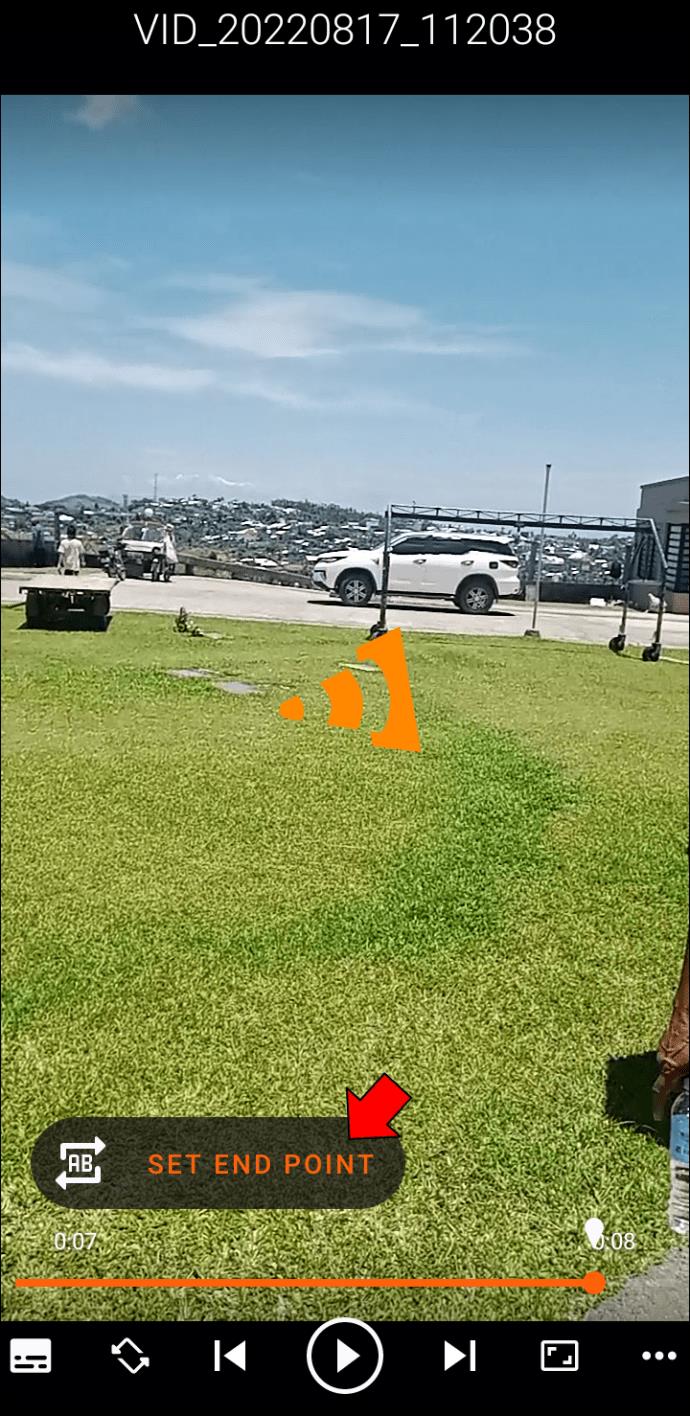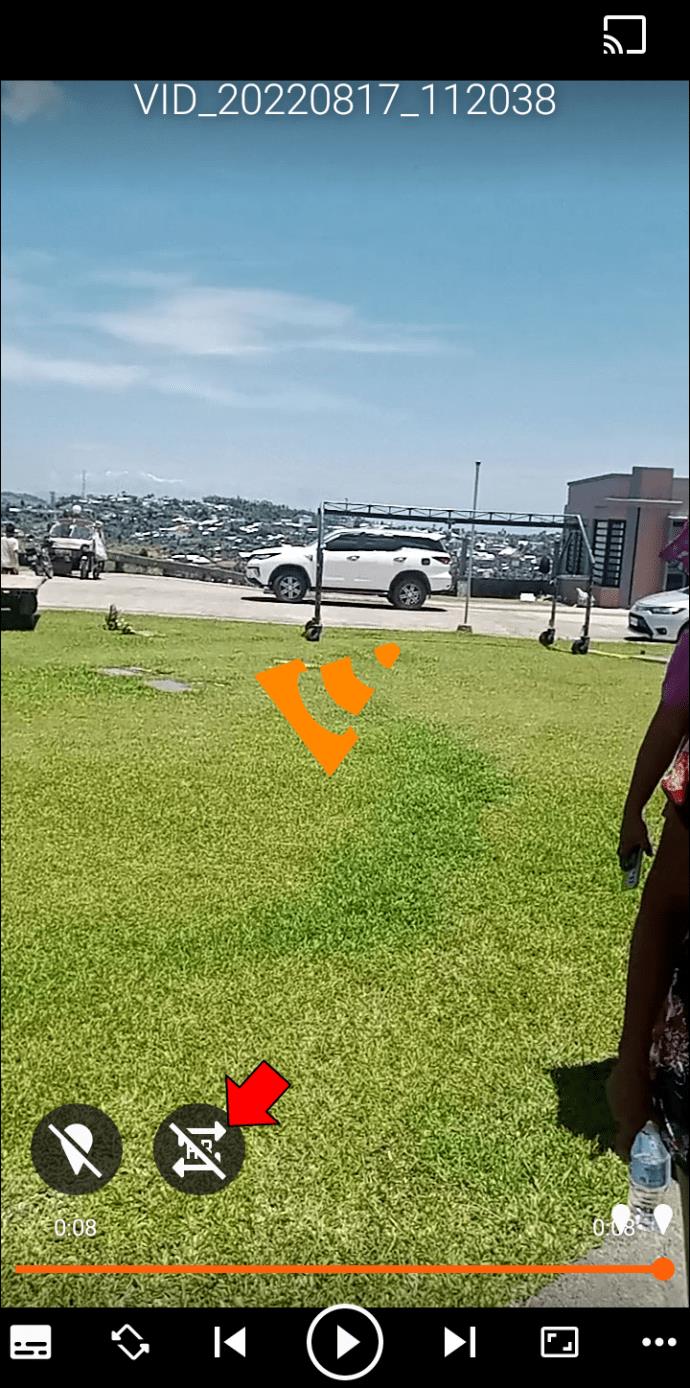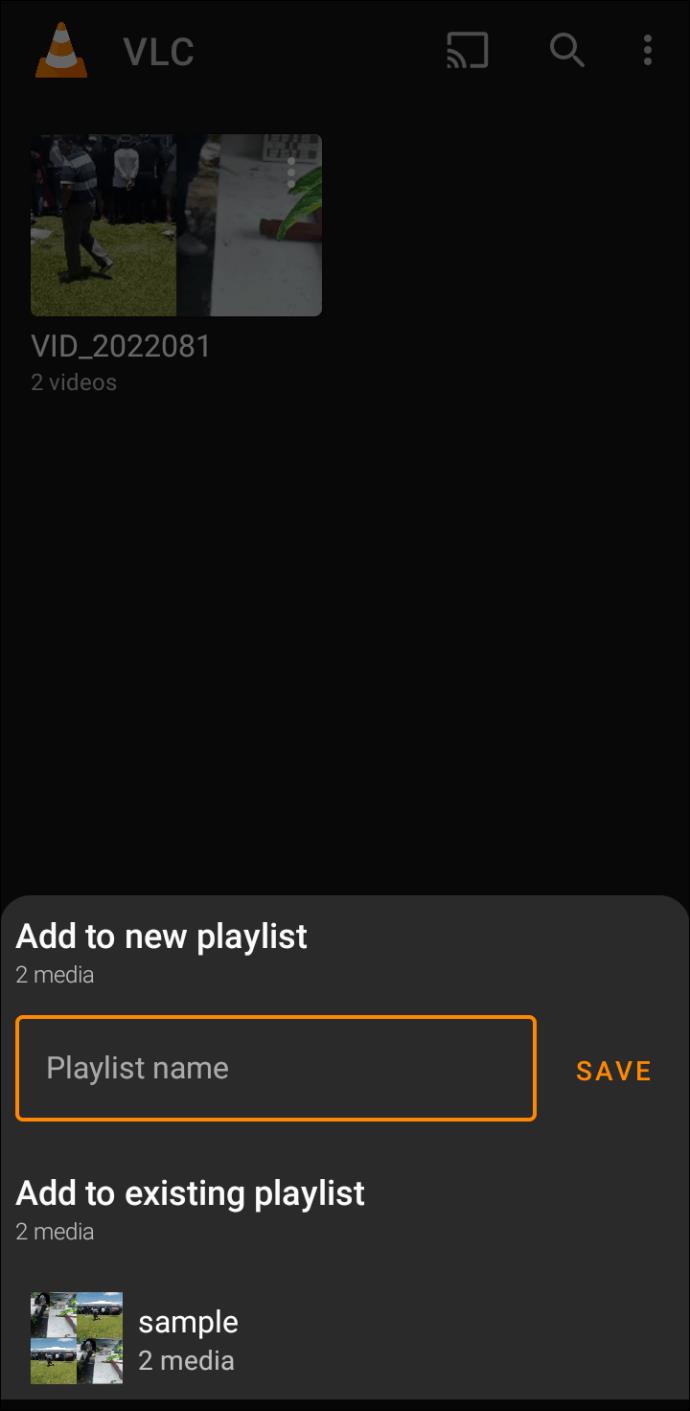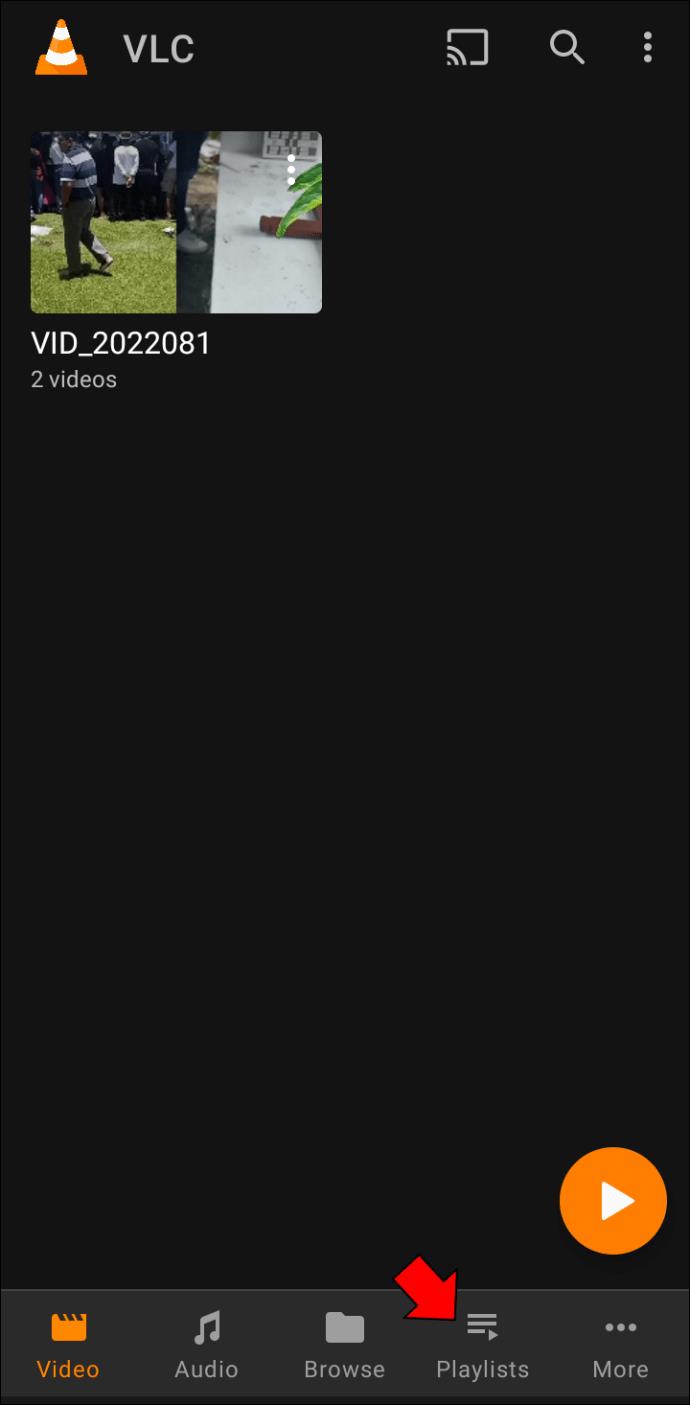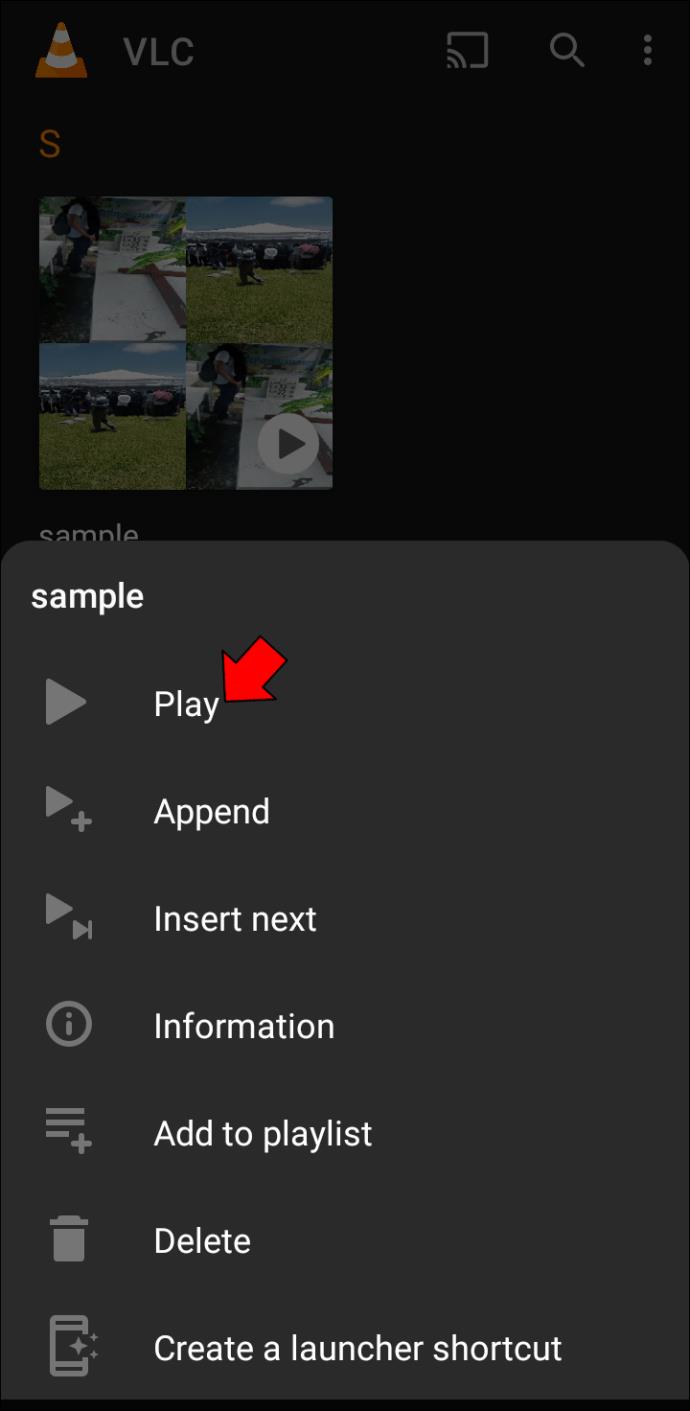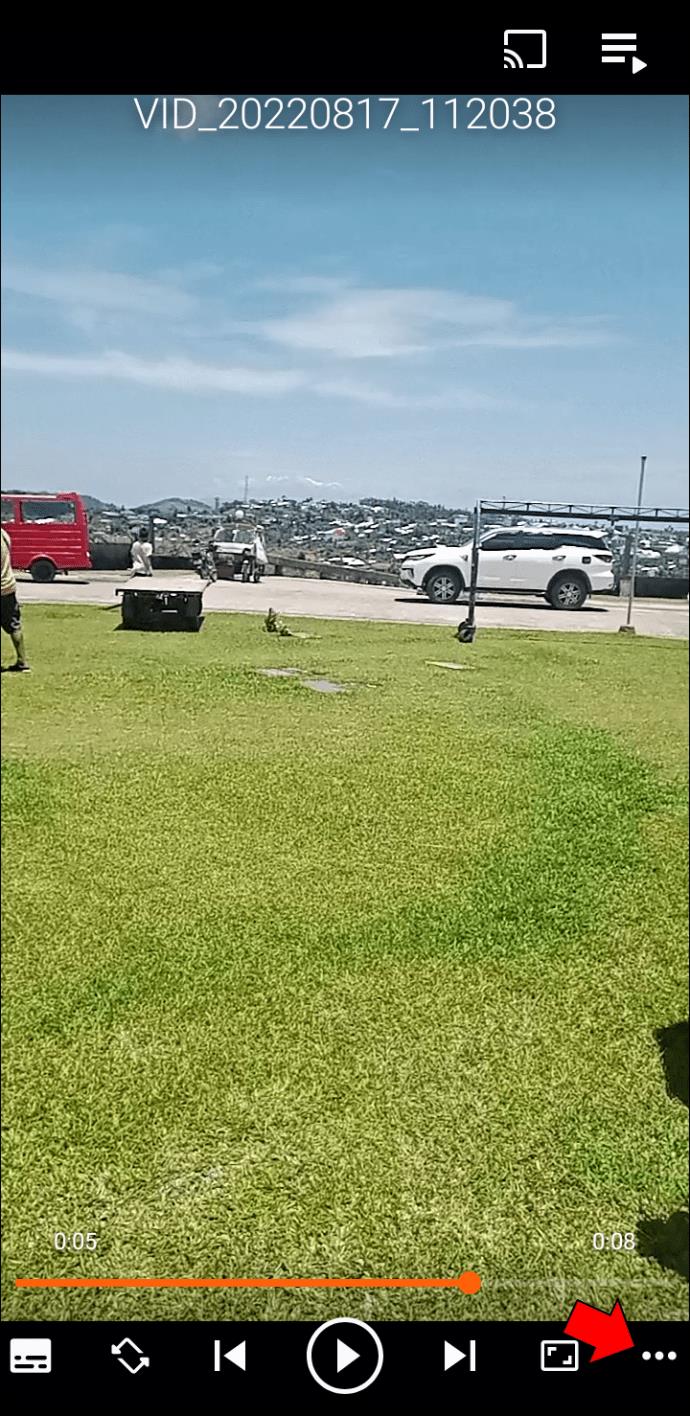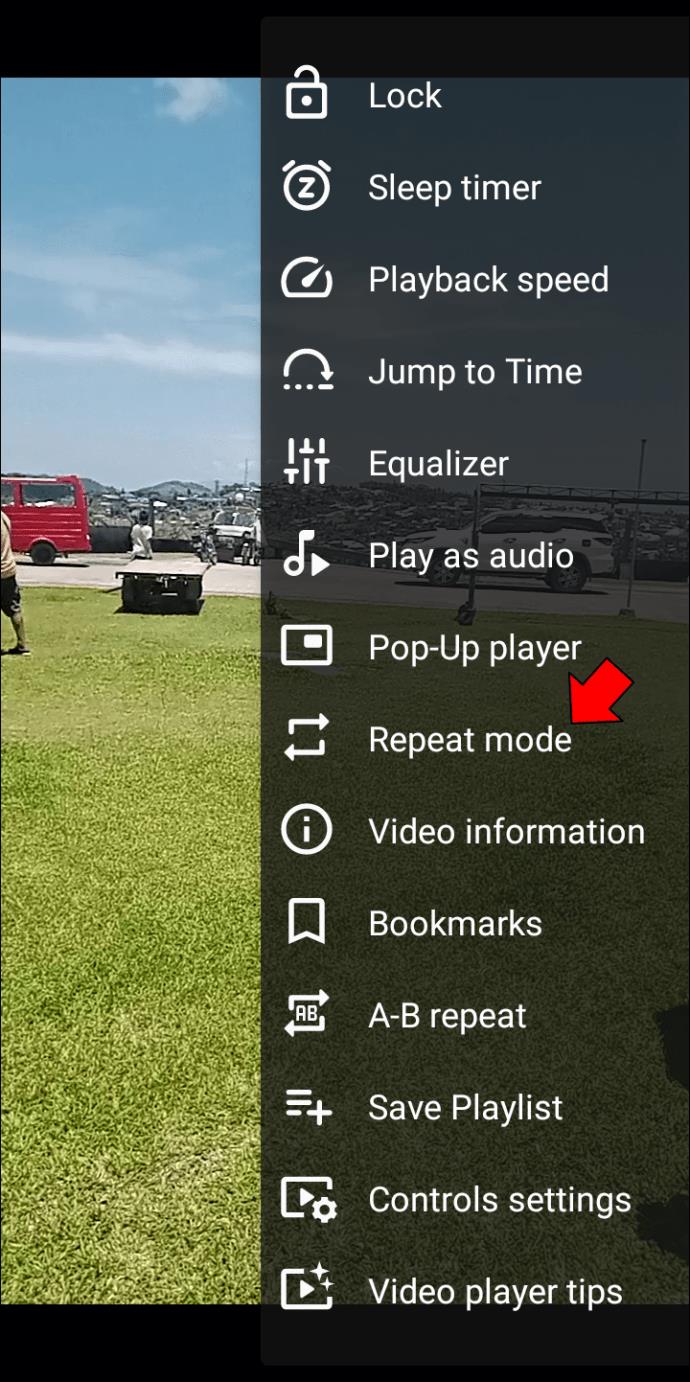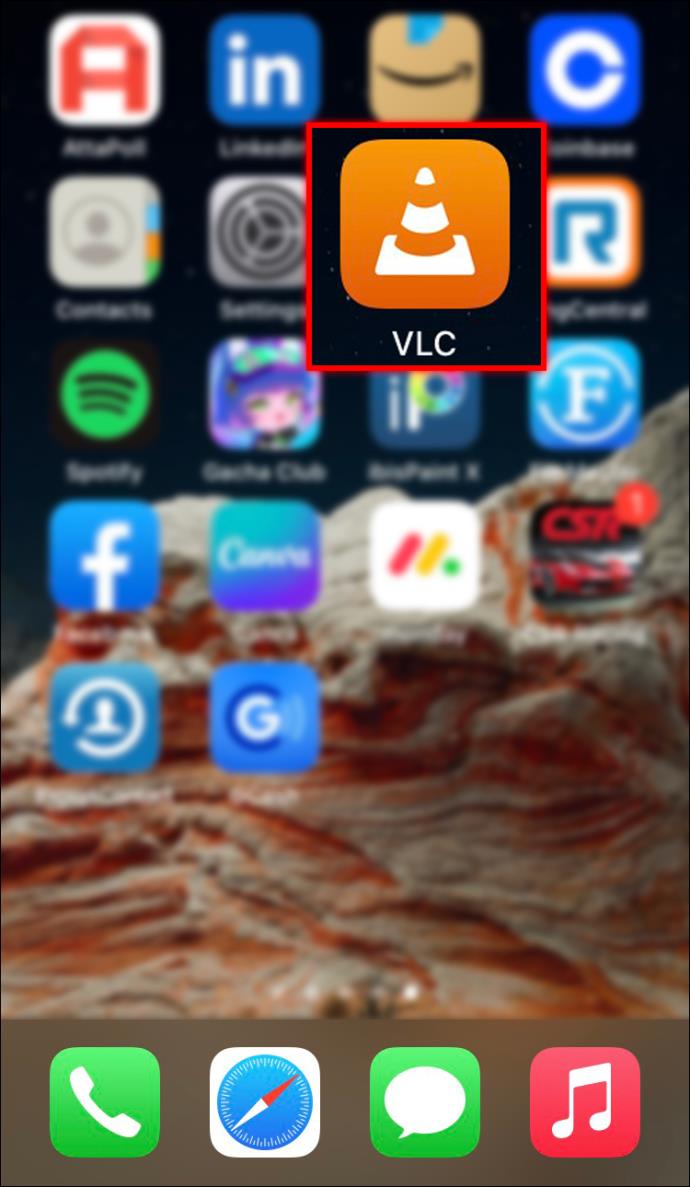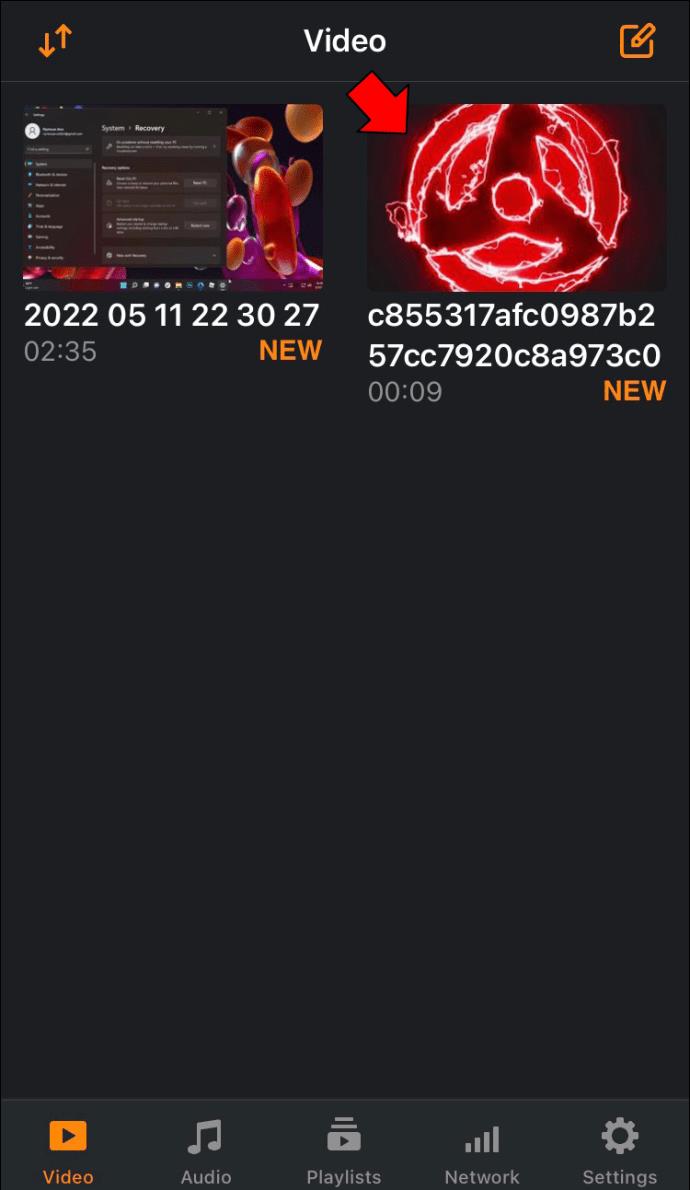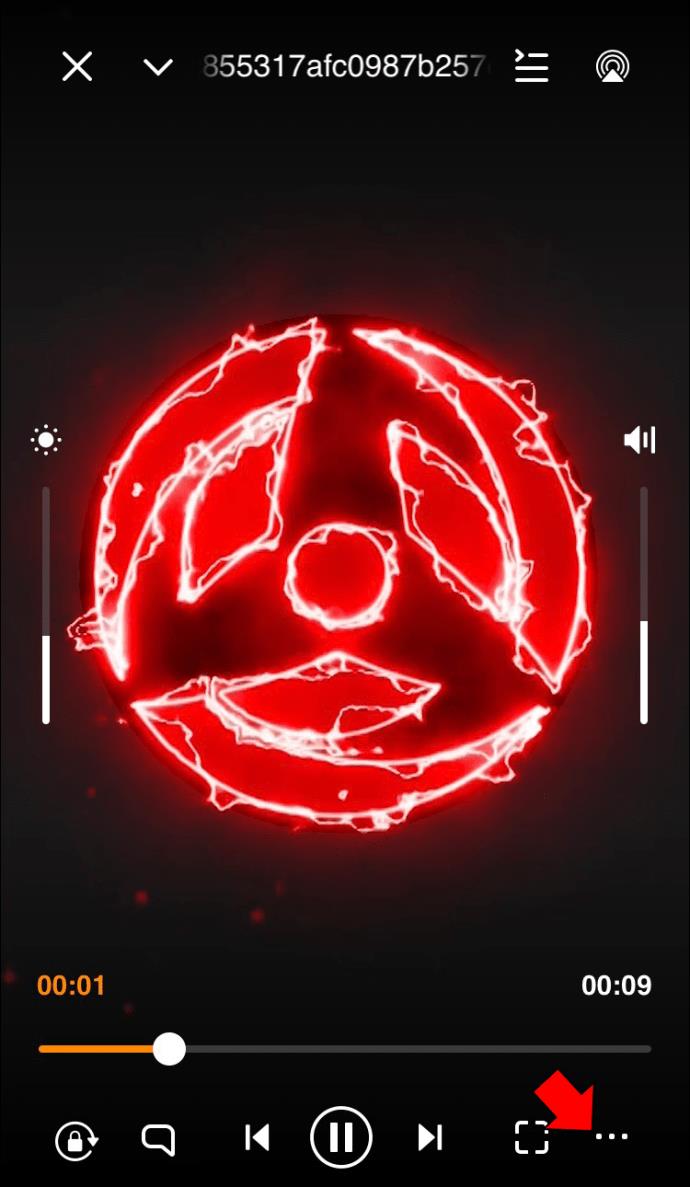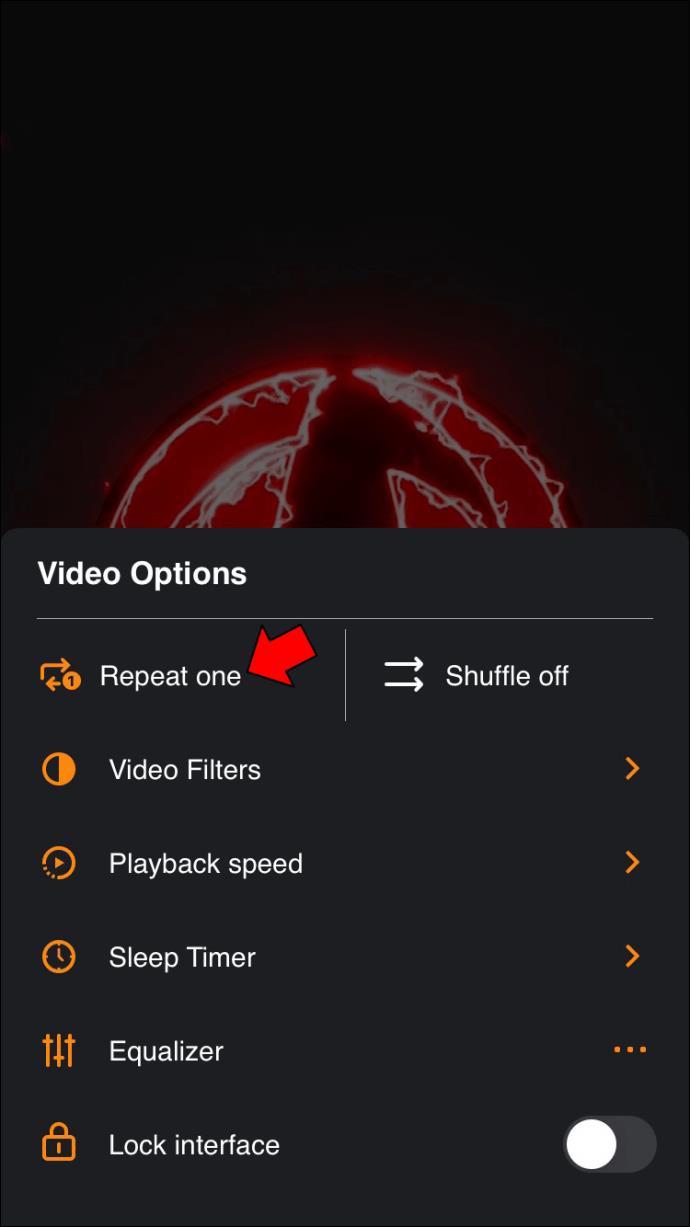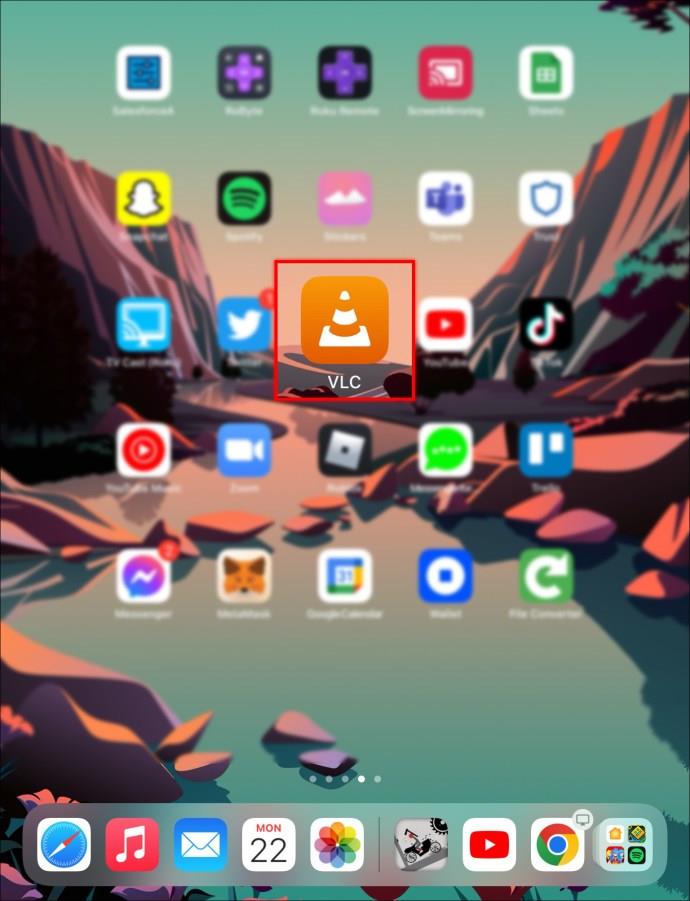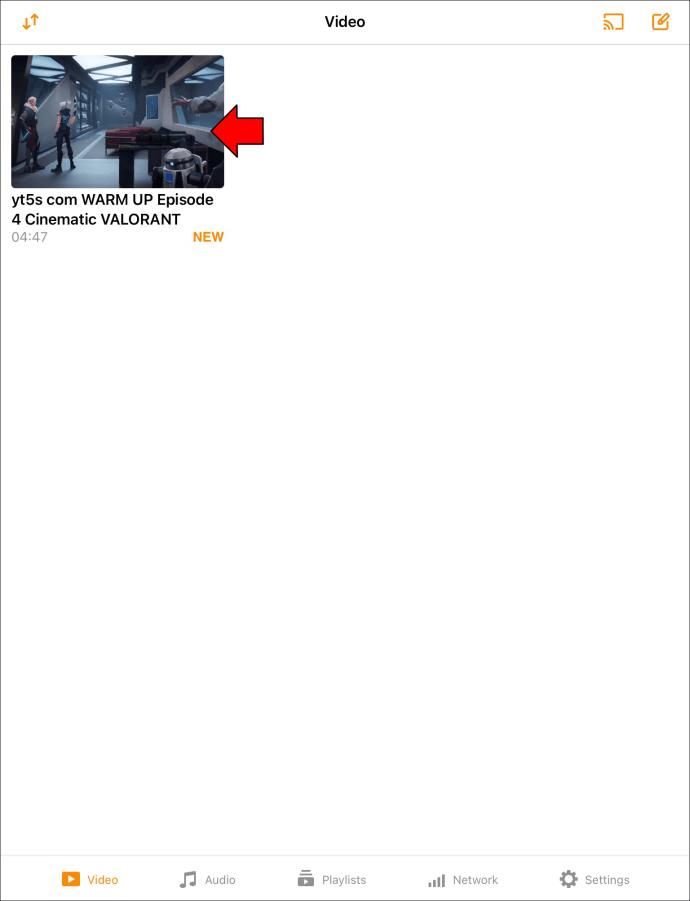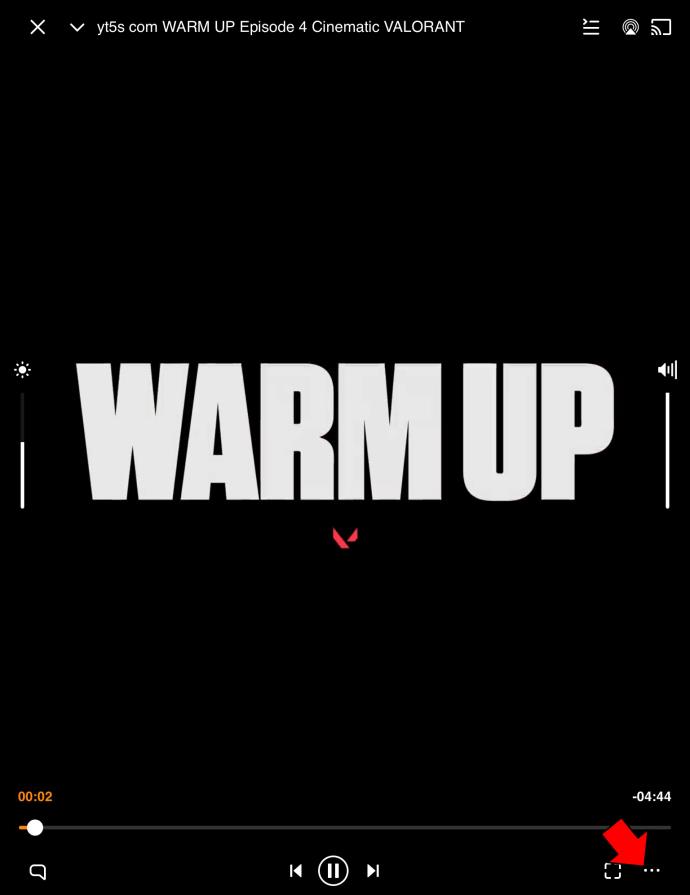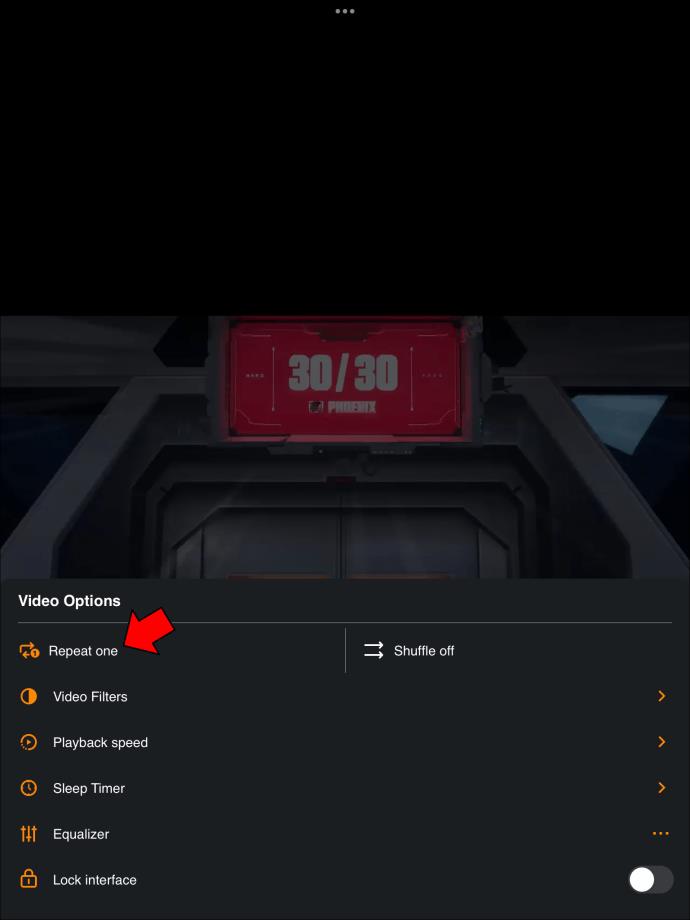Gerätelinks
VLC ist ein robuster Mediaplayer mit Unterstützung für verschiedene Medienformate und einer Bibliothek mit umfangreichen Funktionen. Die App bietet zahlreiche Mediensteuerelemente, die eine bessere Kontrolle über die von Ihnen wiedergegebenen Medien ermöglichen. Eine der Funktionen, die VLC bietet, ist die Endlosschleife eines Videos.

Wenn Sie wissen möchten, wie Sie ein Video mit dem VLC Media Player in einer Schleife abspielen, sind Sie hier genau richtig. In diesem Artikel erfahren Sie alles, was Sie über das Schleifen von Videos auf dem VLC Media Player wissen müssen. Lesen Sie weiter, um mehr zu erfahren.
So schleifen Sie ein Video mit VLC auf einem PC
VLC verfügt über eine integrierte Loop-Funktion, mit der Sie Videos in einer Schleife abspielen können. Es ist jedoch standardmäßig deaktiviert. Sie müssen die Funktion manuell aktivieren, wenn Ihr Video in einer Schleife abgespielt werden soll. Dies ist relativ einfach. Hier erfahren Sie, wie Sie dabei vorgehen.
- Öffnen Sie den VLC Media Player .
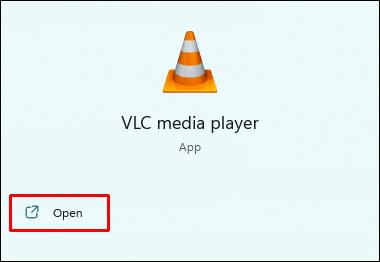
- Navigieren Sie zu „Medien“, dann zu „Datei öffnen“ und wählen Sie das Video aus, das Sie wiederholen möchten.

- Klicken Sie auf die Schaltfläche „Öffnen“.
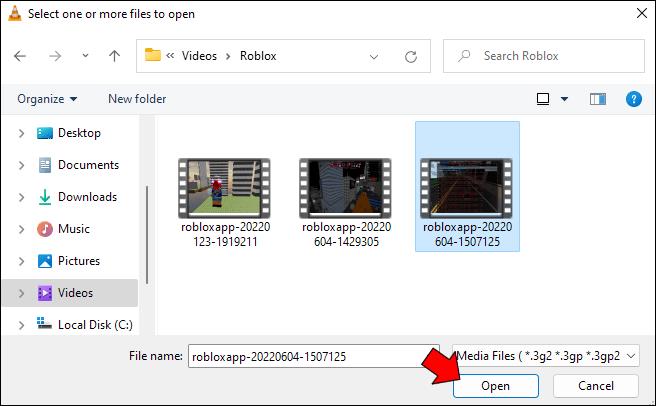
- Warten Sie, bis das Video abgespielt wird, und klicken Sie in den Steuerelementen unten links im Fenster auf das Loop-Symbol (zwei einander gegenüberliegende Symbole).
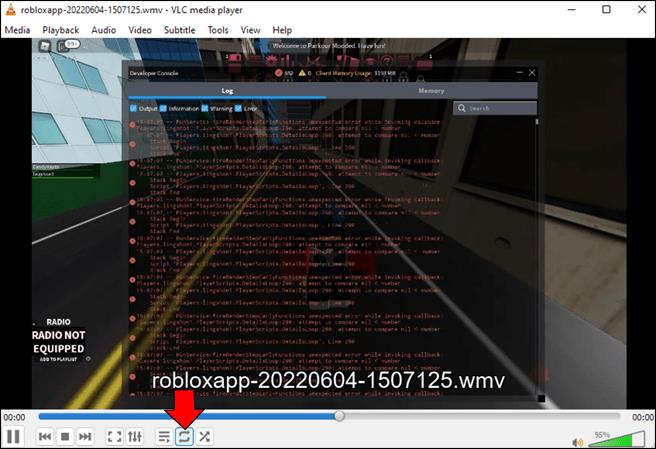
Wenn das Schleifensymbol ausgewählt ist, sollte Ihr Video nun kontinuierlich abgespielt werden, ohne anzuhalten. Um den Loop-Modus zu verlassen, klicken Sie erneut auf das Loop-Symbol.
Hinweis: Wenn Sie einen Mac verwenden, ähneln die Schritte denen zum Wiederholen eines Videos mit VLC für Android.
So schleifen Sie einen Teil eines Videos mit dem VLC Media Player auf einem PC
Mit dem VLC Media Player können Sie den Abschnitt eines Videos mit der Funktion „AB-Wiederholung“ wiederholen. Hier erfahren Sie, wie Sie dabei vorgehen.
- Gehen Sie auf Ihrem Computer zum VLC Media Player .
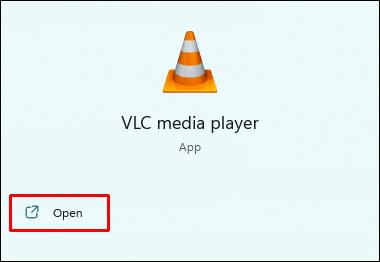
- Gehen Sie zu „Medien“ und dann zu „Datei öffnen“.

- Wählen Sie das Video aus, das Sie wiederholen möchten, und klicken Sie auf die Schaltfläche „Öffnen“.
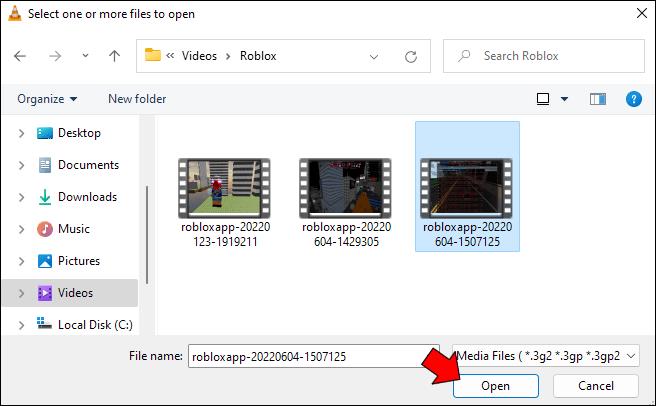
- Sobald die Datei geöffnet ist, navigieren Sie zu „Ansicht“ und dann zu „Erweiterte Steuerelemente“. Dadurch sollte ein zusätzliches Menü über der Standardschaltfläche für die Mediensteuerung angezeigt werden.
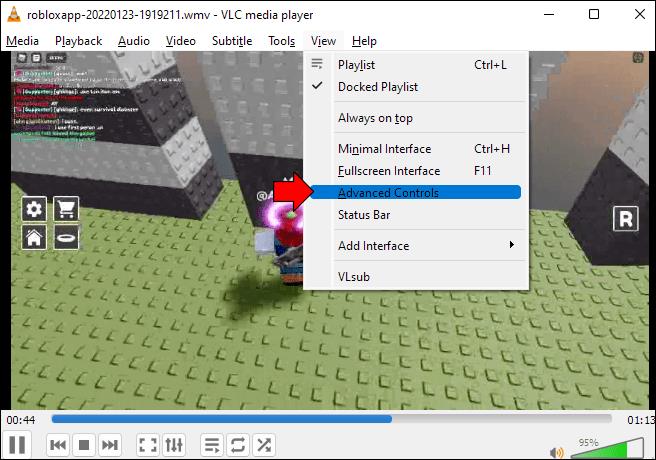
- Halten Sie das Video an.
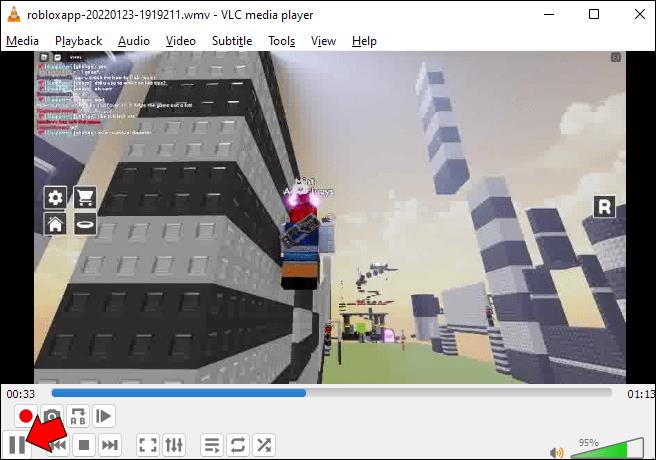
- Wählen Sie einen Startpunkt in Ihrem Video und klicken Sie im neuen Menü auf das Schleifensymbol „AB“.
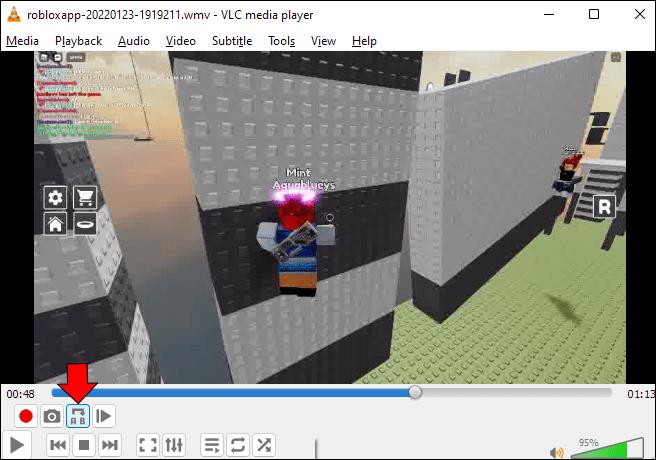
- Wählen Sie den Endpunkt im Video aus und klicken Sie dann erneut auf das Schleifensymbol „AB“. Alle Buchstaben auf dem Schleifensymbol sollten jetzt orange sein.
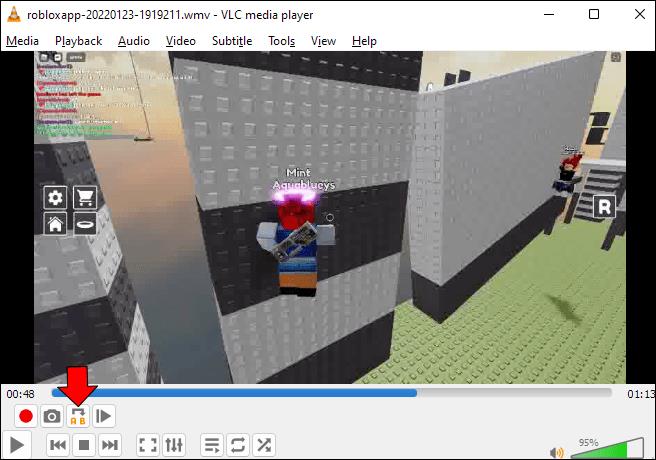
- Der ausgewählte Teil des Videos sollte nun in einer Schleife abgespielt werden.
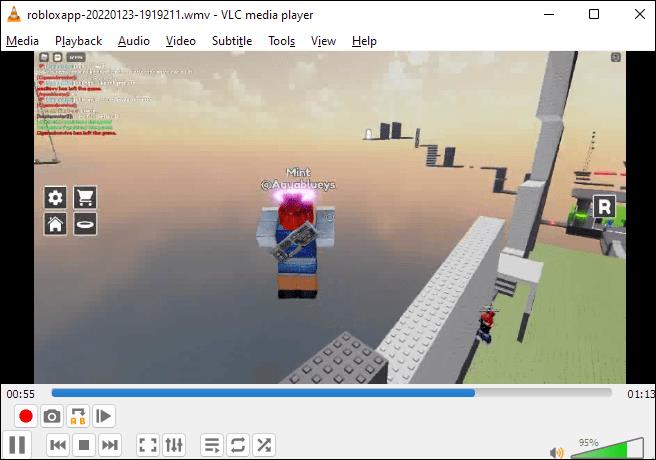
So können Sie mehrere Videos mit VLC auf einem PC in einer Schleife abspielen
Um mit VLC mehrere Videos gleichzeitig in einer Schleife abzuspielen, befolgen Sie diese Schritte.
- Starten Sie den VLC Media Player .
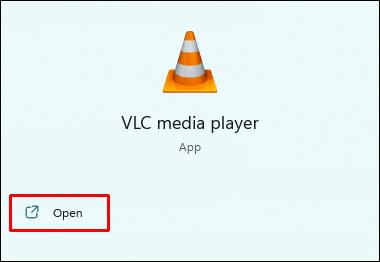
- Navigieren Sie zu „Ansicht“ und dann zu „Playlist“.
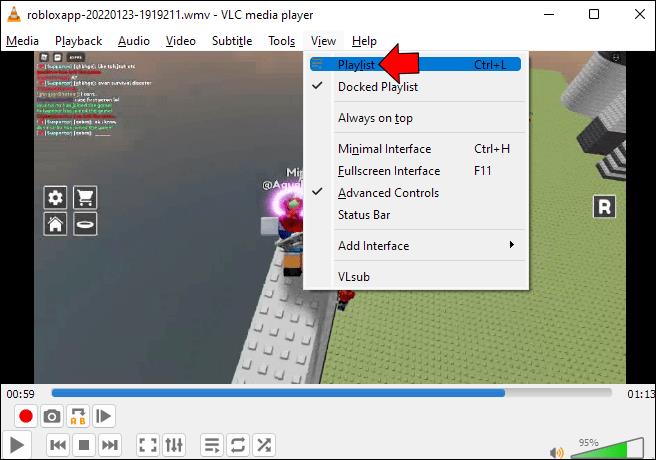
- Klicken Sie mit der rechten Maustaste auf ein beliebiges Video in der Wiedergabeliste und wählen Sie „Abspielen“ aus den Optionen. Das Video sollte nun in einem neuen VLC-Fenster geöffnet sein.
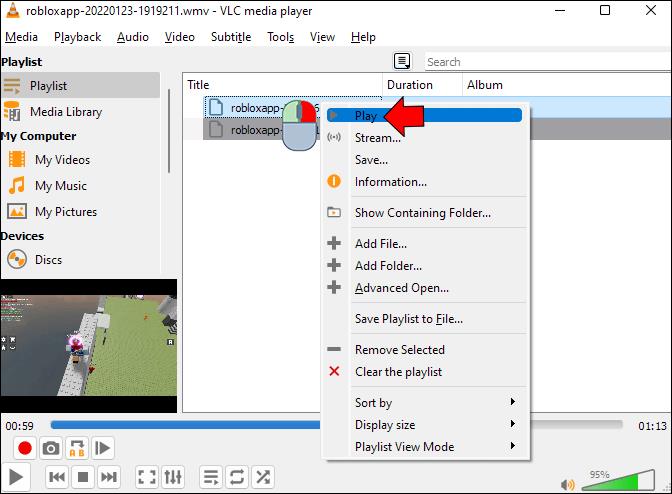
- Klicken Sie auf das Loop-Symbol, um das aktuelle Video in einer Schleife abzuspielen.
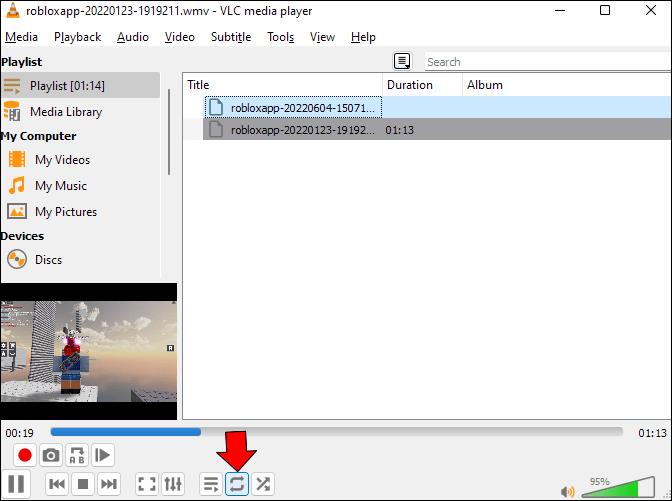
- Klicken Sie erneut auf das Loop-Symbol, um alle Videos in der Playlist in einer Schleife abzuspielen.
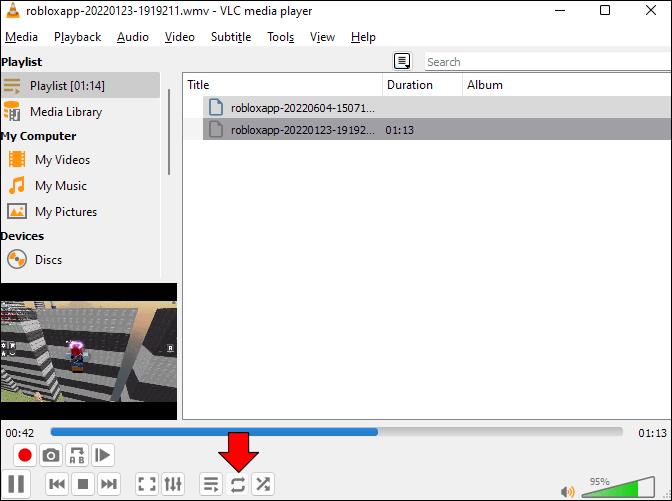
- Um die soeben erstellte Schleife zu verlassen, klicken Sie einfach erneut auf das Symbol „AB-Schleife“.
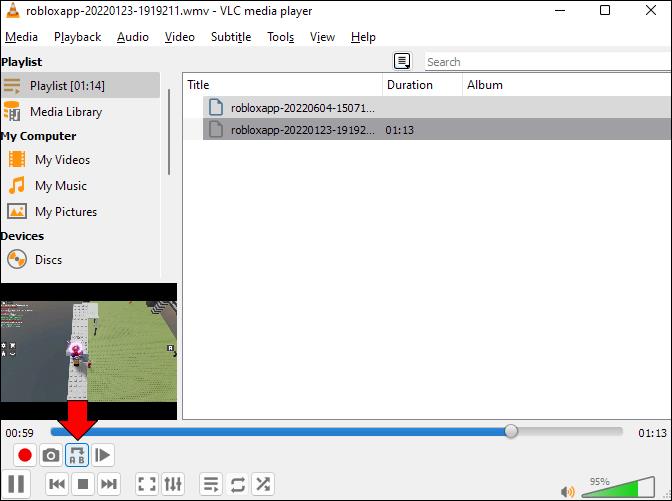
So schleifen Sie ein Video mit VLC auf einem Android-Gerät
Mit VLC für Android können Sie Videos in einer Schleife abspielen. Um ein Video mit der App in einer Schleife abzuspielen, befolgen Sie diese Schritte.
- Öffnen Sie die VLC für Android -App.
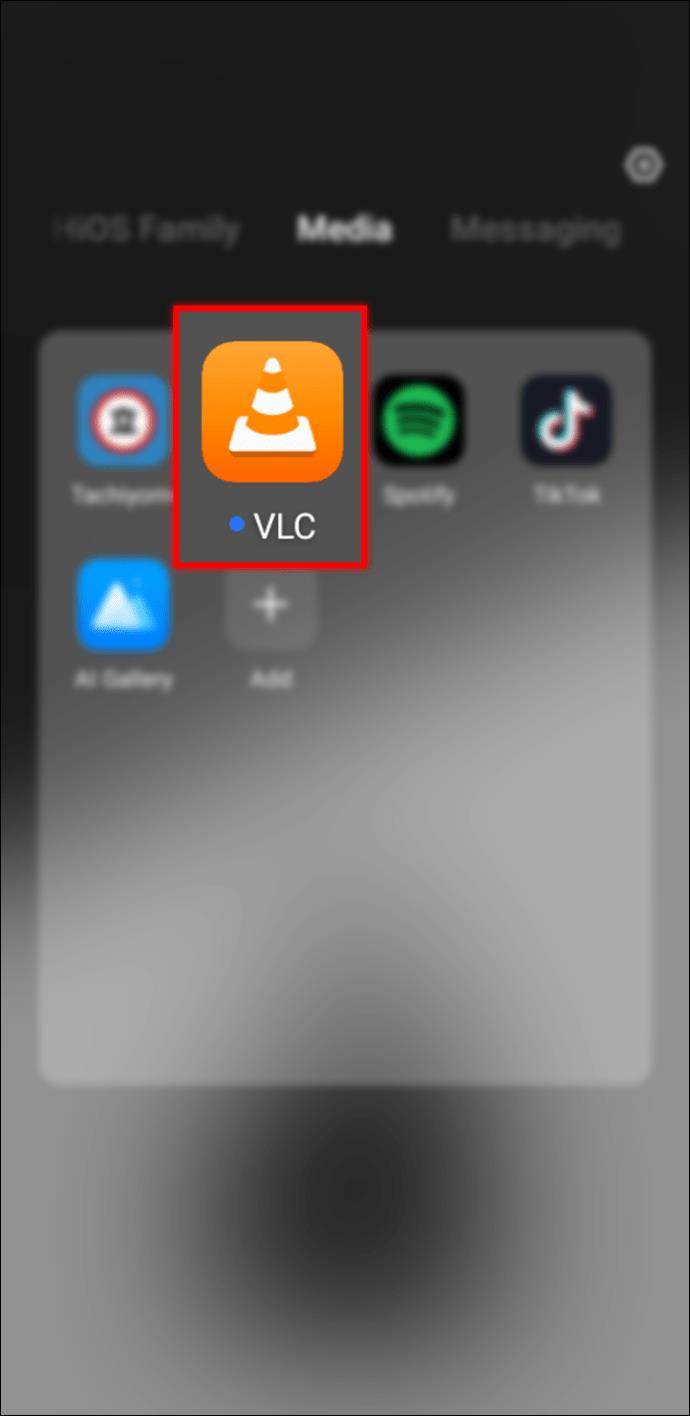
- Wählen Sie auf dem Startbildschirm das Video aus, das Sie wiederholen möchten.
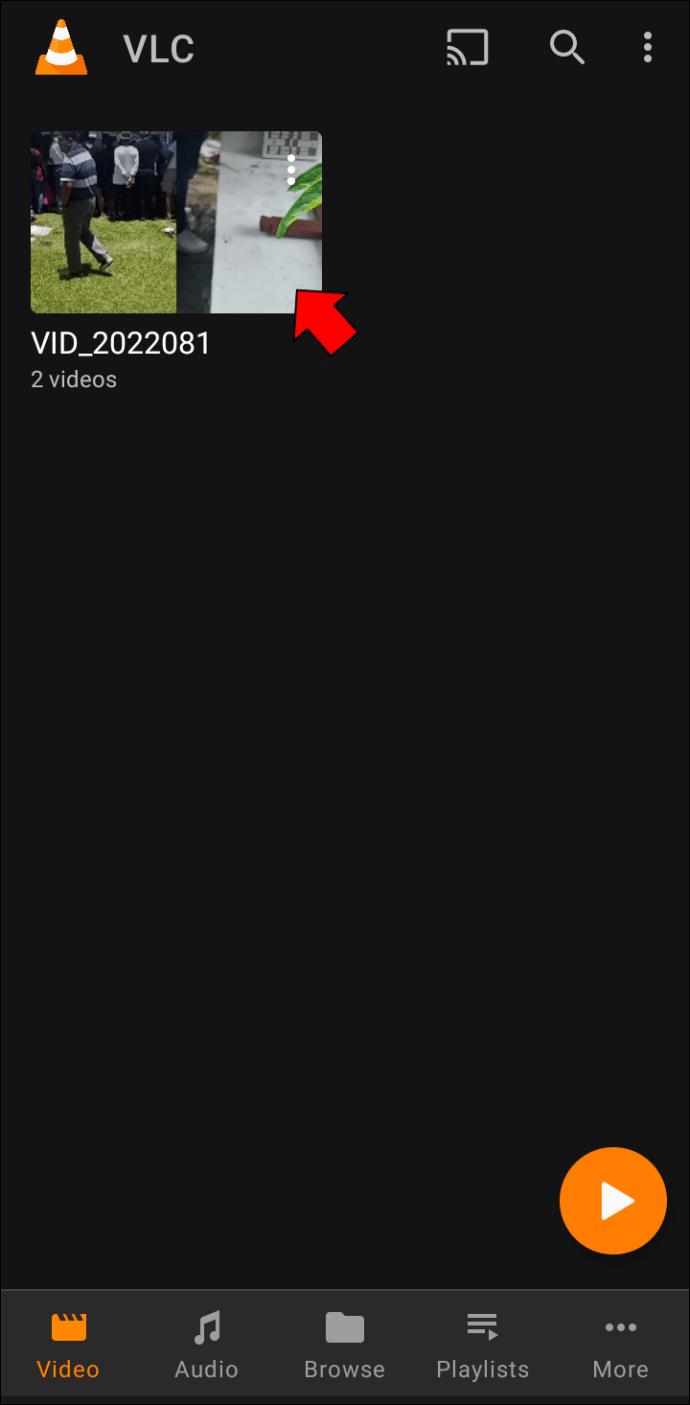
- Tippen Sie auf die drei Punkte in der unteren rechten Ecke des Bildschirms.
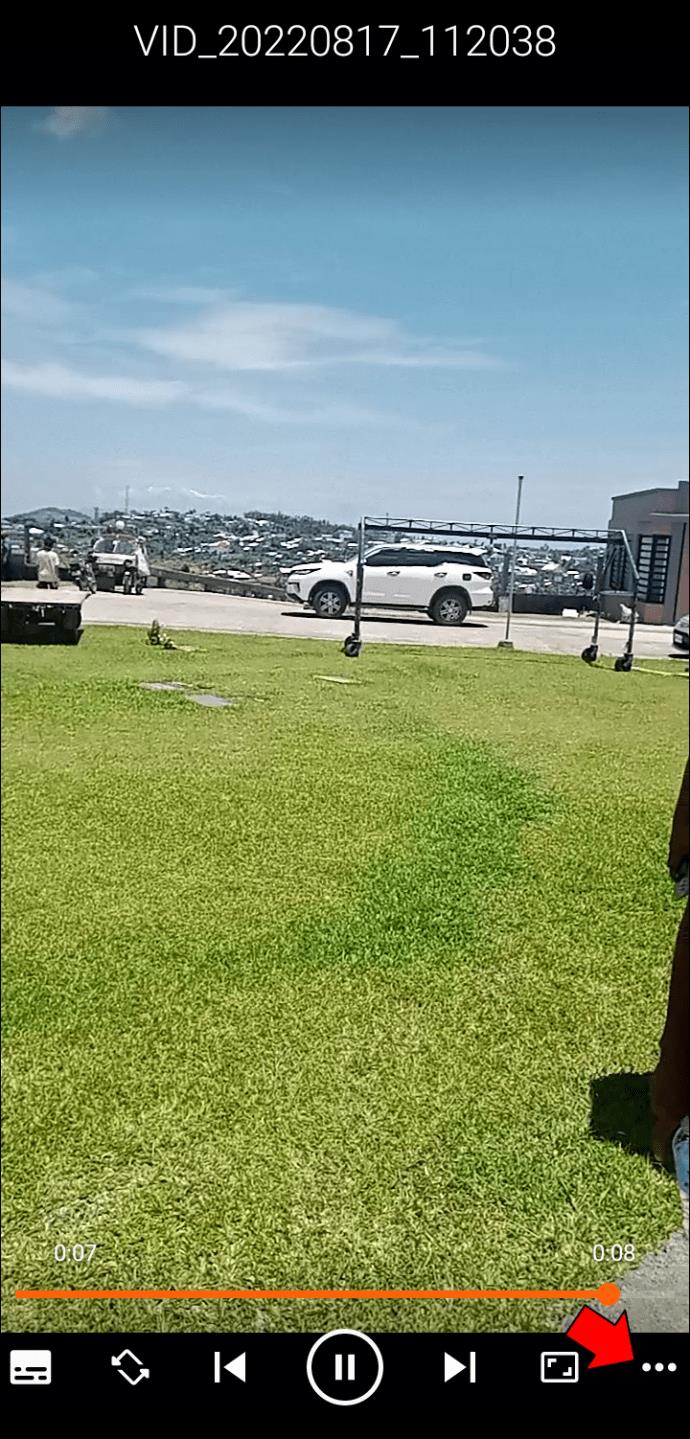
- Wählen Sie aus den Optionen „Wiederholungsmodus“ aus.
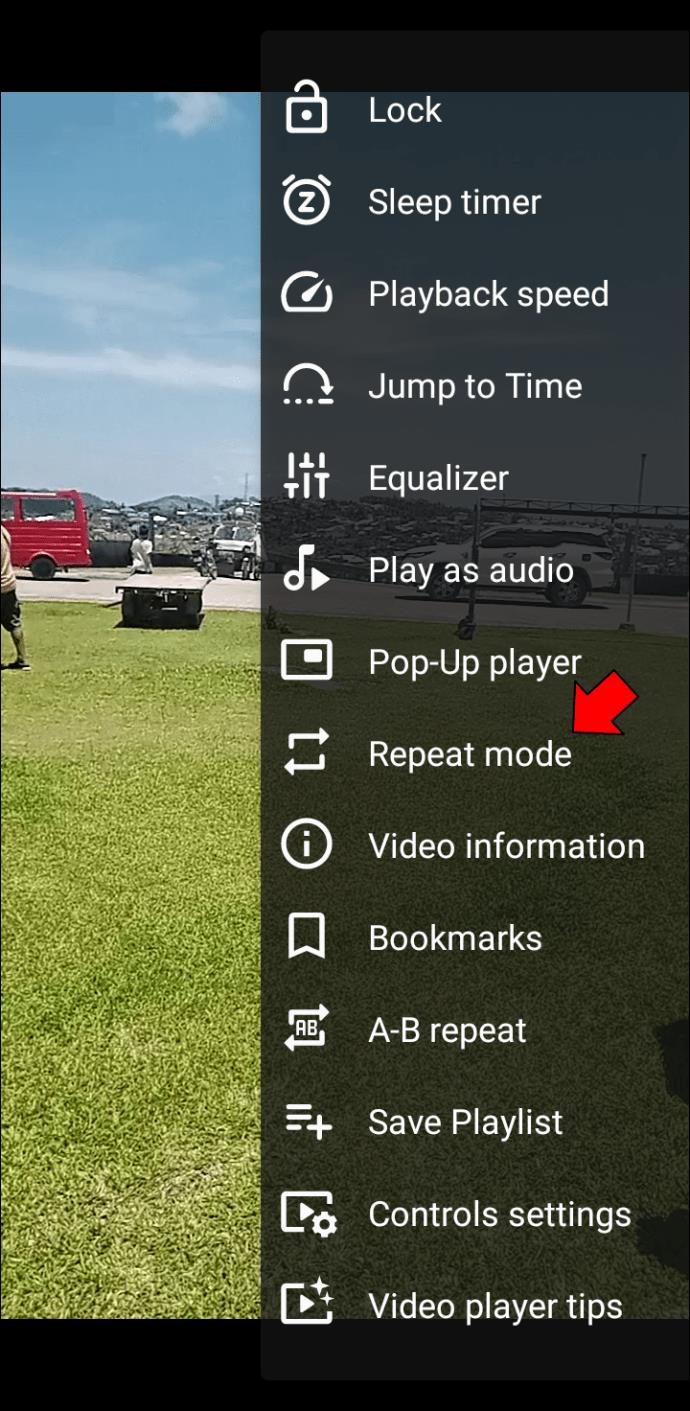
- Wenn der „Wiederholungsmodus“ aktiviert ist, sollte Ihr Video nun in einer Schleife abgespielt werden.
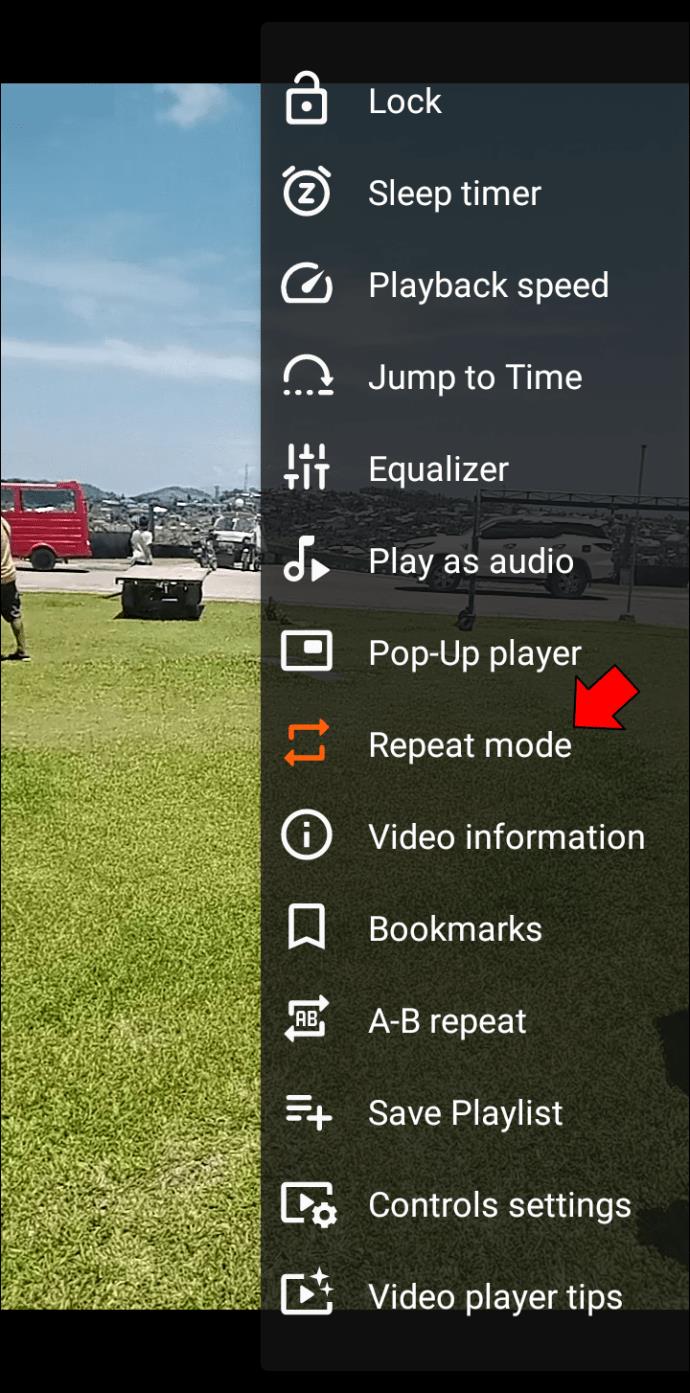
Um den Wiederholungsmodus zu verlassen, tippen Sie einfach erneut auf Wiederholungsmodus. Um festzustellen, ob die Modusfunktion aktiviert ist, sehen Sie sich die Farbe an. Die Option sollte orange markiert sein, wenn die Funktion aktiviert ist. Andernfalls hat es dieselbe Farbe wie andere Optionen im Menü.
So schleifen Sie einen Abschnitt eines Videos auf VLC für Android
Führen Sie die folgenden Schritte aus, um einen Abschnitt eines Videos auf VLC für Android in einer Schleife abzuspielen.
- Öffnen Sie VLC für Android .
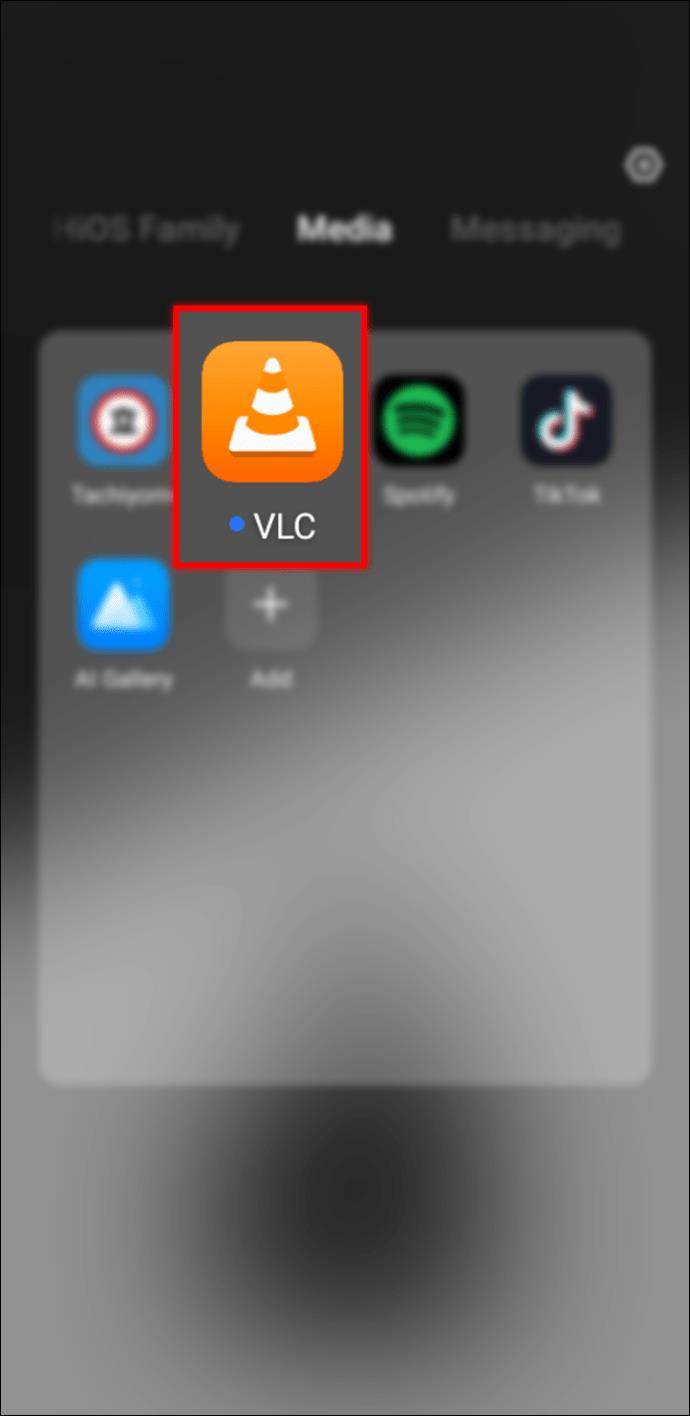
- Wählen Sie auf dem Startbildschirm das Video aus, das Sie wiederholen möchten.
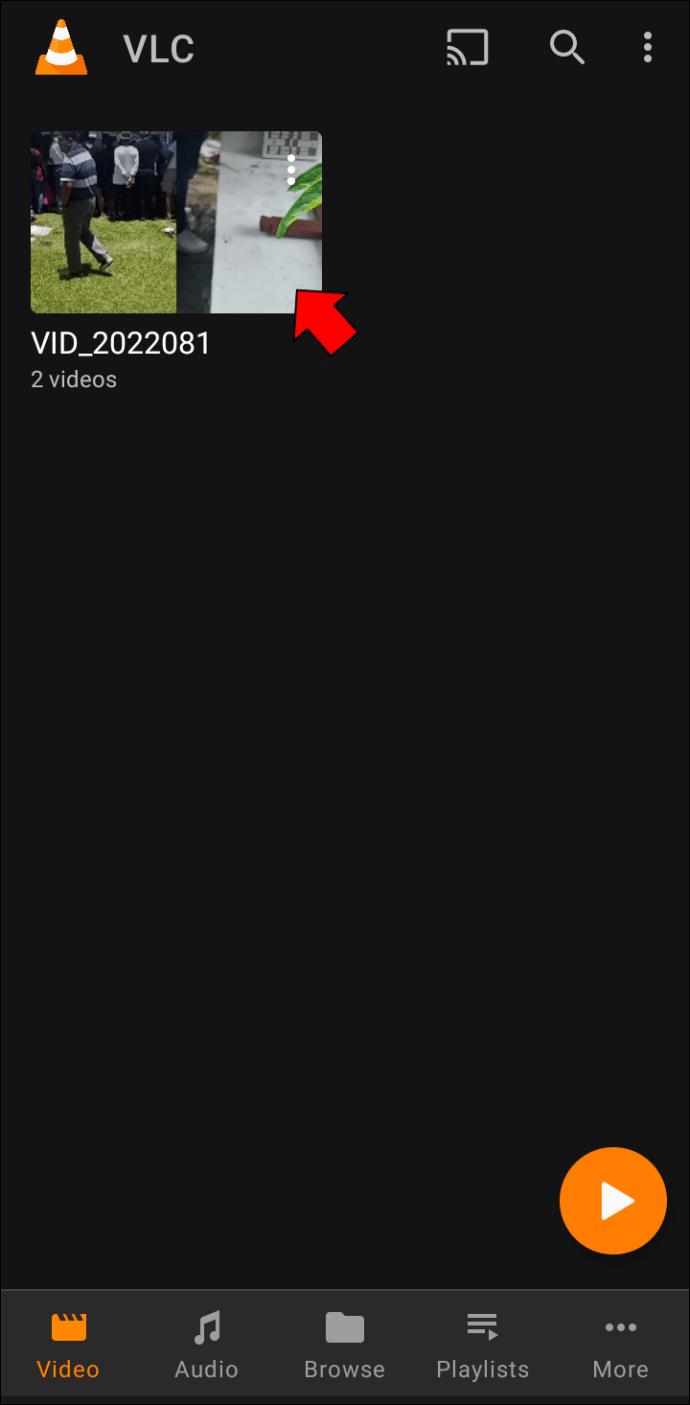
- Tippen Sie auf die drei Punkte in der unteren rechten Ecke des Bildschirms.
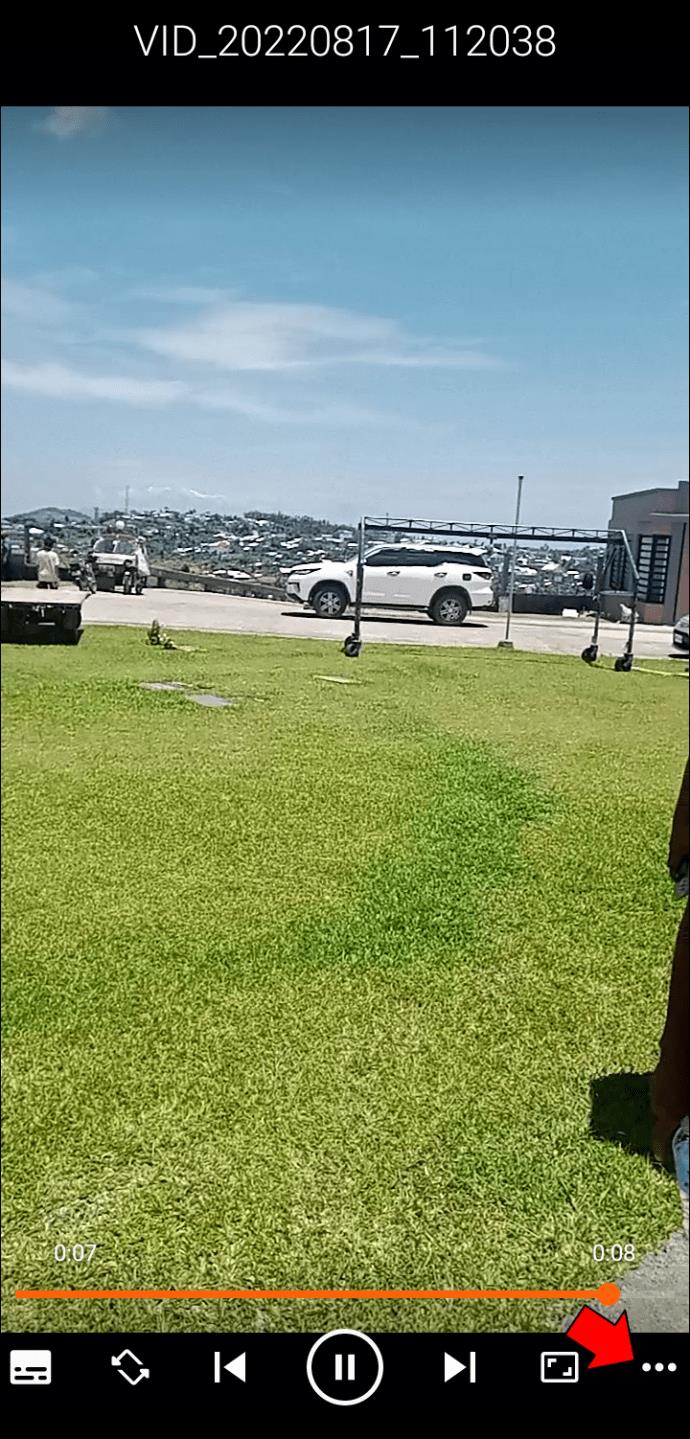
- Wählen Sie aus den Optionen „AB-Wiederholung“ aus.
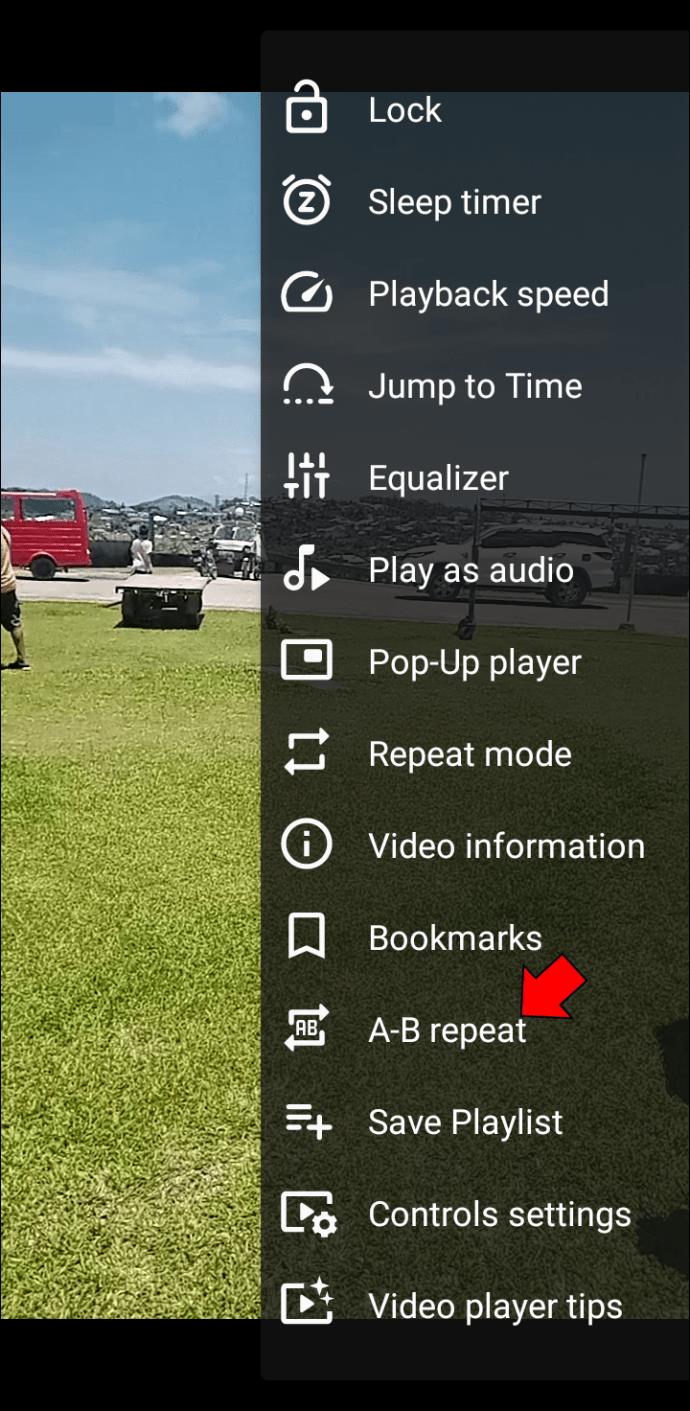
- Tippen Sie im Video auf den Startpunkt, an dem die Schleife beginnen soll, und tippen Sie auf „STARTPUNKT SETZEN“.
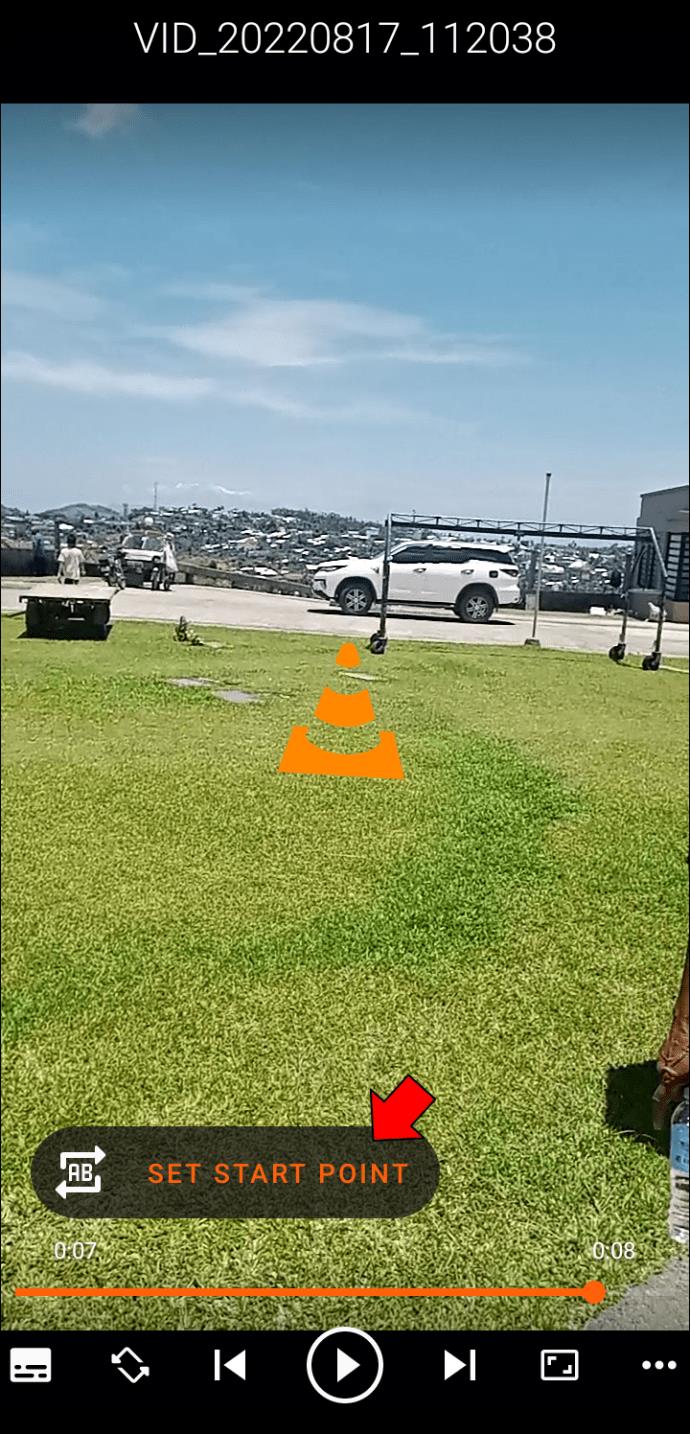
- Tippen Sie auf den Punkt, an dem die Schleife enden soll, und tippen Sie auf „ENDPUNKT SETZEN“.
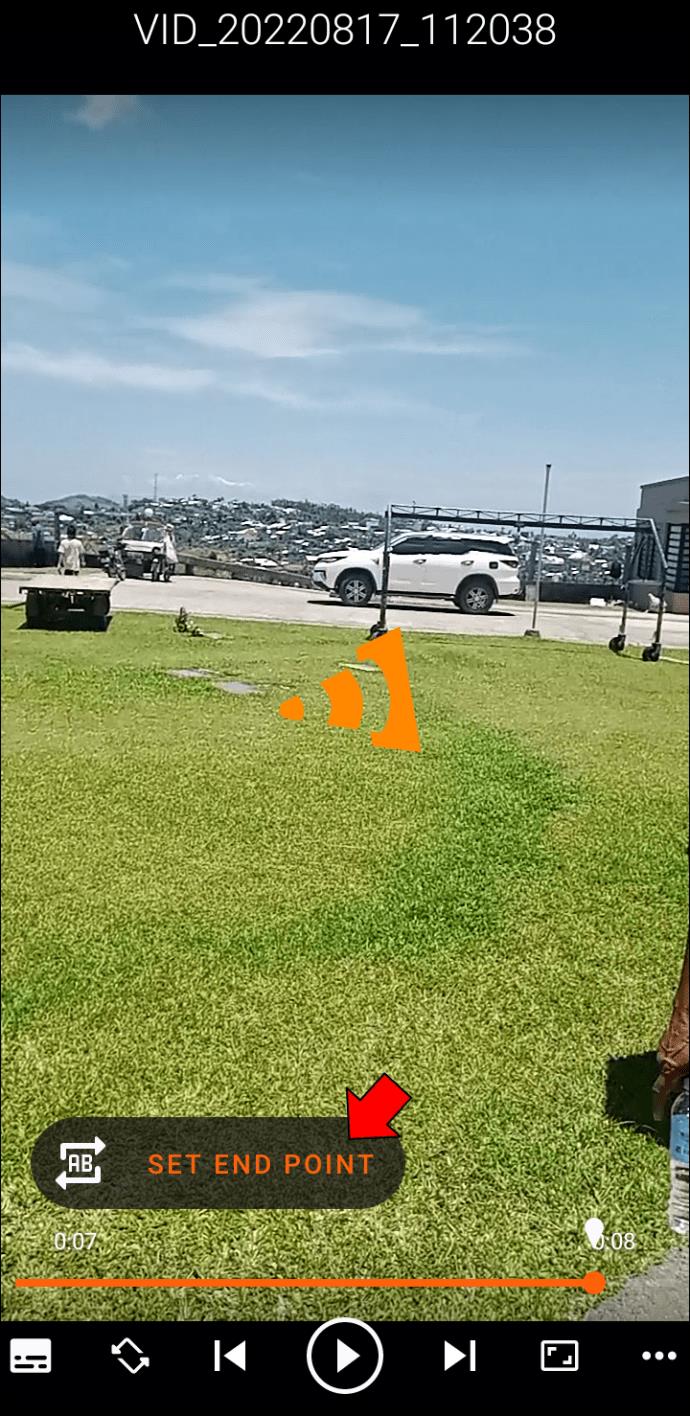
- Um die Schleife zu stoppen, tippen Sie auf das „AB“-Symbol.
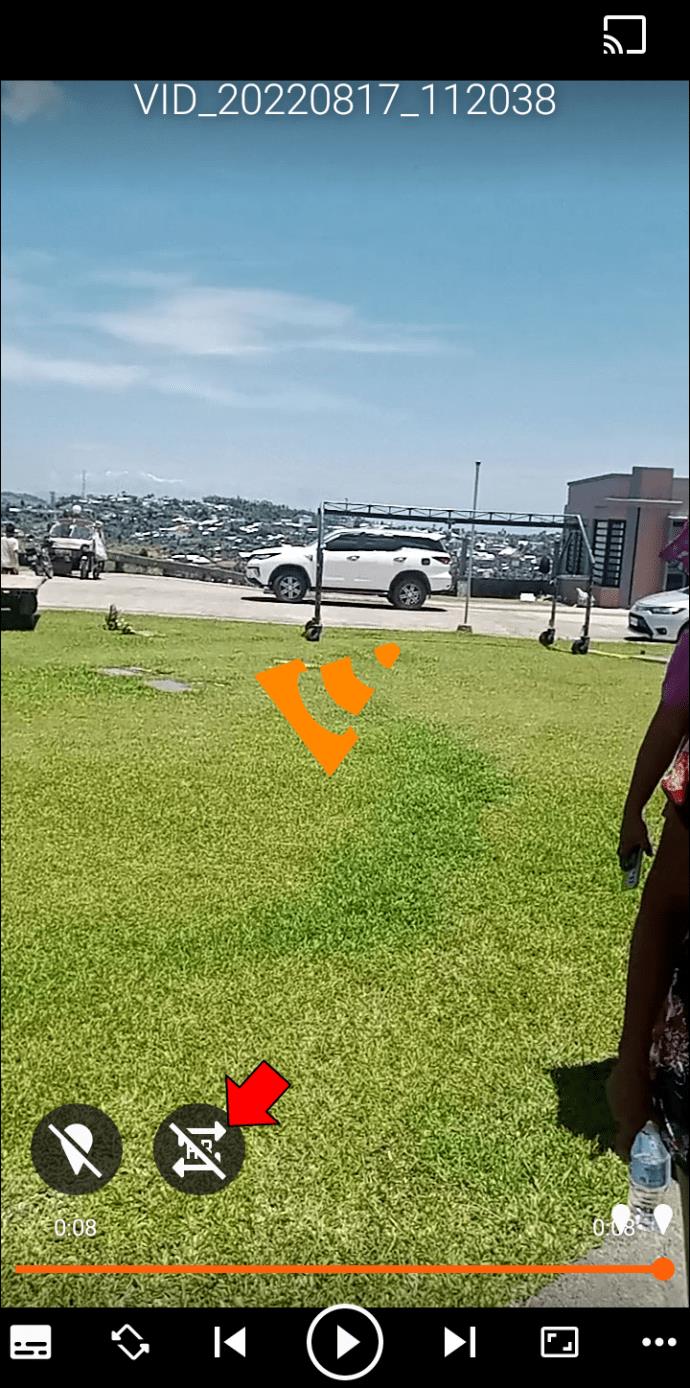
So schleifen Sie mehrere Videos mit VLC für Android
Führen Sie die folgenden Schritte aus, um mehrere Videos auf einem Android-Gerät in einer Schleife abzuspielen.
- Öffnen Sie VLC für Android .
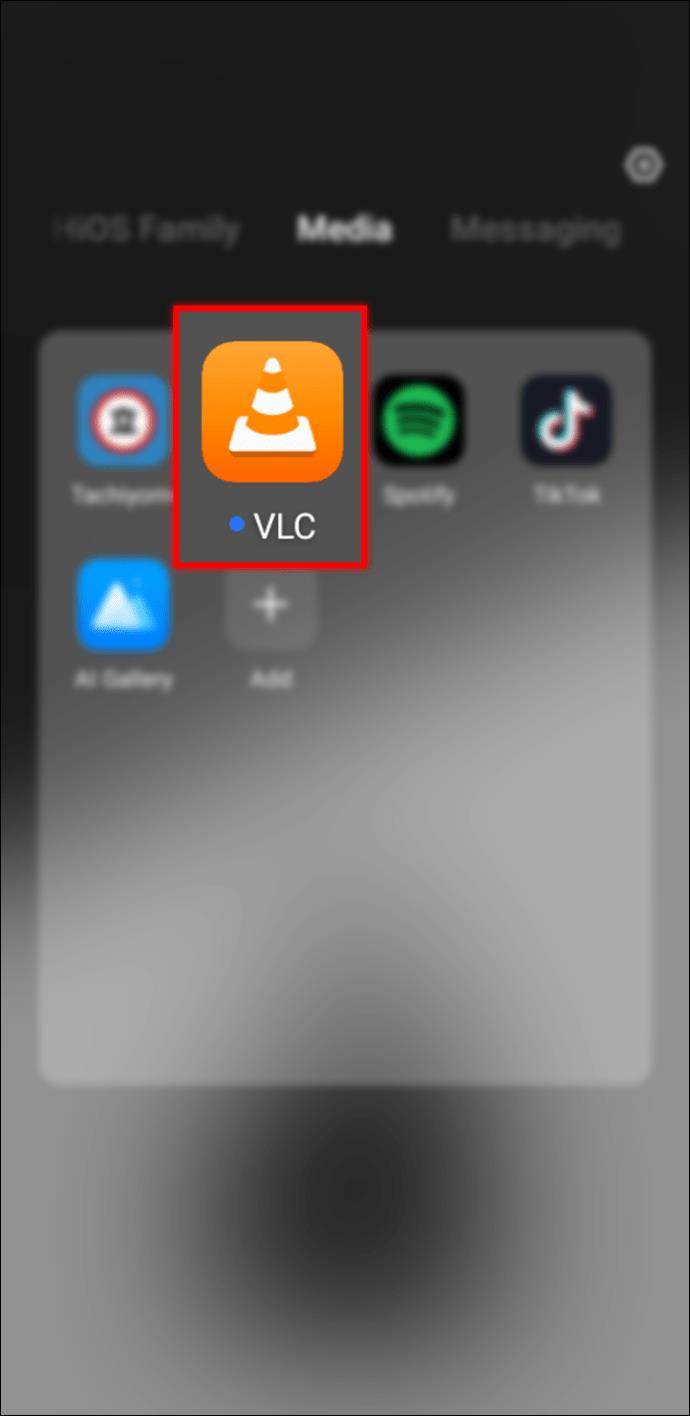
- Erstellen Sie eine Playlist mit den Videos, die Sie wiederholen möchten.
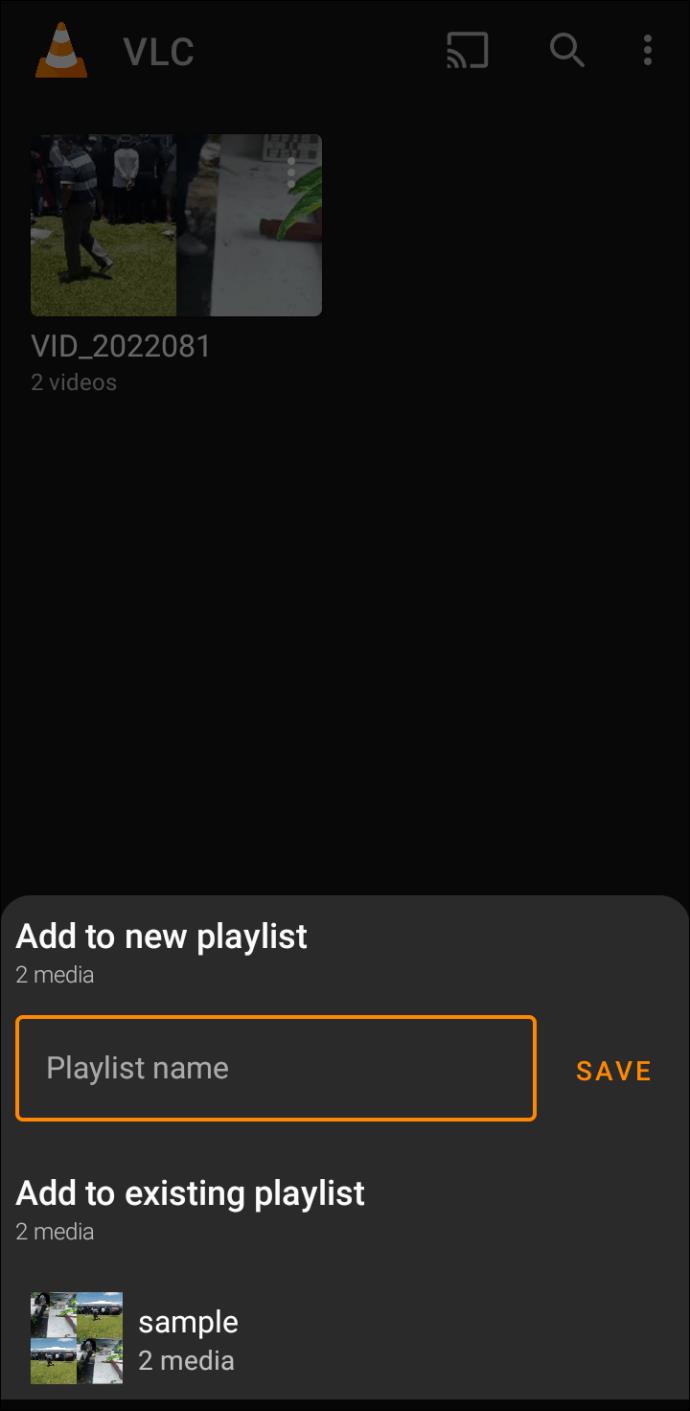
- Navigieren Sie zu „Playlists“ und tippen Sie auf die drei Punkte für die Playlist, die Sie wiederholen möchten.
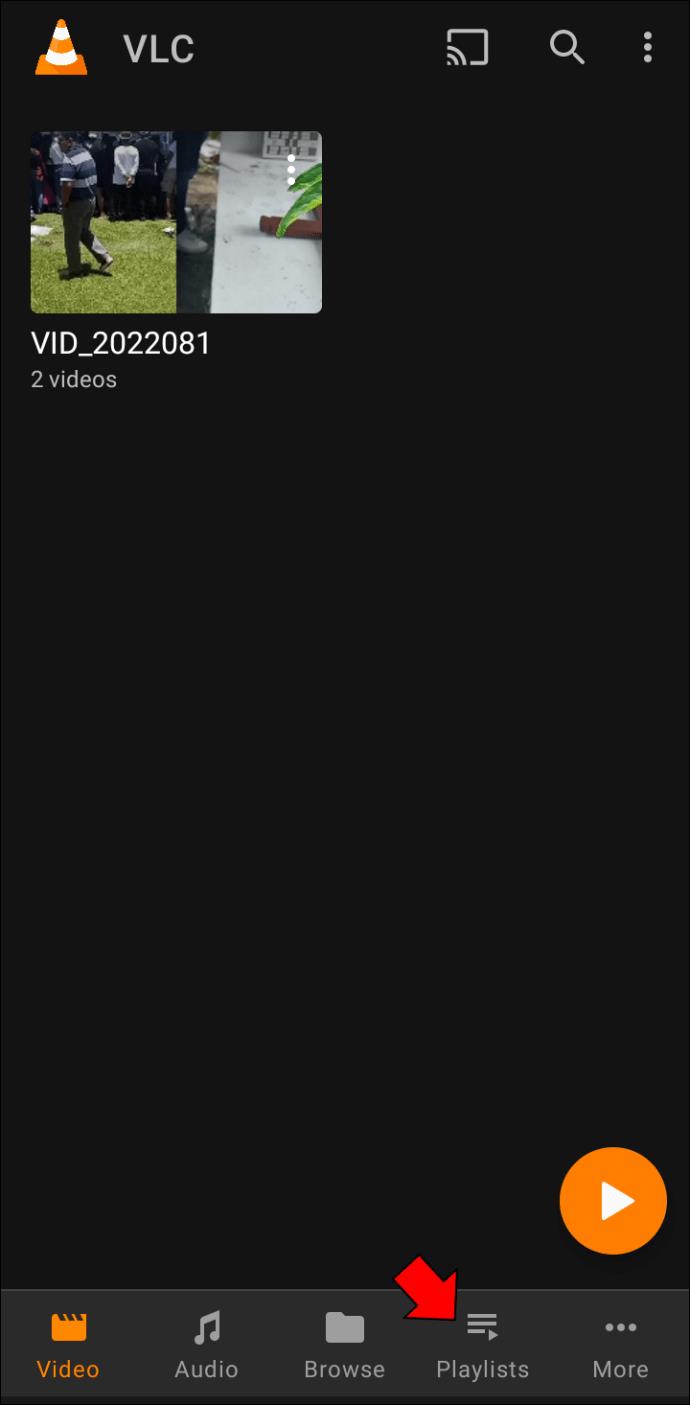
- Wählen Sie aus den Optionen „Play“ aus.
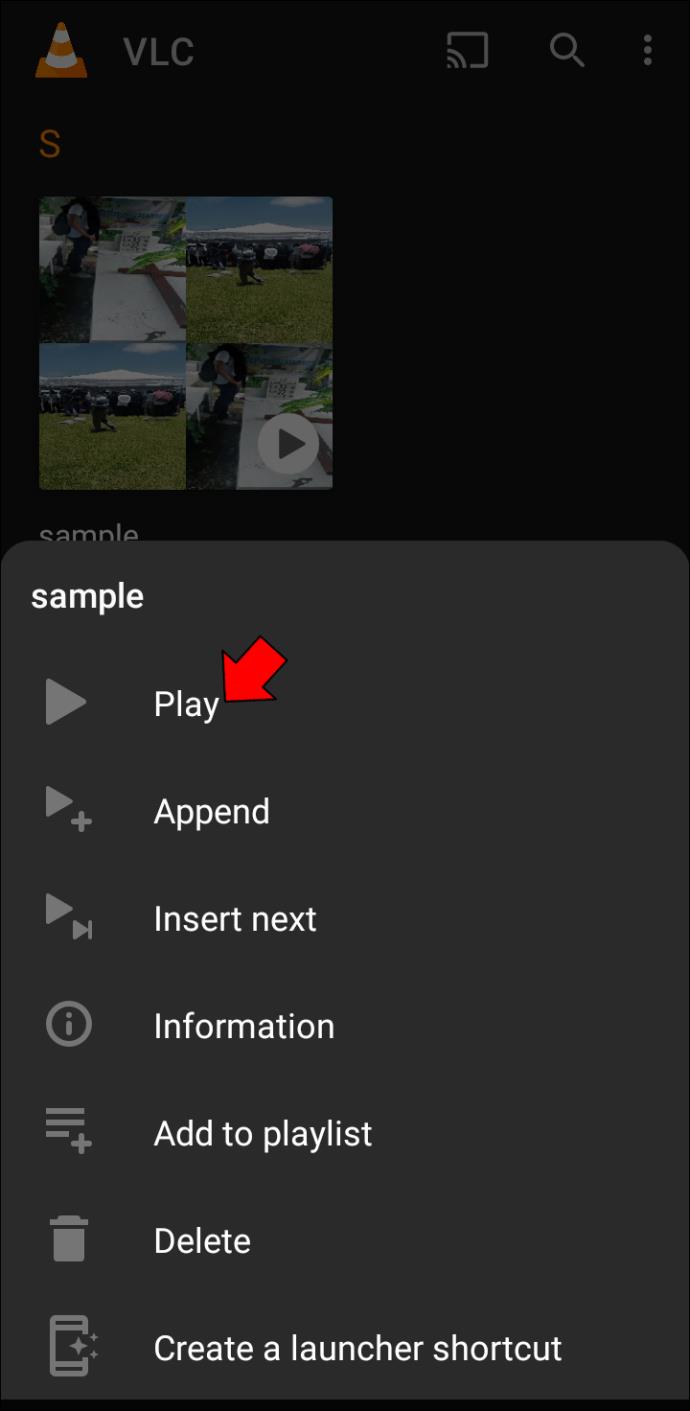
- Sobald das Video abgespielt wird, tippen Sie auf die drei Punkte unten rechts auf dem Bildschirm.
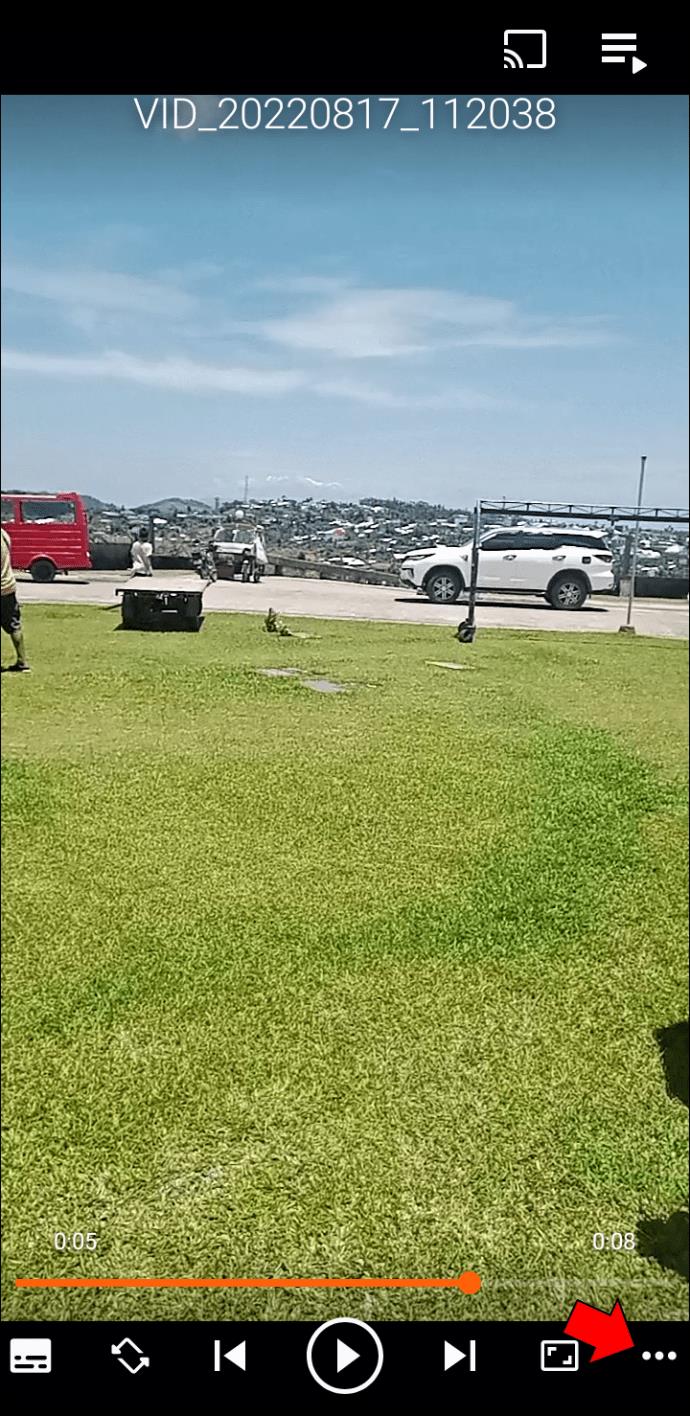
- Wählen Sie aus den Optionen „Wiederholungsmodus“, um das aktuelle Video in einer Schleife abzuspielen. Um die gesamte Playlist in einer Schleife abzuspielen, tippen Sie erneut auf „Wiederholungsmodus“.
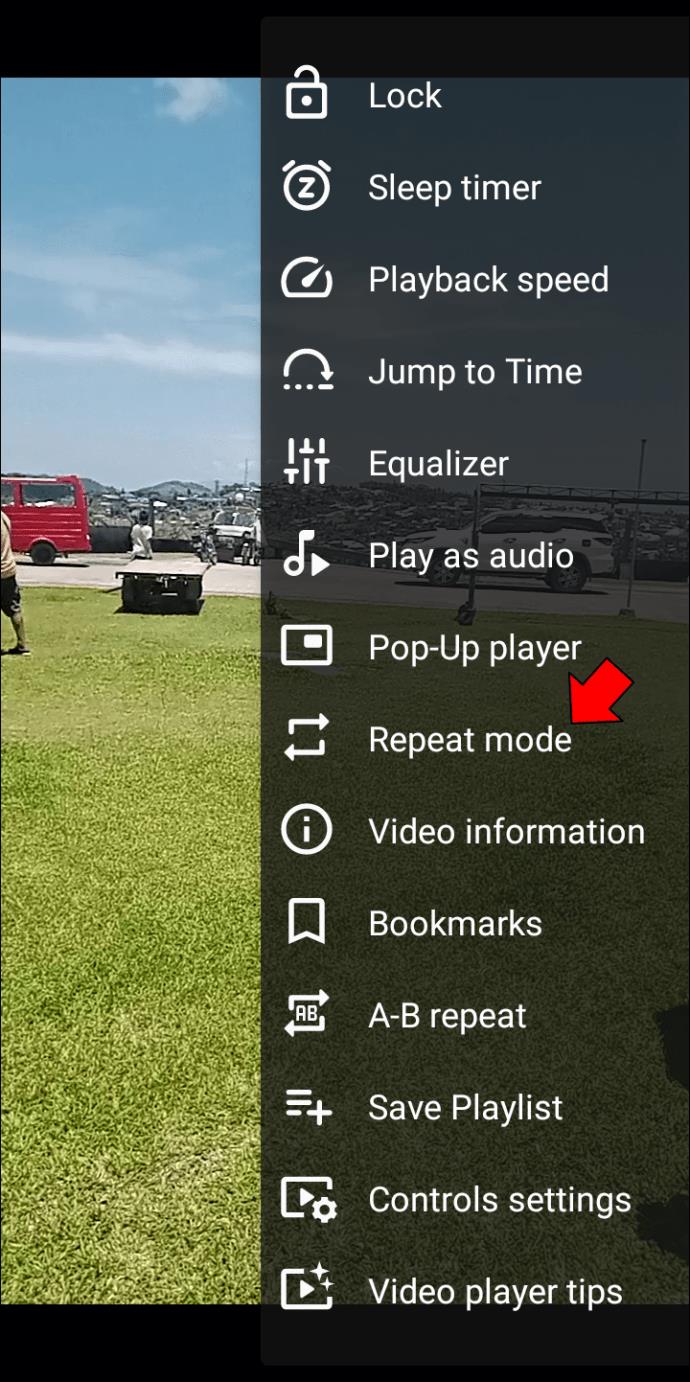
Die Videos auf Ihrer Playlist sollten nun in einer Schleife abgespielt werden. Um die Schleife zu verlassen, tippen Sie erneut auf den „Wiederholungsmodus“.
So schleifen Sie ein Video mit VLC auf einem iPhone
Befolgen Sie diese Schritte, um ein Video mit der VLC-App auf einem iPhone in einer Schleife abzuspielen.
- Öffnen Sie die VLC für iOS-App .
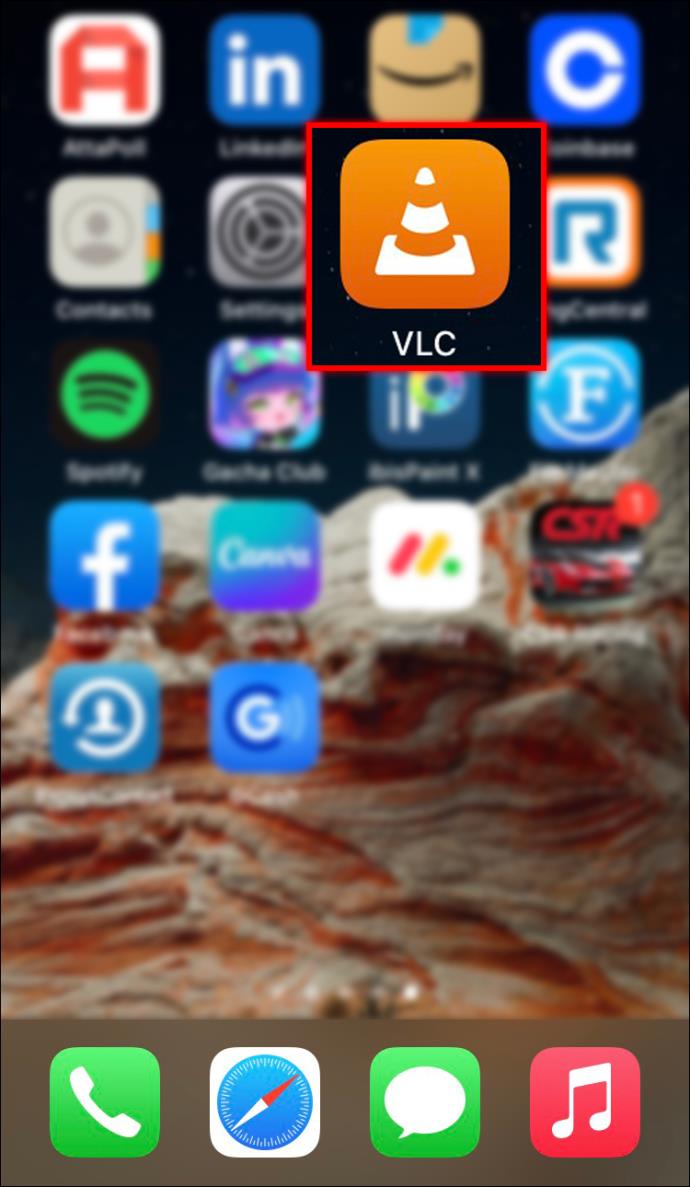
- Wählen Sie das Video aus, das Sie wiederholen möchten.
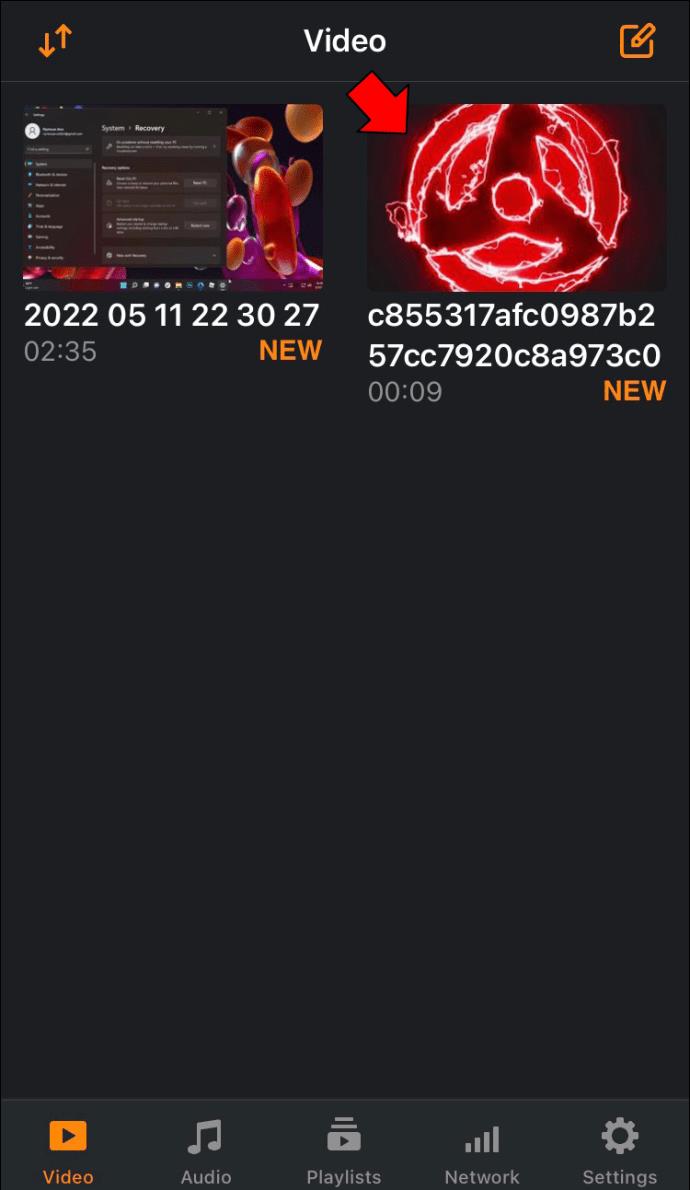
- Tippen Sie auf die drei Punkte in der unteren rechten Ecke des Bildschirms.
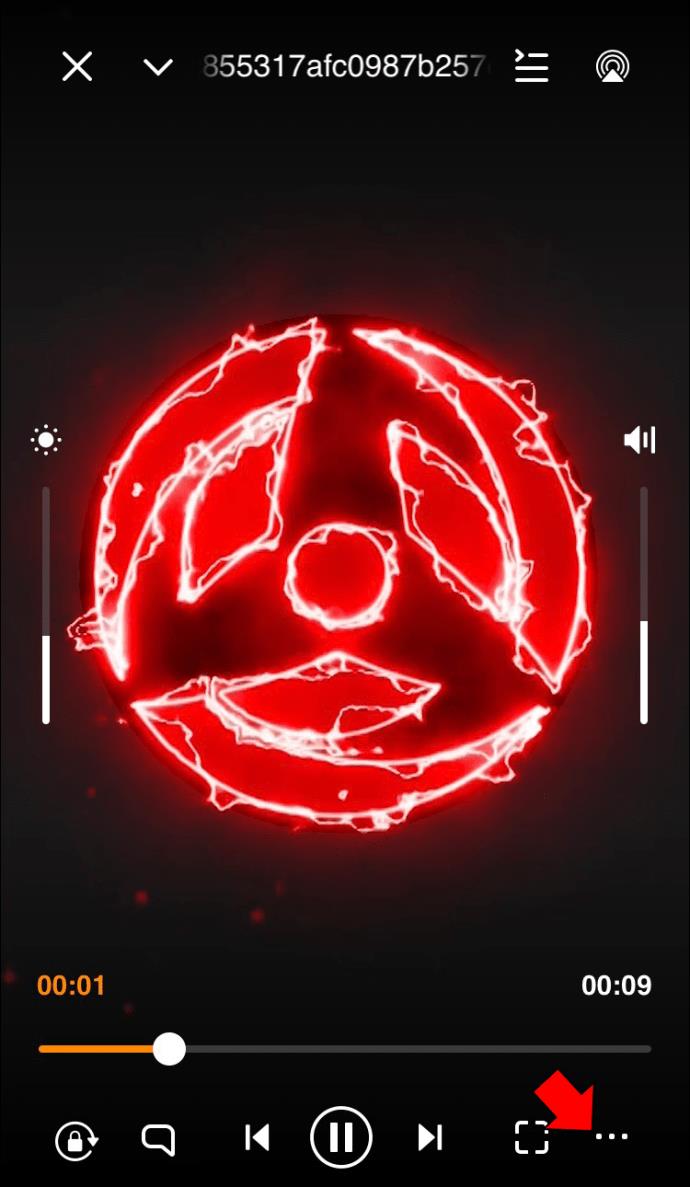
- Wählen Sie aus den Optionen „Eins wiederholen“ aus.
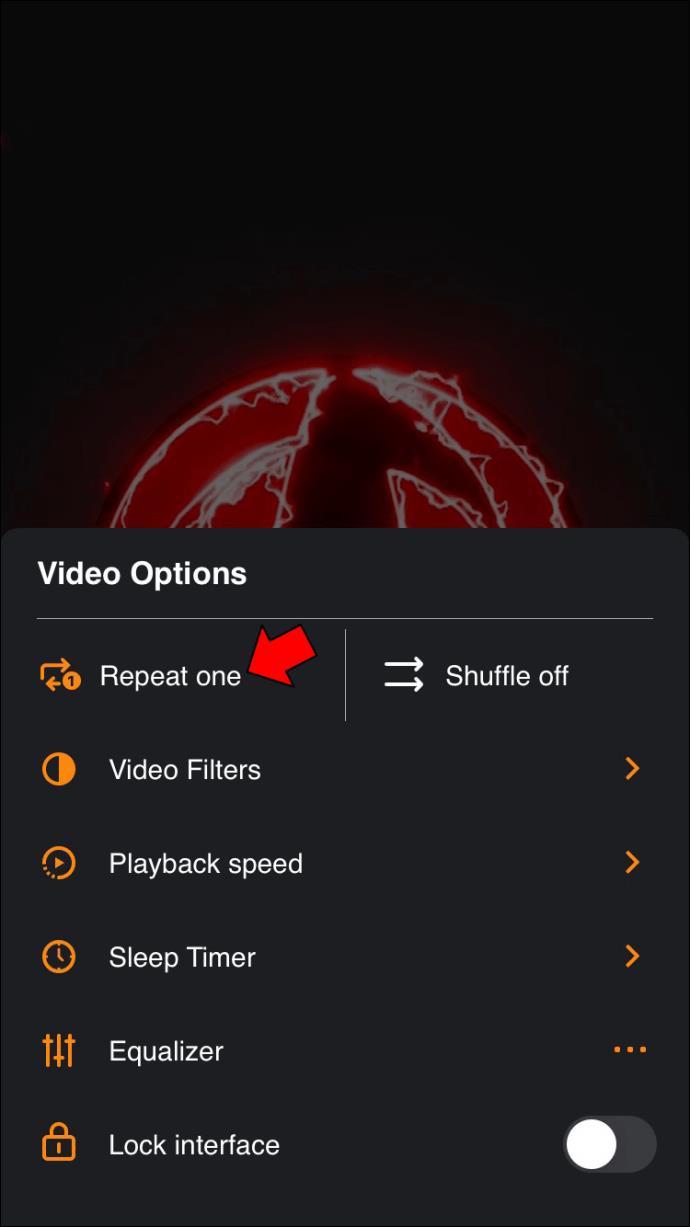
So schleifen Sie ein Video mit VLC auf einem iPad
Mit VLC für iOS können Sie Videos in einer Schleife abspielen. Hier erfahren Sie, wie Sie dabei vorgehen.
- Öffnen Sie auf Ihrem iPad VLC für iOS .
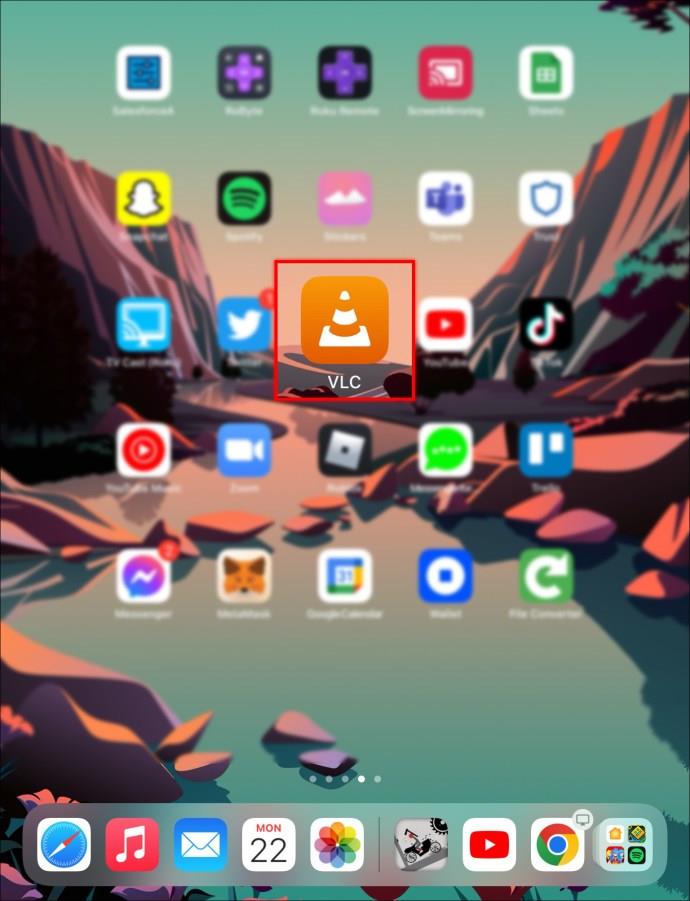
- Beginnen Sie mit der Wiedergabe des Videos, das Sie wiederholen möchten.
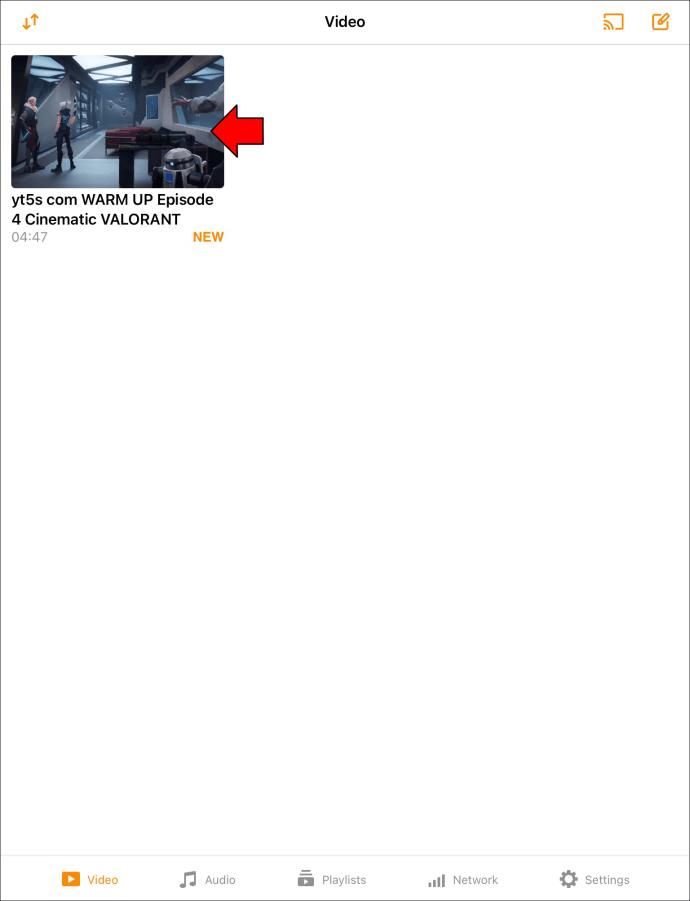
- Drücken Sie auf die drei Punkte in der unteren rechten Ecke des Bildschirms.
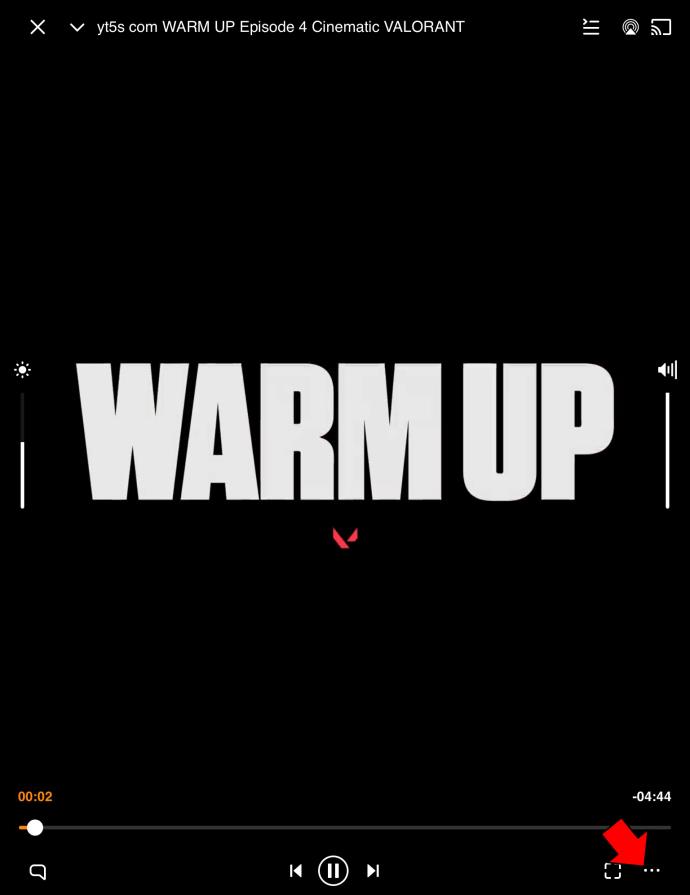
- Wählen Sie im Menü „Eins wiederholen“.
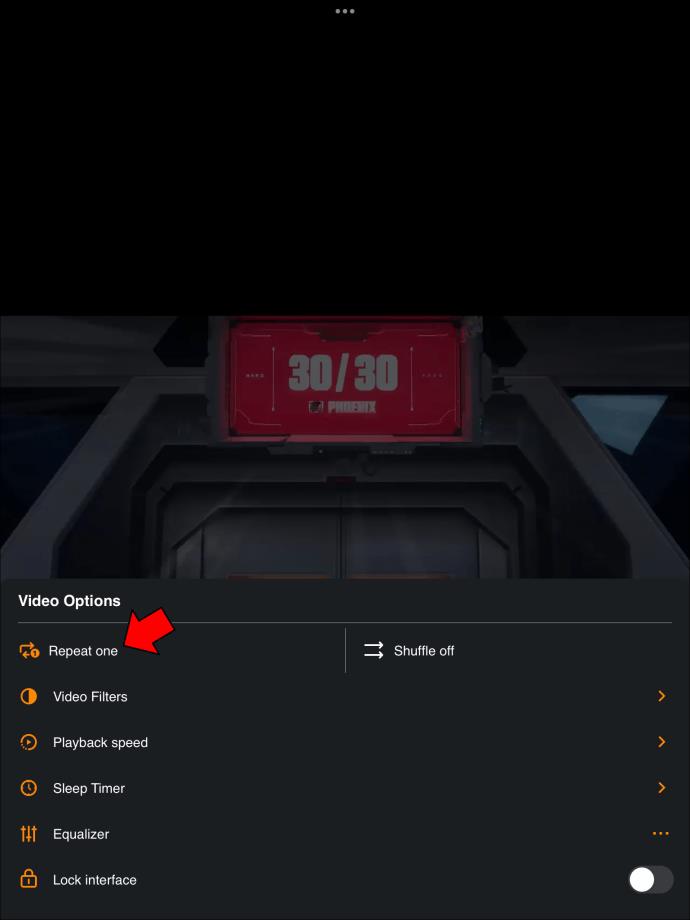
FAQ
Kann ich Musikdateien auf meinem VLC Media Player in einer Schleife abspielen?
Ja, alle Medienformate, die VLC unterstützt, können mit der App geloopt werden.
Warum läuft mein Video in der VLC-App nicht in einer Schleife ab, nachdem ich auf die beiden Pfeilsymbole am unteren Bildschirmrand gedrückt habe?
Es ist verlockend zu glauben, dass die beiden Pfeile am unteren Rand des VLC-Fensters für die Endlosschleife von Videos gedacht sind, aber das ist weit von der Wahrheit entfernt. Die Pfeile dienen dazu, den Querformatmodus Ihres Videos zu ändern. Wenn Sie Ihren Bildschirm drehen, verwendet Ihr Video auf diese Weise das horizontale Querformat und umgekehrt.
Warum kann ich das Loop-Symbol auf meinem VLC nicht sehen?
Wenn das Schleifensymbol auf Ihrem VLC-Mediaplayer nicht angezeigt wird, verwenden Sie höchstwahrscheinlich eine veraltete Version. Um das Problem zu beheben, aktualisieren Sie die App auf die neueste Version und prüfen Sie, ob das Problem dadurch behoben wird.
Wenn der Fehler dadurch nicht behoben wird, entfernen Sie die App vollständig und installieren Sie sie erneut.
Genießen Sie die Befriedigung eines sich wiederholenden Videos
Das Schleifen von Videos mit dem VLC Media Player muss kein Problem sein. Die App bietet eine integrierte Loop-Funktion, mit der Sie Videos problemlos wiederholt abspielen können. Darüber hinaus können Sie mehrere Videos gleichzeitig in einer Schleife abspielen, was beim Ansehen von Tutorials oder Serien sehr praktisch ist. Jetzt können Sie Videos auf VLC wiederholen, unabhängig von Ihrem Gerät.
Haben Sie versucht, Ihre Videos auf VLC zu wiederholen? Bitte lassen Sie es uns im Kommentarbereich unten wissen.