Die 8 besten Viral-Video-Sites zum Verfolgen von Trends
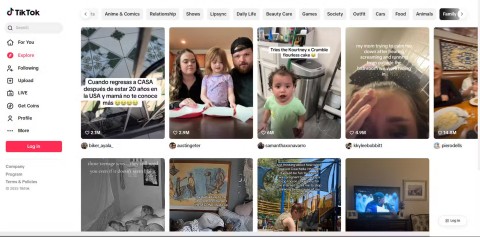
Virale Videos dienen nicht nur zum Lachen. Sie prägen unsere soziale Kultur und wirken sich oft auf Nachrichten und das wirkliche Leben aus.
Im Gegensatz zu YouTube bietet Dailymotion keine integrierten Untertitel für seine Videos. Wenn Sie Videos mit Untertiteln auf Dailymotion streamen möchten, müssen Sie diese manuell herunterladen und in Ihr Konto hochladen. Wenn die Untertitel noch nicht vorhanden sind, können Sie eine Untertitel-Generierungs-App verwenden, die die Untertitel für Sie erstellt.

In diesem Artikel erklären wir Ihnen, wie Sie die Untertitel in Ihren Dailymotion-Videos auf verschiedenen Geräten ein- und ausschalten.
Sobald Sie Dailymotion auf Ihren Firestick herunterladen, wird Ihr Dailymotion-Konto mit allen Geräten synchronisiert, die Sie zum Ansehen verwenden. Daher müssen Sie die Untertitel auf der Dailymotion-Website verwalten, bevor Sie Ihren Firestick einschalten. So wird es gemacht:
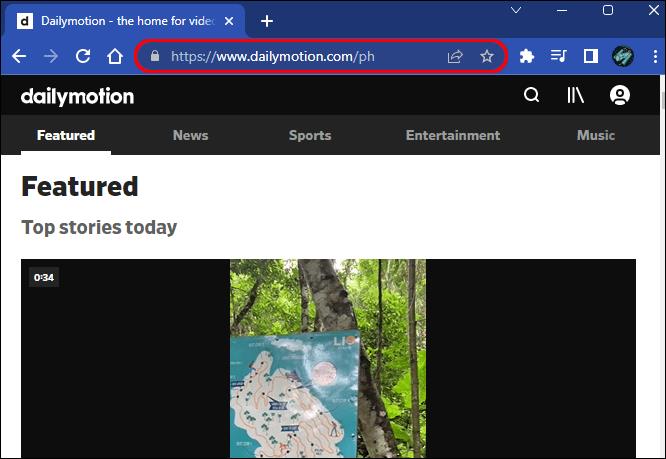

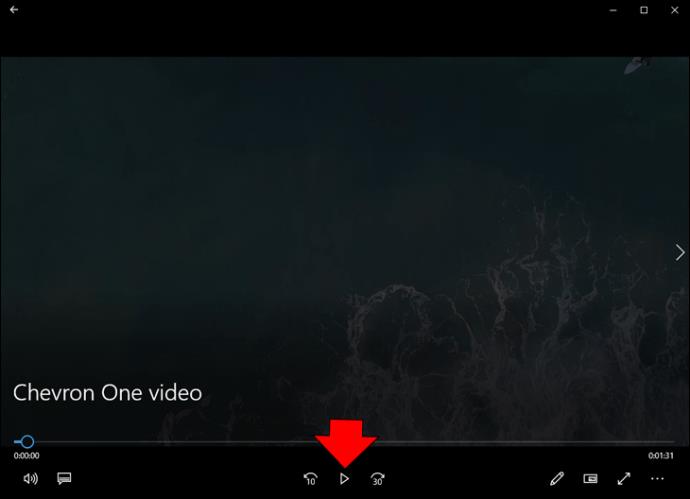
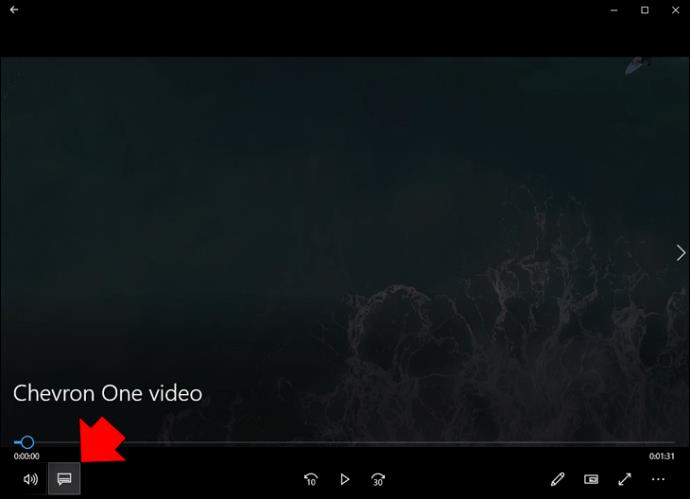
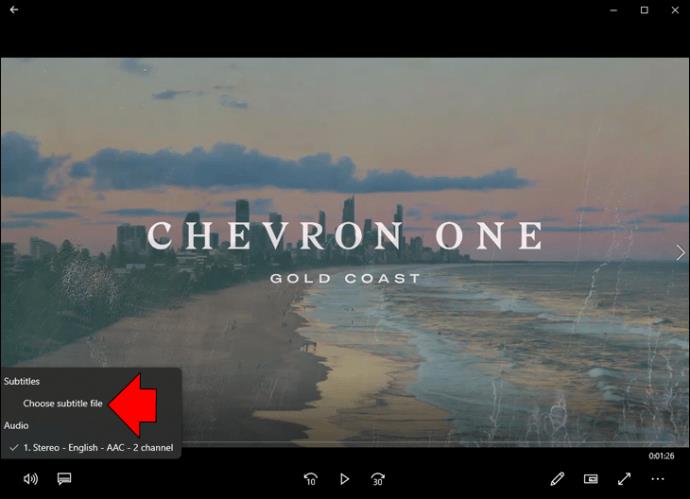
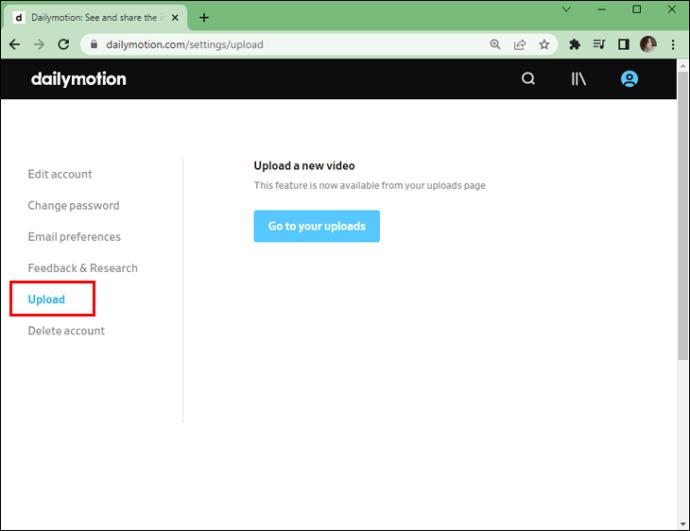
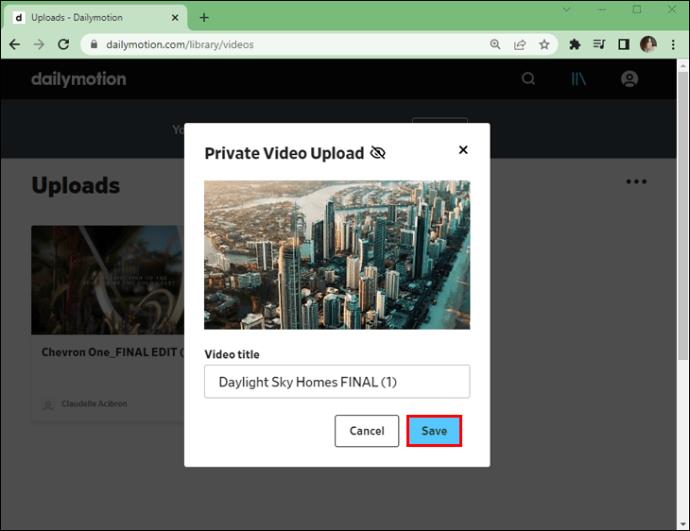
Der nächste Schritt besteht darin, Ihren Firestick einzuschalten und Dailymotion zu starten. Sobald Sie das Video gefunden haben, das Sie streamen möchten, werden die Untertitel automatisch aktiviert. Wenn Sie die Untertitel deaktivieren möchten, müssen Sie zur Einstellungsseite Ihres Computers zurückkehren und sie manuell entfernen.
Es spielt keine Rolle, welches Gerät Sie zum Streamen von Dailymotion-Videos verwenden. Es gibt keine Option zum standardmäßigen Ein- und Ausschalten der Untertitel für alle Videos. Mit anderen Worten: Sie müssen die Untertitel für jedes Video, das Sie ansehen, manuell hinzufügen.
Die gleichen Regeln gelten für Ihr Roku-Gerät. Sie können die Untertitel nicht von Ihrem Fernseher hinzufügen, da diese auf demselben Gerät gespeichert sein müssen. Daher müssen Sie Ihren Computer erneut verwenden. Führen Sie die folgenden Schritte aus, um zu sehen, wie es geht:
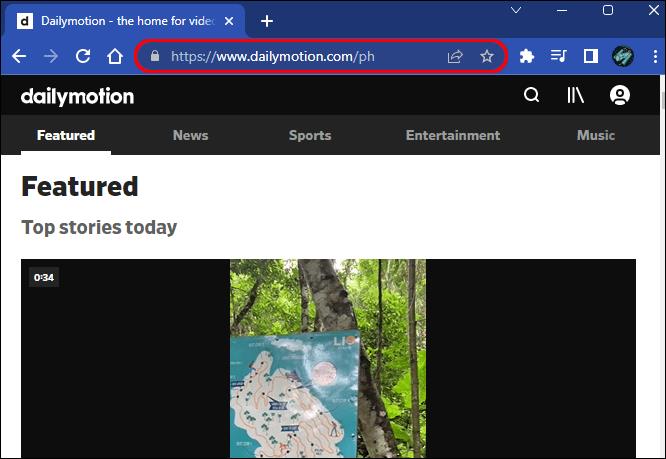

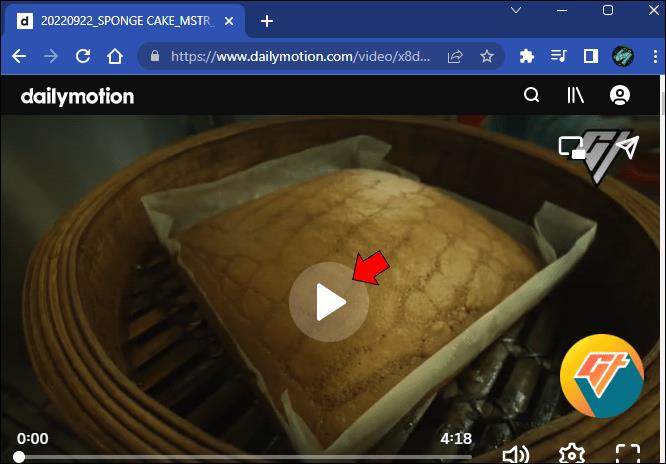
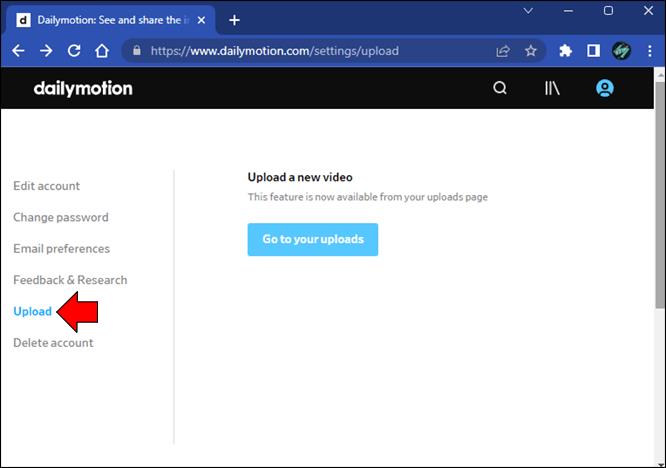

Nachdem Sie nun die Untertitel auf Ihrem Computer hinzugefügt haben, schalten Sie Ihr Roku-Gerät ein. Wenn Sie mit der Wiedergabe des Videos beginnen, werden die Untertitel automatisch auf dem Bildschirm angezeigt.
Mit der gleichen Methode können Sie Untertitel in Dailymotion auf Ihrem Apple TV verwalten. Folgendes müssen Sie tun:
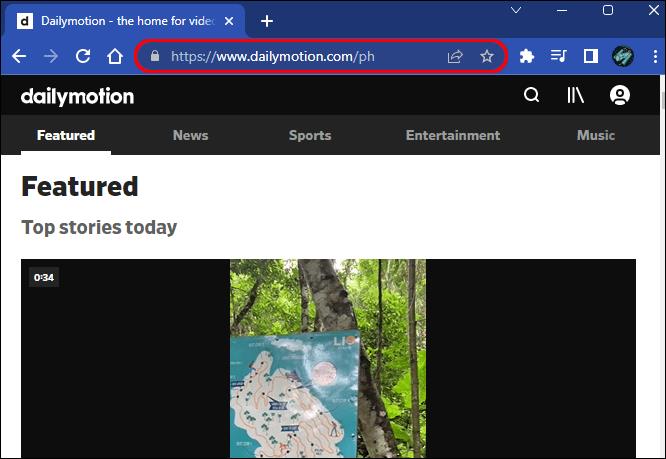

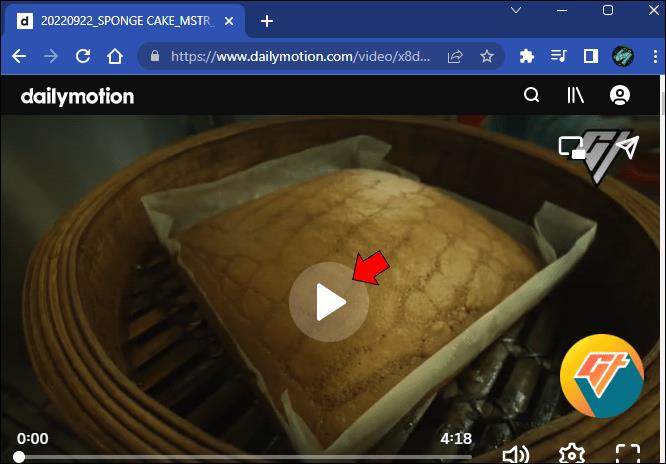
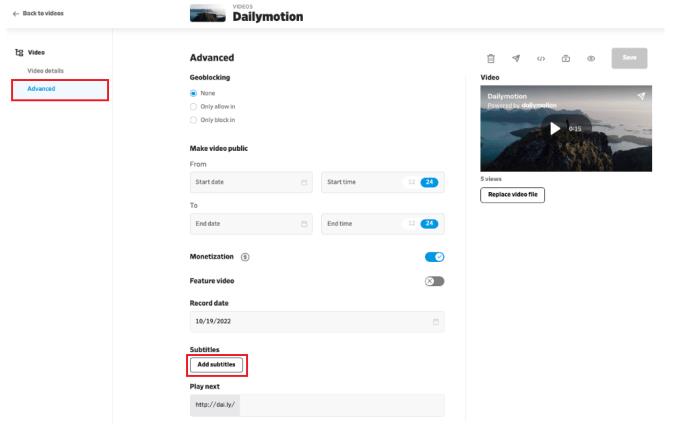
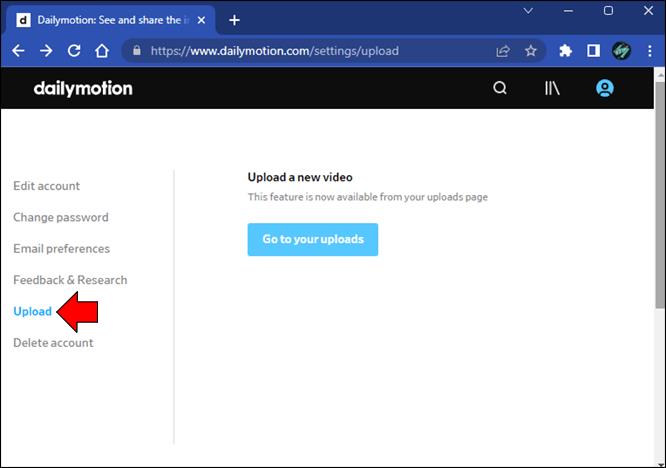

Wenn Sie Dailymotion auf Ihrem Apple TV angeschaut haben und die Untertitel immer noch nicht angezeigt werden, müssen Sie Folgendes tun:

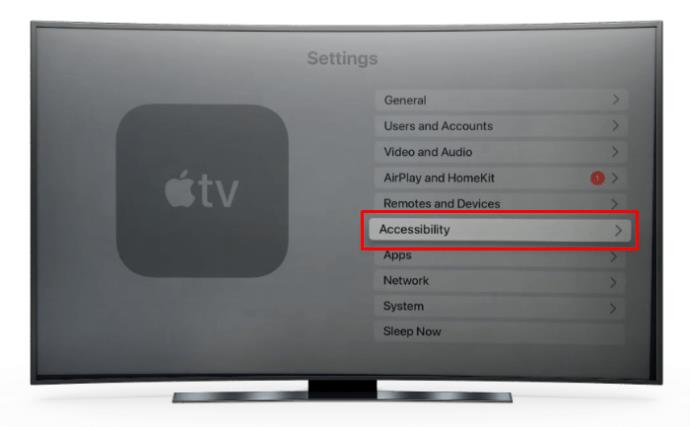
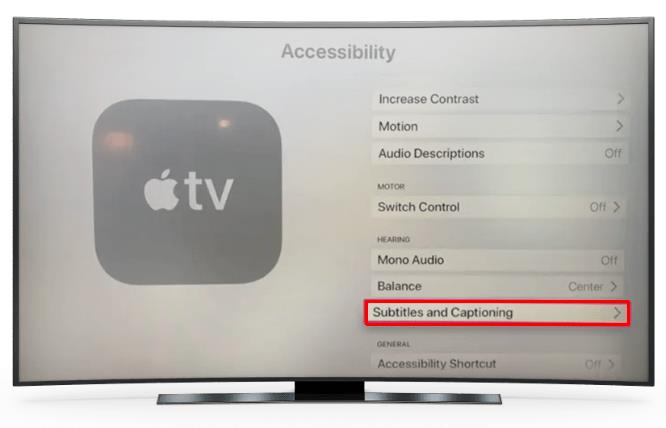
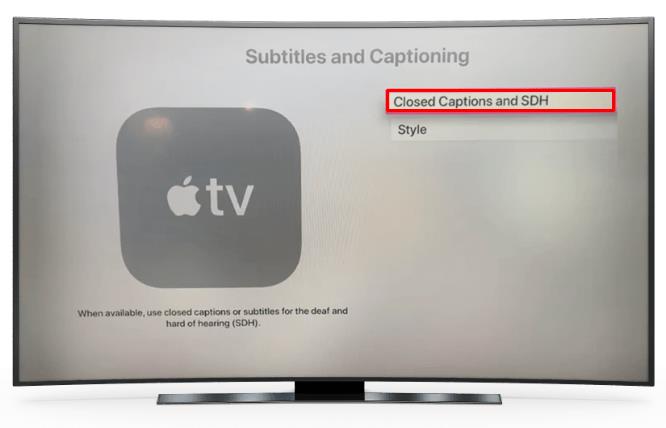
Der einfachste Weg, Untertitel auf Dailymotion zu verwalten, ist auf Ihrem PC. Folgendes müssen Sie tun:
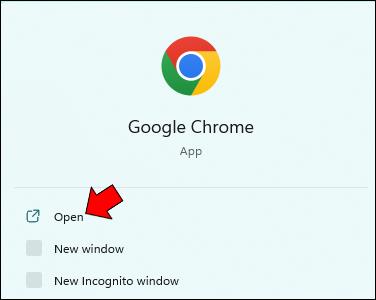

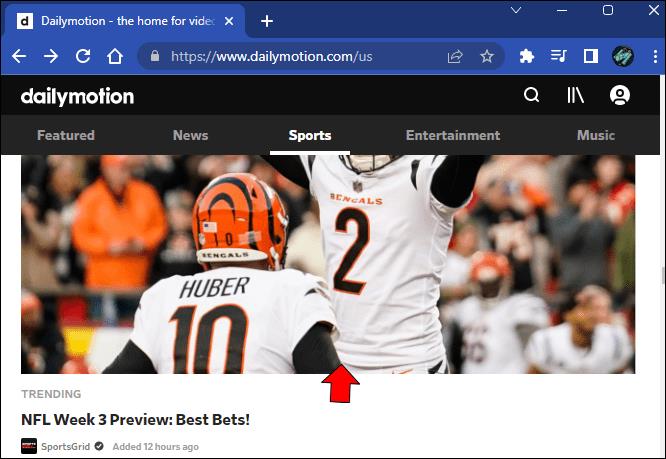
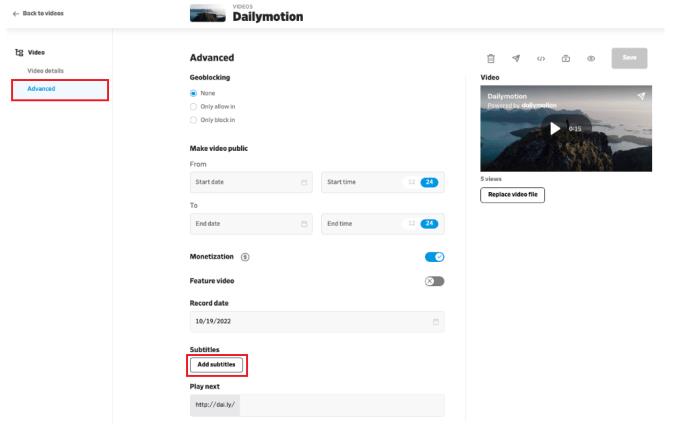
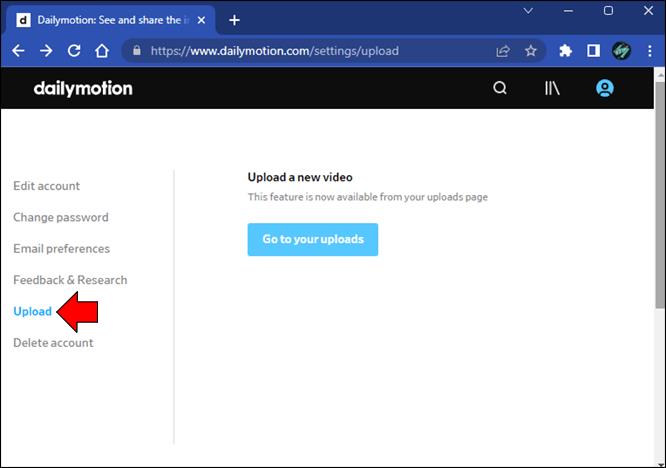

Sie werden feststellen, dass die Untertitel am unteren Bildschirmrand erscheinen, wenn Sie das Video erneut abspielen. Falls Sie keine .SRT-Datei haben, müssen Sie Ihre eigene Transkriptionsdatei erstellen und diese mit einem automatischen Untertitelgenerator in das .SRT-Format umwandeln. Dies kann jedoch ein komplizierter Prozess sein.
Unglücklicherweise nicht. Wenn Sie Dailymotion-Videos gerne auf Ihrem Mobilgerät ansehen, ist Ihnen vielleicht aufgefallen, dass es dort keine Option zum Ein- und Ausschalten der Untertitel gibt. Derzeit ist es nicht möglich, Untertitel in der Dailymotion iPhone-App zu verwalten.
Obwohl Dailymotion eine der beliebtesten Online-Video-Sharing- und Streaming-Apps ist, bietet es seinen Benutzern immer noch nicht die Möglichkeit, Untertitel standardmäßig ein- und auszuschalten. Stattdessen haben Benutzer zwei Möglichkeiten: Sie können die Untertitel entweder herunterladen und auf ihr Dailymotion-Konto hochladen oder eine Untertitel-Generierungs-App verwenden.
Haben Sie schon einmal versucht, die Untertitel in einem Dailymotion-Video ein- oder auszuschalten? Welche Methode haben Sie verwendet? Lassen Sie es uns im Kommentarbereich unten wissen.
Virale Videos dienen nicht nur zum Lachen. Sie prägen unsere soziale Kultur und wirken sich oft auf Nachrichten und das wirkliche Leben aus.
Erfahren Sie, wie Sie Videos auf Dailymotion hochladen und von den Vorteilen als fortgeschrittener Partner profitieren können.
Wenn Sie Galaxy AI auf Ihrem Samsung-Telefon nicht mehr benötigen, können Sie es ganz einfach deaktivieren. Nachfolgend finden Sie Anweisungen zum Deaktivieren von Galaxy AI auf Ihrem Samsung-Telefon.
Wenn Sie KI-Charaktere auf Instagram nicht benötigen, können Sie diese auch schnell löschen. So löschen Sie KI-Charaktere auf Instagram.
Benutzer können den ChatGPT-Speicher jederzeit deaktivieren, sowohl auf Mobilgeräten als auch auf Computern. Nachfolgend finden Sie Anweisungen zum Deaktivieren des ChatGPT-Speichers.
Standardmäßig sucht Windows Update automatisch nach Updates. Sie können auch sehen, wann das letzte Update erfolgte. Hier finden Sie eine Anleitung zum letzten Windows-Update.
Das Löschen der eSIM auf dem iPhone ist grundsätzlich einfach. Nachfolgend finden Sie Anweisungen zum Löschen der eSIM auf dem iPhone.
Zusätzlich zum Speichern von Live Photos als Videos auf dem iPhone können Benutzer Live Photos auf dem iPhone ganz einfach in Boomerang konvertieren.
Viele Apps aktivieren SharePlay automatisch, wenn Sie FaceTime verwenden. Dies kann dazu führen, dass Sie versehentlich die falsche Taste drücken und Ihr Videoanruf dadurch ruiniert wird.
Wenn Sie „Click to Do“ aktivieren, funktioniert die Funktion und versteht den Text oder das Bild, auf das Sie klicken, und trifft dann Entscheidungen, um relevante kontextbezogene Aktionen bereitzustellen.
Durch Einschalten der Tastaturbeleuchtung leuchtet die Tastatur. Dies ist nützlich bei schlechten Lichtverhältnissen oder sorgt für einen cooleren Look in Ihrer Gaming-Ecke. Sie haben die Wahl zwischen vier Möglichkeiten, die Tastaturbeleuchtung Ihres Laptops einzuschalten.
Es gibt mehrere Möglichkeiten, in den abgesicherten Modus von Windows 10 zu gelangen, falls Sie Windows nicht öffnen und hineinkommen. Informationen zum Aufrufen des abgesicherten Modus von Windows 10 beim Starten Ihres Computers finden Sie im folgenden Artikel von WebTech360.
Grok AI hat seinen KI-Fotogenerator jetzt erweitert, um persönliche Fotos in neue Stile umzuwandeln, beispielsweise um Fotos im Studio Ghibli-Stil mit berühmten Animationsfilmen zu erstellen.
Google One AI Premium bietet Benutzern eine einmonatige kostenlose Testversion an, bei der sie sich anmelden und viele verbesserte Funktionen wie den Gemini Advanced-Assistenten ausprobieren können.
Ab iOS 18.4 können Benutzer bei Apple entscheiden, ob aktuelle Suchanfragen in Safari angezeigt werden sollen.
Die Zwischenablage auf dem iPhone speichert Bilder und Daten. Wenn Sie jedoch zu viele Informationen speichern, kann dies Ihre Privatsphäre beeinträchtigen. In diesem Fall können Sie eine Verknüpfung zum Löschen der Zwischenablage einrichten.
Um die Sicherheit der Kinder bei der Verwendung des Telefons zu gewährleisten, können Eltern über die Funktion „Familienfreigabe“ auf dem iPhone ein Apple-ID-Konto für ihre Kinder erstellen.
















Tom der Nerd -
Ich habe die Untertitel aktiviert und es ist ein ganz neues Erlebnis! Ich kann es nur empfehlen
FranziskaK -
Ich wünsche mir, dass es mehr Sprachen für die Untertitel gibt. Es wäre toll für mehr internationale Zuschauer.
Eva L. -
Das war sehr hilfreich! Ich arbeite oft mit Videos, und Untertitel sind ein Muss für mich
Kati T. -
Ich habe die Untertitel auf meinem Handy jetzt auch gefunden! Einfacher geht es nicht! Wer kann mich fragen?
Tommy02 -
Ich wusste nicht, dass ich Untertitel so einfach aktivieren kann. Vielen Dank für die Anleitung! Echt klasse
Felix R. -
Vielen Dank! Ich hatte immer Probleme mit den Einstellungen. Jetzt funktioniert alles top
Günther66 -
Ich fand die Undertitel immer ein wenig schwierig, aber jetzt verstehe ich, wie man sie aktiviert! Danke
Paulchen -
Echt cool, ich liebe es, wenn Plattformen so viele Optionen anbieten. DailyMotion hat mich überrascht
Leonard der Schüler -
Ich liebe Untertitel! Sie helfen mir, das Englisch in den Videos besser zu verstehen. Super hilfreich!
Nina Q. -
Hat jemand Lust, ein paar coole Videos mit uns zu teilen, die Untertitel haben? Das wäre super
Rudi H. -
Ich kann es kaum fassen, dass ich so lange ohne Untertitel geschaut habe! Diese Anleitung hat mein Seherlebnis verbessert!
Anton84 -
Hat jemand schon festgestellt, ob die Qualität der Untertitel unterschiedlich ist? Manchmal sind sie ja recht fehlerhaft.
Max Mustermann -
Ich habe die Untertitel aktiviert, und es funktioniert perfekt! Solche hilfreichen Tipps sind einfach klasse
Saskia die Stille -
Ich dachte immer, Untertitel wären kompliziert, aber dank deiner Anleitung, habe ich es jetzt verstanden
Julia die Sportliche -
Untertitel sind wirklich ein großartiges Feature! Sie machen die Videos viel zugänglicher für alle
HannaB -
Ich habe noch nie Untertitel bei DailyMotion benutzt! Mal sehen, wie das funktioniert.
Miriam -
Toller Artikel! Ich habe immer Schwierigkeiten gehabt, die Untertitel bei DailyMotion zu finden. Danke für die Anleitung!
Sara123 -
Kann mir jemand sagen, ob es auch ähnliche Schritte für andere Plattformen gibt? Ich würde gerne mehr darüber erfahren
Julian R. -
Ich finde, dass die Untertitel oft nicht genau sind. Hat jemand Tipps, wie man bessere Untertitel finden kann
Lea die Tolle -
Ich fand die Anleitung sehr klar! Hat jemand Erfahrung mit den Sprachoptionen? Ich könnte da was brauchen
Jenny Liebling -
Ich habe tatsächlich mit dieser Anleitung die Untertitel eingeschaltet, und ich kann jetzt vieles besser verstehen. Großartig!
Paula die Sängerin -
Ich finde es wichtig, dass man die Wahl hat, Untertitel zu aktivieren oder nicht. Danke für die Anleitung
Gabi und der Hund -
Ich liebe DailyMotion, vor allem die vielen Optionen für Untertitel! Hat jemand Empfehlungen für gute Videos?
Sophie die Fleissige -
Ich danke dir für diese hilfreiche Anleitung! Ich schalte jetzt immer die Untertitel ein
Marie M. -
Ich habe die Untertitel für das erste Mal aktivieren können! Das haben die Videos viel interessanter gemacht!
SophieMaus -
Wow, ich freue mich, dass ich das jetzt weiß! Ab sofort keine mehr Videos ohne Untertitel für mich
Ben89 -
Hat jemand Tipps, wie man die Untertitel noch mehr anpassen kann? Ich würde gerne die Schriftgröße ändern
Leon der Spaßvogel -
Ich finde es lustig, wie oft ich die Untertitel aktiviere, ich bin wie ein Kind im Süßwarenladen! Danke!
Lukas der Gamer -
Ja, die Untertitel sind echt nützlich. Vor allem wenn man nicht alles versteht. Gute Erklärung, danke
Lisa die Klugscheißerin -
Ich bin so froh, dass ich das gefunden habe! Ich schaue jetzt viel mehr Videos mit Untertiteln
Rafael H. -
Vielen Dank für die Beschreibung! Ich finde es immer super, wenn Anleitungen klar und einfach sind
Hugo IT -
Super hilfreich! Ich habe lange nach dieser Option gesucht. Jetzt kann ich endlich alles verstehen, was die Leute im Video sagen!
Leo M. -
Wieder ein gutes Beispiel dafür, wie wichtig Untertitel sind! Ich finde sie genial, vor allem bei internationalen Inhalten
AnjaB -
Könnte jemand bitte erklären, ob die Untertitel auch auf Mobilgeräten funktionieren? Ich würde das gerne wissen!