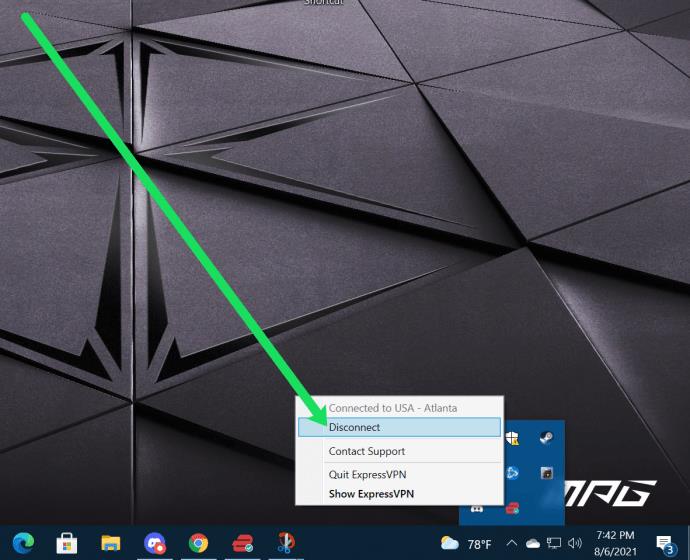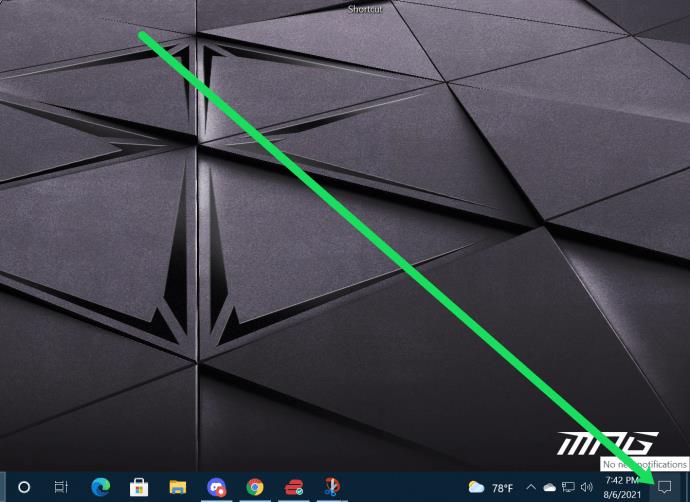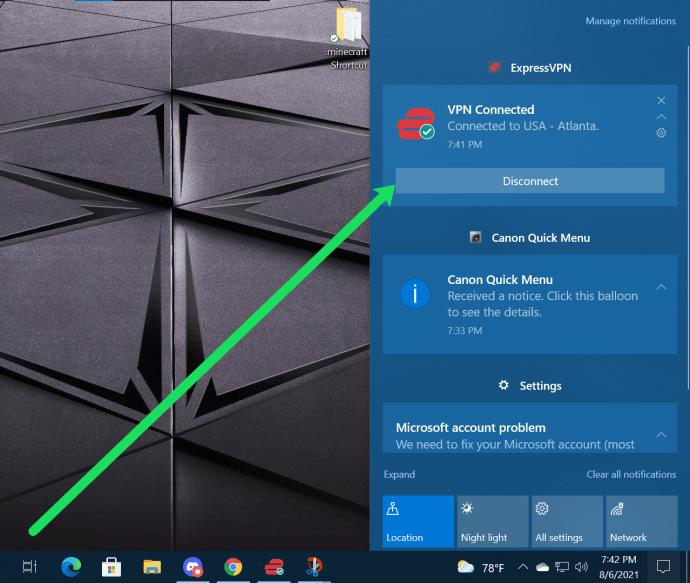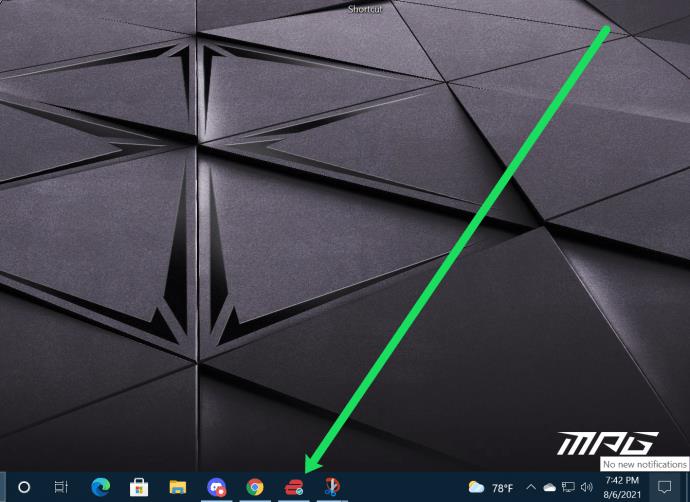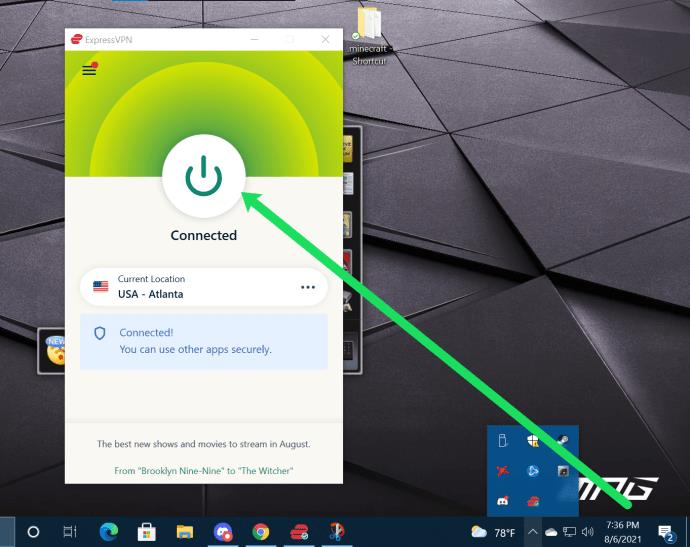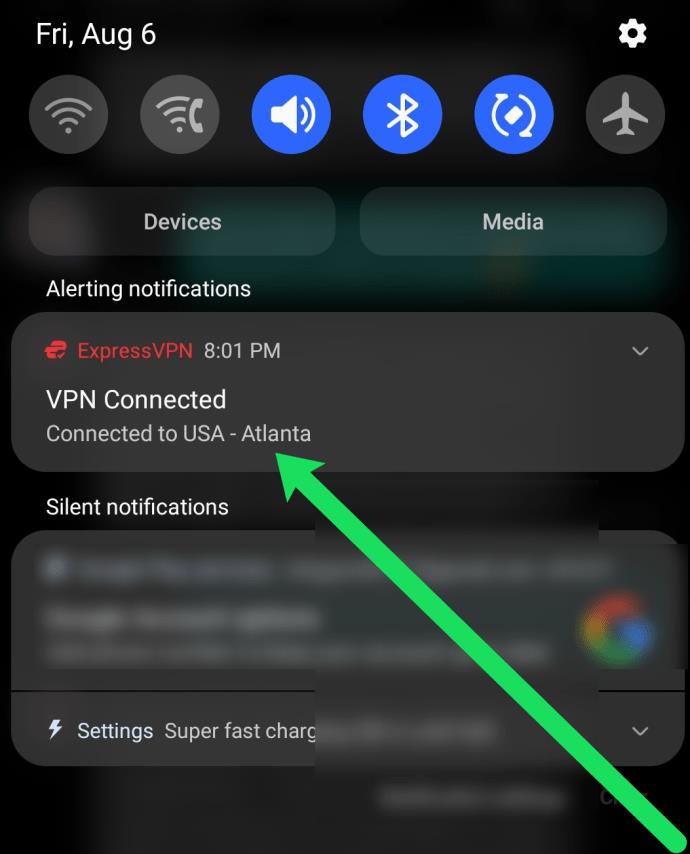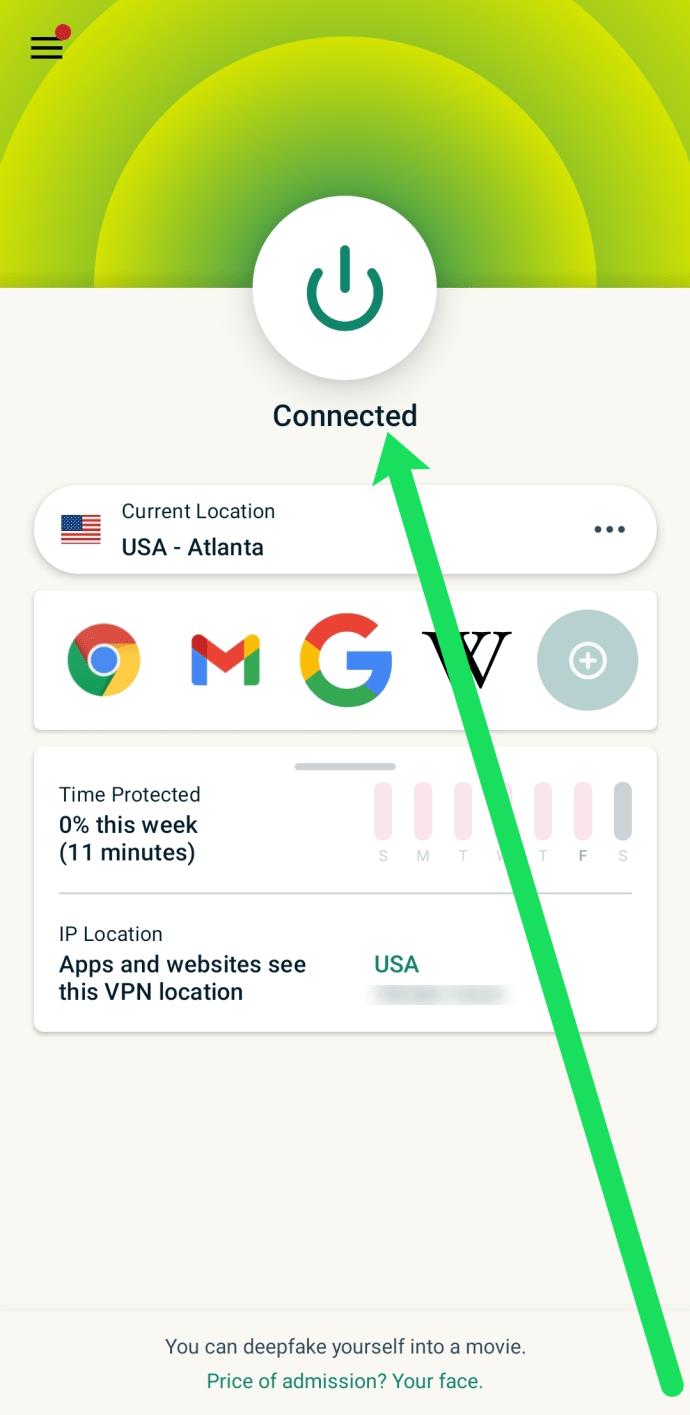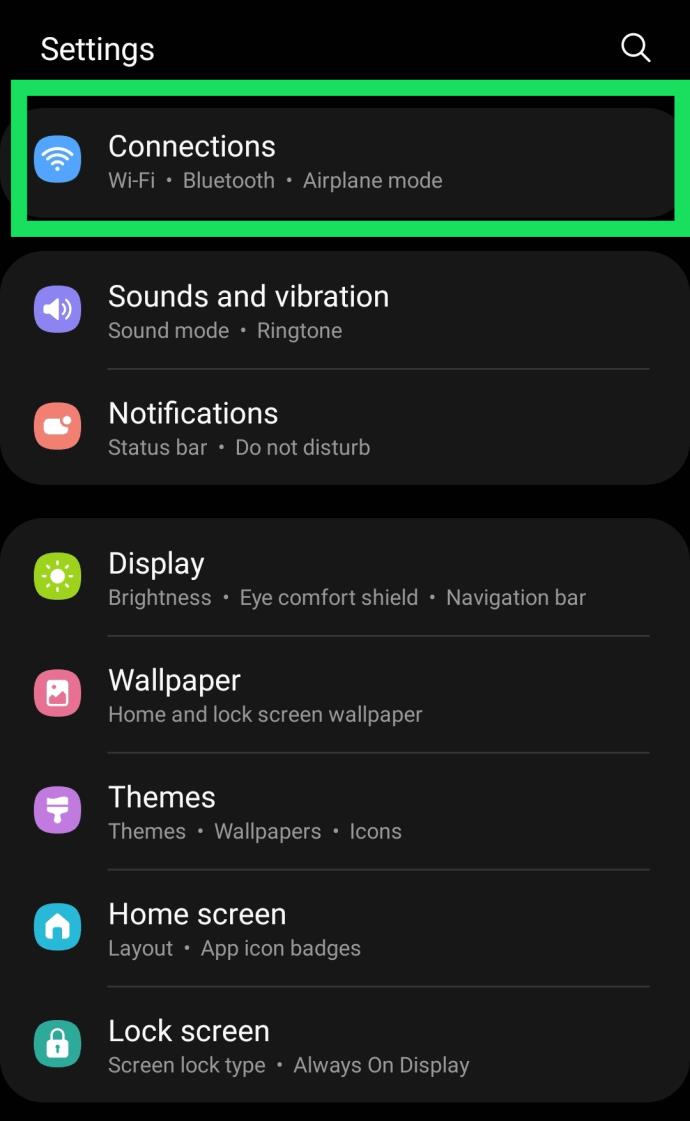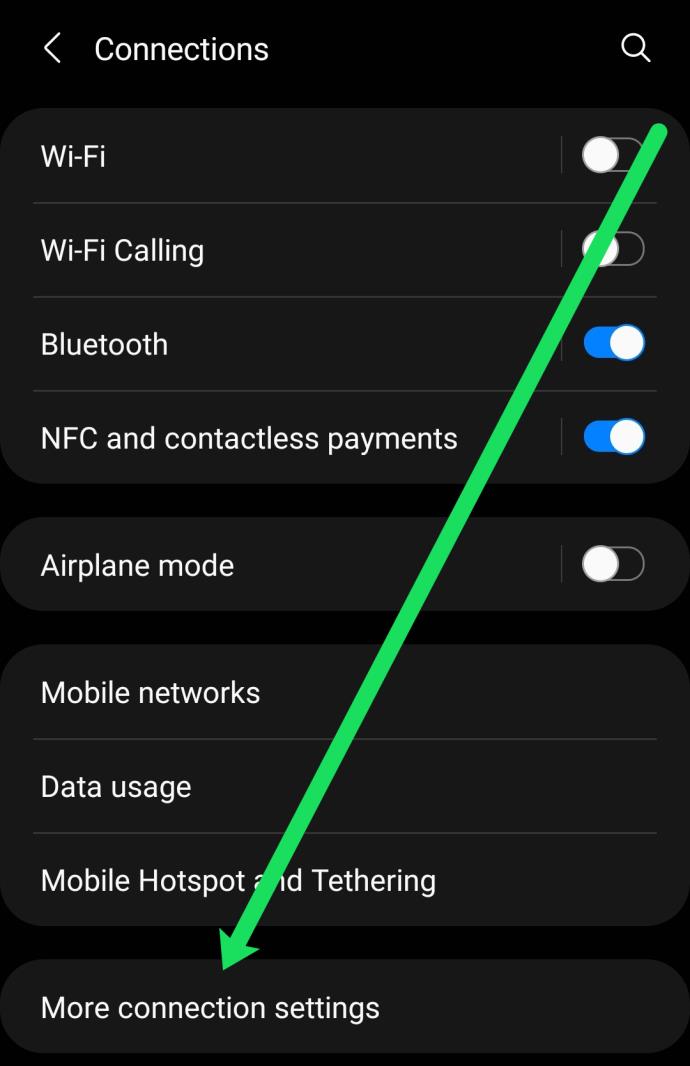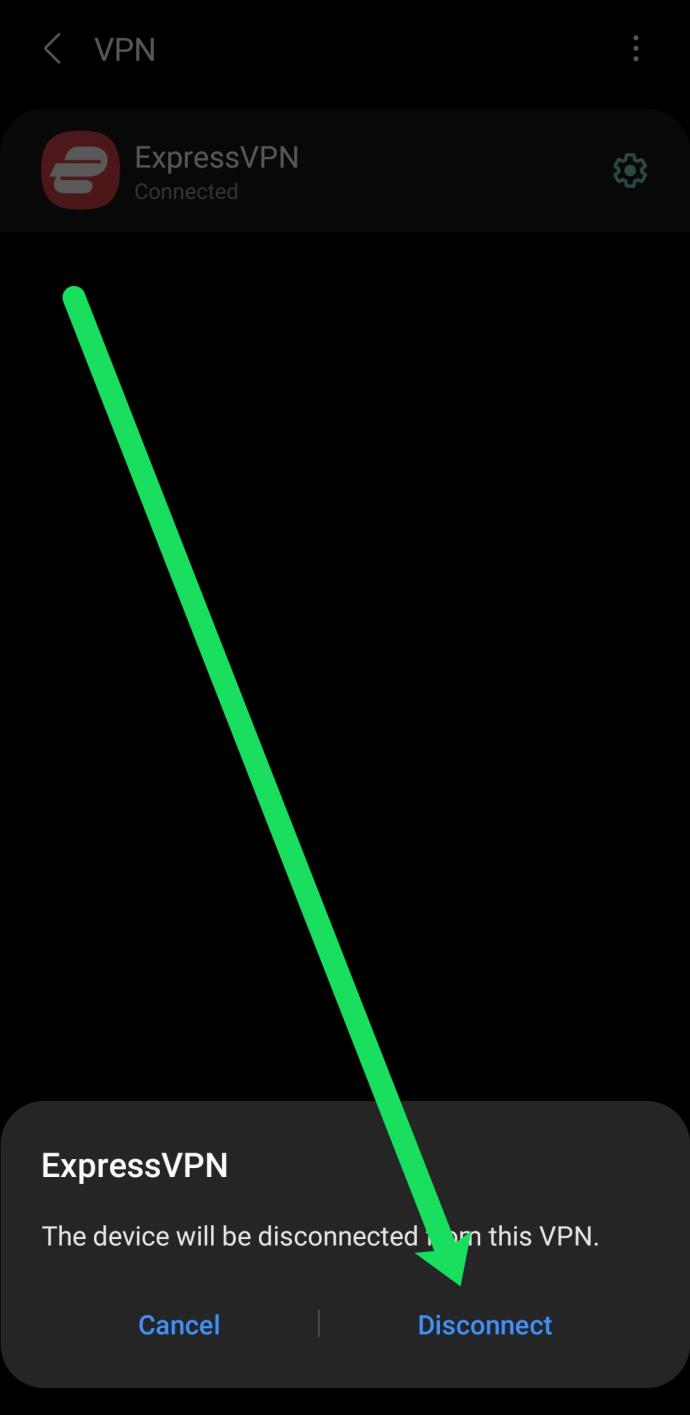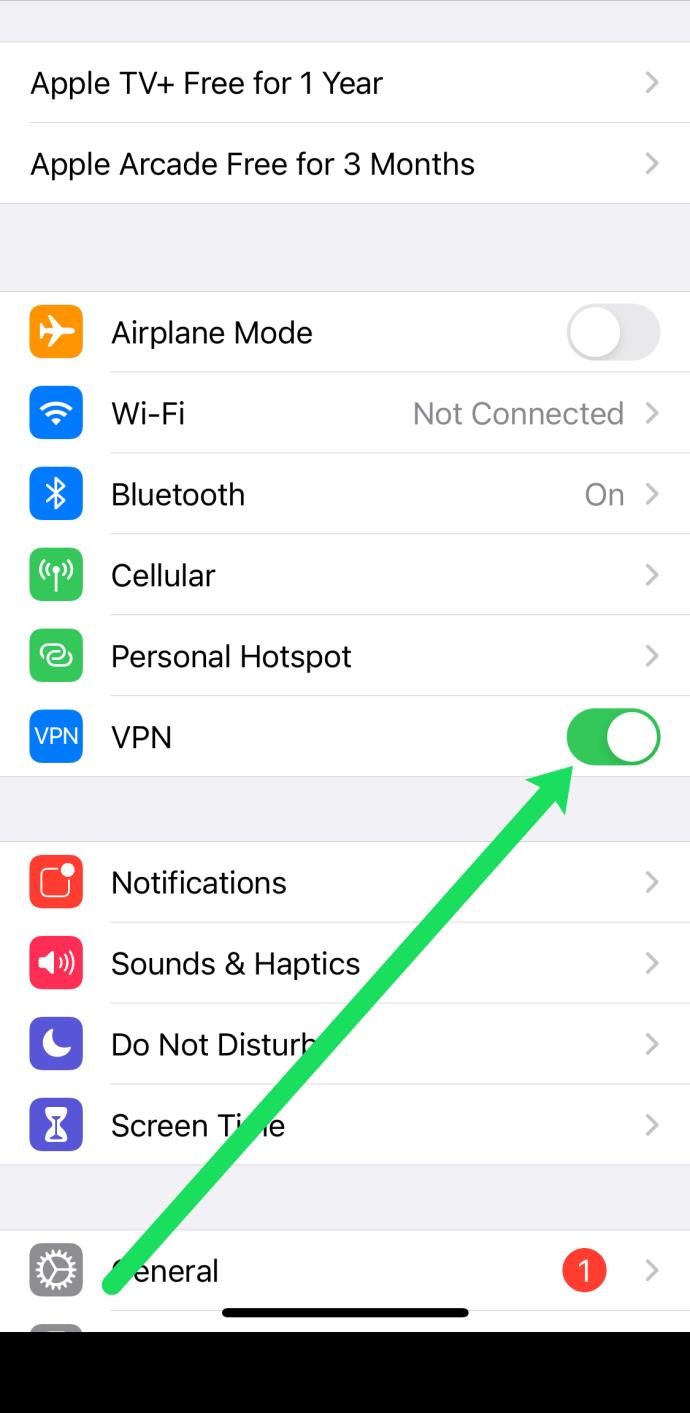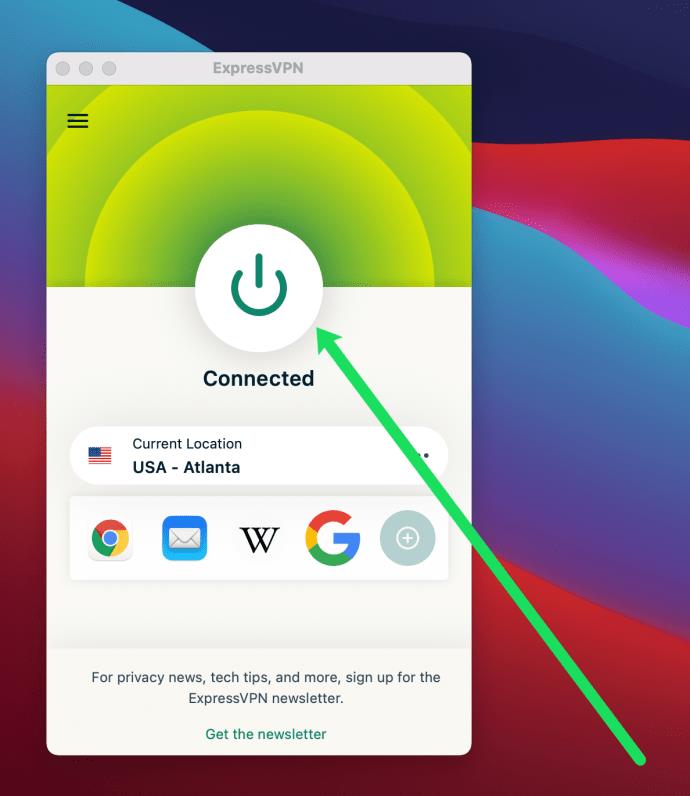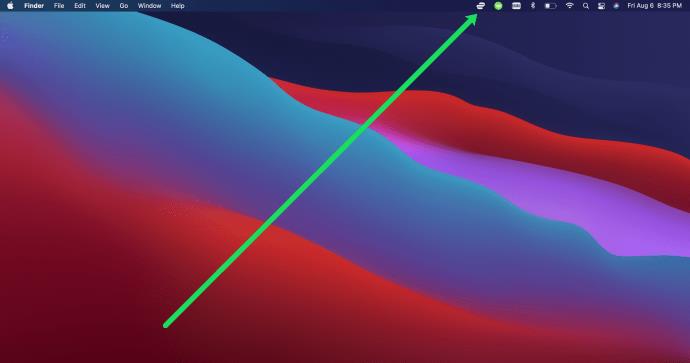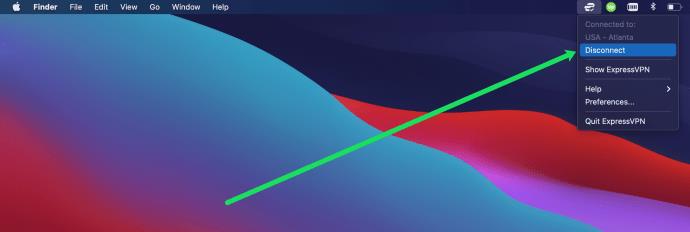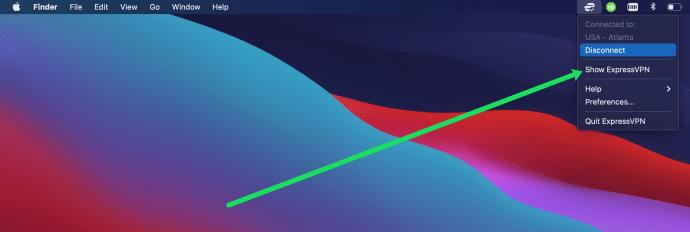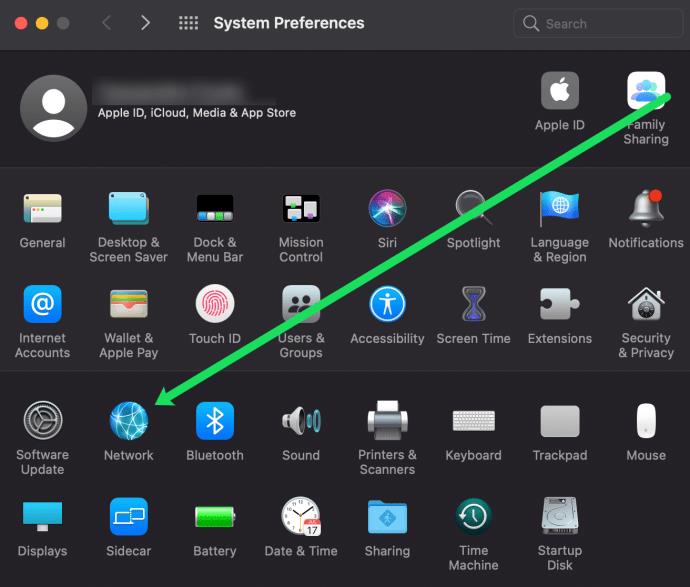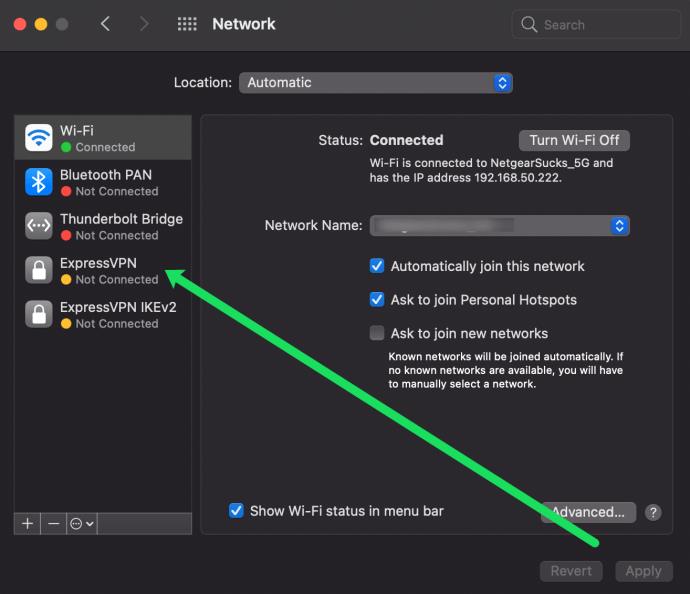Gerätelinks
Im modernen Zeitalter des Surfens im Internet ist ein VPN für die Sicherheit im Internet absolut unerlässlich. Ein VPN oder virtuelles privates Netzwerk ist ein Datenschutztool, das im Wesentlichen einen Mantel der Anonymität um Ihre persönliche Webnutzung legt. VPNs bieten Ihnen keinen völligen Schutz vor Verfolgung oder Ausspionierung, aber sie sind ein wichtiger Baustein im Schutz Ihrer Privatsphäre. Wenn Sie also keins haben, sollten Sie das wirklich tun – aber wenn Sie eines haben und es aus irgendeinem Grund ausschalten müssen, wissen Sie vielleicht nicht, wie das geht. In diesem Artikel finden Sie eine kurze Anleitung zum Deaktivieren Ihres VPN unter Windows, Android, iOS und Mac OS X.

In unseren Beispielen verwenden wir ExpressVPN, da es zuverlässig, benutzerfreundlich und weit verbreitet ist. Die Anweisungen sind jedoch grundsätzlich für jedes VPN, das Sie verwenden, gleich.
Deaktivieren Sie ein VPN in Windows
Um ein VPN in Windows vorübergehend zu deaktivieren, verwenden Sie dieselbe Methode, mit der Sie es verbinden. Wenn Sie eine Anbieter-App verwenden, unterbrechen Sie die Nutzung dieser App. Wenn Sie eine Verbindung über Windows herstellen, trennen Sie die Verbindung über Windows.
- Wählen Sie den Aufwärtspfeil neben der Uhr der Windows-Taskleiste, um auf laufende Prozesse zuzugreifen.

- Klicken Sie mit der rechten Maustaste auf Ihre VPN-App und wählen Sie „Trennen“.
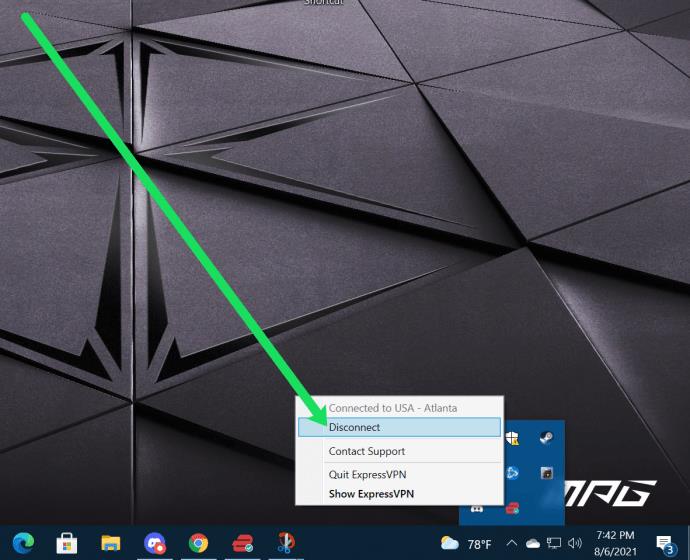
- Bestätigen Sie bei Bedarf.
Die genauen Schritte unterscheiden sich je nach Anbieter, aber in der Regel klicken Sie mit der rechten Maustaste auf ein beliebiges Programm in der Liste, um auf die Befehle zuzugreifen. „Disconnect“ sollte einer davon sein.
Alternativ können Sie auch die Windows-VPN-App nutzen.
- Wählen Sie das Sprechblasen-Benachrichtigungssymbol rechts neben der Windows-Uhr aus.
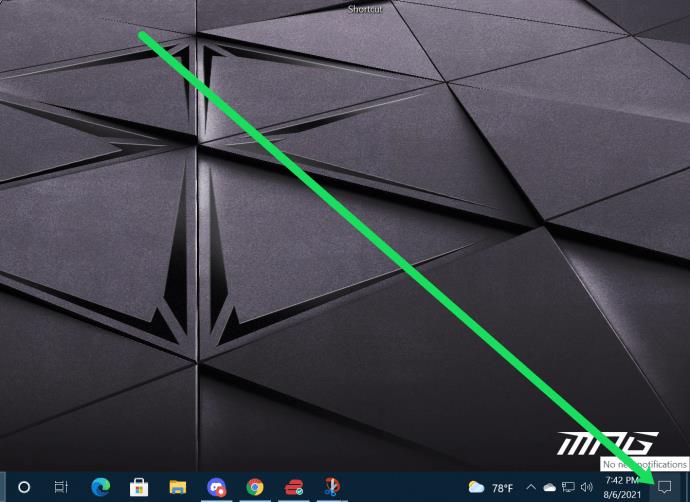
- Wählen Sie in Ihrem VPN „Trennen“ aus.
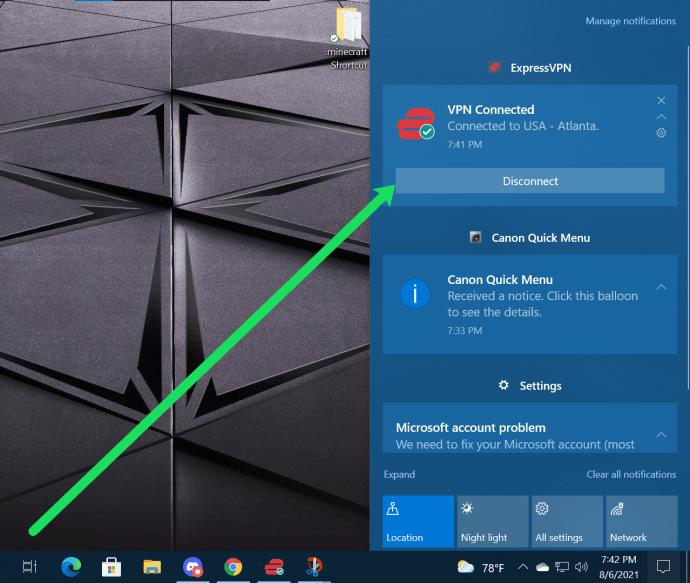
Schließlich können Sie Ihr VPN mit der dedizierten Windows-App trennen.
- Klicken Sie in der Taskleiste auf Ihre VPN-App.
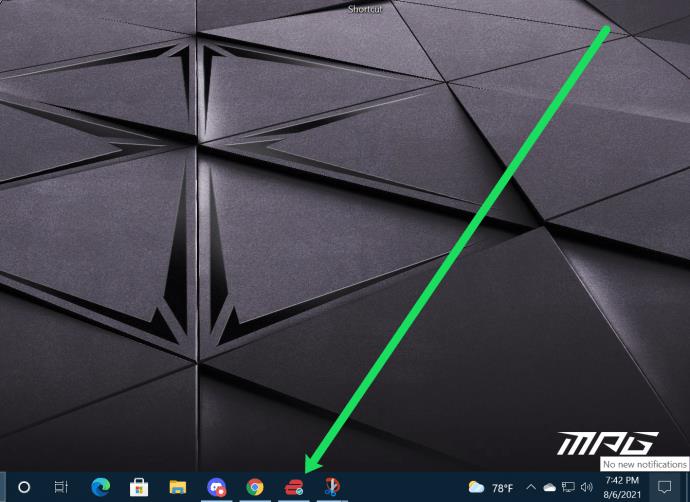
- Klicken Sie auf das Energiesymbol, um Ihr VPN zu trennen.
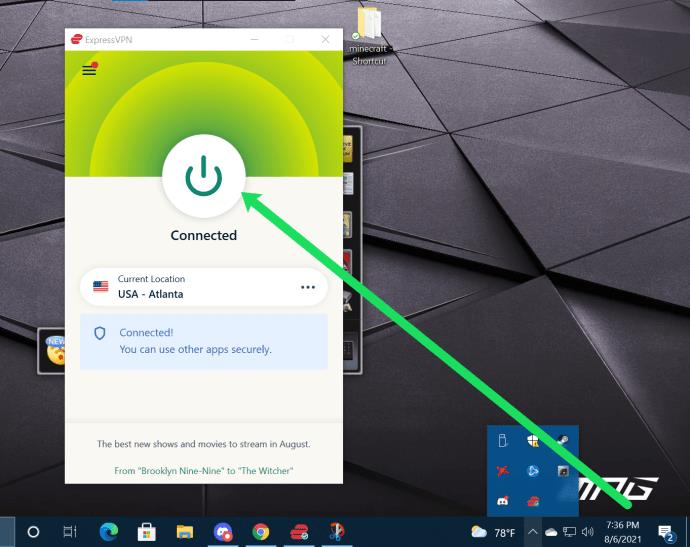
Wie Sie sehen, ist das Trennen Ihres VPN auf einem PC ziemlich einfach. Da es so viele Möglichkeiten zum Verbinden und Trennen gibt, sollte diese Aufgabe Ihre anderen Aufgaben nicht beeinträchtigen.
Deaktivieren Sie ein VPN in Android
Android unterstützt VPN nicht nativ, daher verwenden Benutzer normalerweise eine Anbieter-App, die von ihrem VPN-Dienstanbieter bereitgestellt wird. Sie haben mehrere Möglichkeiten, Ihr VPN auf einem Android-Gerät zu trennen.
Mit der ersten von uns empfohlenen Methode können Sie mit dem Multitasking fortfahren, ohne eine andere App verlassen zu müssen, um nach der ExpressVPN-App zu suchen. Hier ist wie:
- Wischen Sie vom oberen Bildschirmrand nach unten.
- Sie werden sehen, dass Ihr VPN läuft. Tipp Es an.
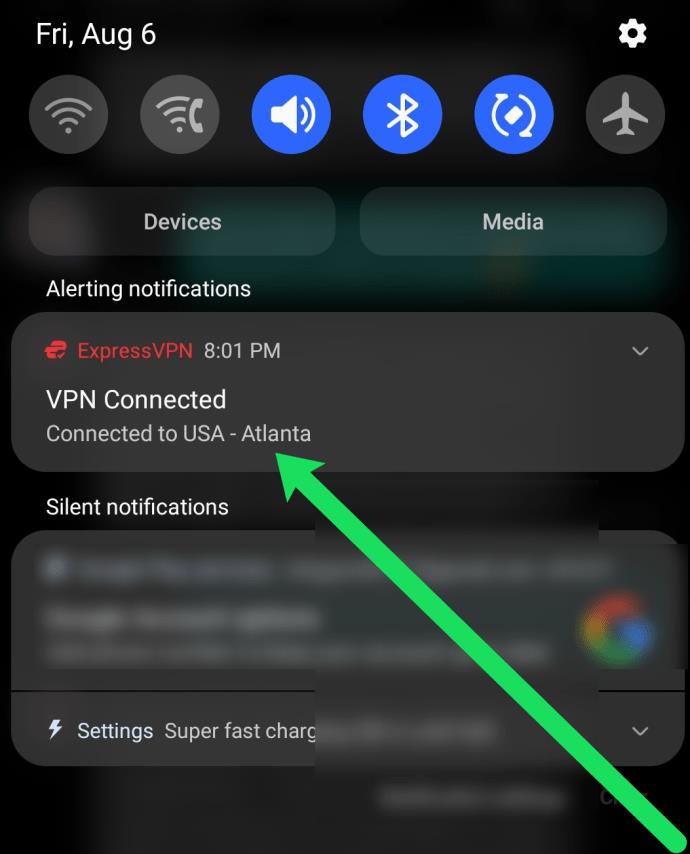
- Tippen Sie auf das Stromsymbol, um die Verbindung zu trennen.
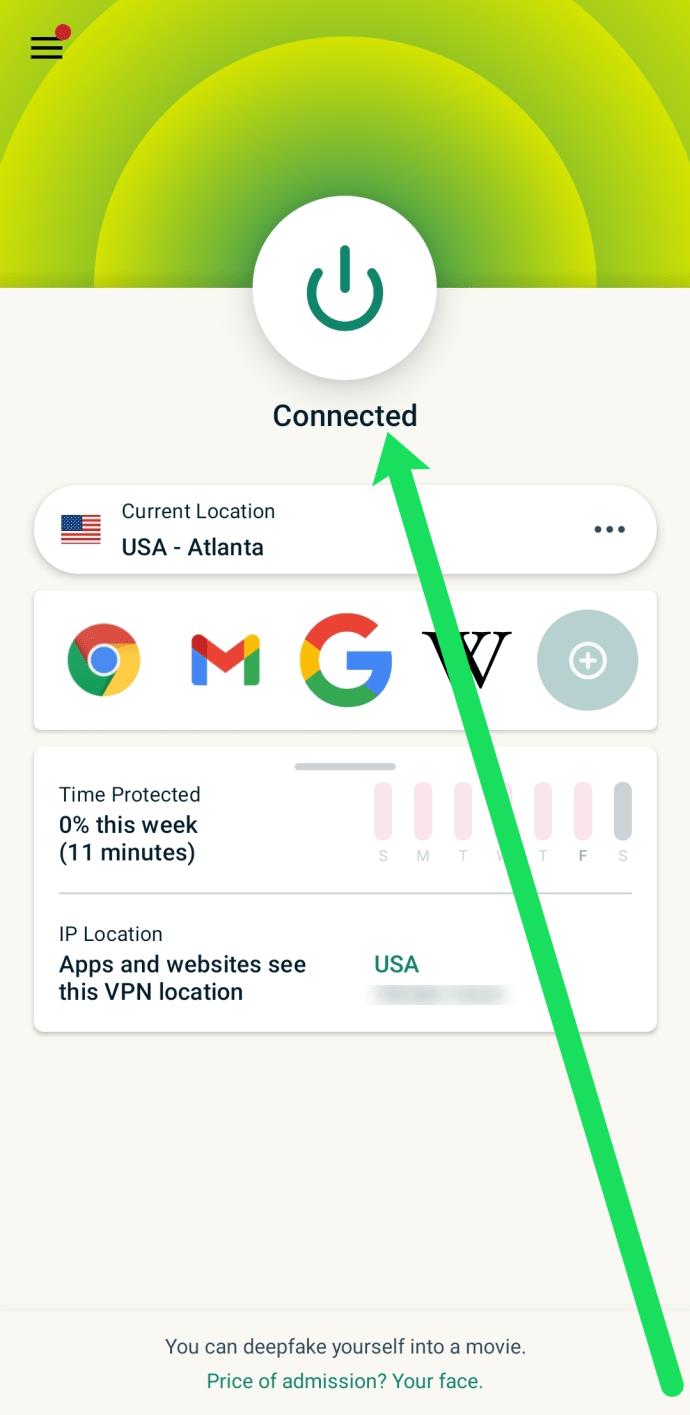
Die andere Möglichkeit besteht darin, direkt zur Bewerbung zu gehen.
- Wählen Sie die App auf Ihrem Android-Startbildschirm aus.
- Wählen Sie im Menü die Option „Trennen“.
Dies sollte ein einfacher Vorgang sein. Wenn Sie die App auswählen, sollten Sie sofort die Möglichkeit haben, das VPN zu deaktivieren.
Ansonsten:
- Öffnen Sie die Einstellungen Ihres Geräts und tippen Sie auf Verbindungen .
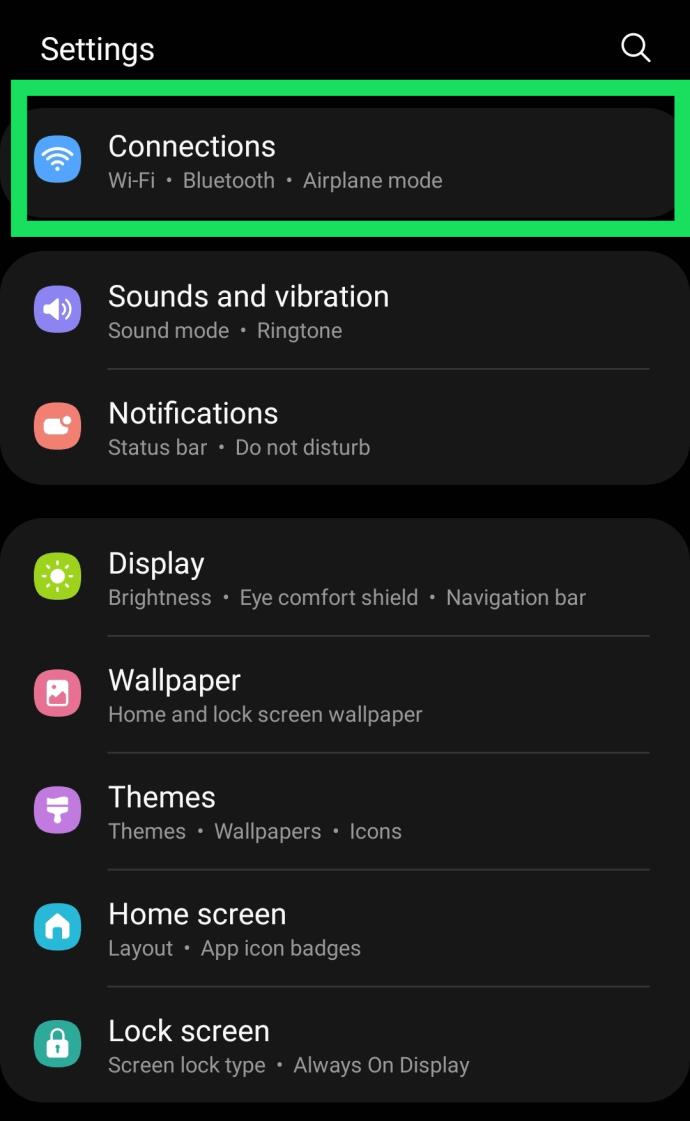
- Wählen Sie unten auf der Seite Weitere Verbindungseinstellungen aus .
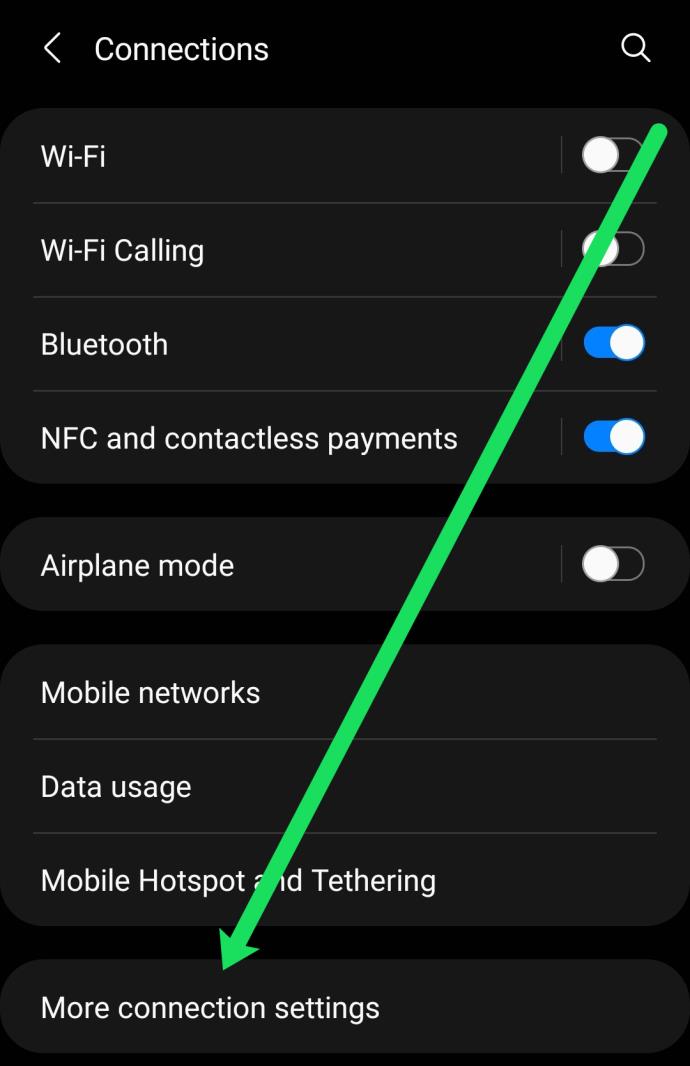
- Wählen Sie Ihr VPN aus und tippen Sie auf Trennen .
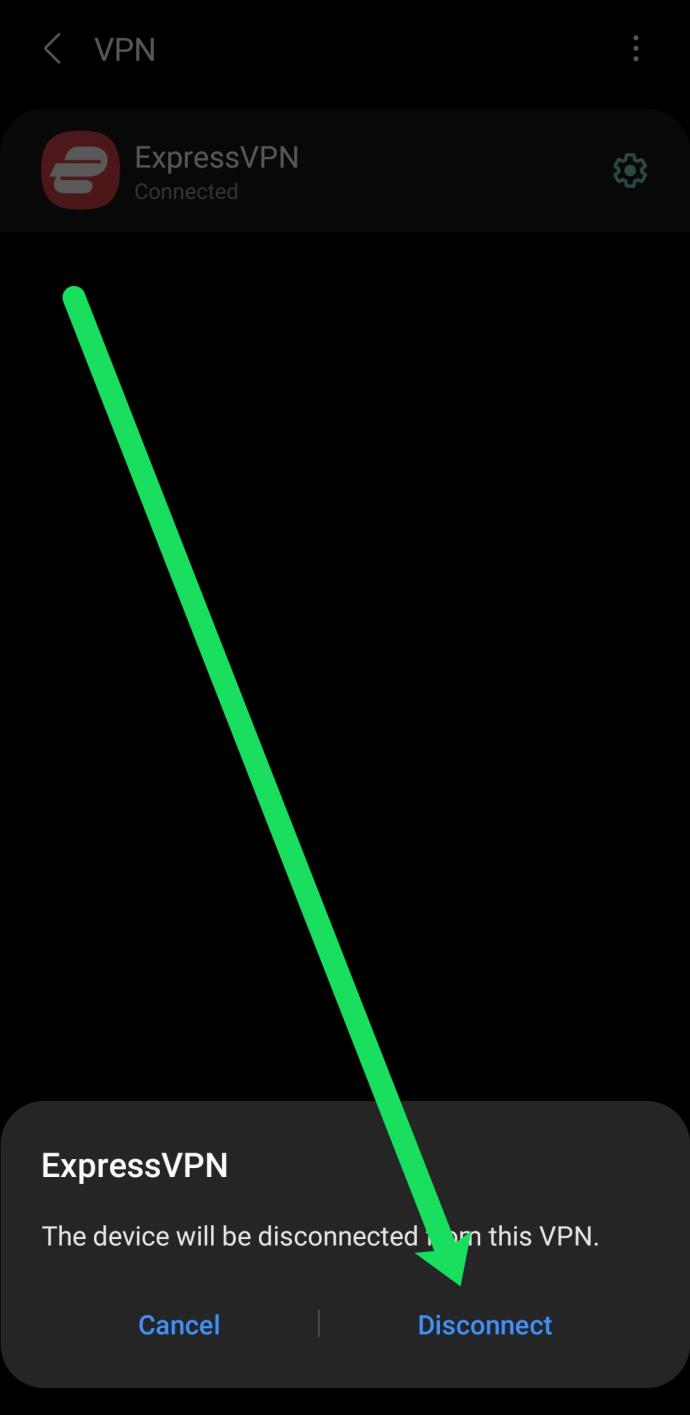
Deaktivieren Sie ein VPN in iOS
Wie bei Android ist der schnellste Weg, über ein VPN auf einem iPhone online zu gehen, die Verwendung einer Anbieter-App. Sie können iOS so konfigurieren, dass es ausgeführt wird, aber die App ist schneller. Die App konfiguriert Ihr Gerät normalerweise für die Verwendung des VPN und alles wird für Sie erledigt.
Um es auszuschalten:
- Wählen Sie auf dem Startbildschirm Einstellungen aus.
- Schalten Sie den Schalter neben „VPN“ aus.
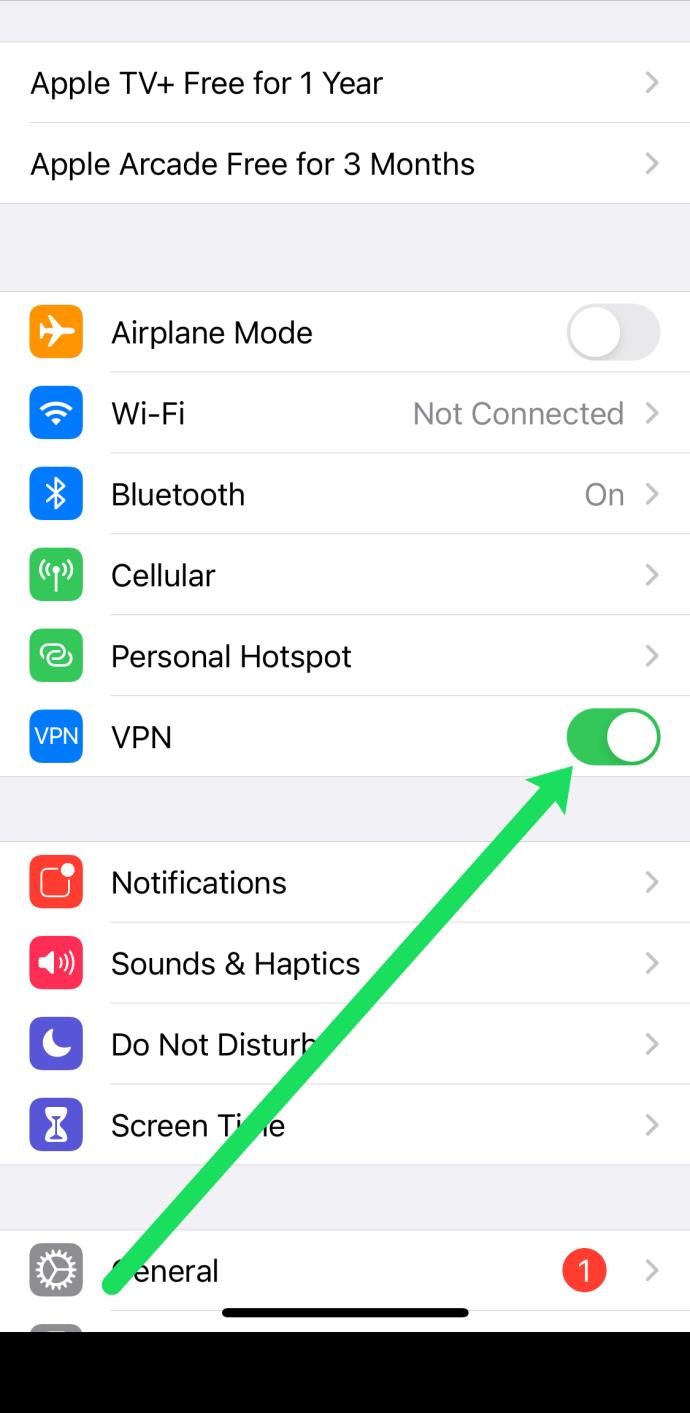
Natürlich können Sie auch die VPN-App auf Ihrem Telefon öffnen und den Netzschalter drücken, um die Verbindung zu trennen.
Dieser Vorgang ist ungefähr derselbe, unabhängig davon, ob Sie eine VPN-App verwenden oder diese manuell selbst konfiguriert haben.
Deaktivieren Sie ein VPN in Mac OS X
Mac OS Wie bei Windows können Sie die App verwenden, um das VPN zu steuern oder Netzwerkeinstellungen in Mac OS X zu verwenden.
- Wählen Sie die VPN-App auf dem OS X-Desktop oder im Dock aus.
- Klicken Sie auf das Energiesymbol, um das VPN zu trennen.
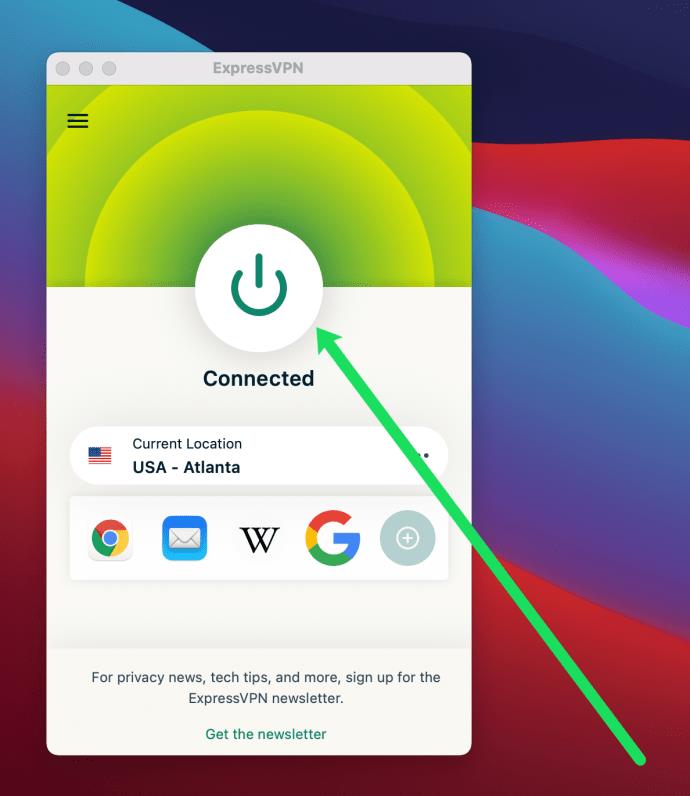
Wenn ExpressVPN auf Ihrem Mac aktiv und verbunden ist, können Sie die Verbindung über das Menüsymbol oben auf dem Bildschirm trennen. Hier ist wie:
- Klicken Sie in der oberen rechten Ecke Ihres Mac auf das VPN-Symbol.
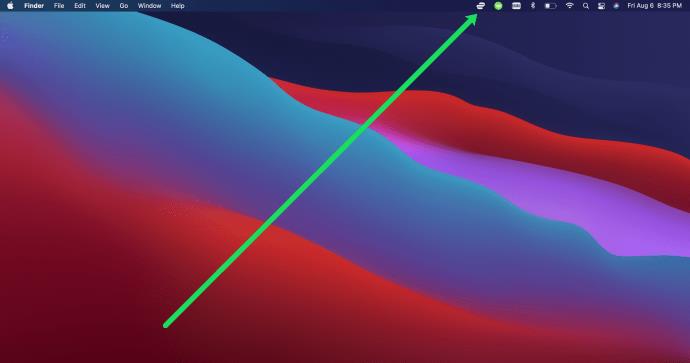
- Klicken Sie auf Trennen.
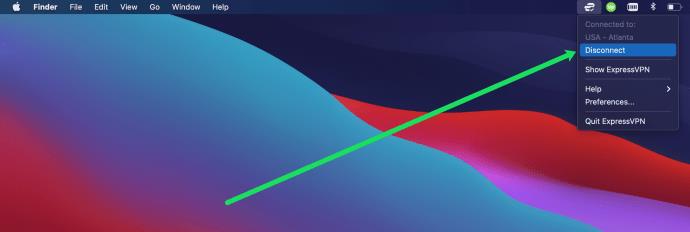
Sie können in diesem Menü auch auf ExpressVPN anzeigen klicken, um auf weitere Einstellungen zuzugreifen und die Anwendung auf Ihrem Mac zu öffnen.
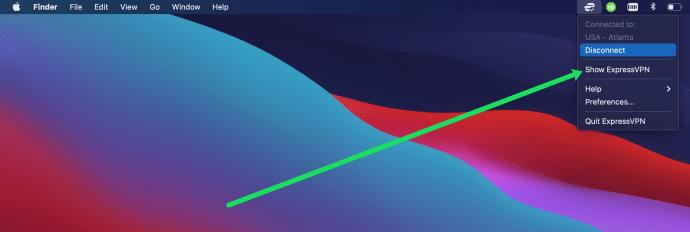
Die meisten VPN-Apps verwenden das Wort „Trennen“, aber das könnte sich ändern. Nutzen Sie hier Ihr Urteilsvermögen. Einige VPN-Apps fügen möglicherweise eine Menüoption im oberen Menü auf dem Desktop hinzu; Wenn dies bei Ihnen der Fall ist, können Sie das Menü anstelle des Docks auswählen. Das Ergebnis ist das gleiche.
Wenn Sie Ihr VPN über MAC OS X und nicht über eine App konfiguriert haben, gehen Sie wie folgt vor:
- Wählen Sie oben links auf dem Desktop das Apple-Menüsymbol aus.
- Wählen Sie Systemeinstellungen und Netzwerk.
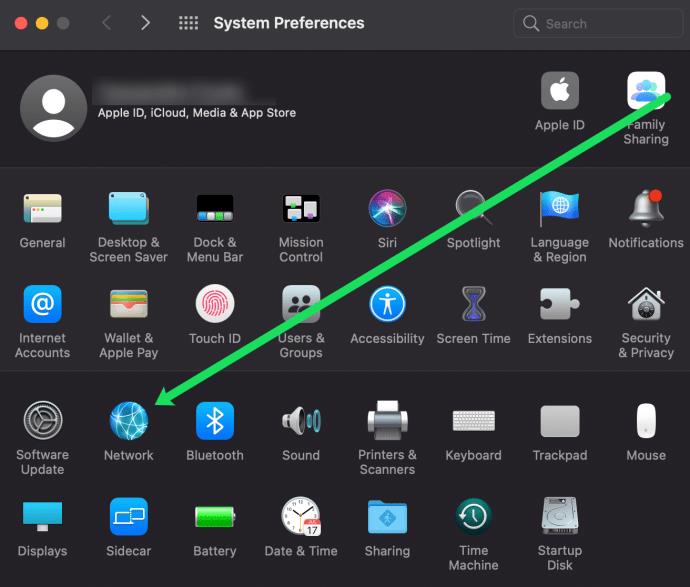
- Wählen Sie im linken Bereich des Netzwerkfensters die VPN-Verbindung aus.
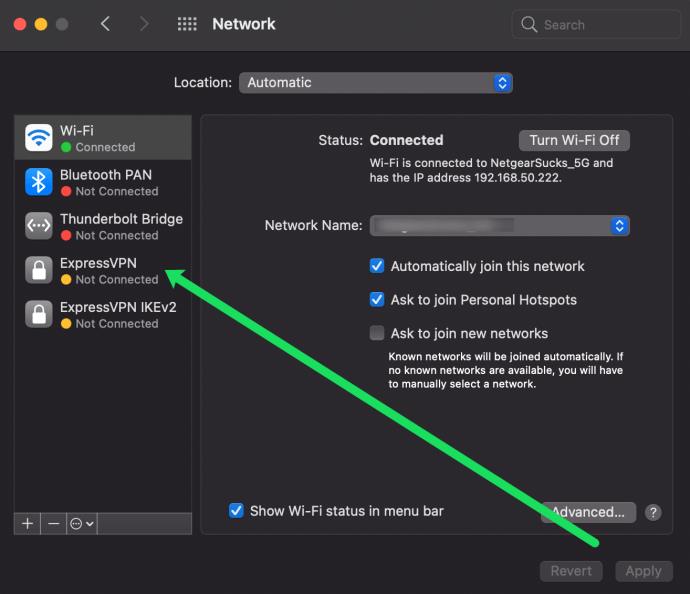
- Wählen Sie „Trennen“.
Es ist sinnvoll, Ihr VPN jederzeit laufen zu lassen, wenn Sie online sind. Dies ist umso wichtiger, wenn Sie einen Laptop oder ein Mobilgerät nutzen und häufig WLAN-Hotspots oder öffentliche Netzwerke nutzen. Das VPN bietet eine Sicherheitsebene, die selbst der erfahrenste Hacker nur schwer durchdringen kann!