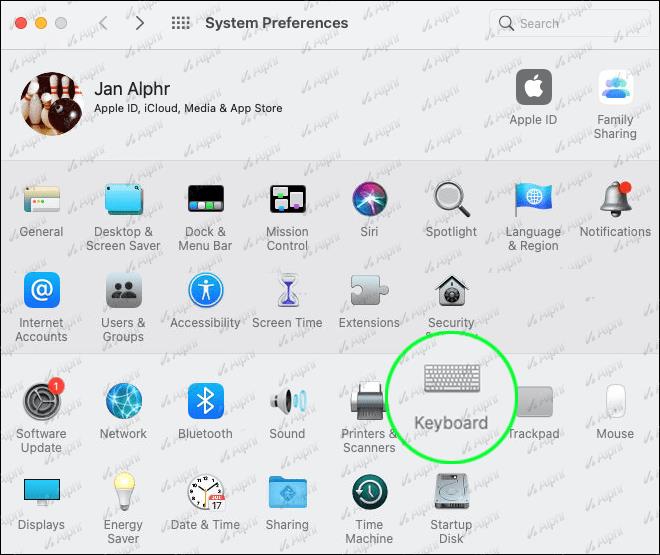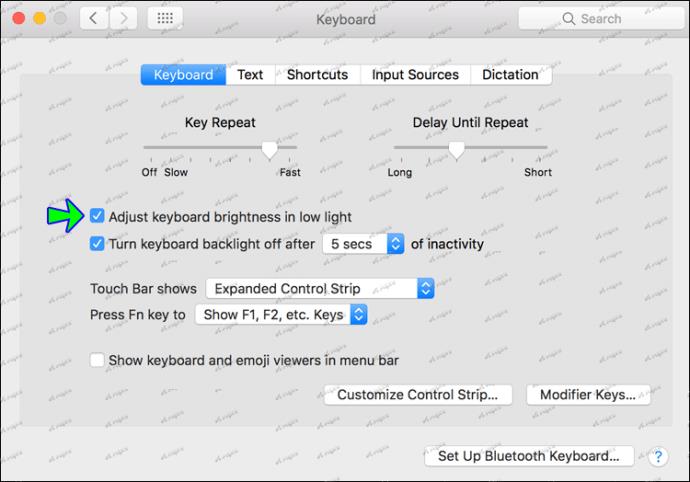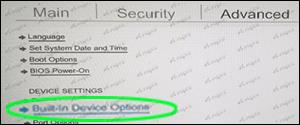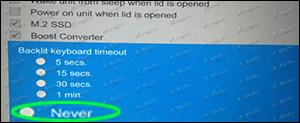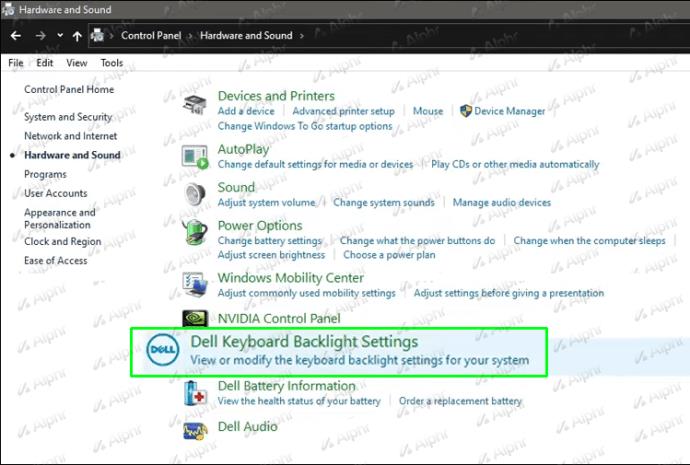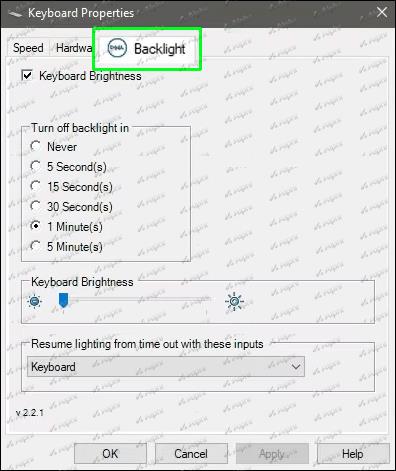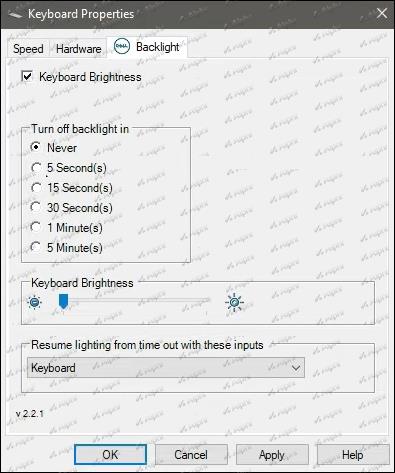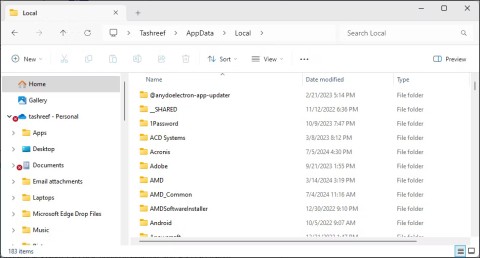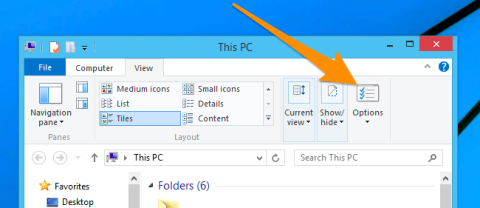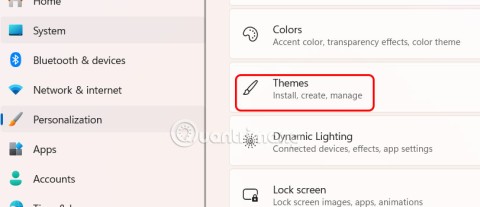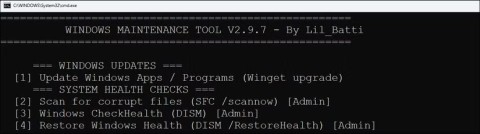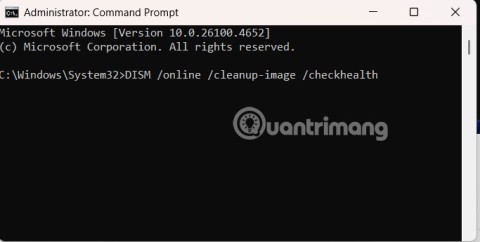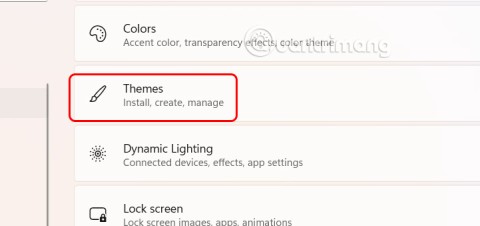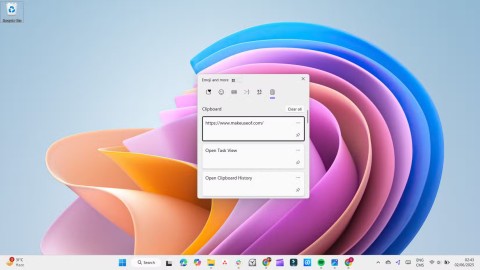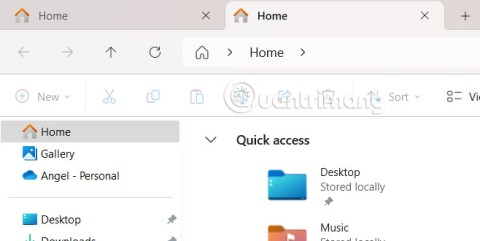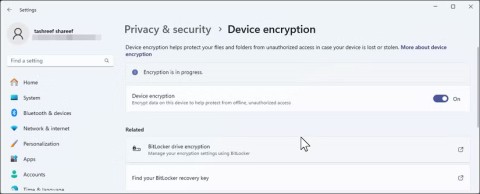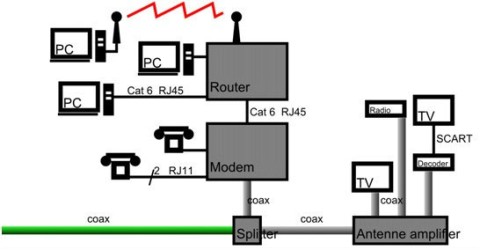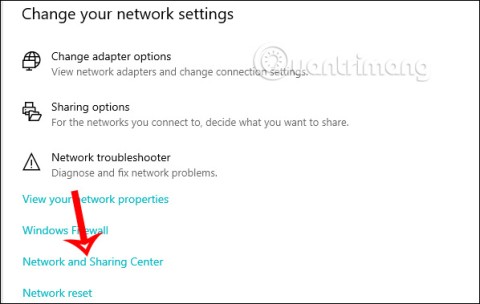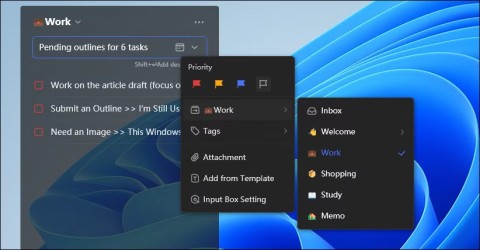Man kann mit Sicherheit sagen, dass das Computerzeitalter erwachsen geworden ist. Vorbei sind die Zeiten, in denen man im Dunkeln ohne Schreibtischlampe oder eine andere Lichtquelle nicht tippen konnte. Heutzutage verfügen die meisten Computer über eine Tastatur mit Hintergrundbeleuchtung, um das Tippen bei schlechten Lichtverhältnissen zu erleichtern. Die Tastatur mit Hintergrundbeleuchtung beleuchtet die Tasten, um das Tippen in Umgebungen mit schlechten Lichtverhältnissen zu erleichtern. Selbst um 3 Uhr morgens können Sie auf Ihrer Tastatur tippen und Ihre Arbeit bequem vom Bett aus erledigen.

Allerdings bleibt die Tastatur nicht die ganze Zeit eingeschaltet. Darüber hinaus unterscheiden sich die Einstellungen der Hintergrundbeleuchtung je nach verwendetem Computertyp.
Wenn Sie möchten, dass Ihre Tastatur ständig beleuchtet ist, damit Sie jederzeit tippen können, ohne mit einem Tastenbündel herumhantieren zu müssen, zeigt Ihnen dieser Artikel, wie das geht.
So stellen Sie eine Tastatur mit Hintergrundbeleuchtung für einen Mac auf „Immer ein“ ein
Mac-Computer sind der Konkurrenz in Sachen Innovation immer einen Schritt voraus, und das gilt zweifellos auch, wenn es um ihre Tastaturen geht.
Die meisten modernen Macs sind mit einem Lichtsensor am oberen Bildschirmrand direkt unter der Kamera ausgestattet. Dieser Sensor passt die Tastenhelligkeit automatisch an die Menge des erkannten natürlichen Lichts an. Sobald der Sensor aktiviert wurde, wird Ihre Tastatur beleuchtet, um sicherzustellen, dass Sie in jeder Lichtumgebung arbeiten können.
Hier sind die Schritte:
- Öffnen Sie das Apple-Menü und wählen Sie „Systemeinstellungen“.

- Klicken Sie auf „Tastatur“, um den Tastaturverwaltungsbereich zu öffnen.
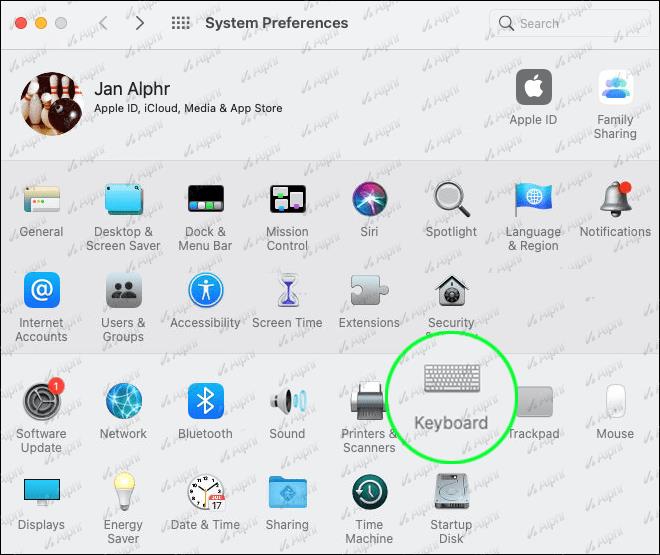
- Aktivieren Sie das Kontrollkästchen neben „Tastaturhelligkeit bei schlechten Lichtverhältnissen anpassen“.
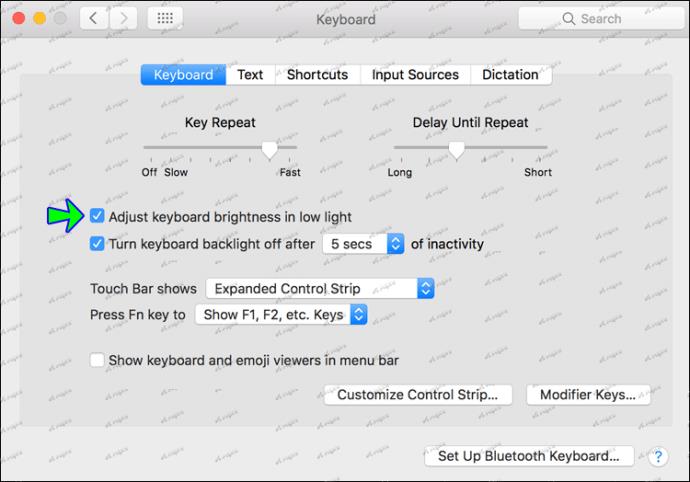
- Beenden Sie die Systemeinstellungen.
Zu diesem Zeitpunkt sollte Ihre Tastatur beleuchtet sein, wenn auch nur leicht, wenn der Raum viel Licht hat. Wenn Sie feststellen, dass die Tastatur zu irgendeinem Zeitpunkt nicht hell genug ist, können Sie die Helligkeit anpassen, indem Sie wiederholt F5, Fn oder F drücken.
Im Fenster „Systemeinstellungen“ können Sie außerdem festlegen, wie lange Ihre Tastatur beleuchtet bleiben soll, wenn Ihr Computer im Ruhezustand ist und keine Tastenbetätigung erfolgt. Dies kann besonders hilfreich sein, wenn Sie die Akkuleistung im Auge behalten möchten.
So stellen Sie eine Tastatur mit Hintergrundbeleuchtung für einen HP PC auf „Immer ein“ ein
Seien wir ehrlich. Das Drücken von „Q“ anstelle von „E“ ist nicht lustig, wenn Sie eine dringende Aufgabe erledigen müssen. Es kann frustrierend sein und viel Zeit verschwenden.
Glücklicherweise hat HP dafür gesorgt, dass Sie Ihre Tastatur mit Hintergrundbeleuchtung so einstellen können, dass sie ständig eingeschaltet bleibt, damit Sie auch in Umgebungen mit wenig Licht tippen können.
Mal sehen, wie es geht:
- Starte deinen Computer neu.
- Bevor die Startsequenz abgeschlossen ist, drücken Sie wiederholt F10, um das BIOS zu öffnen.

- Sobald das BIOS geöffnet ist, scrollen Sie mit dem Abwärtspfeil auf Ihrer Tastatur nach unten zu „Erweitert“.
- Wählen Sie „Optionen für integrierte Geräte“ und drücken Sie dann die Eingabetaste.
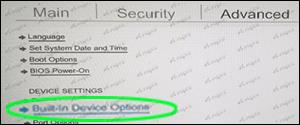
- Klicken Sie auf „Timeout der hintergrundbeleuchteten Tastatur“.
- Drücken Sie die Leertaste auf Ihrer Tastatur, um die Einstellungen für die Zeitüberschreitung der Hintergrundbeleuchtung zu öffnen.

- Aktivieren Sie das Kontrollkästchen neben „Nie“. Dadurch wird sichergestellt, dass die Hintergrundbeleuchtung jederzeit eingeschaltet bleibt.
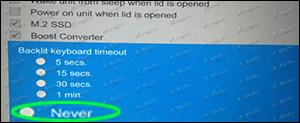
Mit den Hintergrundbeleuchtungseinstellungen können Sie auch eine Timeout-Einstellung von nur 5 Sekunden auswählen. Wenn Sie Ihren Akku nicht zu schnell entladen möchten, sollten Sie über eine kürzere Auszeit nachdenken.
Wie stelle ich eine Lenovo-Tastatur mit Hintergrundbeleuchtung auf „Immer ein“ ein?
Wenn Sie einen Lenovo-Laptop besitzen, werden Sie Ihre Tastatur mit Hintergrundbeleuchtung möglicherweise nie wirklich zu schätzen wissen, wenn Sie immer in offenen Räumen oder Räumen mit viel Licht arbeiten. Im Dunkeln erwacht Ihre Tastatur jedoch zum Leben, sodass Sie ohne große Anstrengung tippen können.
Die meisten Lenovo-Geräte, die mit einer Tastatur mit Hintergrundbeleuchtung ausgestattet sind, verfügen außerdem über Lichtsensoren, die die Tastenhelligkeit automatisch anpassen.
So aktivieren Sie diese Sensoren:
- Öffnen Sie das Startmenü.
- Wählen Sie „Hardwarekonfigurationen“.
- Wählen Sie die Option „Tastatur-Hintergrundbeleuchtung“.
- Klicken Sie auf „Automatische Tastaturbeleuchtung“.
- Wählen Sie die gewünschte Hintergrundbeleuchtungsstufe. Sie können „Niedrig“, „Hoch“ oder „Aus“ wählen. Damit die Hintergrundbeleuchtung jedoch jederzeit beleuchtet bleibt, sollten Sie entweder die Einstellung „Hoch“ oder „Niedrig“ wählen.
Beachten Sie bitte, dass die Funktion zur automatischen Hintergrundbeleuchtung der Tastatur nur dann funktioniert, wenn sie im BIOS Ihres Computers aktiviert wurde.
So überprüfen Sie, ob die Funktion aktiviert ist:
- Starten Sie Ihren Laptop neu.
- Sobald der Startbildschirm angezeigt wird, drücken Sie wiederholt die Taste F1, um in den BIOS-Modus zu gelangen.
- Wählen Sie das Menü „Tastatur/Maus“.
- Wählen Sie „Tastatur-Hintergrundbeleuchtung“.
Wenn die Hintergrundbeleuchtungsfunktion bereits aktiviert ist, sollte neben „Aktiviert“ eine aktive Umschalttaste angezeigt werden. Wenn nicht, wurde die Funktion noch nicht aktiviert. Sie können dies jedoch tun, indem Sie einfach die Schaltfläche neben „Aktiviert“ umschalten.
So stellen Sie eine Tastatur mit Hintergrundbeleuchtung für einen Dell auf „Immer ein“ ein
Dell-Computer sind für ihre Vielseitigkeit und Anpassungsmöglichkeiten bekannt. Daher ist es ein wenig enttäuschend, dass sie es nicht zulassen, die Tastatur mit Hintergrundbeleuchtung sofort nach dem Auspacken auf „Immer an“ einzustellen.
Glücklicherweise ermöglicht Ihnen die Dell Feature Enhancement Pack-Anwendung genau das. So verwenden Sie es:
- Installieren Sie die Anwendung auf Ihrem Computer.
- Navigieren Sie zur Systemsteuerung und wählen Sie „Hardware und Sound“.

- Wählen Sie „Einstellungen für die Hintergrundbeleuchtung der Dell-Tastatur“.
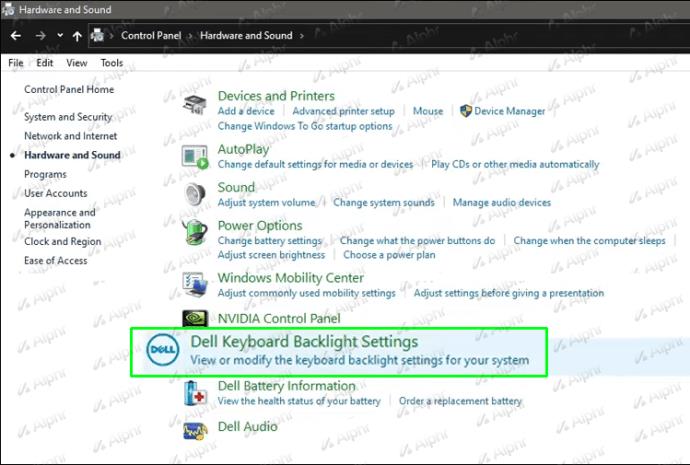
- Wählen Sie im daraufhin angezeigten Fenster „Hintergrundbeleuchtung“.
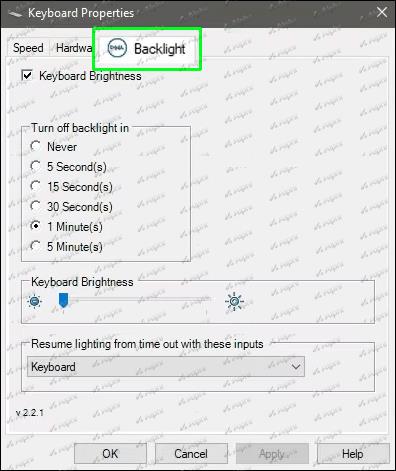
- Wählen Sie unter „Timeout-Einstellungen“ die Option „Nie“.
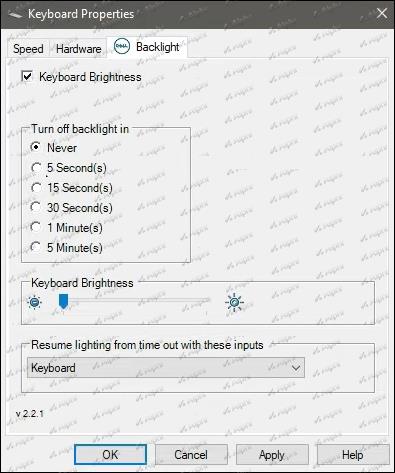
Zusätzliche FAQ
Gibt es irgendwelche Nachteile, wenn die Hintergrundbeleuchtung meiner Tastatur immer eingeschaltet bleibt?
Ja. Die Hintergrundbeleuchtung Ihrer Tastatur kann Ihren Akku entladen, da sie LEDs zur Beleuchtung Ihrer Tastatur verwendet. Der Stromverbrauch hängt von der gewählten Helligkeitseinstellung ab. Aus diesem Grund sollten Sie die Einstellung „Immer an“ nur dann aktivieren, wenn es unbedingt erforderlich ist.
Jederzeit ist Zeit zum Tippen
Die Tastatur ist einer der wichtigsten Teile Ihres Computers, aber auch einer der am schwierigsten zu bedienenden, wenn Sie keine Lichtquelle haben. Mit einer Tastatur mit Hintergrundbeleuchtung spielt es keine Rolle, wie dunkel Ihre Umgebung ist – Sie können in jeder Situation bequem und präzise tippen.
Beachten Sie jedoch, dass die Einstellungen für die Tastatur mit Hintergrundbeleuchtung je nach Marke Ihres Computers unterschiedlich sind.
Bei einigen Tastaturen können Sie die Farben und Helligkeitsstufen ändern, und bei anderen bleibt die Beleuchtung dauerhaft, auch wenn Sie die Einstellungen nicht anpassen. Andere sind so konzipiert, dass sie sich nach einer vorgegebenen Zeit der Inaktivität automatisch ausschalten.
Um herauszufinden, ob Ihre Tastatur über eine dieser Funktionen verfügt, müssen Sie im Abschnitt „Eigenschaften“ Ihres Computers nachsehen oder sich an Ihren Hersteller wenden.
Was lieben Sie am meisten an Tastaturen mit Hintergrundbeleuchtung?
Lassen Sie es uns im Kommentarbereich unten wissen.