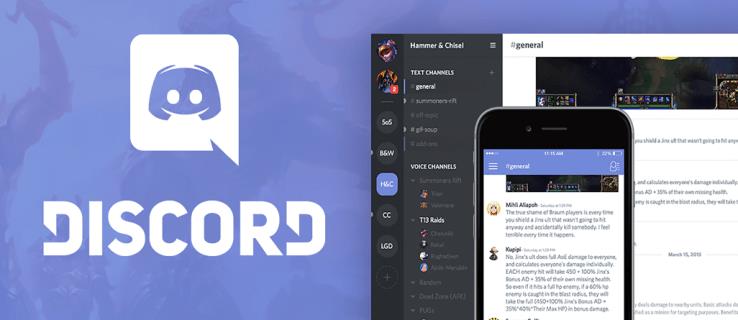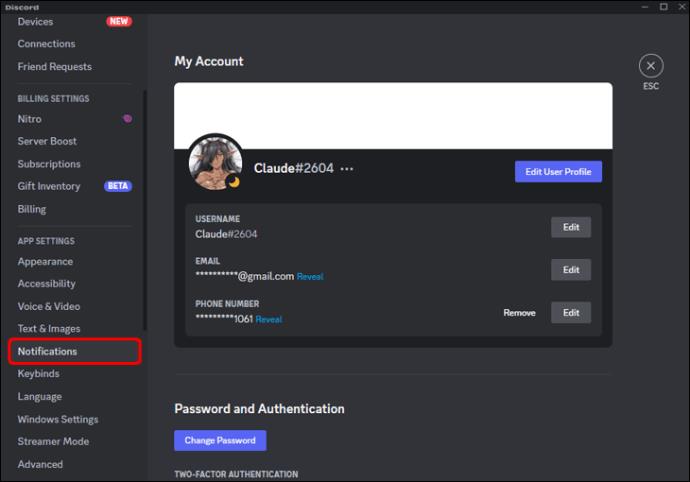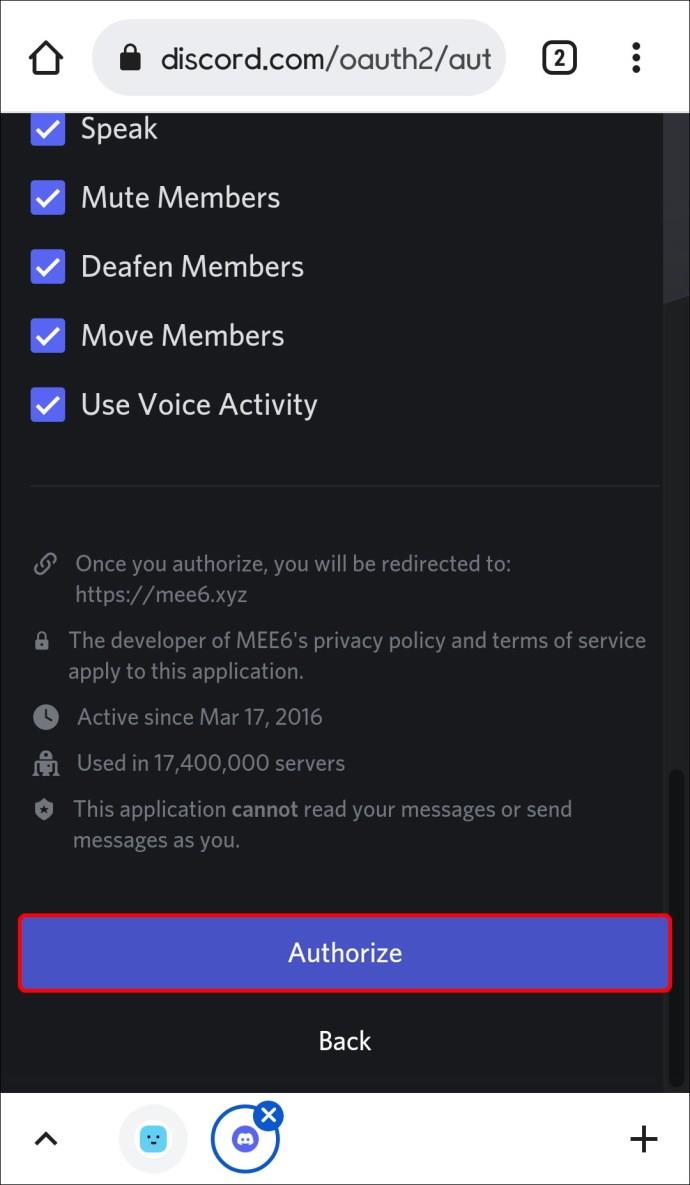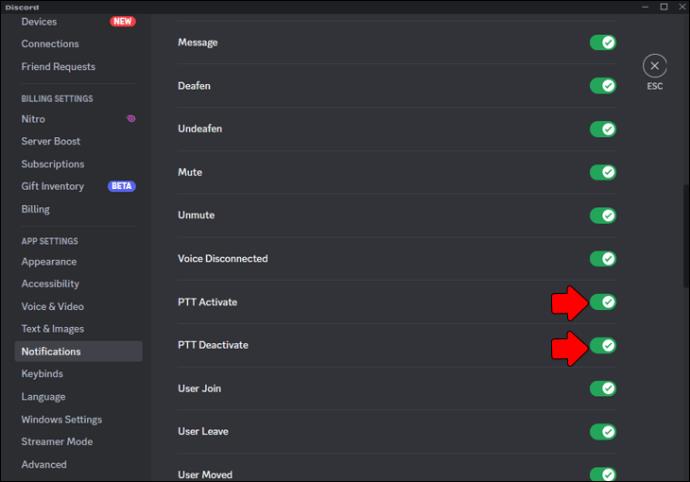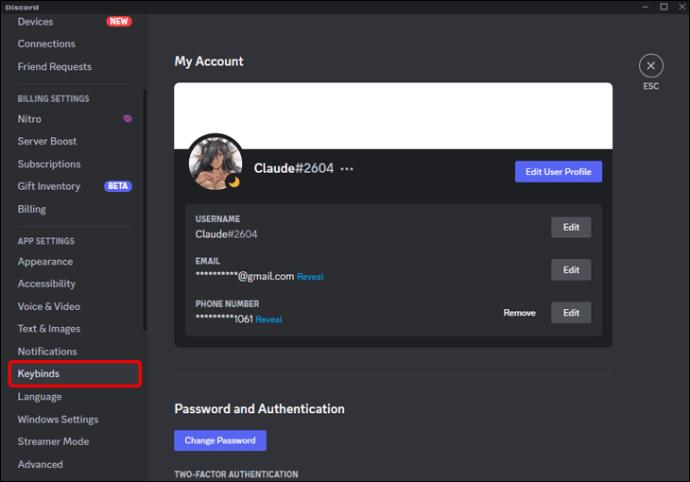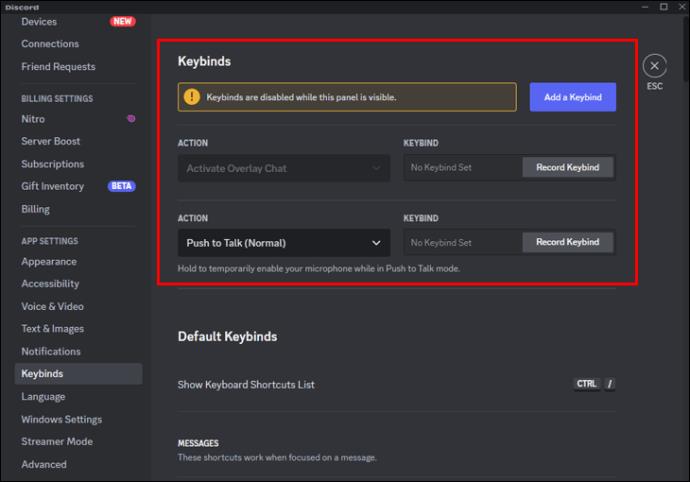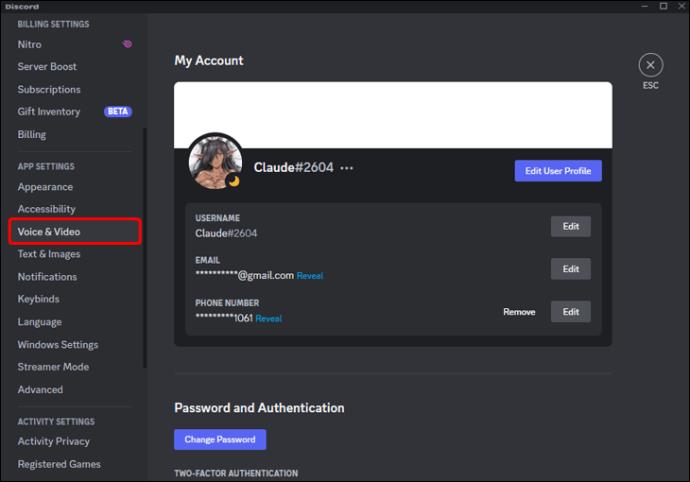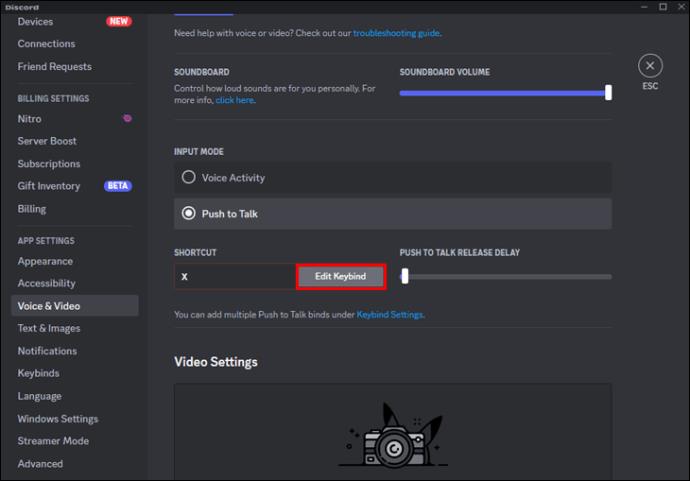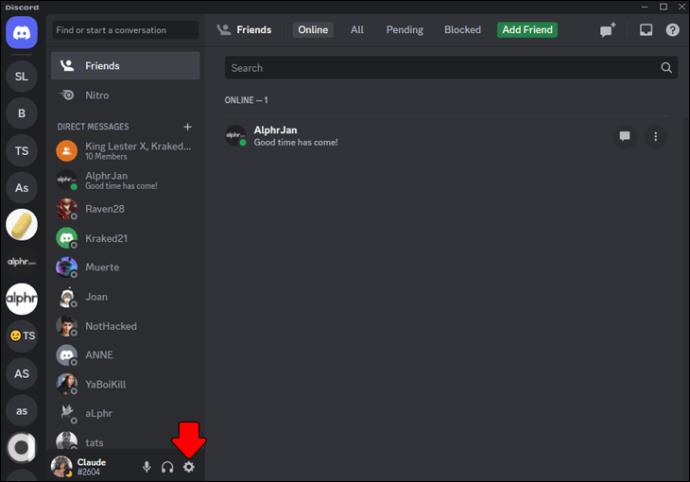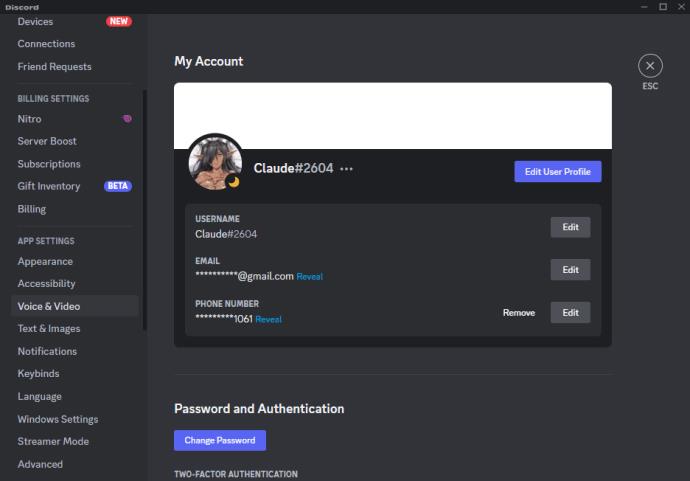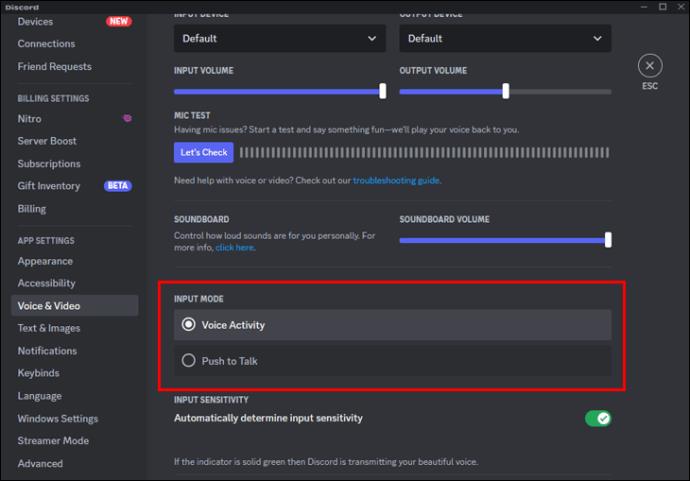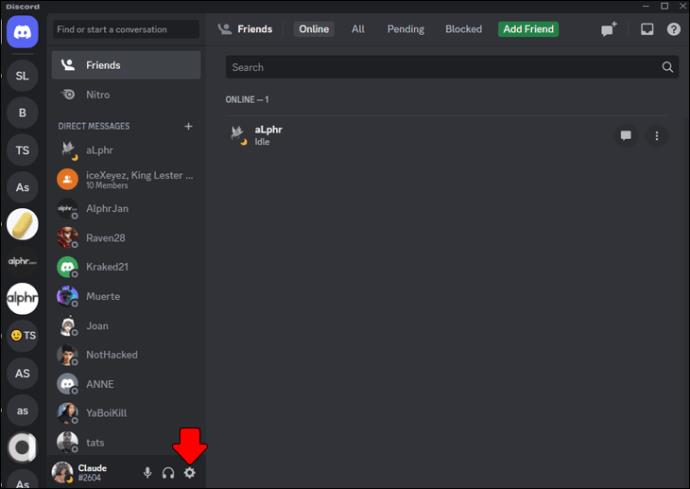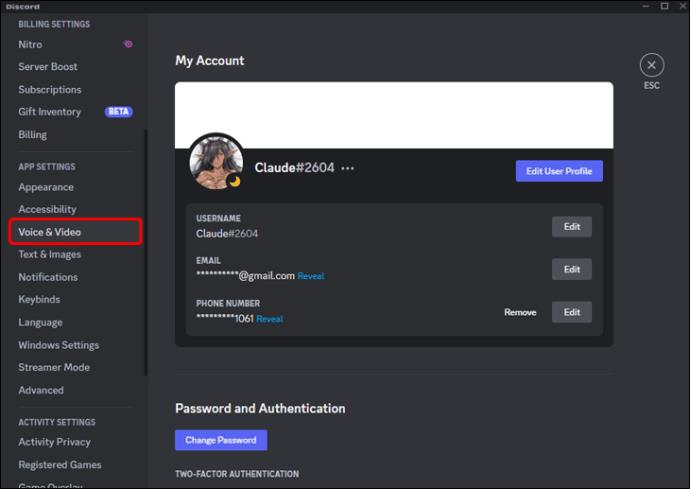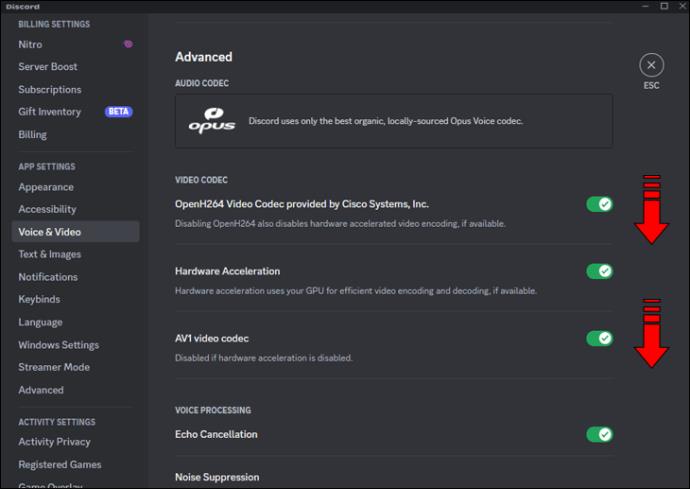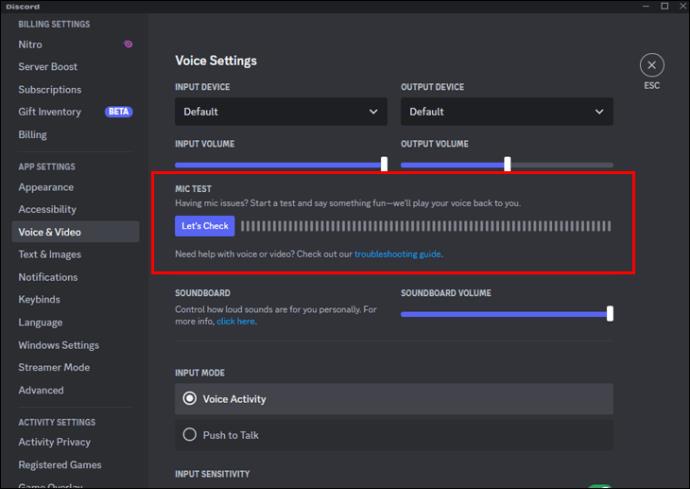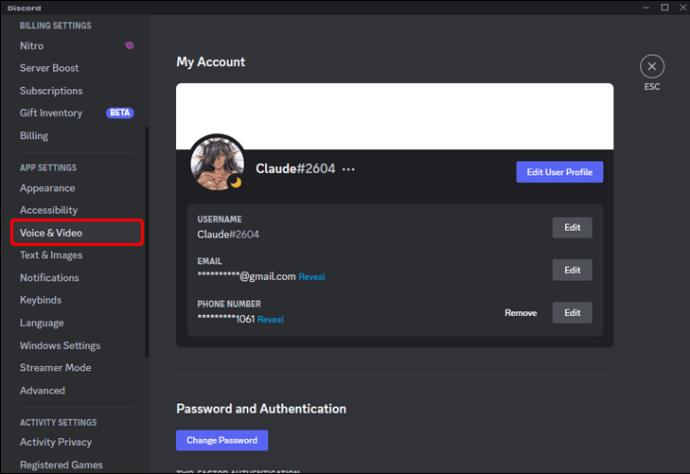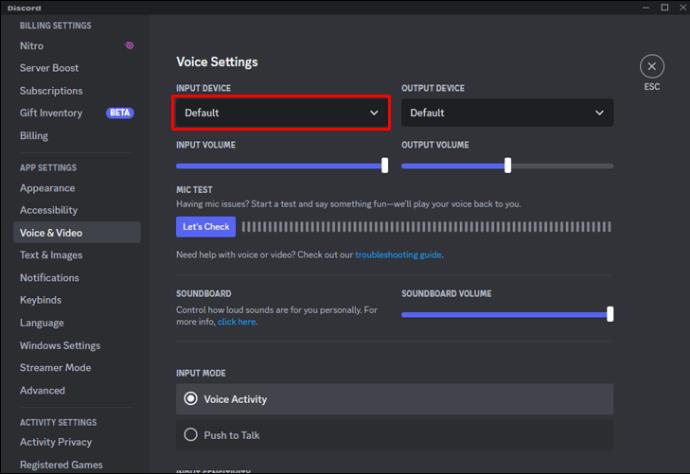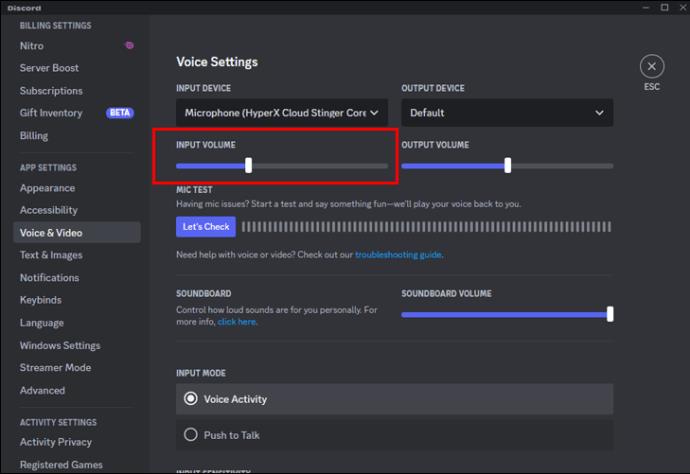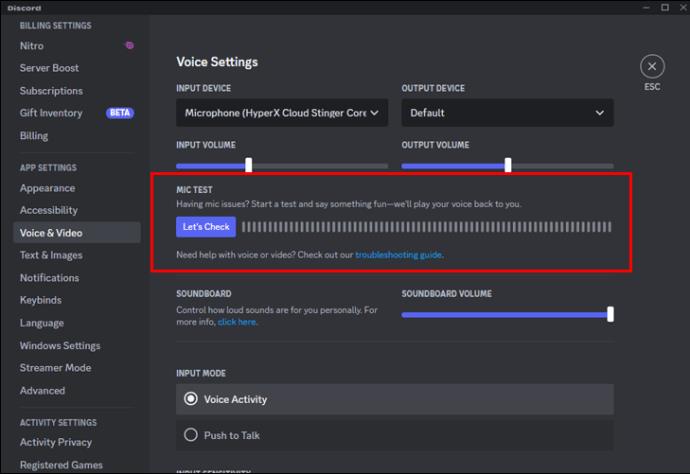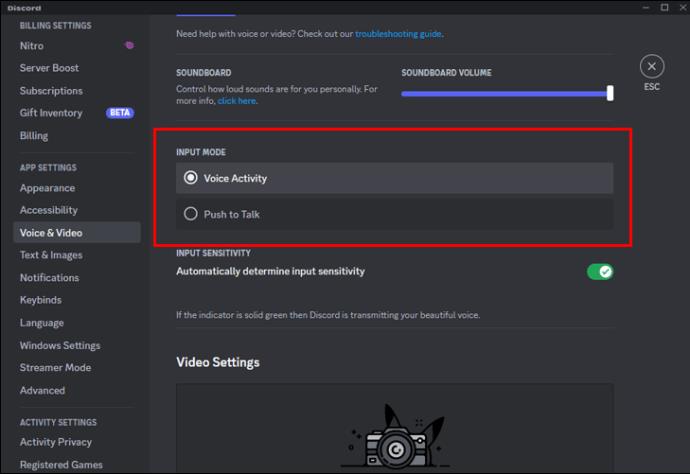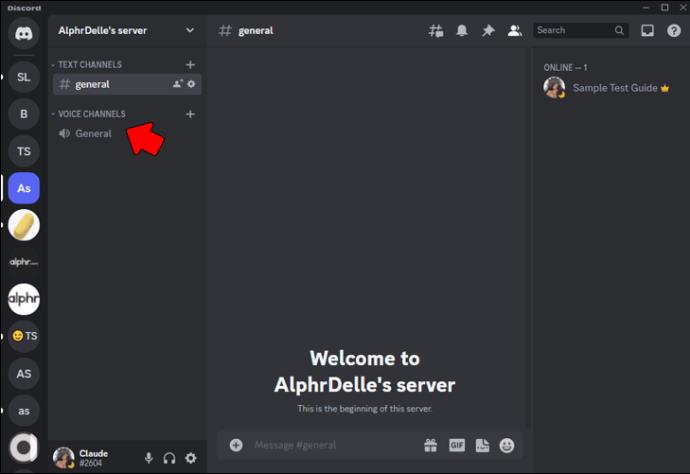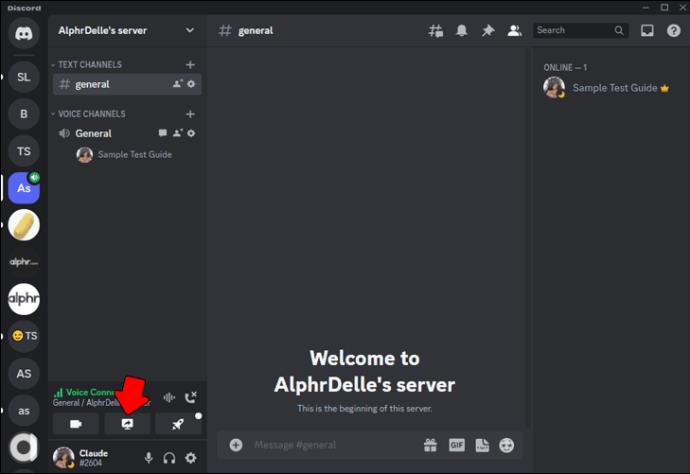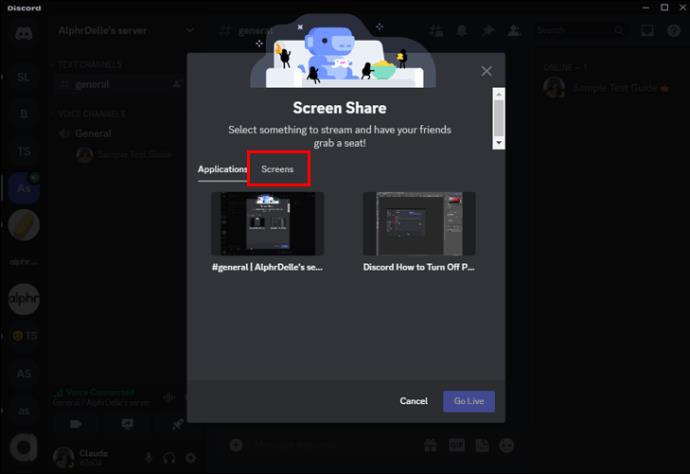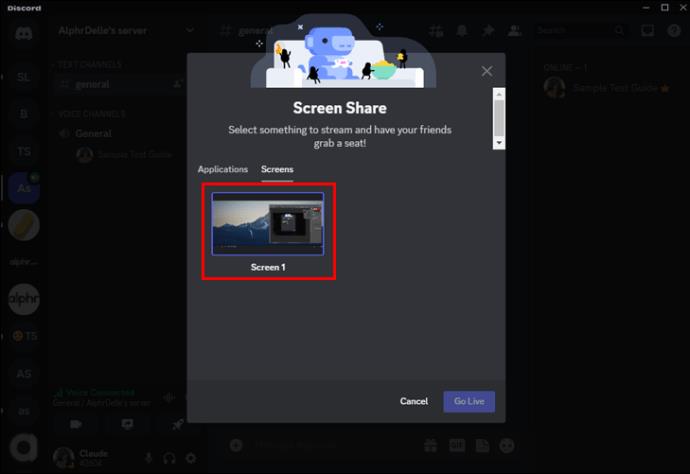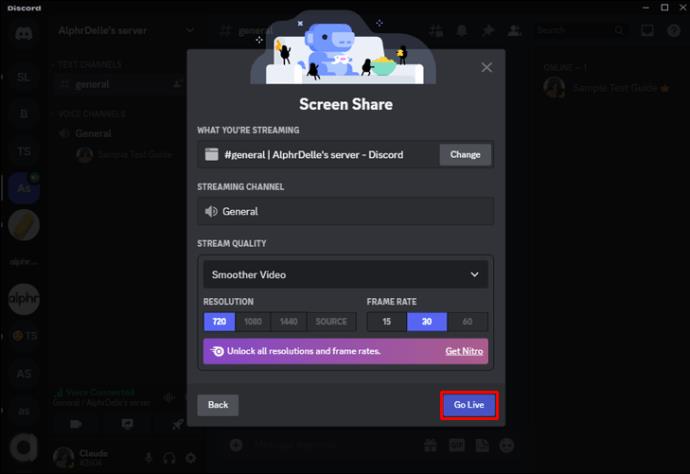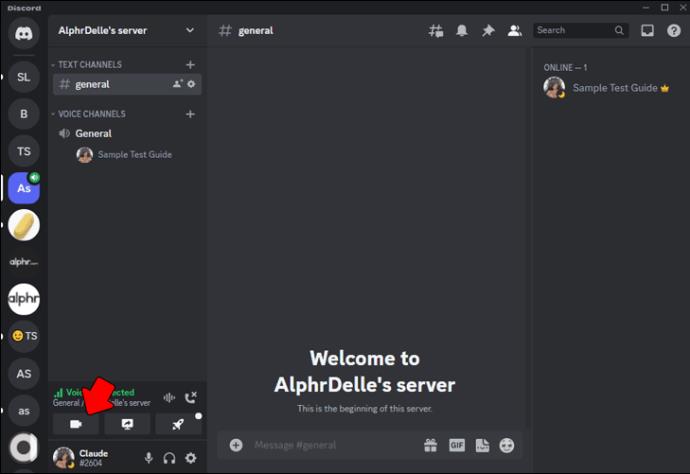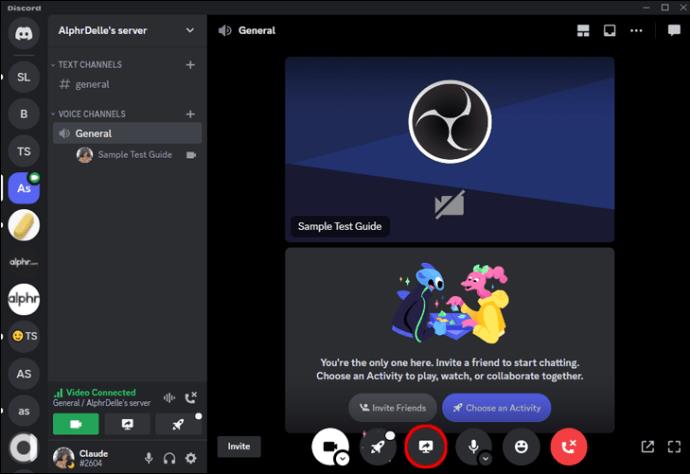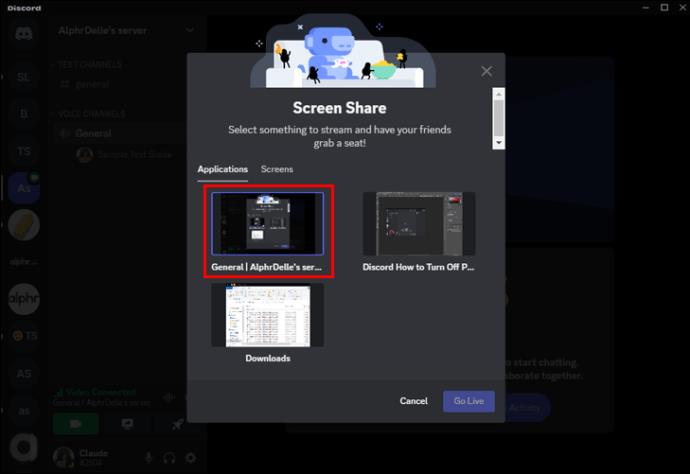Standardmäßig sind Ihre Discord-Anrufeinstellungen auf Push-to-Talk eingestellt. Das bedeutet, dass Sie eine Taste drücken müssen, bevor Sie mit dem Sprechen beginnen können. Das kann jedoch etwas nervig werden, da der Piepton darauf hinweist, dass andere Sie sprechen hören können.
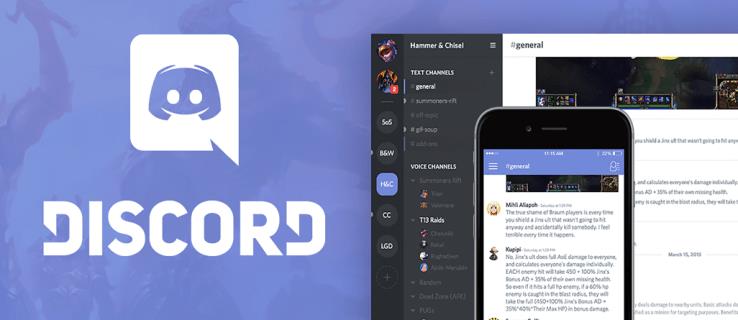
Glücklicherweise gibt es eine Möglichkeit, diesen Ton zu deaktivieren. In diesem Artikel erfahren Sie, wie Sie den Push-to-Talk-Sound loswerden.
So deaktivieren Sie den Push-to-Talk-Sound auf Discord
Discord verwendet im Wesentlichen zwei Sounds, wenn es um Push-to-Talk geht. Dies ist der Aktivierungston und der Deaktivierungston. Sie können beide deaktivieren oder das eine oder das andere auswählen.
So geht's:
- Klicken Sie auf Discord auf die Zahnradoption „Einstellungen“ in der unteren linken Ecke neben Ihrem Profilnamen und Ihrem Profilbild.

- Wählen Sie „App-Einstellungen“ und klicken Sie dann auf „Benachrichtigungen“.
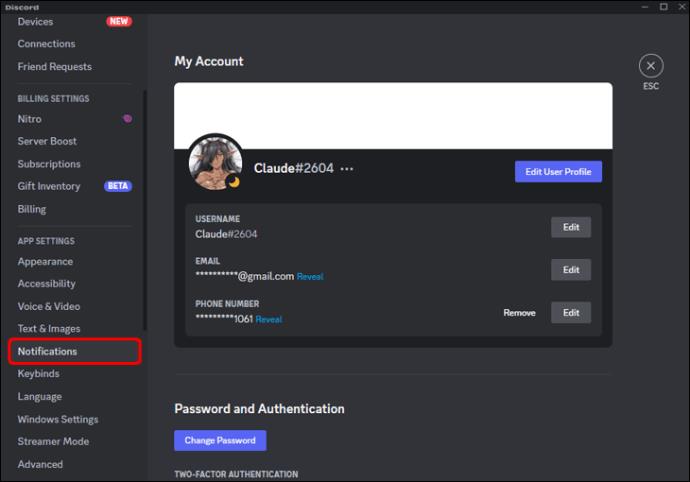
- Auf der rechten Seite sollte ein Menü erscheinen. Scrollen Sie nach unten und wählen Sie die Optionen „Sounds“.
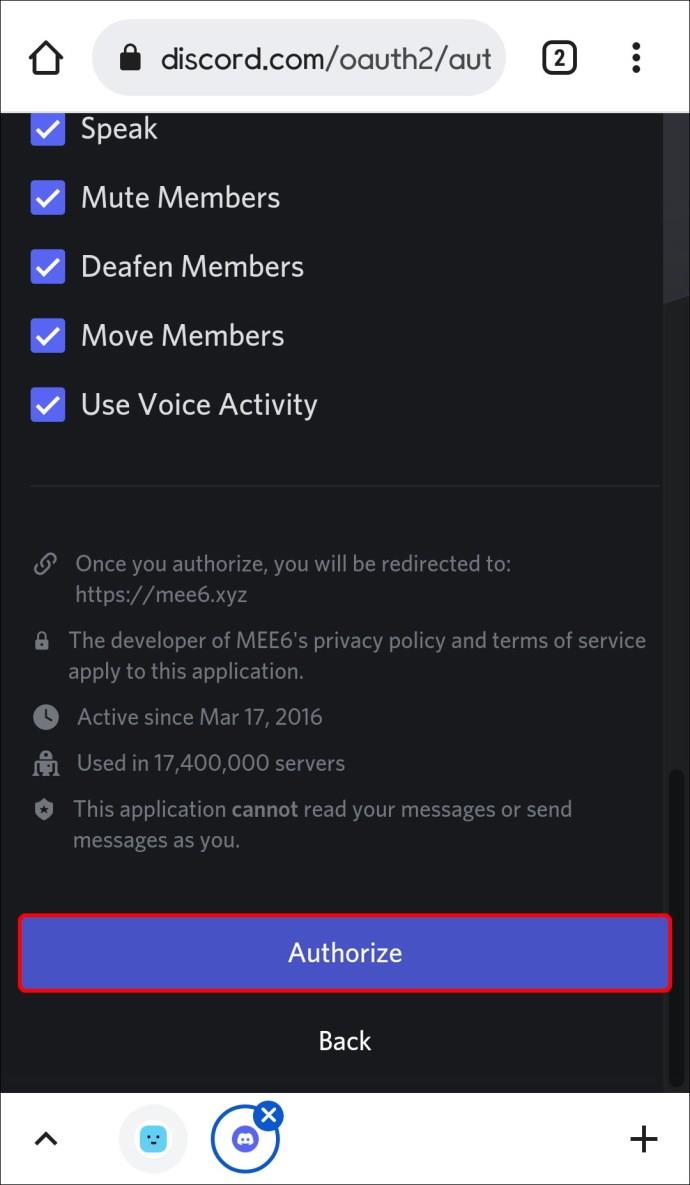
- Von dort aus haben Sie die Möglichkeit, Push-to-Talk zu aktivieren oder zu deaktivieren, indem Sie zwischen „PPT aktivieren“ und „PPT deaktivieren“ wechseln.
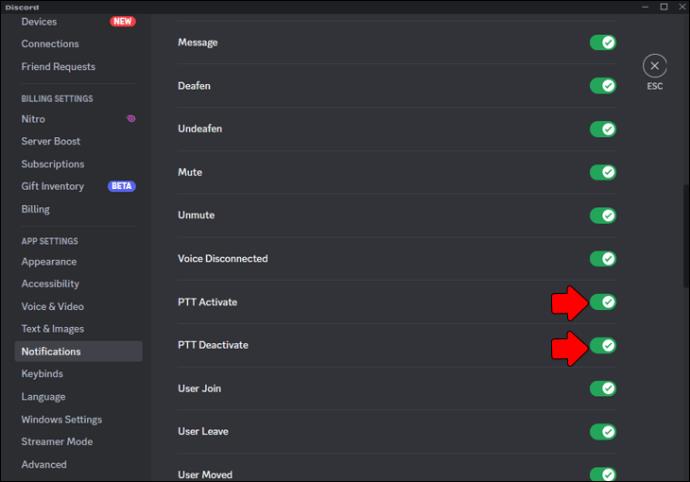
Die beiden verschiedenen Optionen beziehen sich auf die Töne, die Discord abspielt, wenn Sie die Push-to-Talk-Taste drücken und wenn die Taste losgelassen wird. Die Discord-Plattform hat dies ausdrücklich auf die Standardeinstellung eingestellt, damit sie die Leute benachrichtigen kann, wenn andere sie hören können. Bedenken Sie, dass Sie möglicherweise nicht erkennen können, wann andere Sie hören können, wenn Sie die Push-to-Talk-Taste deaktivieren.
So legen Sie einen Schlüssel für die Push-to-Talk-Funktion fest
Wenn Sie die Push-to-Talk-Option verwenden, müssen Sie eine bestimmte Taste konfigurieren, die auch Ihr Mikrofon aktiviert und deaktiviert. Dies ist eine komfortable Möglichkeit, die Sprachsteuerung zu nutzen. Allerdings ist das Menü zur Tastenbelegung nur auf der Desktop-Version verfügbar und nicht im Browser.
So wird es gemacht:
- Gehen Sie erneut zur Option „Einstellungen“.

- Scrollen Sie, bis Sie die Option „Tastenkombinationen“ finden, und wählen Sie sie aus.
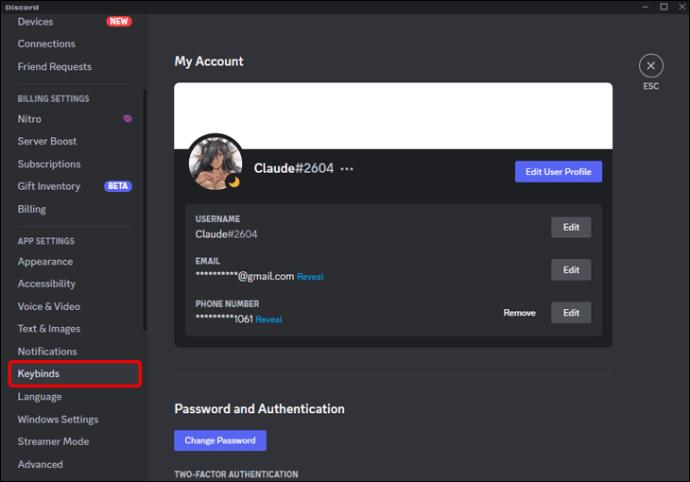
- Über die Tastenbelegungsoption und das Menü können Sie die gewünschten Tasten für diese Option festlegen.
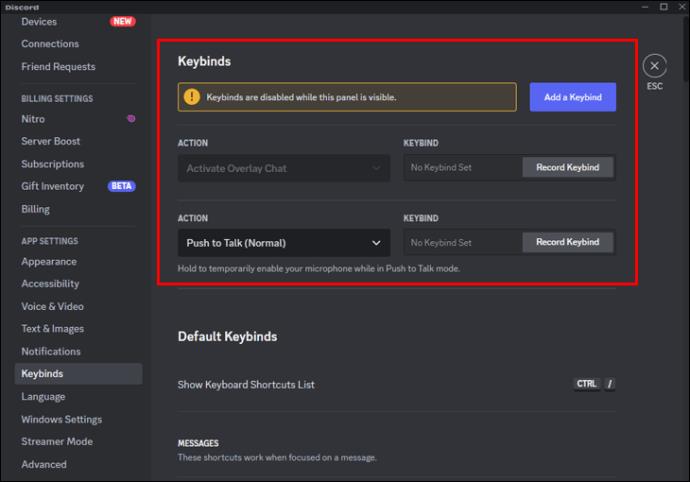
Mit Discord können Sie mehrere Tasten für denselben Befehl auswählen. Dies erleichtert Ihnen den Zugriff auf die Push-to-Talk-Optionen auf der Tastatur. Wenn Sie den Webbrowser verwenden, müssen Sie die Tasten mit einer anderen Methode konfigurieren.
- Navigieren Sie zu den Einstellungen und wählen Sie sie aus.

- Wählen Sie die Option „App-Einstellungen“ und dann „Sprache und Video“.
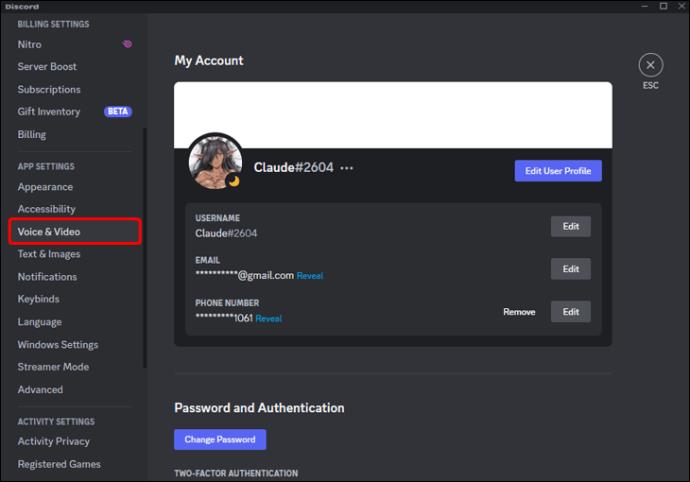
- Wählen Sie „Tastenkombination bearbeiten“. Anschließend können Sie die gewünschten Tasten für die Push-to-Talk-Option auswählen.
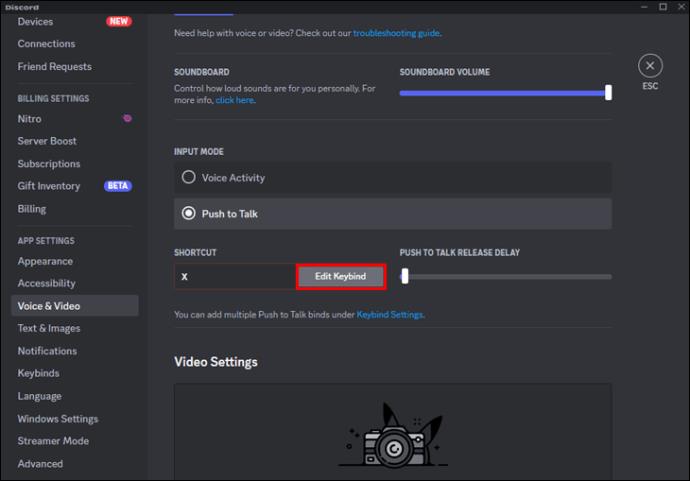
So nutzen Sie Sprachaktivität anstelle von Push-to-Talk auf Discord
Sie können nicht nur den Push-to-Talk-Sound auf Discord ausschalten, sondern auch die Option „Sprachaktivität“ verwenden, wenn Sie mit Freunden sprechen. Beachten Sie, dass die Verwendung dieser Option bedeutet, dass Ihr Mikrofon automatisch auf Geräusche reagiert und Hintergrundgeräusche aufnimmt.
- Wählen Sie das Zahnradsymbol in der unteren linken Ecke aus.
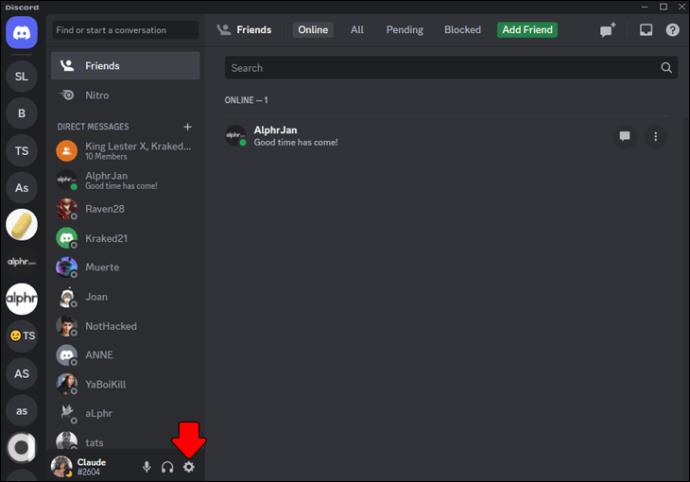
- Klicken Sie auf der linken Seite der App auf „Sprache und Video“.
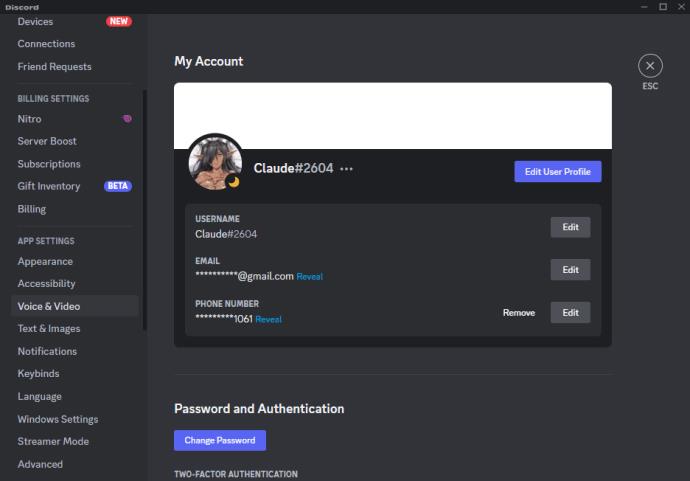
- Im Abschnitt „Eingabemodus“ sehen Sie zwei Optionen: „Sprachaktivität“ und „Push toTalk“. Klicken Sie auf die Option, die Ihren Wünschen entspricht.
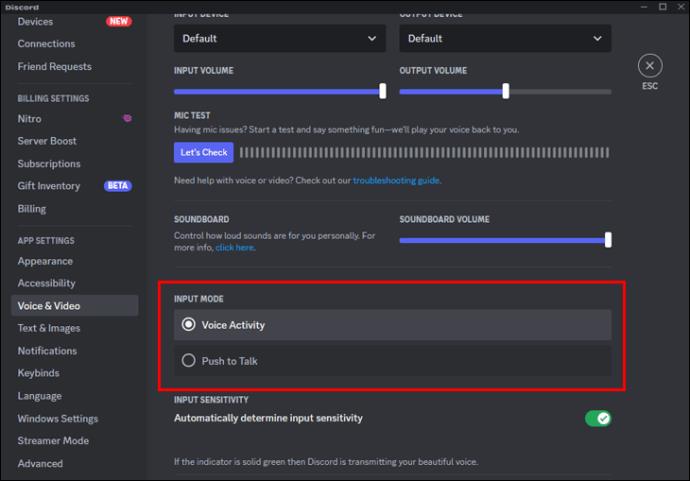
So verwenden Sie die Rauschunterdrückung bei Discord
Wenn Sie von Push-to-Talk zu Sprachaktivität wechseln, möchten Sie möglicherweise die Geräuschunterdrückung aktivieren. Diese wichtige Funktion von Discord verhindert, dass Hintergrundgeräusche Ihr Mikrofon auslösen, wenn Sie Sprachaktivität anstelle von Push-to-Talk verwenden.
- Öffnen Sie Discord und klicken Sie auf das Zahnradsymbol in der unteren linken Ecke, um die Benutzereinstellungen zu öffnen.
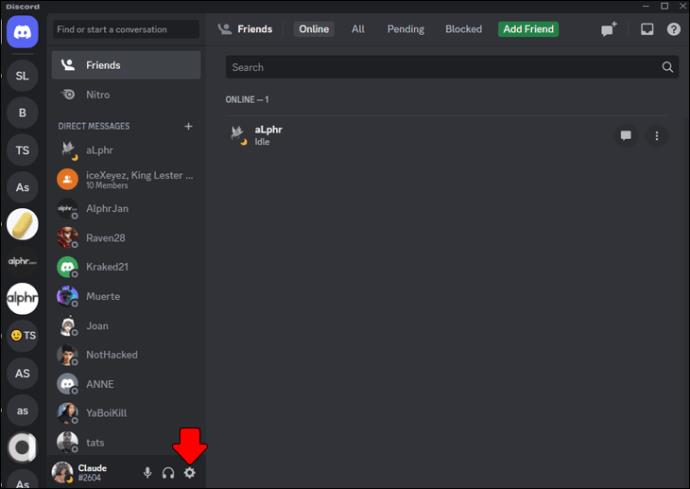
- Wählen Sie „Sprache und Video“ aus dem linken Menü.
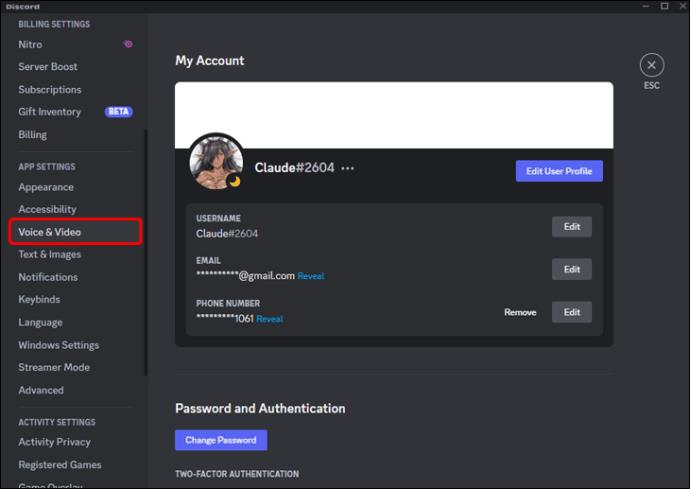
- Scrollen Sie nach unten zum Abschnitt „Erweitert“ und aktivieren Sie die Option „Rauschunterdrückung“.
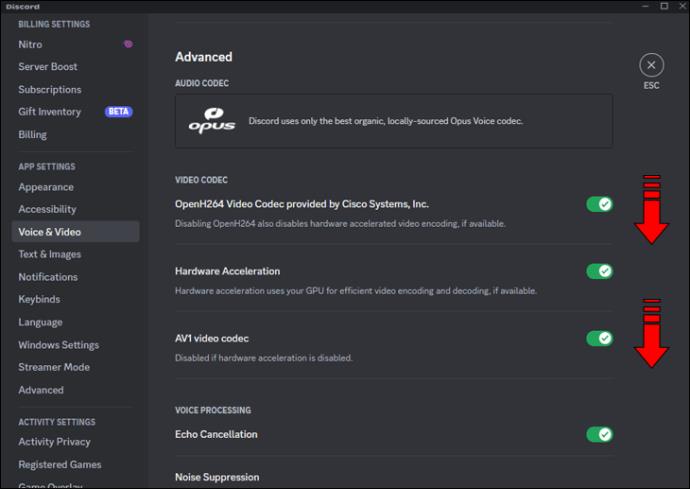
- Wählen Sie eine Unterdrückungsstufe, die für Sie am besten geeignet ist – „Niedrig“, „Mittel“ oder „Hoch“.
- Testen Sie Ihr Mikrofon, um sicherzustellen, dass die Geräuschunterdrückung ordnungsgemäß funktioniert.
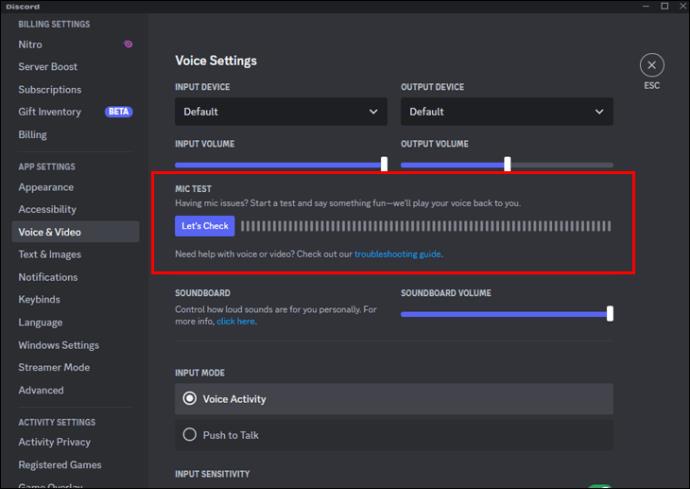
Die Aktivierung der Geräuschunterdrückung auf Discord kann einen großen Unterschied in der Qualität Ihrer Sprachchats machen, insbesondere wenn Sie sich in einer lauten Umgebung befinden. Bedenken Sie jedoch, dass die Geräuschunterdrückung möglicherweise nicht in jeder Situation perfekt funktioniert und dass es bei der Audioqualität zu Kompromissen kommen kann. Wenn Sie Probleme mit der Geräuschunterdrückung haben, können Sie Ihr Mikrofon und Headset jederzeit konfigurieren.
So konfigurieren Sie Ihr Headset und Mikrofon auf Discord
Bei der Nutzung von Discord ist es wichtig, sicherzustellen, dass Ihr Mikrofon und Ihr Headset für das optimale Erlebnis konfiguriert sind. Es kann das Spielen und Sprechen mit Ihren Discord-Freunden bequemer machen.
Um auch Ihr Mikrofon und Ihre Kopfhörer zu konfigurieren, befolgen Sie einfach die folgenden Schritte:
- Navigieren Sie im Menü „App-Einstellungen“ zu den „Sprach- und Video“-Einstellungen.
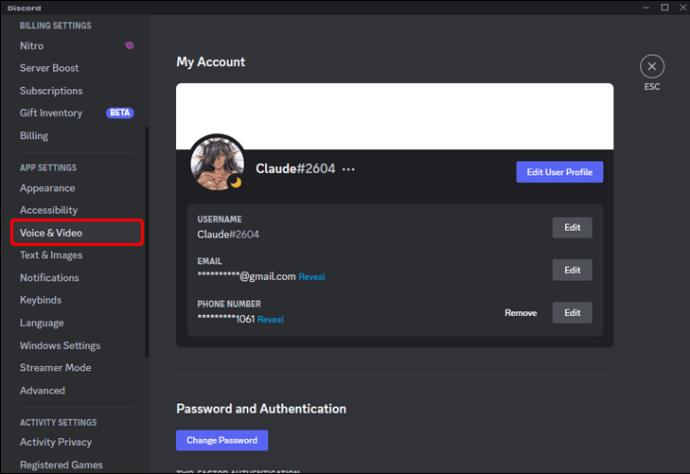
- Wählen Sie dort im Menü unten Ihr gewünschtes Eingabegerät aus.
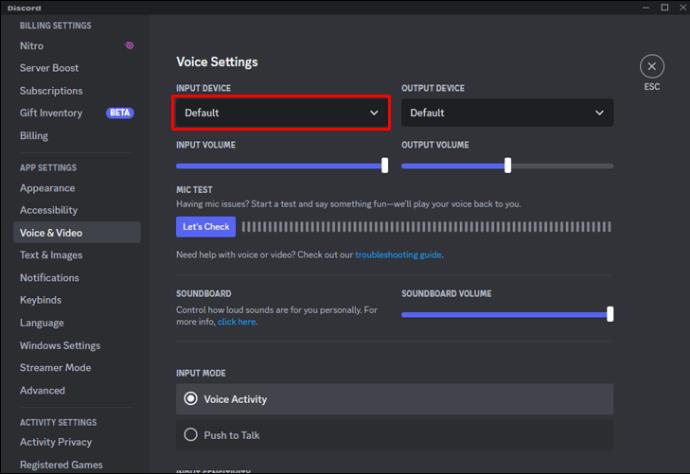
- Wenn Sie die Standardeinstellung belassen, verwendet Discord das Mikrofon, das als Systemstandard festgelegt ist.
- Passen Sie die Lautstärke Ihres Mikrofons an, indem Sie den Schieberegler „Eingangslautstärke“ ziehen.
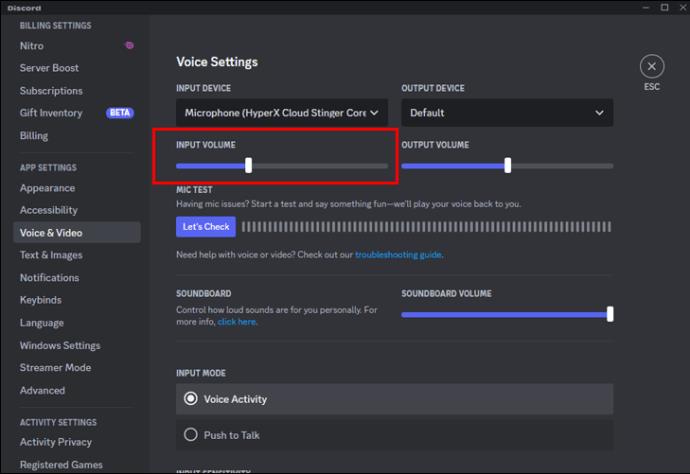
- Sie können auch die Schaltfläche „Überprüfen“ auswählen, um die Qualität Ihres Mikrofons und Headsets zu testen. Diese Option befindet sich unter „Mikrofontest“.
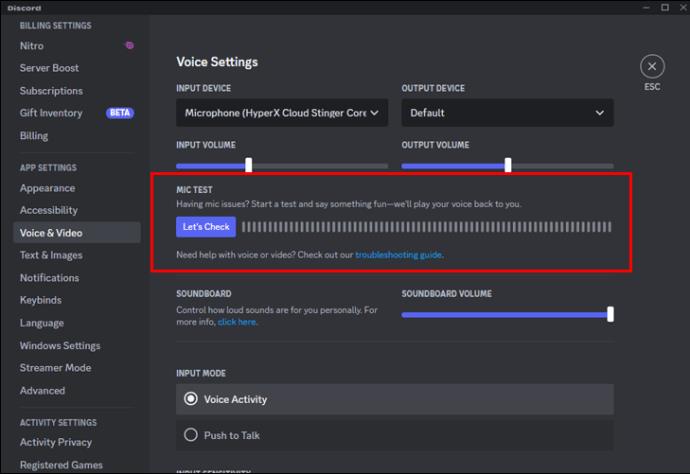
- Sie können außerdem zwischen „Sprachaktivität“ und der Option „Push-to-Talk“ wählen.
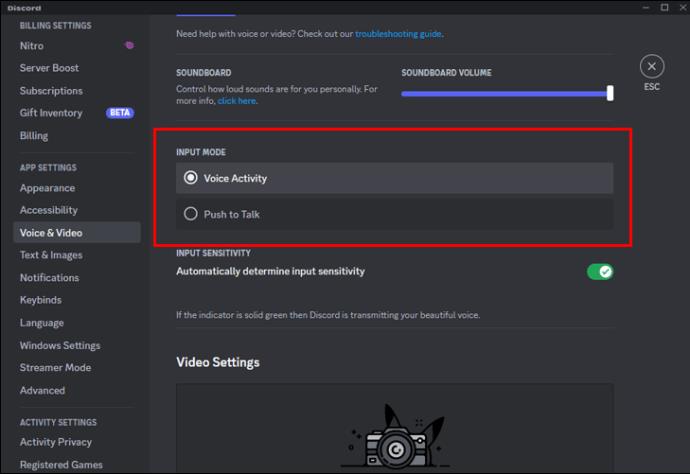
So teilen Sie Ihren Bildschirm bei Discord Call
Das Teilen Ihres Bildschirms auf Discord kann auch eine großartige Möglichkeit sein, mit anderen auf Abruf zusammenzuarbeiten. Glücklicherweise ist dies ein einfacher Vorgang. So geht's auf dem Desktop und auf Mobilgeräten:
- Treten Sie einem Sprachkanal auf Discord bei und starten Sie einen Anruf.
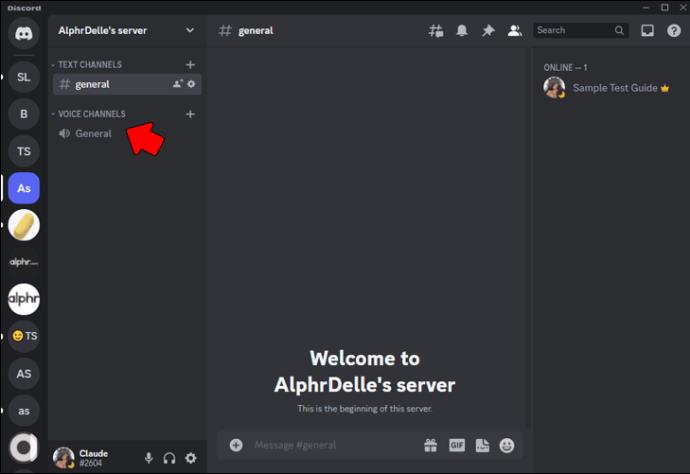
- Klicken Sie auf das „Bildschirm“-Symbol in der unteren linken Ecke des Anruffensters.
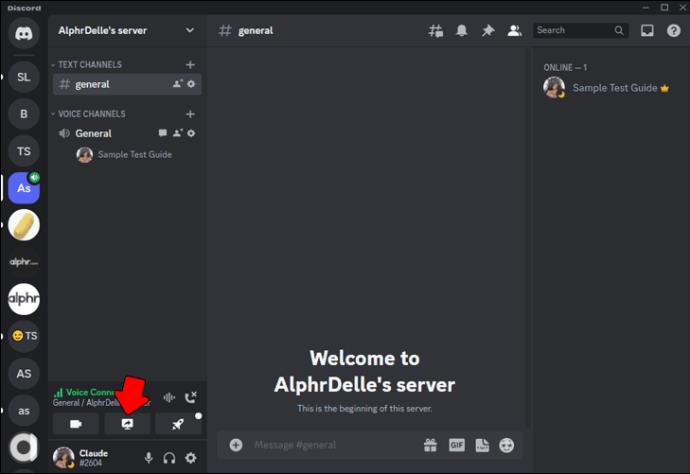
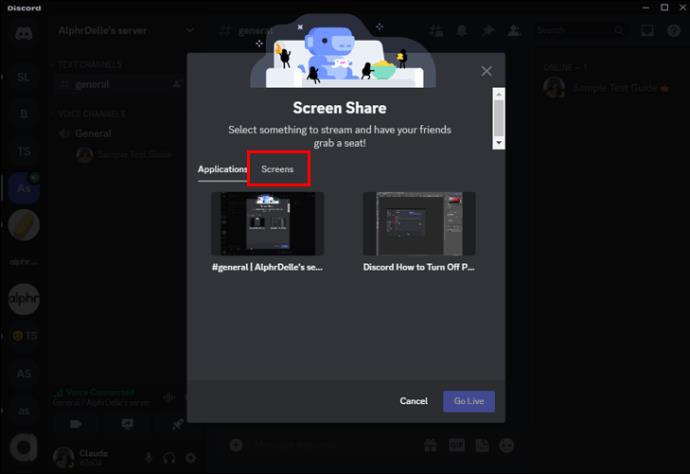
- Wählen Sie den Bildschirm aus, den Sie teilen möchten.
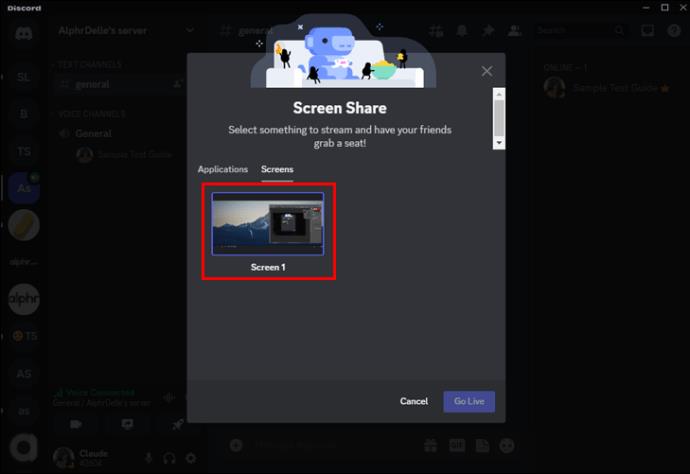
- Wählen Sie unten rechts die Schaltfläche „Go Live“, um mit der Freigabe Ihres Bildschirms zu beginnen.
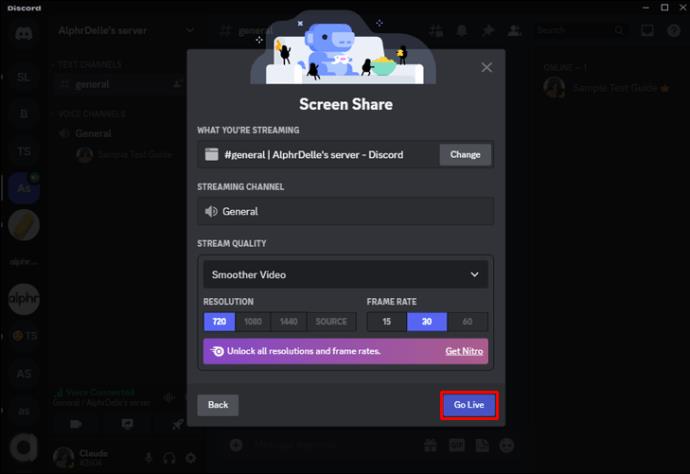
Um den Bildschirm auf der mobilen Version zu teilen, führen Sie die folgenden Schritte aus:
- Treten Sie einem Sprachkanal auf Discord bei und starten Sie einen Anruf.
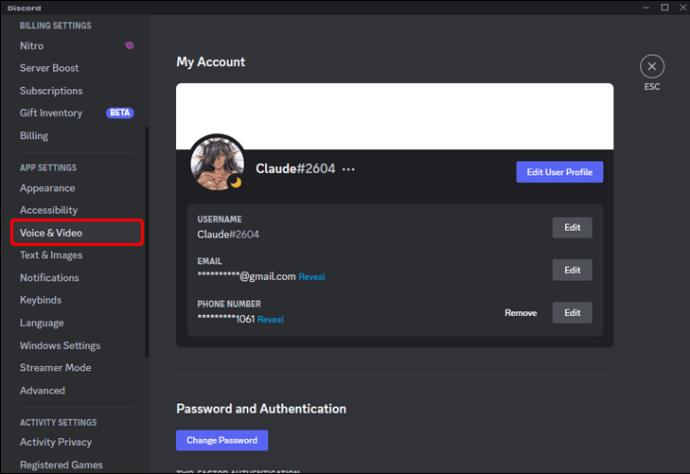
- Tippen Sie im Anruffenster auf das Symbol „Video“.
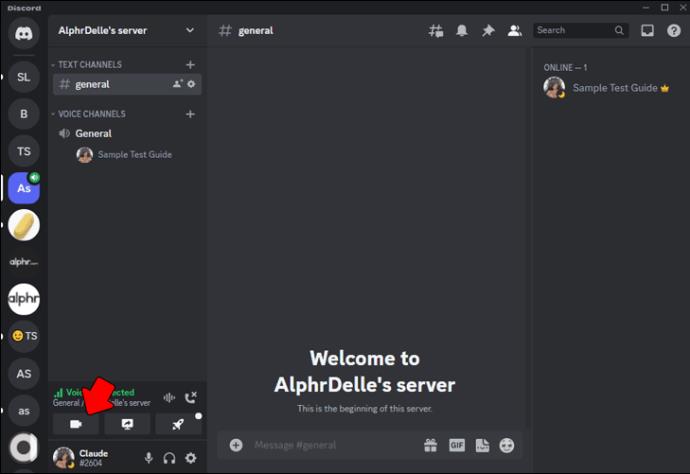
- Wählen Sie „Bildschirm teilen“ aus dem Optionsmenü.
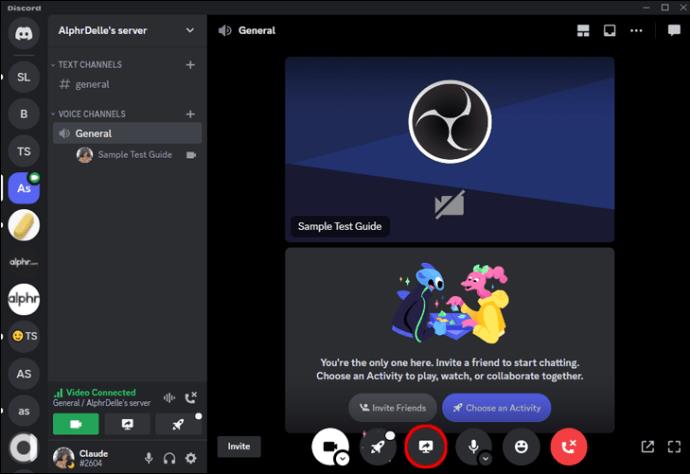
- Wählen Sie den Bildschirm aus, den Sie teilen möchten.
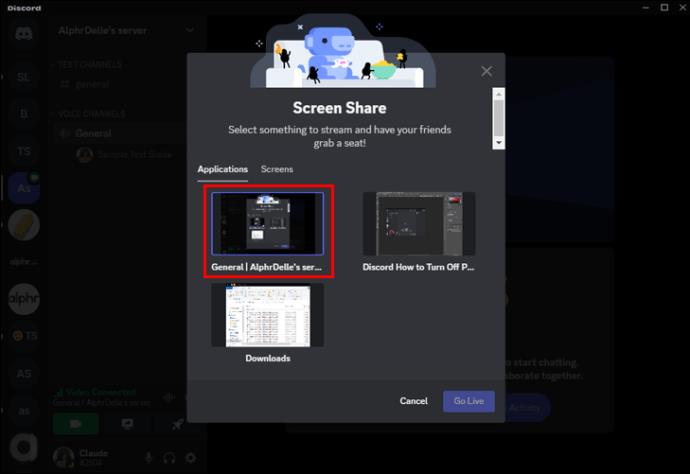
- Tippen Sie auf „Freigabe starten“, um mit der Freigabe Ihres Bildschirms zu beginnen.
Jetzt können Sie Ihren Bildschirm auf Discord teilen und in Echtzeit mit anderen zusammenarbeiten. Denken Sie daran, alle vertraulichen Informationen zu berücksichtigen, die beim Teilen während des Anrufs auf Ihrem Bildschirm angezeigt werden könnten. Sie können auch auf die Schaltfläche „Teilen beenden“ klicken, wenn Sie mit dem Streaming fertig sind.
FAQs
Welcher Mikrofontyp eignet sich am besten für Discord?
Ein Headset-Mikrofon ist normalerweise die beste Option für Discord, da es nah an Ihrem Mund sitzt und dabei hilft, Hintergrundgeräusche zu minimieren.
Was ist der Unterschied zwischen Push-to-Talk und Sprachaktivität?
Bei Push-to-Talk muss der Benutzer eine Taste gedrückt halten, um seine Stimme zu übertragen, während bei Sprachaktivitäten automatisch jeder vom Mikrofon erkannte Ton übertragen wird.
Kann ich mit Discord ein kabelloses Headset verwenden?
Ja, Sie können ein kabelloses Headset mit Discord verwenden, solange es ordnungsgemäß mit Ihrem Gerät verbunden ist und von Discord erkannt wird.
Welche Videoeinstellungen kann ich auf Discord anpassen?
Sie können Videoeinstellungen wie Auflösung, Bildrate und Kameraauswahl im Einstellungsmenü „Sprache & Video“ auf Discord anpassen.
Kann ich Discord für Videoanrufe verwenden?
Ja, Discord bietet neben Sprachanrufen auch Videoanruffunktionen. Sie können einen Videoanruf starten, indem Sie in einer Direktnachricht oder einem Gruppenchat auf das Videokamerasymbol klicken.
Den Ton mit Discord anpassen
Um Ihr Discord-Erlebnis zu verbessern, ist es wichtig sicherzustellen, dass Ihr Sound, Ihr Mikrofon und Ihr Headset ordnungsgemäß funktionieren. Glücklicherweise bietet die Plattform zahlreiche Anpassungsoptionen, um sicherzustellen, dass Sie und Ihre Discord-Freunde einander gut hören können. Discord bietet außerdem mehrere Optionen für die Ton- und Videoqualität. Manchmal kann der Push-to-Talk-Sound etwas störend sein, aber die Deaktivierung über die Einstellungen ist unkompliziert.
Was halten Sie von der Push-to-Talk-Taste von Discord? Bevorzugen Sie die Sprachaktivierung? Lassen Sie es uns im Kommentarbereich unten wissen.