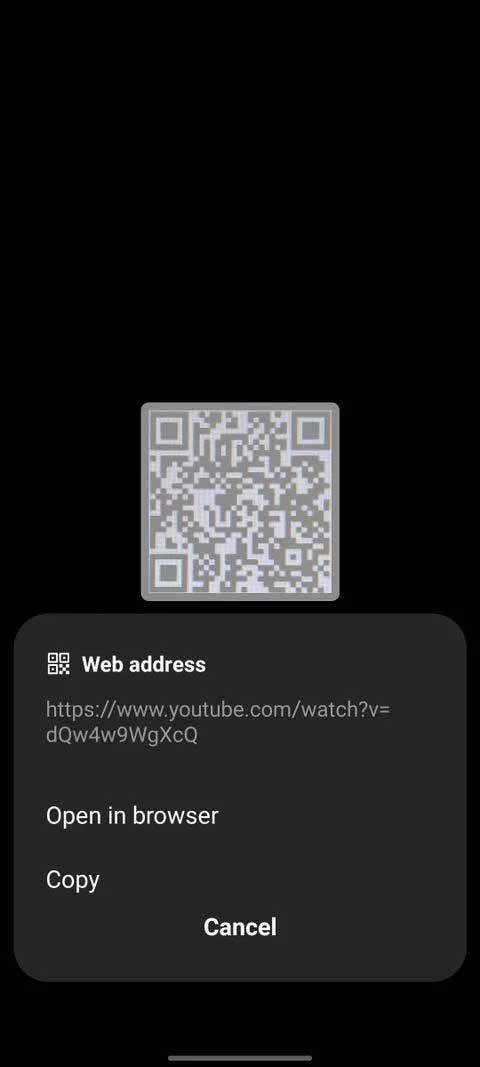Alle Samsung-Geräte verfügen über einen integrierten QR-Code-Scanner . Nachfolgend erfahren Sie, wie Sie QR-Codes auf Samsung-Telefonbildschirmen scannen .

Samsung Galaxy-Telefone bieten Benutzern viele Möglichkeiten zum Scannen von QR-Codes
Was ist ein QR-Code oder QR-Code?
Ein QR-Code (Quick Response Code) ist eine Art Barcode, der maschinenlesbare verschlüsselte Informationen enthält. Im Gegensatz zu Standard-Barcodes, die Daten im Raum zwischen vertikalen Linien enthalten, speichern QR-Codes Daten in Form von Quadraten. Dadurch enthalten QR-Codes mehr Informationen und werden schneller ausgeführt als Standard-Barcodes.

QR-Code
Möglichkeiten zum Scannen von QR-Codes auf Samsung Galaxy-Telefonen
So scannen Sie QR-Codes mit dem Samsung QR-Scanner
Der einfachste Weg, QR-Codes auf Samsung-Geräten zu scannen, ist die Verwendung dieser Anwendung im Bereich „Schnelleinstellungen“:
- Wischen Sie vom Benachrichtigungsfeld nach unten, um auf die Schnelleinstellungen zuzugreifen , und wählen Sie QR-Code scannen aus .
- Wenn sich die Kamera öffnet, richten Sie sie auf den QR-Code, den Sie scannen möchten. Wenn es zu dunkel ist, können Sie mit der Blitztaste die Helligkeit erhöhen.
- Tippen Sie nach dem Scannen des Codes auf eine der Optionen wie „ Volltext anzeigen“ , „Web durchsuchen “, „Im Browser öffnen“ oder „Kopieren“ . Abhängig von den Informationen auf dem QR-Code können die Optionen variieren.


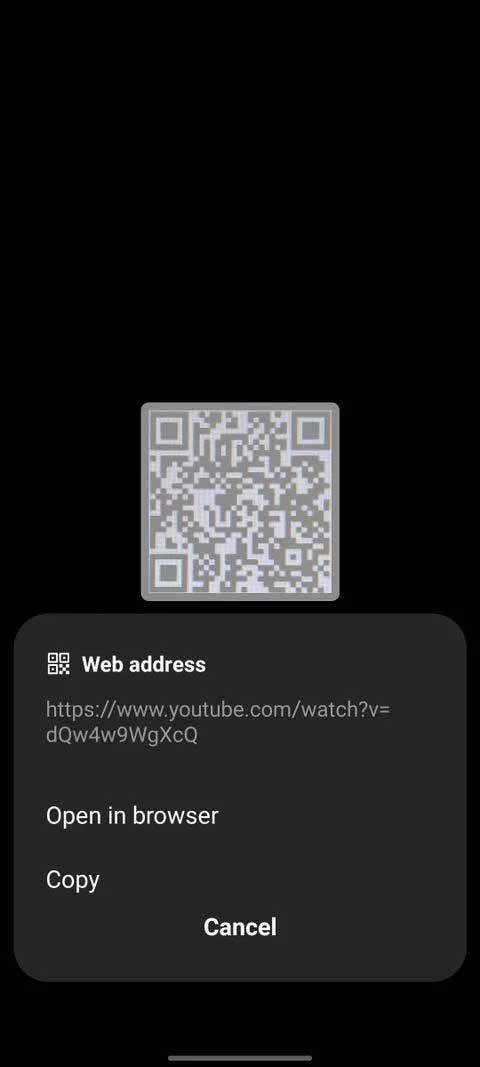
So scannen Sie QR-Codes mit der Samsung Kamera-App
Abhängig von der Version von One UI, die Sie verwenden, kann Ihr Samsung-Gerät QR-Codes direkt vom Kameraobjektiv scannen, Sie müssen diese Funktion jedoch zuerst aktivieren.
- Öffnen Sie die Kamera- App und gehen Sie zu Kameraeinstellungen .
- Aktivieren Sie „QR-Codes scannen“ .
- Kehren Sie zum Kameraobjektiv zurück und richten Sie es auf den QR-Code, den Sie scannen möchten.


Scannen Sie den QR-Code mit Gallery Photo
Zusätzlich zum Scannen von Codes in der realen Welt können Sie sie auch in Fotos in der Galerie Ihres Telefons scannen.
- Wischen Sie vom Benachrichtigungsfeld nach unten, um auf die Schnelleinstellungen zuzugreifen , und wählen Sie QR-Code scannen aus .
- Tippen Sie nach dem Öffnen der Kamera-App auf das Galerie- Symbol .
- Wählen Sie das QR- Code-Bild aus der Galerie aus und tippen Sie auf Fertig .
- Ihr Gerät verwendet Bixby Vision , um QR-Codes von Fotos zu scannen und Ihnen relevante Ergebnisse zu liefern.




So scannen Sie QR-Codes mit dem Samsung-Internetbrowser.
- Öffnen Sie den Samsung- Internetbrowser .
- Tippen Sie unten auf das dreizeilige Menüsymbol.
- Gehen Sie zu Einstellungen > Layout und Menü > Menü anpassen .
- Ziehen Sie das QR-Code-Scanner- Feld per Drag & Drop , um es zu öffnen.
- Beim Scannen eines QR-Codes in Samsung Internet öffnet der Browser automatisch den im Code eingebetteten Link.





Oben finden Sie Möglichkeiten zum Scannen von QR-Codes auf Samsung Galaxy-Telefonen . Ich hoffe, der Artikel ist für Sie nützlich.