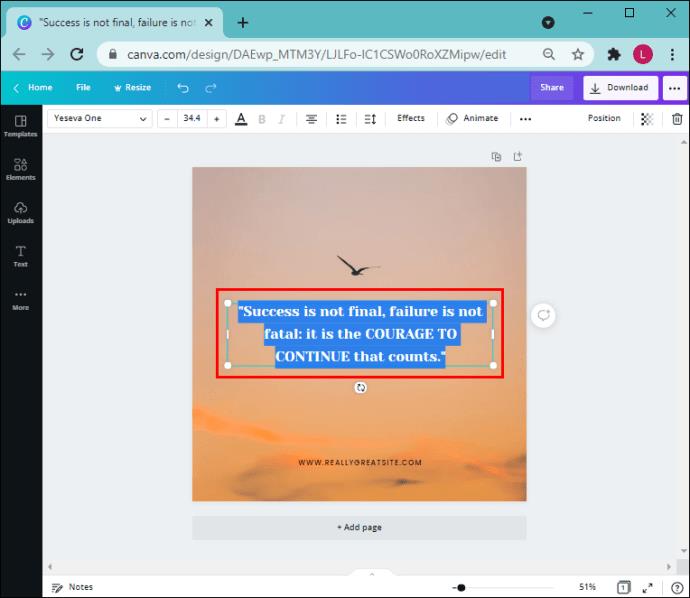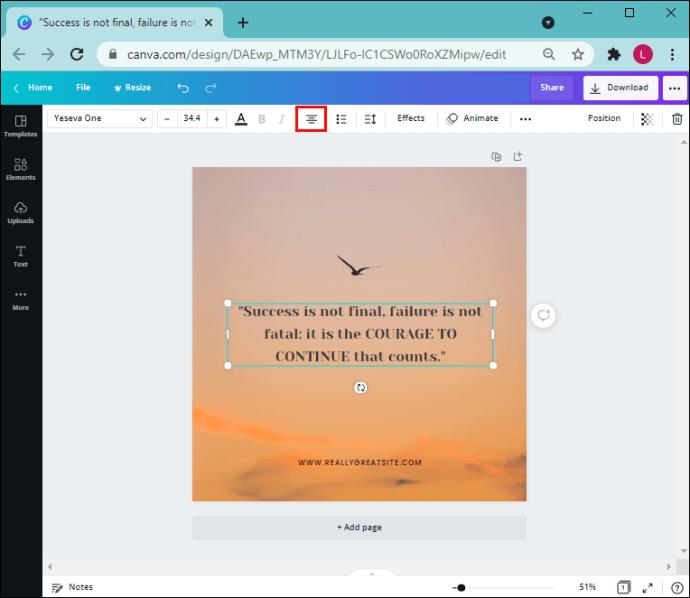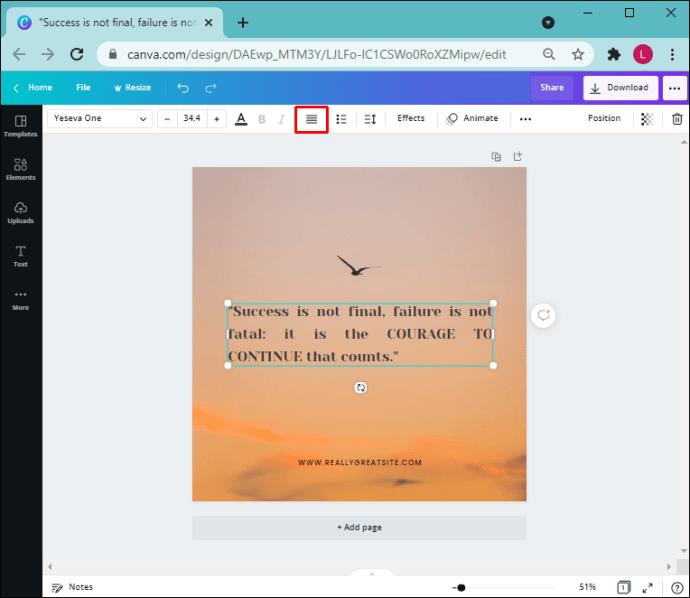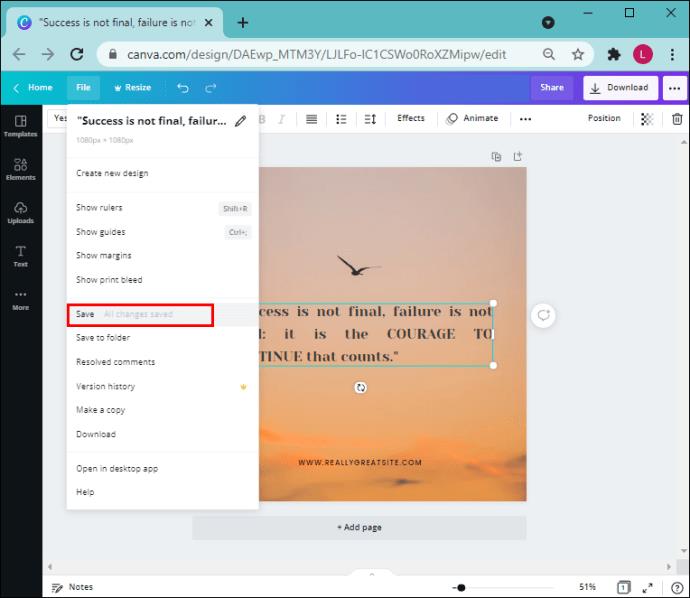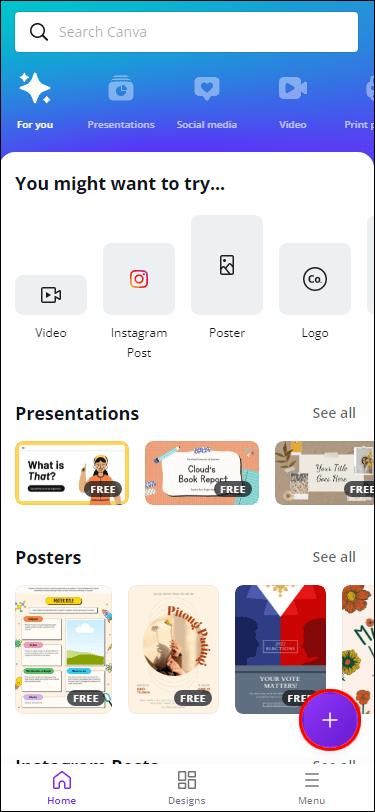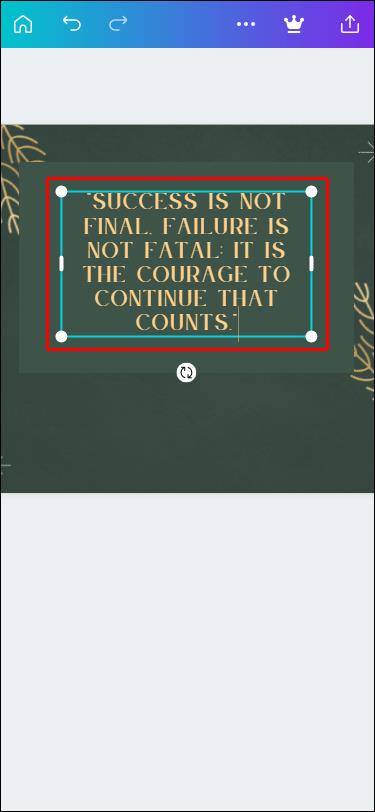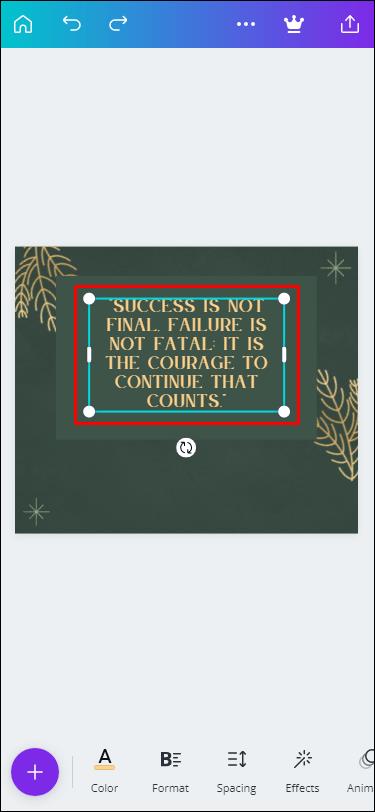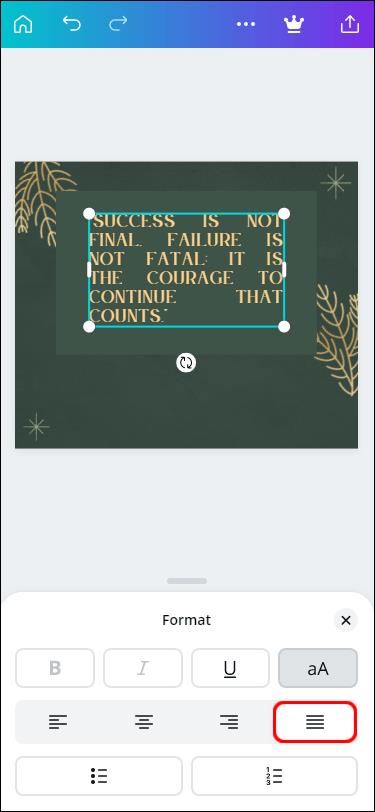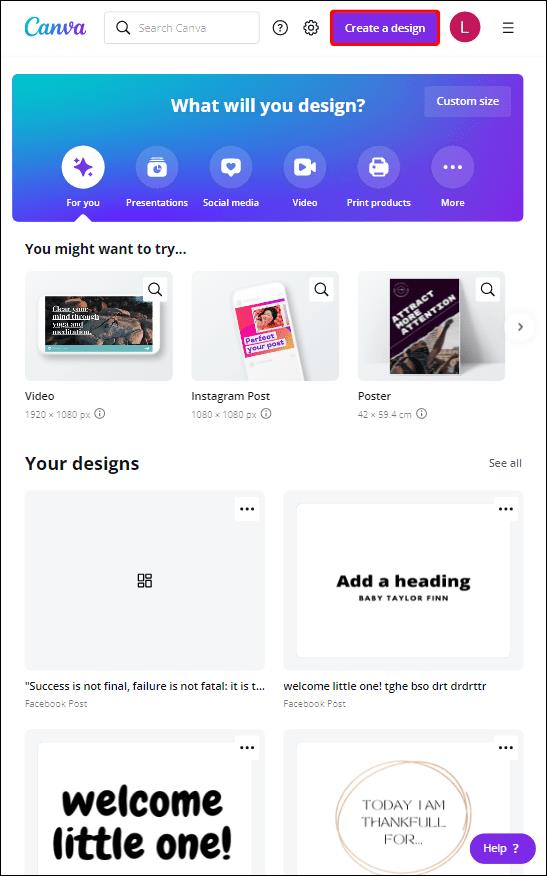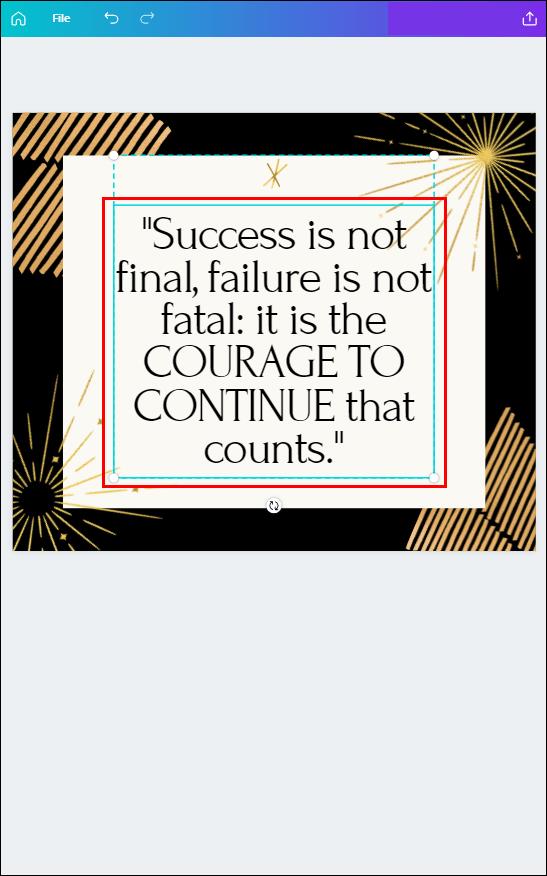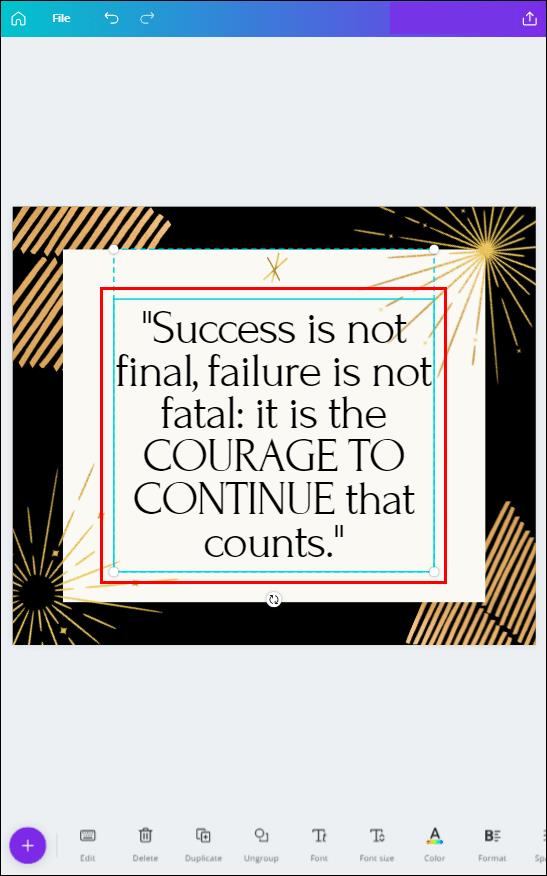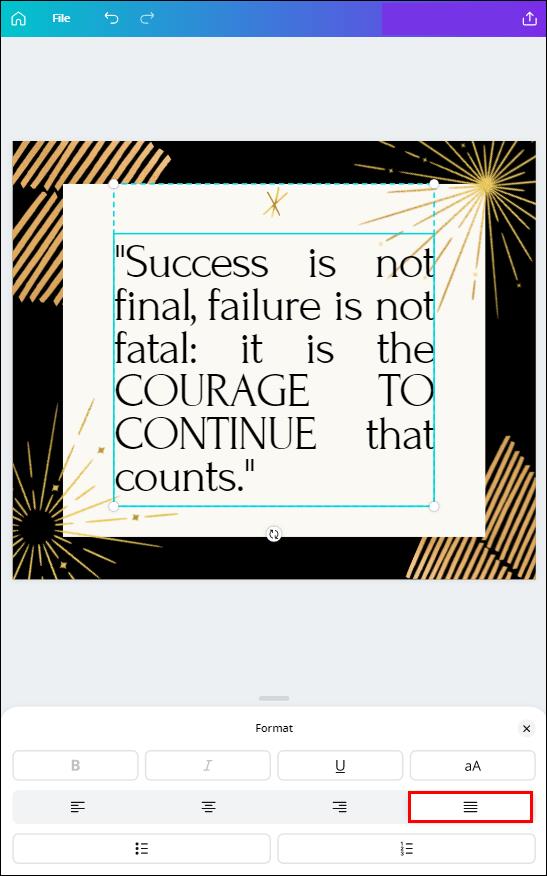Gerätelinks
Sind Sie ein Canva-Benutzer und möchten Ihre Texte in Ihren Designs ausrichten? Canva ist eine praktische Design-App, mit der Sie Vorlagen erstellen können, indem Sie Bilder, Elemente und Aufkleber hinzufügen. Außerdem können Sie Text hinzufügen und bearbeiten, was Ihnen ein hohes Maß an Anpassungskontrolle bietet, einschließlich Optionen zum Ausrichten von Text, um ihn an Ihre verschiedenen Designs anzupassen.

Die Ausrichtung ist ein wesentlicher Faktor für die visuelle Wirkung. Zu den gebräuchlichsten Linksbündigungsfunktionen zählt Canva auch die Option „Blocksatz“. Viele Benutzer bevorzugen die Blocksatzausrichtung gegenüber der gebräuchlicheren linksbündigen Alternative, da sie beide Seiten des Textes ausgleicht und sauberer und formaler erscheint.
In diesem Artikel erfahren Sie, wie Sie die Ausrichtungsfunktion in Ihren Designs mit Canva auf verschiedenen Plattformen verwenden. Wir beantworten auch einige häufig gestellte Fragen zum Hinzufügen von Text und Texteffekten.
So richten Sie Text in Canva auf einem PC aus
Canva hat die Rechtfertigungsfunktion im Jahr 2019 eingeführt. Obwohl die Rechtfertigungsfunktion ursprünglich nicht angeboten wurde, hörte Canva auf seine Benutzer und fügte die Option hinzu. Anstatt nur drei Ausrichtungsoptionen zur Verfügung zu haben, linksbündig, rechtsbündig und zentriert, haben Sie nun die vierte Option, wenn Sie auf die Ausrichtungsschaltfläche klicken – Blocksatz.
Um Text in Canva von Ihrem PC aus auszurichten, sind die folgenden Schritte erforderlich:
- Öffnen Sie ein Design oder fügen Sie ein neues hinzu, indem Sie auf die Schaltfläche „+“ klicken.

- Geben Sie den gewünschten Text ein oder markieren Sie bereits vorhandenen Text, indem Sie ihn markieren.
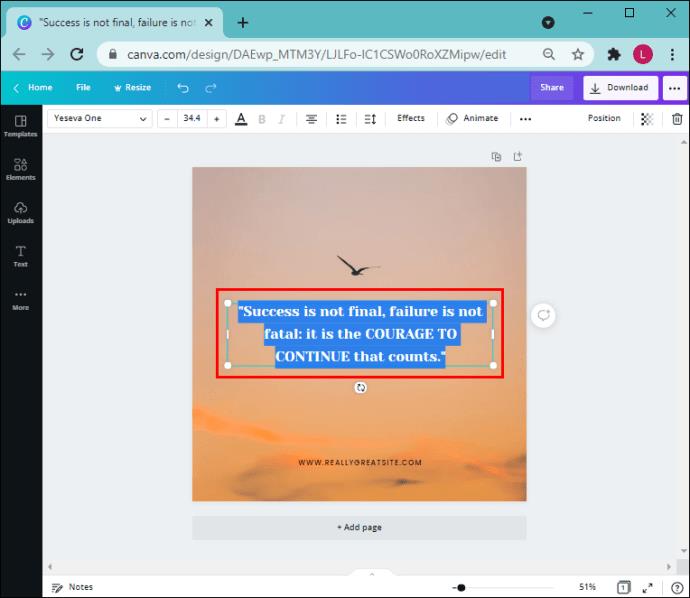
- Suchen Sie oben in der Symbolleiste nach der Ausrichtungsschaltfläche.
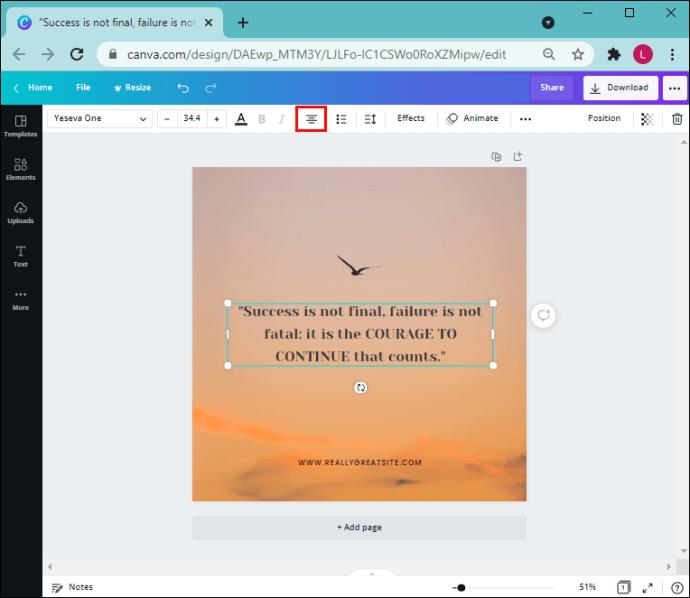
- Klicken Sie ein paar Mal, bis Ihr Text im Blocksatz angezeigt wird.
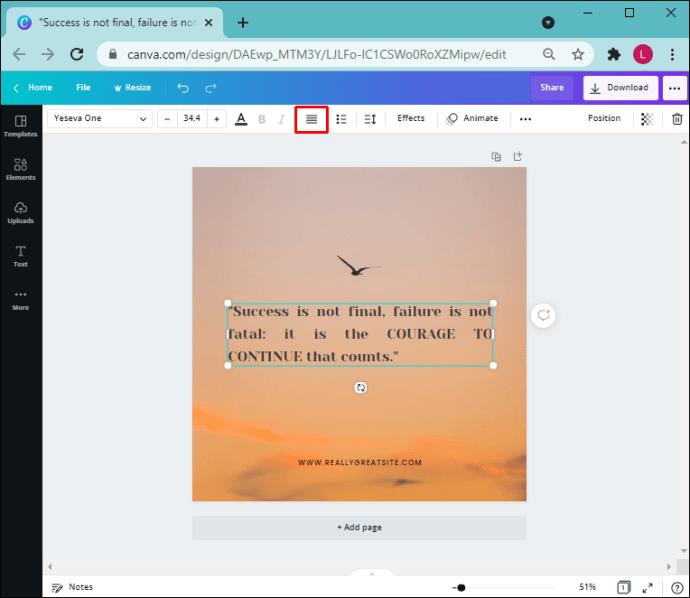
- Canva speichert Ihre Änderungen automatisch; Wenn Sie sicher sein möchten, können Sie es manuell speichern, indem Sie auf die Schaltfläche „Speichern“ klicken.
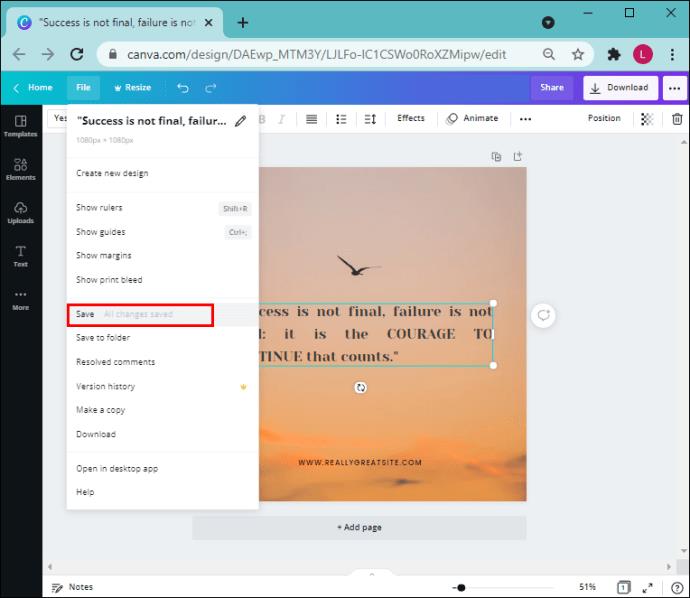
Beachten Sie, dass diese Schritte geringfügig variieren können, je nachdem, ob Sie einen Mac oder einen Windows-PC verwenden, die Grundidee jedoch dieselbe bleibt.
So richten Sie Text in Canva auf einem iPhone aus
Canva ist auch für den mobilen Einsatz verfügbar. Dadurch haben Sie die Möglichkeit, Ihre Designs unterwegs bequem zu bearbeiten und zu ändern. Auch wenn der Bildschirm kleiner ist, haben Sie dennoch Zugriff auf alle Funktionen der Desktop-Versionen, einschließlich der Textbearbeitung.
Um Text in einem Canva-Design mit einem iPhone auszurichten, gehen Sie wie folgt vor:
- Öffnen Sie ein Design oder erstellen Sie ein neues, indem Sie auf die Schaltfläche „+“ tippen.
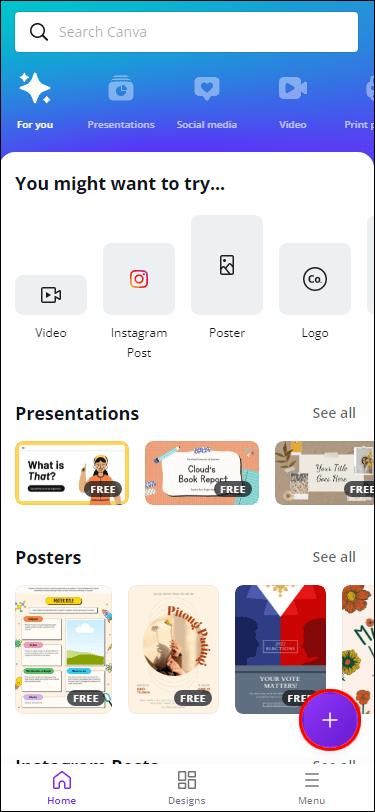
- Geben Sie den Text ein, den Sie begründen möchten.
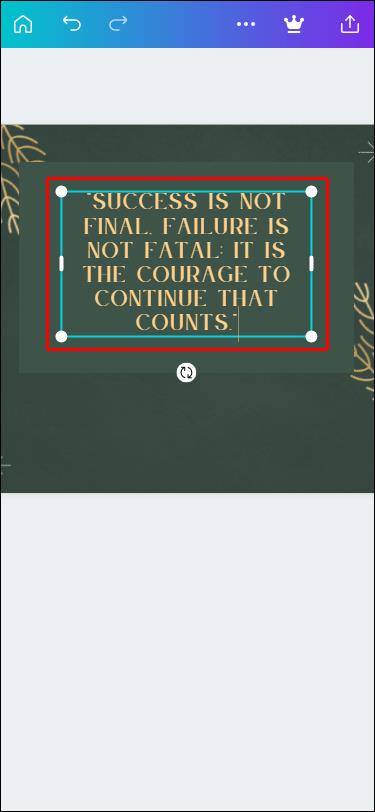
- Tippen Sie auf den Text, um ihn auszuwählen.
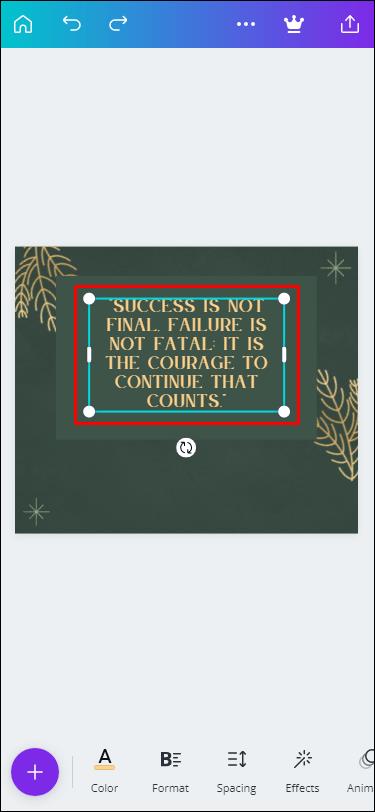
- Berühren Sie die Ausrichtungsschaltfläche ein paar Mal, bis Ihr Text im Blocksatz ausgerichtet ist.
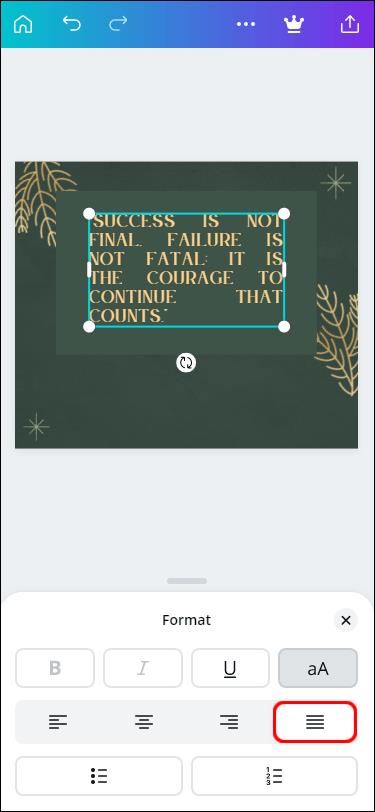
- Die Änderungen werden automatisch gespeichert.
So richten Sie Text in Canva auf einem Android-Gerät aus
Canva ist auch für Android-Geräte verfügbar. Sie können die mobile App herunterladen, indem Sie einfach im Google Play Store danach suchen. Sie verfügen außerdem über dieselben Funktionen wie die Desktop-Version. Die Schritte zum Blocksatz von Text in Canva mit einem Android-Gerät sind unkompliziert und ähneln denen auf einem iPhone.
Folge diesen Schritten:
- Öffnen Sie ein vorhandenes Design oder erstellen Sie ein neues, indem Sie auf die Schaltfläche „+“ klicken.
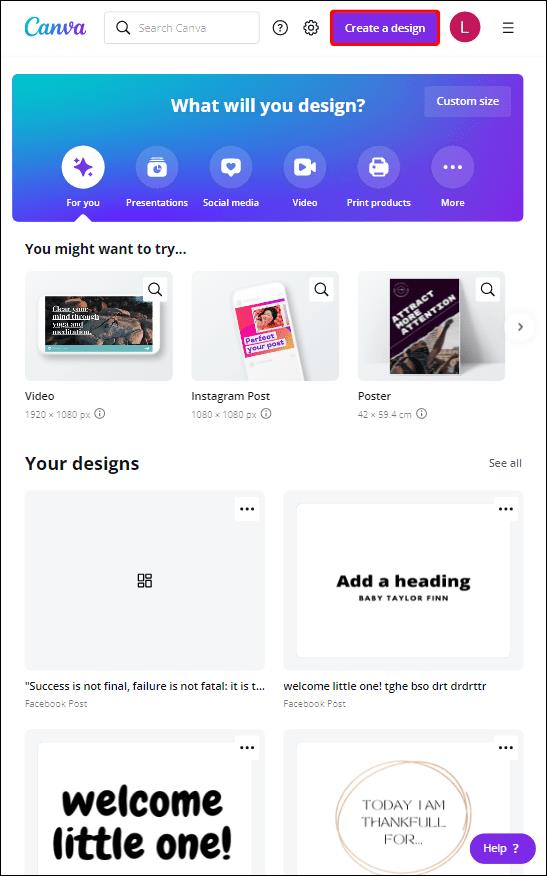
- Schreiben Sie den Text auf, den Sie begründen möchten.
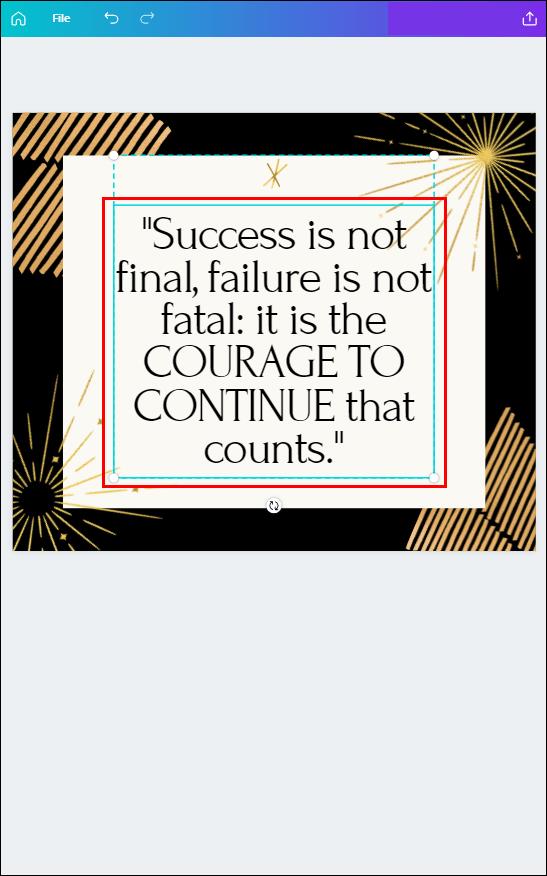
- Wählen Sie den Text aus, indem Sie darauf tippen.
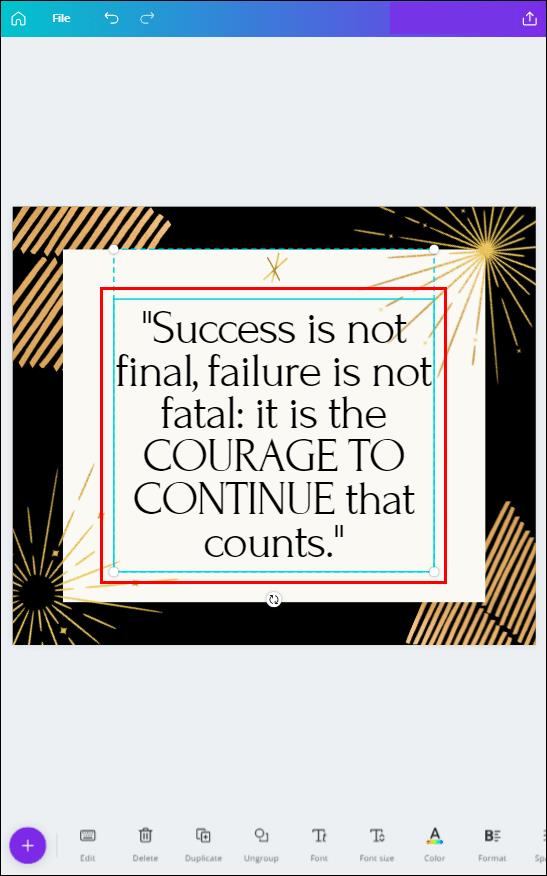
- Tippen Sie wiederholt auf die Ausrichtungsschaltfläche, bis Ihr Text ausgerichtet ist.
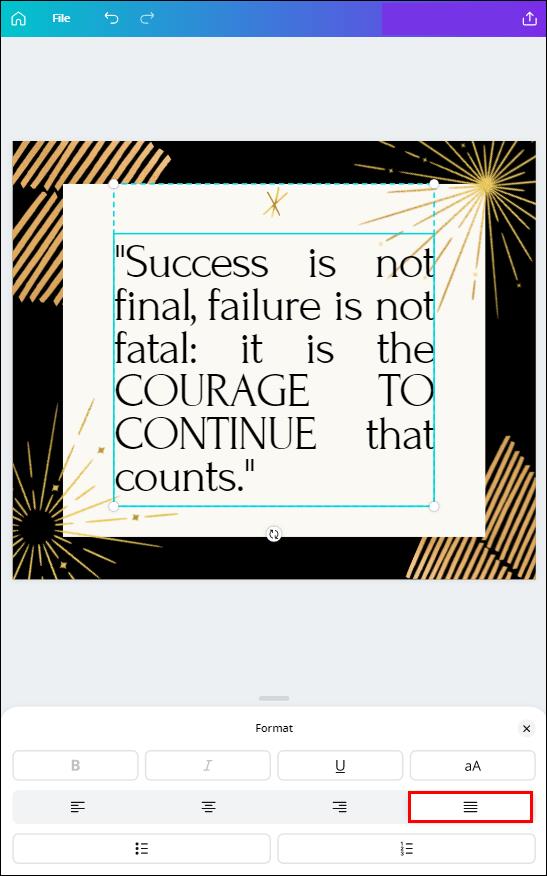
- Die Anpassungen werden automatisch gespeichert.
Zusätzliche FAQs
Wie kann ich Texteffekte hinzufügen?
Texteffekte können Ihren Text hervorstechen lassen und ihn aufmerksamkeitsstarker machen. Sie können aus einer Vielzahl von Effekten wählen. Um einen Effekt hinzuzufügen, gehen Sie folgendermaßen vor:
1. Wählen Sie den Text aus, den Sie ändern möchten, indem Sie darauf klicken. Die Symbolleiste des Editors bietet Optionen zur Textformatierung.
2. Klicken Sie im Dropdown-Menü auf „Effekte“. Die Optionen werden im Seitenbereich des Editors angezeigt.
3. Wählen Sie den gewünschten Effekt aus, indem Sie darauf klicken.
4. Ändern Sie die Stärke und Parameter des Effekts nach Ihren Wünschen.
5. Wählen Sie „Keine“ aus dem Menü, um den aktuellen Effekt zu entfernen.
Steuern Sie das Erscheinungsbild Ihres Designs
Durch das Hinzufügen der Option „Blocksatz ausrichten“ ermöglicht Canva seinen Benutzern, ihren Text an ihre Designanforderungen und -vorlieben anzupassen. Dies kann je nach Art des Designs, das Sie erreichen möchten, sehr nützlich sein. Wenn Sie mehr Optionen zum Bearbeiten eines Texts in einem Design haben, haben Sie mehr Freiheit und Werkzeuge, um ein Design zum Leben zu erwecken. Diese Anpassungen können den Text auch für potenzielle Betrachter attraktiver machen.
Was ist Ihre bevorzugte Textausrichtung? Wie oft nutzen Sie Canva? Hast du deinen Text schon einmal in Canva begründet? Lass es uns im Kommentarbereich unten wissen!