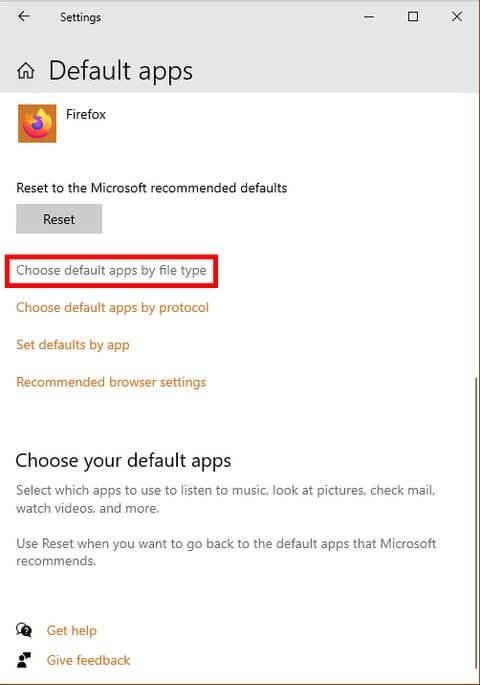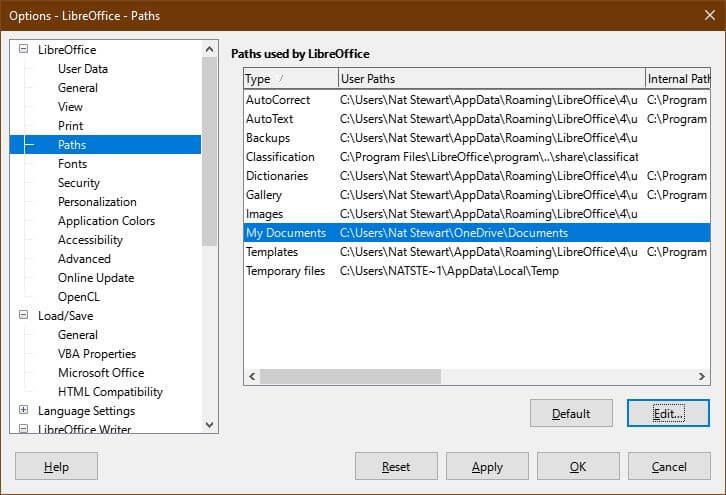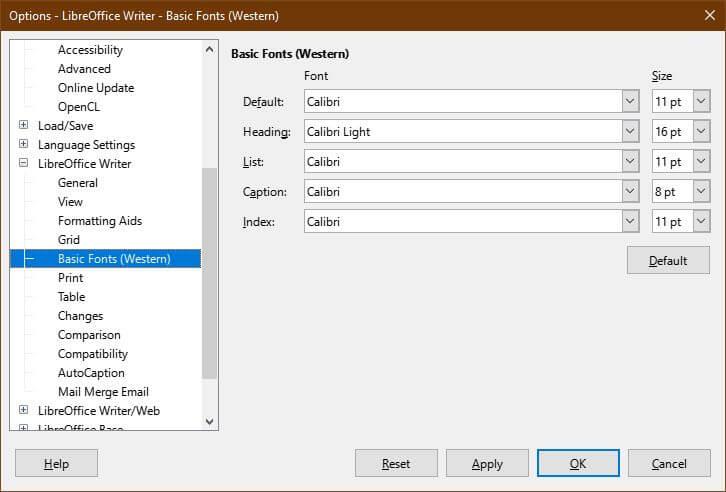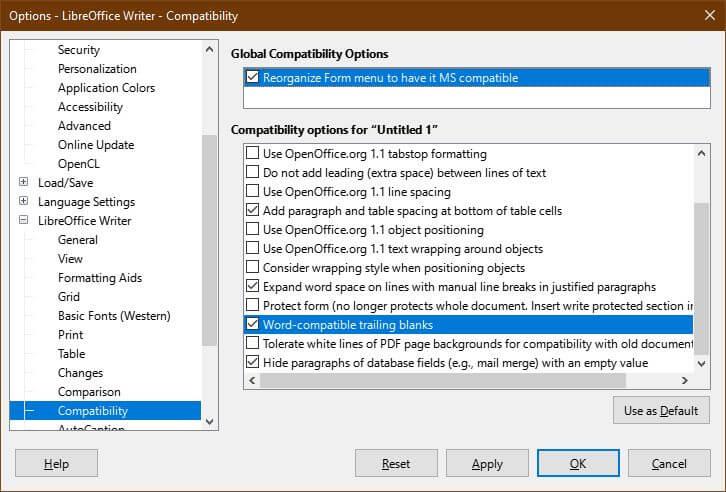Wenn Sie planen, von Microsoft Word zu LibreOffice Writer zu wechseln , aber dennoch ein ähnliches Erlebnis wünschen, erfahren Sie hier, wie Sie diesen Texteditor anpassen können.
Eine der besten Funktionen von LibreOffice Writer besteht darin, dass Benutzer es individuell anpassen können. Wenn Sie mit den Einstellungen und dem Layout von Microsoft Word vertraut sind, können Sie LibreOffice wie Word aussehen lassen. So richten Sie LibreOffice Writer so ein, dass es wie Microsoft Word läuft .
So richten Sie LibreOffice Writer wie Microsoft Word ein
Ändern Sie das Menüband

Sobald Sie sich an die Verwendung des übersichtlichen Multifunktionsleistenmenüs von Microsoft gewöhnt haben, wird es Ihnen möglicherweise unangenehm sein, zu einer anderen Symbolleiste zu wechseln. Dies kann jedoch in Office Writer behoben werden. Gehen Sie zu Ansicht > Benutzeroberfläche > wählen Sie „Tabbed“ > Klicken Sie auf „Auf Writer anwenden“ .
Sie können die Symbole auch so ändern, dass sie mit einer Erweiterung wie Microsoft Word aussehen. Laden Sie .oxt-Dateien von OneDrive herunter. Als nächstes kopieren Sie die Datei C:\Program Files\LibreOffice\share\config . Gehen Sie in LibreOffice Writer zur Registerkarte „Erweiterungen“ und wählen Sie „Verwalten“ aus .
Wählen Sie im Menü „Erweiterungen“ die Option „Hinzufügen “ > die gerade heruntergeladene .oxt- Datei aus. Sie müssen LibreOffice neu starten, um Änderungen zu sehen. Gehen Sie abschließend zu Extras > Optionen > LibreOffice > Ansicht > wählen Sie Office13 aus dem Menü „Symbolstil“ aus .
Legen Sie Standard-Apps für das System fest


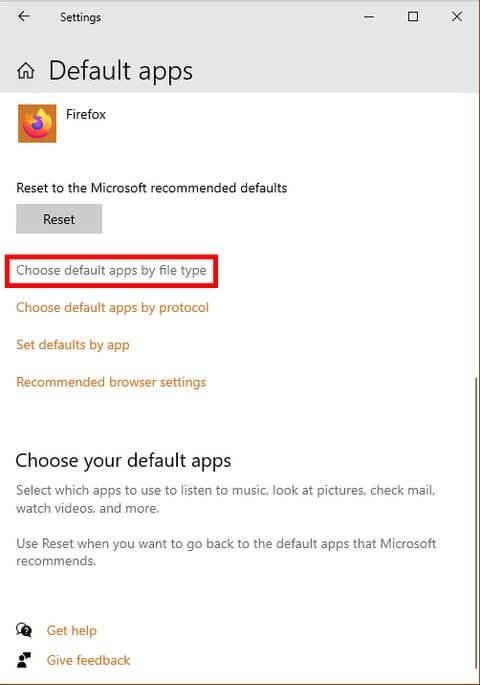
Ärgerlich beim Umstieg auf ein neues Programm ist, dass der Computer ständig Dateien mit der alten App öffnet. Um dies zu vermeiden, stellen Sie sicher, dass LibreOffice Writer die Standardanwendung ist, die alle Dokumentdateitypen öffnet.
Gehen Sie in Windows 10 zu Einstellungen > Apps > Standard-Apps > Standard-Apps nach Dateityp auswählen . Legen Sie die Standard-App so fest, dass .doc- , .docx- , .rtf- und .odt-Dateien als LibreOffice Writer geöffnet werden. Vergessen Sie nicht, nach Abschluss Ihrer Auswahl auf „Übernehmen“ zu klicken .
Legen Sie Standardeinstellungen für das Dokument fest
Der einfachste Weg, Kompatibilitätsfehler zu vermeiden, besteht darin, die Speichereinstellungen anzupassen. So funktionieren sie wie Microsoft Word.

Um .docx als Standardtyp zum Speichern von Dateien festzulegen, gehen Sie zu Extras > Optionen > Laden/Speichern > Allgemein > Immer speichern unter und wählen Sie .docx aus . Klicken Sie nach der Auswahl eines Dateityps auf „Übernehmen“ .
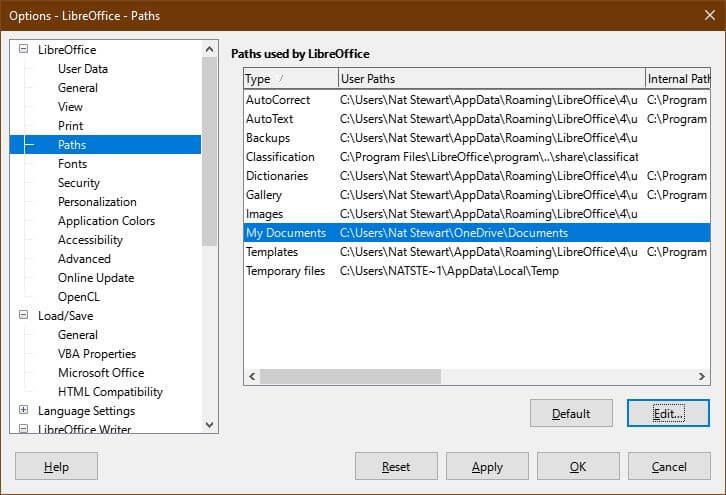
Um OneDrive als Standardspeicherort festzulegen, gehen Sie zu Extras > Optionen > LibreOffice > Pfade . Wählen Sie den Pfad „Eigene Dateien“ und dann „Bearbeiten“ aus . Navigieren Sie zum OneDrive-Ordner und klicken Sie auf Ordner auswählen . Klicken Sie auf „Übernehmen“ .
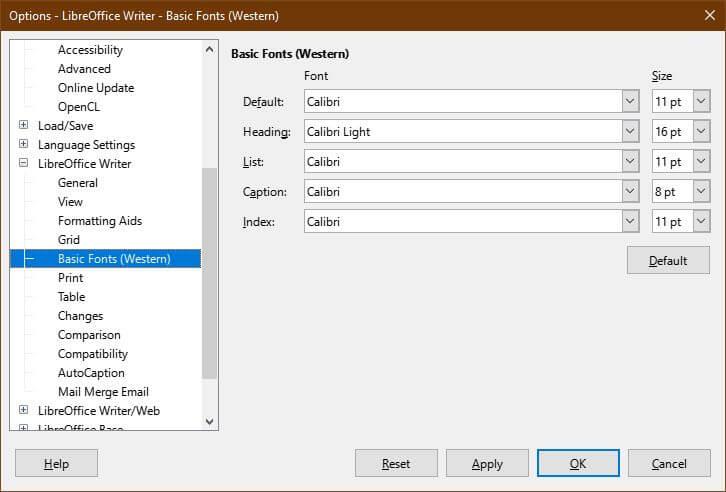
Um die Standardschriftart festzulegen, gehen Sie zu Extras > Optionen > LibreOffice Writer > Grundlegende Schriftarten . Wählen Sie Calibri als Standard aus und gehen Sie zu Calibri Light . Klicken Sie auf „Übernehmen“ .
Wählen Sie Dateikompatibilität

Um sicherzustellen, dass die Datei problemlos mit einem anderen Programm geöffnet werden kann, öffnen Sie Extras > Optionen > Laden/Speichern . Aktivieren Sie SmartArt für LibreOffice-Formen oder kehren Sie die Zeichenhervorhebung um und ändern Sie sie in Hervorhebung . Klicken Sie auf Übernehmen.
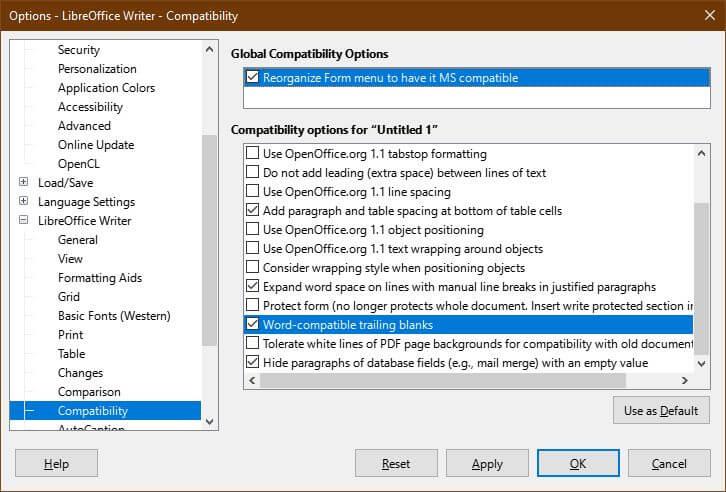
Sie möchten außerdem sicherstellen, dass in LibreOffice Writer erstellte Dateien in Microsoft Word geöffnet werden können. Wrtier verfügt beispielsweise über mehrere Optionen zur Formularerstellung, einige davon funktionieren jedoch nicht in Microsoft Word.
Um es nur auf kompatible Formularelemente zu beschränken, gehen Sie zu Extras > Optionen > LibreOffice Writer > Kompatibilität > aktivieren Sie das Menü „Formular neu organisieren“, um es MS-kompatibel zu machen .
Aktivieren Sie im selben Menü die Option Word-kompatible abschließende Leerzeichen . Diese Aktion bewirkt, dass LibreOffice Writer automatisch Leerzeichen zwischen den Absätzen einfügt, genau wie Word. Wenn Sie Leerzeilen verwenden, entstehen beim Import in Word große Abstände zwischen den Absätzen.
Klicken Sie auf „Übernehmen“ , um die Änderungen zu speichern.
Geben Sie Stile und Vorlagen ein

Sie können Vorlagen in Microsoft Word weiterhin verwenden, auch nachdem Sie das Produkt deaktiviert haben. Sie können für jede Modellvoreinstellung dasselbe tun, z. B. die Kopfzeile anpassen.
Gehen Sie zunächst zu Datei > Vorlagen > Vorlagen verwalten oder drücken Sie STRG+Umschalt+N . Wählen Sie im Menü „Vorlagen“ die Option „Importieren“ . Sie müssen eine Kategorie auswählen oder eine neue erstellen, wenn keine passende Voreinstellung vorhanden ist.
- Aus Word geladene Vorlagen befinden sich unter C:\Benutzer\BENUTZERNAME\AppData\Roaming\Microsoft\Templates
- Titel- und Listenstilvoreinstellungen ... befinden sich unter
C:\Benutzer\BENUTZERNAME\AppData\Roaming\Microsoft\QuickStyles
Denken Sie daran, USERNAME in den von Ihnen verwendeten Namen zu ändern .
Oben finden Sie Möglichkeiten , LibreOffice Writer so anzupassen, dass er wie Word funktioniert. Ich hoffe, der Artikel ist für Sie nützlich.