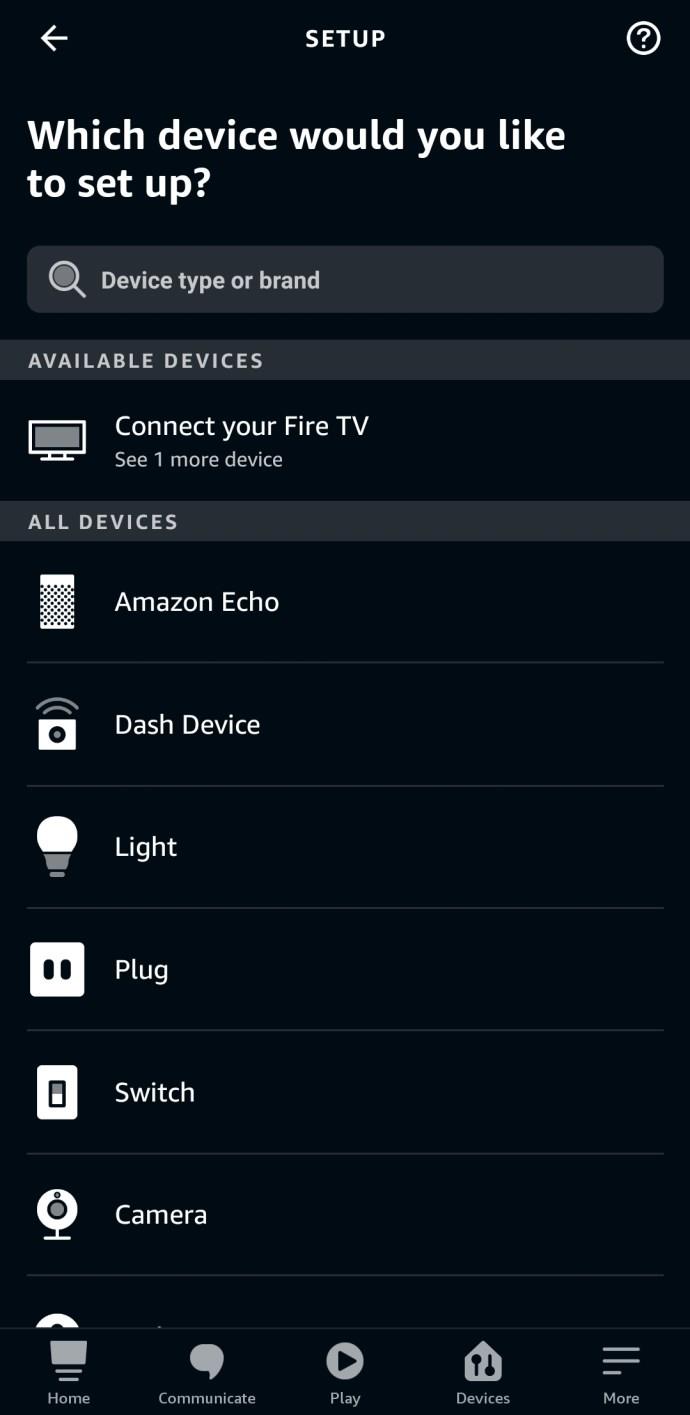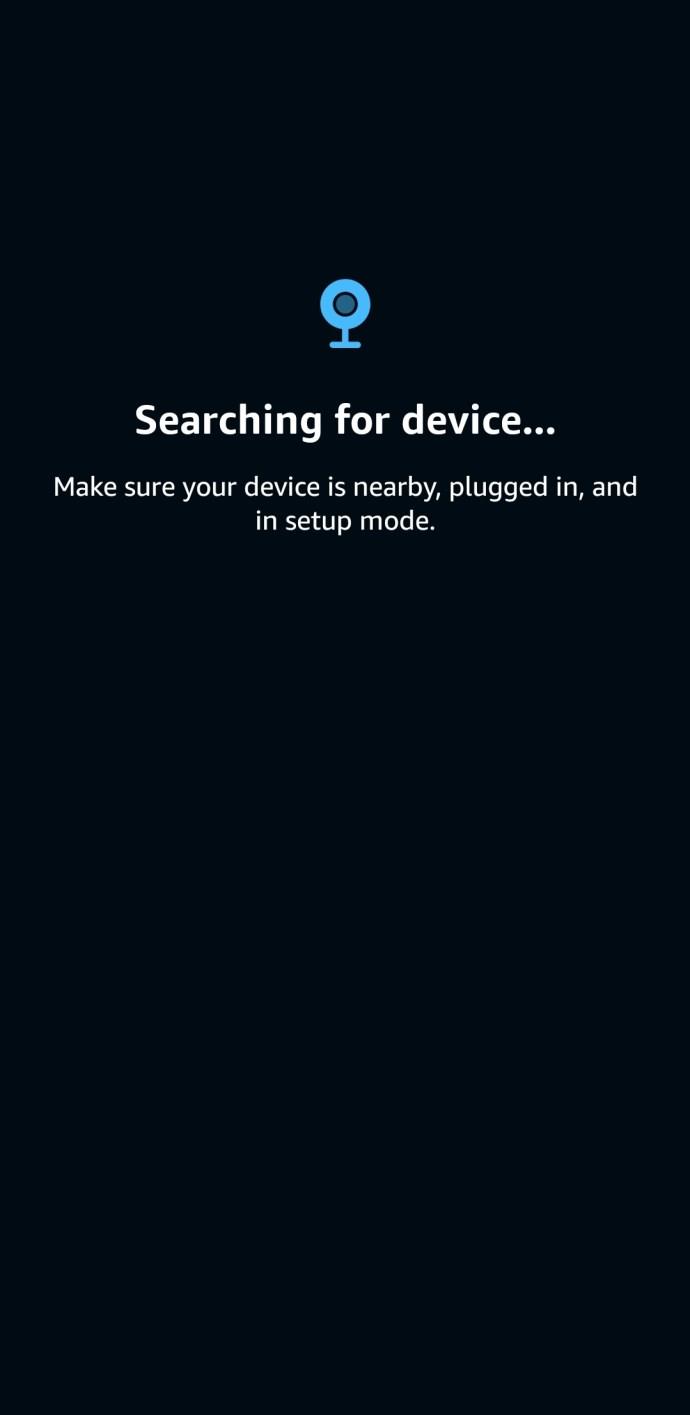Das Amazon Echo ist überall und in mehreren Versionen erhältlich. vom OG Echo bis zum Echo Dot, vom Echo 2 bis zum Echo Plus und sogar der Echo Show. Es besteht kein Zweifel, dass das Alexa-betriebene Smart-Home-Gerät von Amazon eine Weile durchkommt. Die Chancen stehen gut, dass Sie wahrscheinlich bereits mindestens eines dieser Geräte in Ihrem Zuhause haben, und es sollte keine Überraschung sein, dass Wi-Fi-Probleme zu den Hauptproblemen für Amazon Echo-Besitzer gehören.

Zum Glück gibt es eine Lösung für Ihre Echo-Einrichtungs-/WLAN-Probleme. In diesem Artikel wird erklärt, wie Sie WLAN auf Ihrem Echo richtig einrichten und welche Probleme vor oder während der Nutzung auftreten können.
Amazon Echo Wi-Fi-Einrichtung: So richten Sie ein Amazon Echo richtig ein
Die meisten Verbindungsprobleme beginnen mit der Einrichtung. Ein Gerät, das nicht richtig eingerichtet wurde oder nicht frühzeitig eine Verbindung herstellen konnte, kann Probleme verursachen. Zunächst führen wir Sie durch die richtigen Schritte, um mit der Verwendung Ihres Echo-Geräts zu beginnen.
- Laden Sie die Amazon Alexa-App von iOS oder Android herunter . Sie können auch online auf Alexa zugreifen .
- Schließen Sie Ihr Echo mit dem Netzkabel an. Das Ringlicht wird blau und beginnt sich zu drehen, um Sie darüber zu informieren, dass es eingeschaltet ist.
- Als nächstes ersetzt das orangefarbene Licht das blaue, um den Einrichtungsmodus zu signalisieren, während Alexa Sie beim Amazon Echo willkommen heißt.
- Der Einrichtungsvorgang sollte automatisch starten und Sie werden aufgefordert, sich mit „E-Mail-Adresse“ und „Passwort“ Ihres Amazon-Kontos anzumelden . Wenn die Eingabeaufforderung fehlschlägt, fahren Sie mit dem nächsten Schritt fort. Andernfalls fahren Sie mit Schritt 6 fort.
- Wenn die Einrichtung nicht automatisch startet oder das orangefarbene Licht beim ersten Einschalten Ihres Amazon Echo nicht erscheint, gehen Sie zur Alexa-App und tippen Sie auf „Mehr > Gerät hinzufügen“.
- Wählen Sie nun „Amazon Echo“ und wählen Sie Ihr Gerät aus der Liste aus.
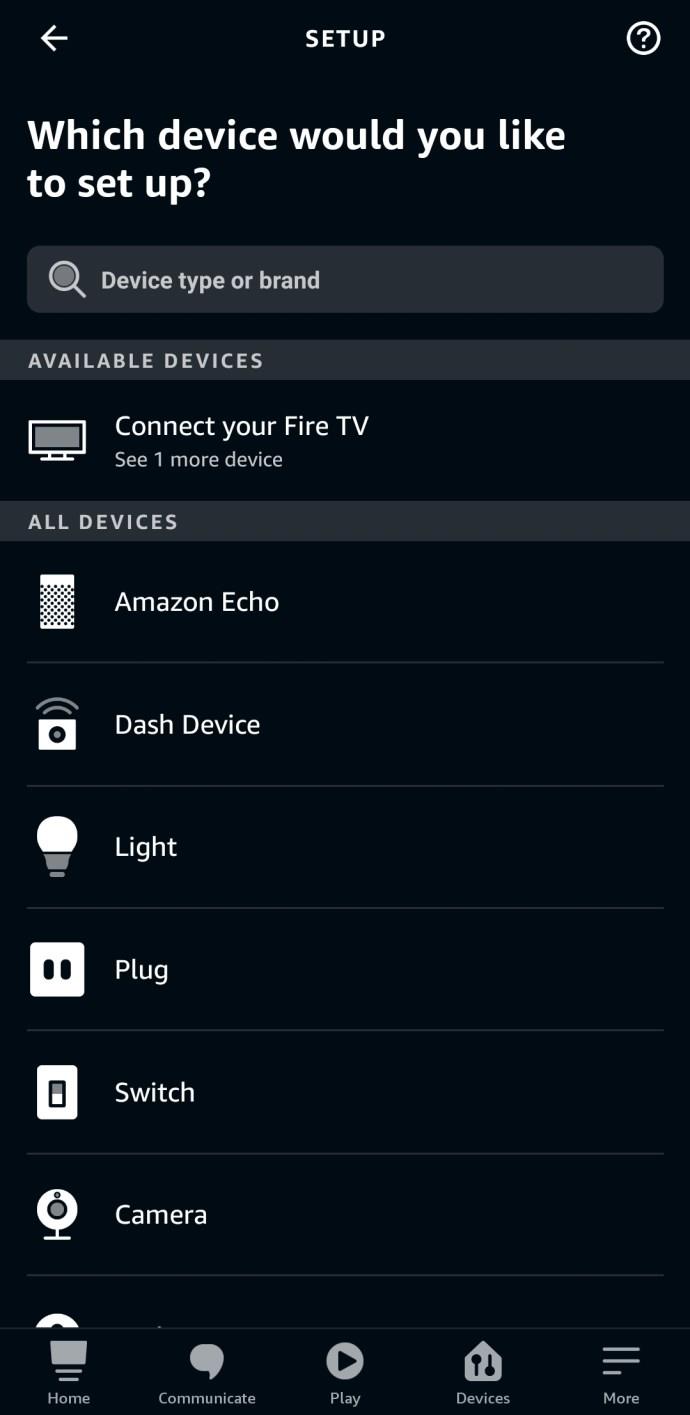
- Befolgen Sie die Einrichtungsanweisungen auf dem Bildschirm.
- Der nächste Schritt besteht darin, die App mit Ihrem Echo zu verbinden und Ihr Echo mit Ihrem Wi-Fi-Netzwerk zu verbinden. Klicken Sie im Bildschirm „Echo-Setup beginnen“ auf „Mit WLAN verbinden“. Der orangefarbene Ring sollte nun auf Ihrem Gerät erscheinen. Wenn das orangefarbene Licht immer noch nicht erscheint, fahren Sie mit Schritt 11 fort.
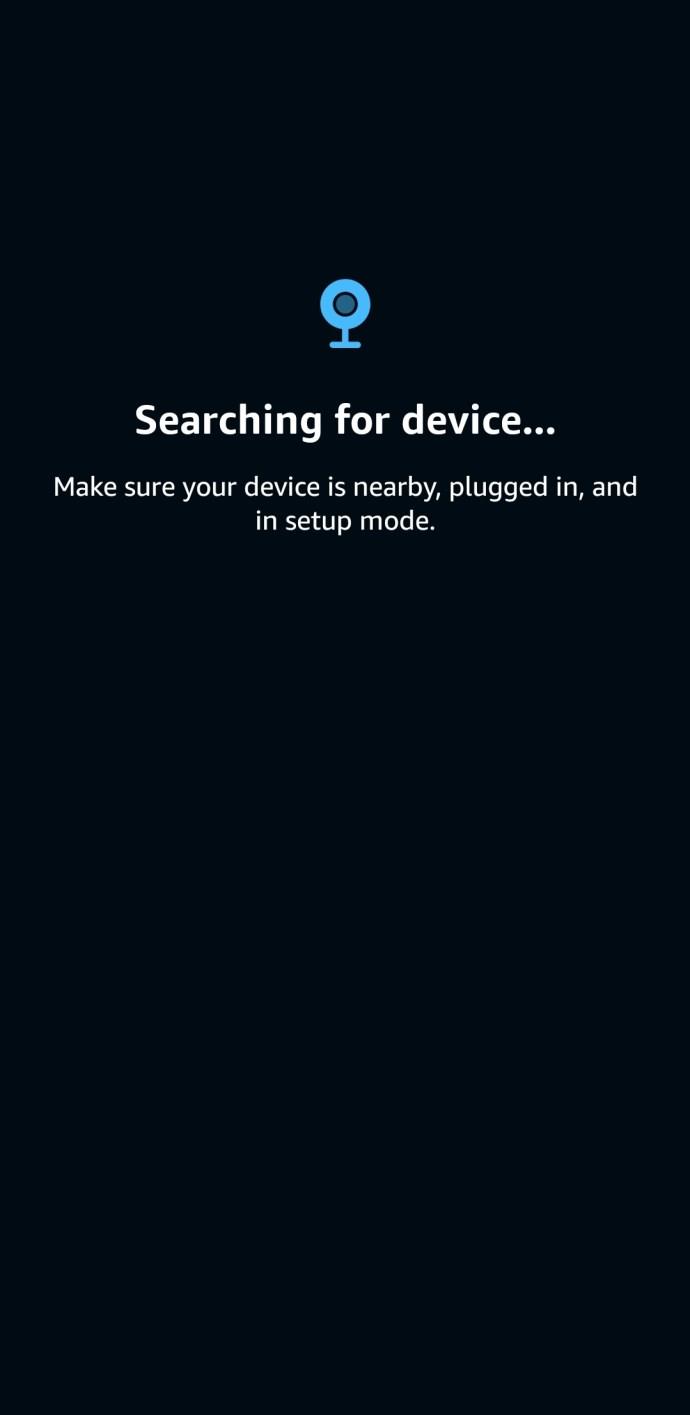
- Schließen Sie die App, öffnen Sie „Einstellungen“ und gehen Sie zu „WLAN“. Wenn das Telefon Ihr Amazon Echo-Gerät erkannt hat, wird ein Wi-Fi-Netzwerk mit einem Namen angezeigt, der mit „Amazon-XXX“ beginnt. Es kann bis zu einer Minute dauern, bis es in der Liste erscheint.
- Wenn Sie dieses Wi-Fi-Netzwerk auswählen, wird Ihr Telefon von Ihrem Haupt-Wi-Fi-Netzwerk getrennt und direkt mit dem Amazon Echo verbunden.
- Sobald die Verbindung hergestellt ist, werden Sie aufgefordert, das Echo mit Ihrem Haupt-WLAN-Netzwerk zu verbinden. Geben Sie Ihr „WLAN-Passwort“ ein , wenn Sie dazu aufgefordert werden, und Echo verbindet sich mit dem Netzwerk.
- Ab diesem Zeitpunkt können alle Echo-Geräte im selben Netzwerk miteinander und mit der Amazon Alexa-App kommunizieren.
- Wenn das orangefarbene Licht immer noch nicht erscheint, halten Sie die „Aktion“ -Taste fünf Sekunden lang gedrückt , gehen Sie dann zurück zu Schritt 7 und versuchen Sie es erneut.
Nachdem Sie die oben genannten Schritte ausgeführt haben, wird Ihr Amazon Echo-Gerät mit Ihrem Wi-Fi-Netzwerk verbunden und wird zum Internetserver für Ihr Telefon oder Tablet. Mit diesem Setup können Sie das Echo über die App steuern und gleichzeitig das Internet auf Ihr tragbares Gerät übertragen. Sie müssen diesen Vorgang oben für jeden Amazon Echo und Echo Dot wiederholen, den Sie mit Ihrem Netzwerk verbinden.
So verwenden Sie ein Amazon Echo
Um mit Ihrem Amazon Echo zu beginnen, müssen Sie wissen, was die einzelnen Tasten und Lichter bedeuten.
Die meisten Amazon Echo-Geräte werden auf ähnliche Weise gesteuert, mit dem Bonus eines Touchscreens beim Echo Show. Jedes Modell verfügt über eine Aktionstaste, Lautstärkeregler, einen Lichtring und eine Option zum Ausschalten des Mikrofons.
Die Aktionsschaltfläche , die Sie während der Einrichtung und Fehlerbehebung verwenden müssen, ist die Schaltfläche mit einem „einzelnen weißen Punkt“ in der Mitte. Mit dieser Taste können Sie den Alarm und den Timer ausschalten und das Echo aufwecken.
Die Lautstärkeregler werden entweder über „Plus“- und „Minus“-Tasten oder über einen „Ring“ dargestellt, der bei den Amazon Echo-Modellen der 1. Generation und dem Echo Plus zu finden ist. Sie können die Lautstärke des Echo Plus erhöhen, indem Sie den Lautstärkering im Uhrzeigersinn drehen.
Die Mikrofontaste , die verhindert, dass Alexa Ihnen zuhören kann, wird durch ein „durchgestrichenes Mikrofon“ dargestellt. Sobald die Funktion deaktiviert ist, wird der Lichtring rot. Durch erneutes Drücken wird das Mikrofon wieder eingeschaltet.
Um mit der Nutzung Ihres Amazon Echo zu beginnen, sagen Sie nach der Einrichtung „Alexa“, gefolgt von Ihrer Frage oder Ihrem Befehl. Wenn es Ihre Stimme erkannt hat, wird das Licht blau, um anzuzeigen, dass es zuhört.
Amazon Echo und Echo Dot leisten alleine nicht viel – oder sie sind sicherlich nicht so wertvoll, wenn Alexa Skills nicht aktiviert sind, was uns zum folgenden Tutorial bringt.
Mein Amazon Echo stellt keine Verbindung zum WLAN her
Amazon Echo-Geräte können sich nur mit einem Router mit 2,4 GHz oder Dualband-WLAN-Netzwerken (2,4 GHz/5 GHz) verbinden, die den 802.11a/b/g/n-Standard verwenden. Bei Dualband-Router stellt Ihr Echo-Gerät eine Verbindung zum 5-GHz-Band her, es gibt jedoch eine Möglichkeit, es auf das 2,4-GHz-Spektrum zu zwingen.
1. Testen Sie Ihr Wi-Fi-Netzwerk und Ihre Sicherheit
Verbindungsprobleme haben zwei mögliche Ursachen. Es ist entweder Ihr Echo-Gerät oder (höchstwahrscheinlich) Ihr Internet-Router. Nehmen wir uns einen Moment Zeit, um einige der ersten Schritte zur Fehlerbehebung bei Ihrem Echo durchzugehen.
- Wenn Sie Ihr Amazon Echo nicht mit Ihrem WLAN-Netzwerk verbinden können, schalten Sie das Gerät am Stecker aus, warten Sie 10 Sekunden und wiederholen Sie den oben beschriebenen Einrichtungsvorgang.
- Stellen Sie sicher, dass Sie Ihr Netzwerkkennwort kennen. Dies ist das Kennwort, das für den Zugriff auf Ihr WLAN-Netzwerk erforderlich ist und sich normalerweise irgendwo auf Ihrem Router befindet. Dieses Passwort ist nicht das Passwort Ihres Amazon-Kontos.
- Stellen Sie sicher, dass andere Geräte wie Ihr Telefon oder Ihr Smart-TV mit dem WLAN verbunden sind. Wenn dies nicht der Fall ist, kann dies darauf hindeuten, dass Ihr WLAN nicht funktioniert und nicht Ihr Amazon Echo.
- Wenn Ihr Haupt-WLAN-Netzwerk nicht funktioniert, starten Sie den Router neu, indem Sie ihn am Stecker ausschalten. Wenn es immer noch nicht funktioniert, müssen Sie möglicherweise die Firmware Ihres Routers oder Ihrer Modem-Hardware aktualisieren. Die Anweisungen hängen von Ihrem Router ab. Sie können sich auch an Ihren Internetdienstanbieter wenden.
- Wenn Sie Ihr WLAN-Passwort zuvor bei Amazon gespeichert, es aber kürzlich geändert haben, müssen Sie Ihr neues Passwort erneut eingeben, um das Amazon Echo erneut mit Ihrem Netzwerk zu verbinden.
- Standardmäßig verwendet Ihr Router aus Sicherheitsgründen möglicherweise sowohl WPA als auch WPA2. Um Verbindungsprobleme zu beheben, stellen Sie den Router-Sicherheitstyp entweder auf WPA oder nur WPA2 um. Verfügt der Router auch über die Möglichkeit, die Art der Verschlüsselung einzustellen, empfiehlt sich die Einstellung nur auf AES.
2. Reduzieren Sie Ihre WLAN-Überlastung
Wenn Sie mehrere Telefone, Tablets, Amazon Echo, Smart-Geräte, Fernseher und Computer in Ihrem WLAN-Netzwerk haben oder Apps und Inhalte herunterladen oder streamen, kann es sein, dass Ihr WLAN Schwierigkeiten hat, mitzuhalten.
- Schalten Sie Geräte aus, die Sie nicht verwenden, um Bandbreite freizugeben.
- Platzieren Sie Ihr Amazon Echo näher an Ihrem Router.
- Halten Sie das Amazon Echo von möglichen Störungen wie Mikrowellen oder Babyphones fern.
3. Setzen Sie Amazon Echo zurück
Wenn das Testen/Anpassen des WLAN-Netzwerks und das Reduzieren der WLAN-Überlastung das Verbindungsproblem mit Ihrem Amazon Echo-Gerät nicht lösen, versuchen Sie, es zurückzusetzen, um von vorne zu beginnen.
- Suchen Sie nach einer Büroklammer, einem Ohrring oder dem SIM-Karten-Werkzeug, das Sie bei neuen Telefonen finden, und halten Sie die Reset-Taste am Echo-Gerät an der Unterseite Ihres Geräts gedrückt. Der Lichtring Ihres Echos wird orange und dann blau.
- Warten Sie, bis sich der Lichtring aus- und wieder einschaltet.
- Der Lichtring sollte orange werden und Ihr Gerät wechselt in den Einrichtungsmodus. Sie können versuchen, die folgenden Schritte oben in diesem Artikel zu wiederholen.
Da Sie nun wissen, wie Sie Ihr Amazon Echo einrichten und häufig auftretende Probleme lösen, können Sie loslegen. Angesichts der Fülle an Amazon-Geräten können Sie problemlos zahlreiche Dokumentationen zur Behebung fast aller auftretenden Probleme finden.
Häufig gestellte Fragen zur Fehlerbehebung bei Echo-Geräteverbindungen
Warum stellt mein Echo keine Verbindung zum WLAN her?
Stellen Sie zunächst sicher, dass Ihr Telefon (oder Tablet) eine Verbindung zum richtigen WLAN-Netzwerk herstellt, einschließlich des Bands (2,5 GHz oder 5 GHz).
Versuchen Sie als Nächstes, Ihren Router oder Ihr Echo-Gerät neu zu starten. Wenn die Verbindungsprobleme weiterhin bestehen, müssen Sie möglicherweise einen Werksreset durchführen und von vorne beginnen.
Was kann ich tun, wenn mein Echo nicht funktioniert?
Wenn Sie das Einrichtungs-Tutorial abgeschlossen und die richtigen Schritte zur Fehlerbehebung durchgeführt haben, ist es möglicherweise an der Zeit, sich an den Amazon-Support zu wenden . Möglicherweise liegt ein fehlerhaftes Gerät oder ein netzwerkspezifisches Problem vor, das eine erfolgreiche Einrichtung verhindert.