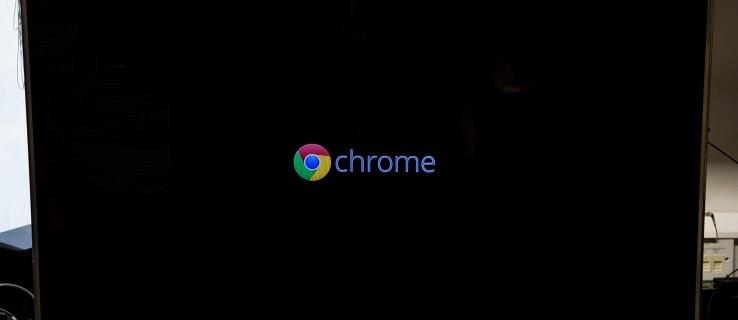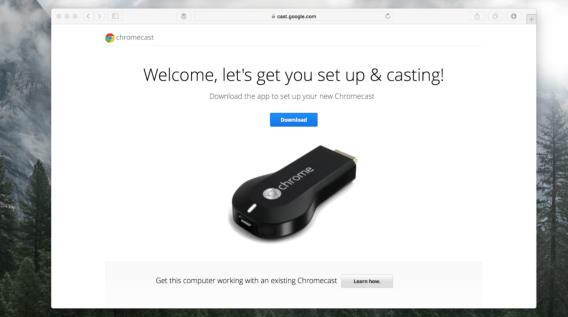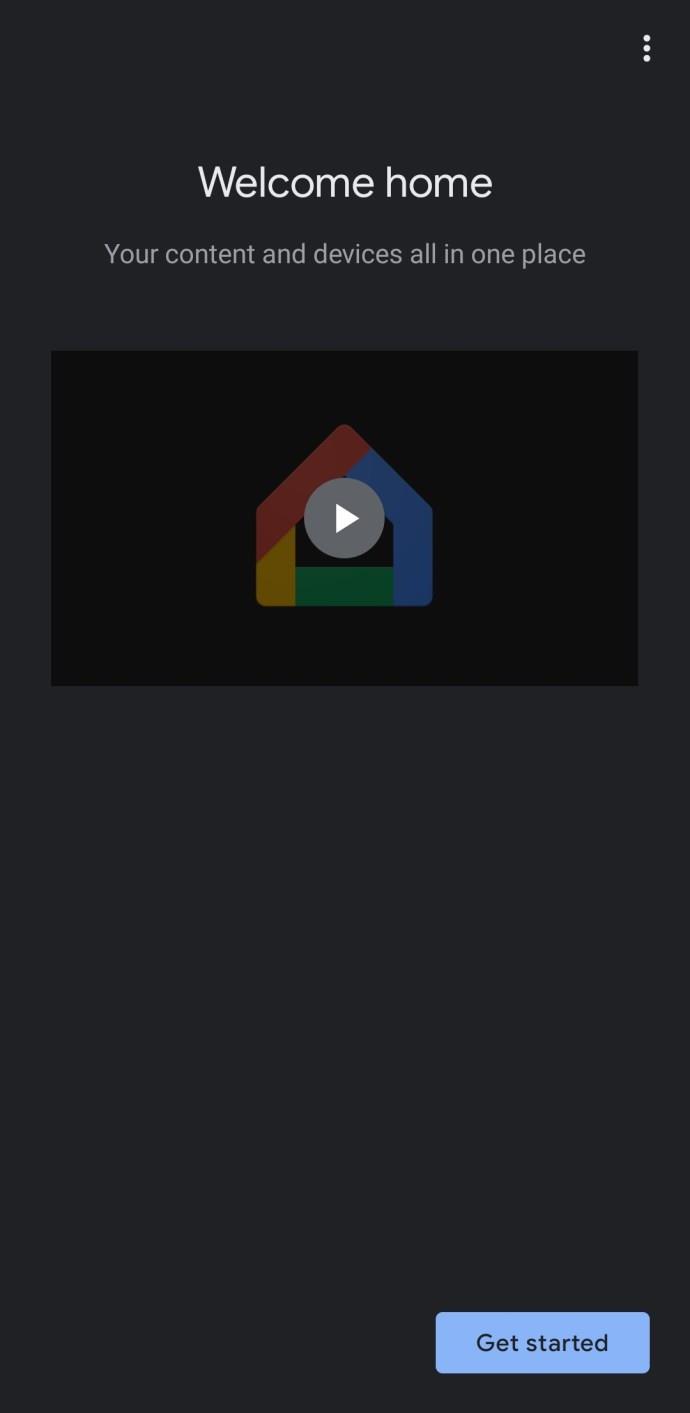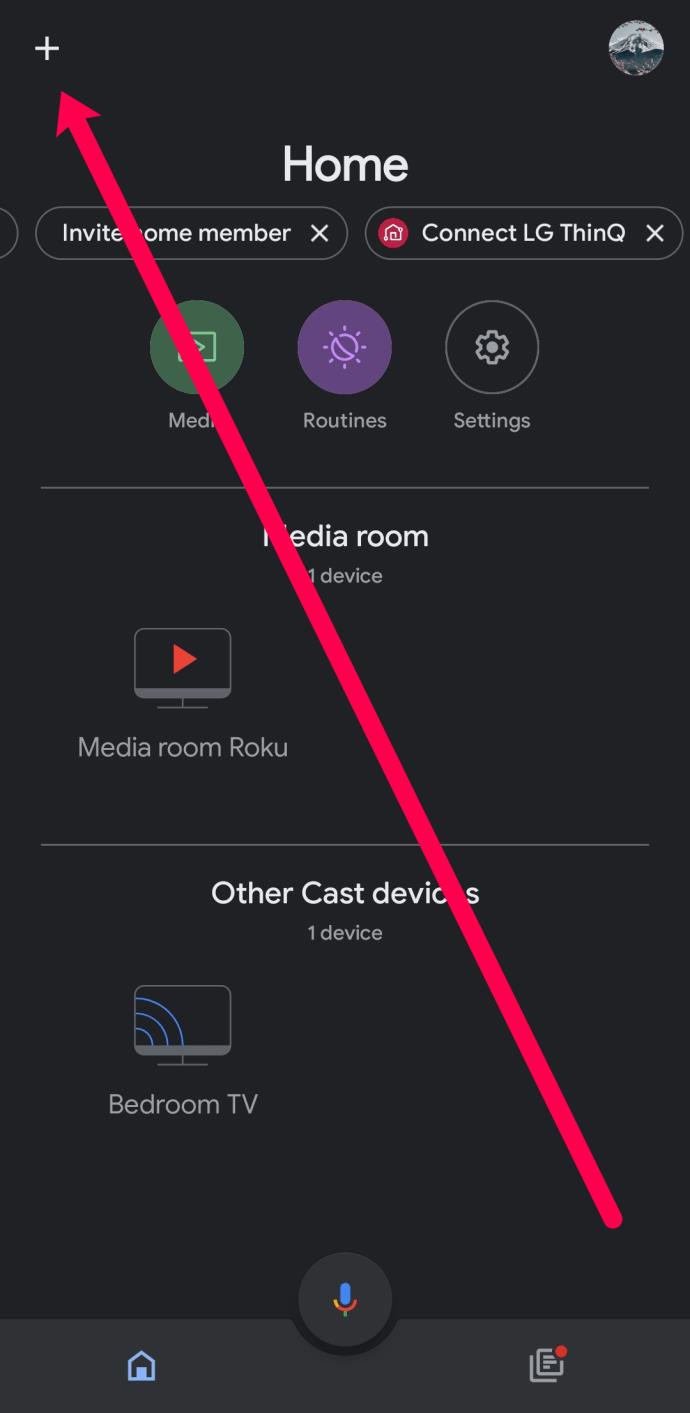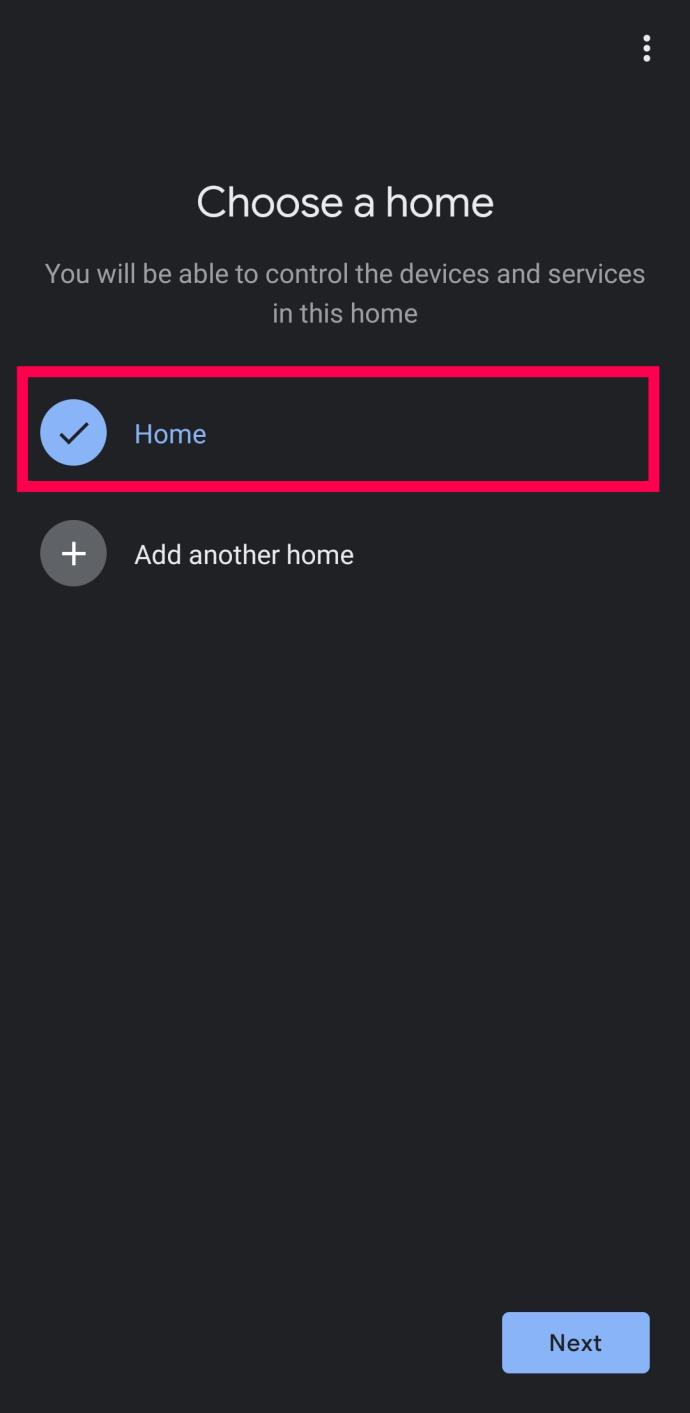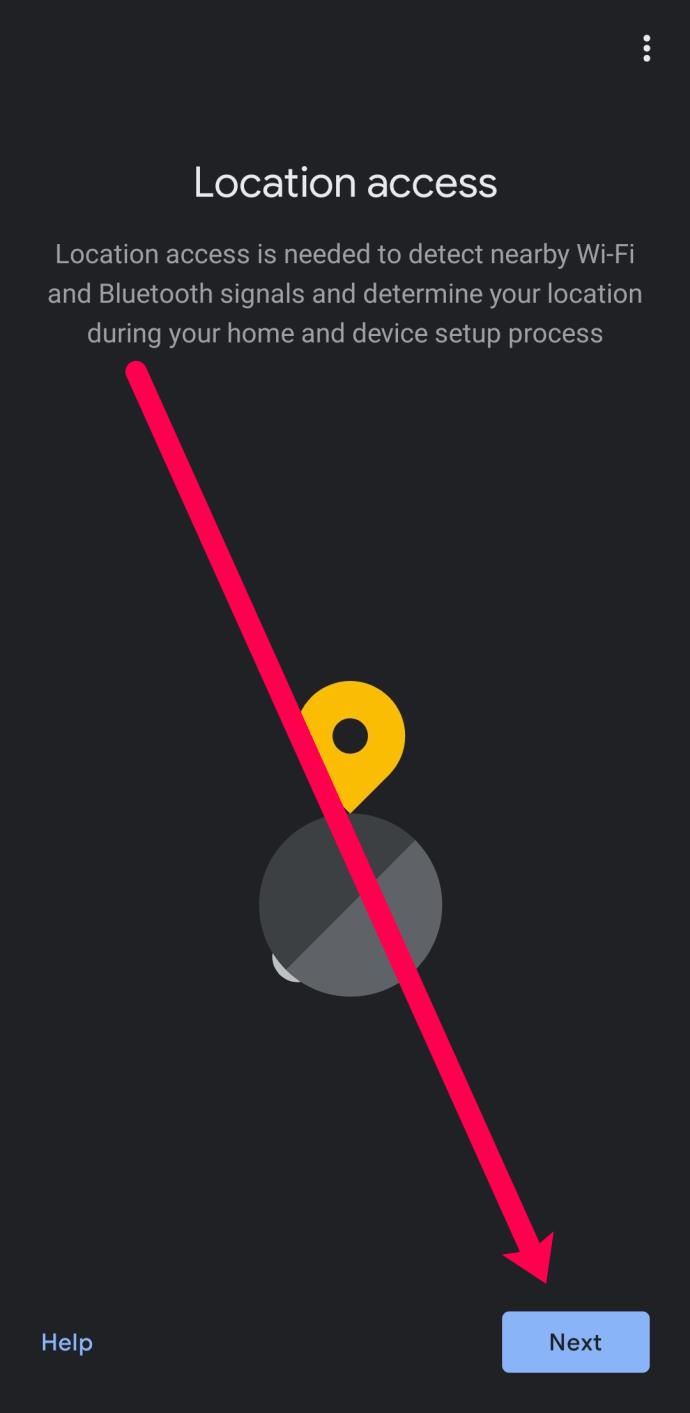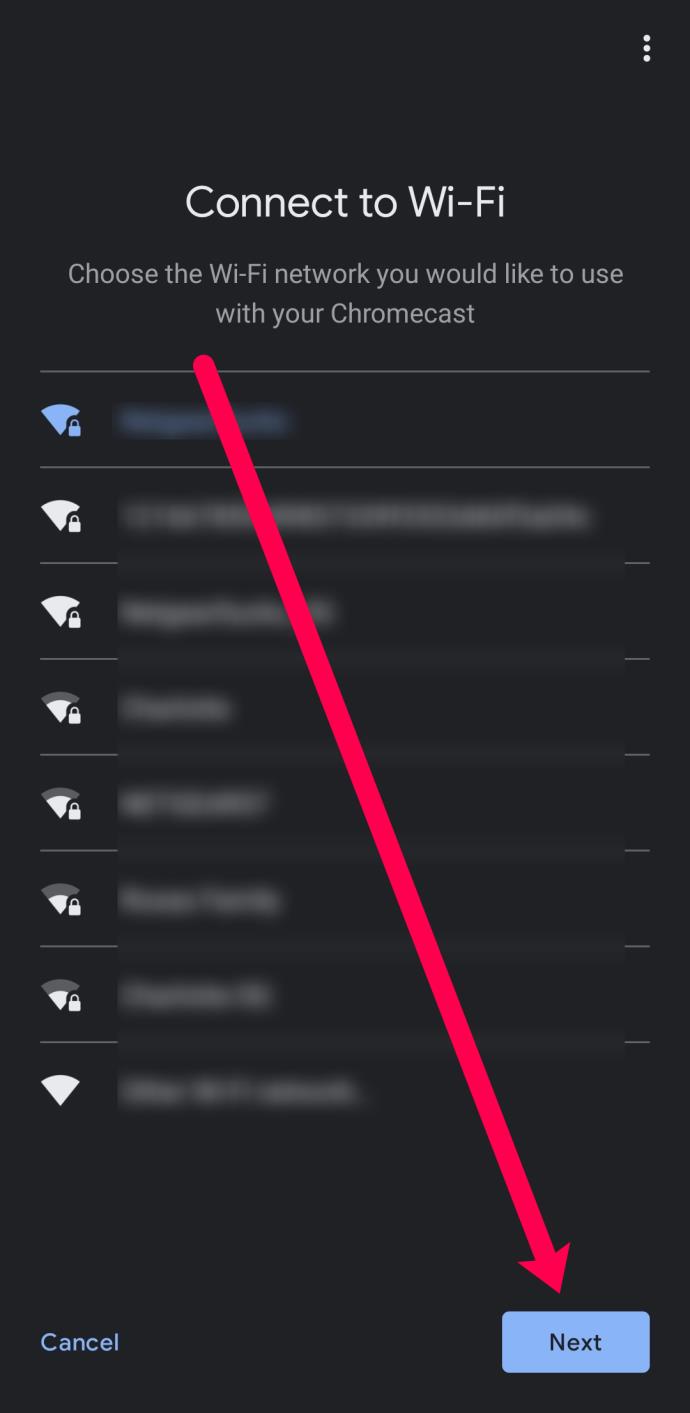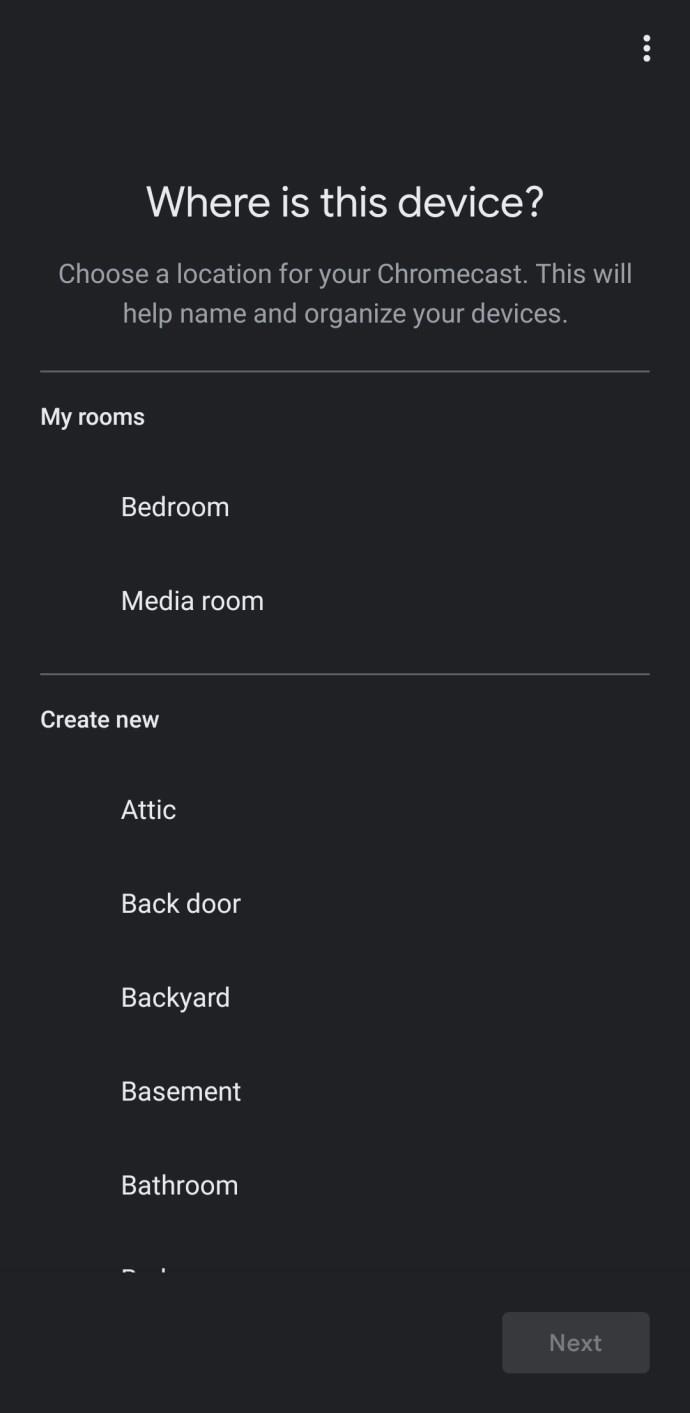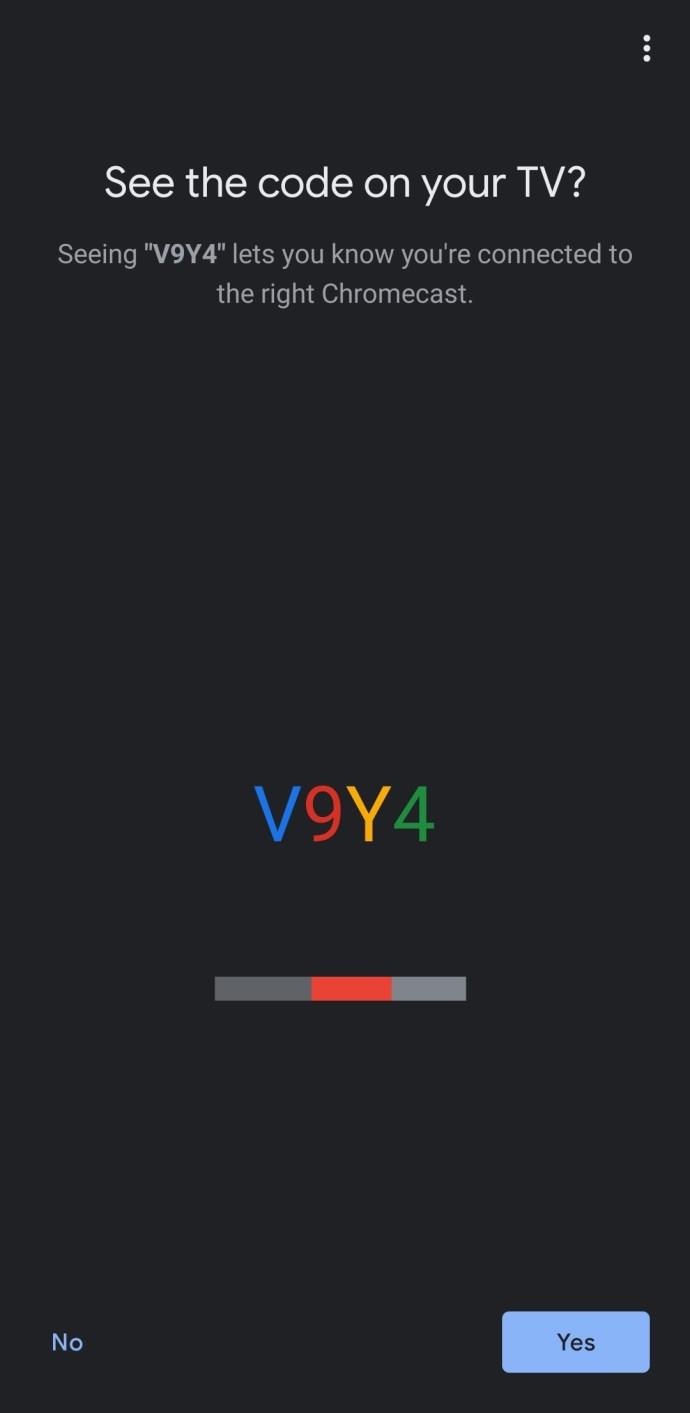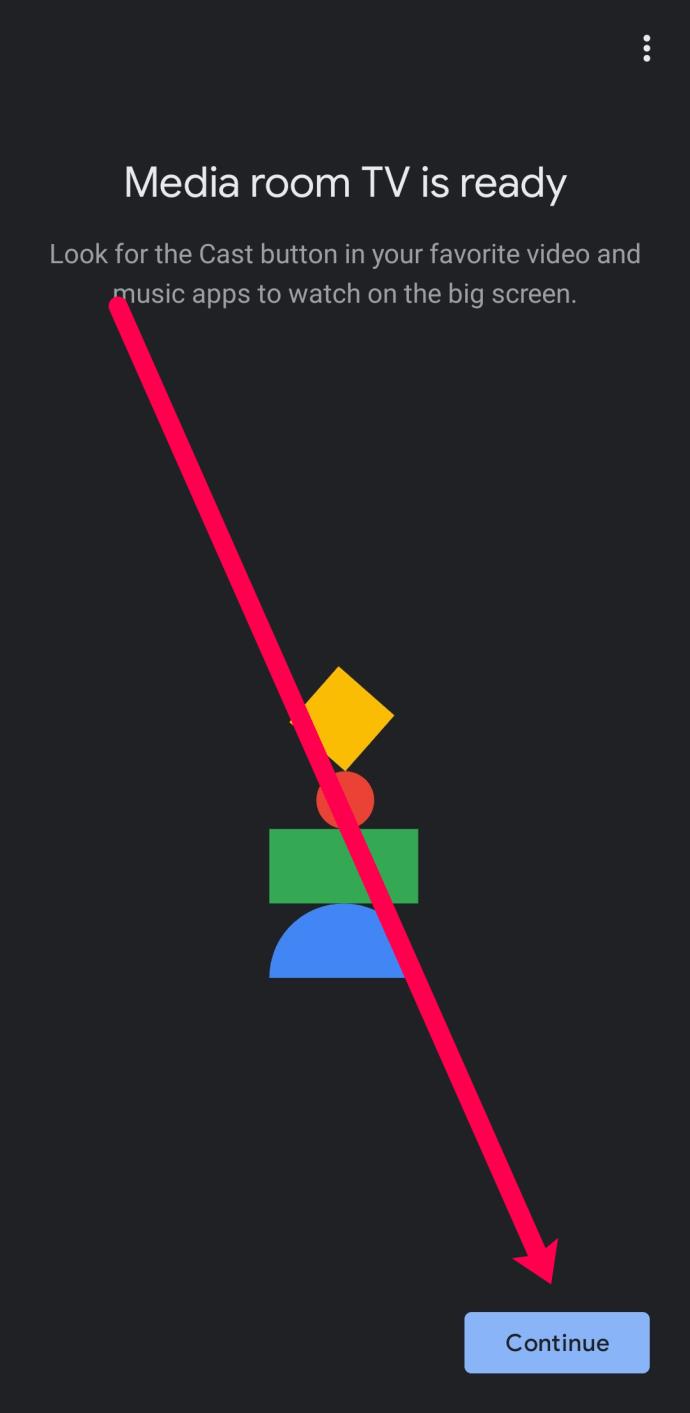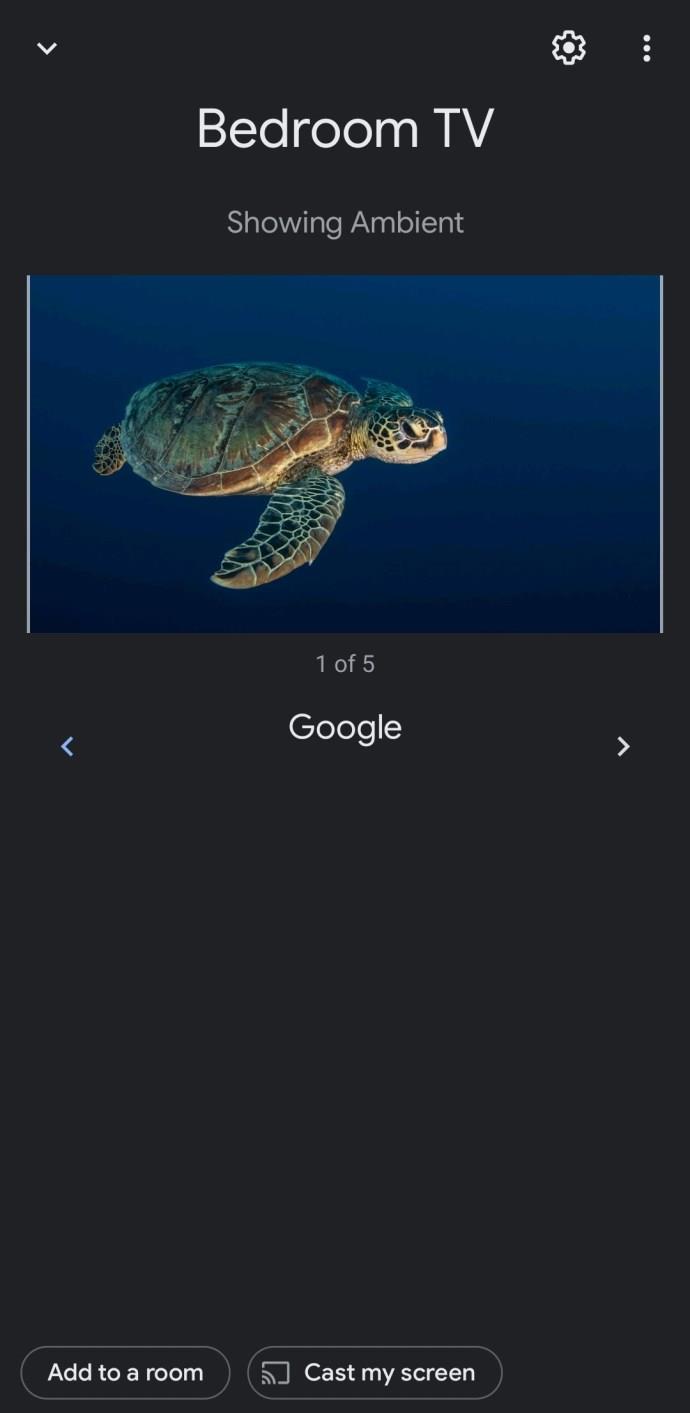Der immer beliebter werdende Google Chromecast ist heute eines der nützlichsten Streaming-Geräte, die Nutzern weltweit zur Verfügung stehen. Mit diesem ausgeklügelten Gerät können Sie Inhalte streamen, Ihre Heimvideos auf einem größeren Bildschirm zeigen und Präsentationen teilen.
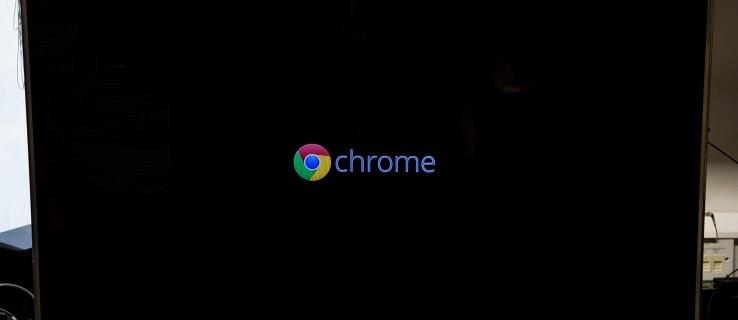
Das Gerät ist recht einfach, aber es erfordert einige Arbeit, es einzurichten und ordnungsgemäß zu funktionieren. In diesem Artikel erfahren Sie, wie Sie mit der Verwendung Ihres Google Chromecast beginnen und erhalten dabei einige hilfreiche Tipps.
So richten Sie Google Chromecast ein
Der Vorgang mag etwas verwirrend erscheinen, da das Chromecast-Gerät so einfach ist. An einem Ende befindet sich ein HDMI-Anschluss, das andere wird zur Stromversorgung an die Wand angeschlossen. Im Gegensatz zu Kabelboxen und Spielekonsolen gibt es keine weiteren Tasten, Anweisungen oder Anschlüsse.
Glücklicherweise ist der Vorgang wirklich so einfach wie das Gerät. Bevor wir mit den Anweisungen beginnen, stellen wir sicher, dass Sie über alles verfügen, was Sie zum Abschließen des Einrichtungsvorgangs benötigen.
Was du brauchst
Sie benötigen das Chromecast-Gerät. Sie können es über diesen Link zu einem günstigen Preis bei Amazon kaufen oder bei den meisten großen Einzelhändlern abholen. Das Gerät kostet durchschnittlich etwa 30 US-Dollar, die Nutzung ist jedoch kostenlos und die Investition auf jeden Fall wert.
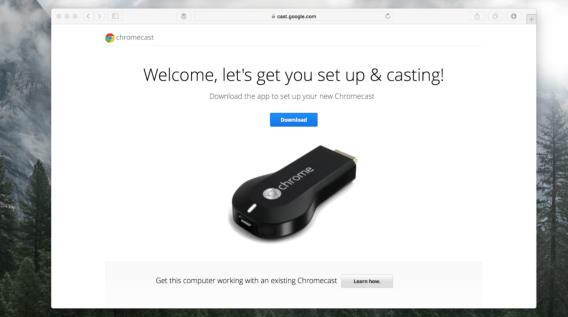
Als nächstes benötigen Sie die Google Home-App auf Ihrem Smartphone oder Tablet. Sie können die App hier im Google Play Store herunterladen , iOS-Benutzer können sie hier herunterladen . Da es sich bei Chromecast um ein Basisgerät handelt, benötigen Sie diese Anwendung, um Chromecast zu steuern und loszulegen.
Sie benötigen außerdem ein Google-Konto, auf das Sie zugreifen können. Wenn Sie die Google Home-App zum ersten Mal auf Ihrem Smartphone oder Tablet installieren, werden Sie aufgefordert, sich bei Ihrem Konto anzumelden. Hier können Sie ein kostenloses Google-Konto erstellen, falls Sie noch keins haben.
Eine Internetverbindung steht ebenfalls auf unserer Liste der Dinge, die wir benötigen, um den Einrichtungsprozess abzuschließen. Sie können eine 2,4-GHz- oder eine 5-GHz-Frequenz verwenden (ausgenommen Chromecast der ersten Generation); Stellen Sie lediglich sicher, dass Ihr Smartphone mit dem Netzwerk verbunden ist, das Sie verwenden möchten.
Schließlich benötigen Sie einen Monitor oder Fernseher mit HDMI-Anschlüssen. Die meisten neueren Geräte verfügen bereits darüber, es sollte also kein Problem darstellen.
So richten Sie ein Chromecast-Gerät ein
Nachdem wir nun alles zusammengestellt haben, was wir zum Abschließen der Einrichtung benötigen, ist es an der Zeit, loszulegen. Wie bereits erwähnt, ist der Vorgang recht einfach abzuschließen. Hier ist wie:
- Schließen Sie Ihren Chromecast an den HDMI-Anschluss Ihres Fernsehers an. Stecken Sie dann das Netzkabel in eine Steckdose.

- Verwenden Sie die Eingabetaste , um Ihren Fernseher auf den HDMI-Anschluss umzuschalten, an den Sie Ihr Chromecast-Gerät angeschlossen haben.
- Wenn Sie Chromecast mit Fernbedienung haben, sollte Ihre Chromecast-Fernbedienung automatisch mit der Kopplung beginnen. Wenn dies nicht der Fall ist, wählen Sie „Pairing starten“ , um fortzufahren. Halten Sie dann die Zurück-Taste und die Home-Taste gedrückt , sodass die LED-Leuchtanzeige auf der Fernbedienung erscheint.
- Wählen Sie nach dem Koppeln die Sprache aus, die Sie verwenden möchten.
- Öffnen Sie die Google Home-App auf Ihrem Smartphone. Melden Sie sich bei Ihrem Google-Konto an, falls Sie dies noch nicht getan haben.
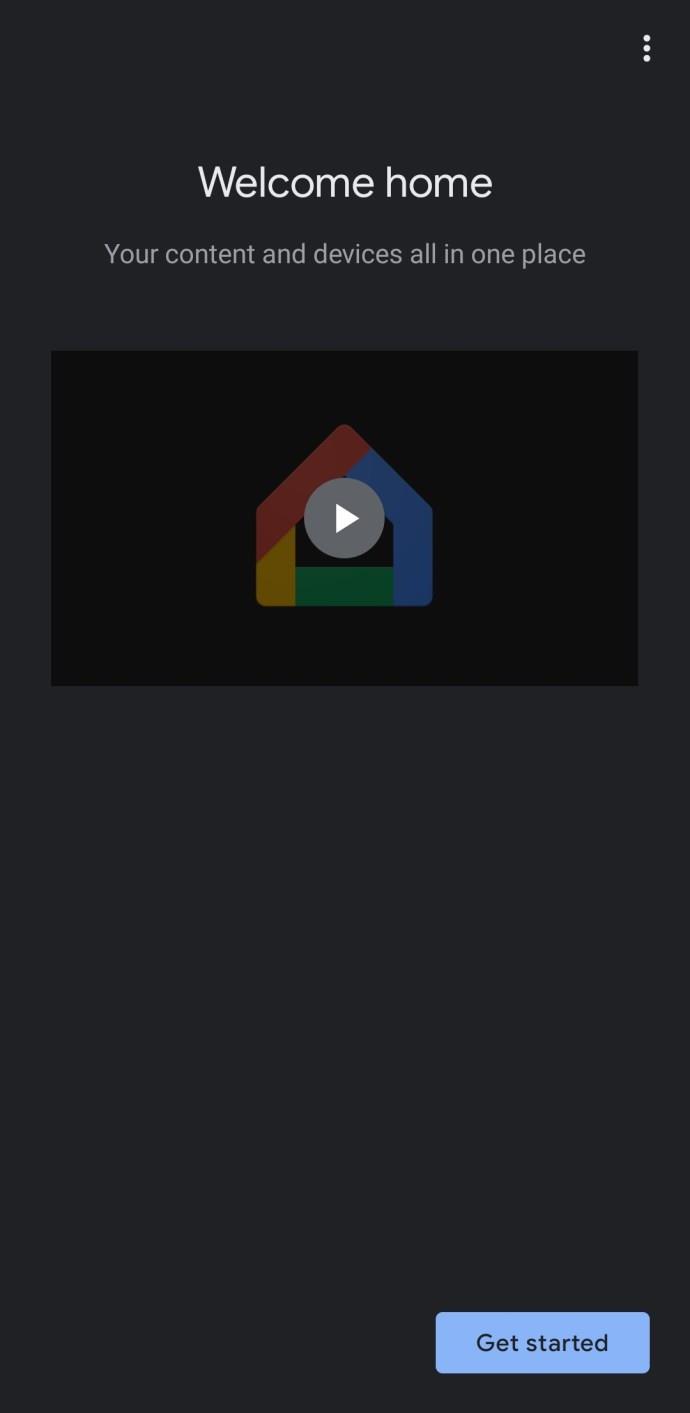
- Tippen Sie auf Chromecast einrichten . Oder tippen Sie auf das „+“-Symbol in der oberen linken Ecke. Tippen Sie dann auf „Chromecast einrichten“ .
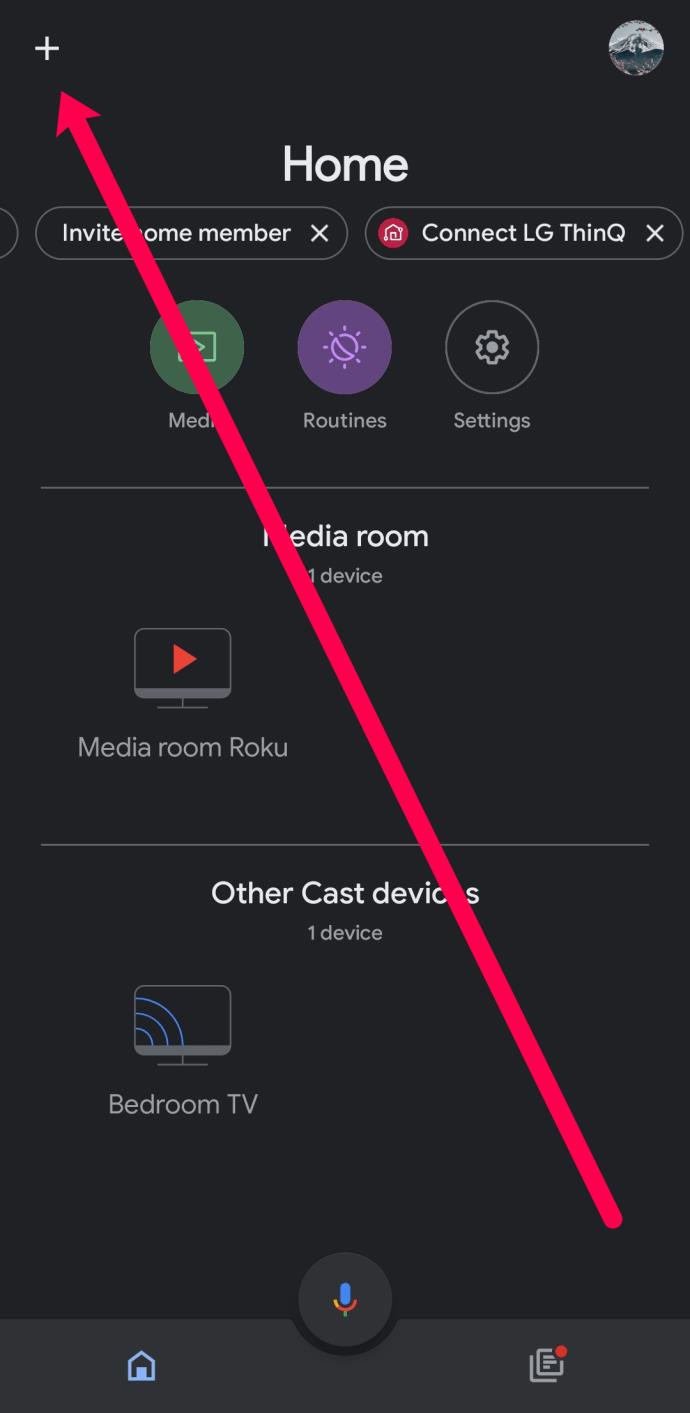
- Wählen Sie die Gruppe aus, zu der Sie dieses Chromecast-Gerät hinzufügen möchten (in diesem Fall: „Zuhause“).
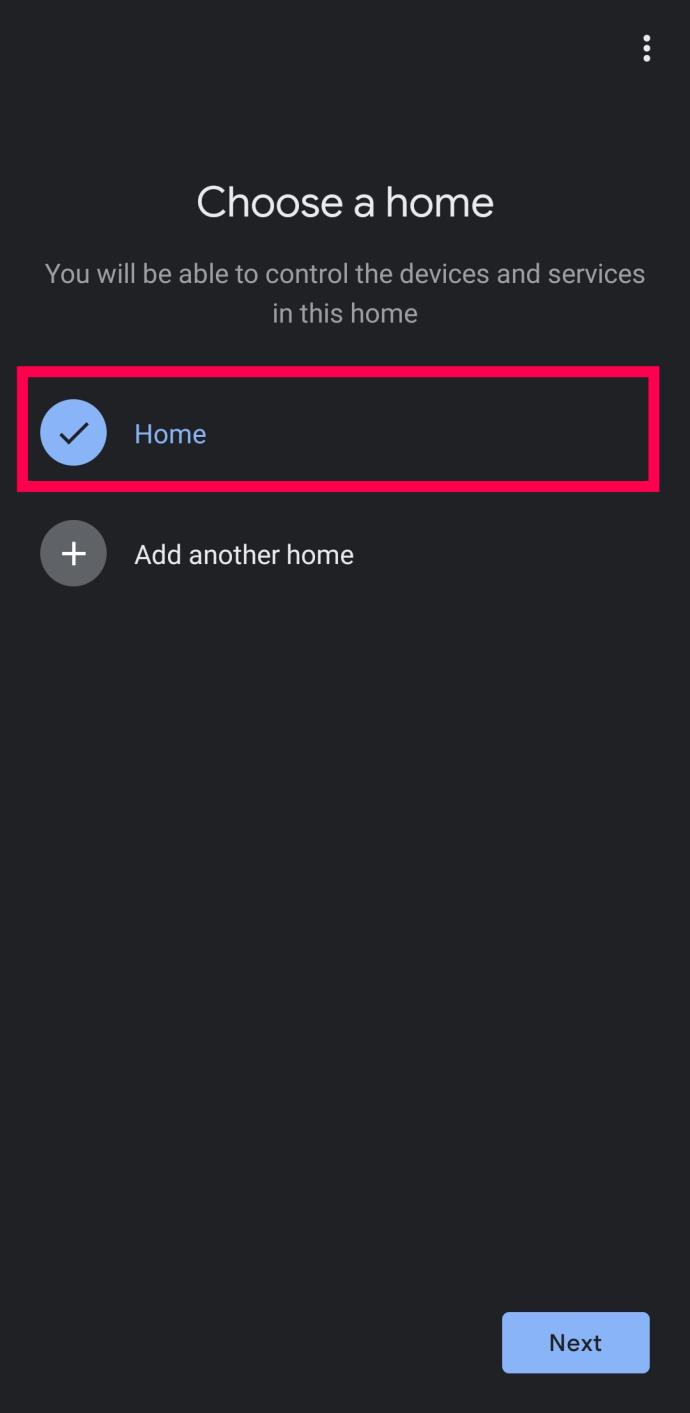
- Auf den vorangehenden Seiten werden Sie um Standortgenehmigungen und die Annahme der Allgemeinen Geschäftsbedingungen gebeten. Aktivieren Sie den Standortzugriff und tippen Sie auf Weiter .
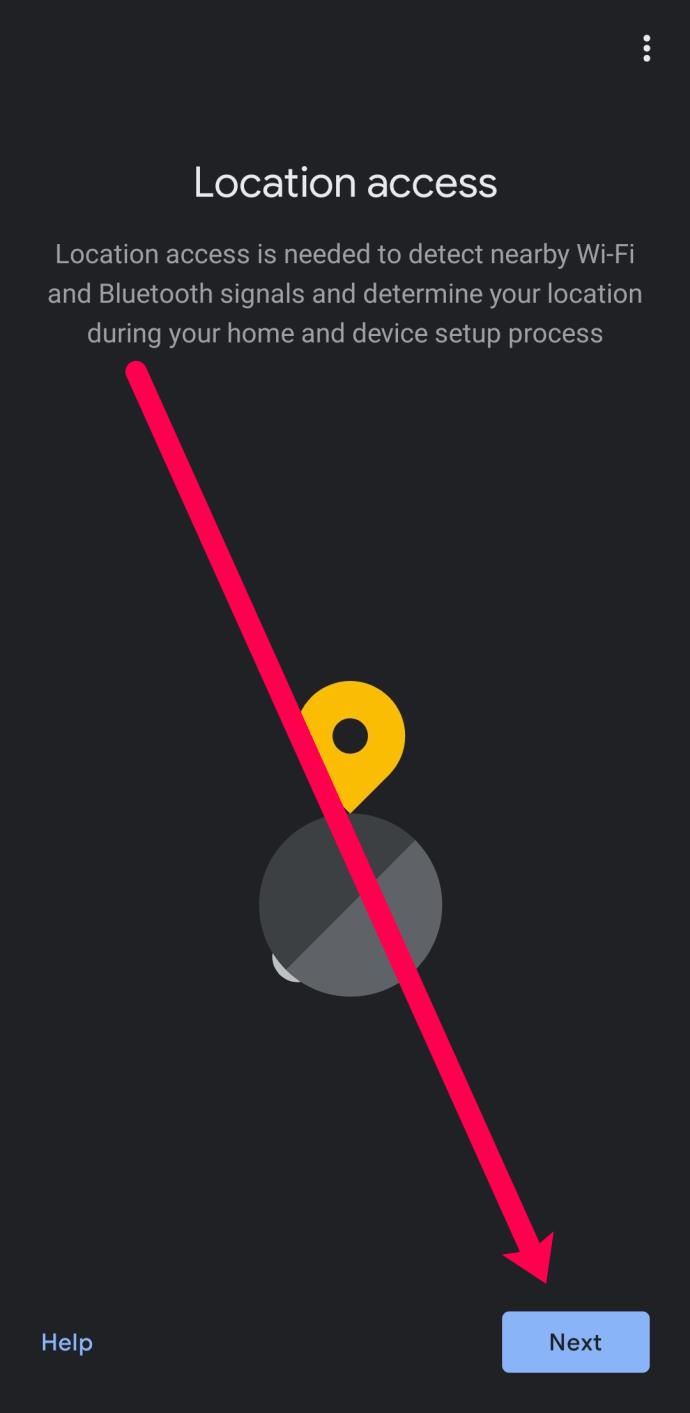
- Wählen Sie das WLAN-Netzwerk aus, das Ihr Chromecast verwenden soll. Tippen Sie dann auf Weiter .
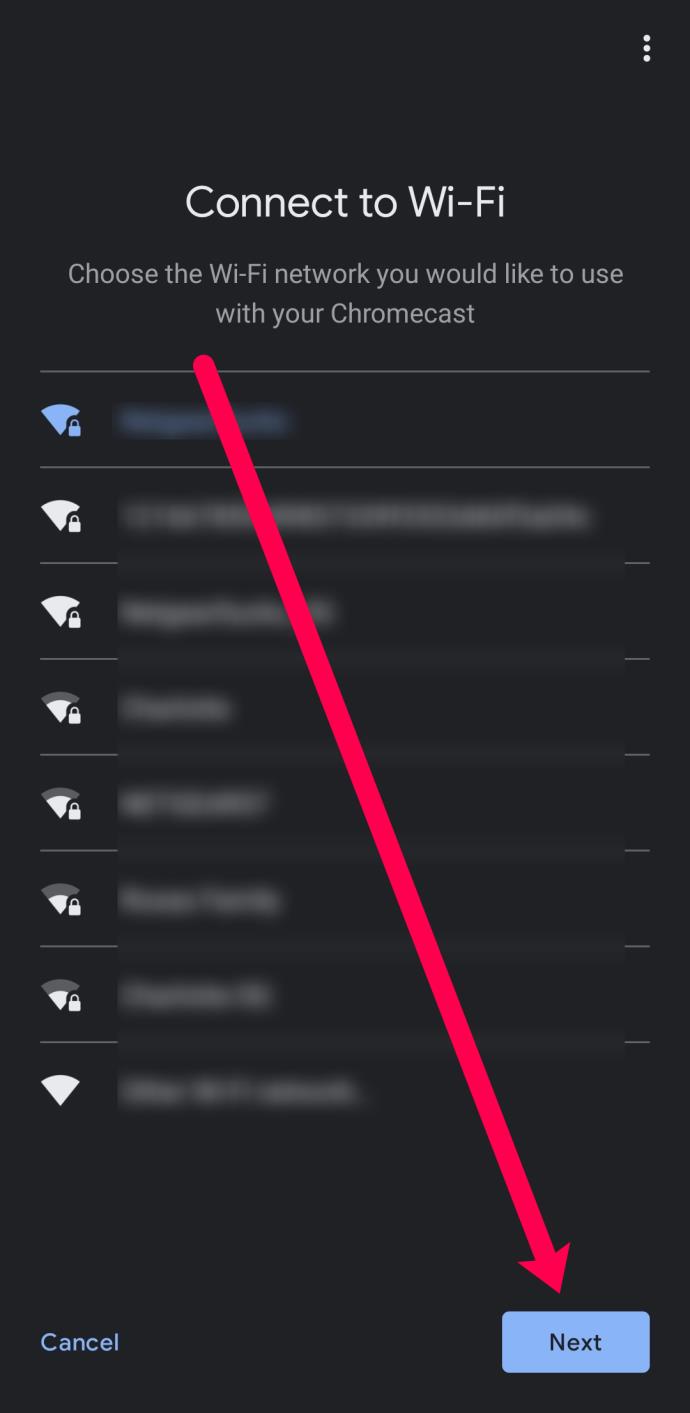
- Wählen Sie den Standort in Ihrem Zuhause aus, um leicht zu erkennen, auf welches Gerät Sie in Zukunft streamen möchten.
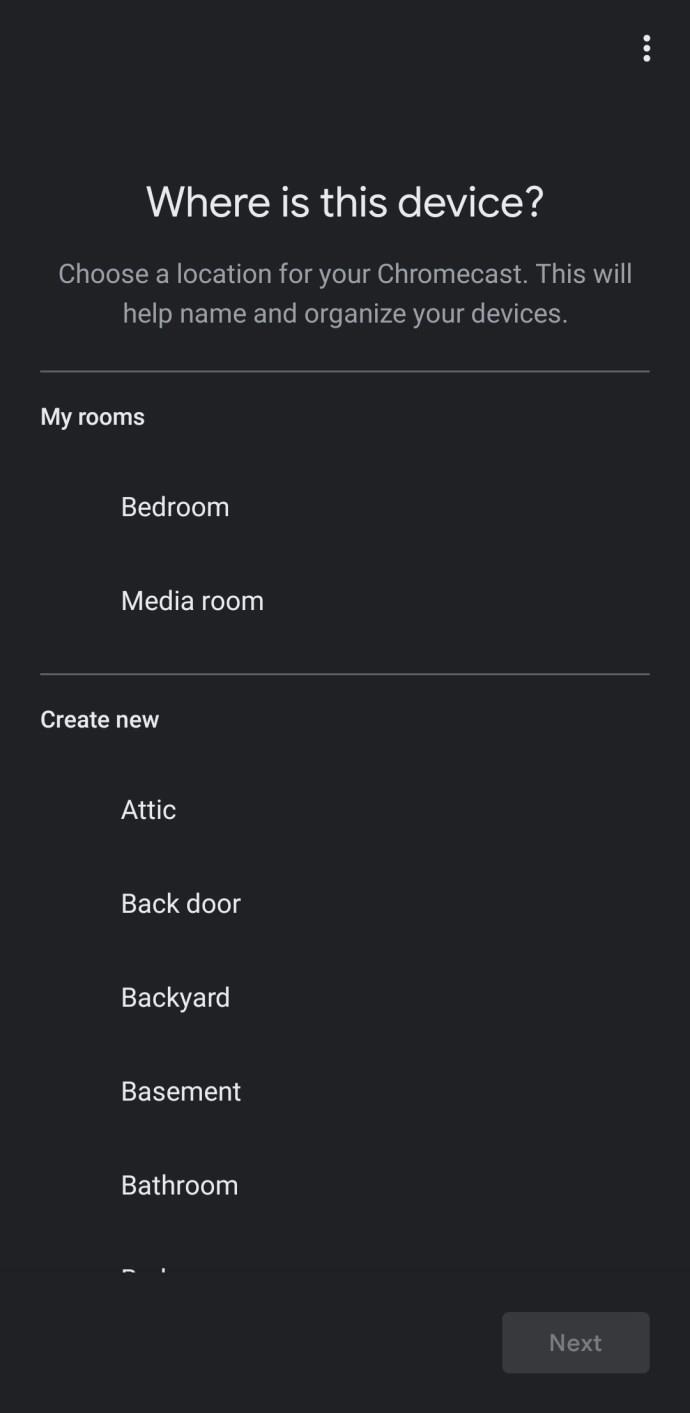
- Nach einem Moment zeigt Ihr Fernseher einen vierstelligen alphanumerischen Code an. Warten Sie, bis dieser Code auch in der Google Home-App angezeigt wird. Tippen Sie dann auf Ja , wenn es übereinstimmt.
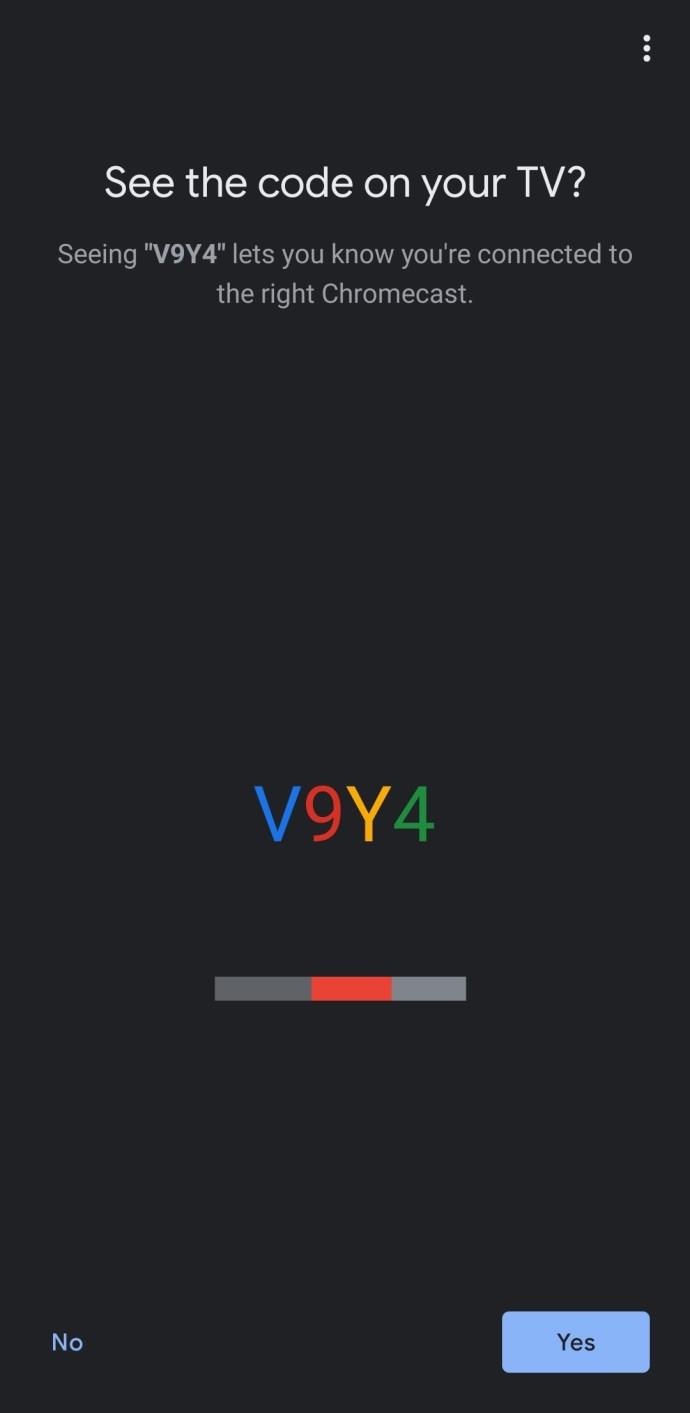
- Nachdem Sie die Allgemeinen Geschäftsbedingungen akzeptiert haben, sehen Sie, dass Ihr Chromecast nun eingerichtet ist. Klicken Sie auf Weiter , wenn Sie dazu aufgefordert werden.
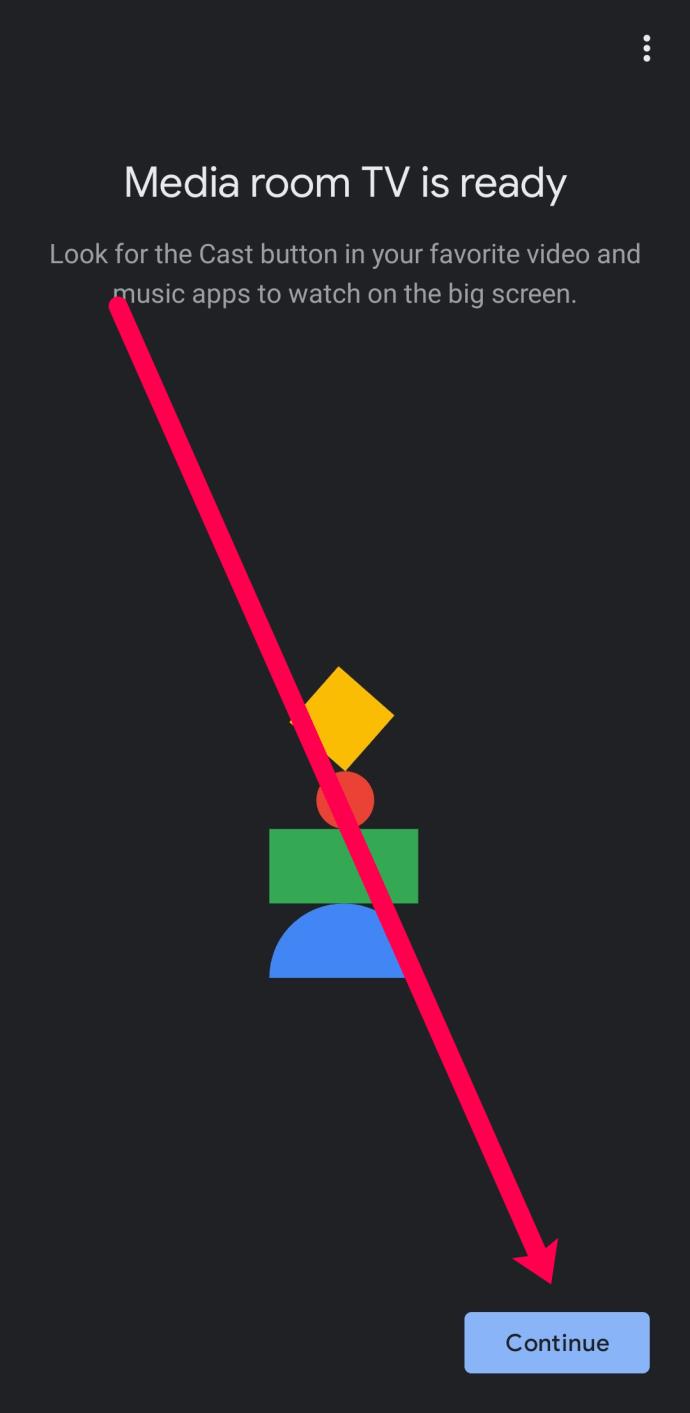
- Die Google Home-App bietet Ihnen an, Sie durch ein Tutorial zu führen, in dem Sie Ihren Bildschirm auf Ihren Monitor oder Fernseher übertragen können. Sie können auch unten links auf „Überspringen“ tippen, wenn Sie diesen Schritt überspringen möchten.
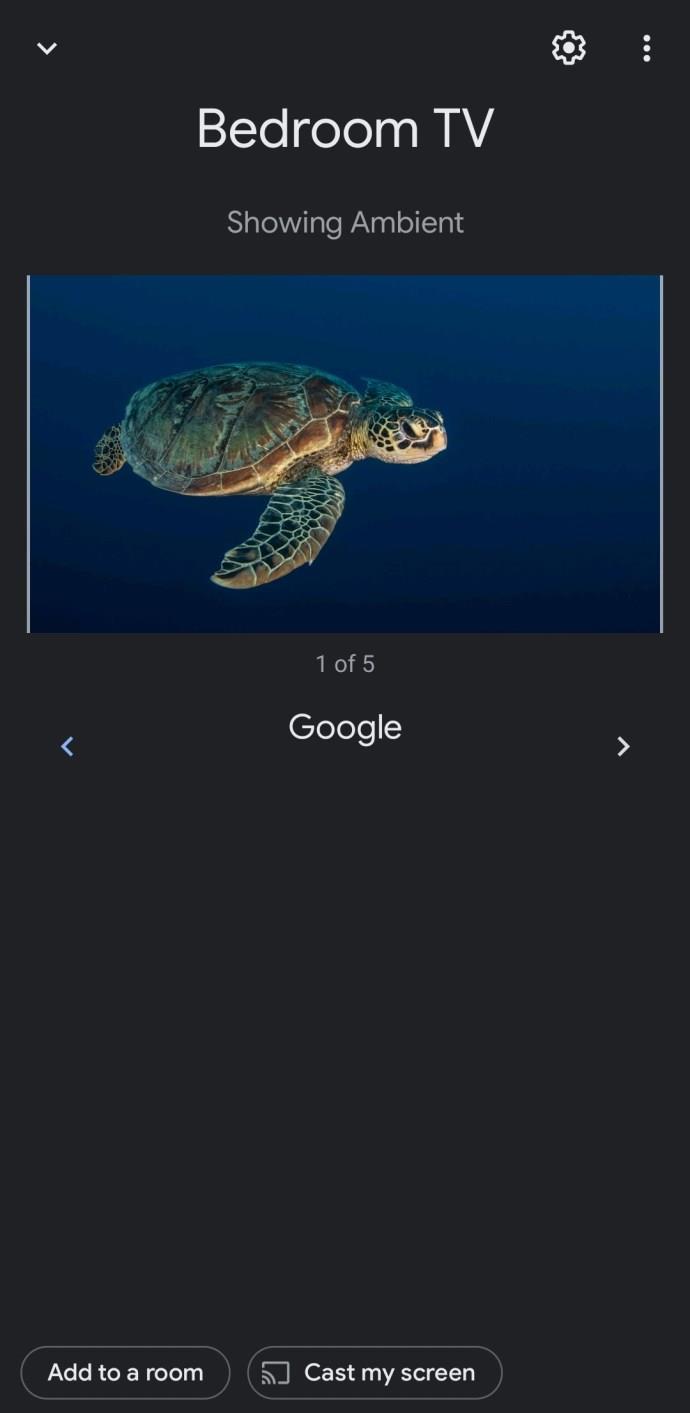
Nachdem Ihr Chromecast nun eingerichtet ist, können Sie mit dem Streamen von Inhalten direkt von Ihrem Telefon oder Computer aus beginnen.
Häufig gestellte Fragen
Hier finden Sie weitere Antworten auf Ihre Fragen zum Einrichtungsprozess von Google Chromecast.
Welche Geräte sind mit meinem Chromecast kompatibel?
Chromecast funktioniert mit Android, iOS, Mac OS X, Windows und Chrome OS. Sie können es auch auf einem Ubuntu-PC ausführen, müssen jedoch Chrome oder Chromium verwenden, um darauf zuzugreifen.
Kann ich mit meinem Chromecast-Gerät ein VPN einrichten?
Absolut! Wir haben hier ein vollständiges Tutorial, das Ihnen zeigt, wie Sie ein VPN mit Ihrem Chromecast verwenden . Sie benötigen einen VPN-fähigen Router oder einen Computer, um einen virtuellen Router einzurichten, um Inhalte sicher mit einem VPN zu streamen.