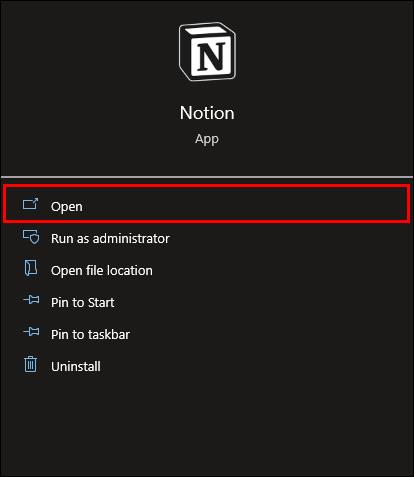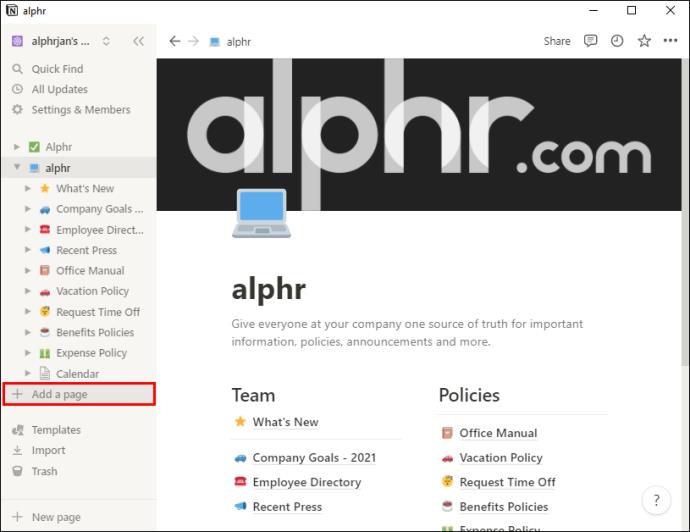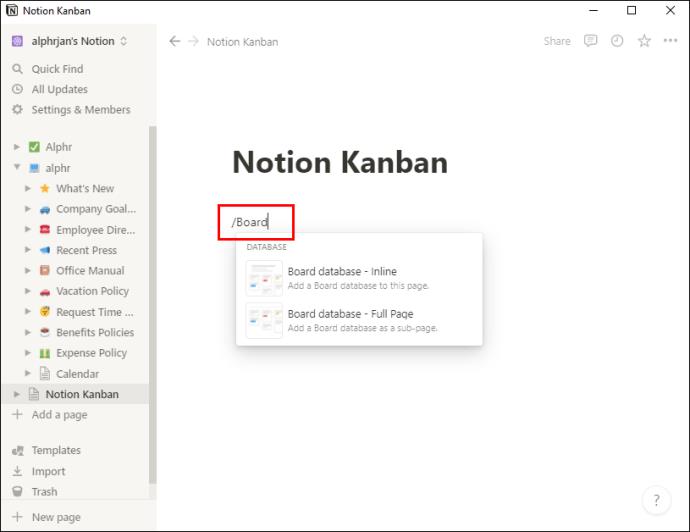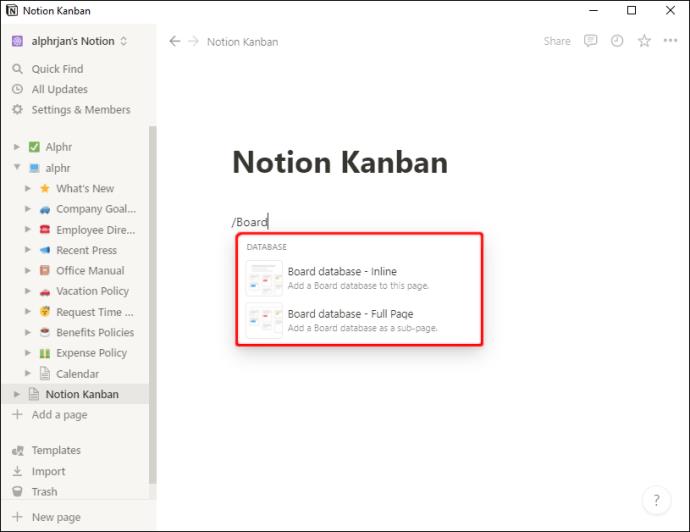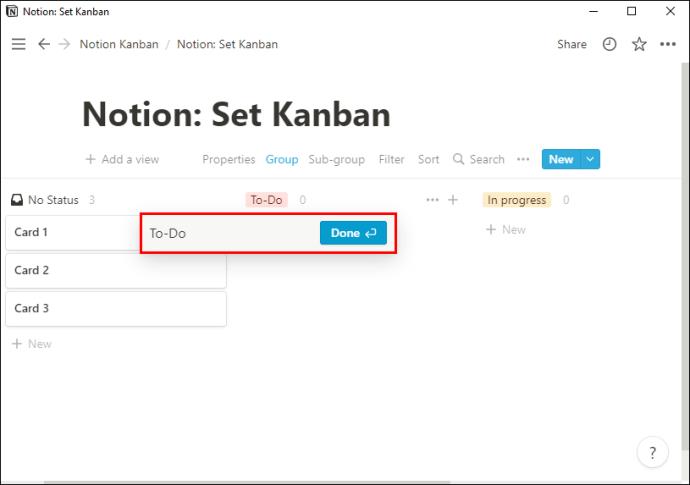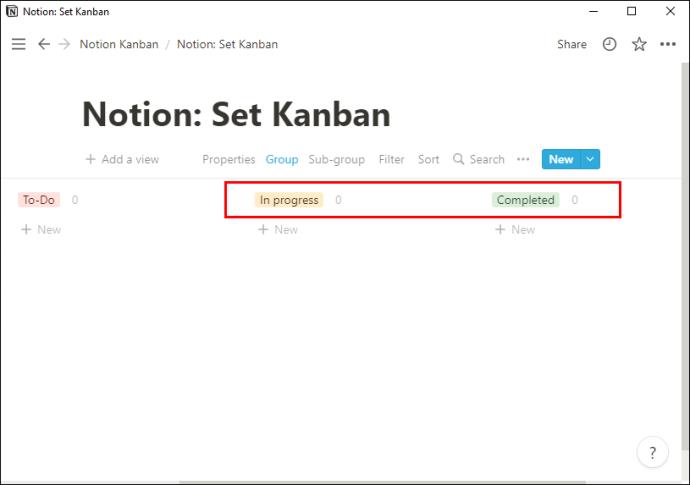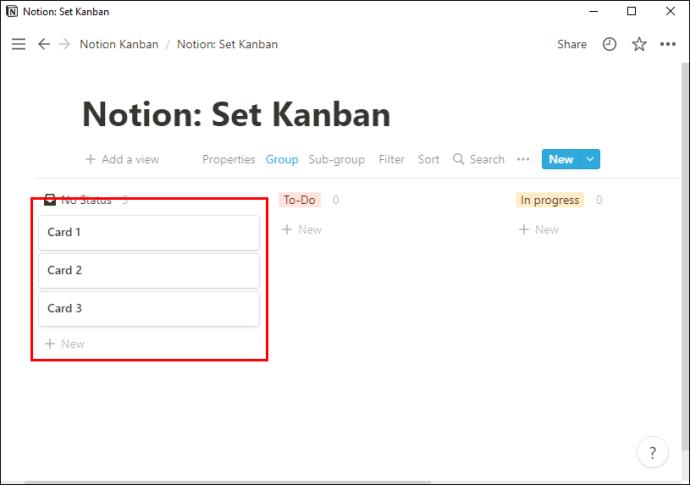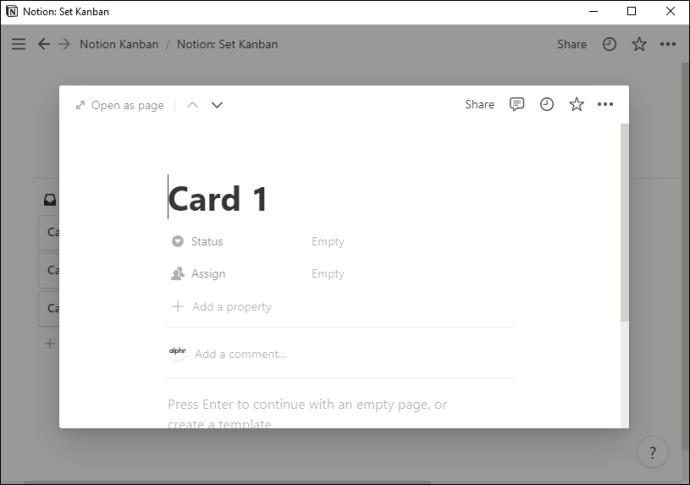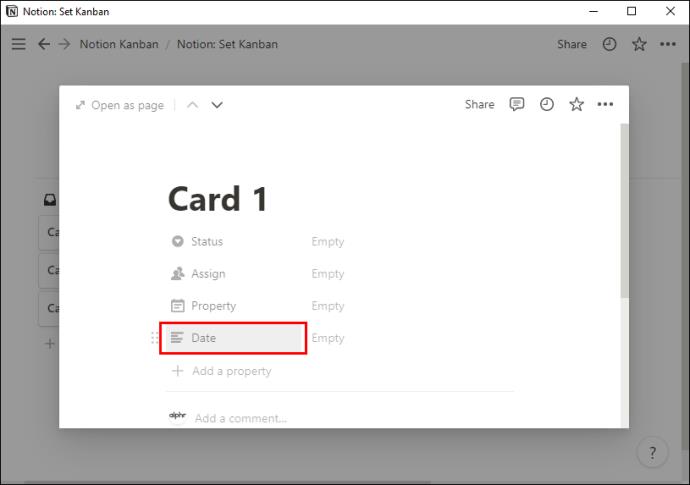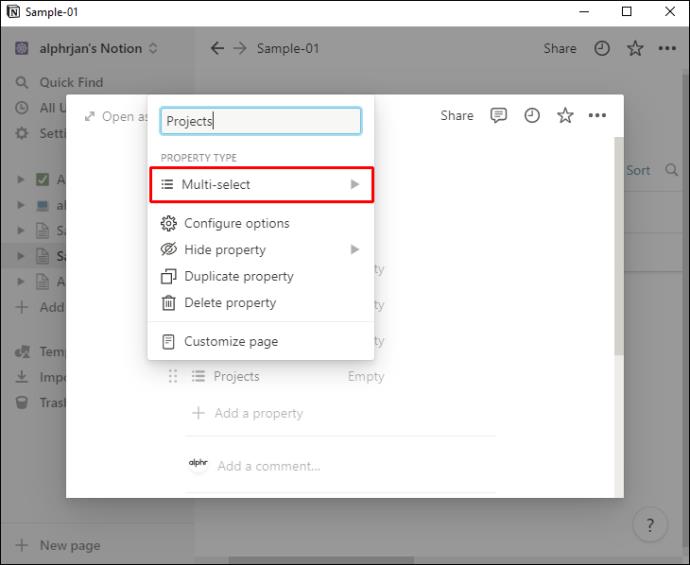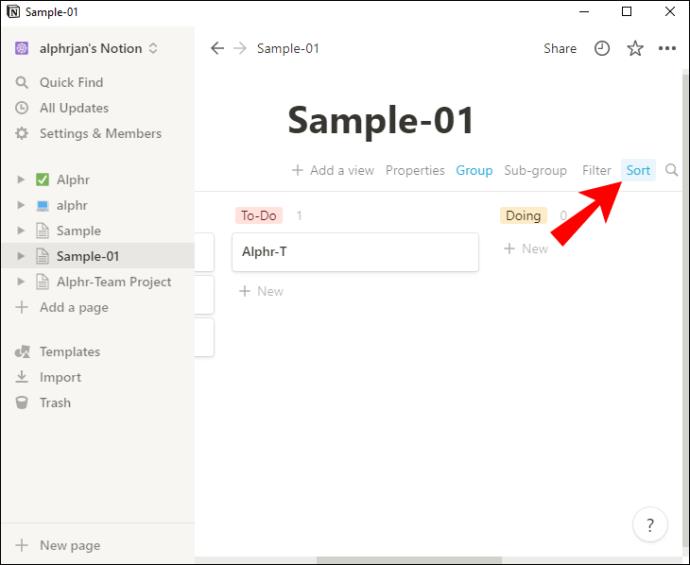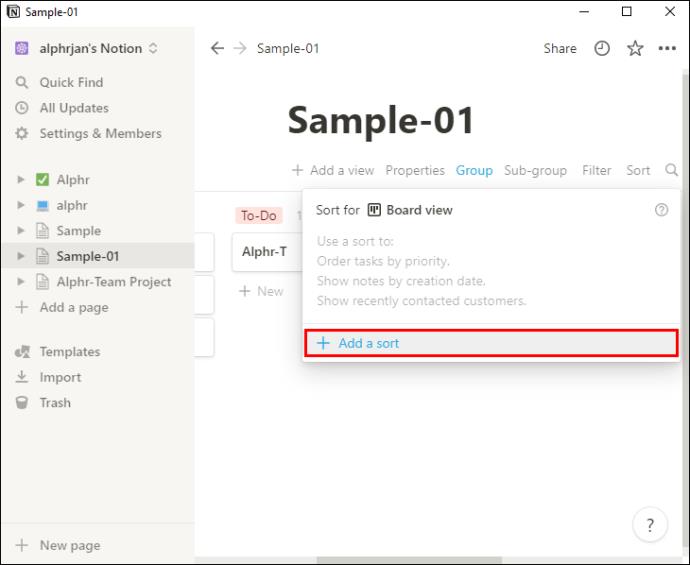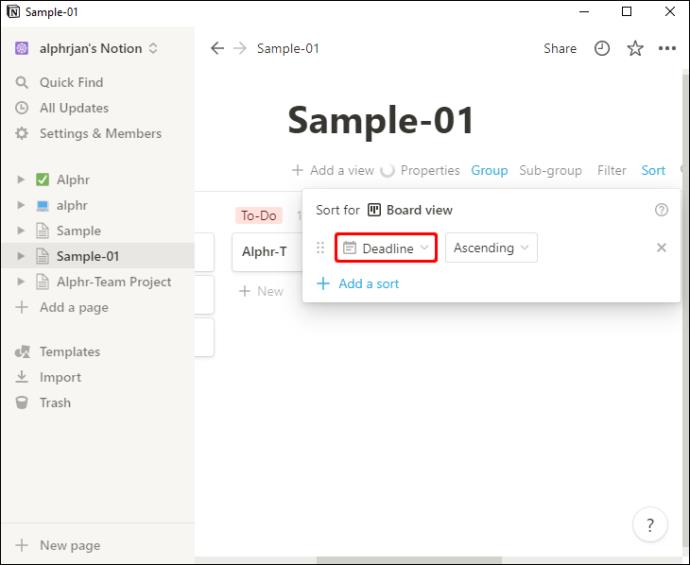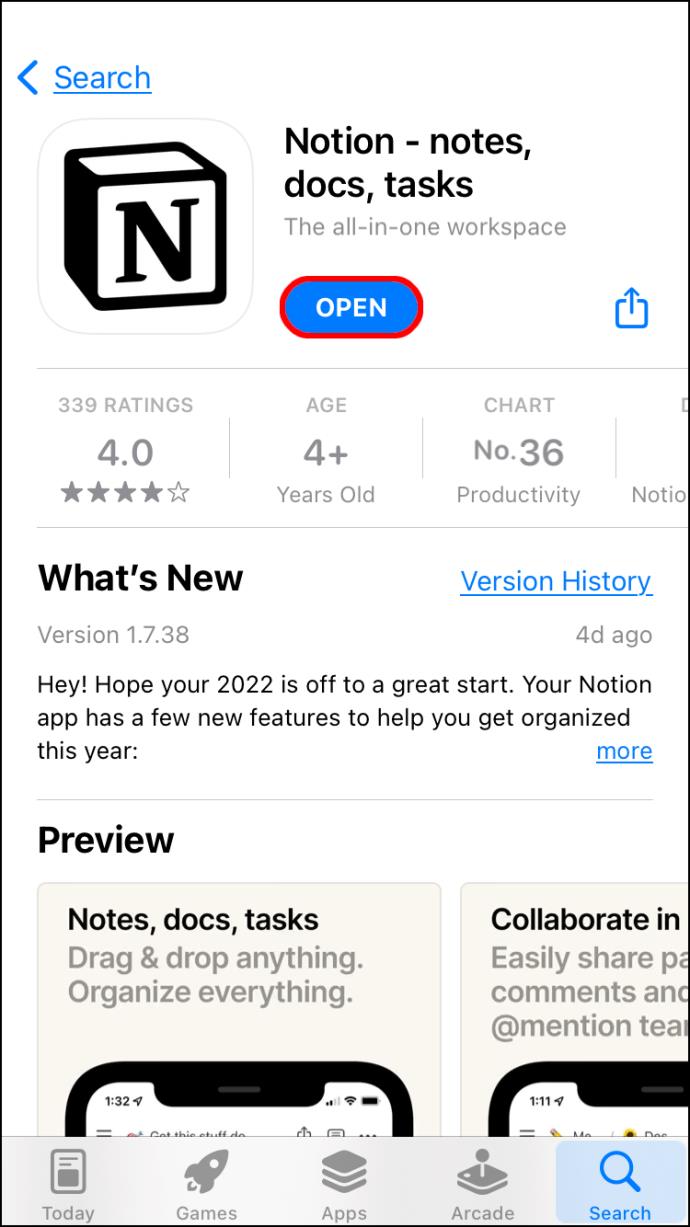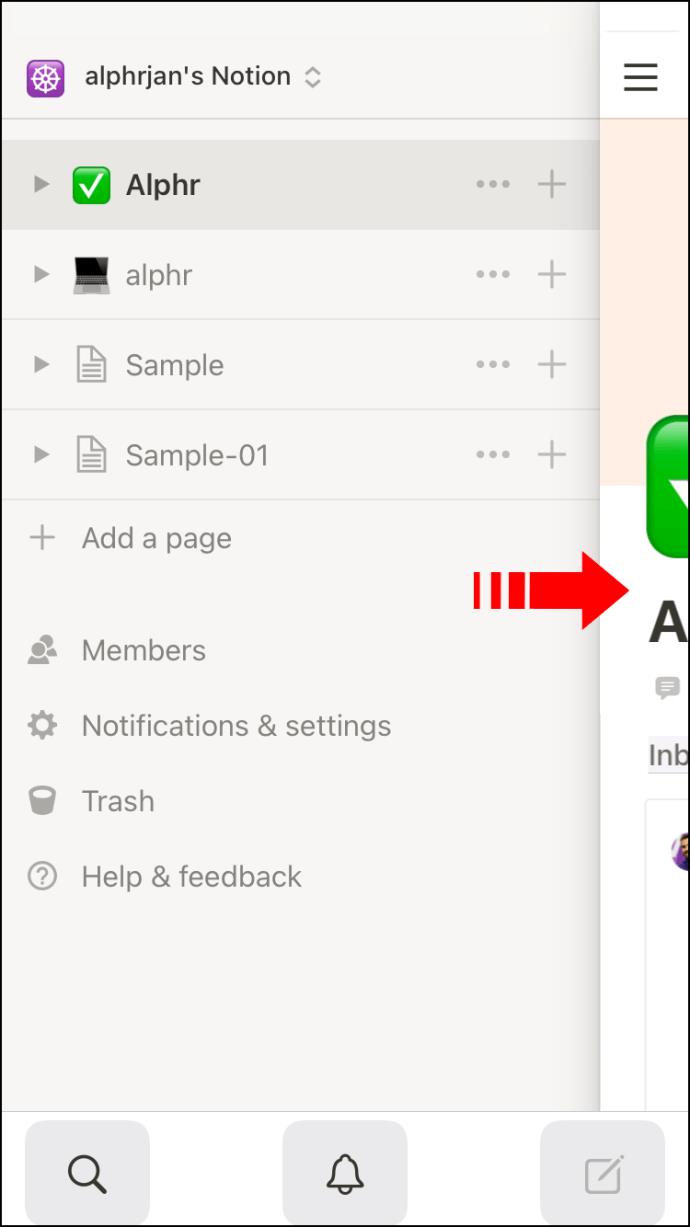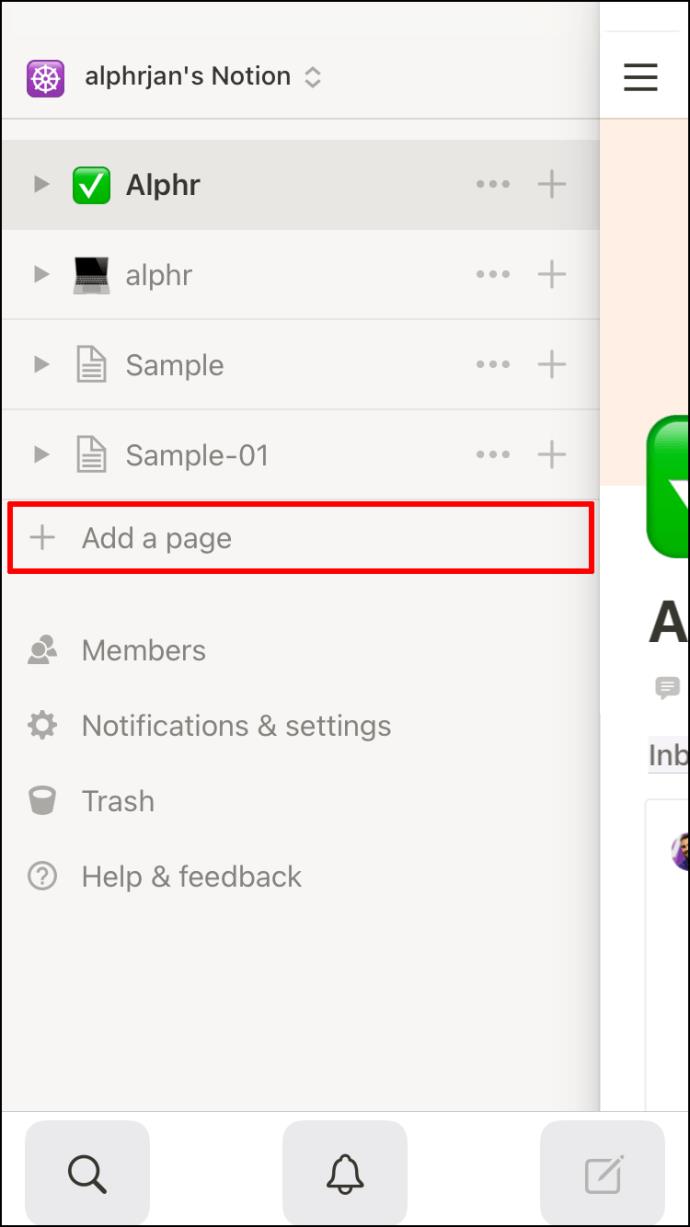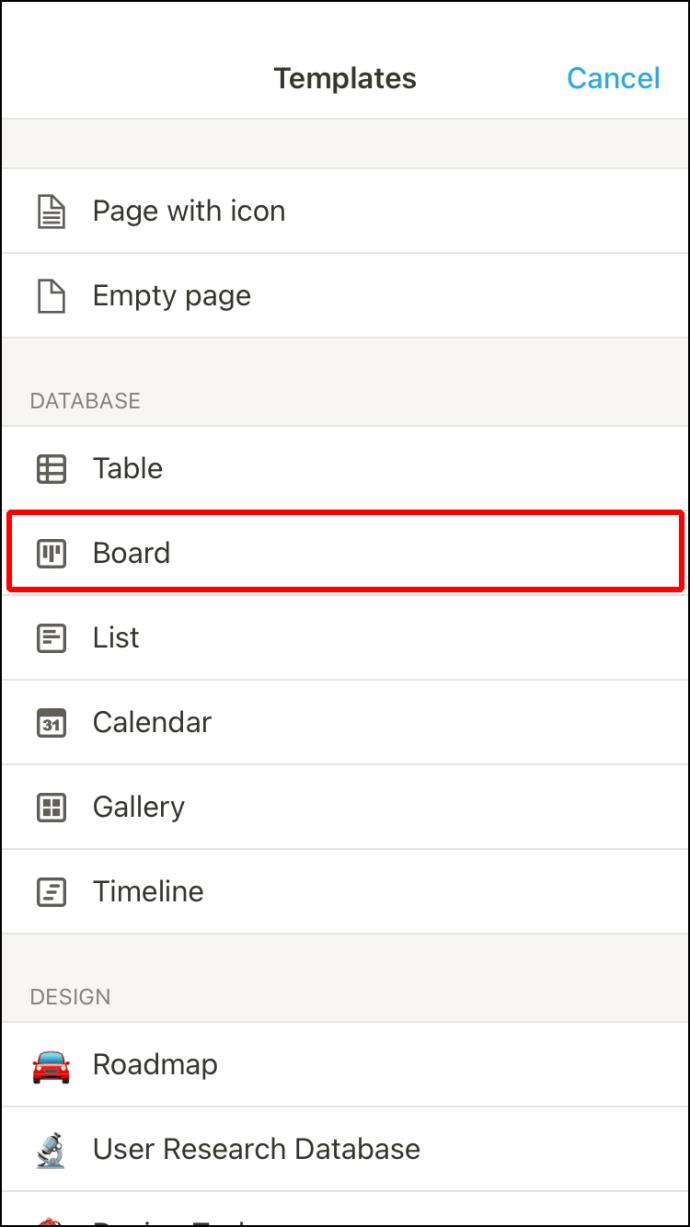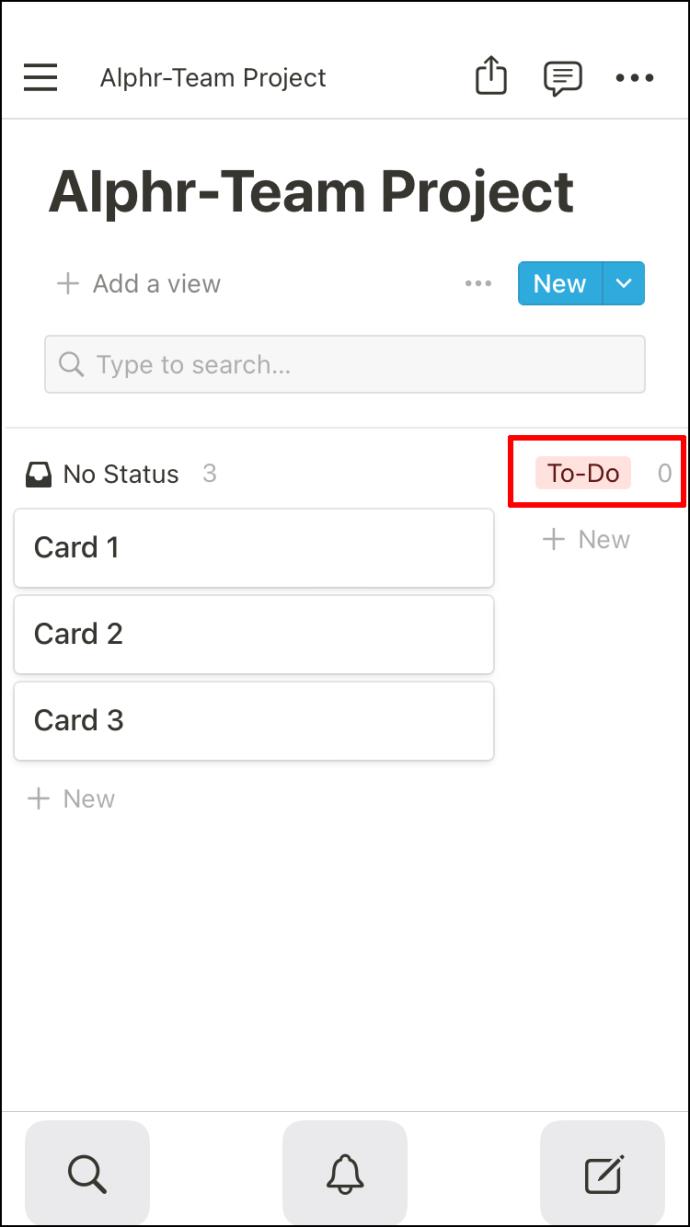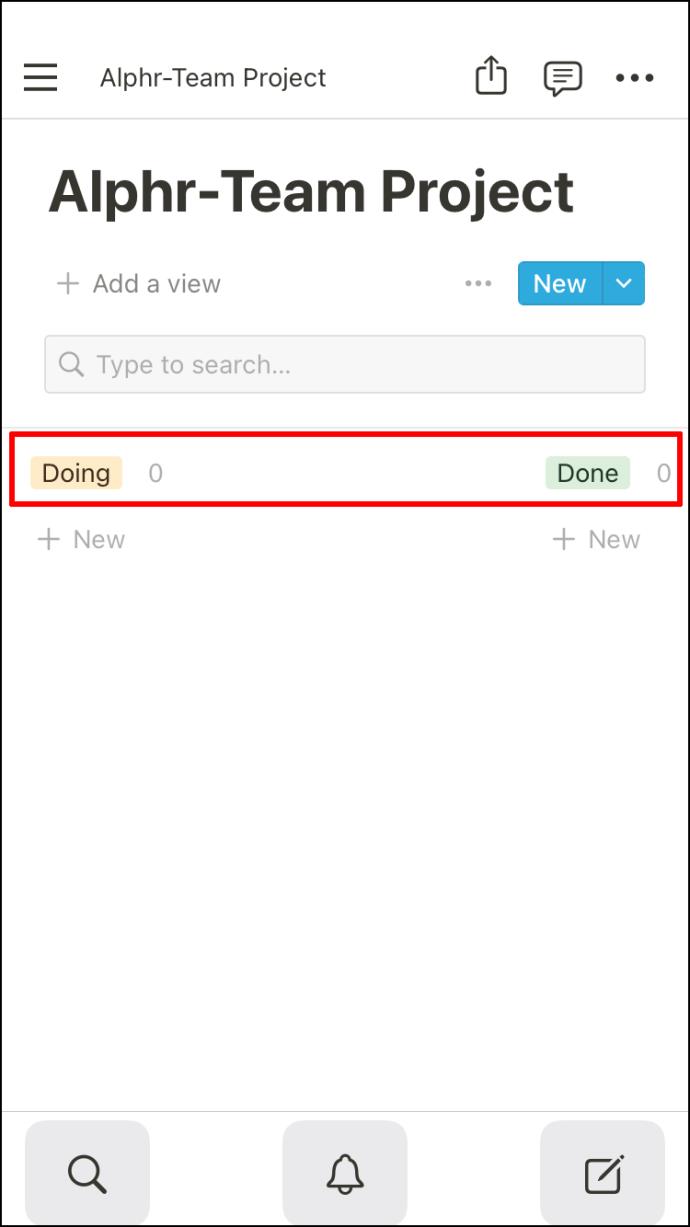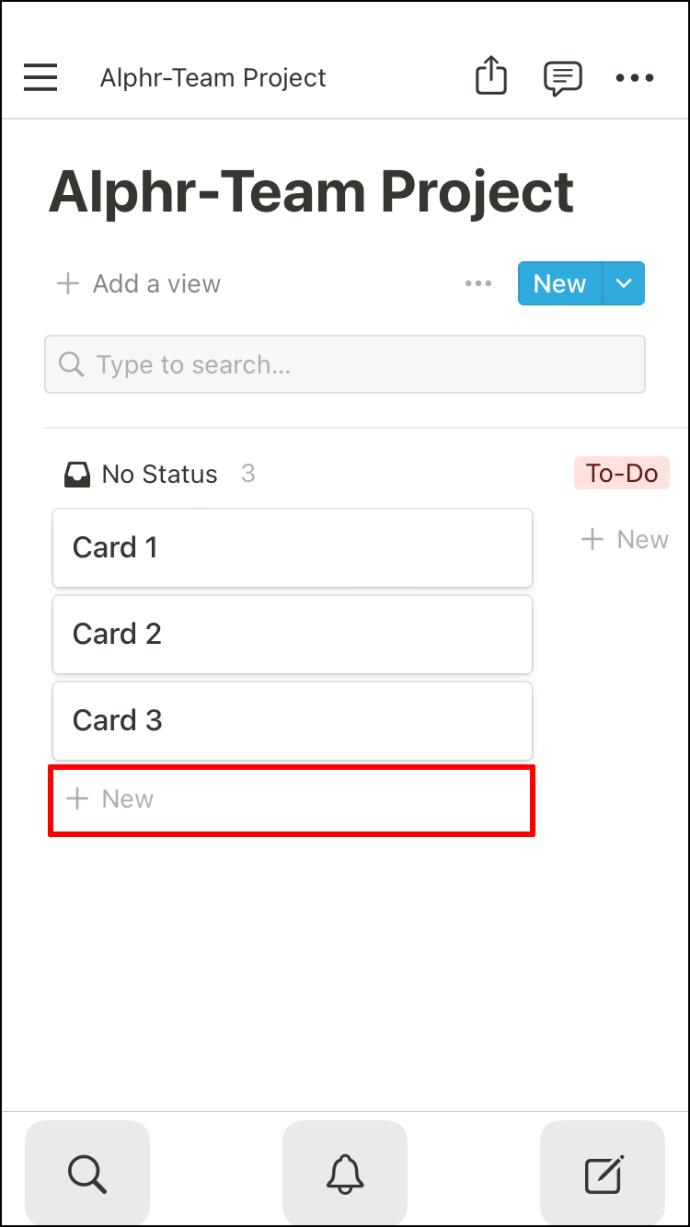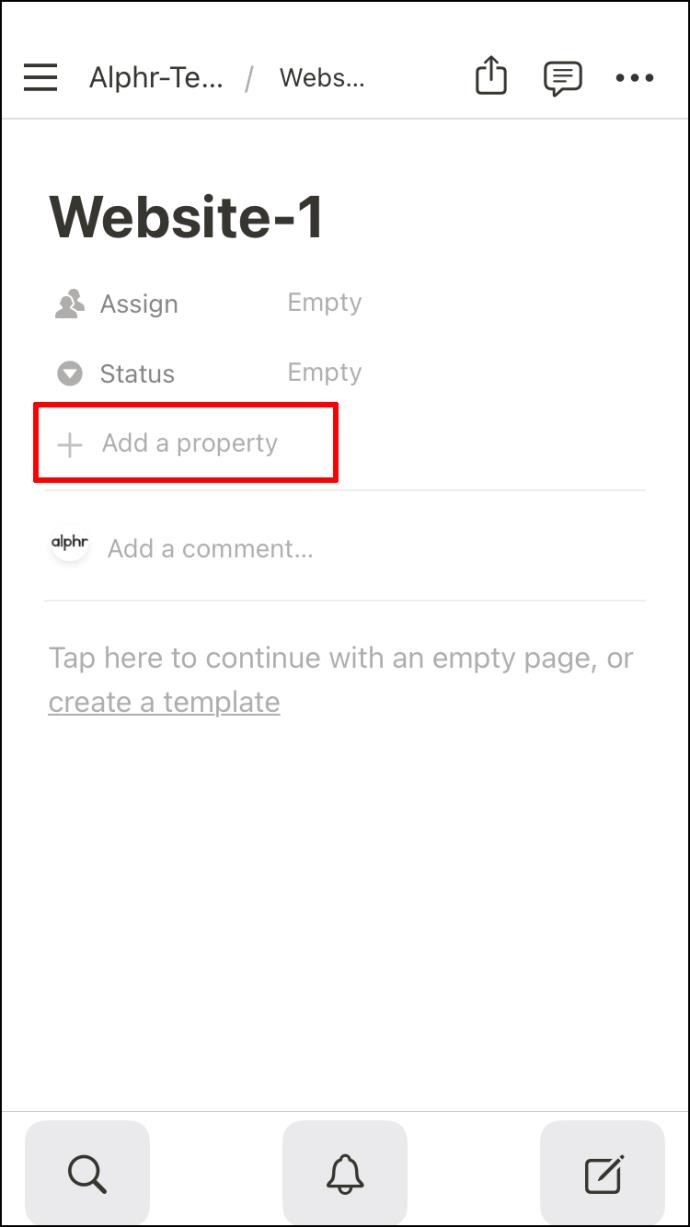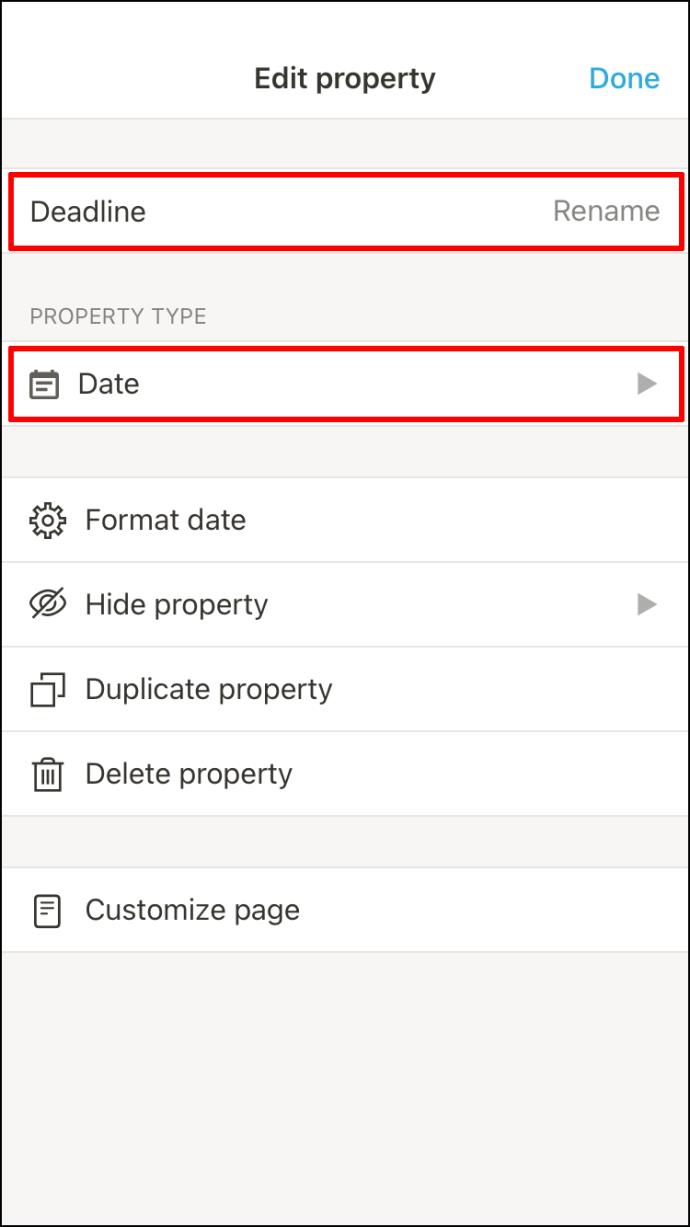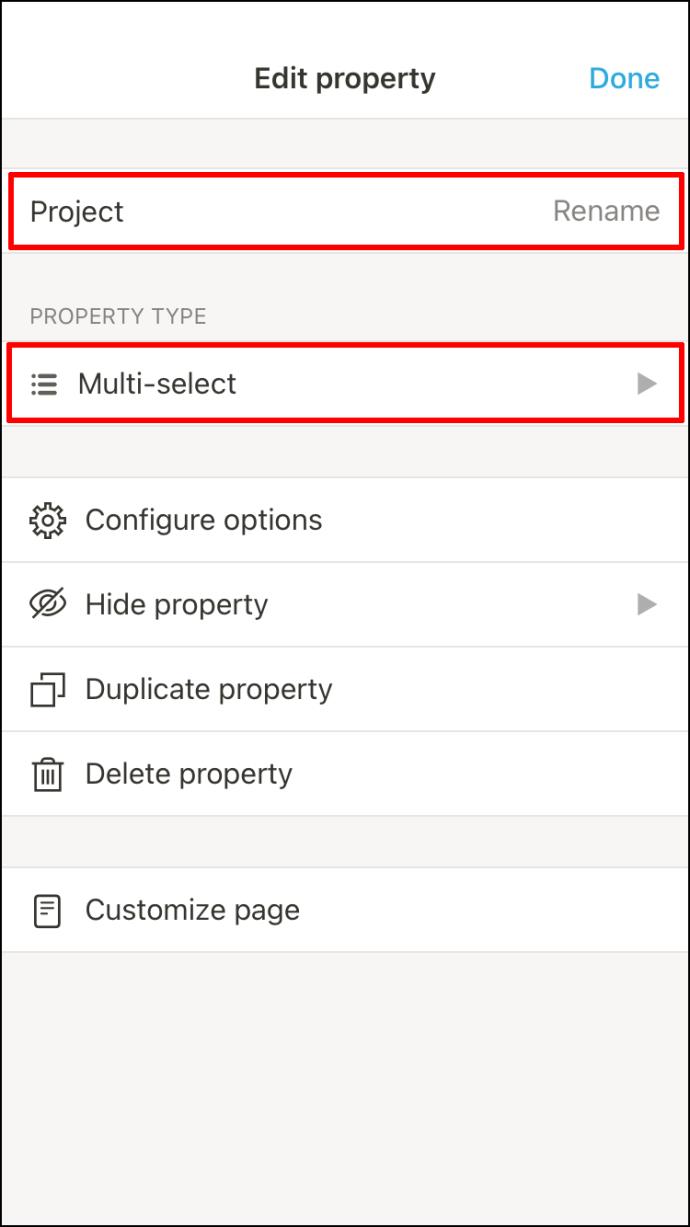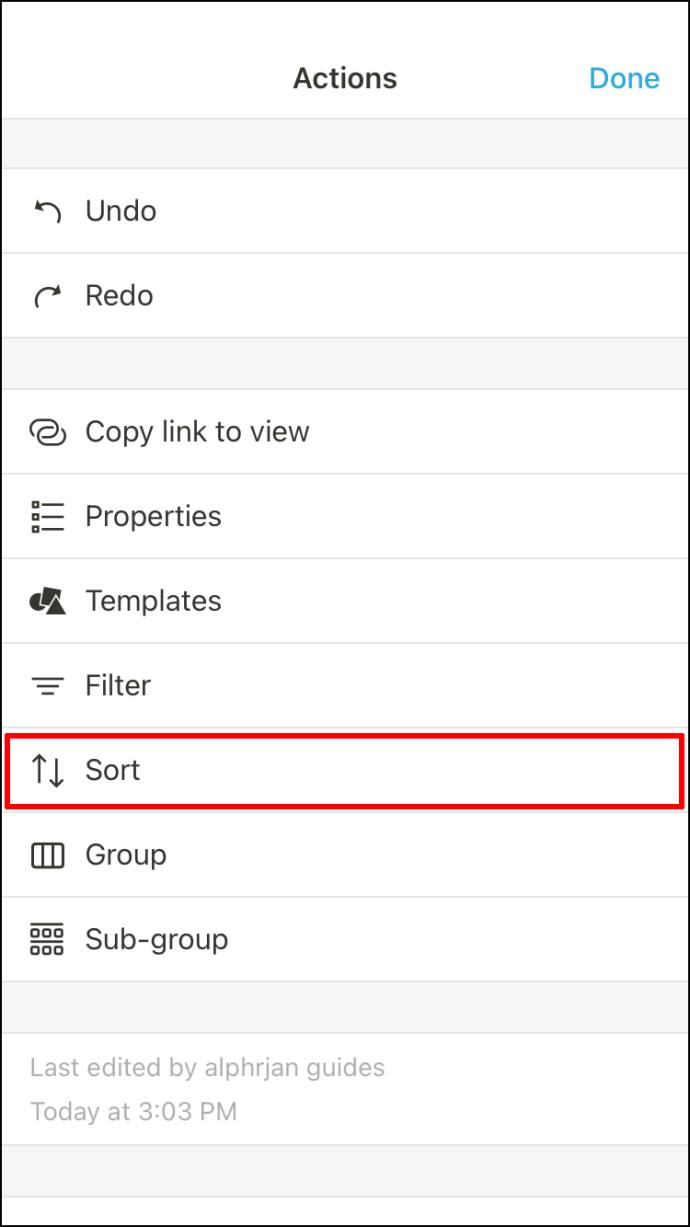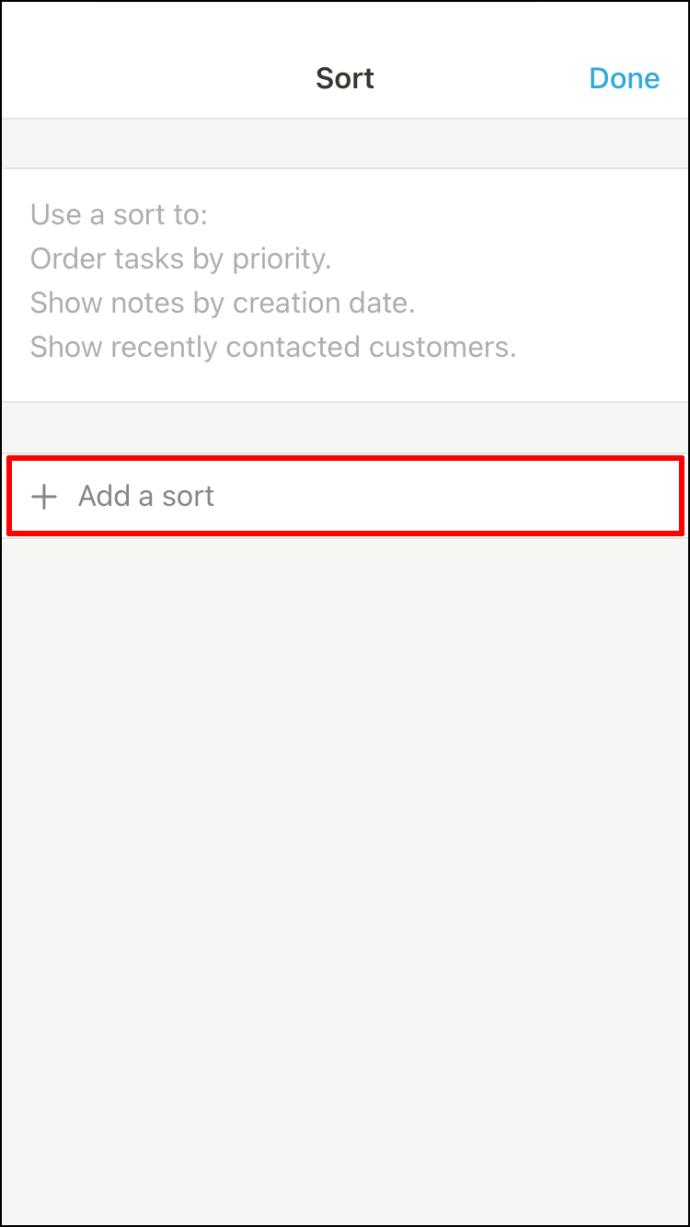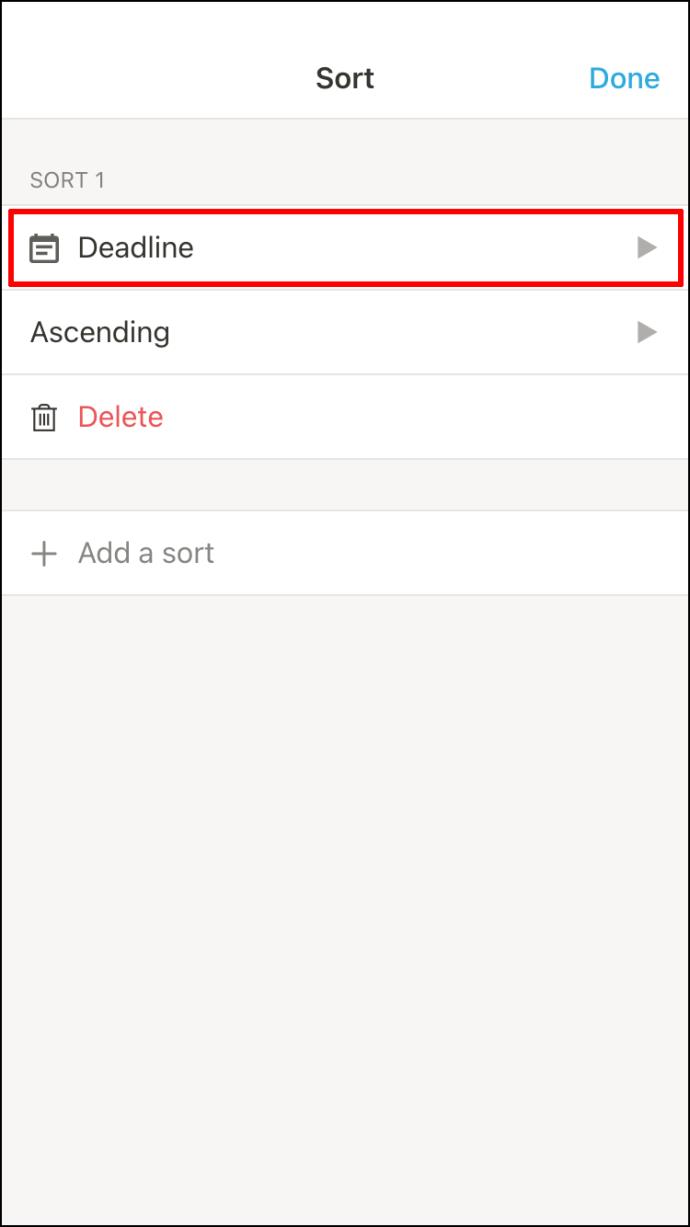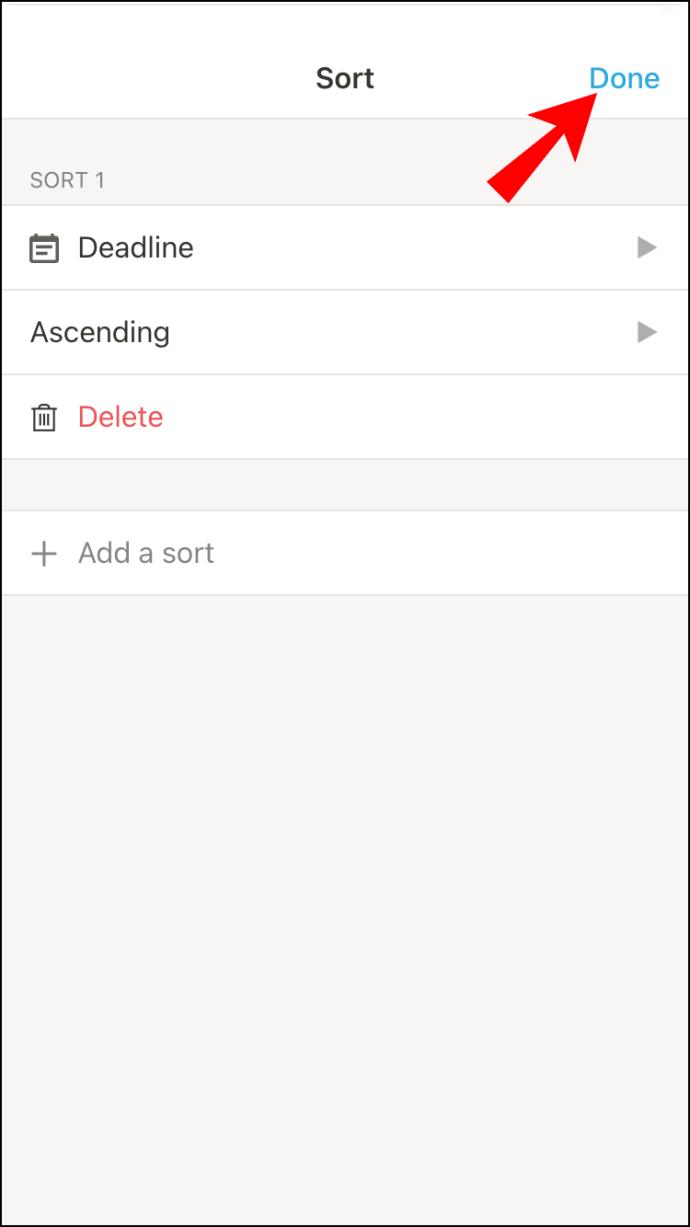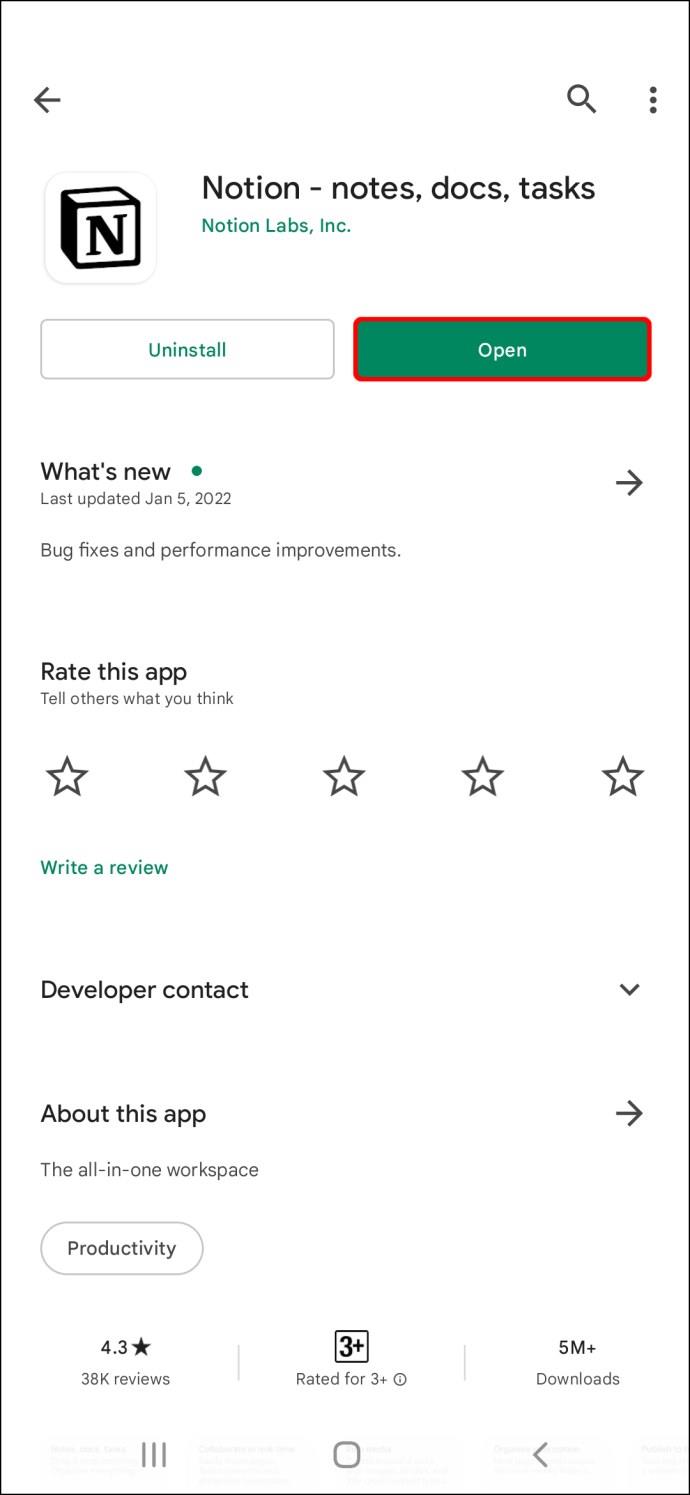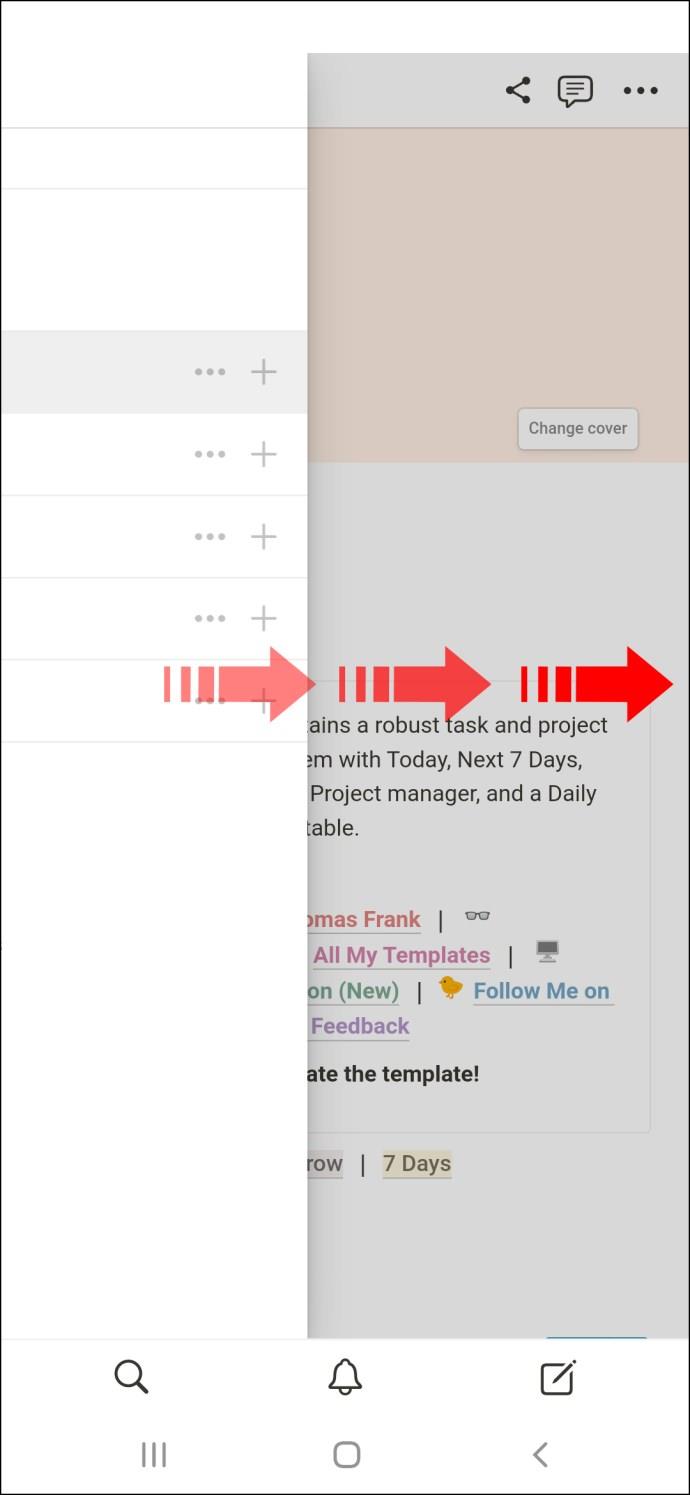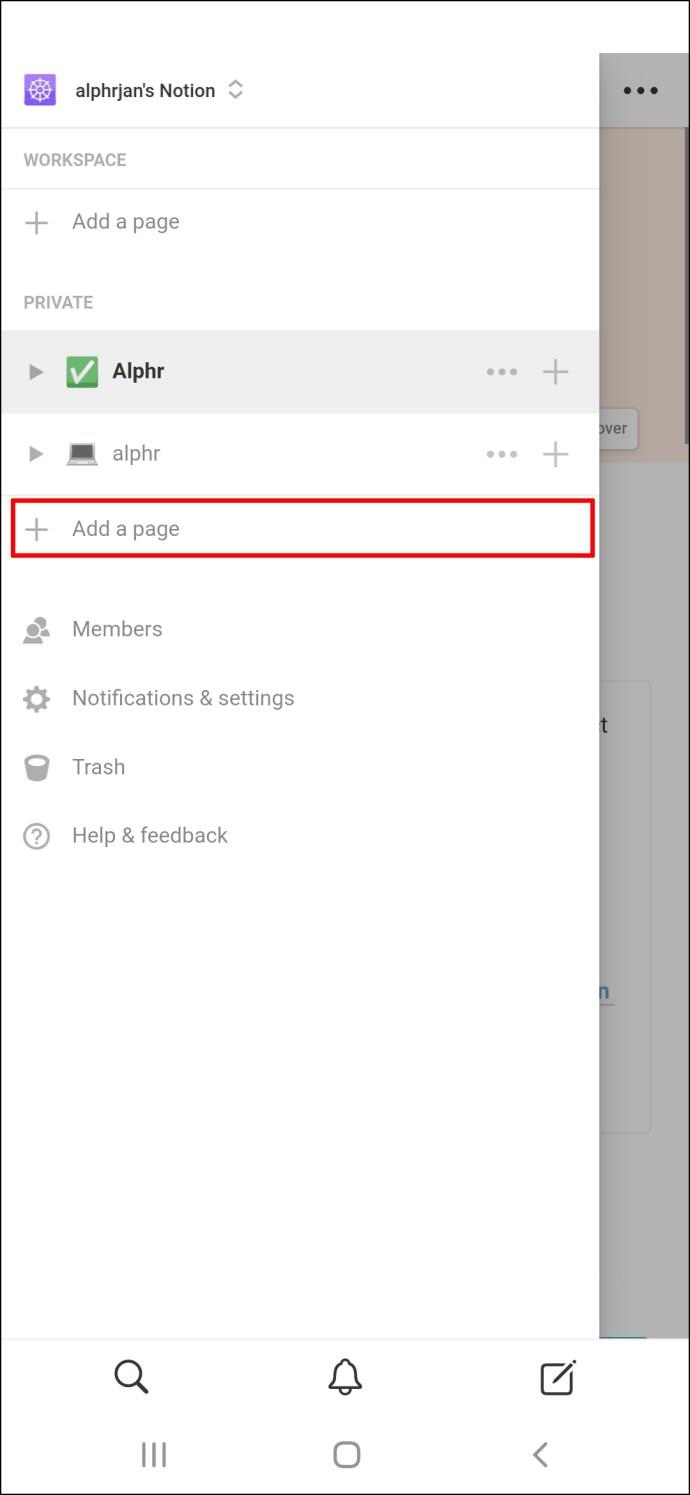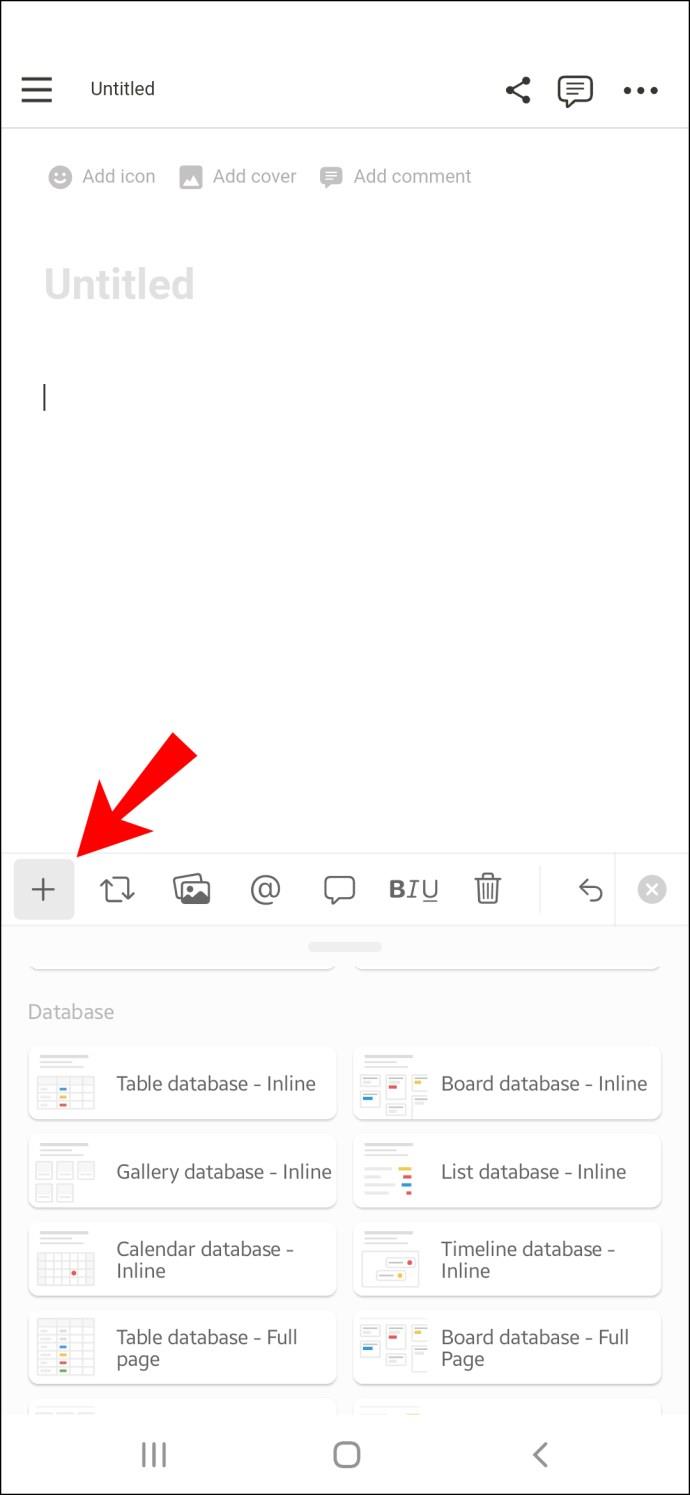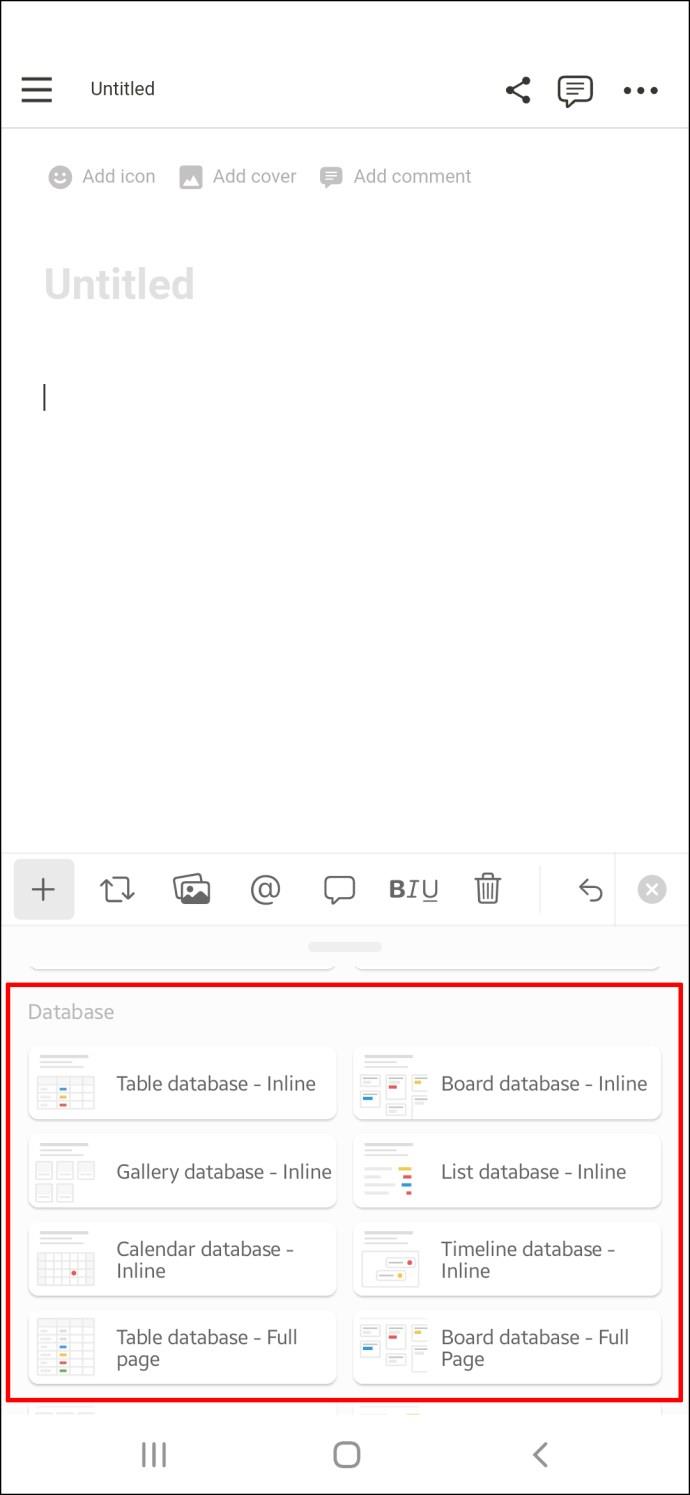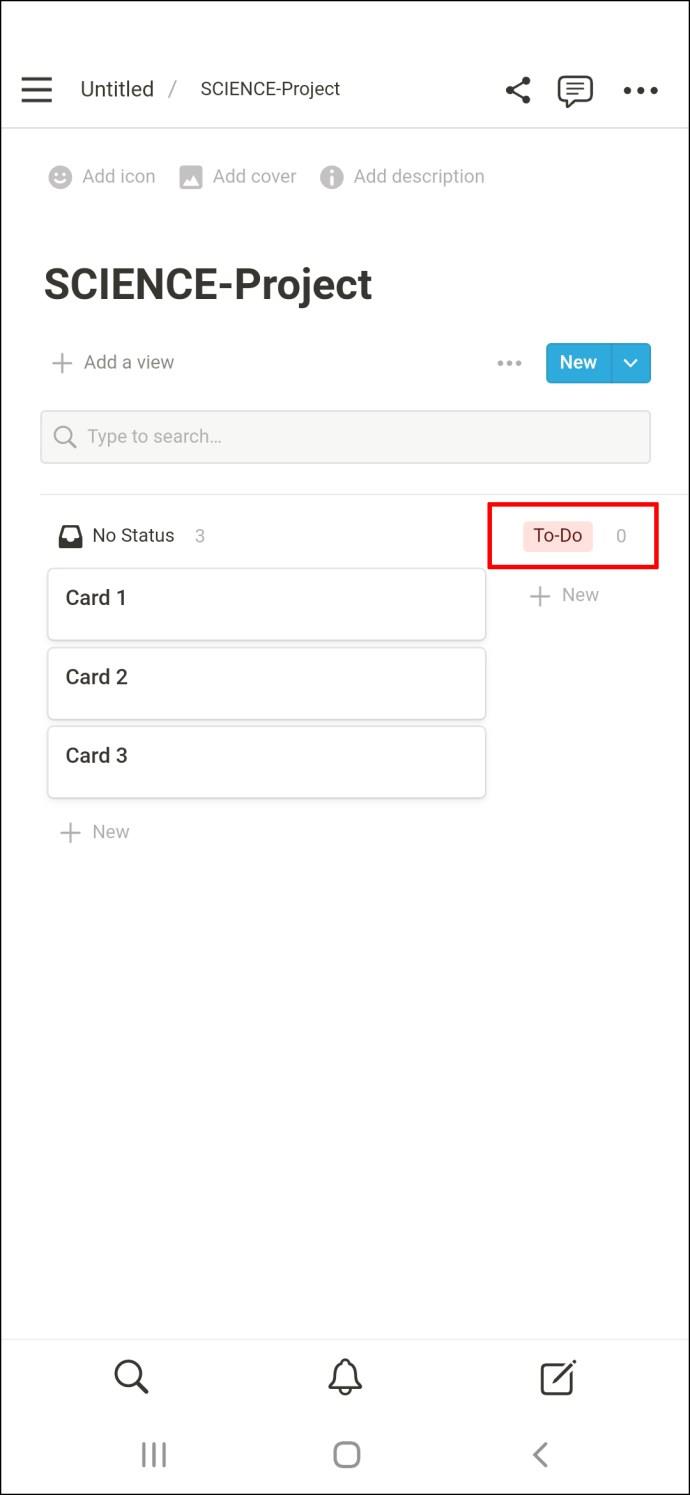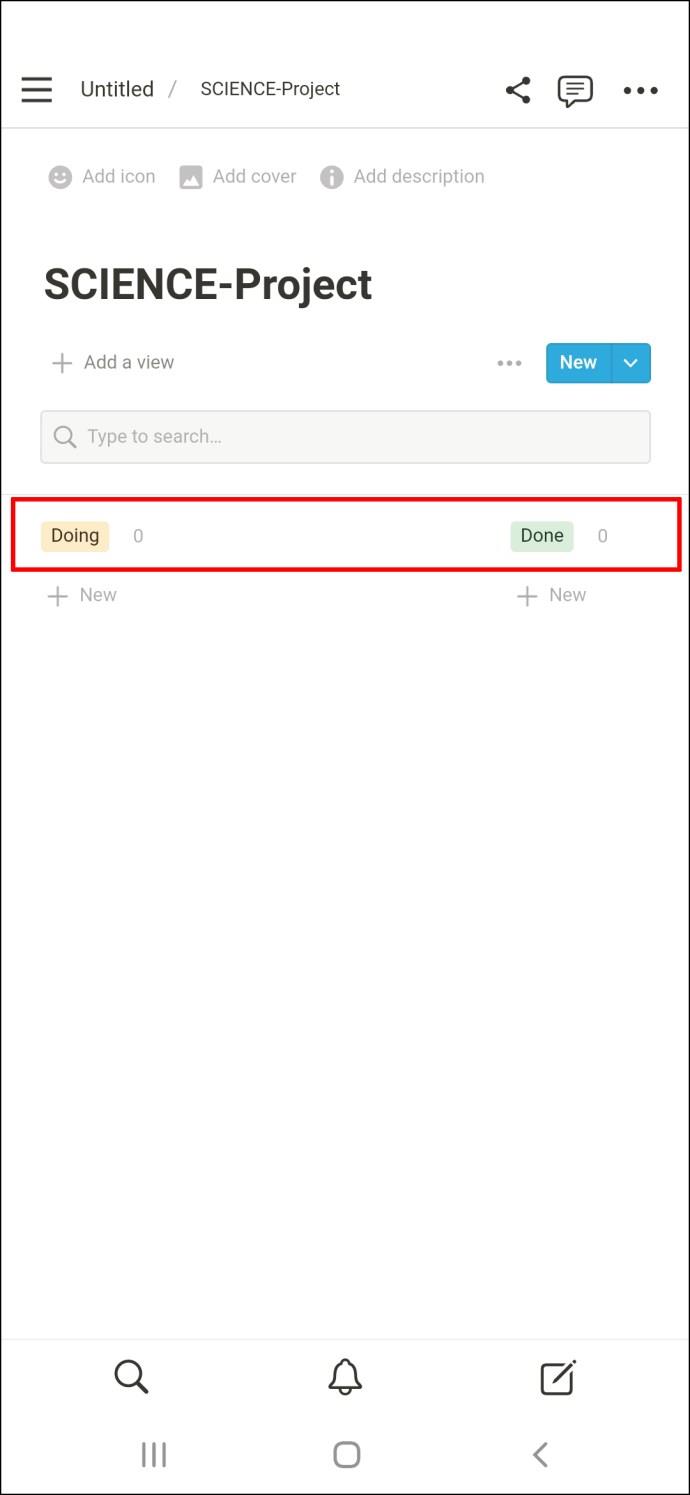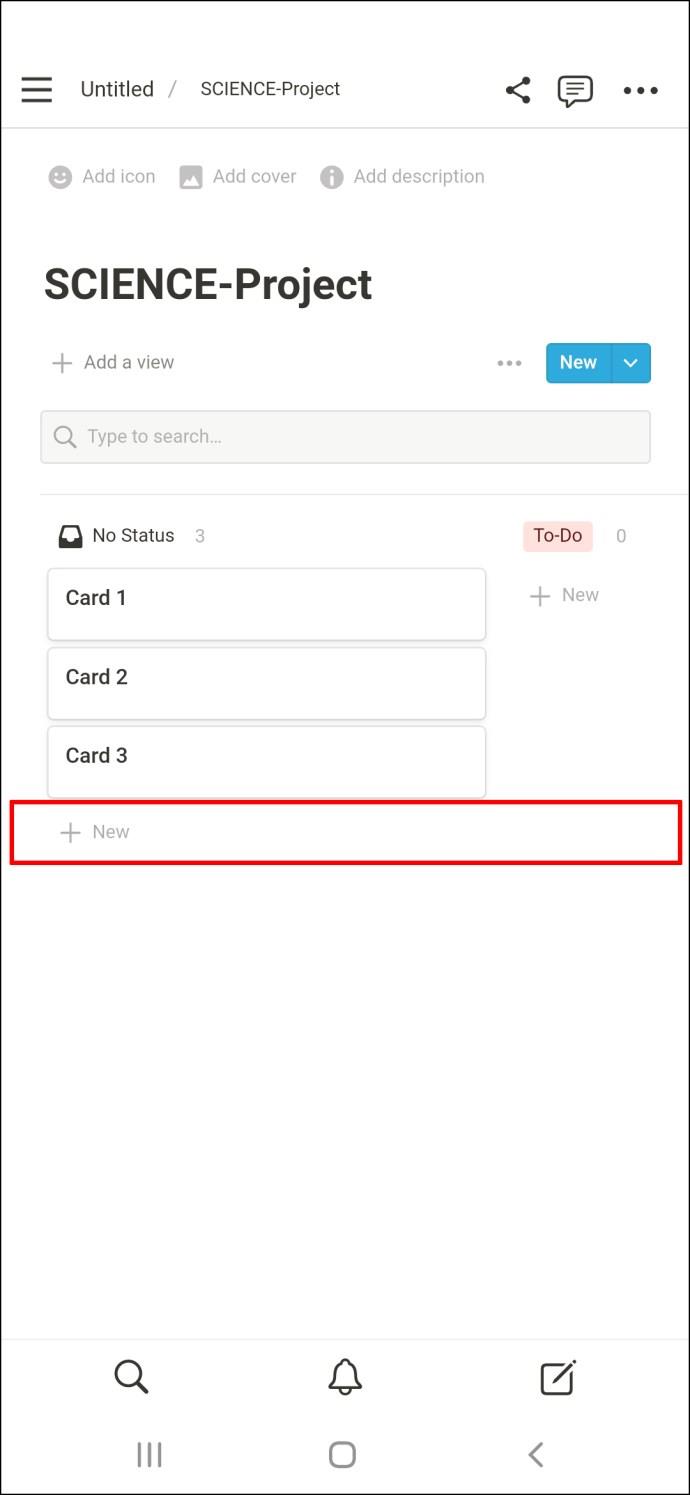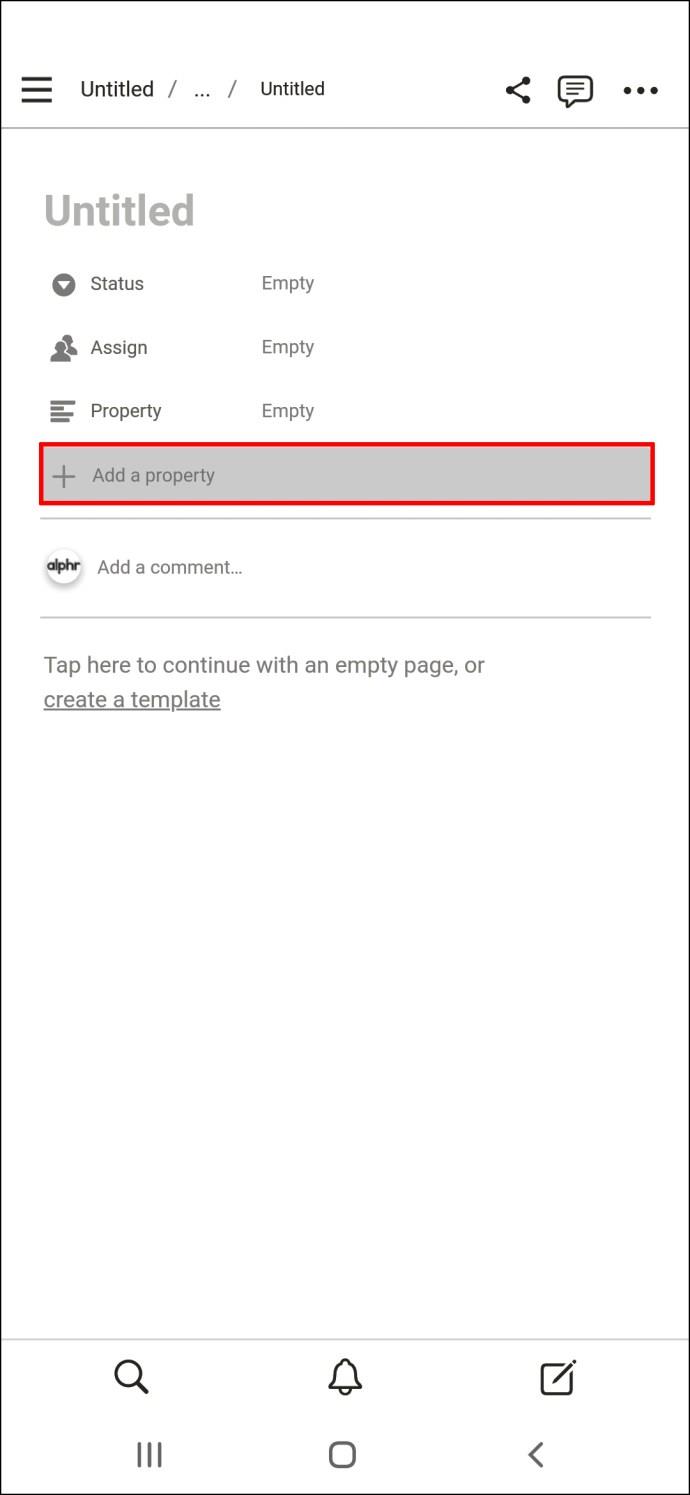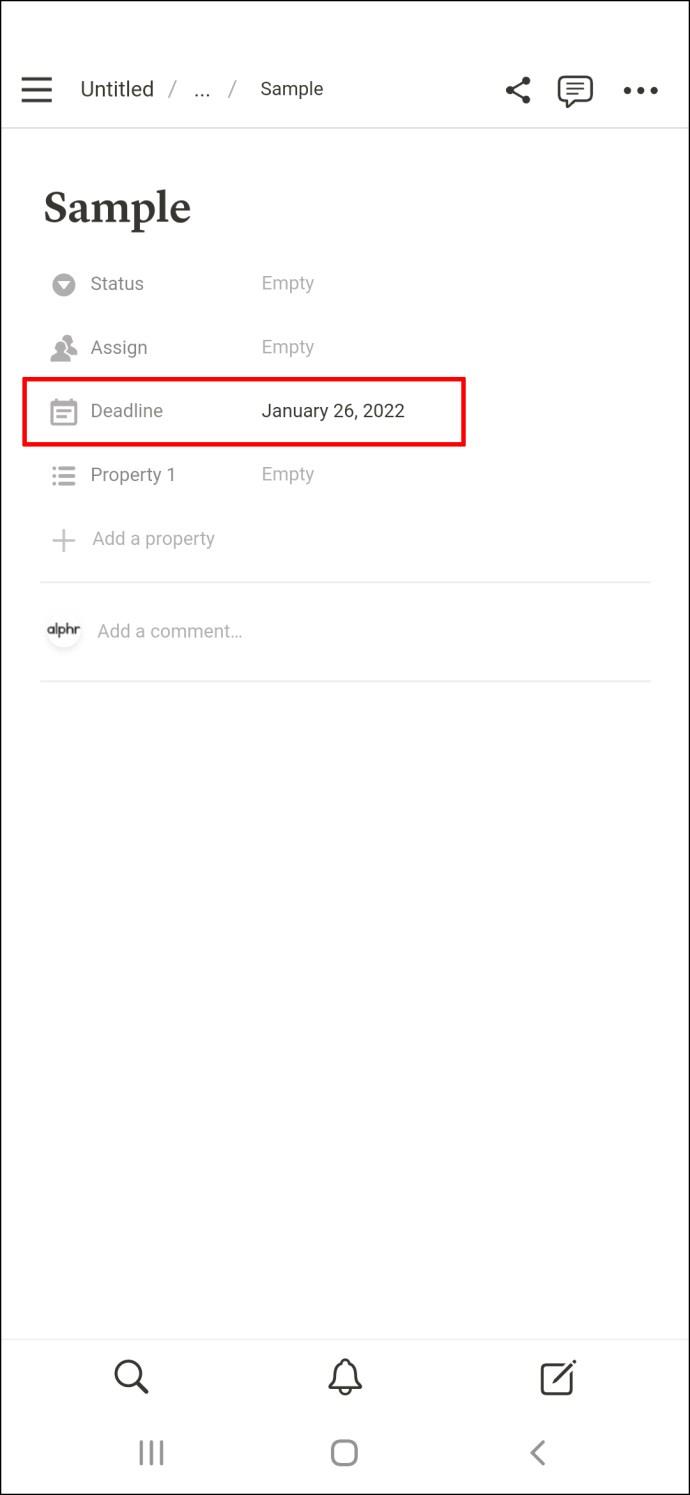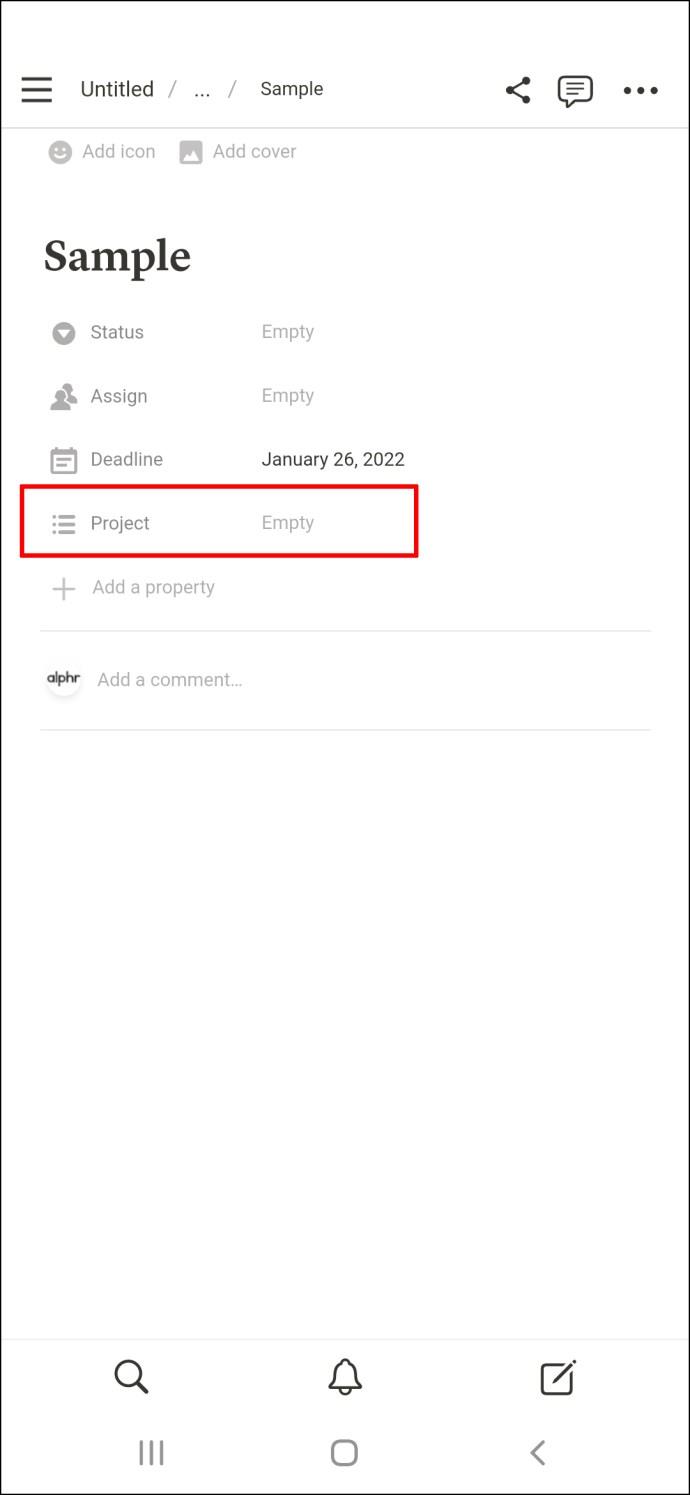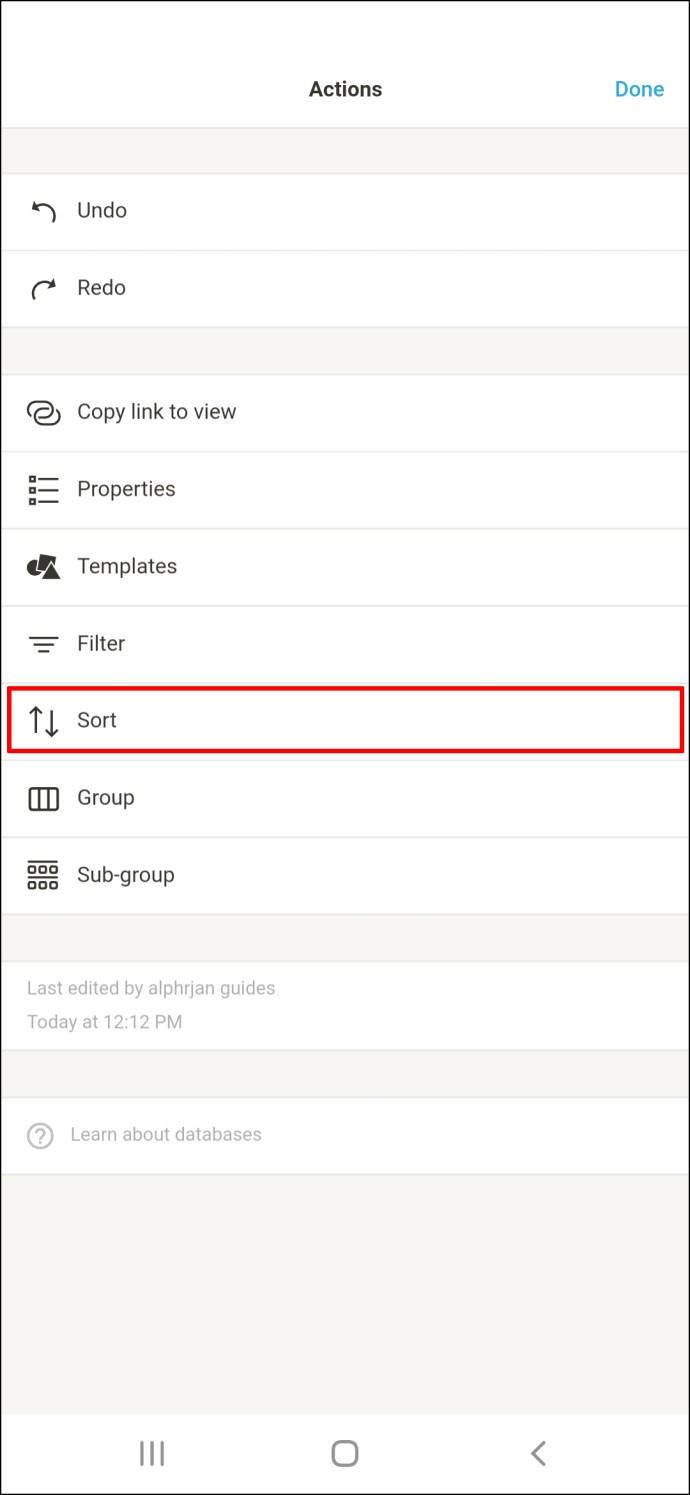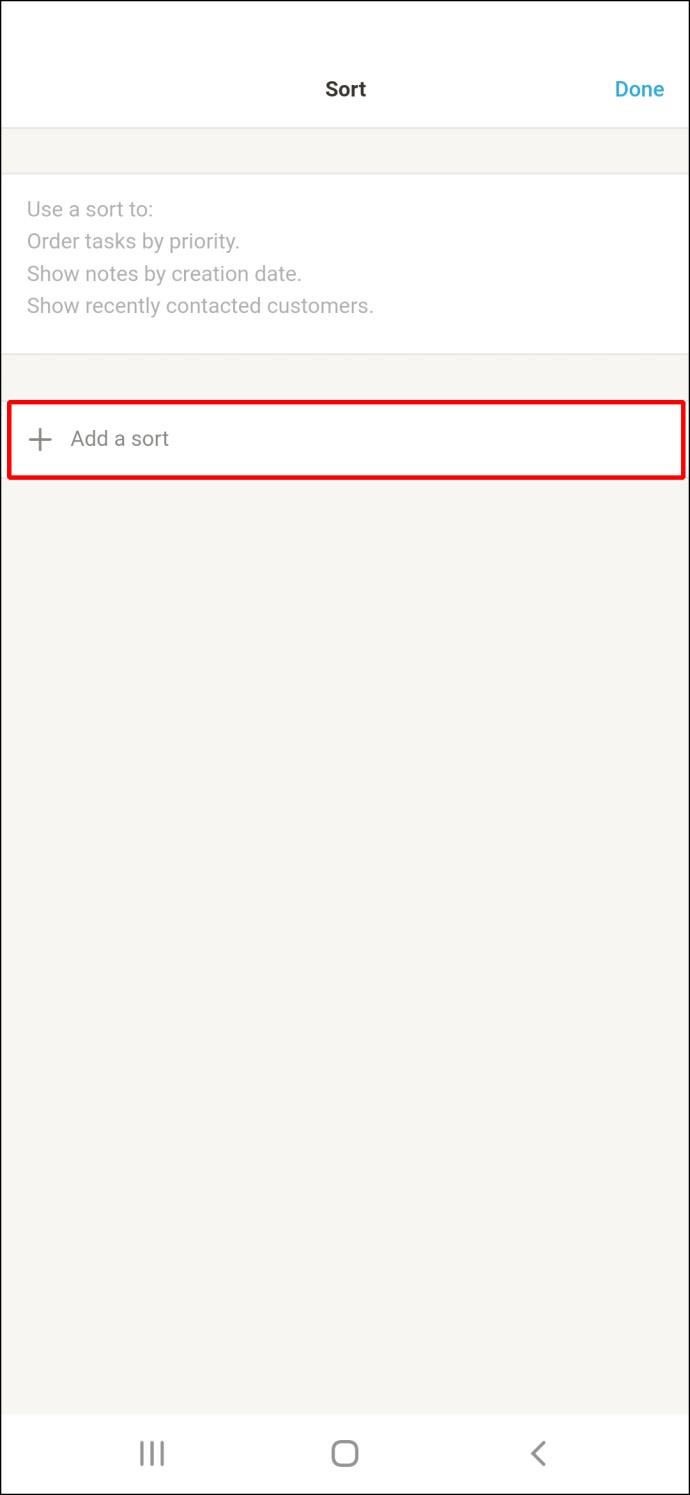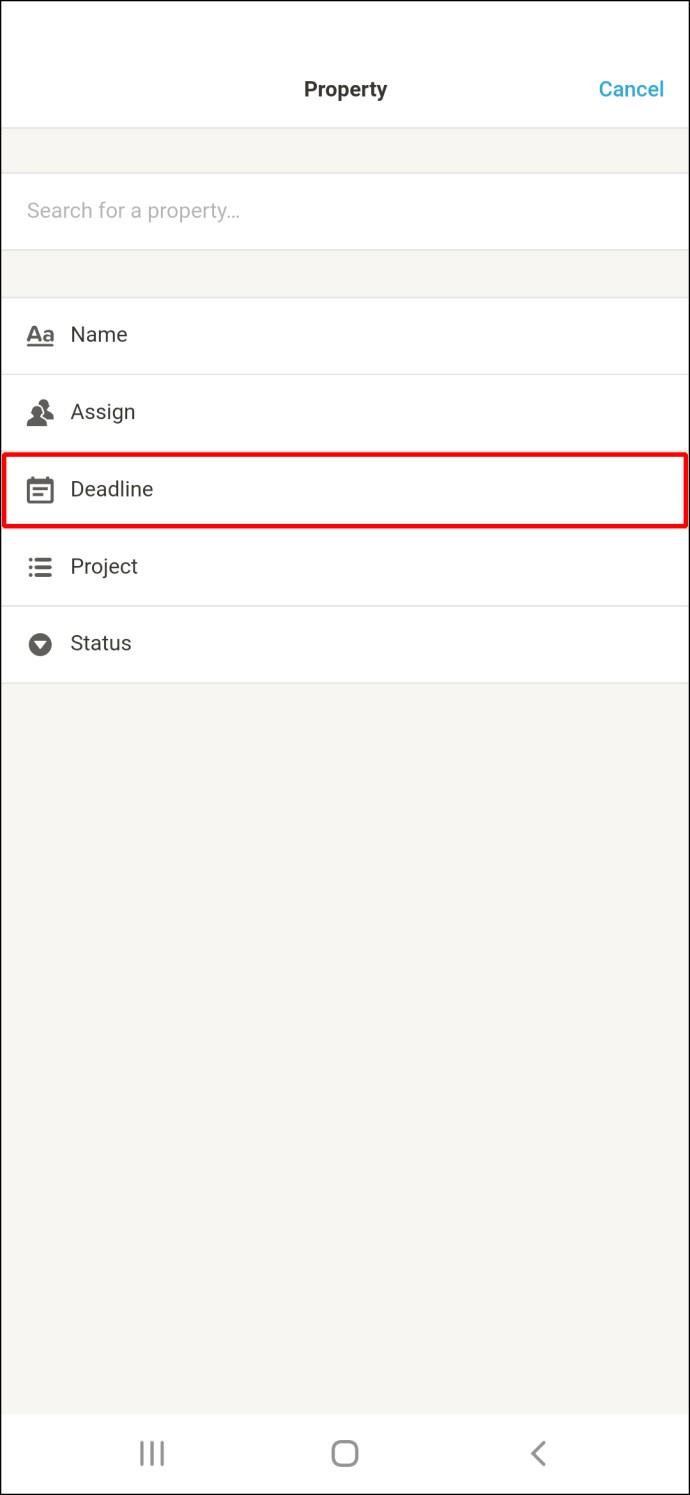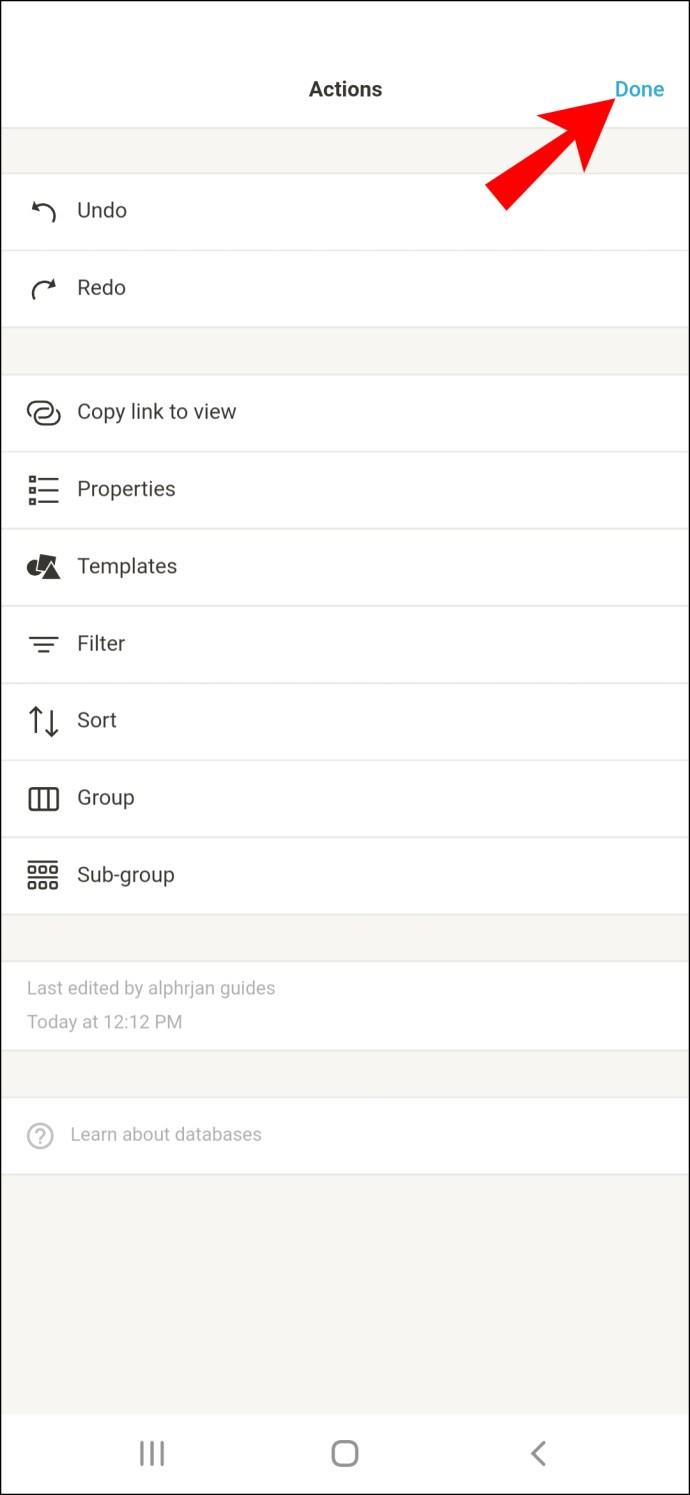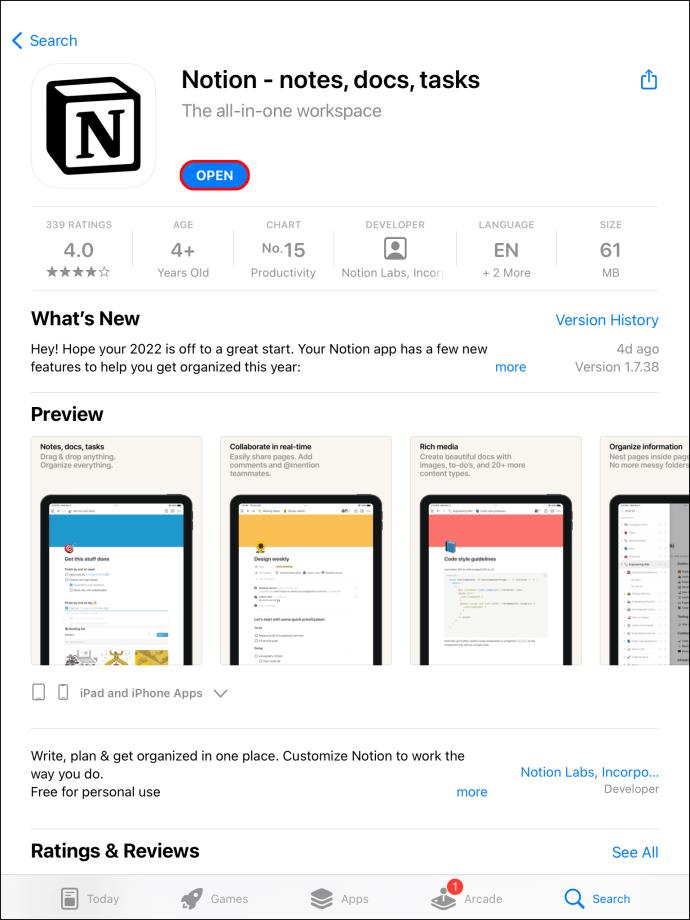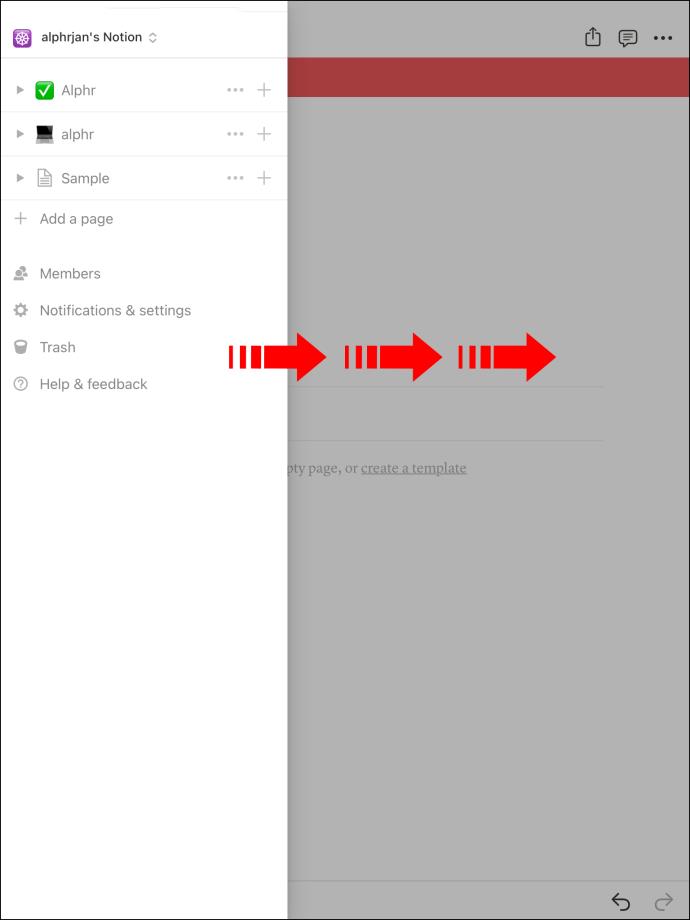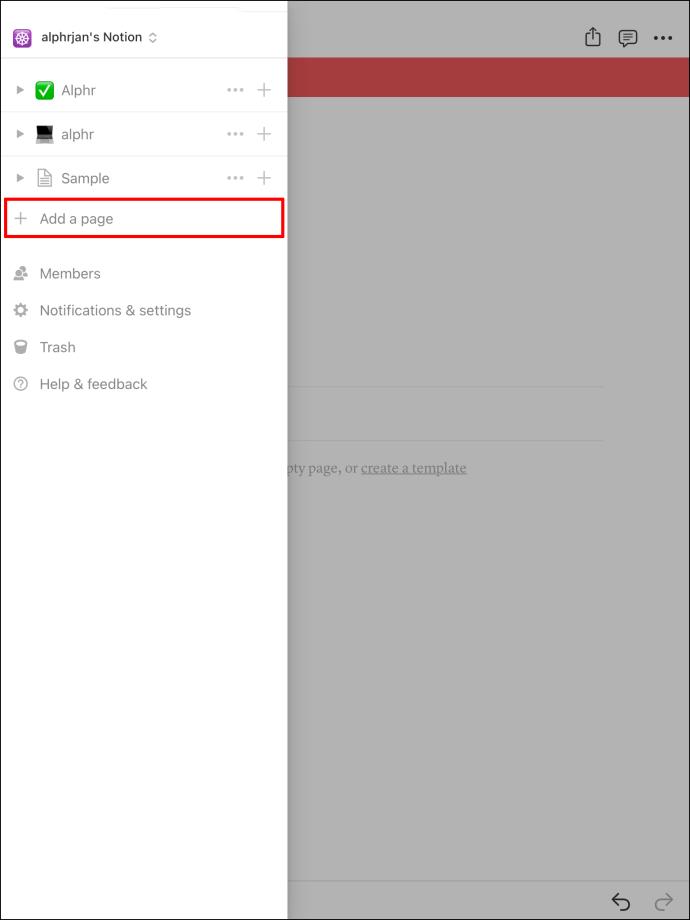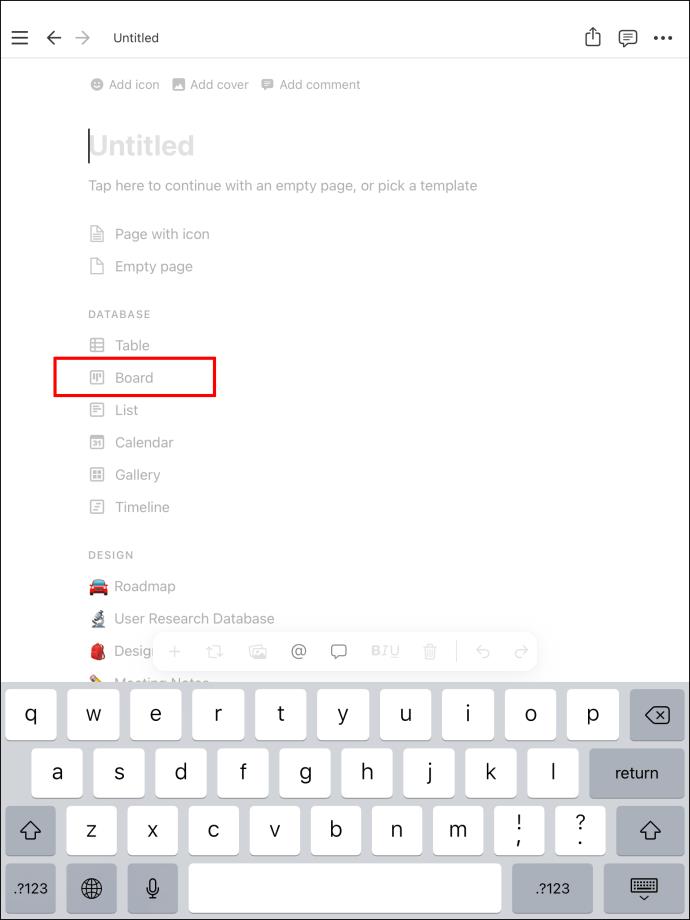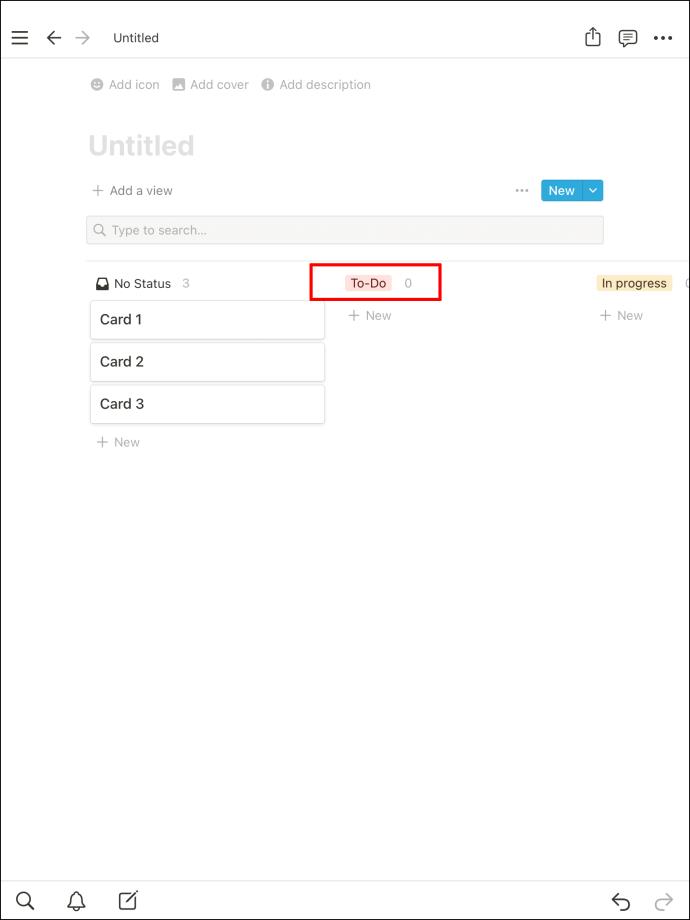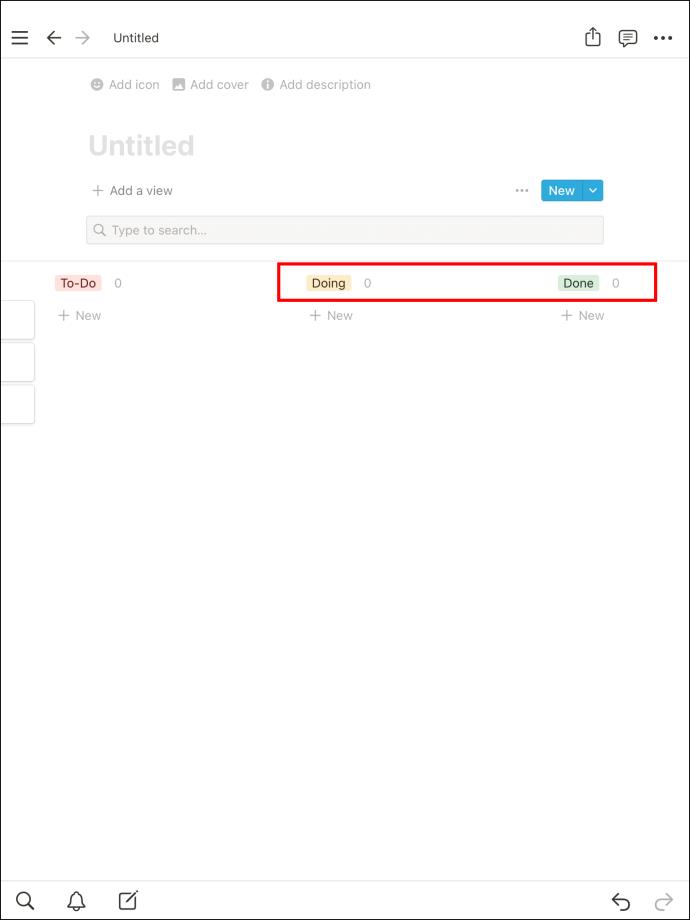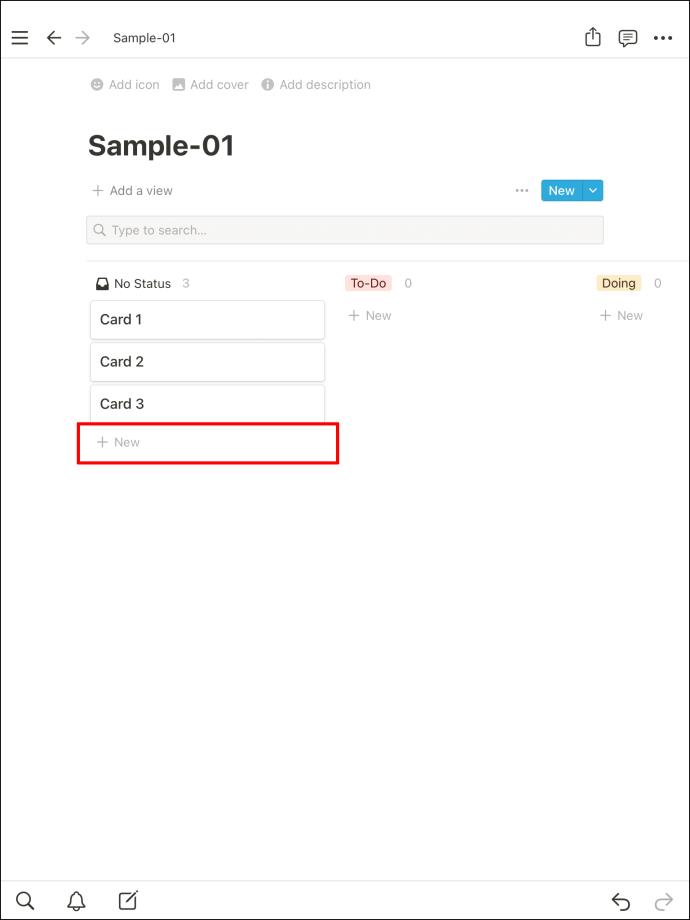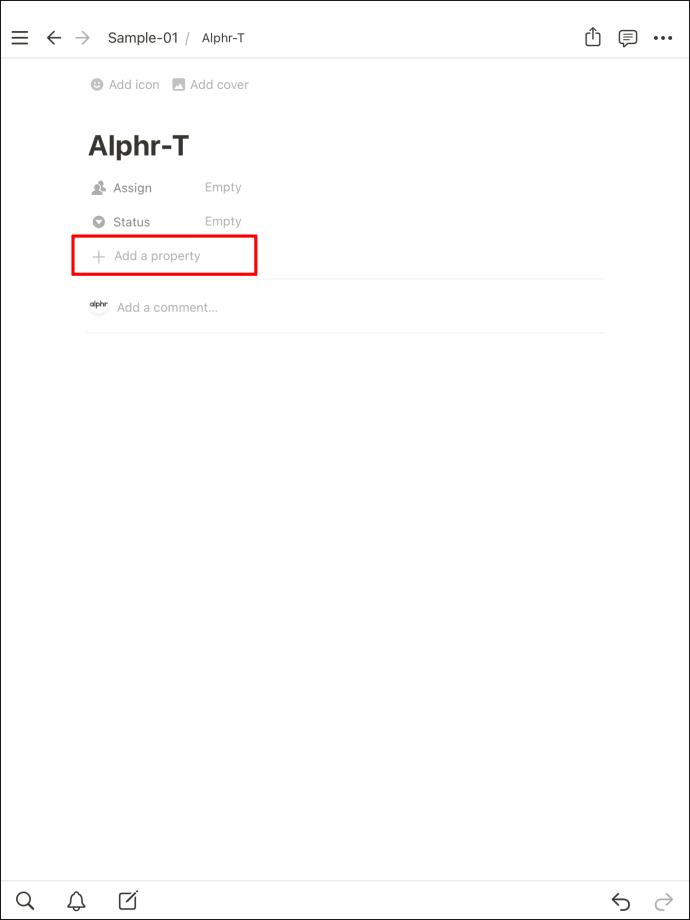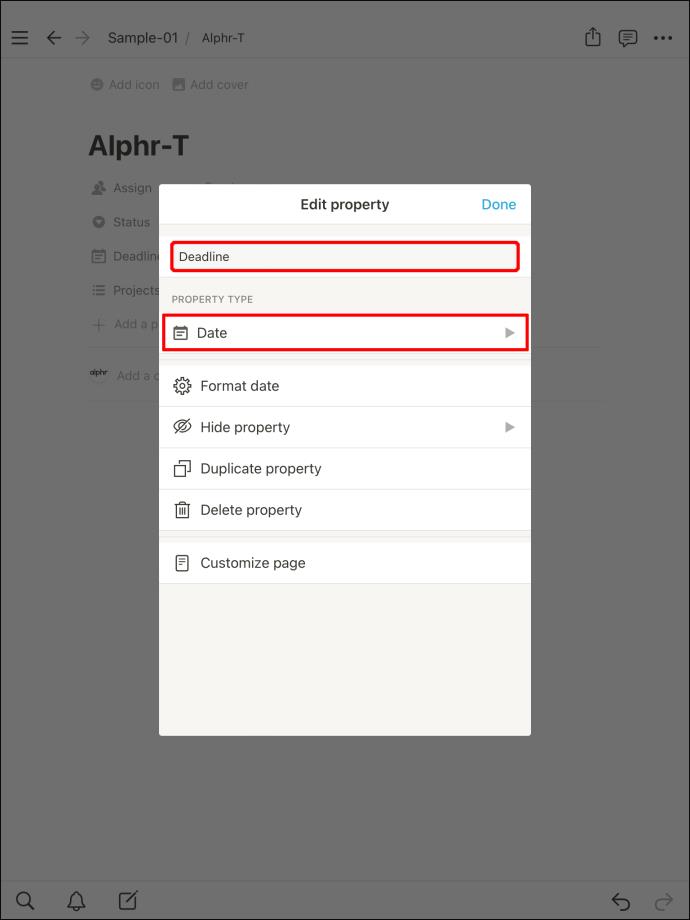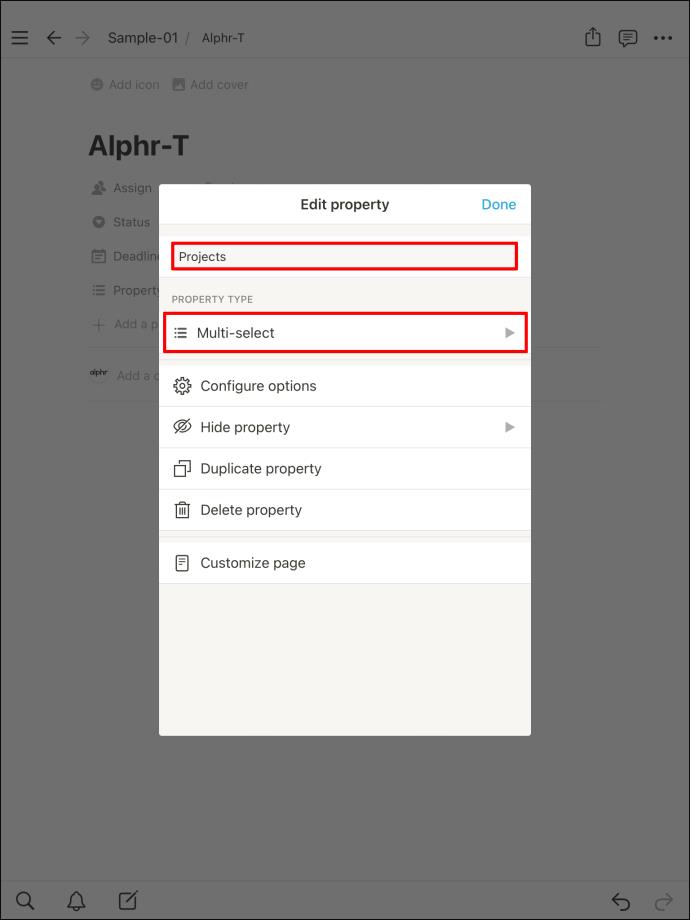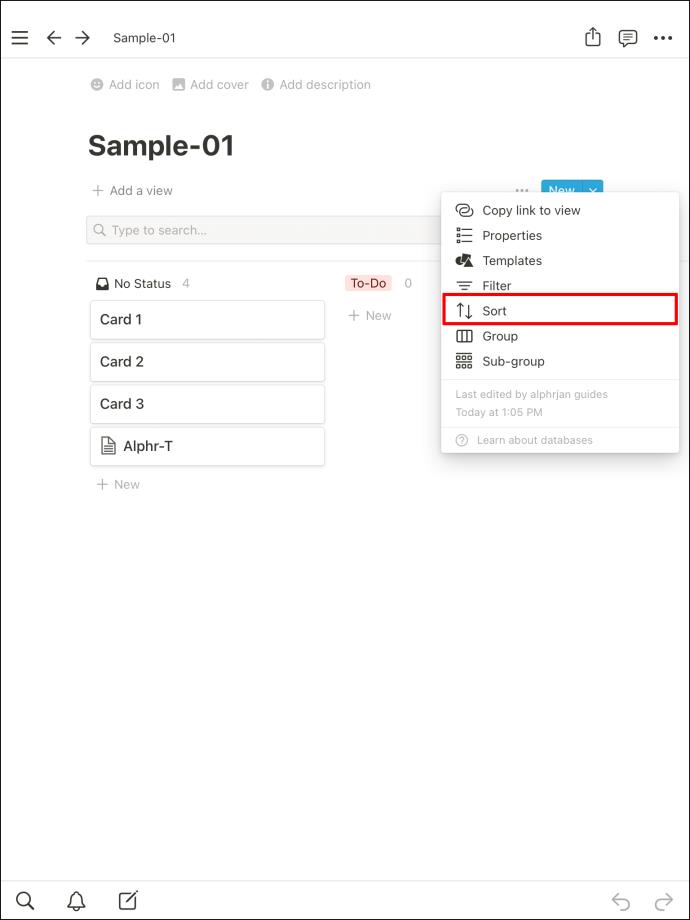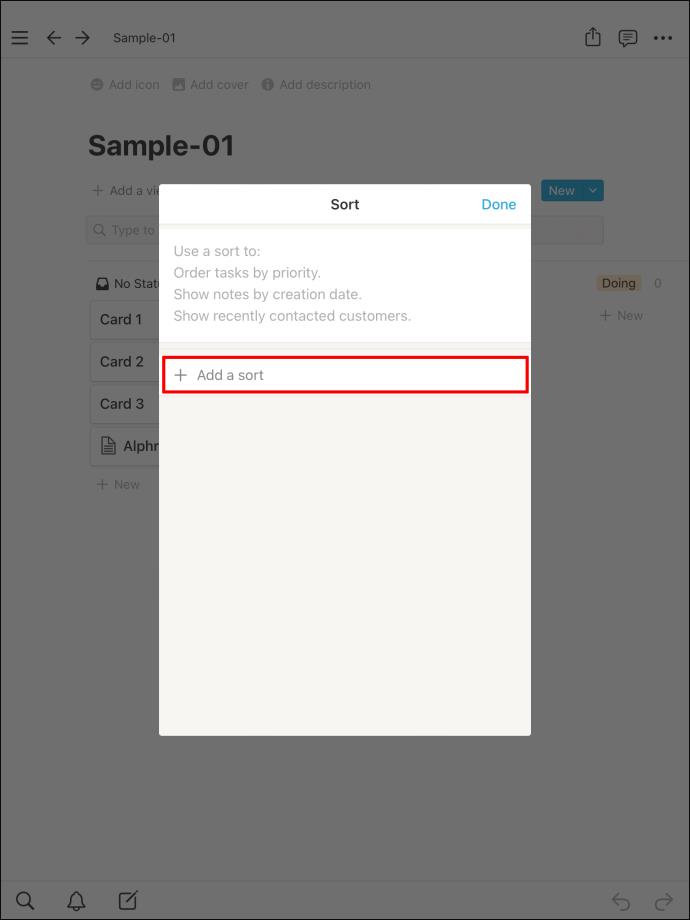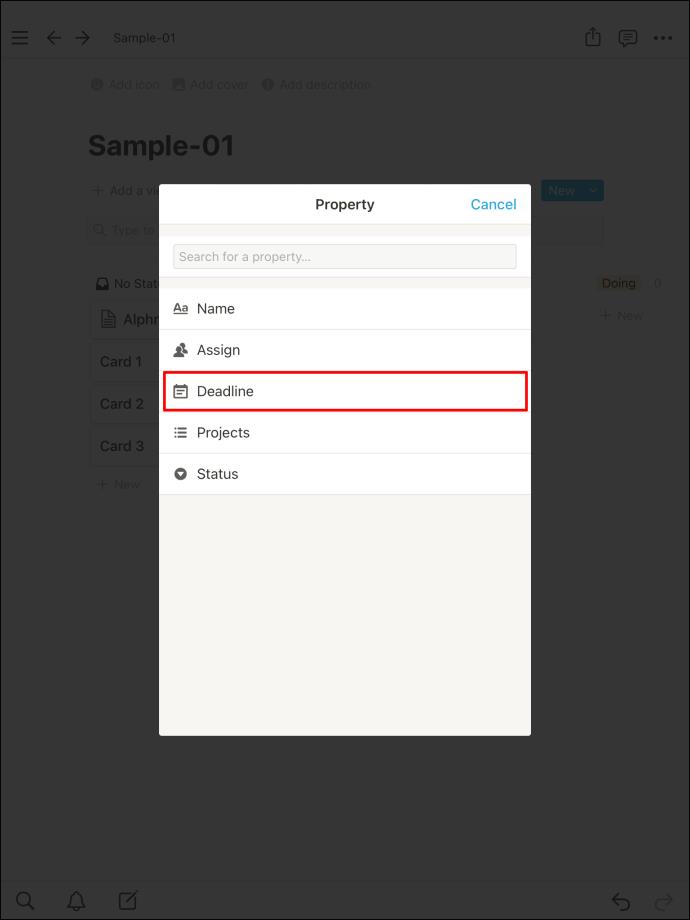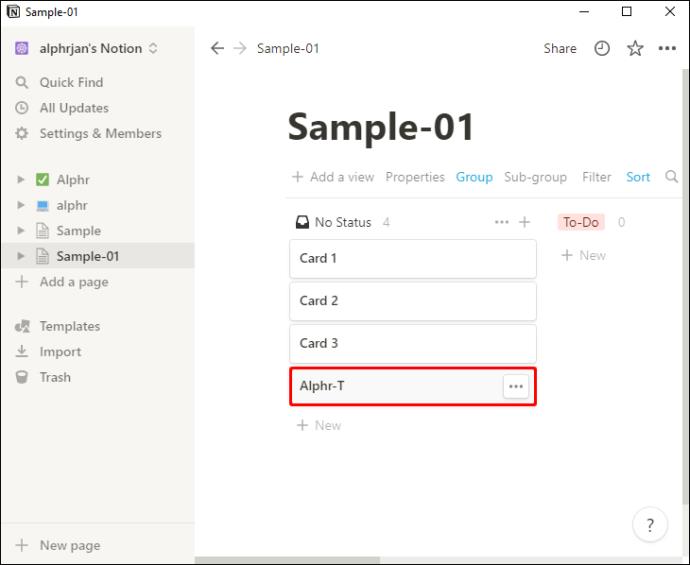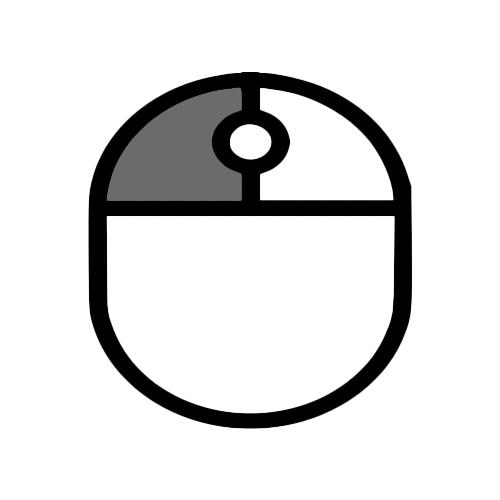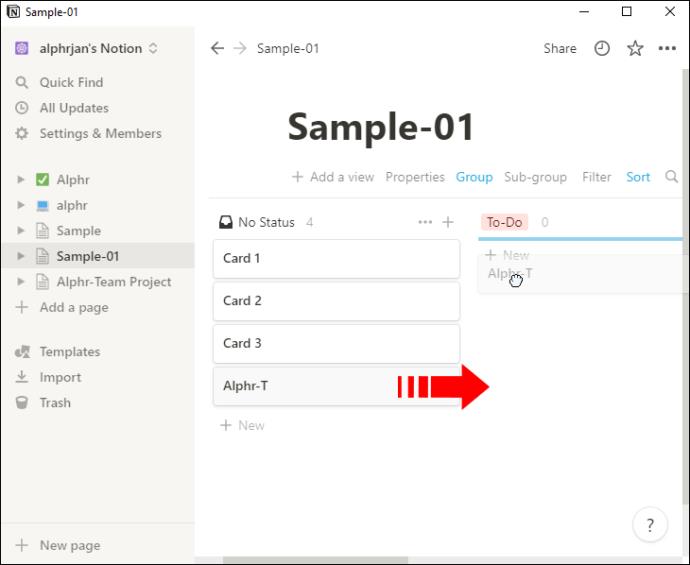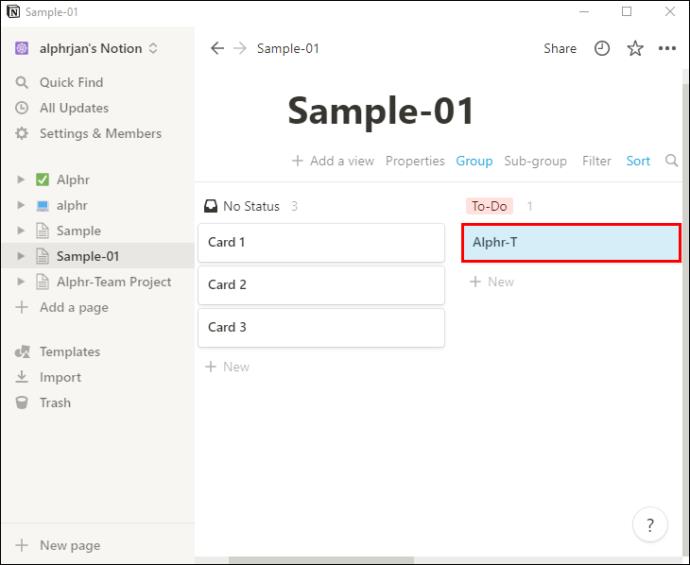Gerätelinks
Notion ist eine hervorragende App, die Teams für das Projektmanagement und andere Funktionen verwenden. Es enthält viele Tools, die der Gruppe helfen, produktiv zu arbeiten. Eines dieser Tools ist das Kanban-Board. Wenn Sie sich nicht sicher sind, wie Sie in Notion ein Kanban-Board erstellen, suchen Sie nicht weiter. Hier erfahren Sie alles, was Sie über dieses Produktivitätstool wissen müssen.

So richten Sie ein Kanban-Board in Notion auf einem PC ein
Das Kanban-Board ist eine Erfindung aus Japan, mit der ein Wirtschaftsingenieur die laufende Arbeit begrenzen und die Effizienz der Mitarbeiter steigern kann. Es funktioniert, indem es alles Wichtige auflistet, sodass jeder erkennen kann, was als nächstes auf der Prioritätenliste steht.
Das traditionelle Kanban-Board besteht aus drei Spalten:
Die erste Option liegt auf der Hand und fasst alle noch zu bewältigenden Aufgaben zusammen. Sobald jemand einen Job startet, wird dieser in die Spalte „Ausführen“ verschoben. Dort befinden sich alle laufenden Arbeiten.
Sobald eine Aufgabe abgeschlossen ist, wird sie schließlich auf „Fertig“ verschoben.
Notion ist unglaublich vielseitig und obwohl es keine Kanban-Board-Vorlage gibt, können Sie diese dennoch für zukünftige Boards erstellen. Noch besser: Da Sie Notion-Vorlagen herunterladen können, sind vorgefertigte Beispiele verfügbar. Sie können es jedoch jederzeit selbst herstellen, wenn Sie möchten.
So erstellen Sie ein Kanban-Bboard auf dem PC:
Teil eins
- Vorstellung starten.
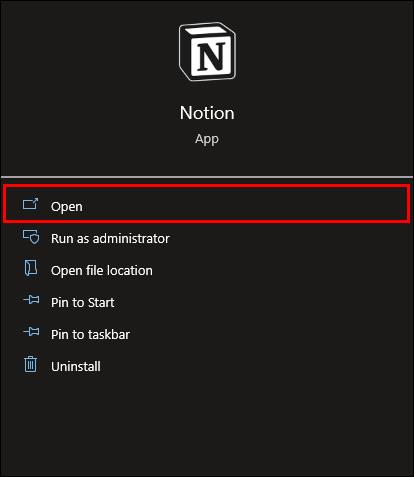
- Wählen Sie „Seite hinzufügen“. Idee: Kanban-Board einrichten
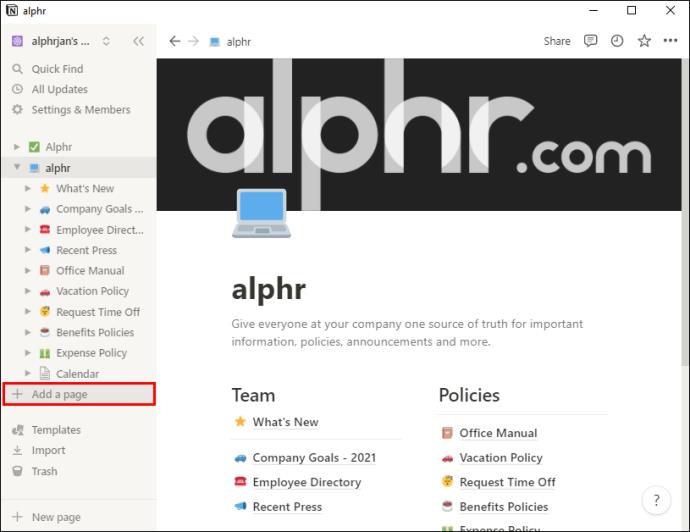
- Wählen Sie unter „Datenbank“ „Board“ aus.
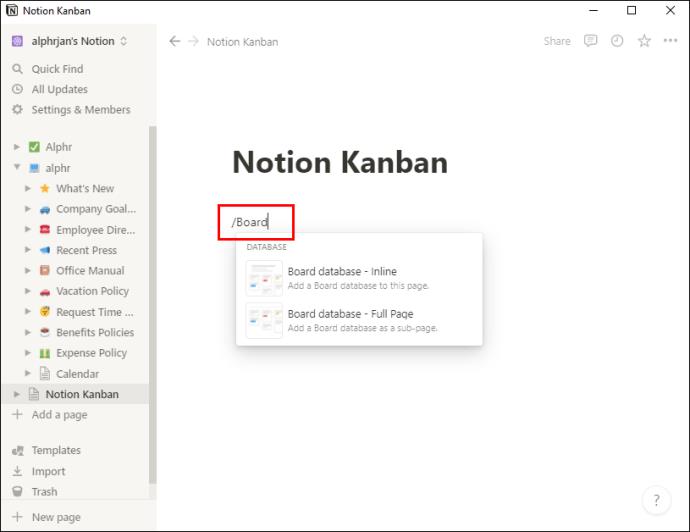
- Wählen Sie zwischen „Board-Inline“ und „Board-Full Page“.
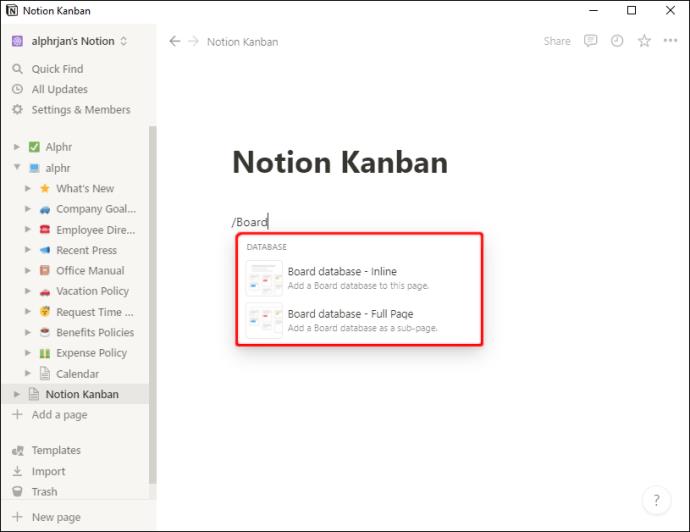
- Benennen Sie die erste Spalte in „To-Do“ um.
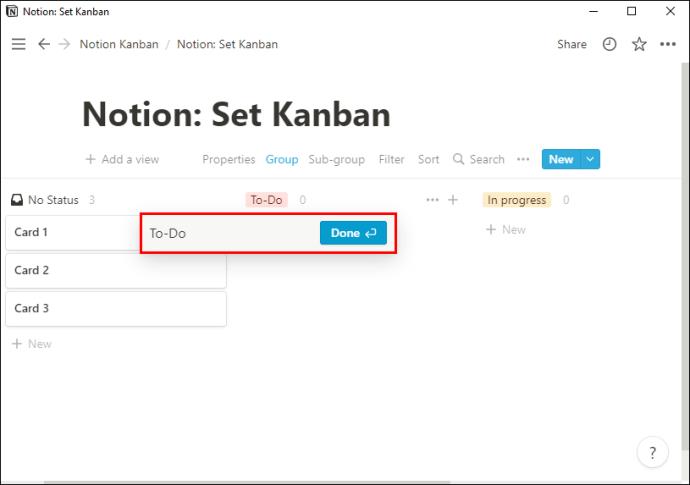
- Erstellen Sie zwei weitere Spalten für die anderen beiden Status.
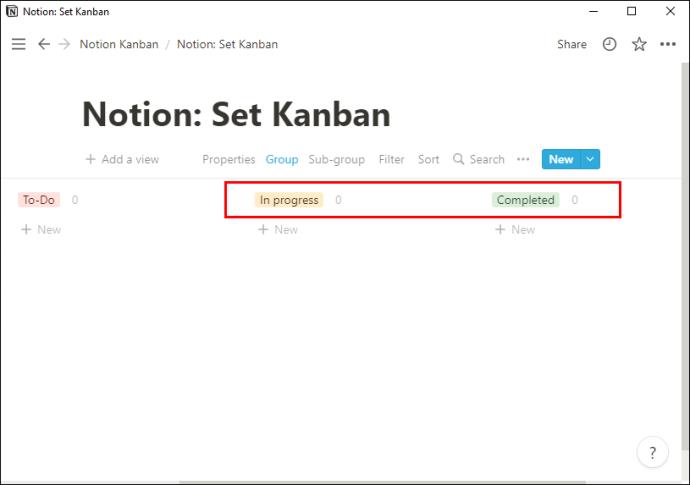
Inline-Boards sind für diejenigen gedacht, die das Board auf einer vorhandenen Seite platzieren möchten. Wenn Sie beispielsweise bereits eine Seite haben, die auf das Kanban-Board wartet, wählen Sie diese Option.
Wenn Sie jedoch möchten, dass das Kanban-Board von anderen Seiten getrennt ist, wählen Sie stattdessen „Ganze Seite“. Es wird eine eigenständige Einheit bleiben.
Zweiter Teil
Hier werden wir an der Herstellung von Karten arbeiten. Karten sind die Aufgaben, die in eine der drei Spalten passen. Da sie beweglich sind, reicht es aus, für jeden Auftrag eins zu erstellen.
- Klicken Sie auf eine Karte im Kanban-Board oder fügen Sie eine neue hinzu.
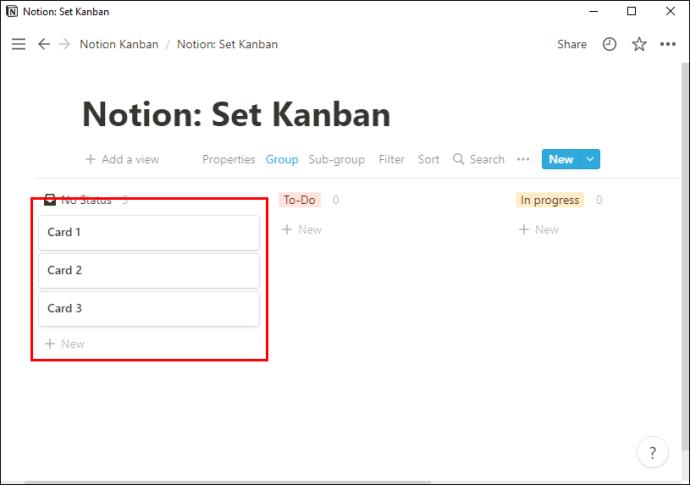
- Fügen Sie der Karte nach dem Öffnen mindestens eine Eigenschaft hinzu.
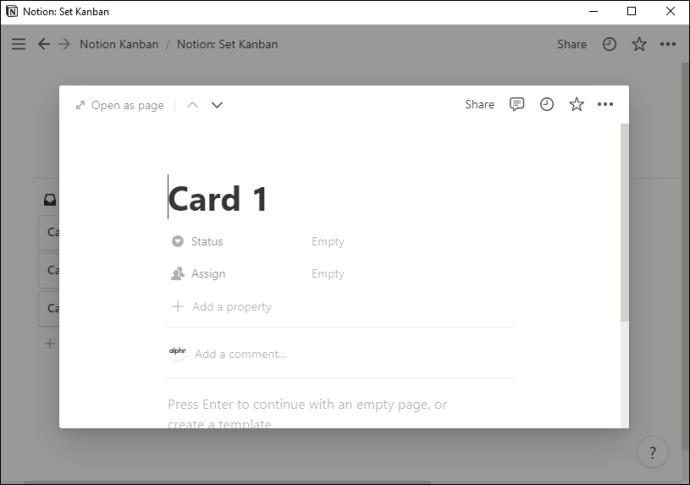
- Fügen Sie für eine Frist eine „Datum“-Eigenschaft hinzu.
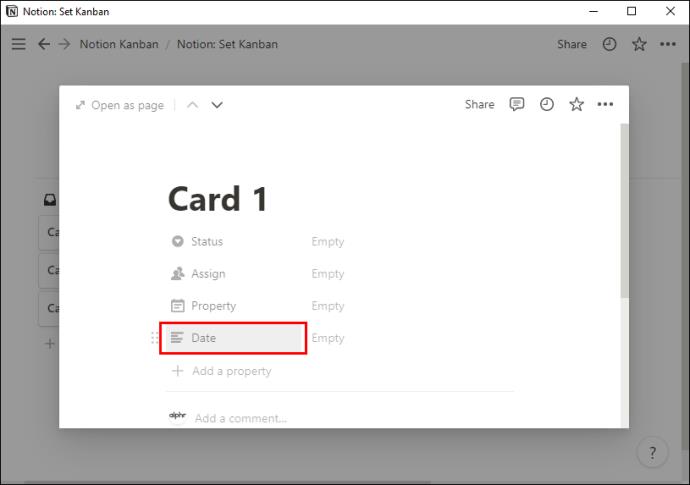
- Wählen Sie als Nächstes „Mehrfachauswahl“ für „Projekt“.
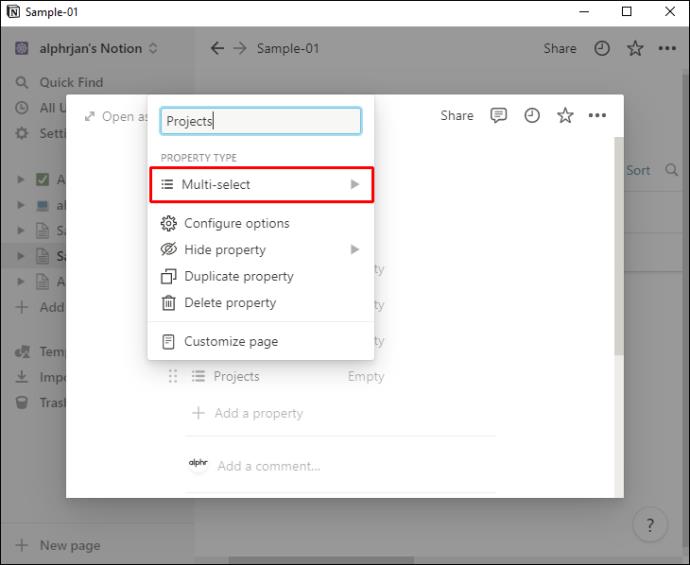
Auf diese Weise können Sie Fristen für das Projekt festlegen, was für die Zeiterfassung und Terminplanung von entscheidender Bedeutung ist. Mit der Option „Projekt“ können Sie mehrere Projekte innerhalb eines einzigen Kanban-Boards bearbeiten. Auf diese Weise benötigen Sie nur einen statt viele.
Wir empfehlen außerdem, die Karten fristgerecht zu sortieren. Auf diese Weise können Sie die dringendsten Aufgaben priorisieren.
- Klicken Sie auf „Sortieren“.
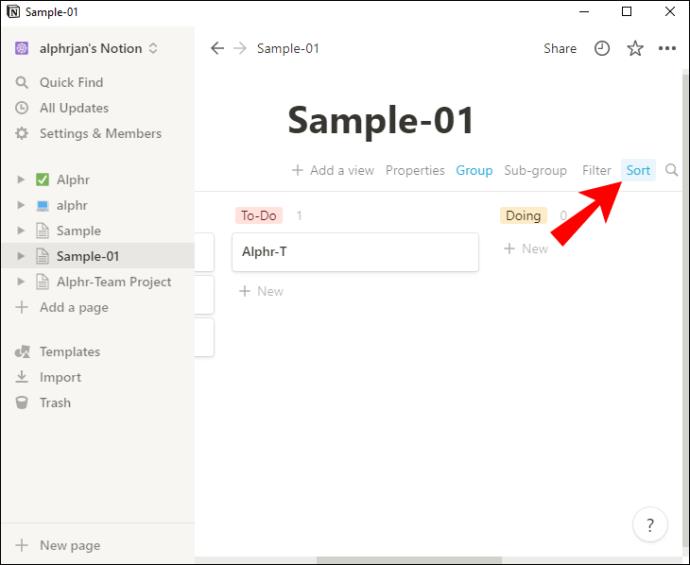
- Wählen Sie „Sortierung hinzufügen“.
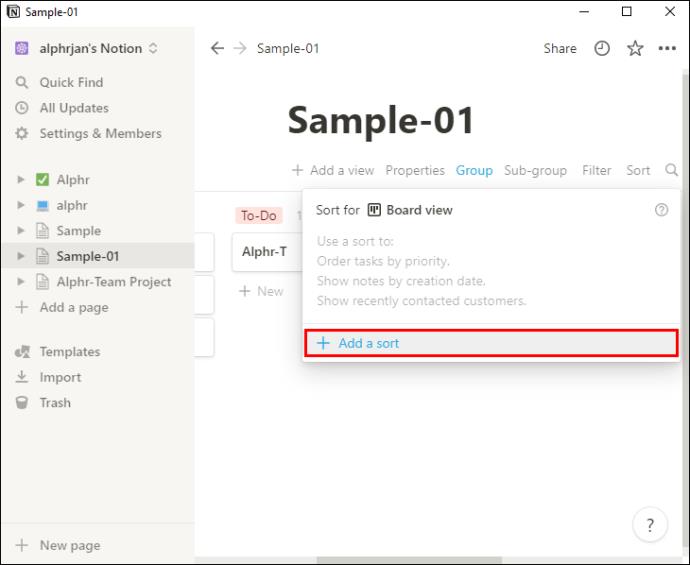
- Ändern Sie die Eigenschaft in „Deadline“.
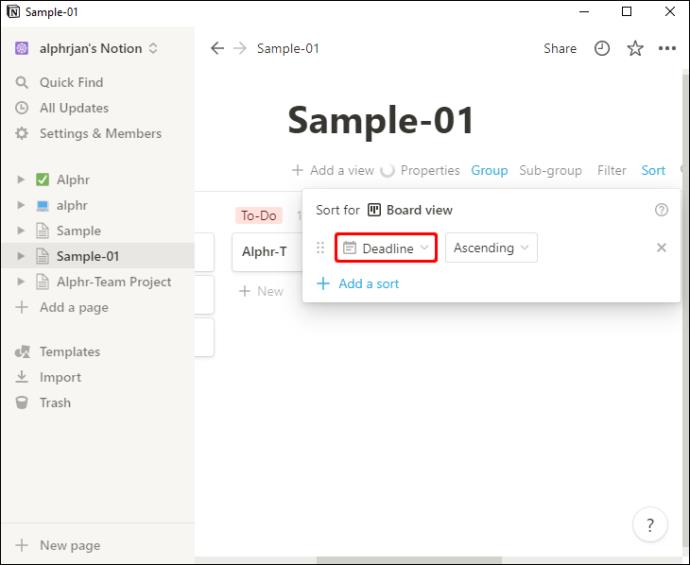
- Bestätigen Sie die Auswahl.
Dadurch entsteht ein eher schlichtes Kanban-Board. Wenn Sie etwas Komplexeres wünschen, können Sie an den Einstellungen herumfummeln und weiter experimentieren.
So richten Sie ein Kanban-Board in Notion auf einem iPhone ein
Notion funktioniert auch auf Mobilgeräten. Wenn Sie etwas Zeit haben und unterwegs ein Kanban-Board erstellen möchten, holen Sie sich gerne die App und richten Sie sie mit den folgenden Schritten ein:
Teil eins
- Starten Sie Notion für iPhone.
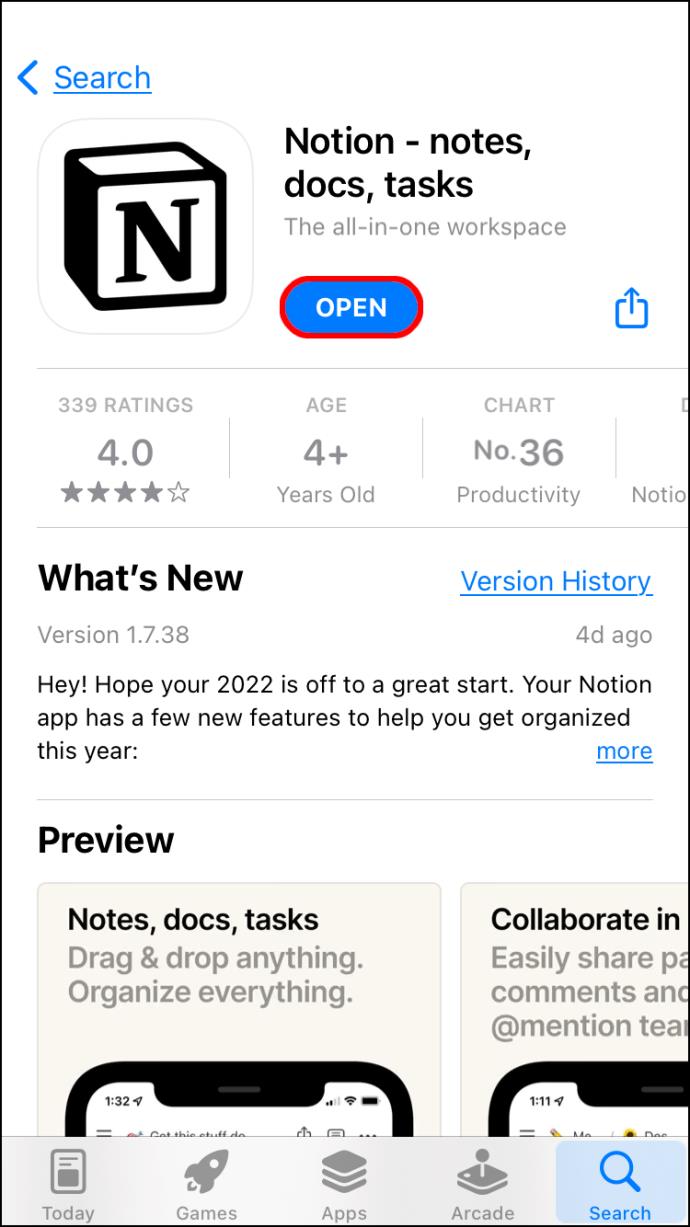
- Wischen Sie von links.
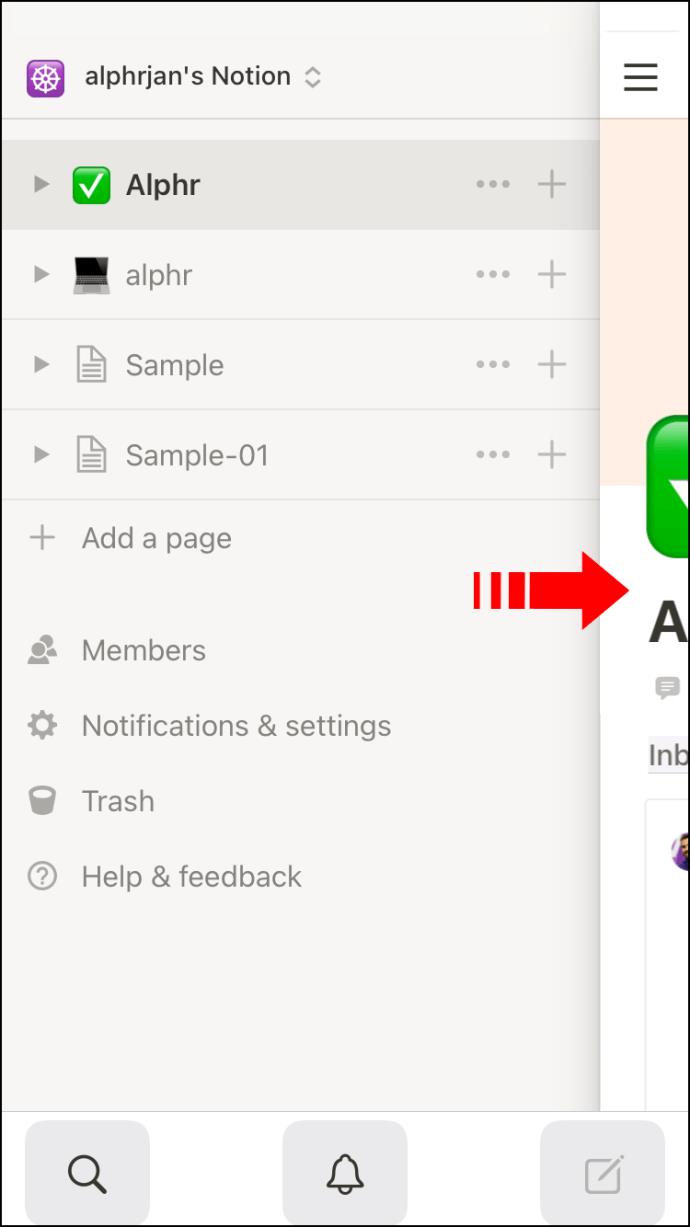
- Wählen Sie „Seite hinzufügen“.
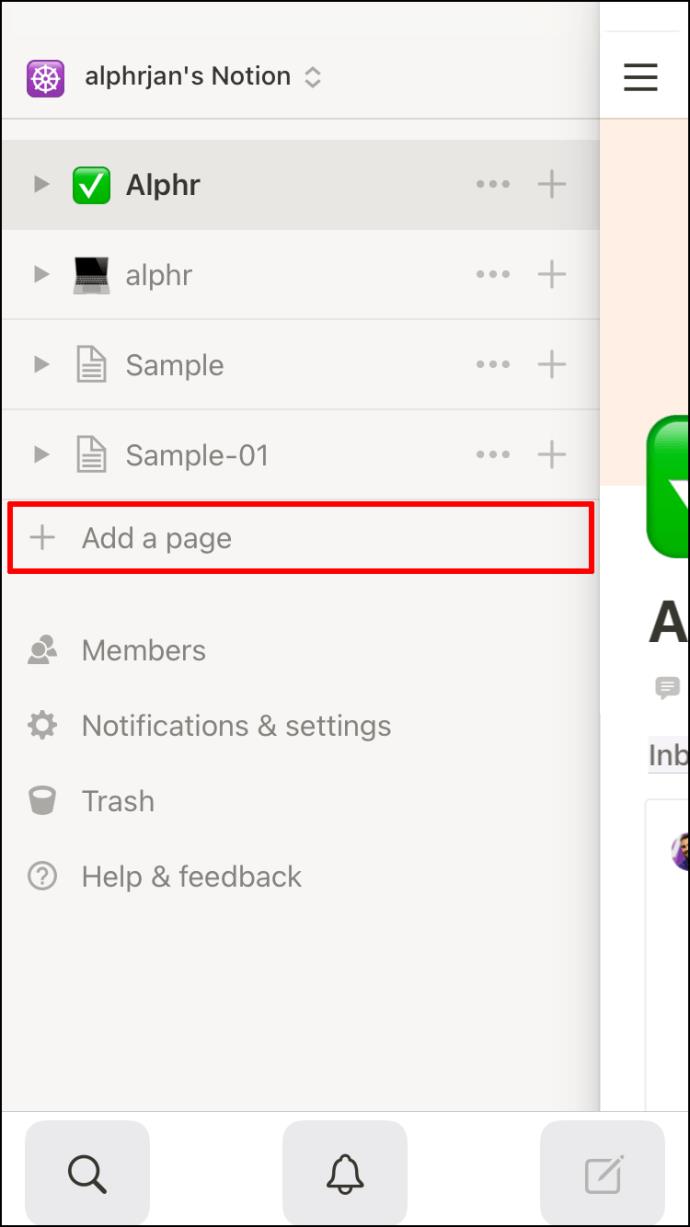
- Suchen Sie nach der Option zum Erstellen eines Boards.
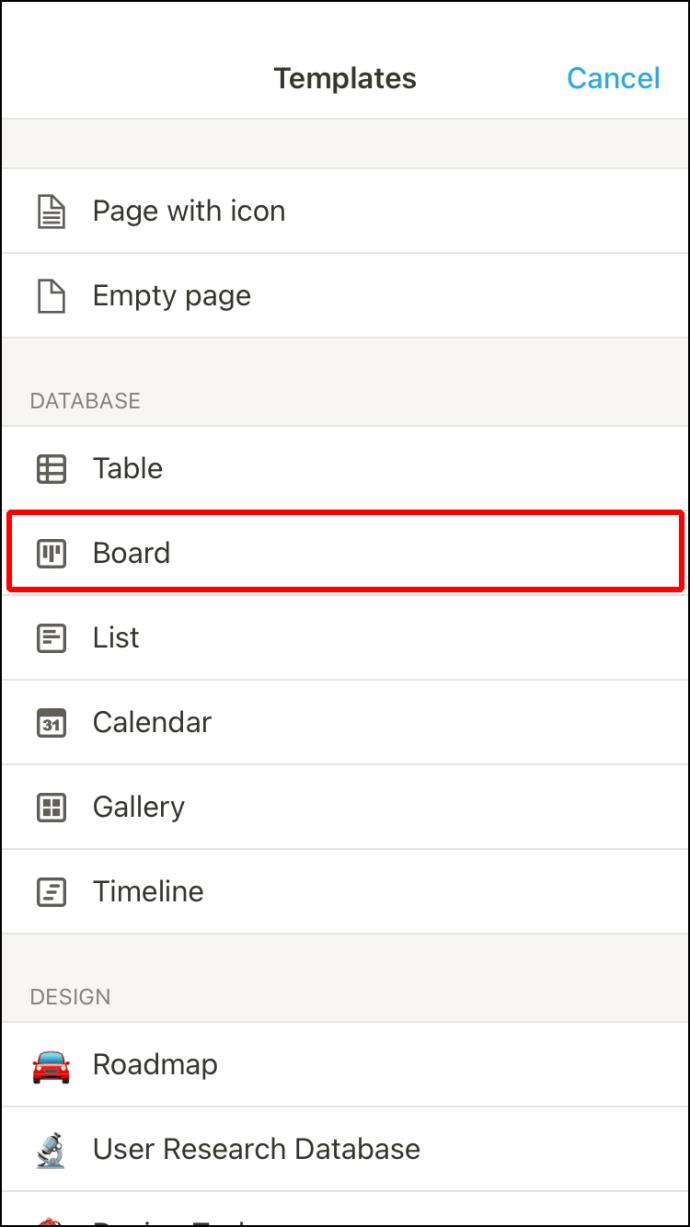
- Wählen Sie den gewünschten Typ aus.
- Benennen Sie die erste Spalte in „To-Do“ um.
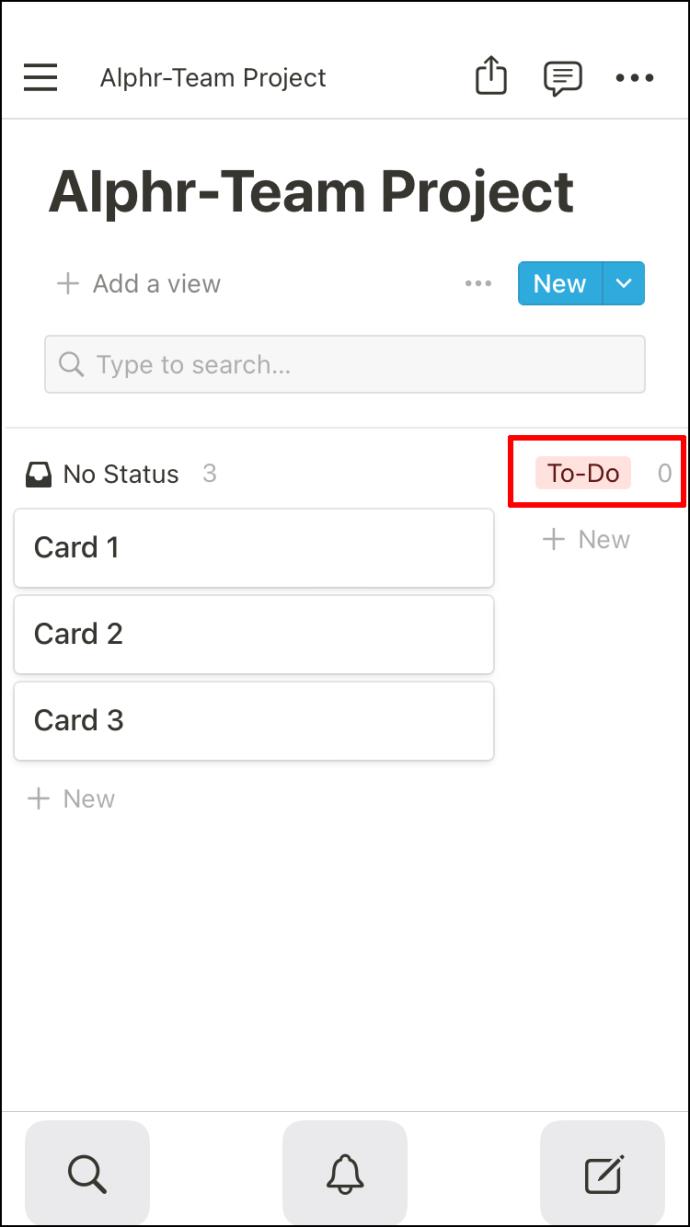
- Nennen Sie zwei weitere für „Doing“ und „Done“.
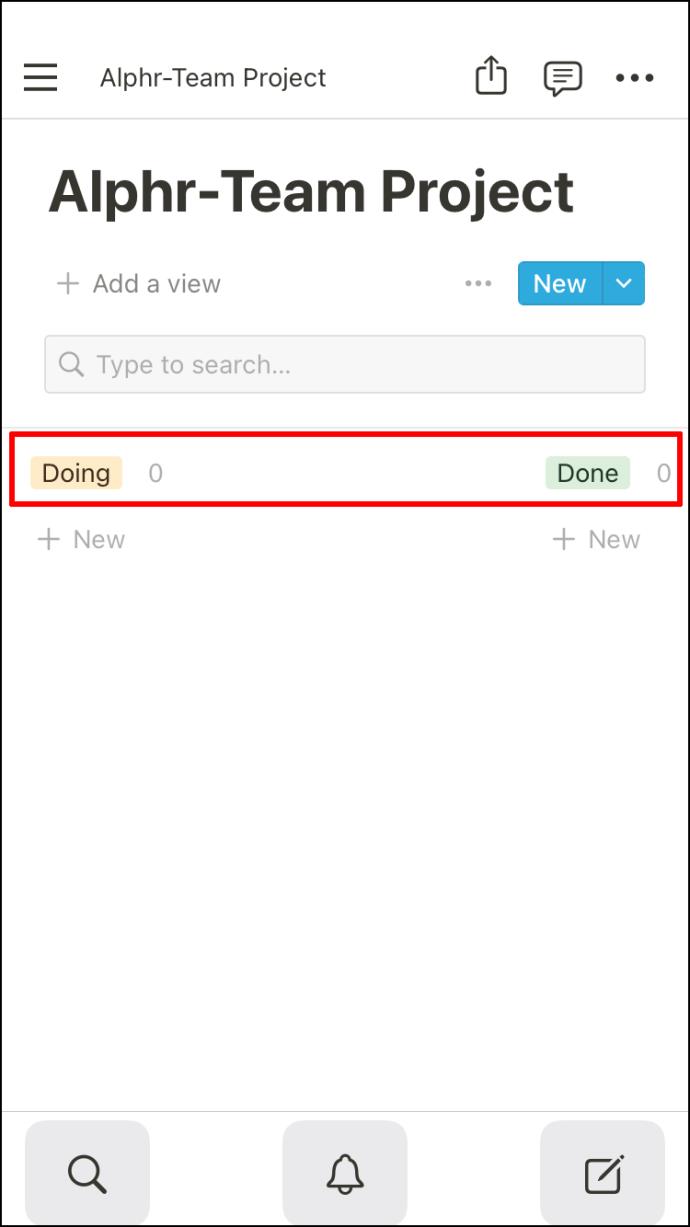
Die mobile App ähnelt in gewisser Weise der Desktop-Version. Daher können Sie die Plattform wechseln, ohne allzu viele Dinge neu lernen zu müssen.
Zweiter Teil
- Fügen Sie eine Karte zum Kanban-Board hinzu.
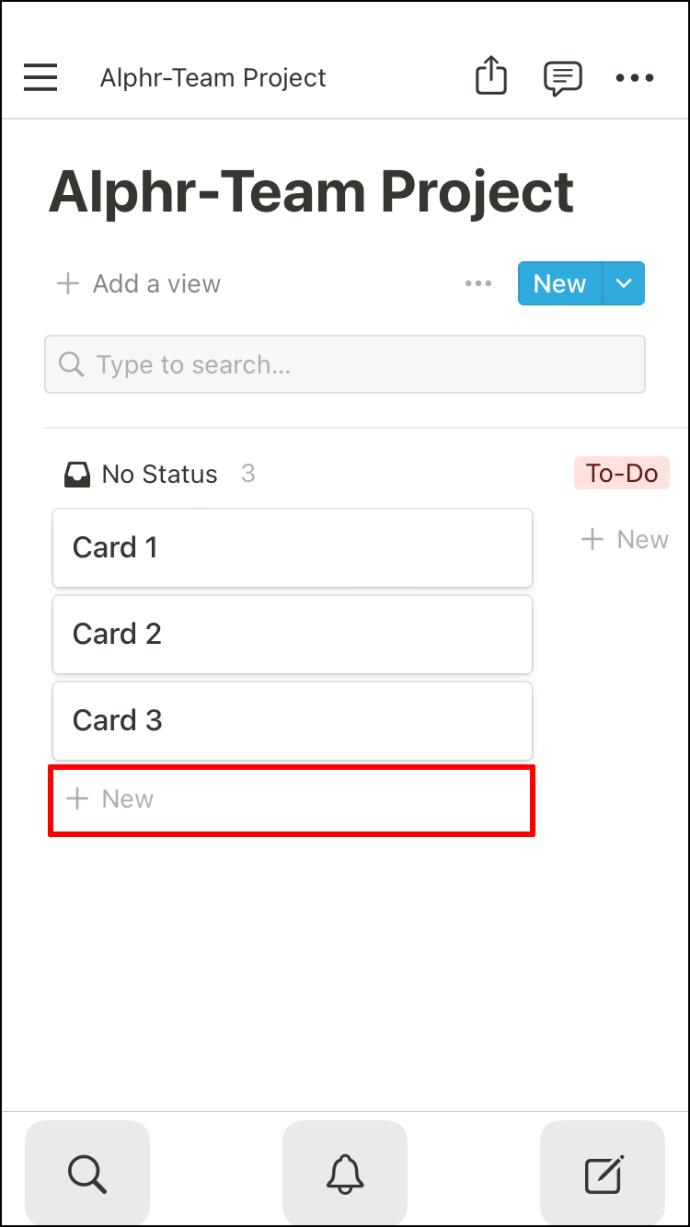
- Fügen Sie der Karte Eigenschaften hinzu.
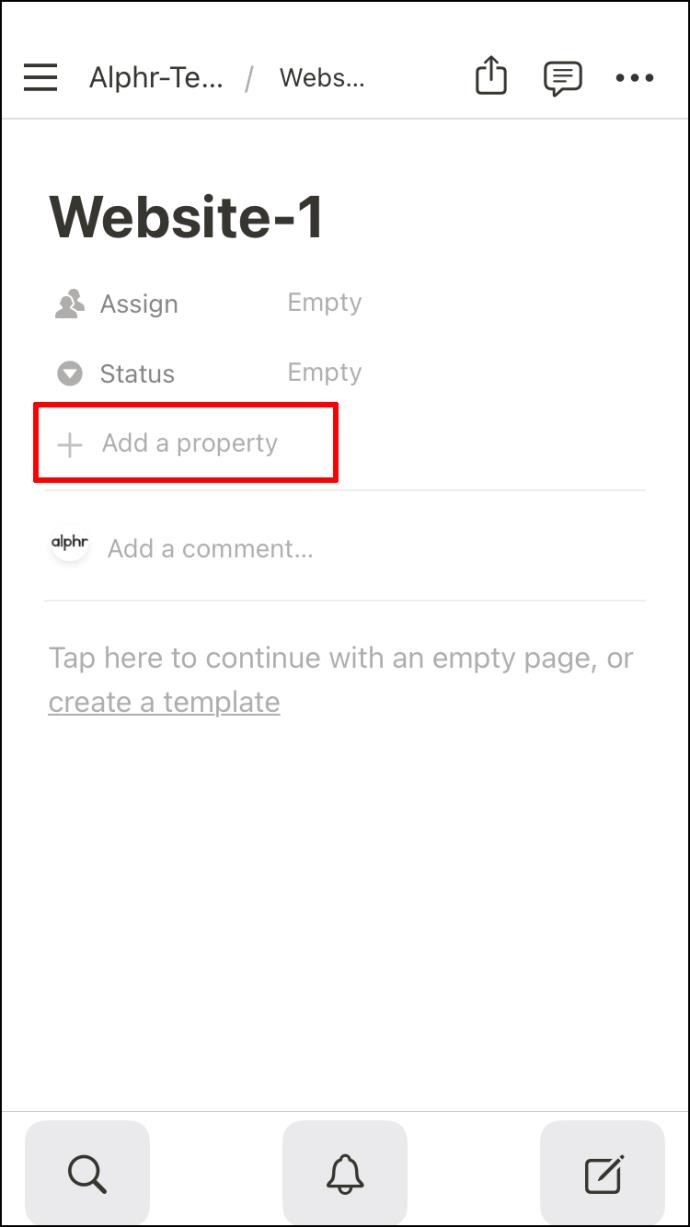
- Wählen Sie „Datum“ für „Frist“.
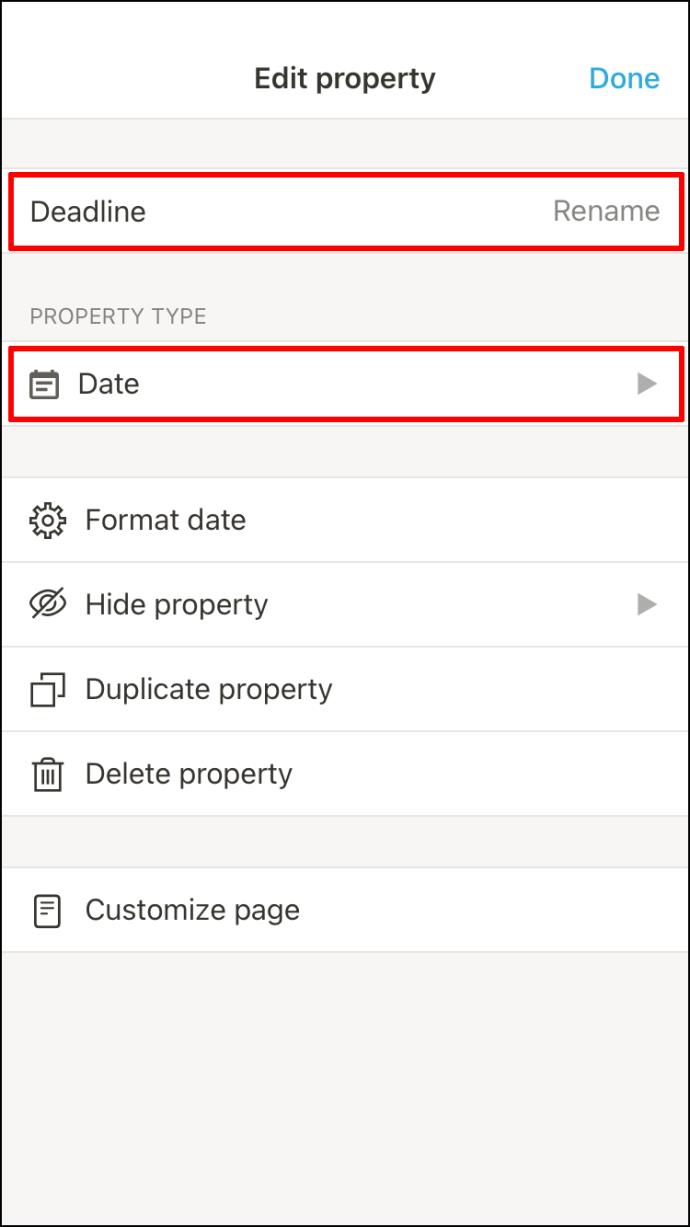
- Wählen Sie „Mehrfachauswahl“ für „Projekte“.
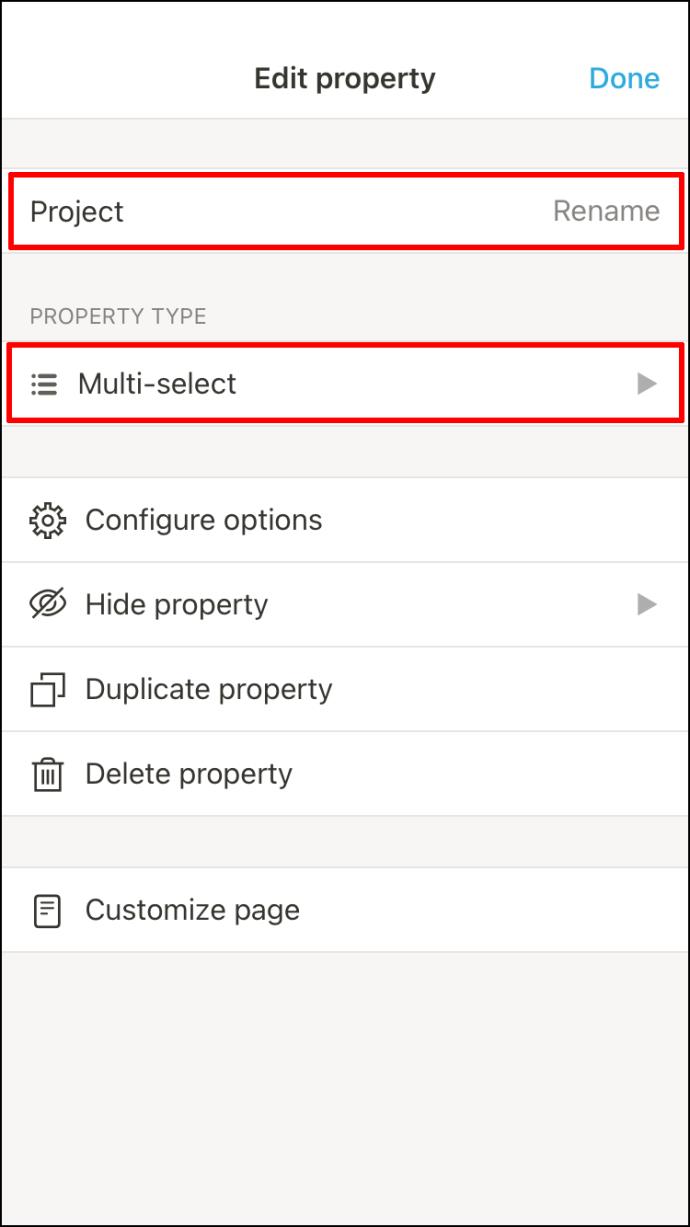
Wenn Sie weitere Eigenschaften hinzufügen möchten, können Sie dies gerne gleichzeitig tun.
Um die Karten nach Frist zu sortieren, gehen Sie folgendermaßen vor:
- Tippen Sie auf „Sortieren“.
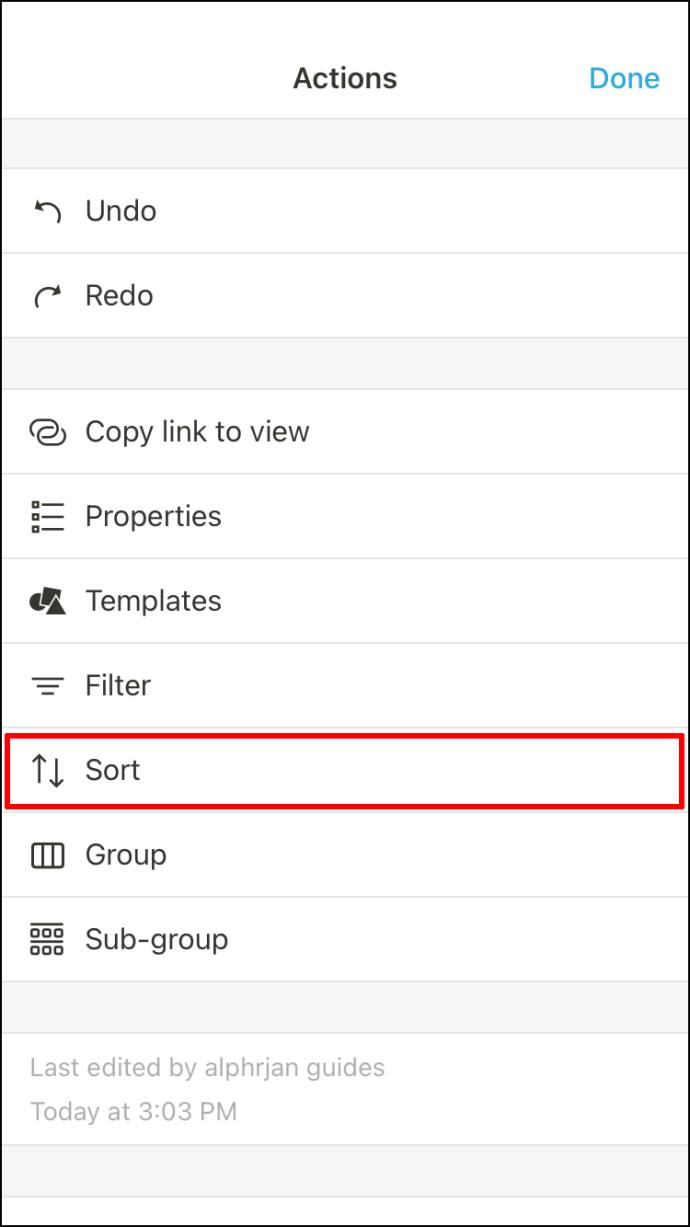
- Wählen Sie „Sortierung hinzufügen“.
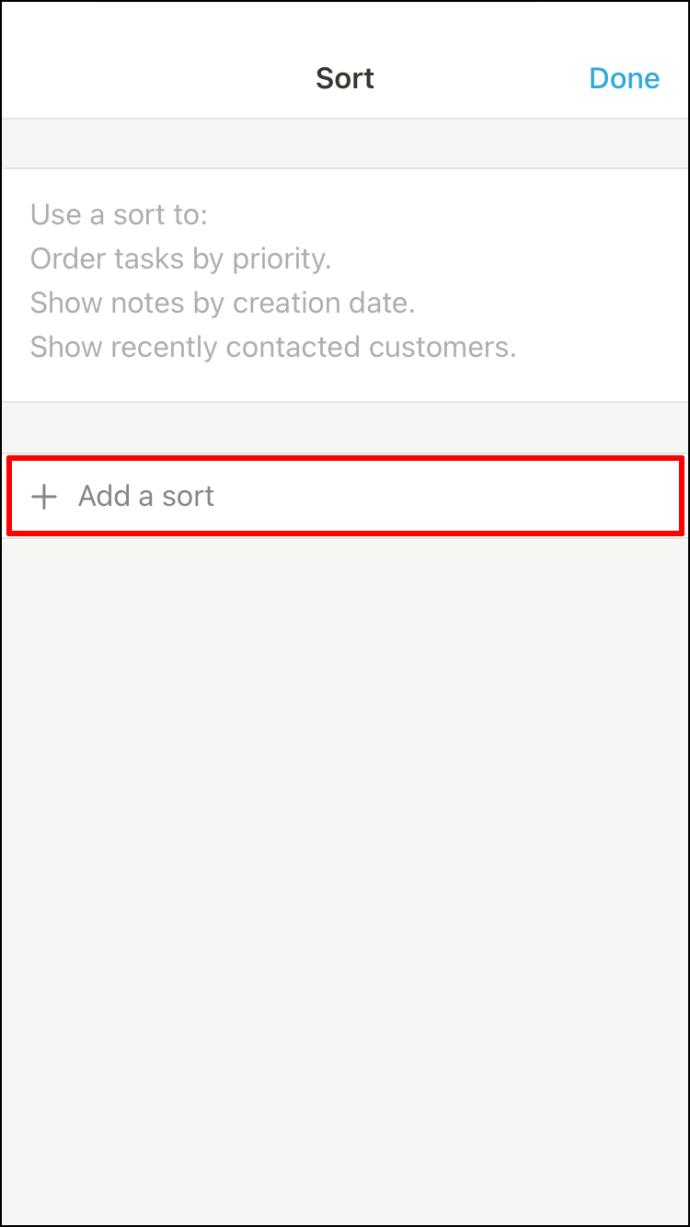
- Stellen Sie sicher, dass die tatsächliche Eigenschaft „Deadline“ lautet.
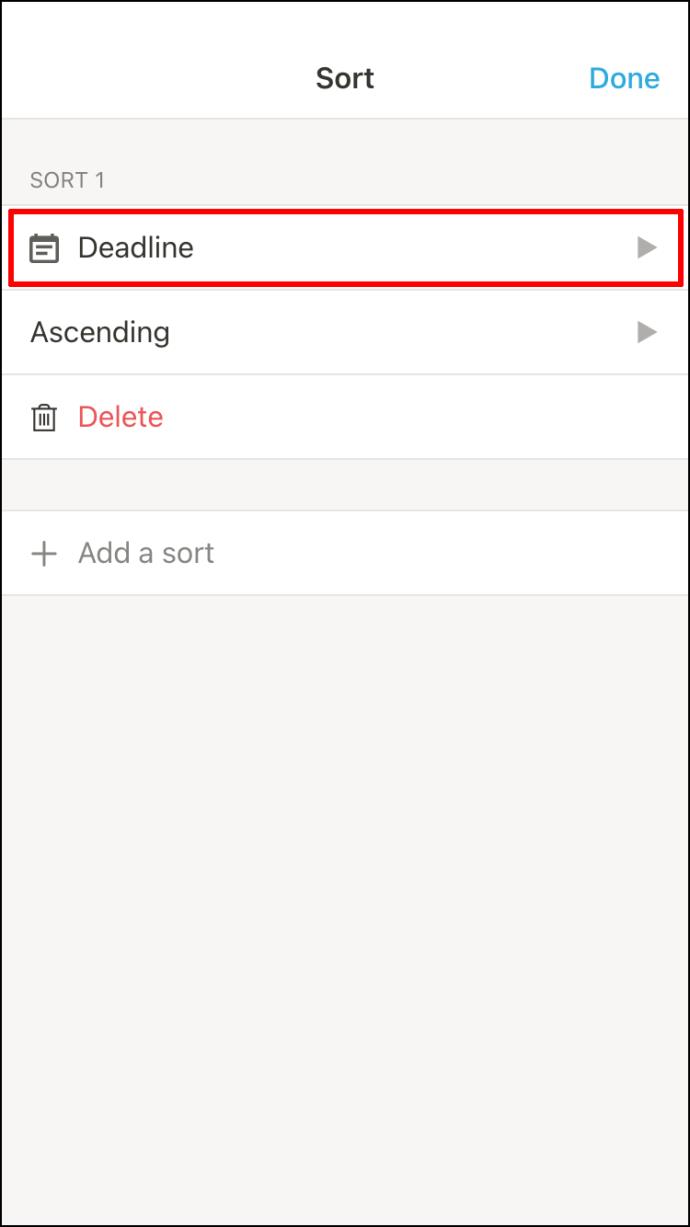
- Bestätigen Sie die Option.
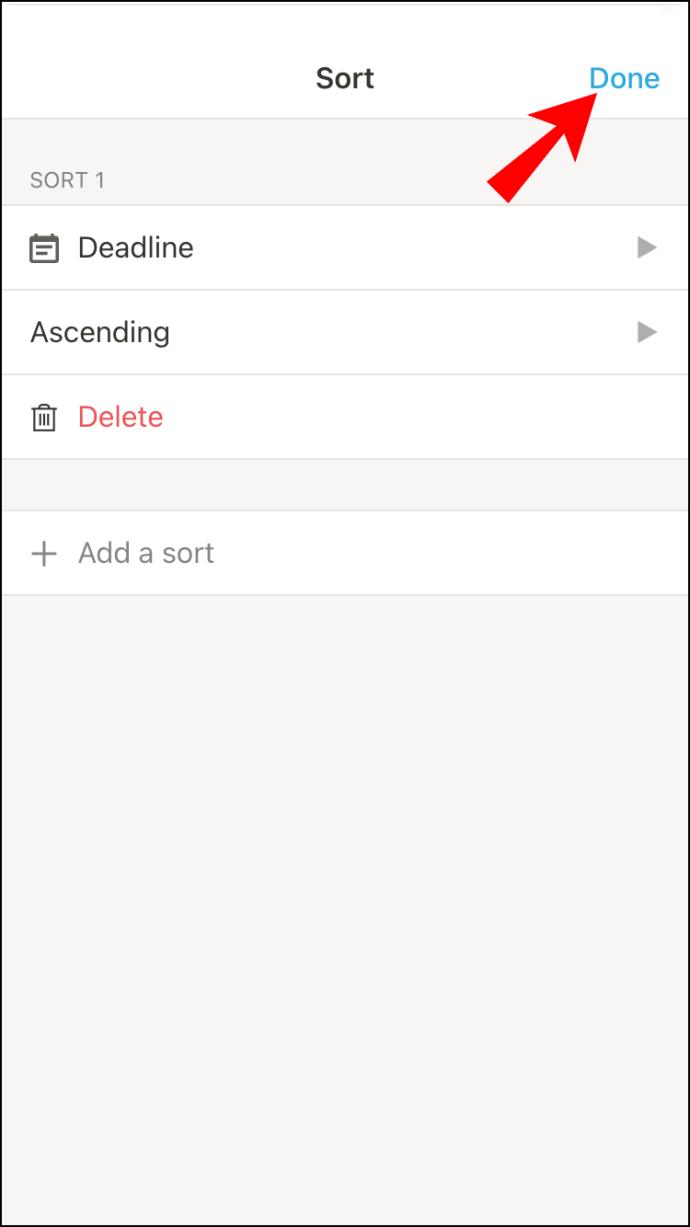
Wie am PC können Sie am Kanban-Board weiterarbeiten und es nach Ihren Wünschen anpassen.
So richten Sie ein Kanban-Board in Notion auf einem Android-Gerät ein
Es gibt kaum Unterschiede zwischen den mobilen Versionen der Notion-App. Allerdings listen wir hier auch die Anleitung für Android auf.
Teil eins
- Starten Sie Notion auf Ihrem Android-Gerät.
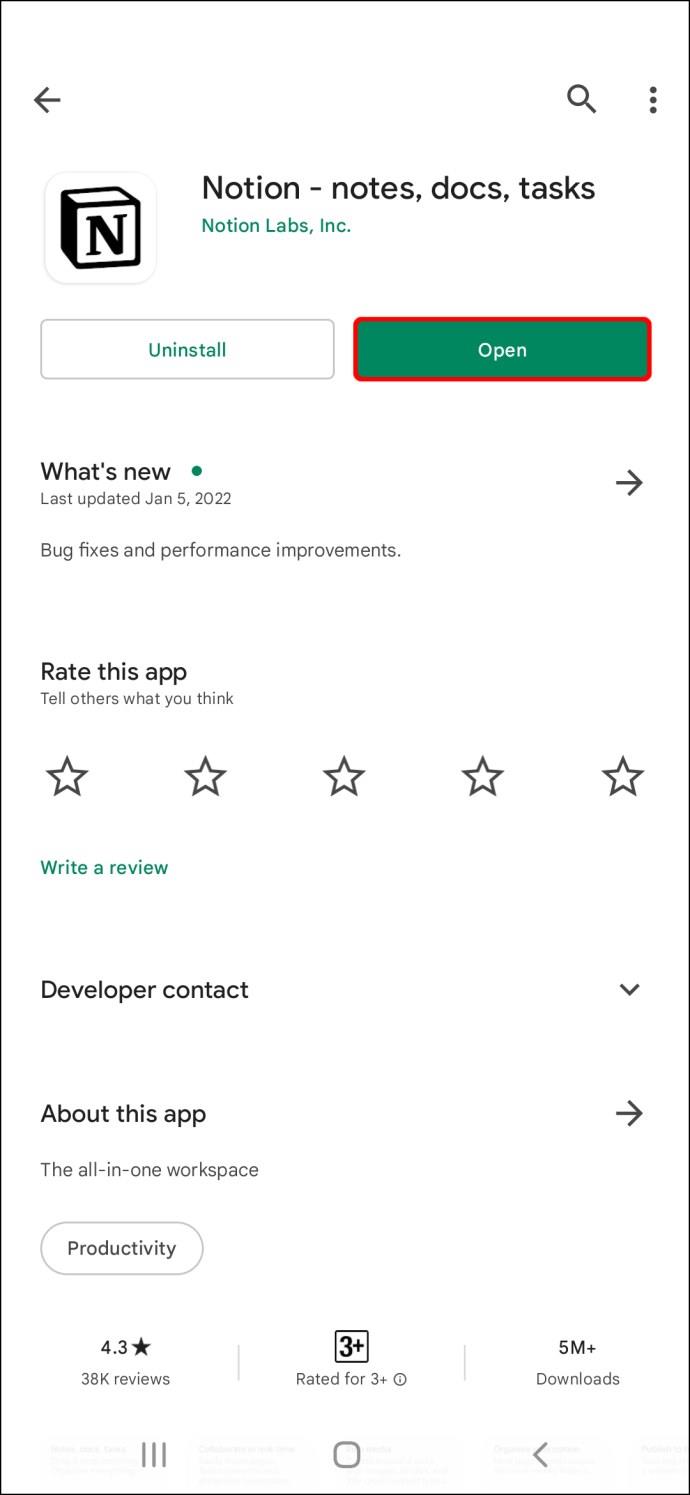
- Wischen Sie nach links und öffnen Sie die Seitenleiste.
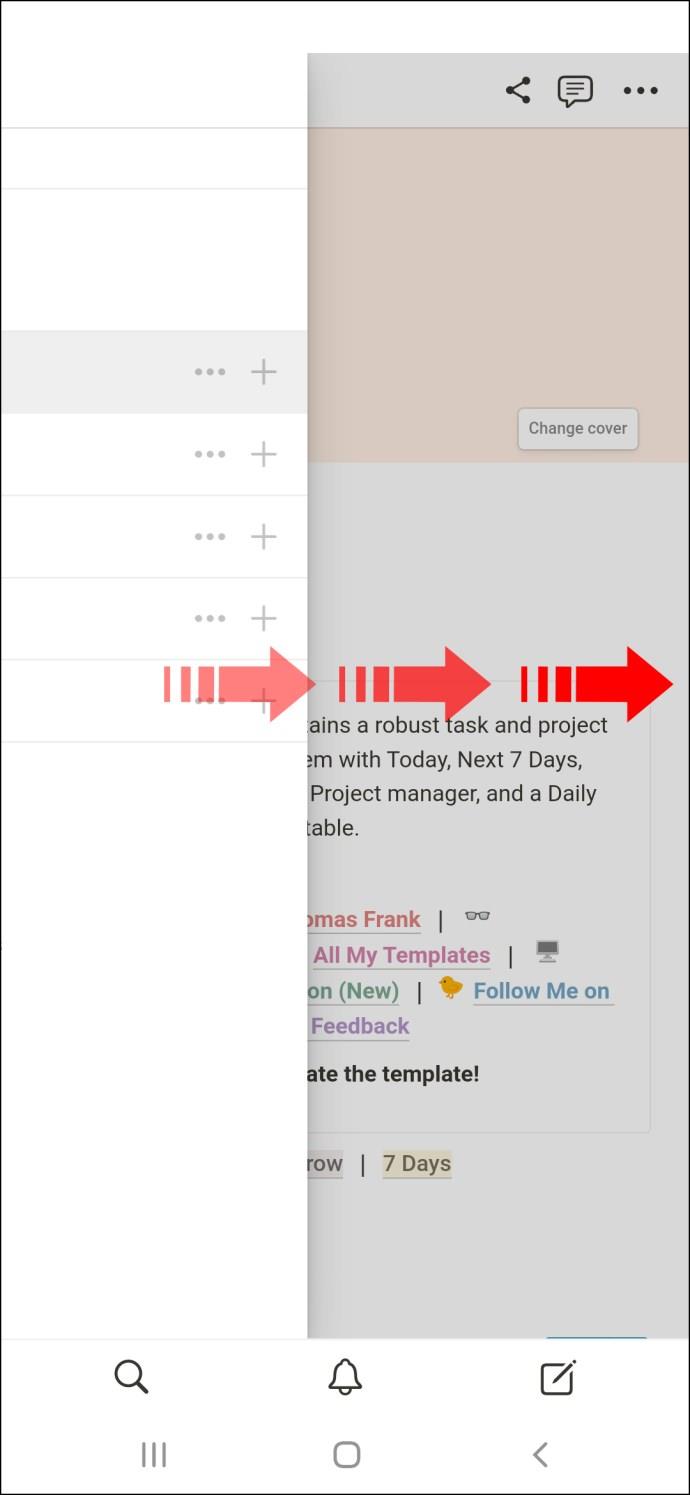
- Wählen Sie „Seite hinzufügen“.
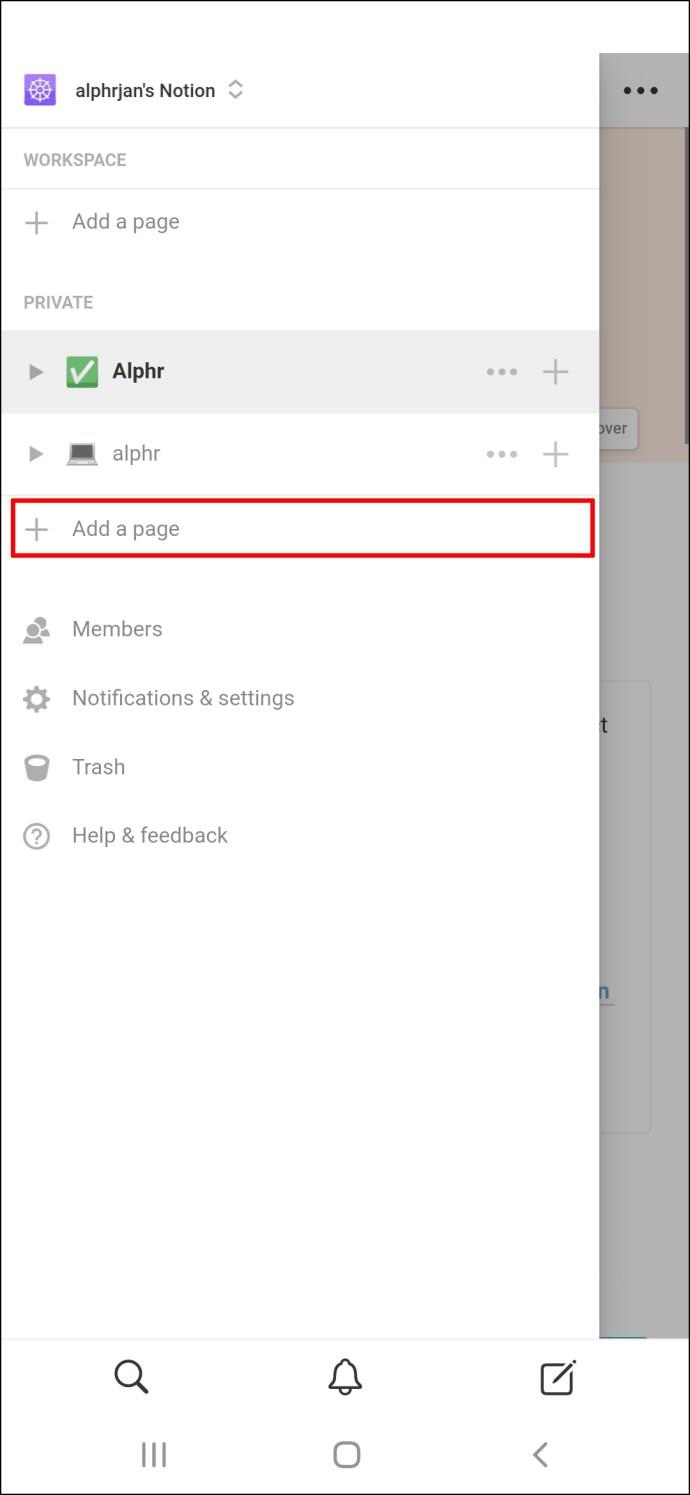
- Ein Brett erstellen.
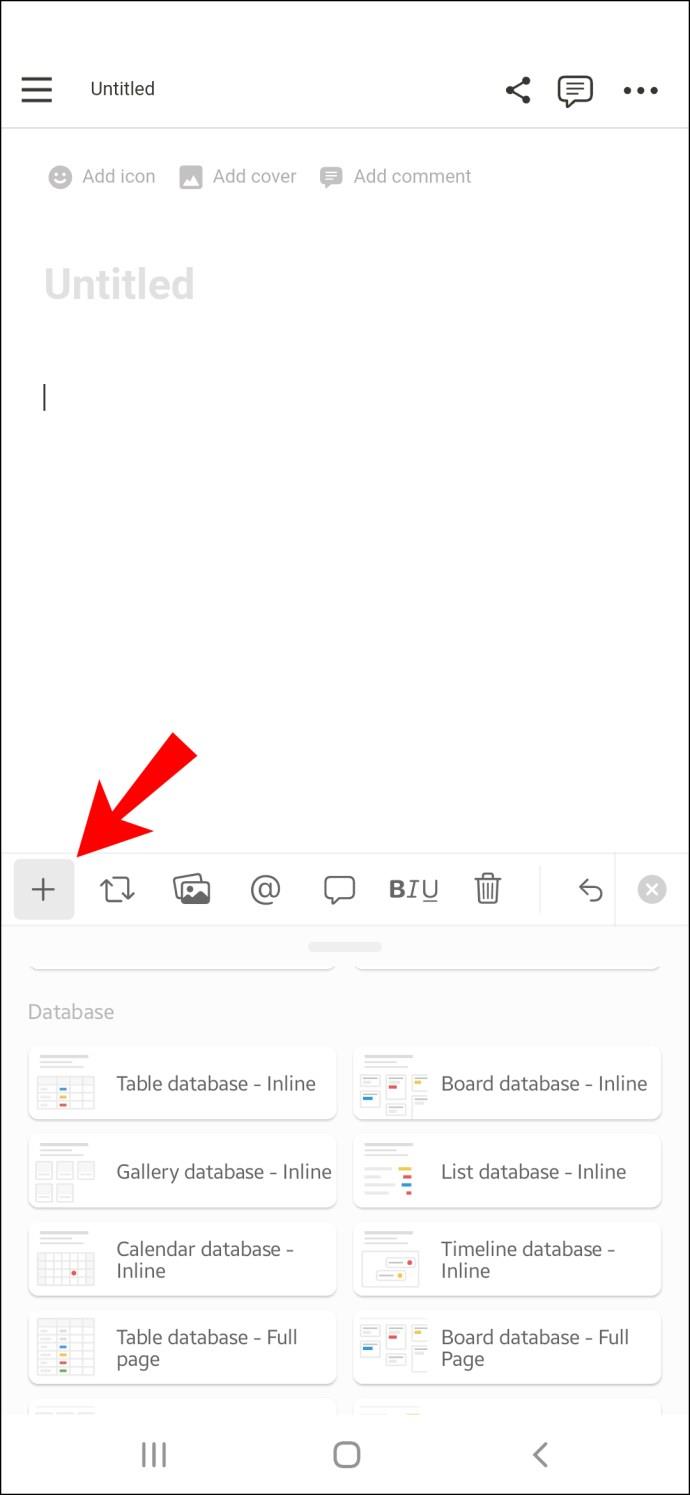
- Wählen Sie den gewünschten Typ aus.
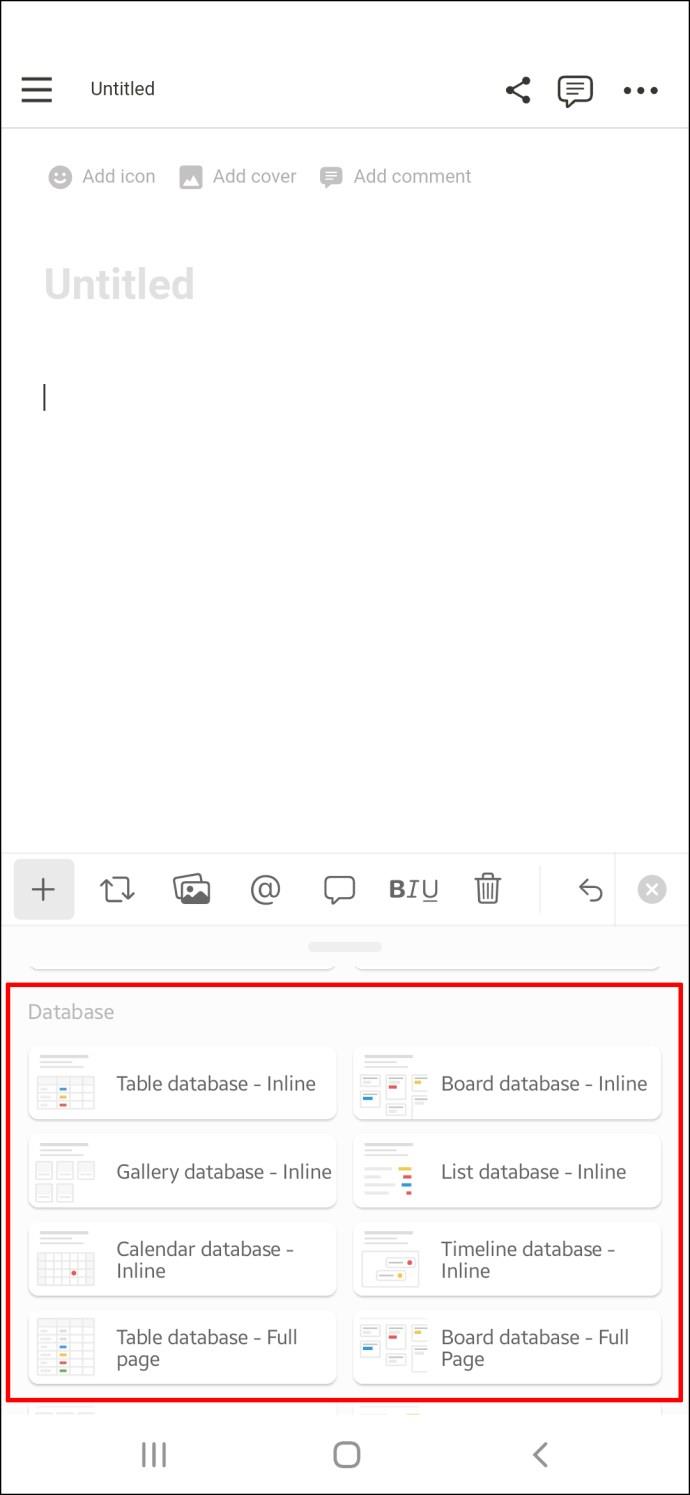
- Benennen Sie die erste Spalte in „To-Do“ um.
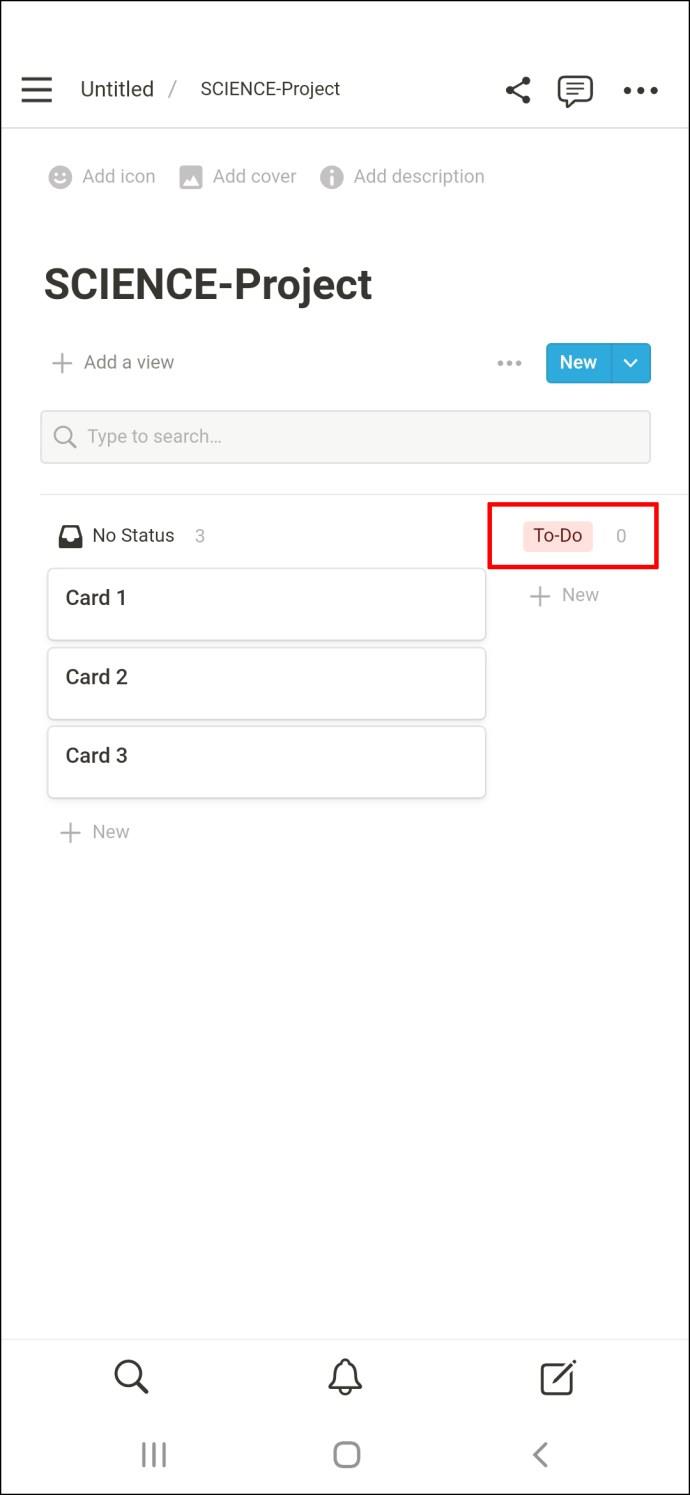
- Nennen Sie zwei weitere für „Doing“ und „Done“.
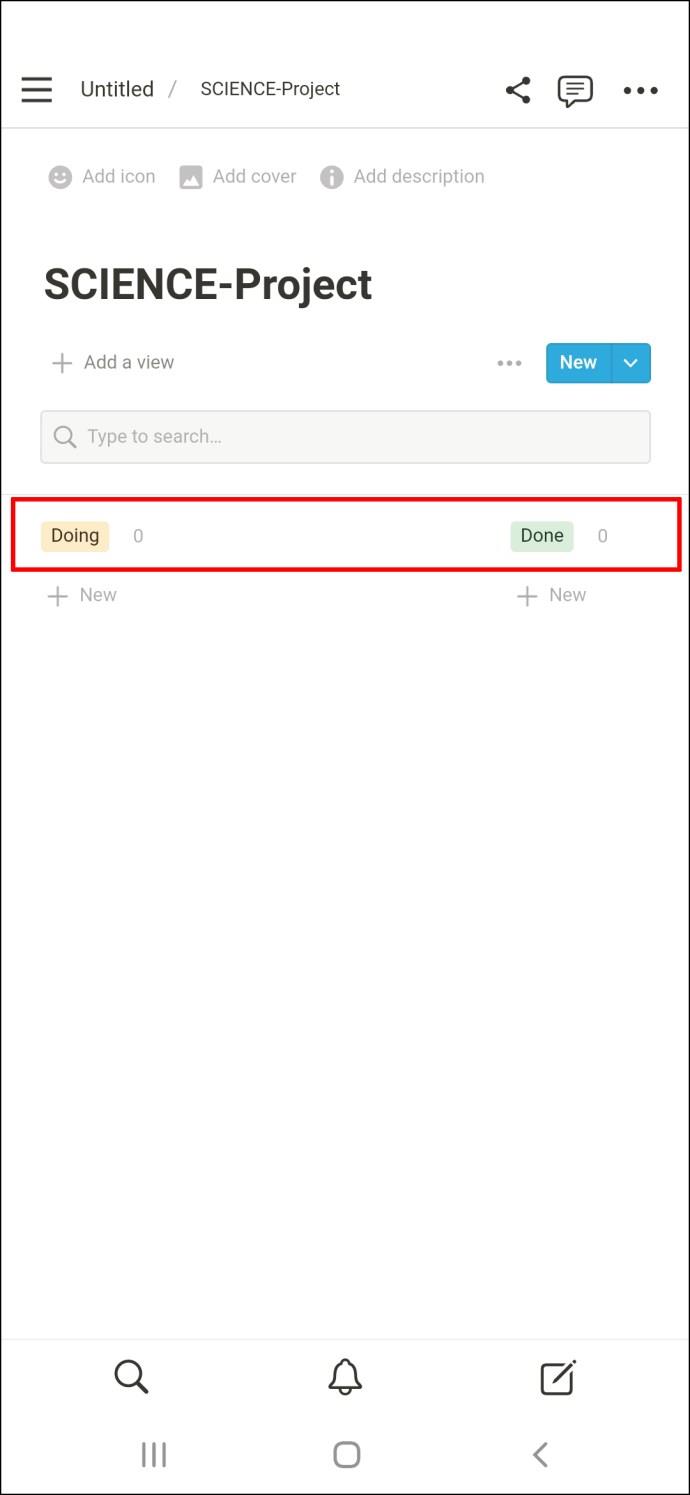
Wenn Sie Ihre Karten nicht umfassend anpassen möchten, können Sie Teil zwei überspringen.
Zweiter Teil
- Füge eine Karte hinzu.
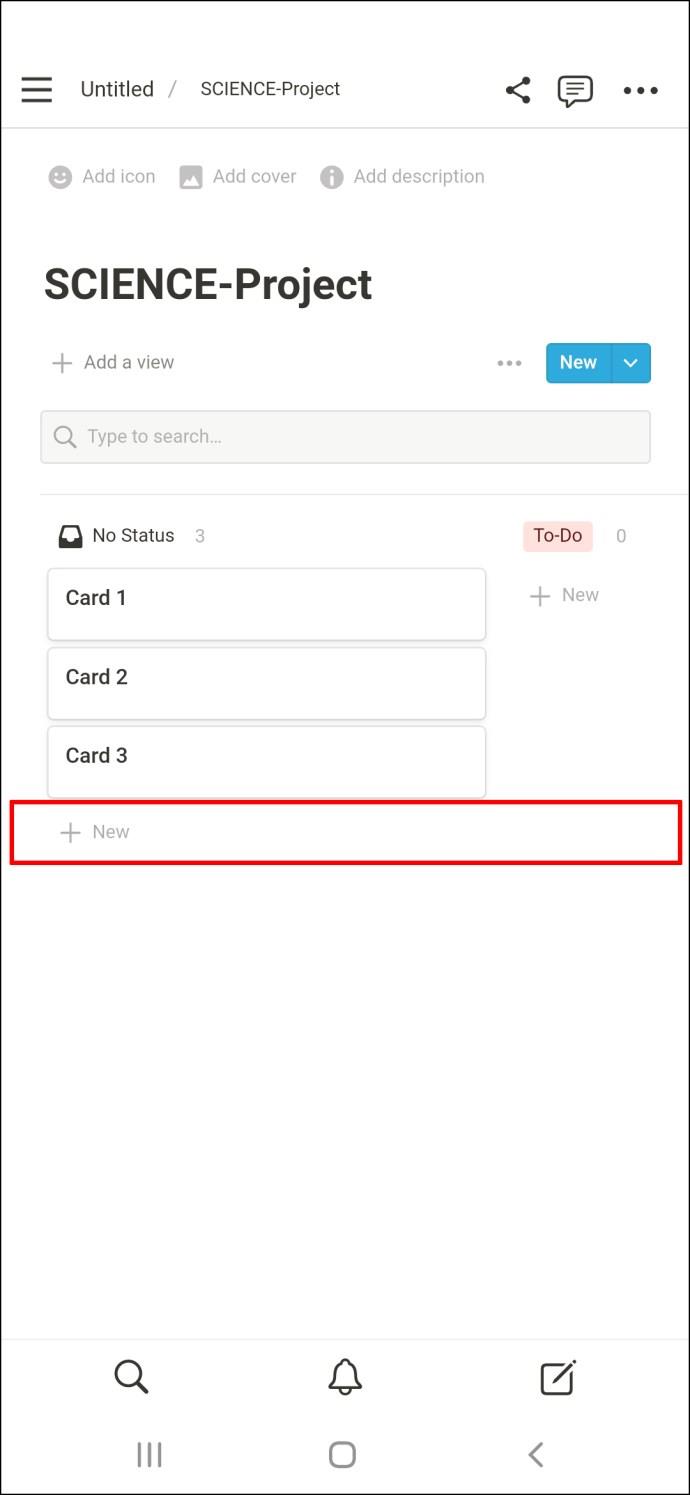
- Geben Sie der Karte einige Eigenschaften.
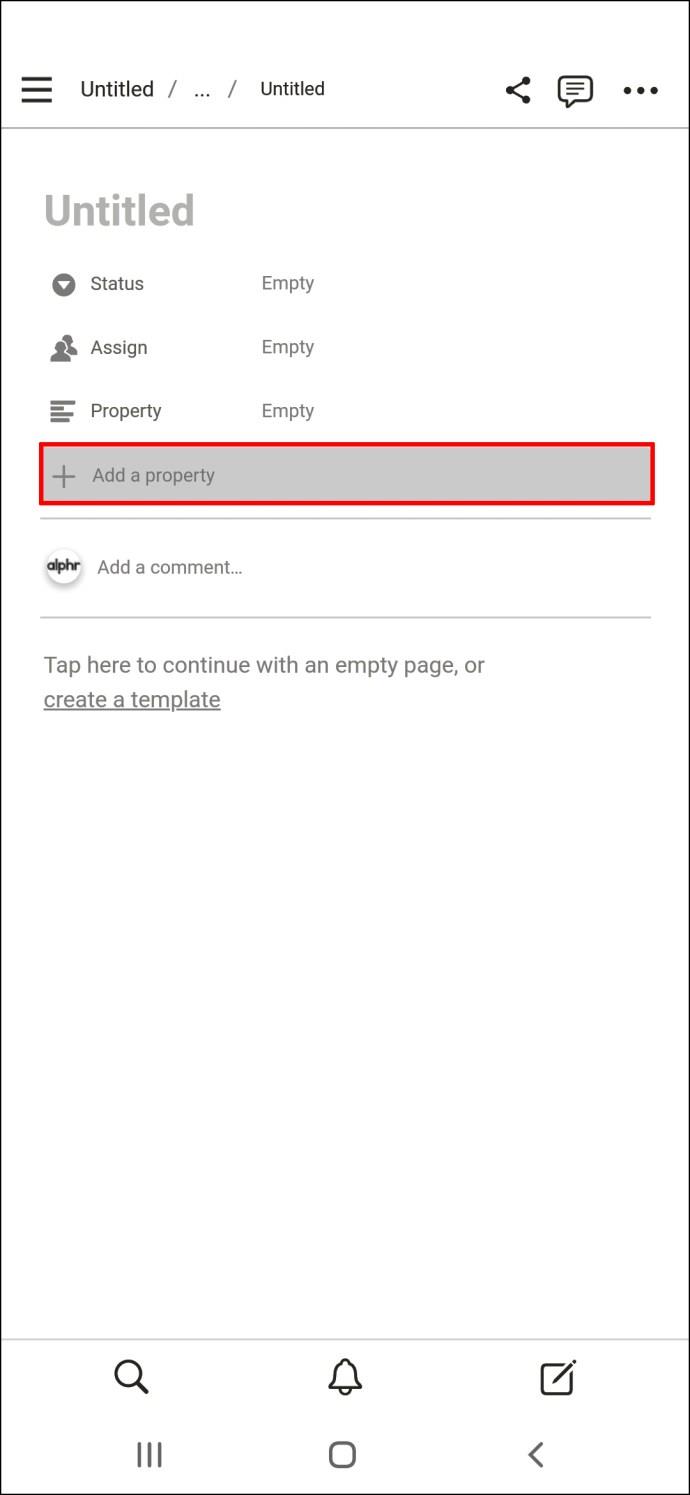
- Wählen Sie „Datum“ für „Frist“.
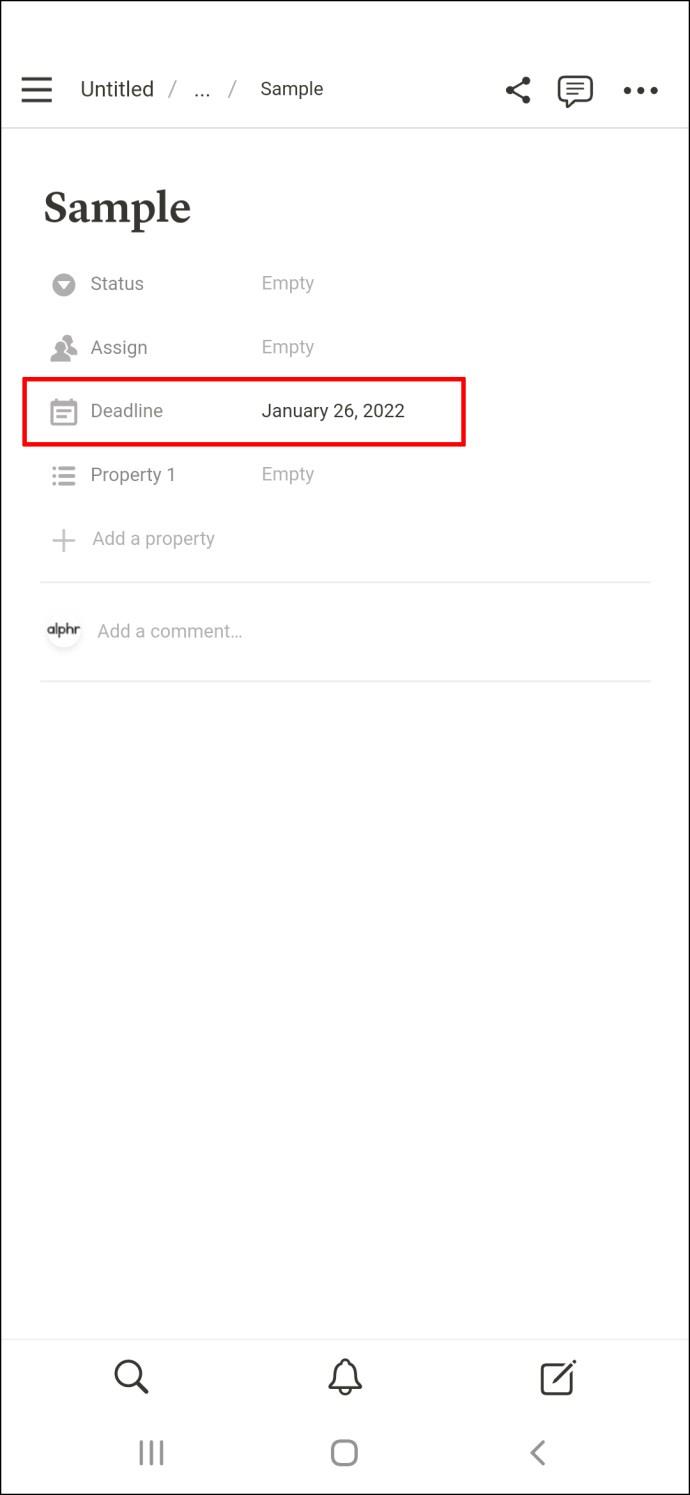
- Wählen Sie „Mehrfachauswahl“ für „Projekte“.
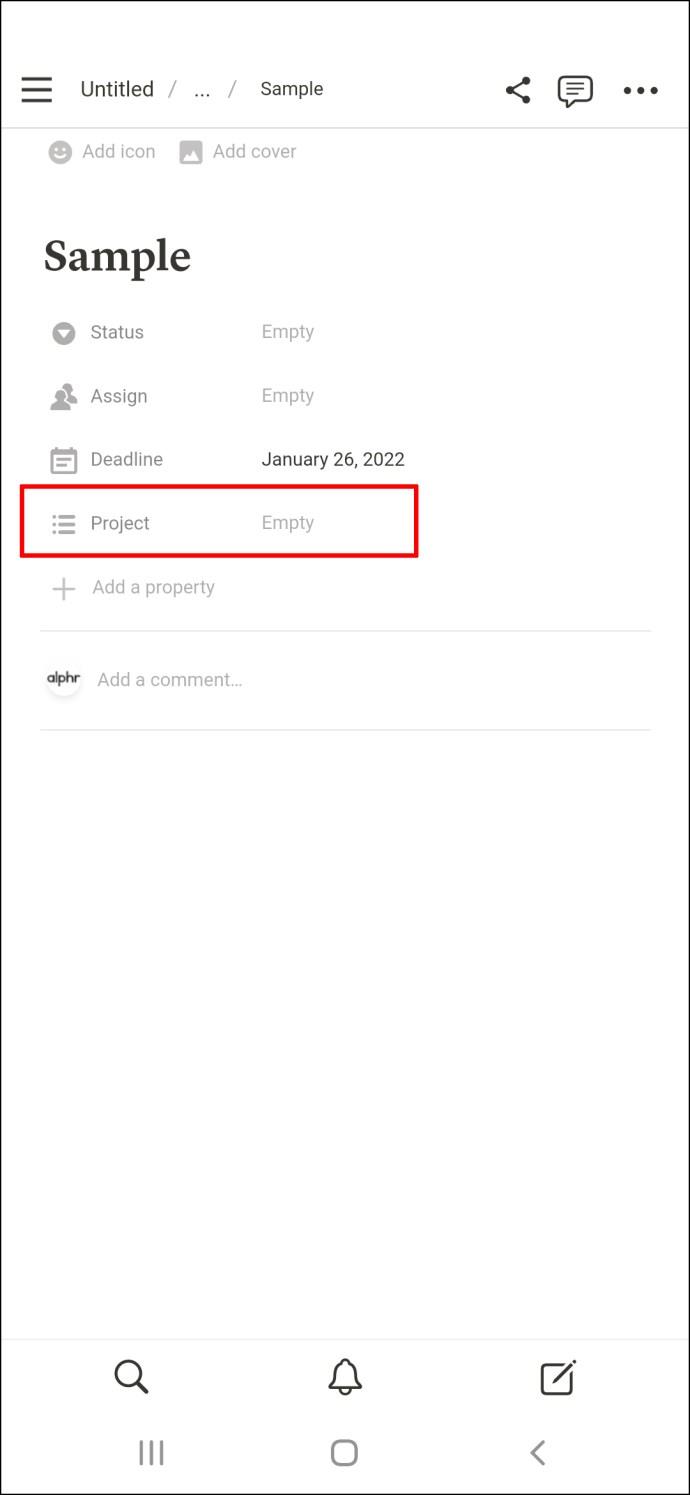
Sie können die Eigenschaften jederzeit anpassen und dann Karten klonen, damit sie dieselben Eigenschaften behalten.
Hier sind die Schritte zum Sortieren der Karten nach Frist:
- Wählen Sie „Sortieren“.
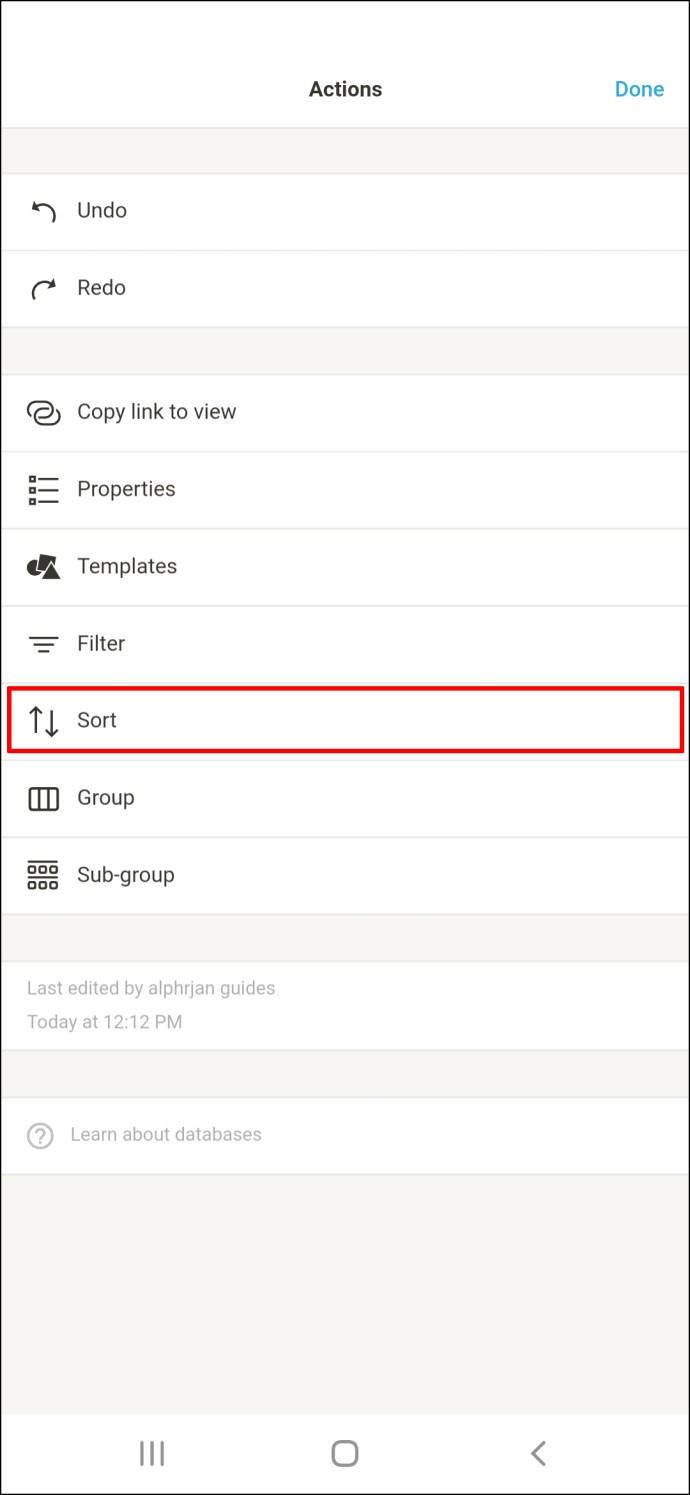
- Tippen Sie auf „Sortierung hinzufügen“.
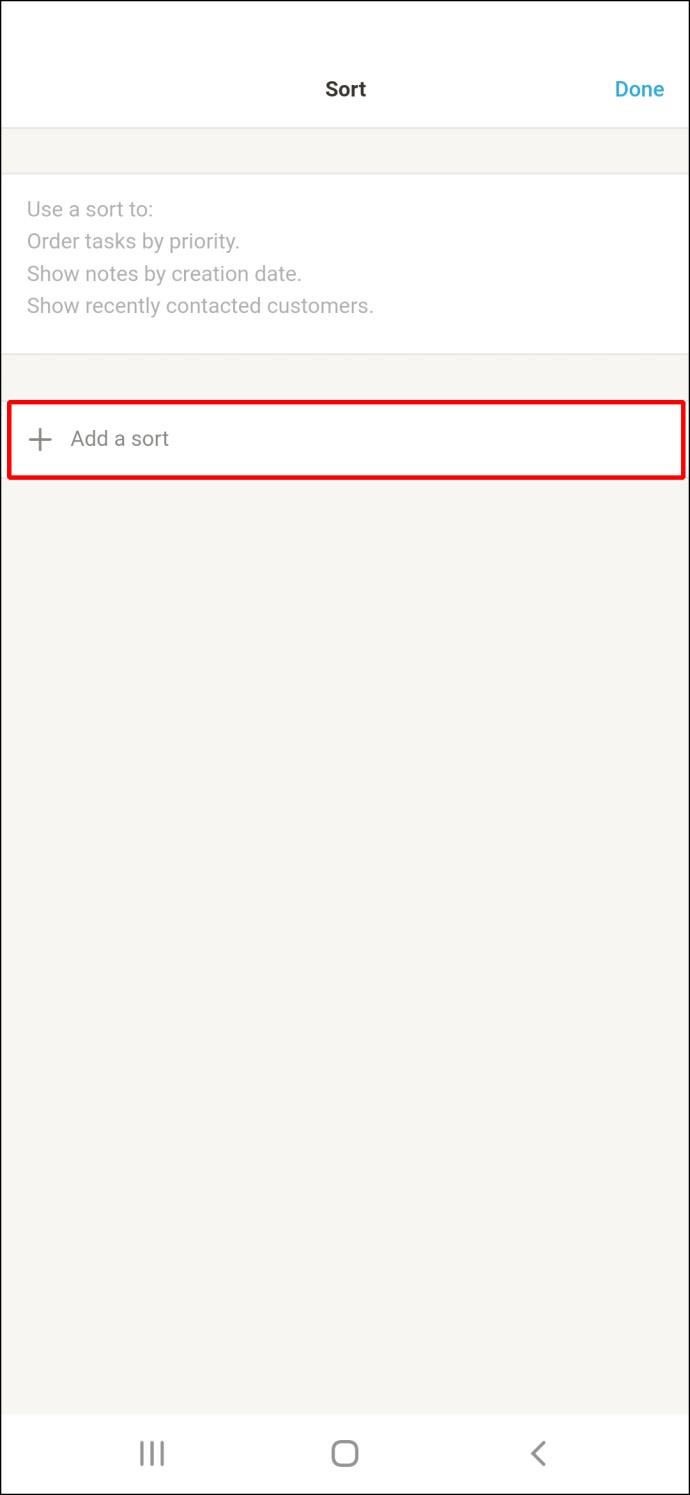
- Wählen Sie „Deadline“ für die Sortiereigenschaft.
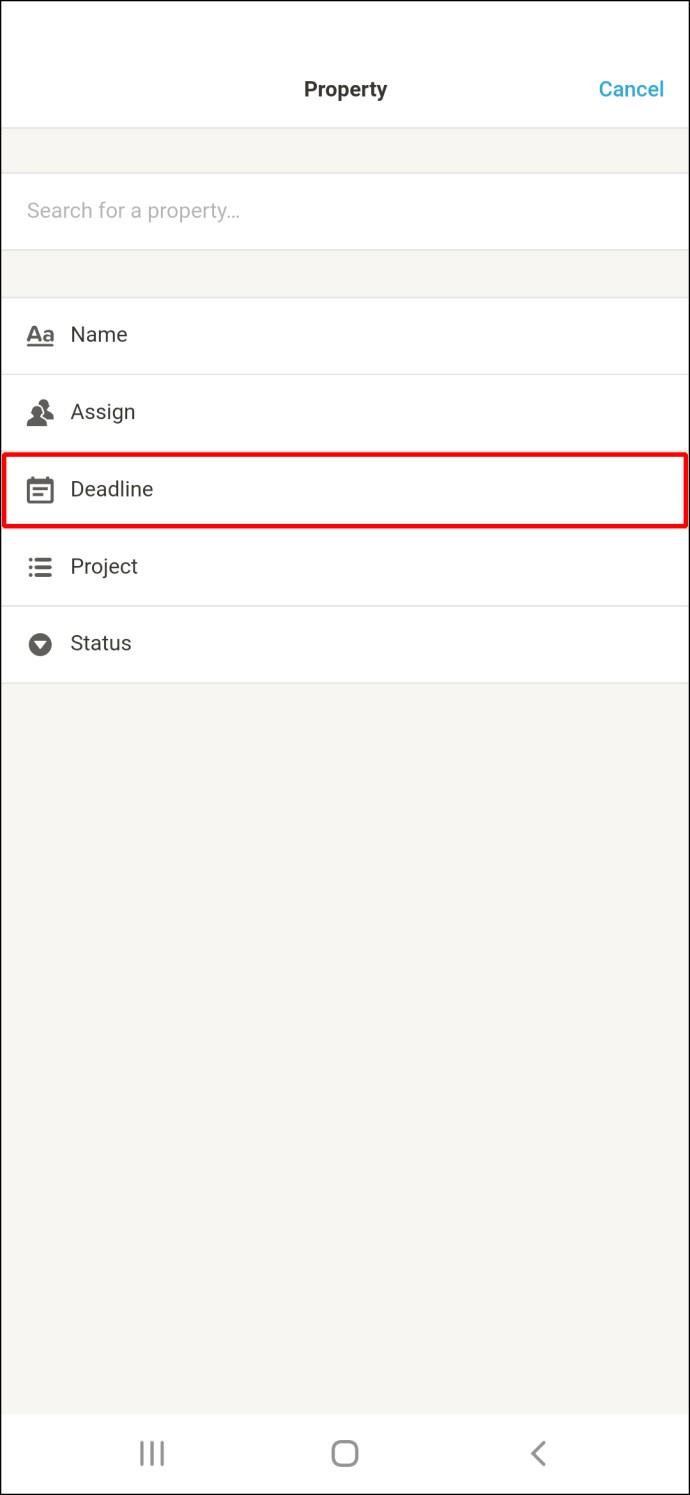
- Bestätigen Sie die Option und wählen Sie „Fertig“.
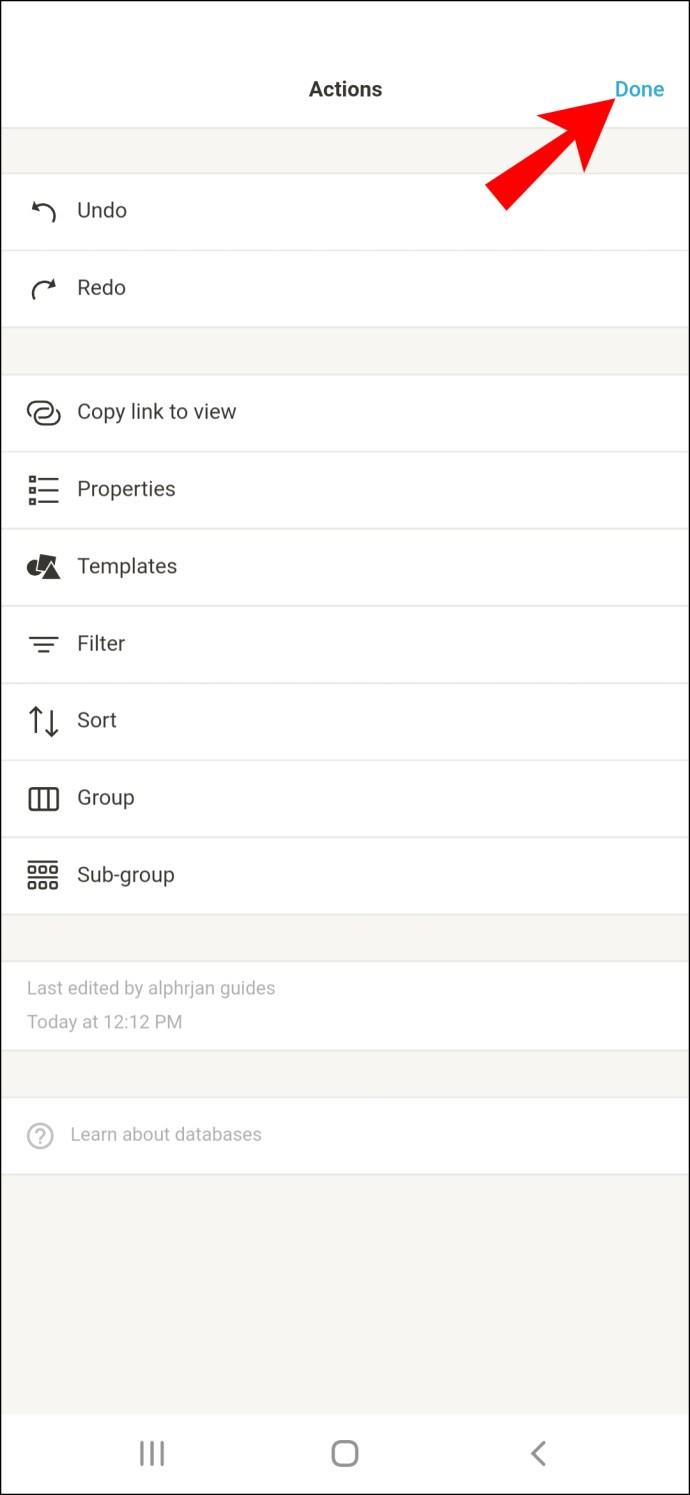
So richten Sie ein Kanban-Board in Notion auf einem iPad ein
Dies sind die Schritte zum Erstellen eines einfachen Kanban-Boards in Notion für iPad.
Teil eins
- Öffnen Sie Notion auf Ihrem iPad.
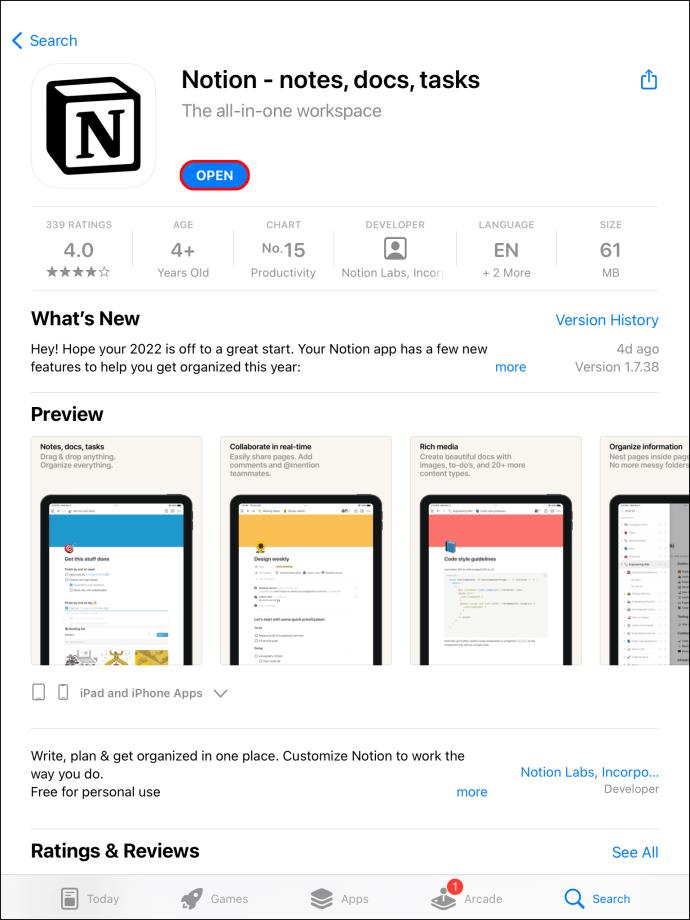
- Wischen Sie nach links und öffnen Sie die Seitenleiste, um zu beginnen.
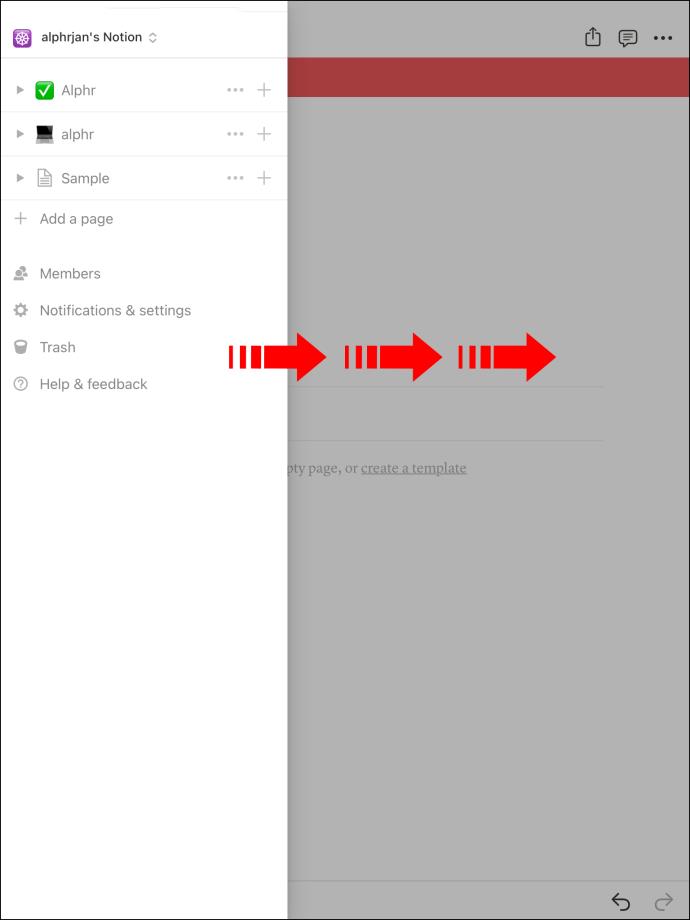
- Wählen Sie „Seite hinzufügen“.
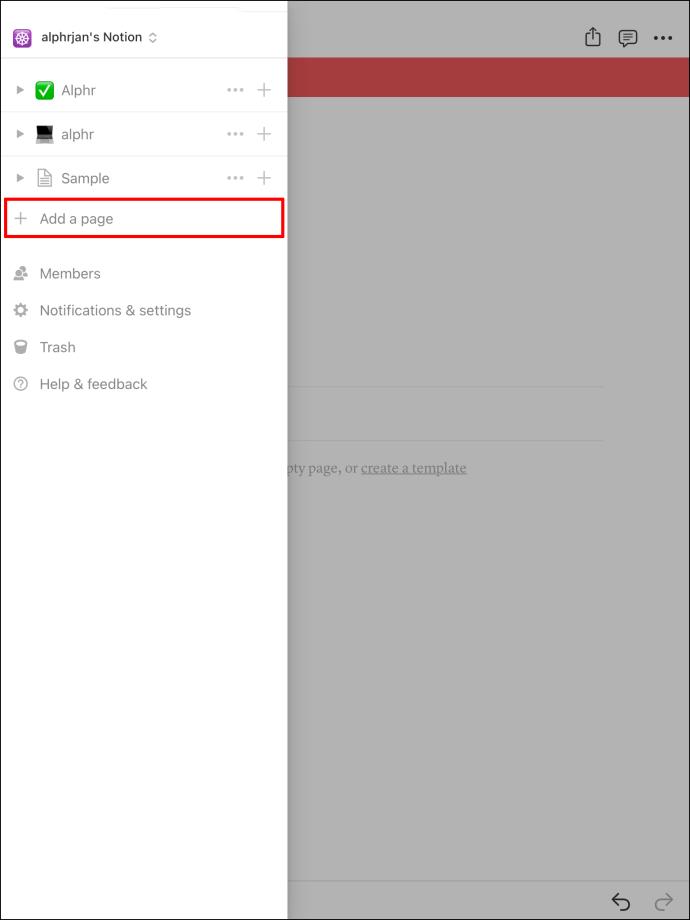
- Machen Sie ein Brett.
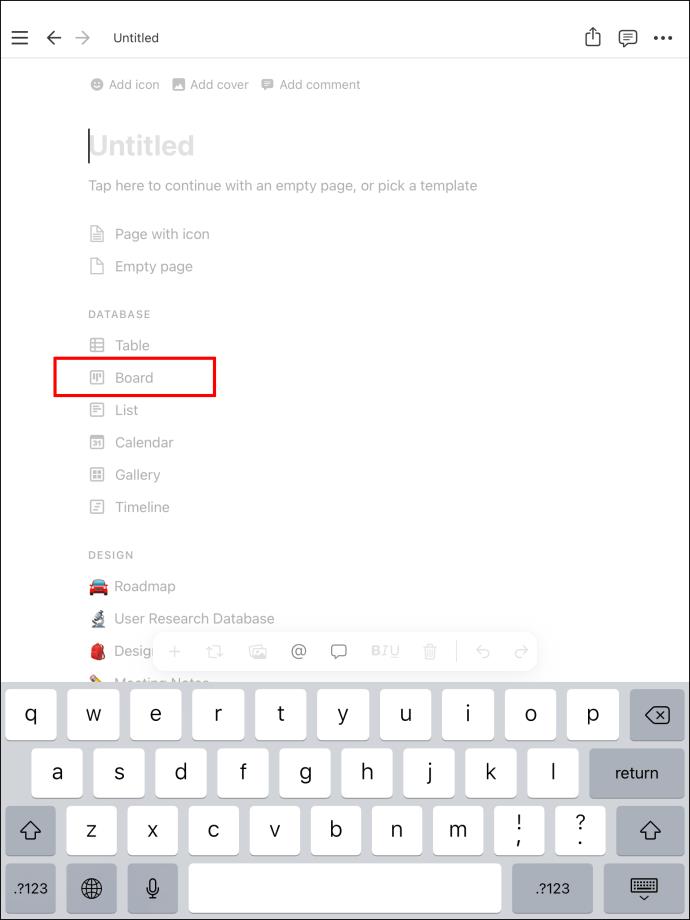
- Wählen Sie den gewünschten Typ aus.
- Nennen Sie die erste Spalte „To-Do“.
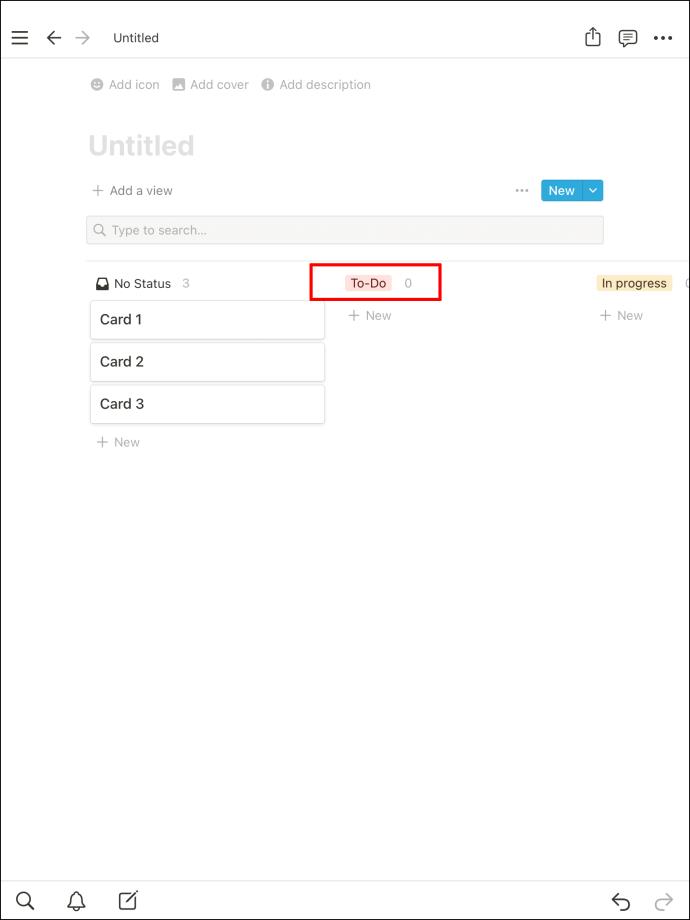
- Nennen Sie zwei weitere „Doing“ und „Done“.
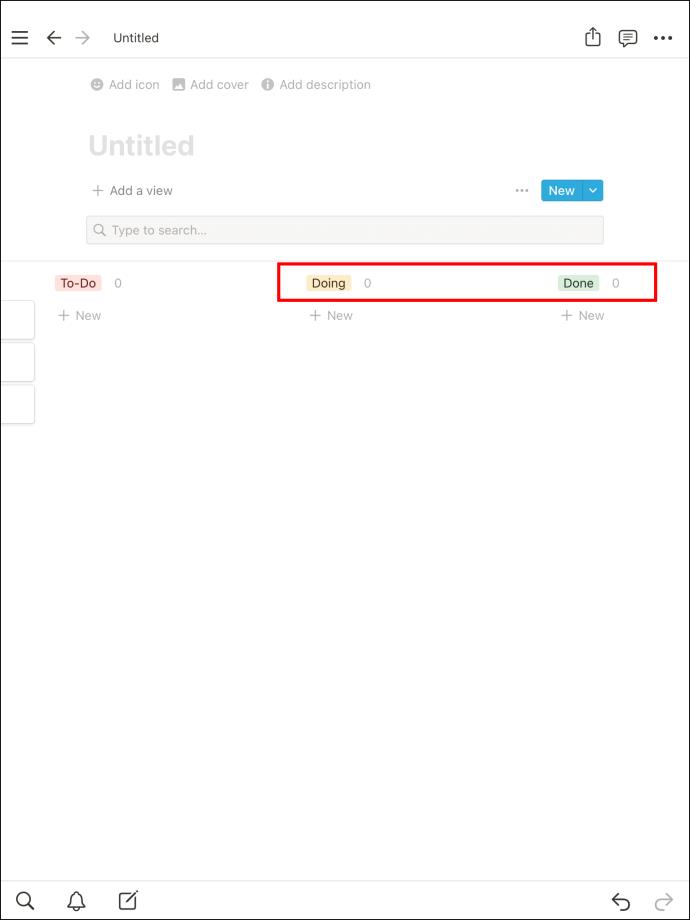
Zweiter Teil
- Füge eine Karte hinzu.
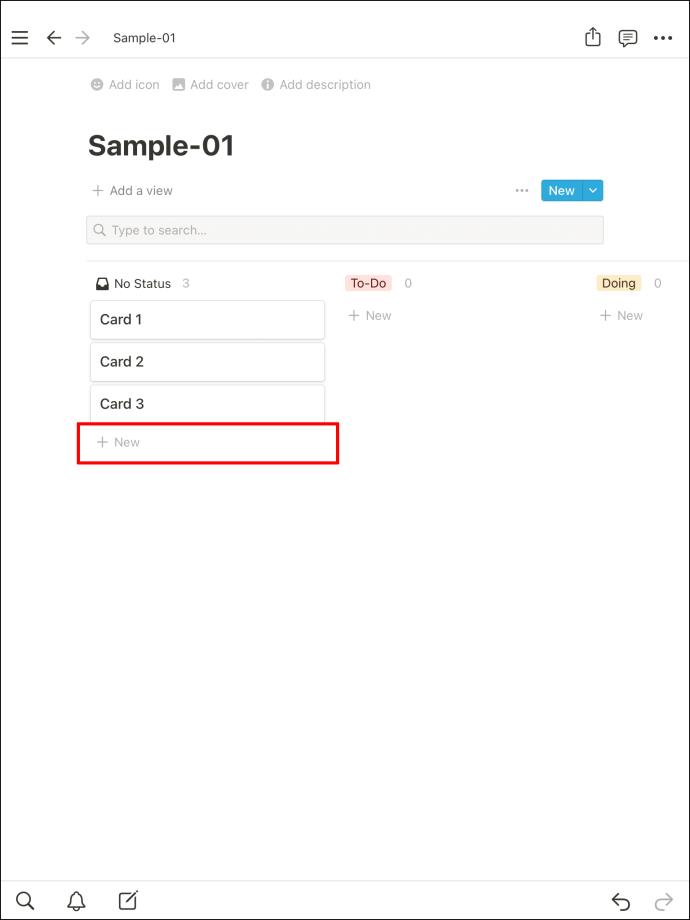
- Wählen Sie einige Eigenschaften aus.
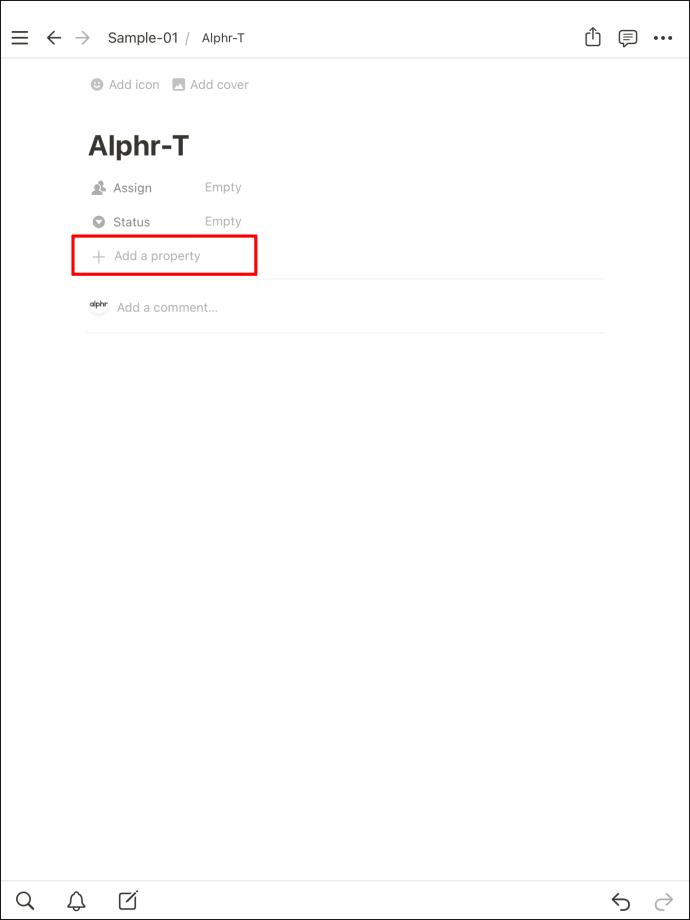
- Wählen Sie „Datum“ für „Frist“.
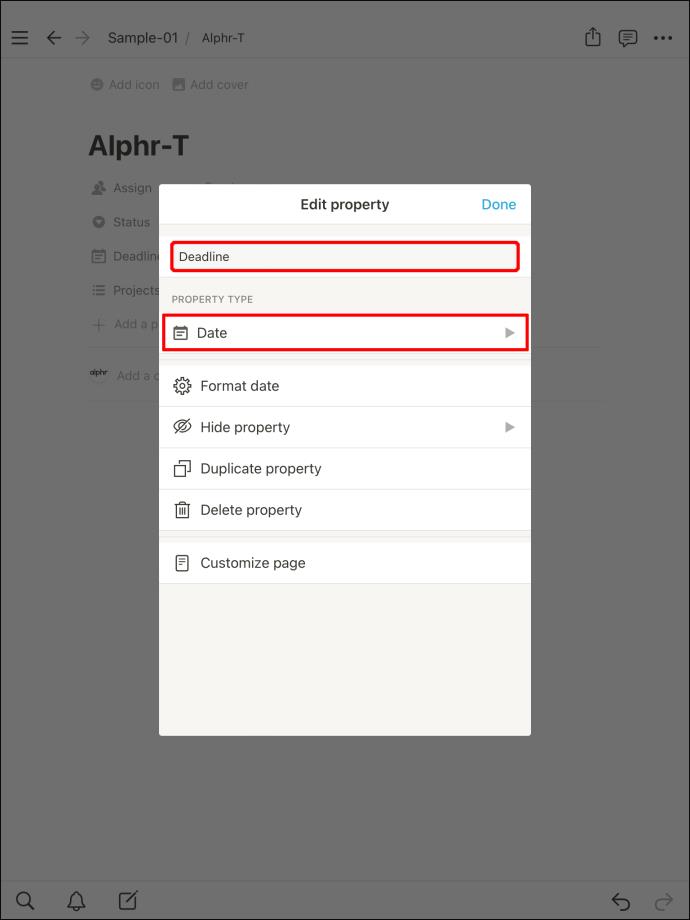
- Wählen Sie „Mehrfachauswahl“ für „Projekte“.
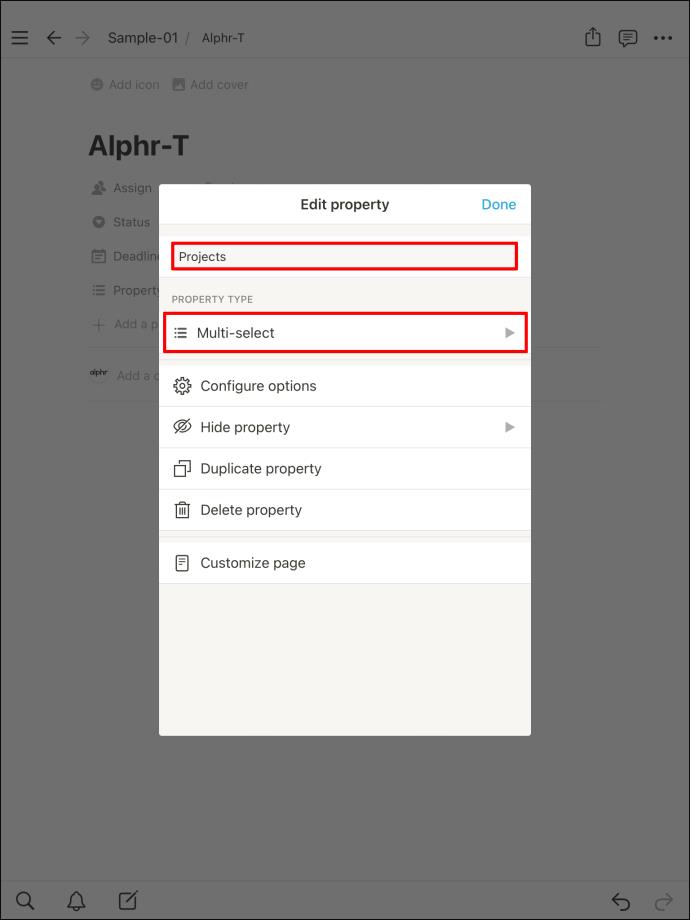
Beachten Sie zum Sortieren die folgenden Anweisungen:
- Wählen Sie „Sortieren“.
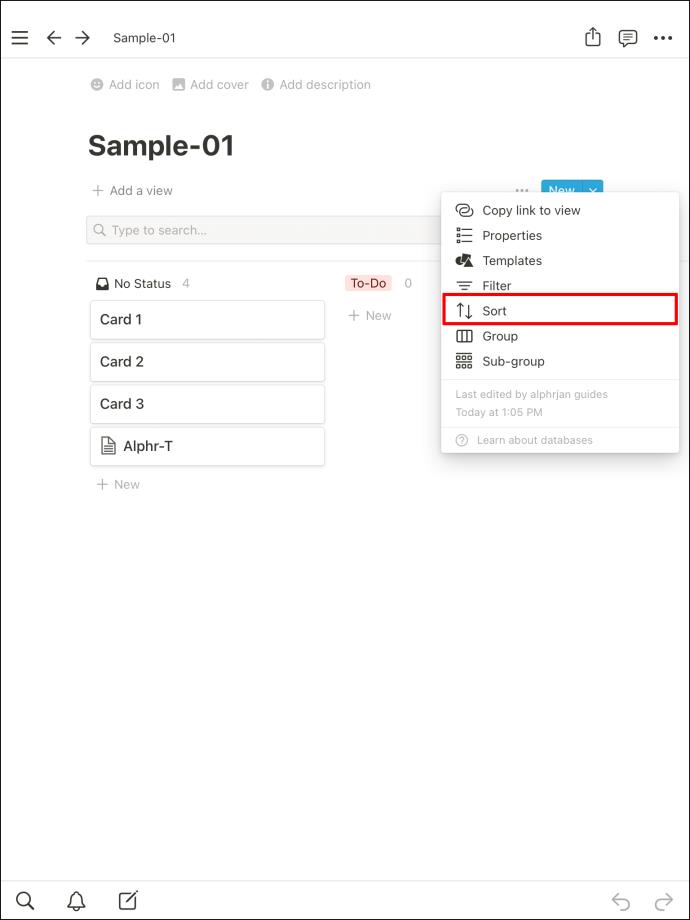
- Tippen Sie auf „Sortierung hinzufügen“.
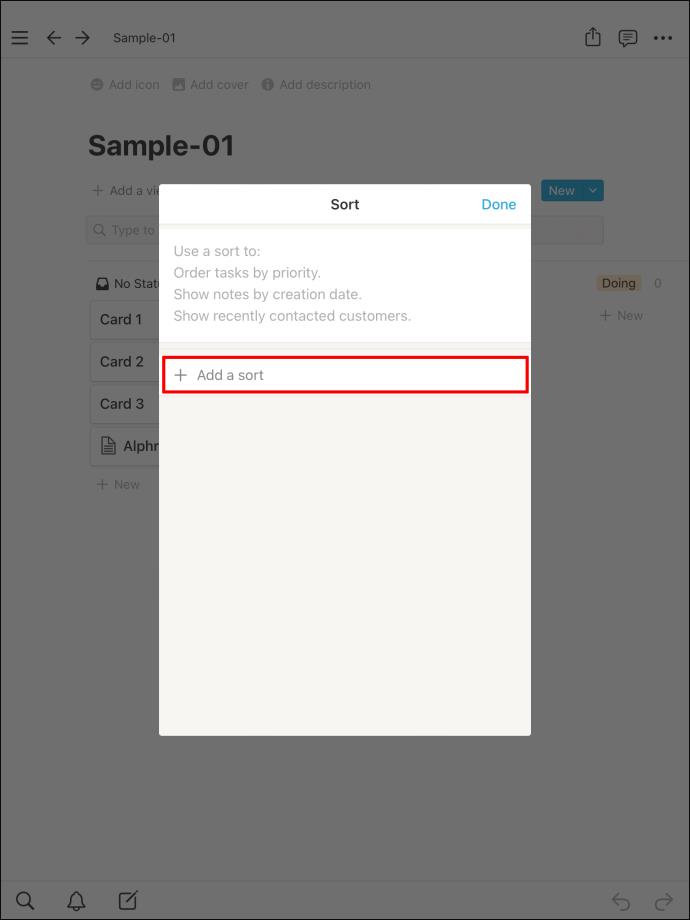
- Wählen Sie „Frist“.
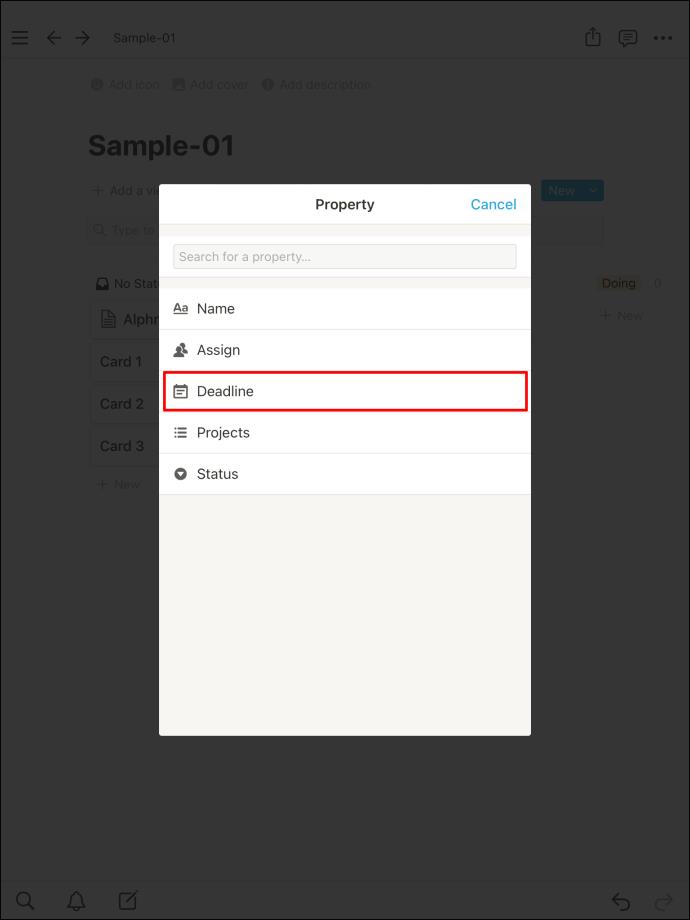
- Bestätigen Sie die Auswahl.
Karten bewegen
Dank der Einfachheit des Kanban-Boards können Sie Karten verschieben, wenn die Aufgabe einen neuen Status hat. So verschieben Sie die Karten von einer Spalte in eine andere:
- Klicken Sie auf eine beliebige Karte, die Sie verschieben möchten.
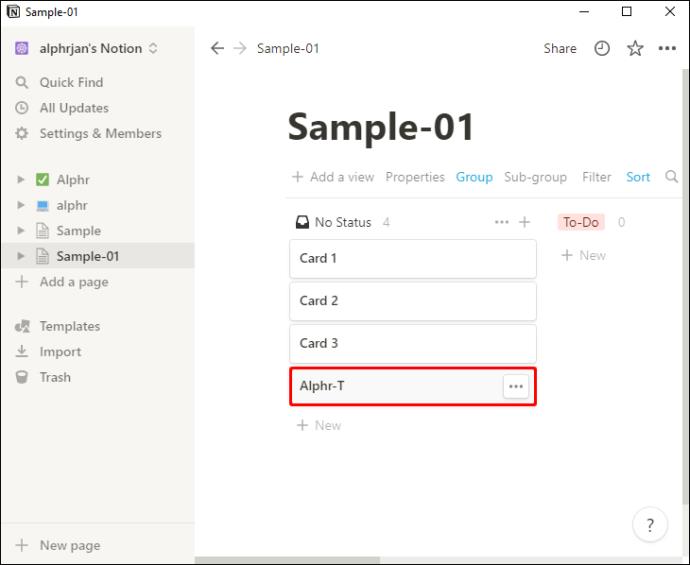
- Halten Sie die linke Maustaste gedrückt.
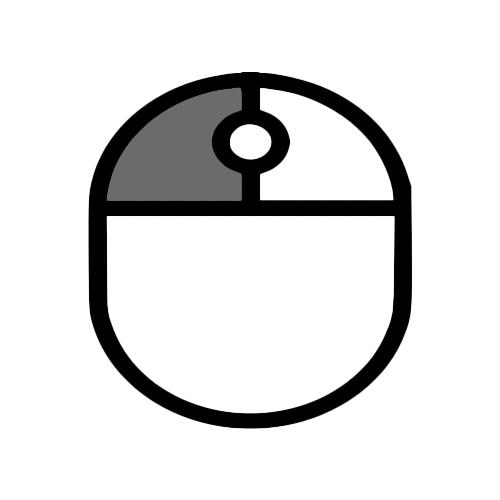
- Ziehen Sie es in eine andere Spalte.
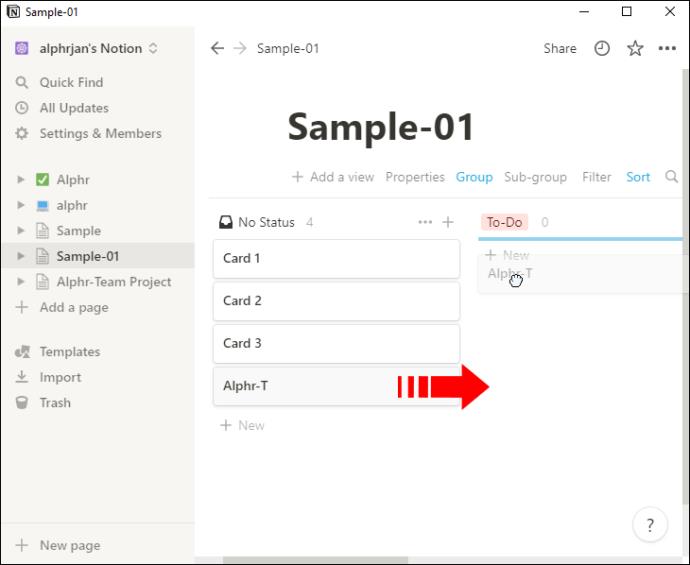
- Lassen Sie Ihren Finger los.
- Jetzt wird auf Ihrer Karte der neue Status angezeigt.
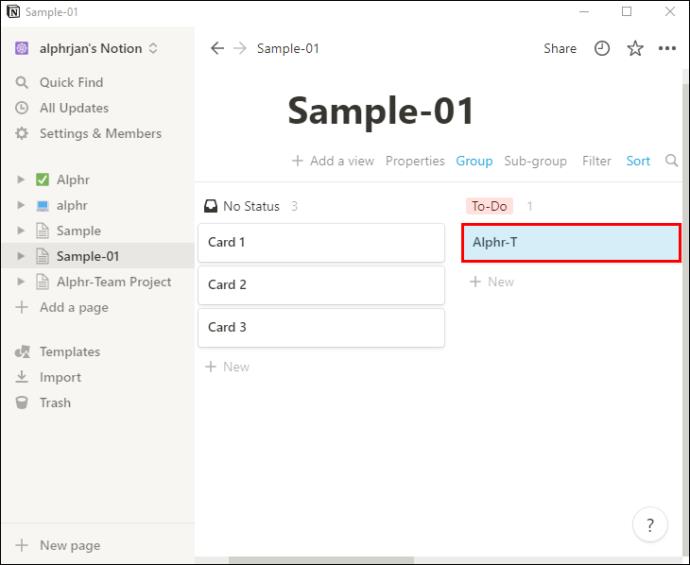
Mit dieser Funktion können Sie die Karten überall hin verschieben, wo Sie sie benötigen. Es ist sogar möglich, sie wieder auf „Ausführen“ zu verschieben, wenn Sie feststellen, dass Ihnen etwas fehlt.
Zusätzliche FAQs
Können Sie Notion auf dem iPhone verwenden?
Ja, Sie können Notion auf Ihrem iPhone verwenden. Es funktioniert sogar sehr gut auf Android-Geräten. Die vollständigen Funktionen sind jedoch alle in der Desktop-Version verfügbar.
Verfügt Notion über ein iOS-Widget?
Ja, es gibt ein Notion-Widget, das für iOS 14.0 und neuer unterstützt wird. Sobald Sie die App aus dem App Store heruntergeladen haben, können Sie das Widget an einer beliebigen Stelle auf Ihrem iPhone-Startbildschirm hinzufügen.
Was versteht man unter einem Board?
Boards sind eine der am besten anpassbaren Funktionen von Notion zum Verwalten von Projekten und Aufgaben. Das Kanban-Board ist nur eine von vielen Möglichkeiten, ein Board einzurichten.
Halten Sie alles ordentlich
Klare Ziele sind viel bessere Ziele als vage Ziele, und Sie werden feststellen, dass das Team mit einem Kanban-Board bessere Leistungen erbringt. Dank der Vielseitigkeit von Notion können Sie es so kompliziert oder einfach gestalten, wie Sie möchten. Ihre Gruppe kann sogar einige Ideen vorschlagen.
Verwenden Sie ein Kanban-Board zum Organisieren von Ideen? Welche Alternative bevorzugen Sie, wenn nicht? Lassen Sie es uns im Kommentarbereich unten wissen.