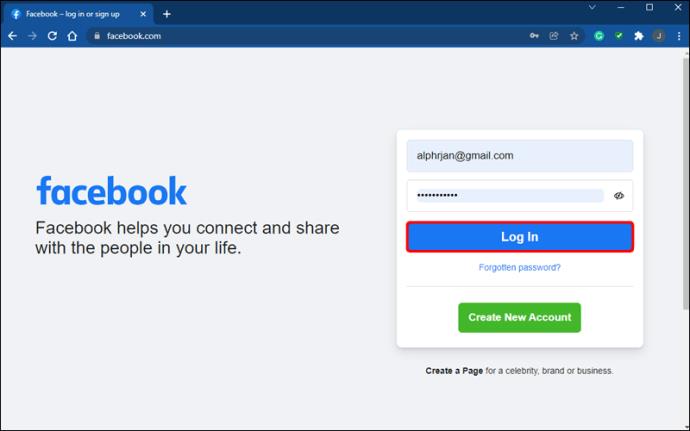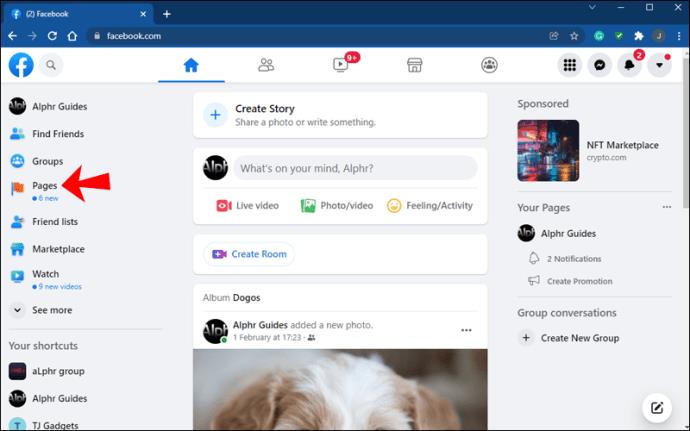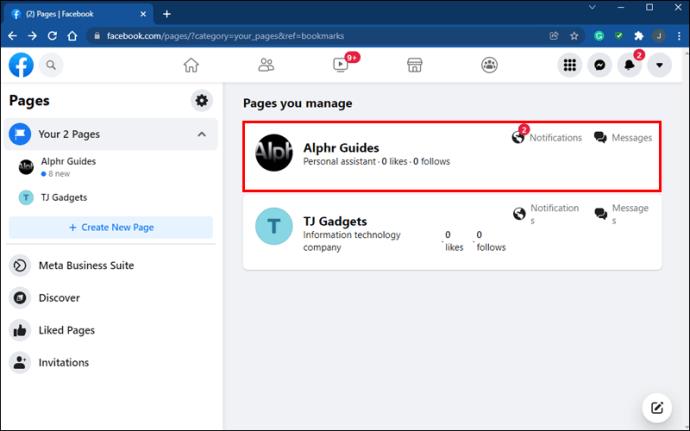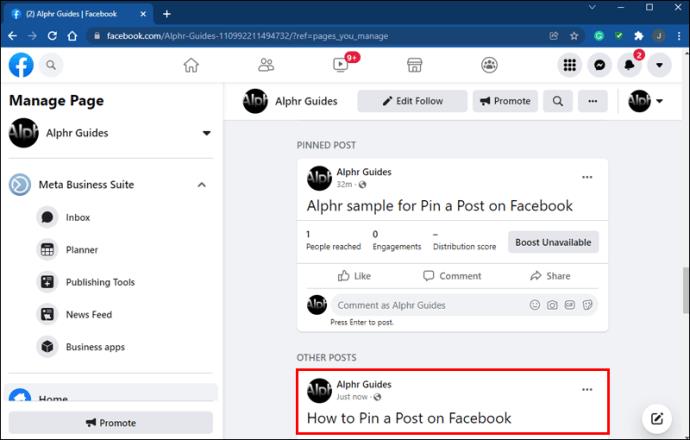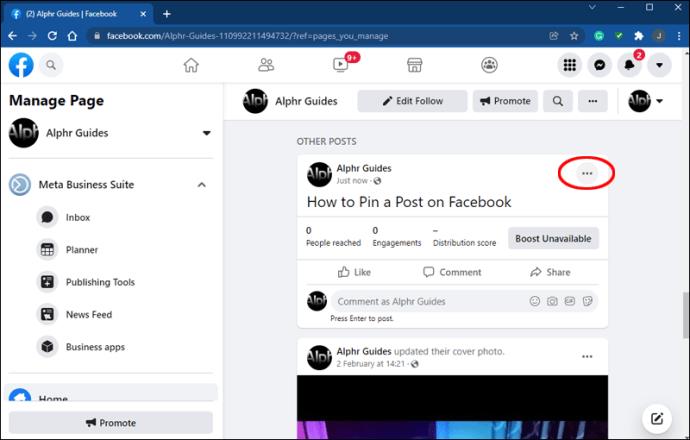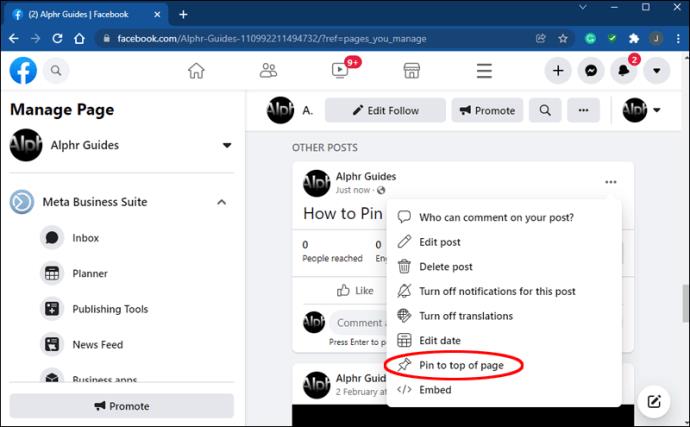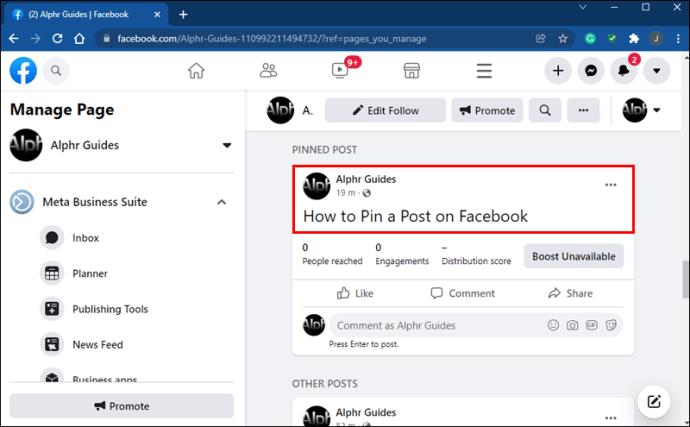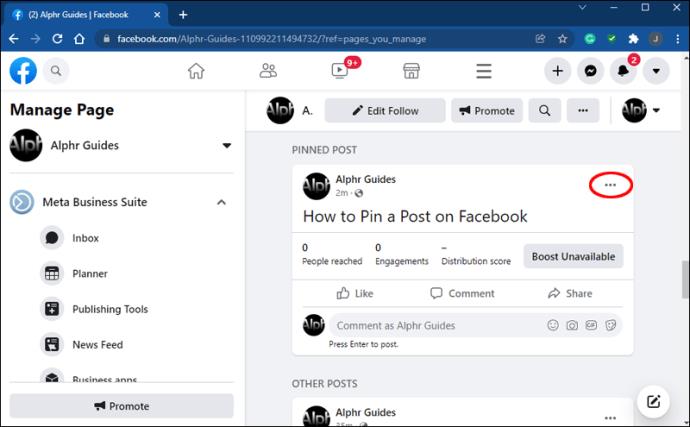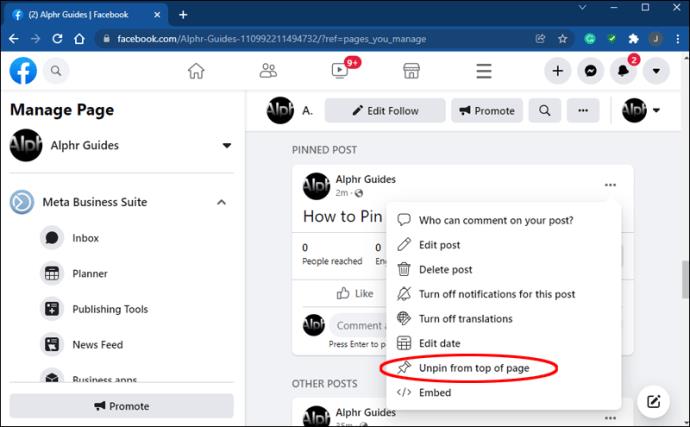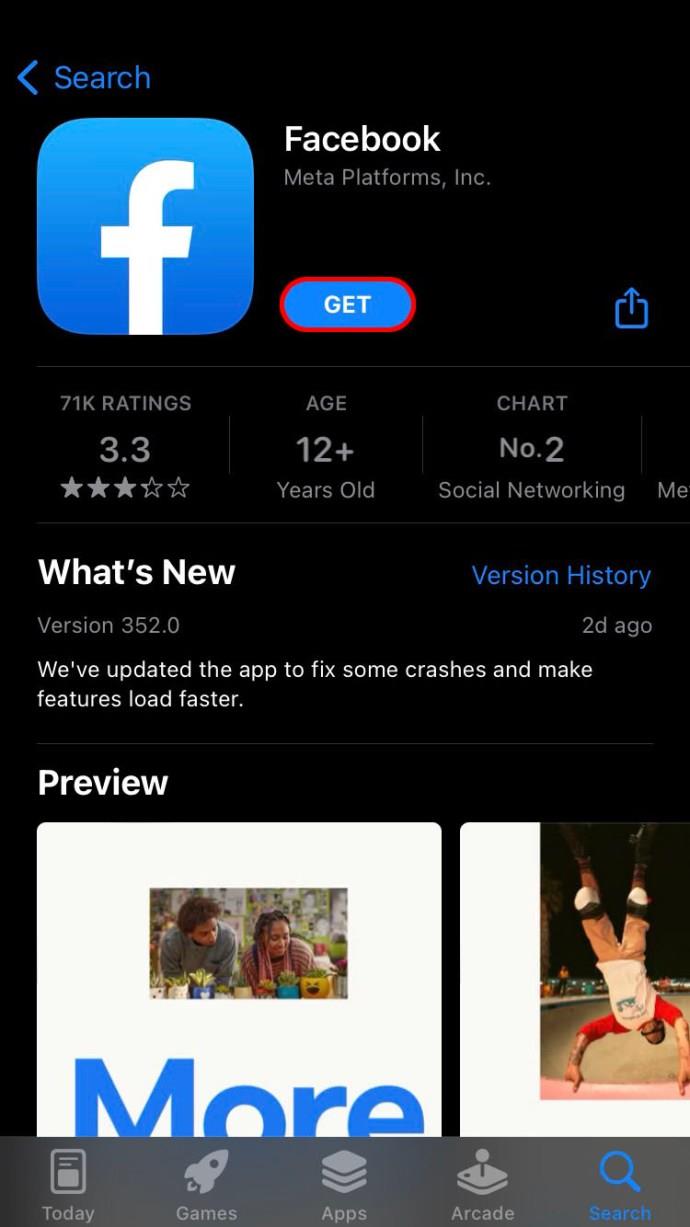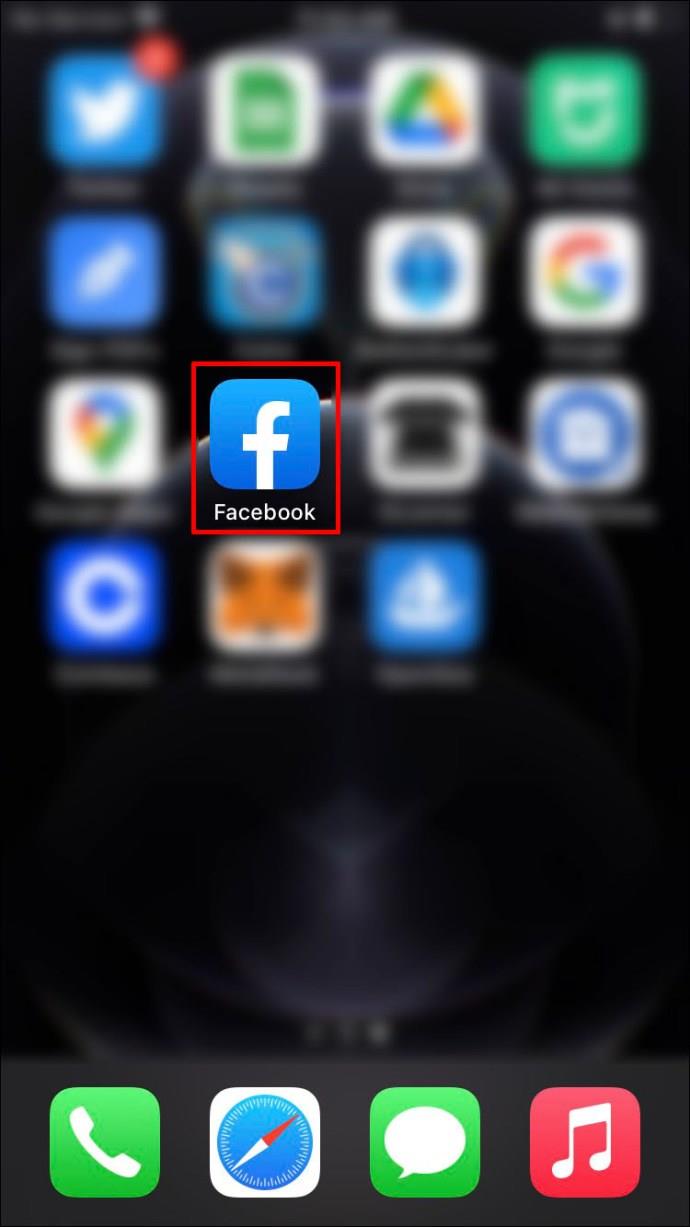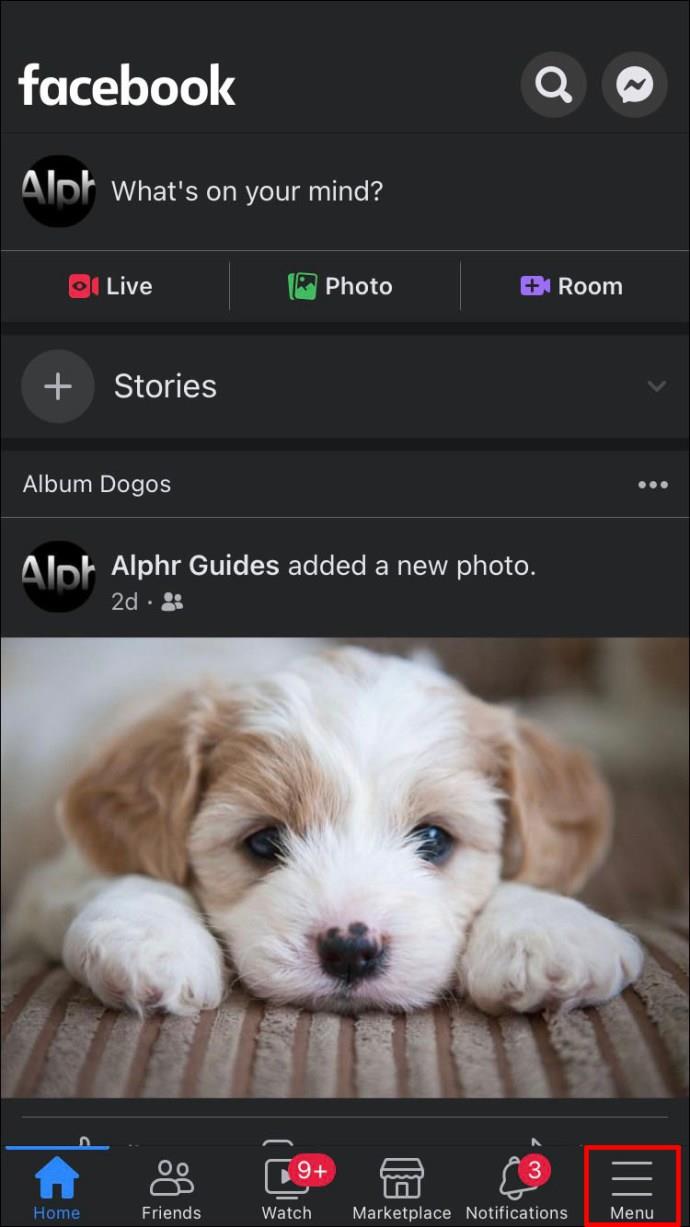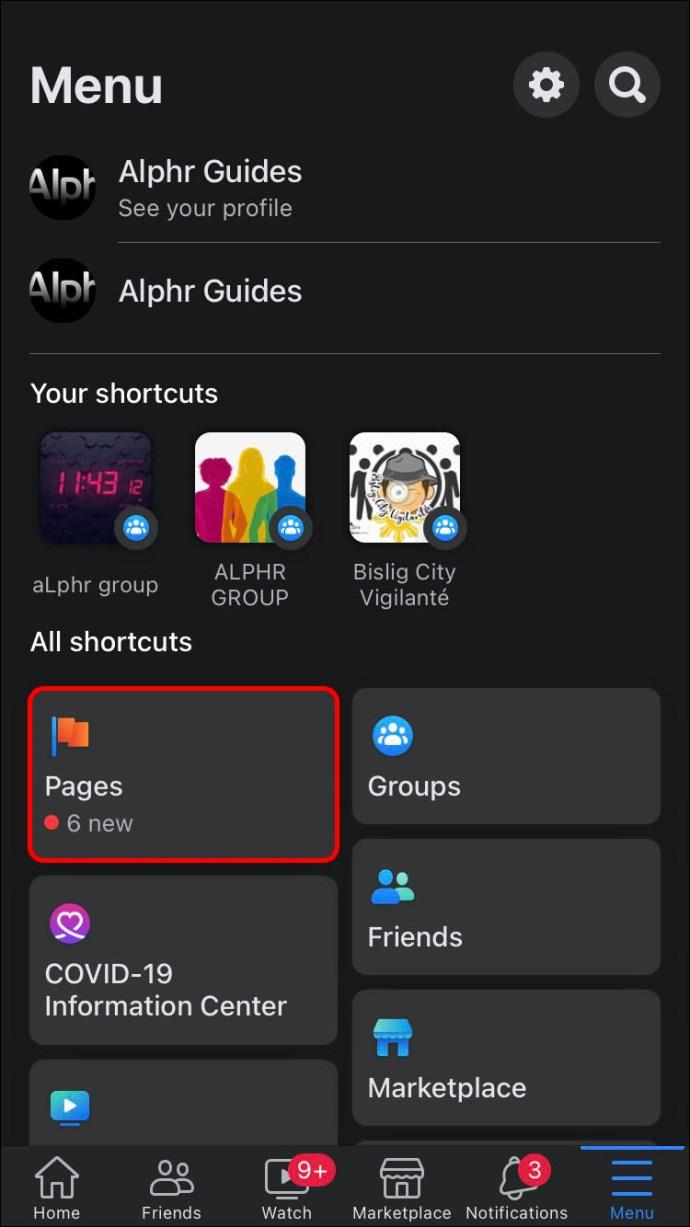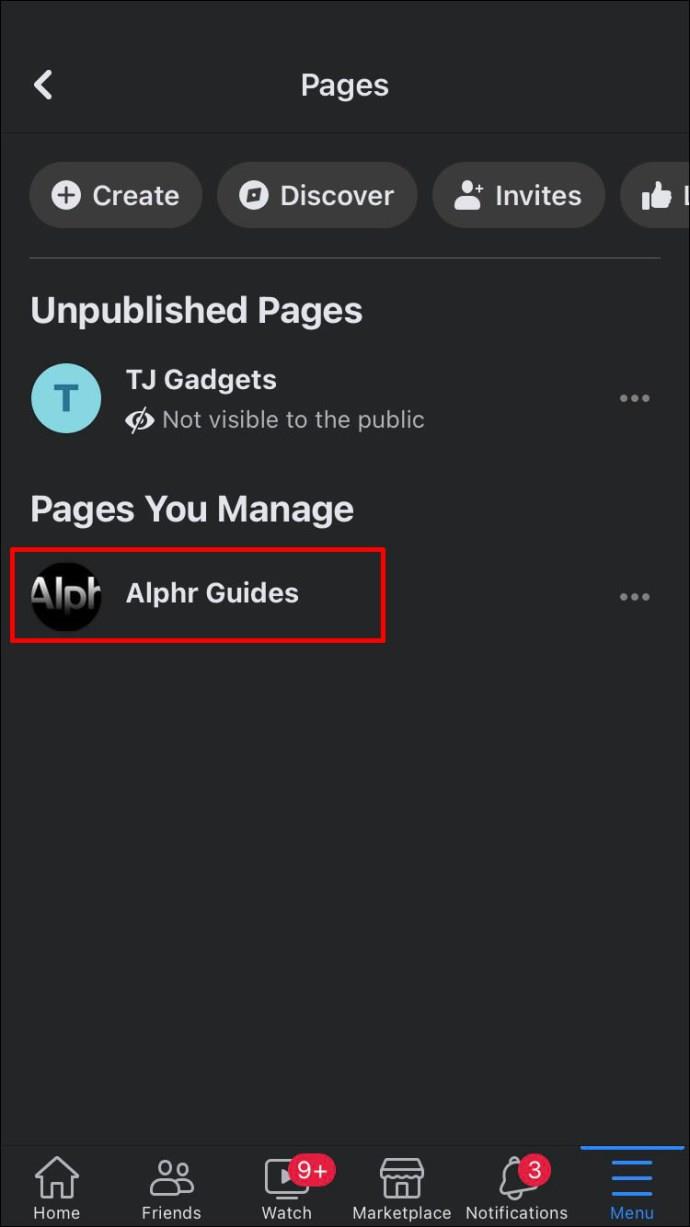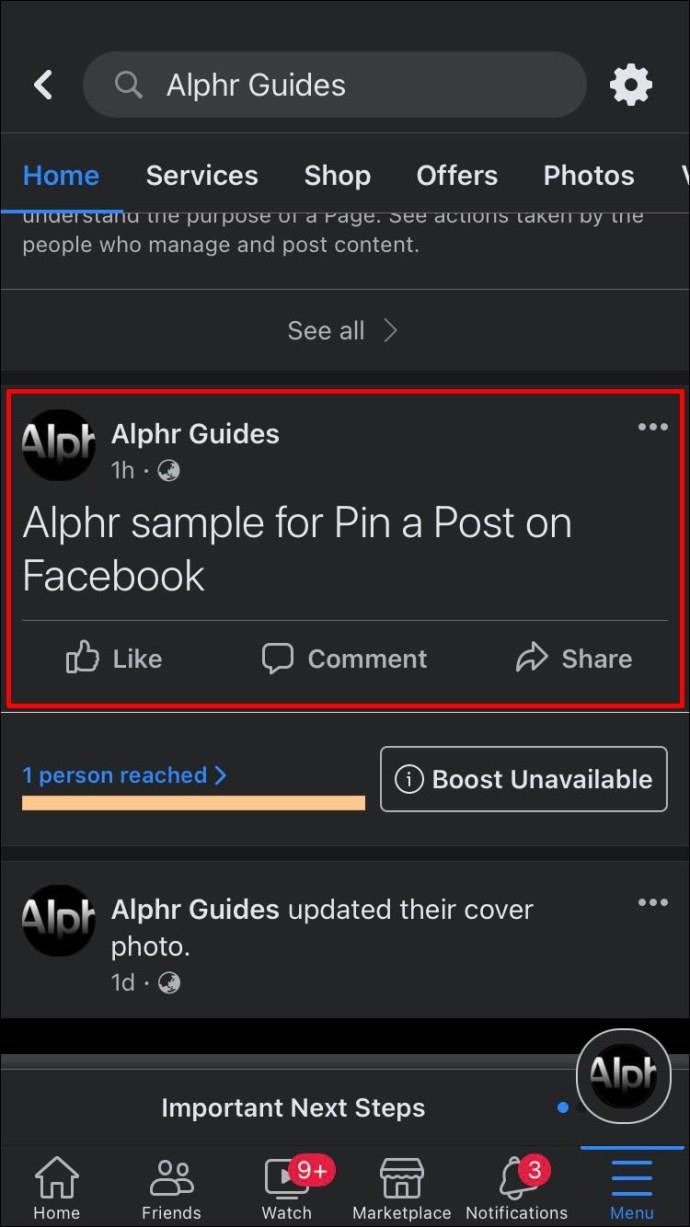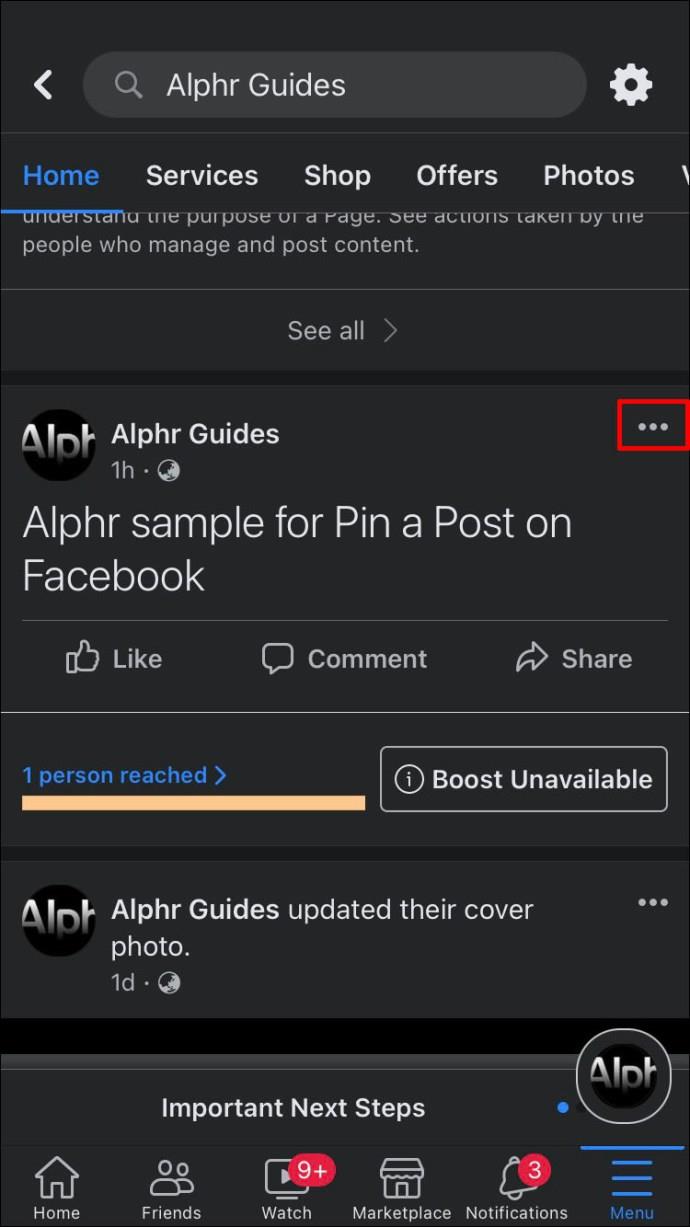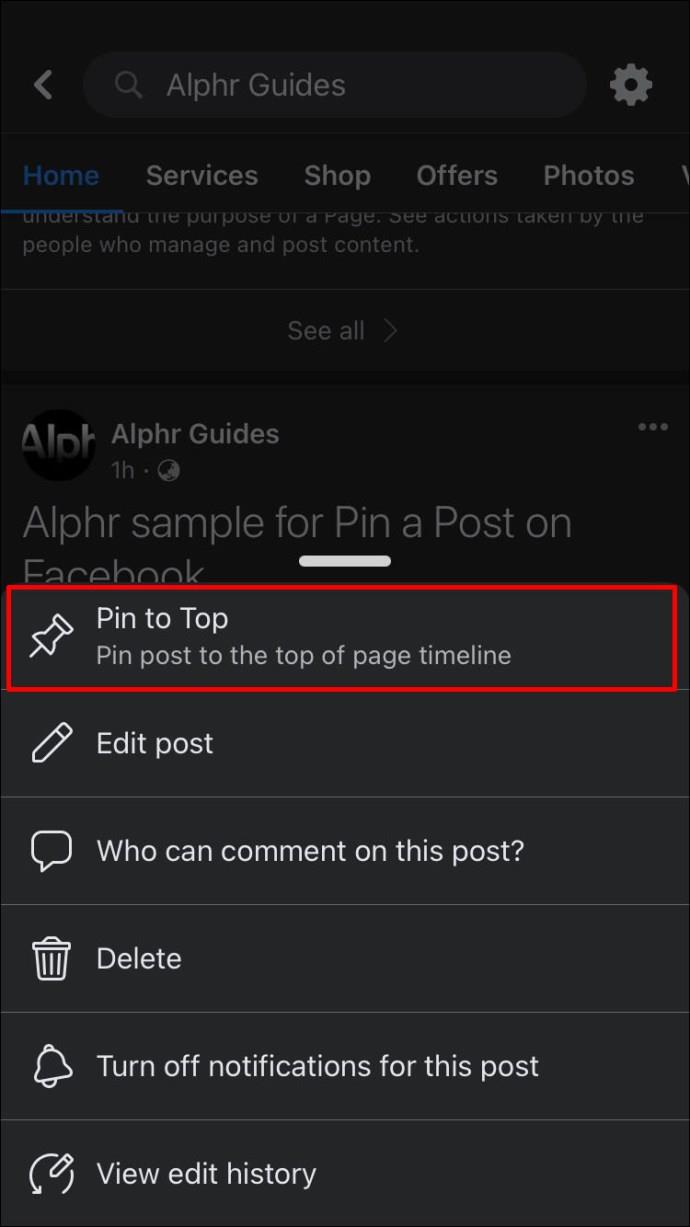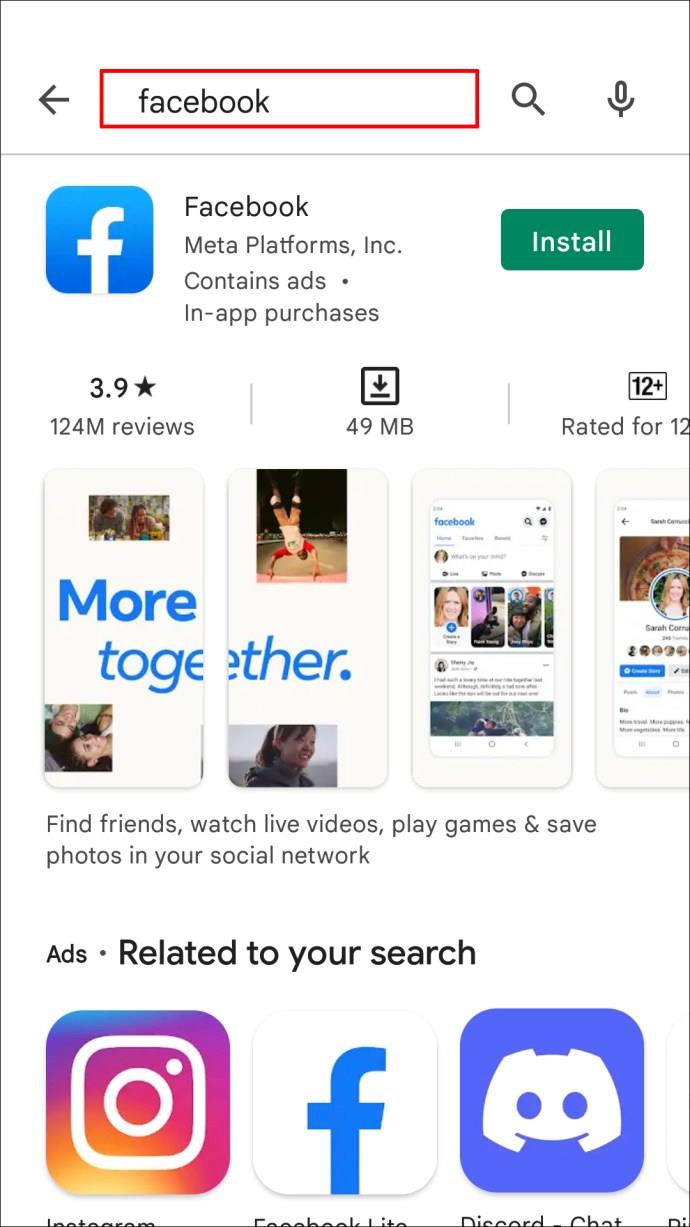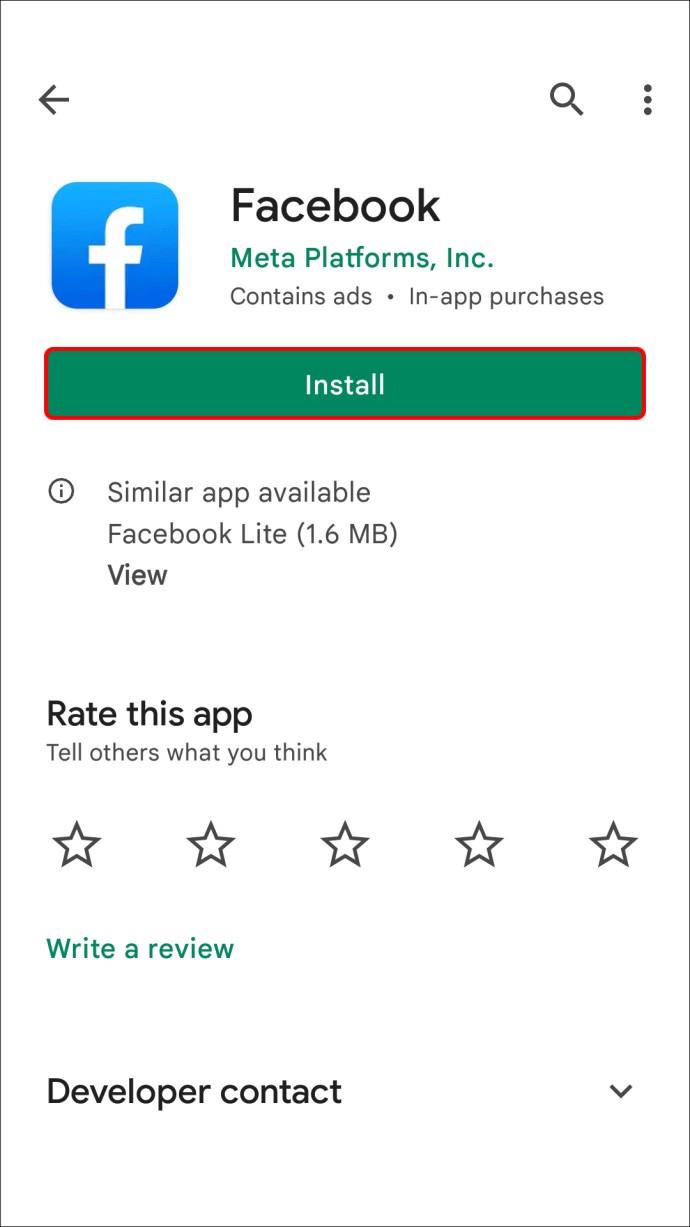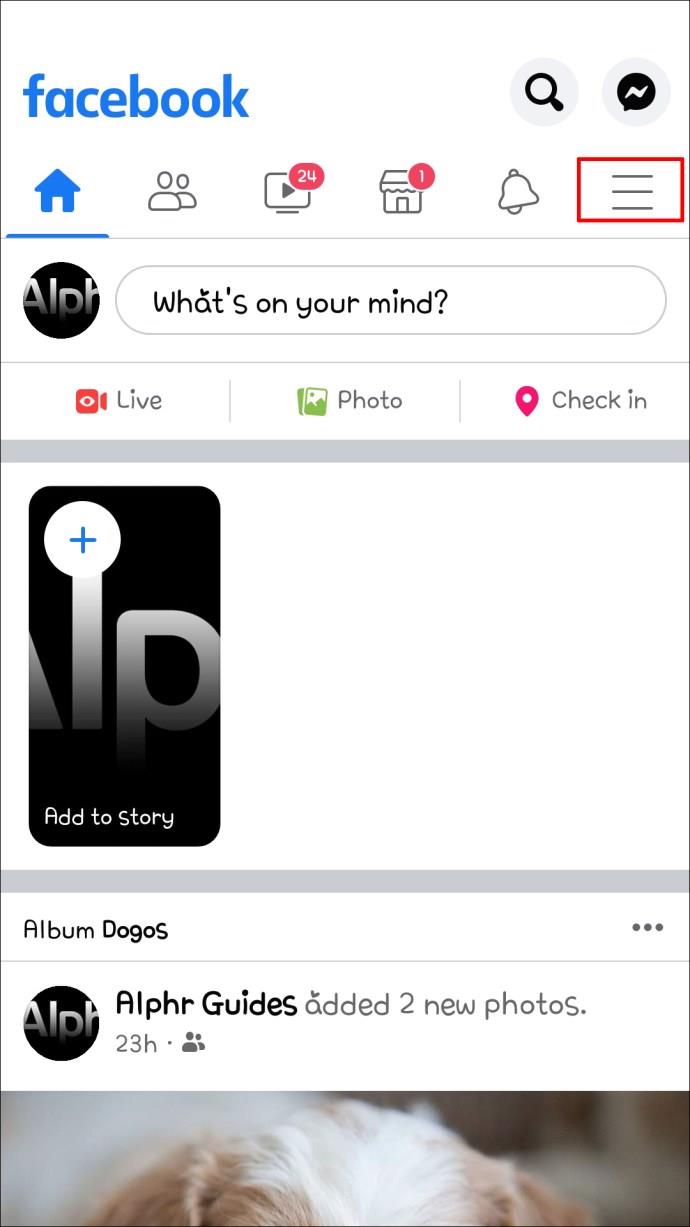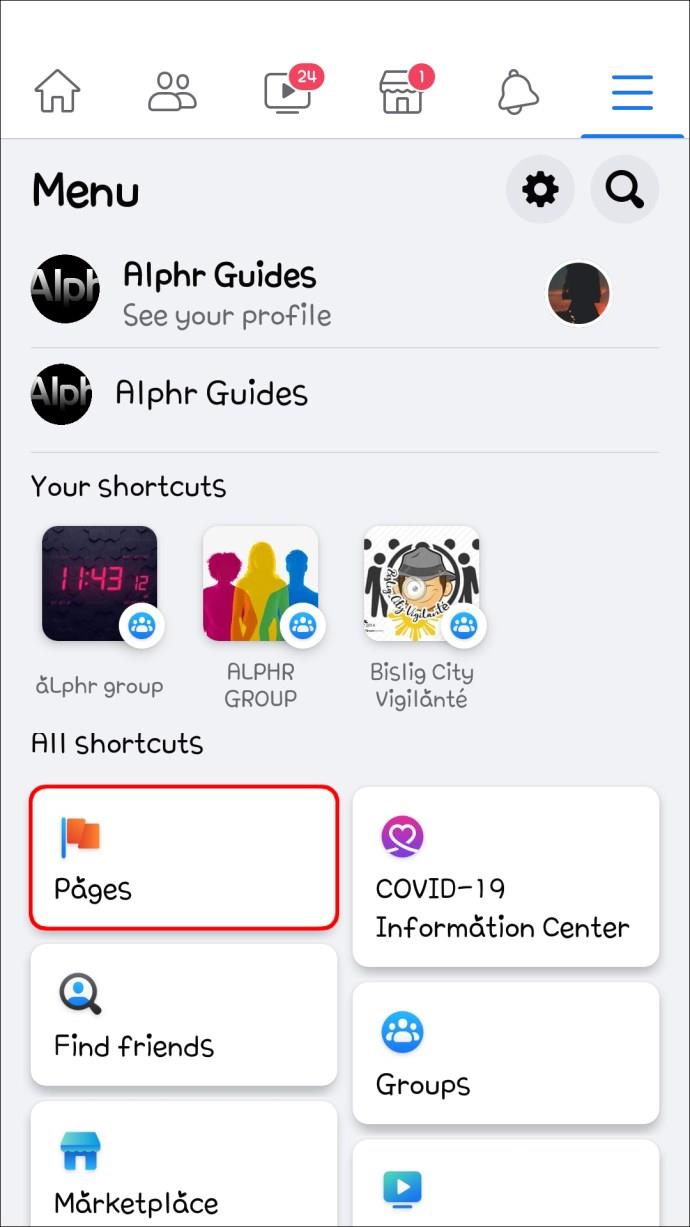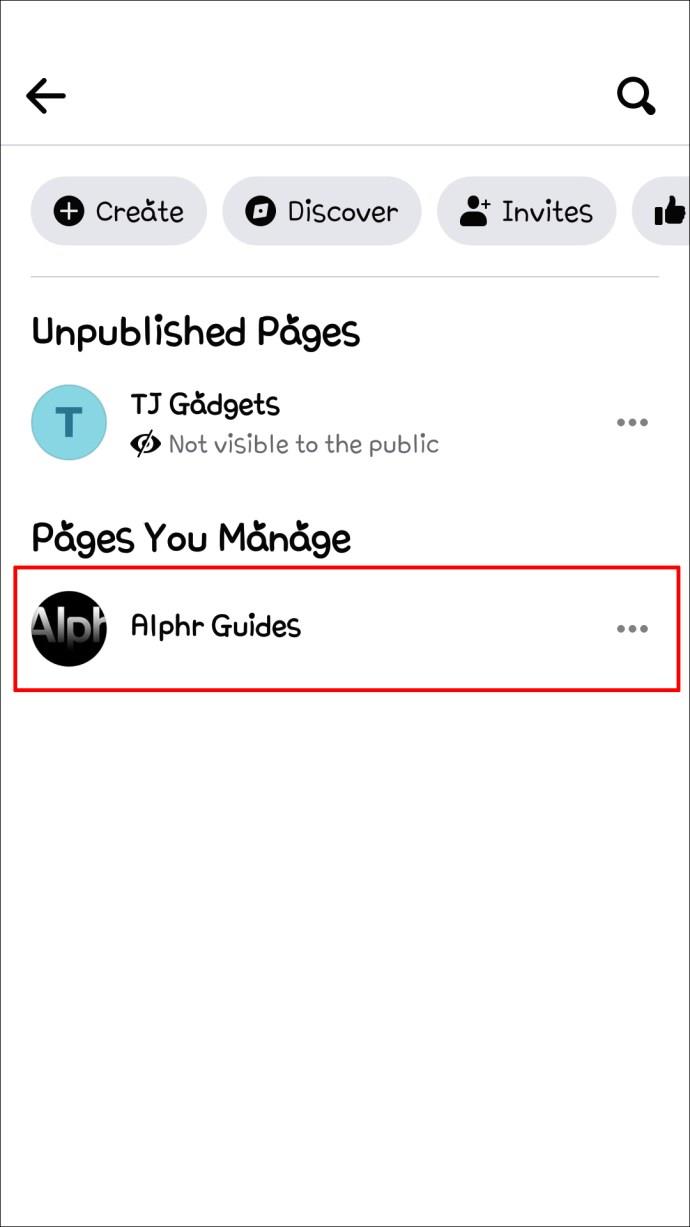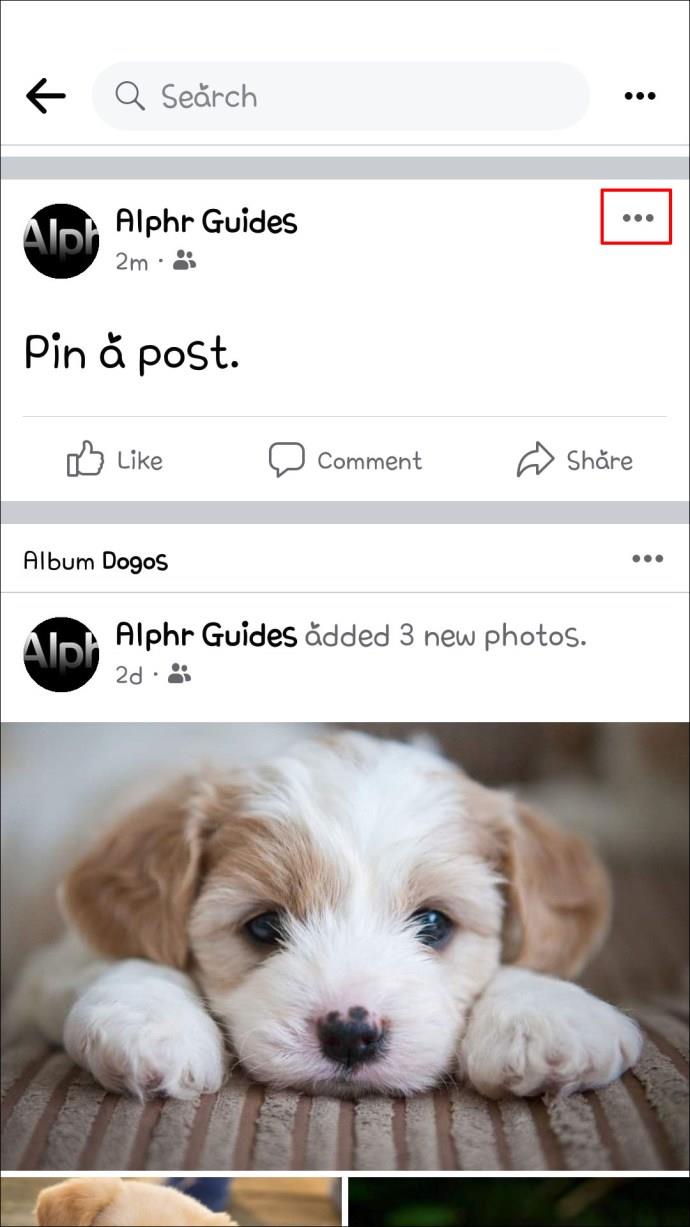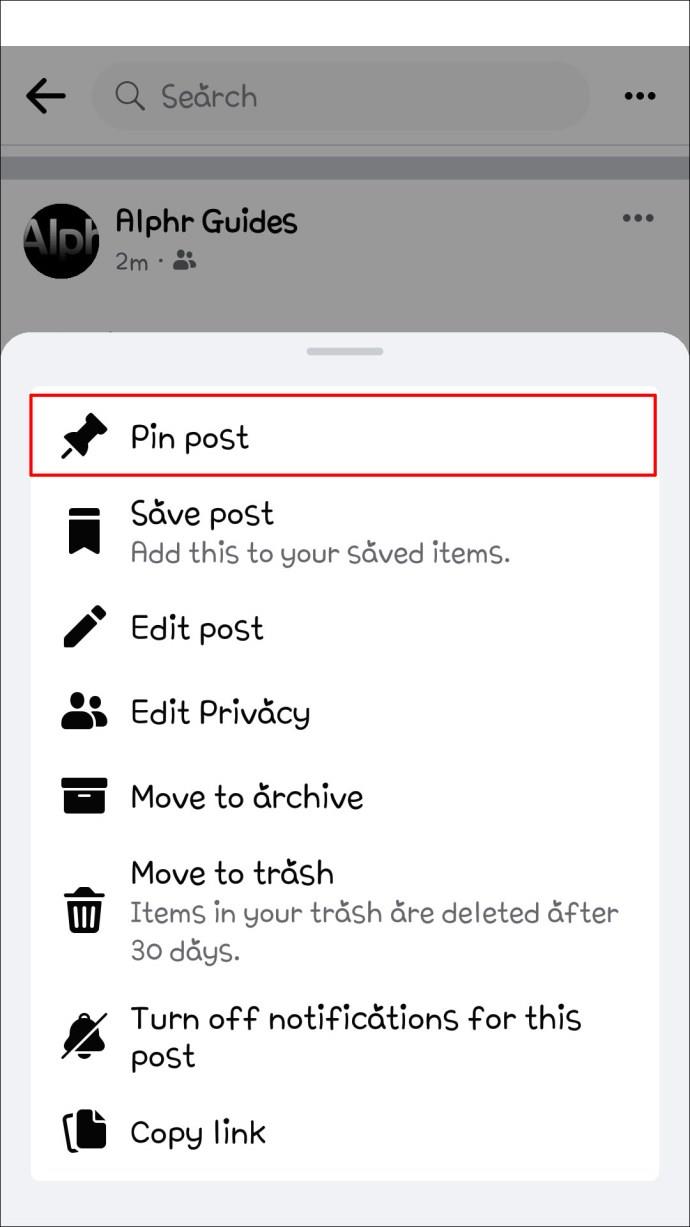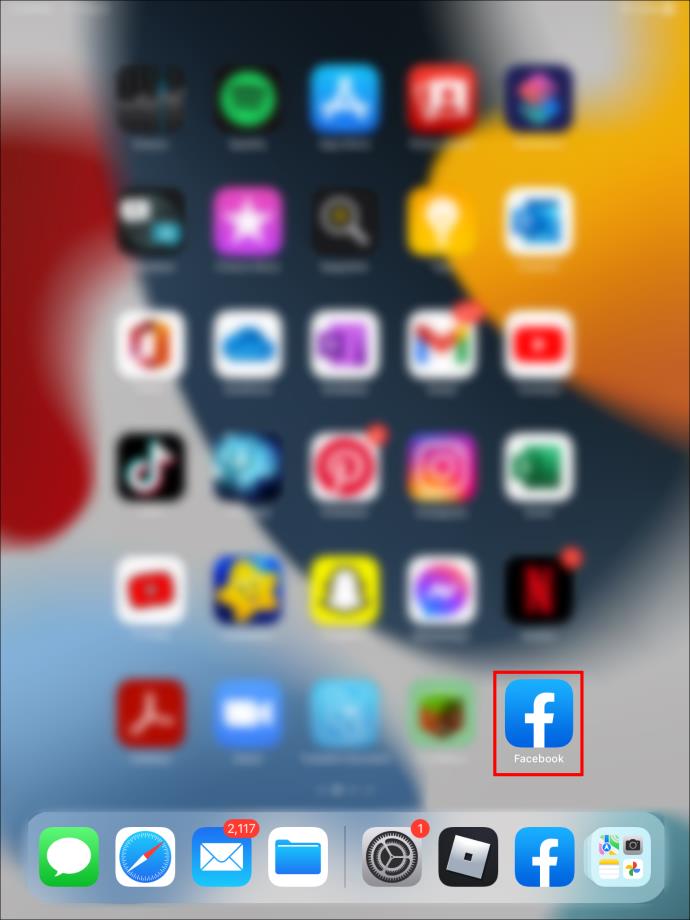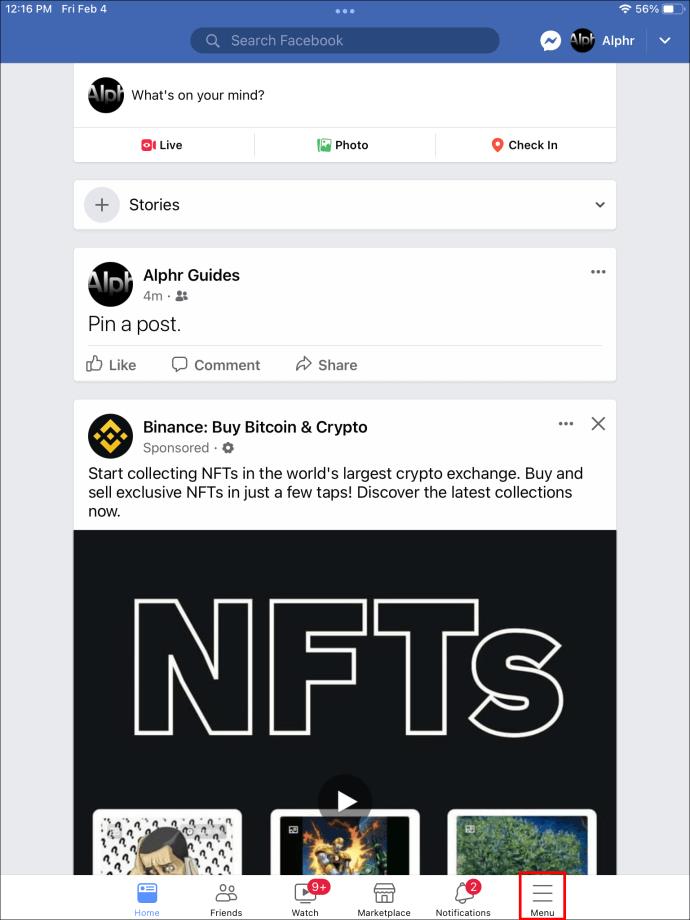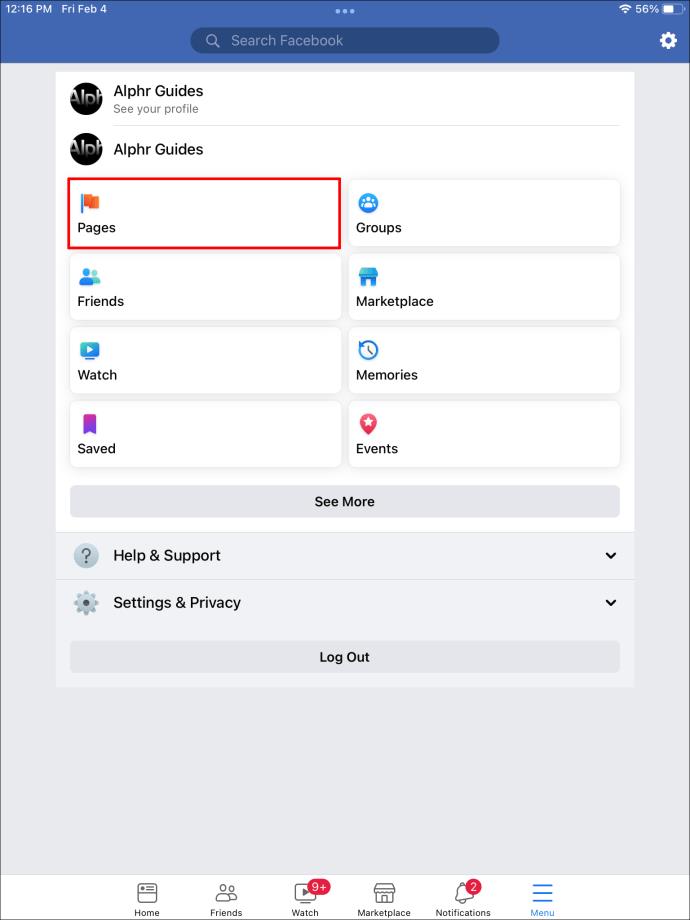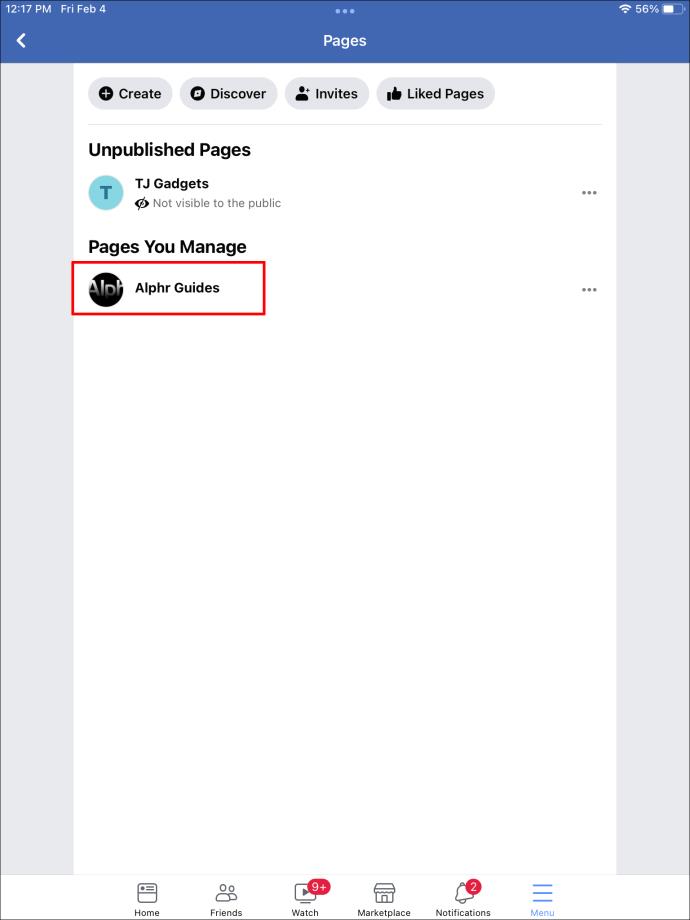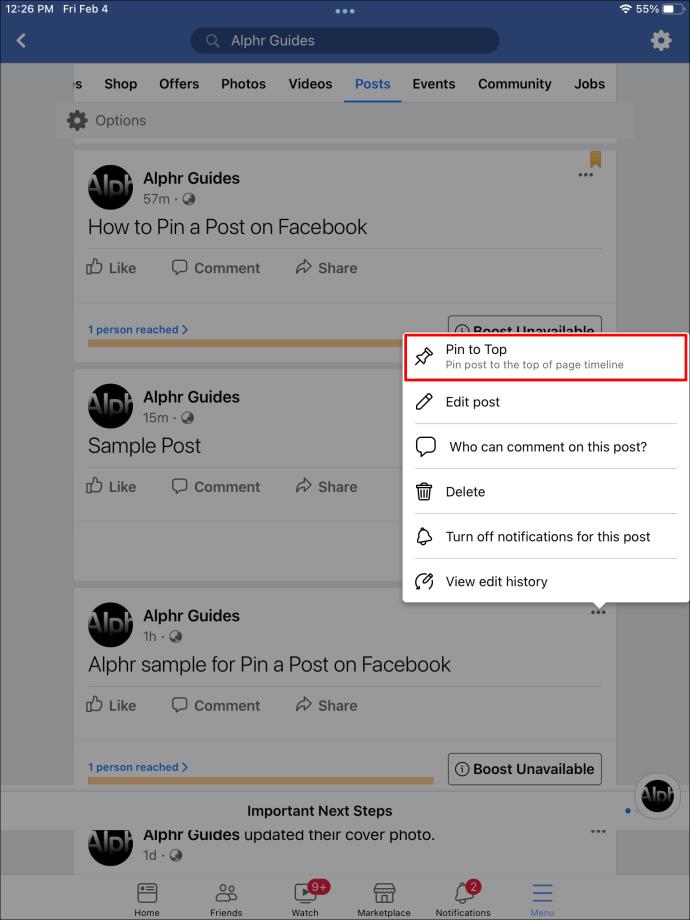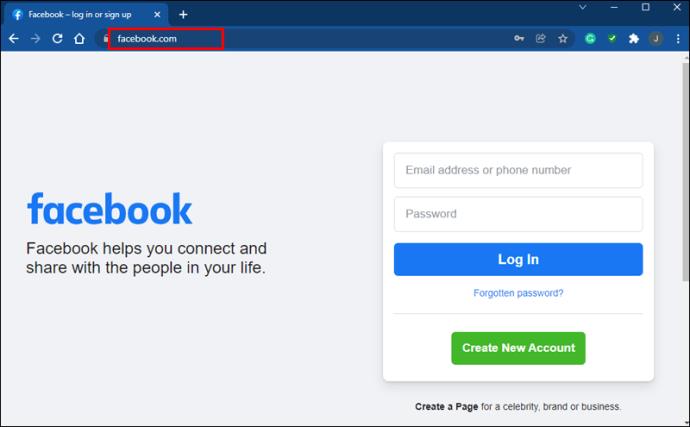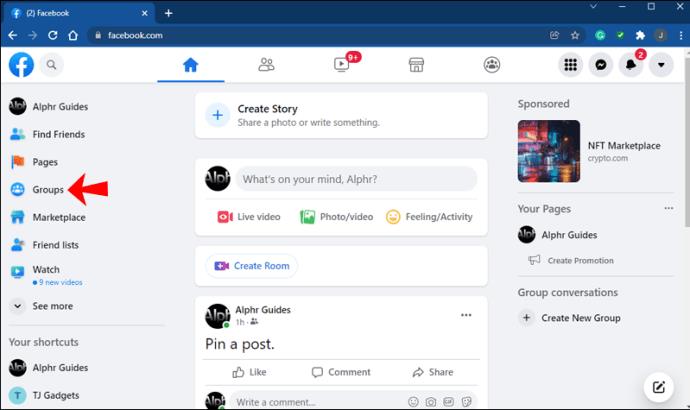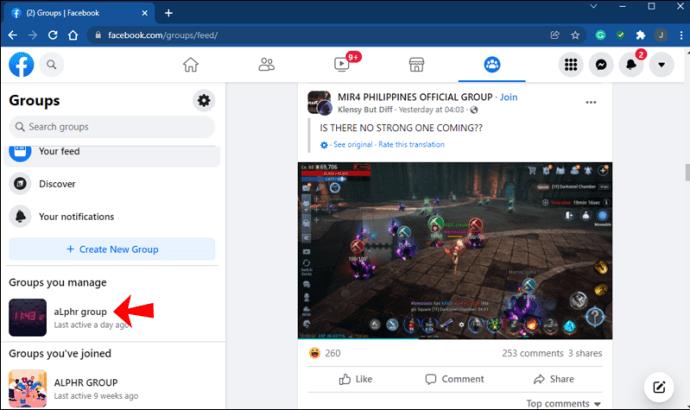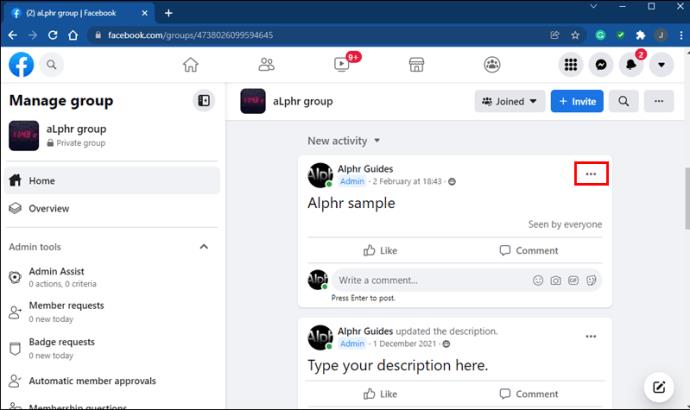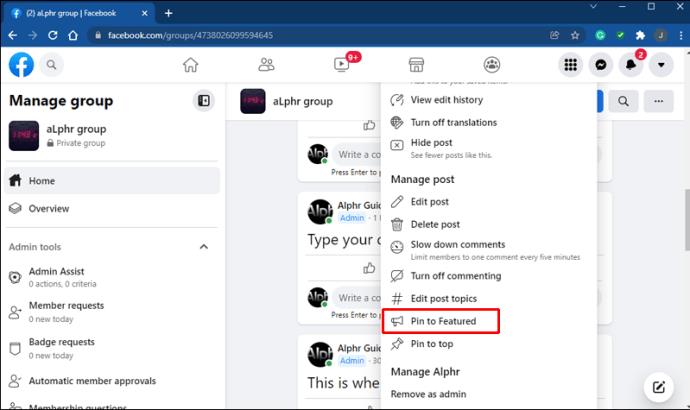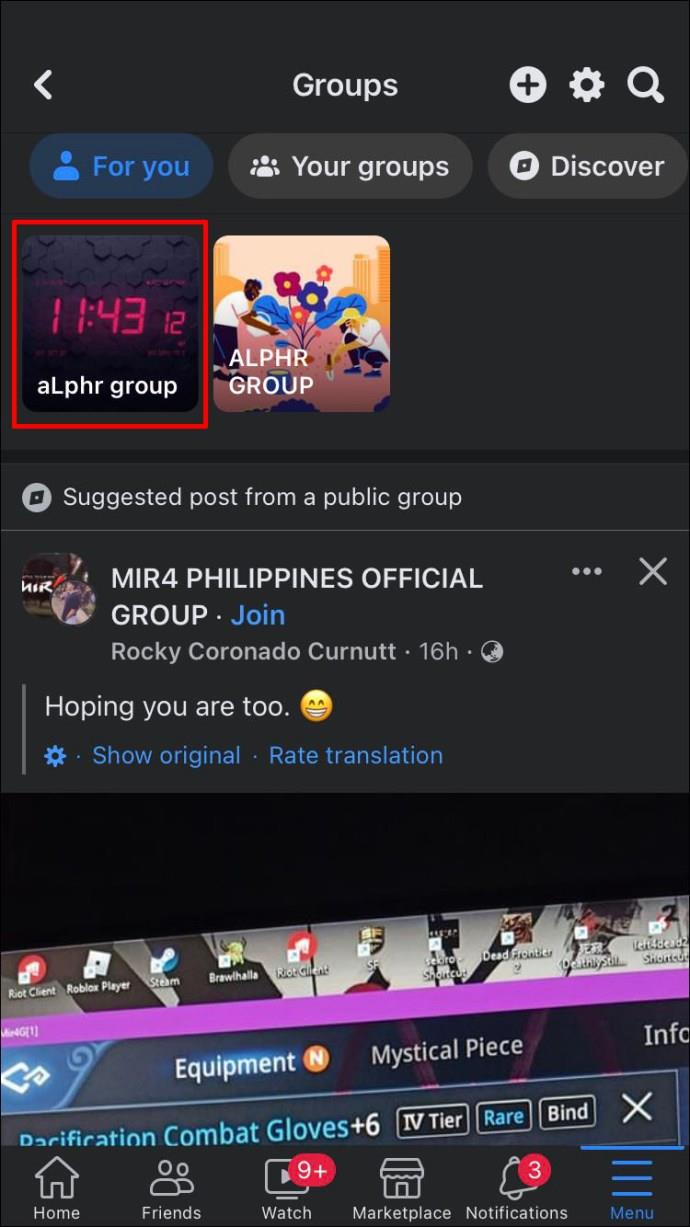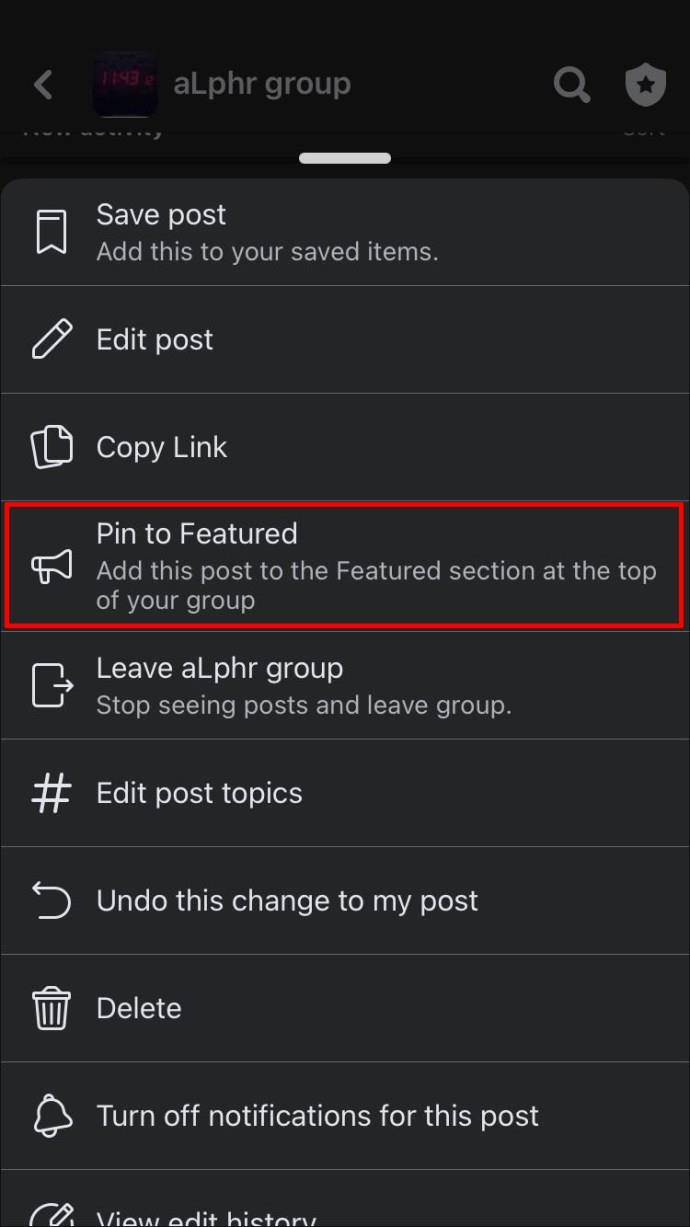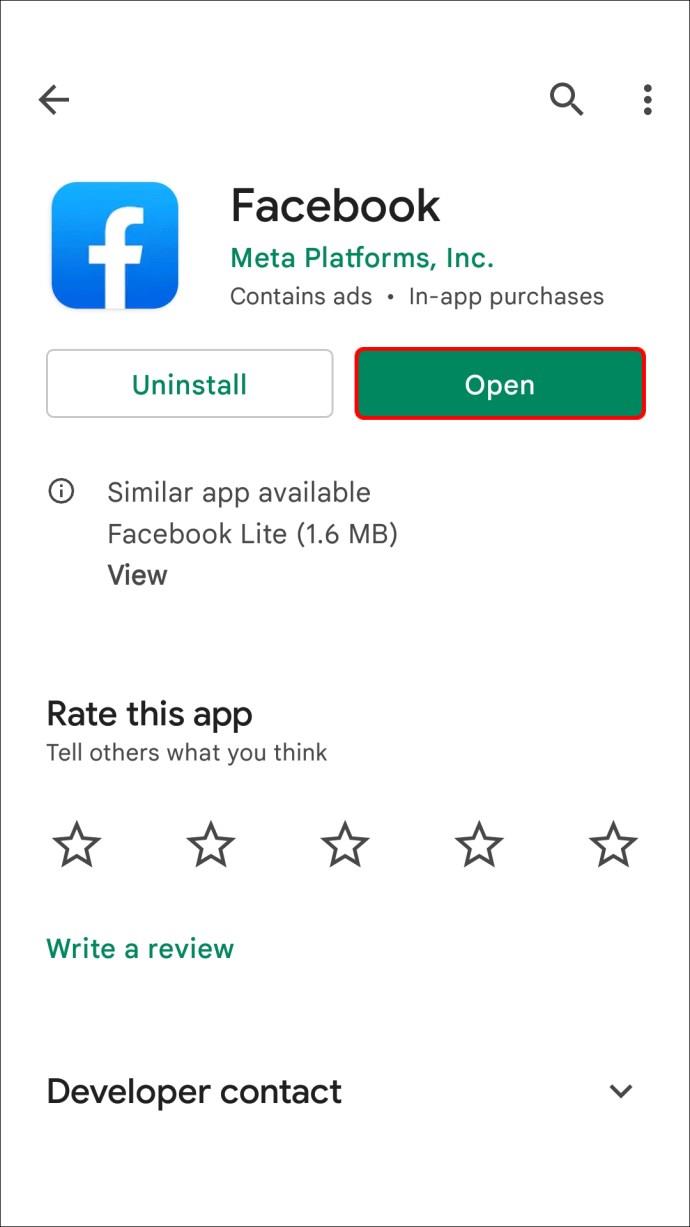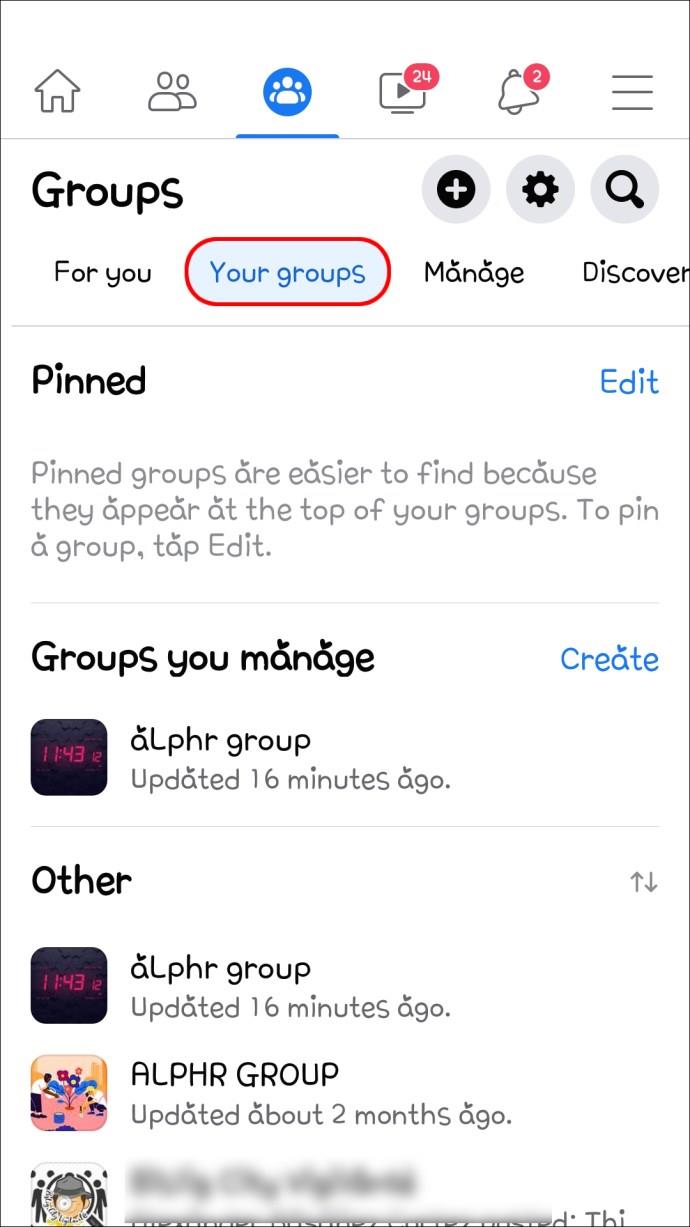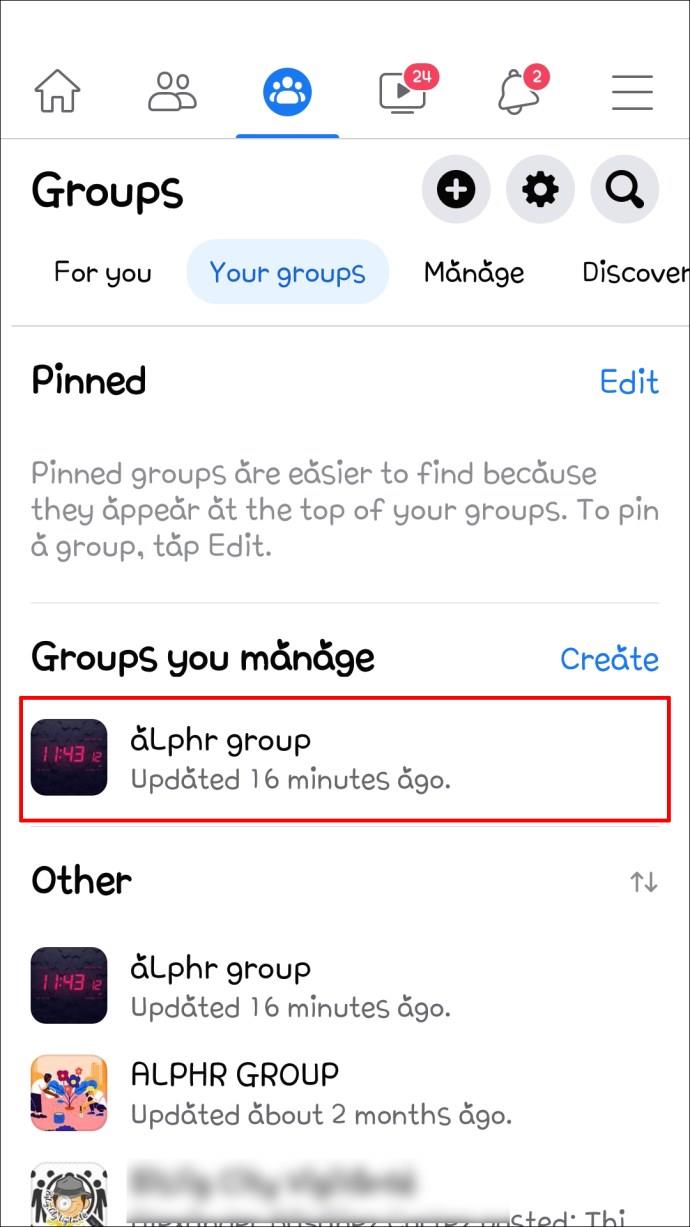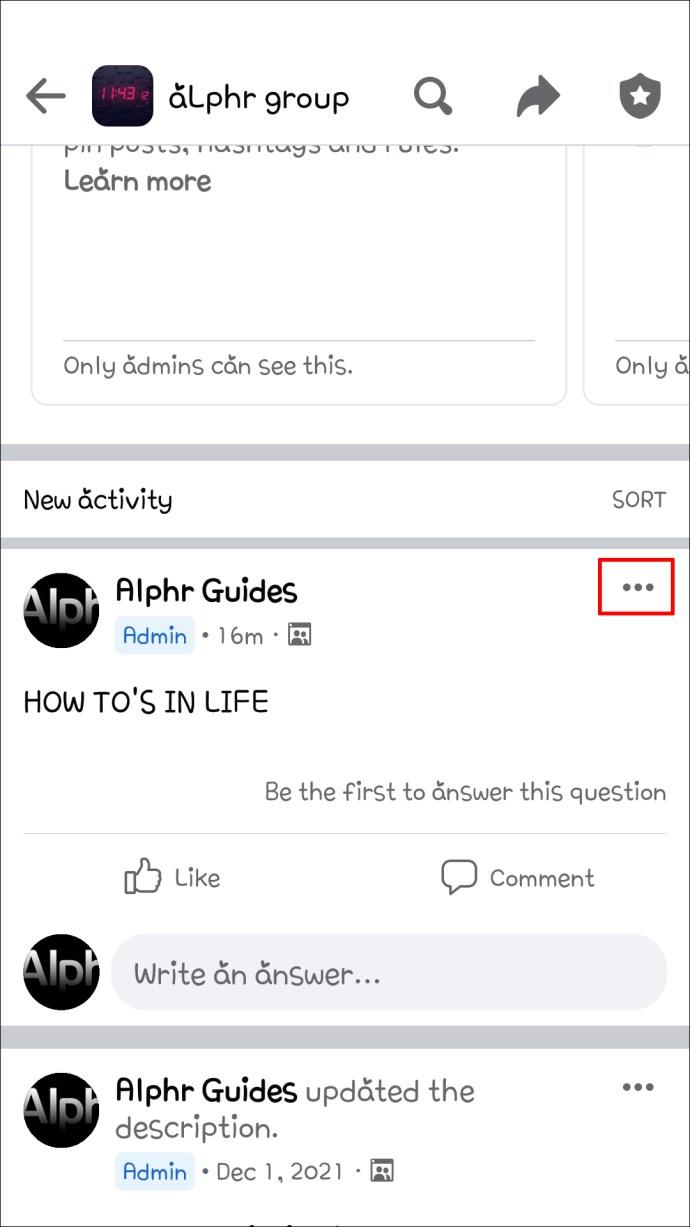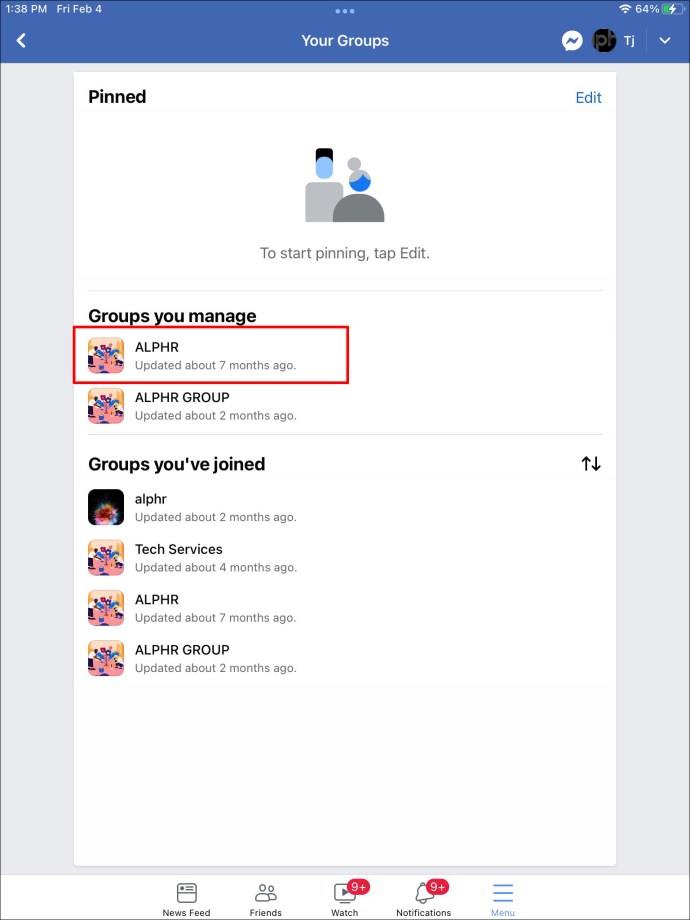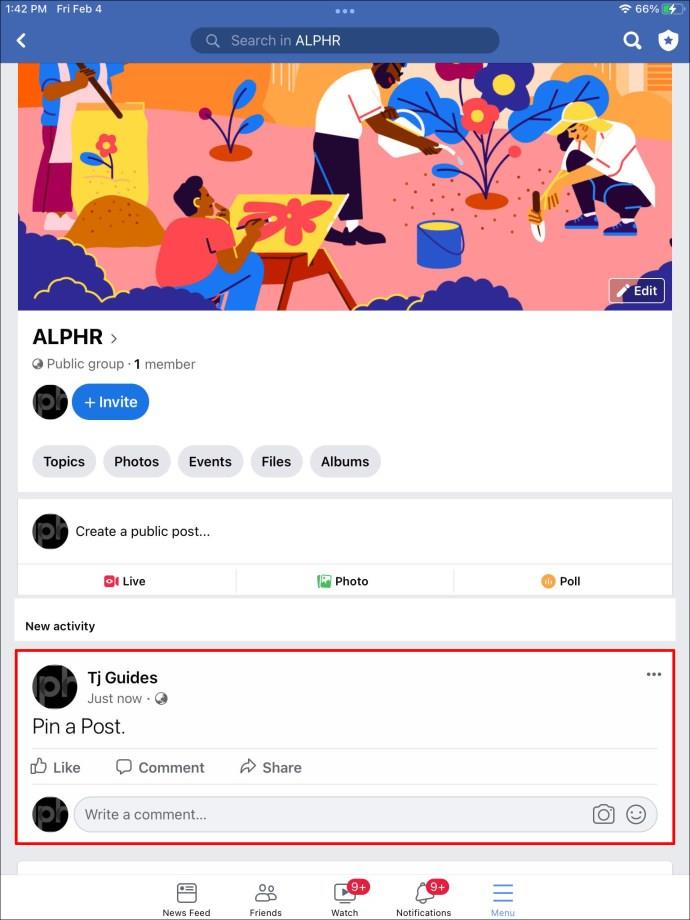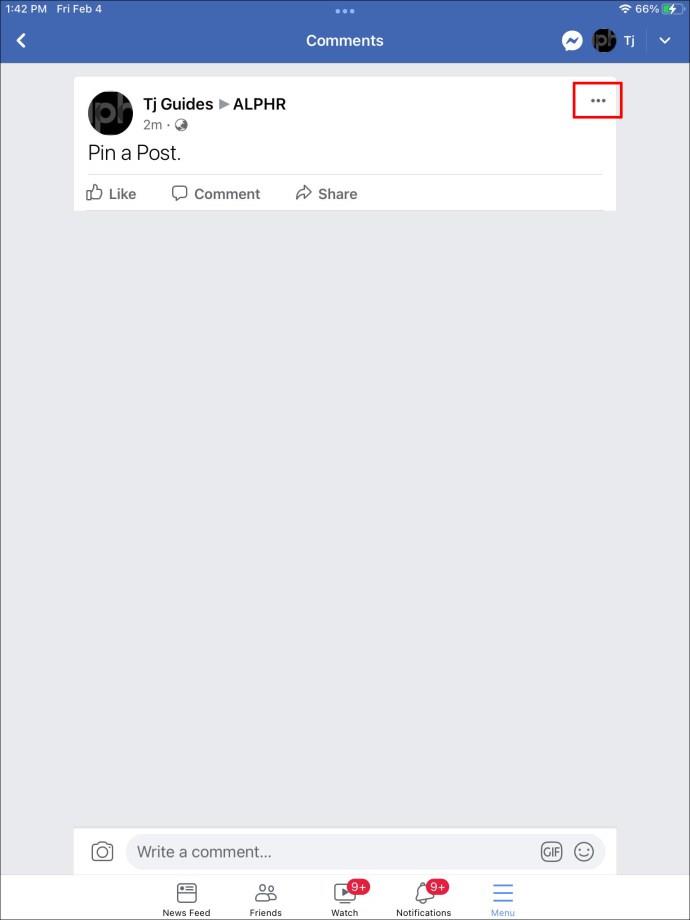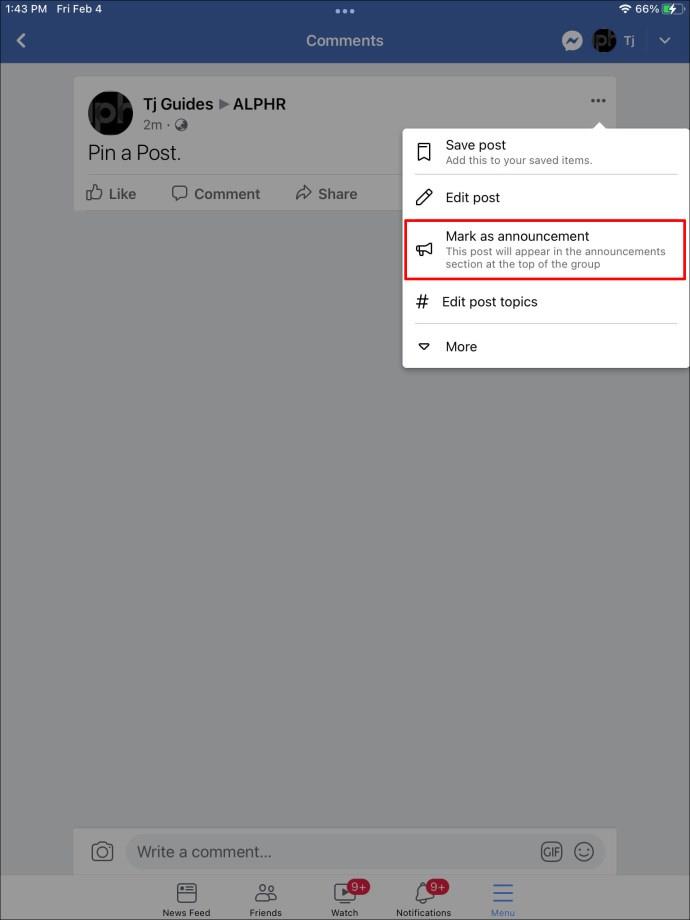Gerätelinks
Ein ansprechender Facebook-Beitrag sorgt dafür, dass Ihre besten Social-Media-Inhalte wahrgenommen werden. Allerdings ist Facebook eine schnelllebige Social-Media-Plattform. Die auffälligsten Beiträge wandern im Handumdrehen auf der Timeline nach unten. Ihre Follower werden den Inhalt nach ein paar Stunden nicht mehr sehen, es sei denn, sie scrollen auf der Seite nach unten.

Stellen Sie sicher, dass Ihr Beitrag Aufmerksamkeit erregt, indem Sie ihn an der ersten Stelle Ihrer Seite anpinnen. Lesen Sie weiter, um zu erfahren, wie Sie einen Beitrag auf Facebook anheften und welche Geräte Sie dafür verwenden können.
So pinnen Sie einen Beitrag auf einer Facebook-Seite auf einem PC an
Die Schritte zum Anheften eines Beitrags sind unkompliziert. Noch einfacher geht es, wenn Sie die Facebook-Richtlinien zum Anheften von Inhalten kennen. Nur Redakteure und Administratoren können Facebook-Seitenbeiträge an den obersten Unternehmens-, Gruppen- und Organisationsseiten anheften. Personen des öffentlichen Lebens können Beiträge auch auf ihren Facebook-Seiten pinnen.
Die Verwendung eines PCs zum Anheften eines Beitrags ist kein komplizierter Vorgang. Mit den folgenden Schritten können Sie einen Beitrag schnell auf einem Computer anpinnen:
- Melden Sie sich über Ihren Webbrowser bei Ihrem Facebook-Konto an.
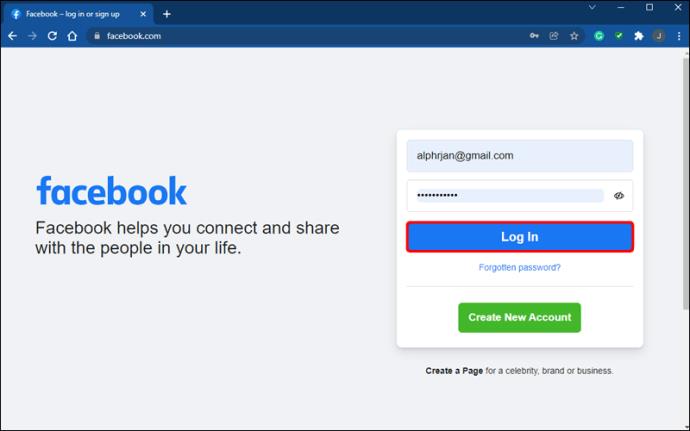
- Klicken Sie im linken Menü auf „Seiten“ (Flaggensymbol).
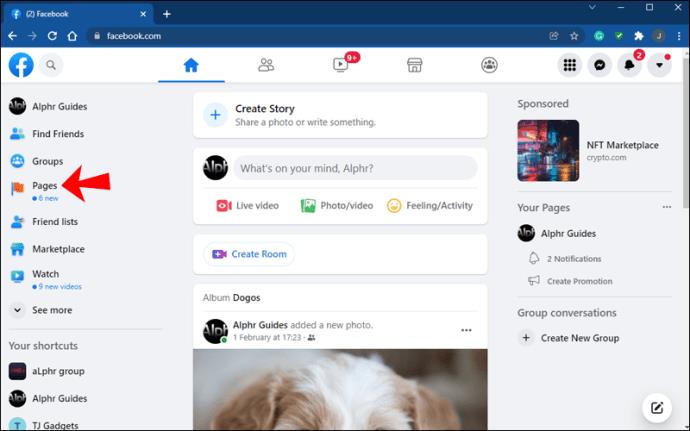
- Öffnen Sie die Seite mit dem angehefteten Beitrag.
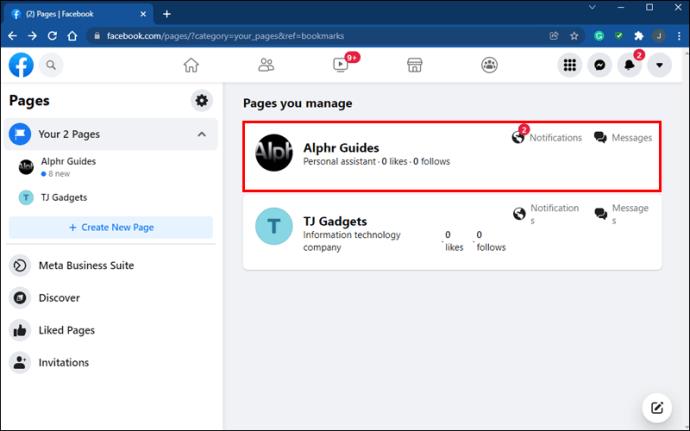
- Suchen Sie den Facebook-Beitrag zum Anpinnen oder erstellen Sie einen neuen.
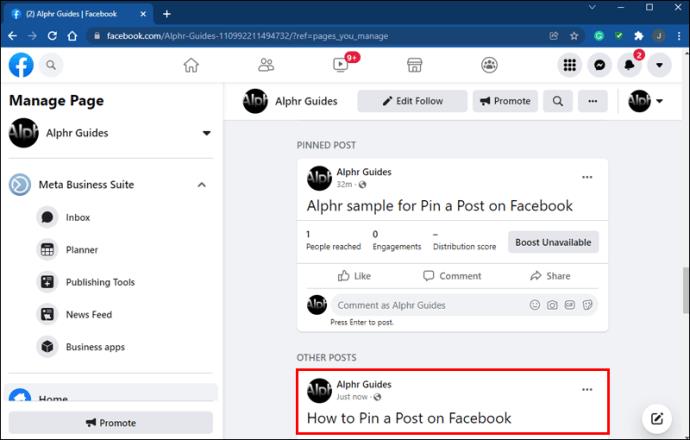
- Klicken Sie auf das Menü „Mehr“ (3 Punkte in der rechten oberen Ecke).
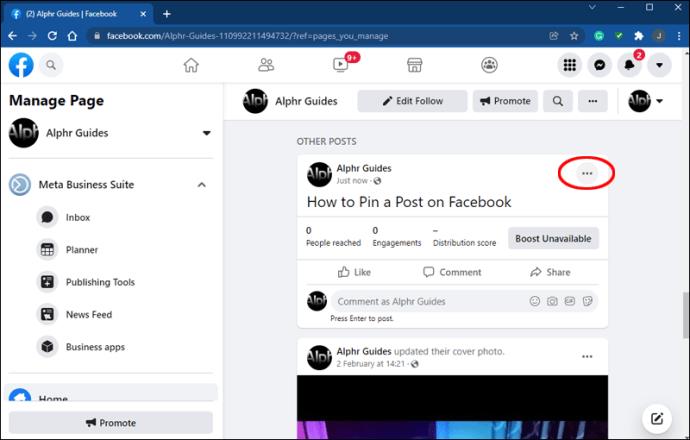
- Wählen Sie „An Seitenanfang anheften“.
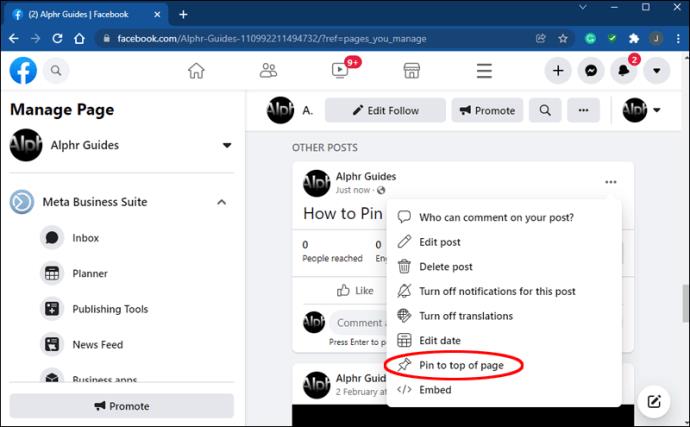
Der Inhalt wird über den letzten Beitrag auf der Timeline verschoben. Neben dem angehefteten Beitrag wird ein Stecknadelsymbol angezeigt. Auf Ihrer Seite ist jeweils nur ein angepinnter Beitrag zulässig. Durch das Erstellen eines neuen Beitrags wird der zuvor angeheftete Beitrag gelöst.
Sie können einen Beitrag oben in der Timeline entfernen, wenn er nicht mehr benötigt wird. So lösen Sie einen Facebook-Beitrag mithilfe eines Computers:
- Melden Sie sich beim Facebook-Konto an.
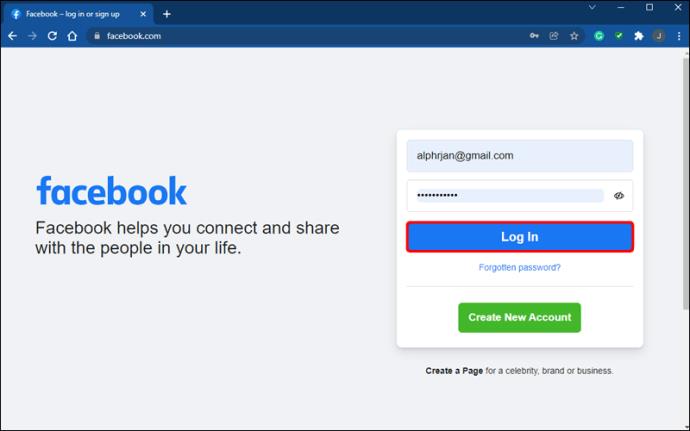
- Tippen Sie auf die Flagge „Seiten“, um die Seite zu öffnen.
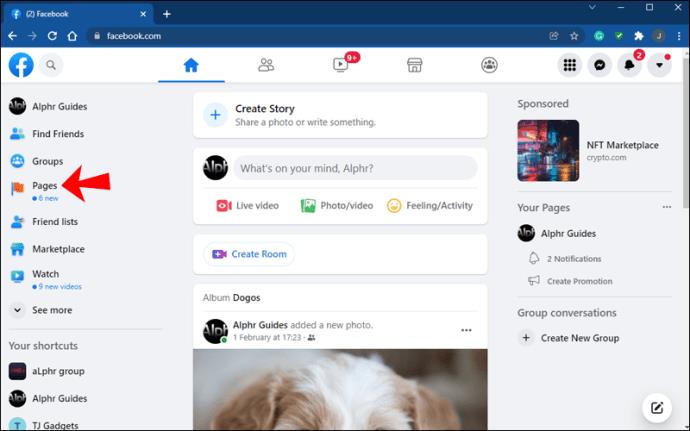
- Wählen Sie den Beitrag aus, den Sie entfernen möchten.
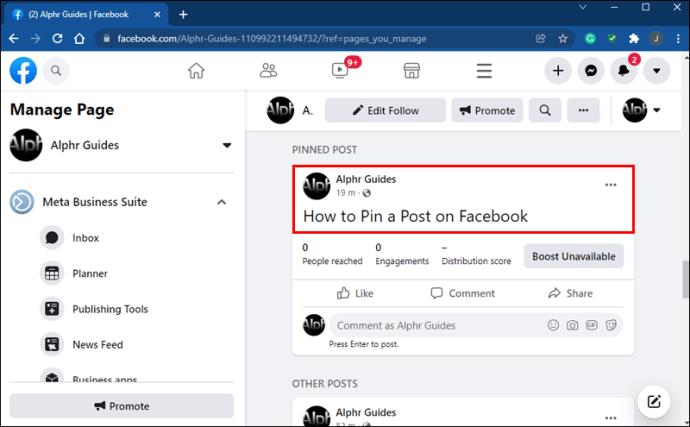
- Tippen Sie oben rechts auf „Mehr“ (3 Punkte).
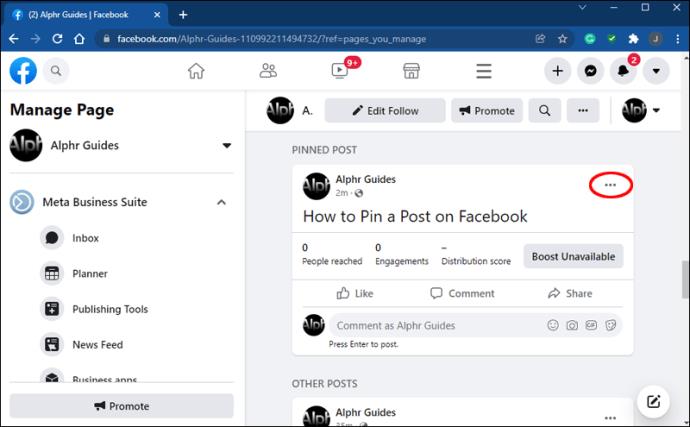
- Wählen Sie „Vom Seitenanfang lösen“ aus.
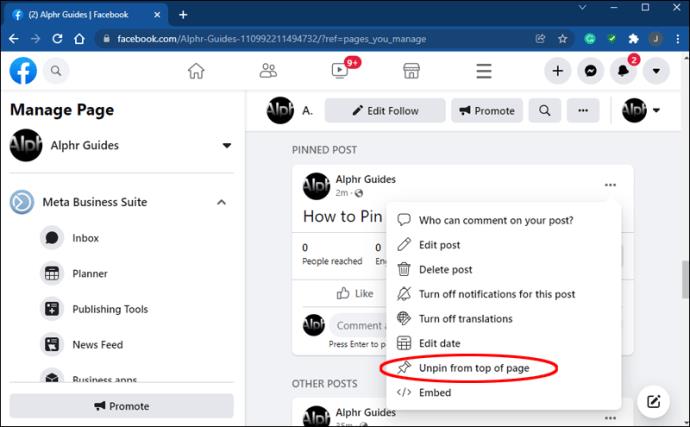
So pinnen Sie einen Beitrag auf Facebook an eine Seite auf einem iPhone
Facebook erleichtert die Verwaltung von Konten über Mobilgeräte. Seiteneditoren und Administratoren können einen Beitrag mit einem iPhone-Gerät anpinnen.
Die Schritte sind wie folgt:
- Laden Sie die mobile Facebook-App für iPhones herunter und öffnen Sie sie .
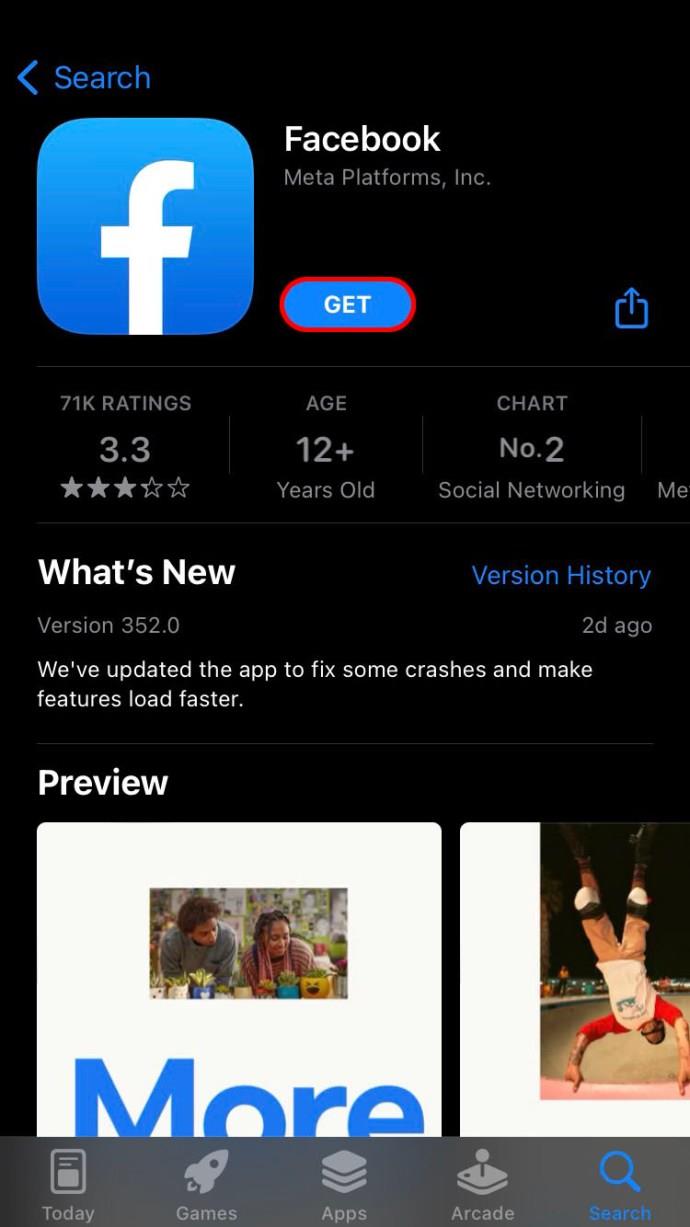
- Starten Sie die Facebook-App.
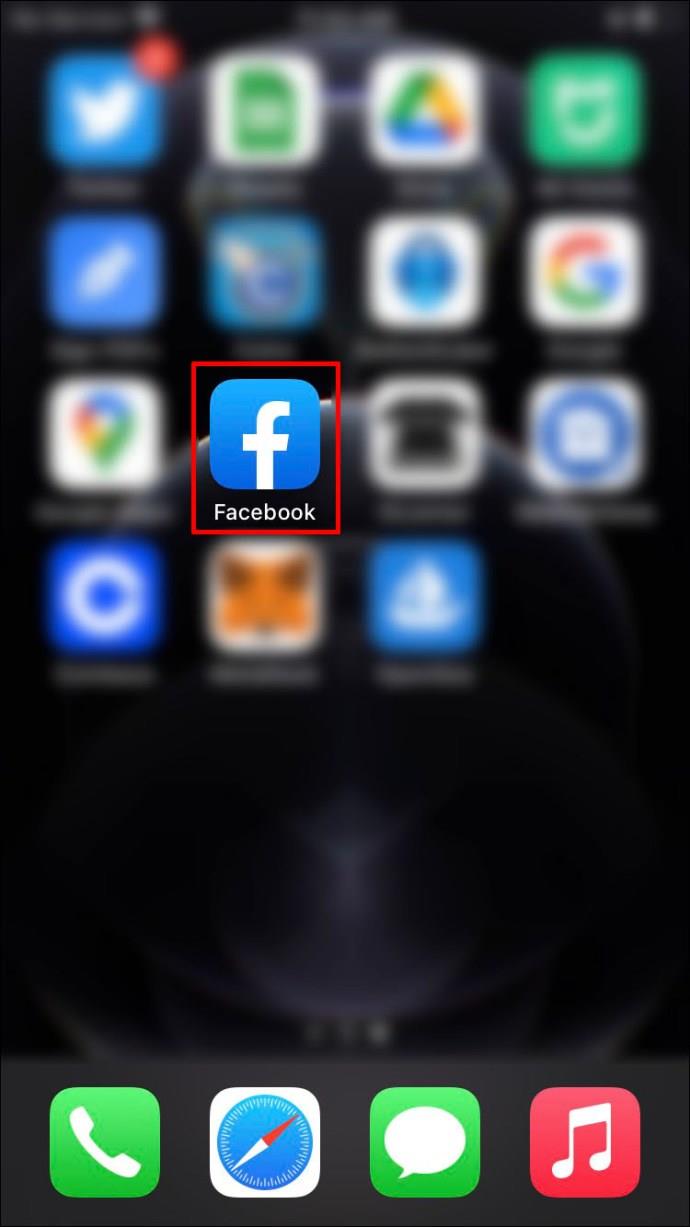
- Tippen Sie auf „Menü“ (die 3 Zeilen unten rechts auf dem Bildschirm).
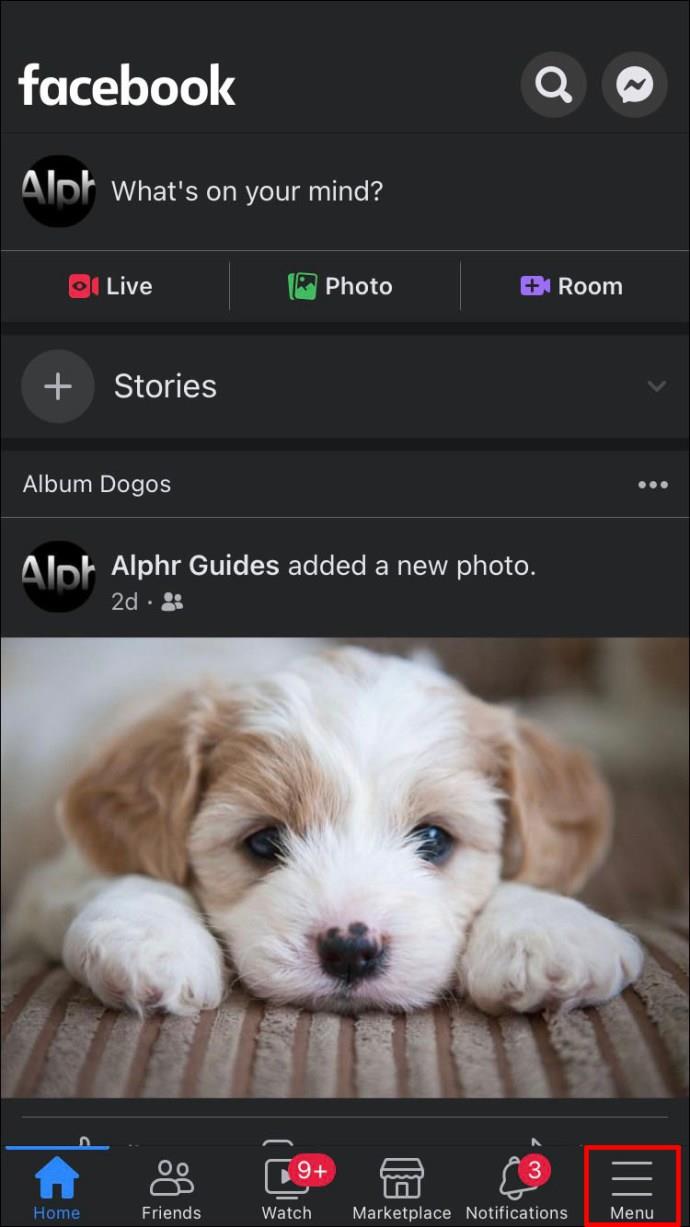
- Wählen Sie „Seiten“.
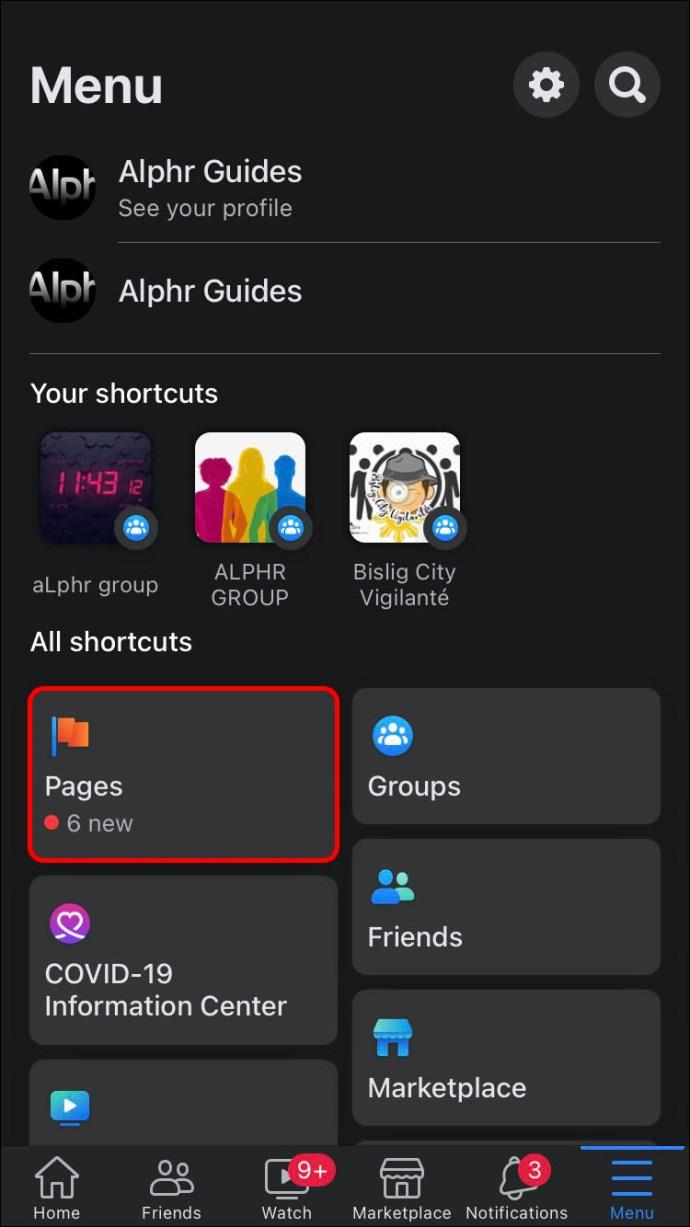
- Klicken Sie auf die Seite, auf der der angeheftete Beitrag angezeigt wird.
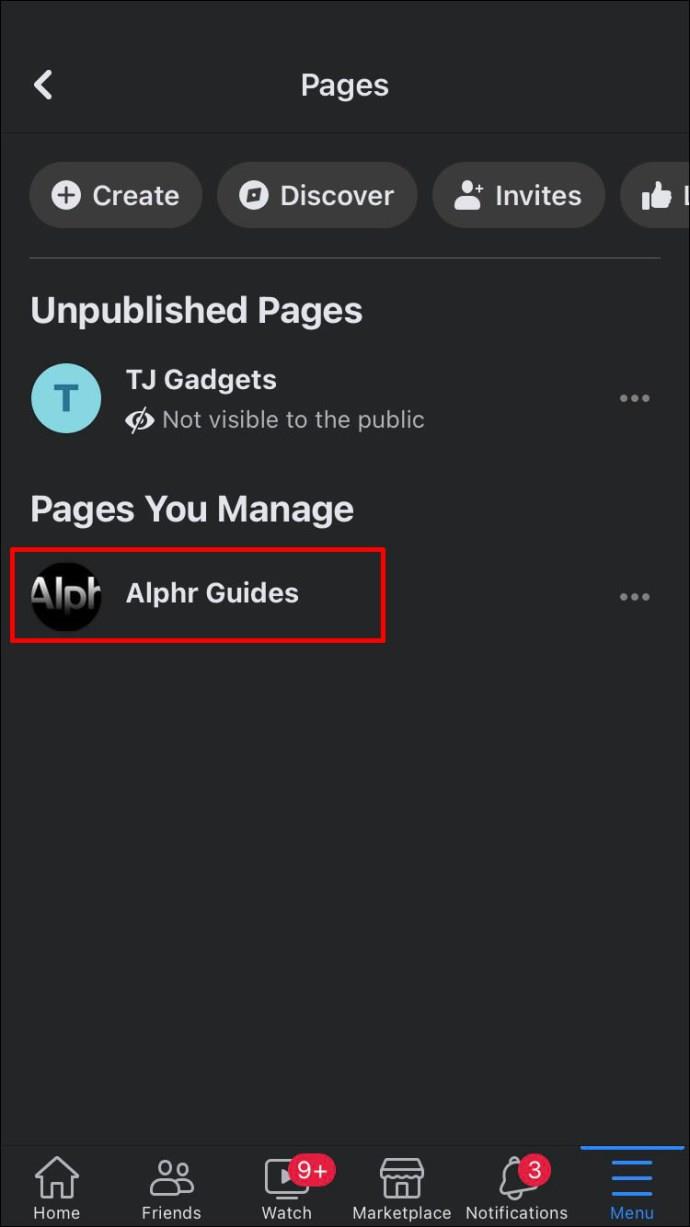
- Wählen Sie den Beitrag aus, den Sie anpinnen möchten.
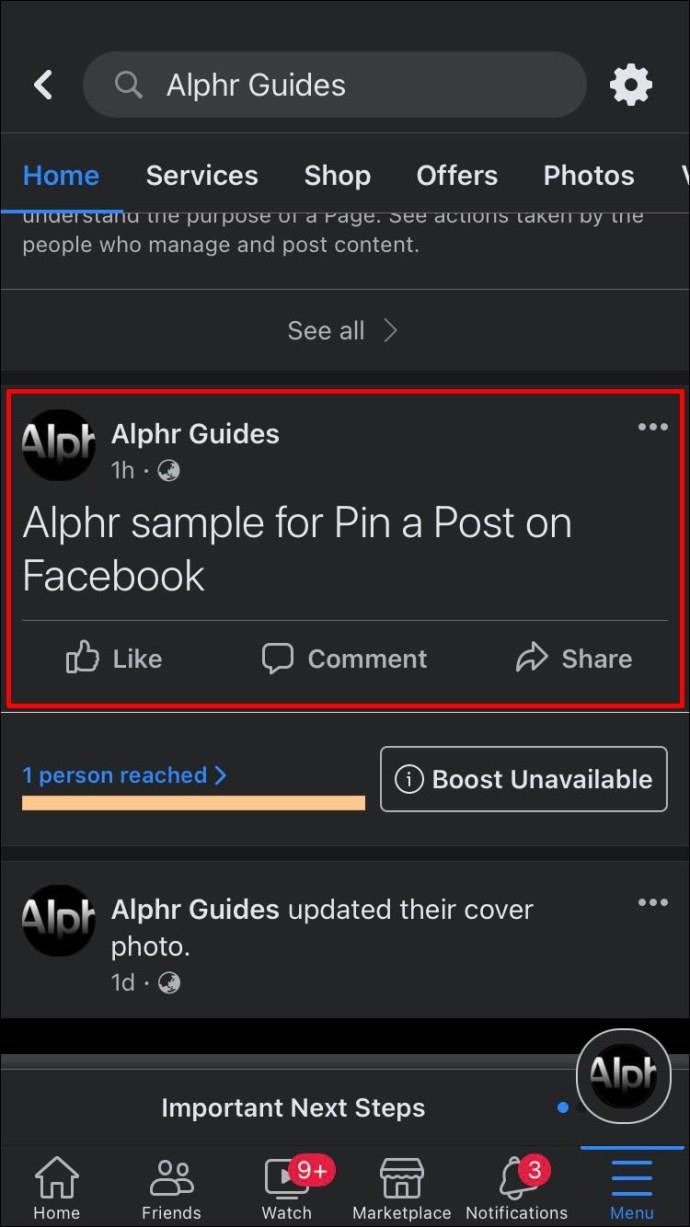
- Tippen Sie auf das Menü „Mehr“ (oben rechts).
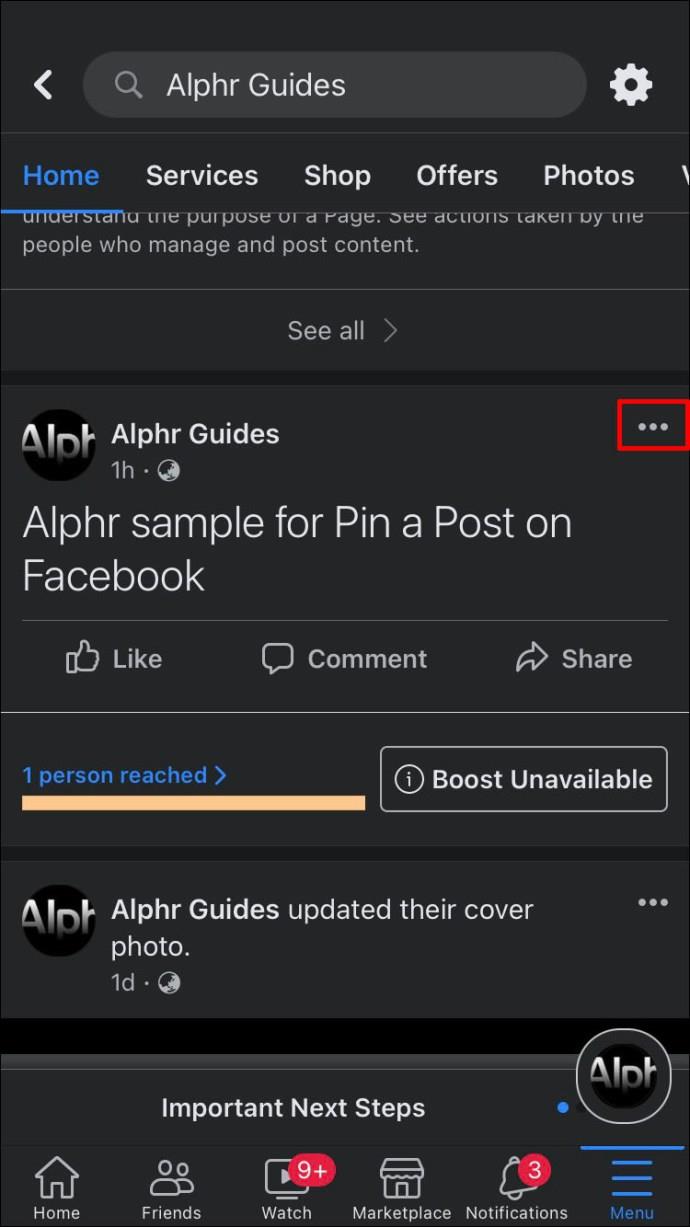
- Wählen Sie „An Oben anheften“.
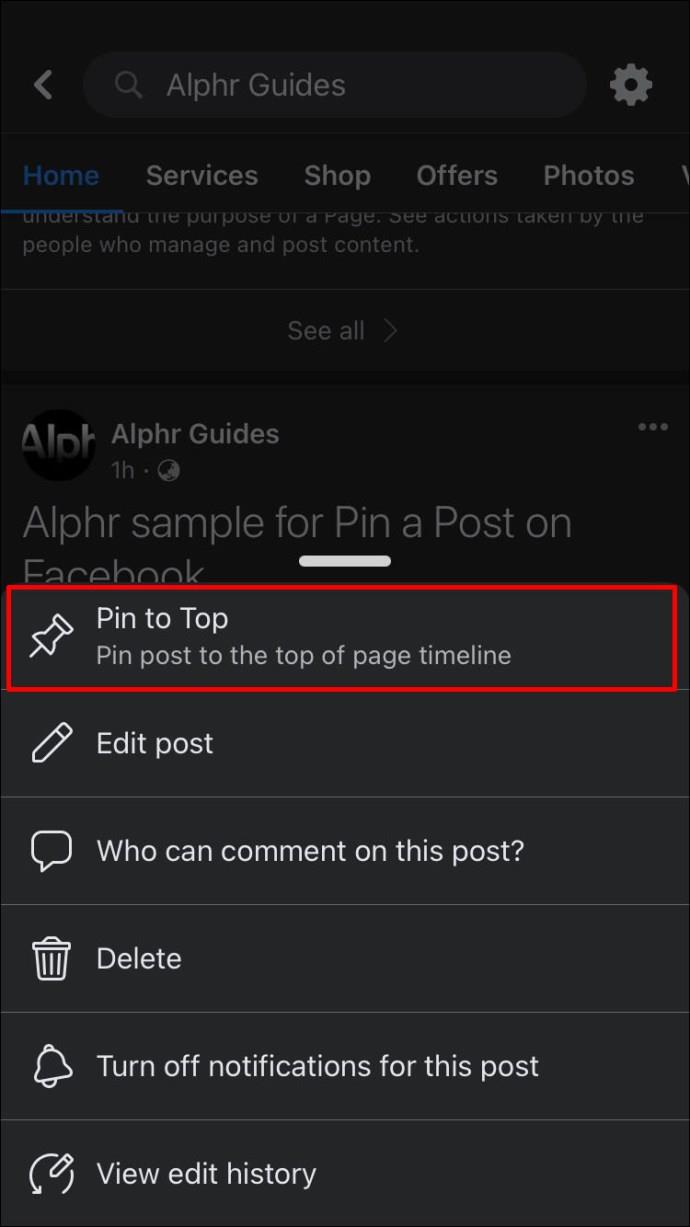
Der Beitrag bleibt an erster Stelle in der Timeline, bis Sie ihn entfernen. Tippen Sie auf „Mehr“ und „Beitrag entfernen“.
So pinnen Sie einen Beitrag auf einer Facebook-Seite auf einem Android-Gerät an
Sie können Facebook-Beiträge auch unterwegs mit einem Android-Mobilgerät anpinnen. Hier ist wie:
- Suchen Sie die Facebook-App im Google Play Store auf Ihrem Gerät.
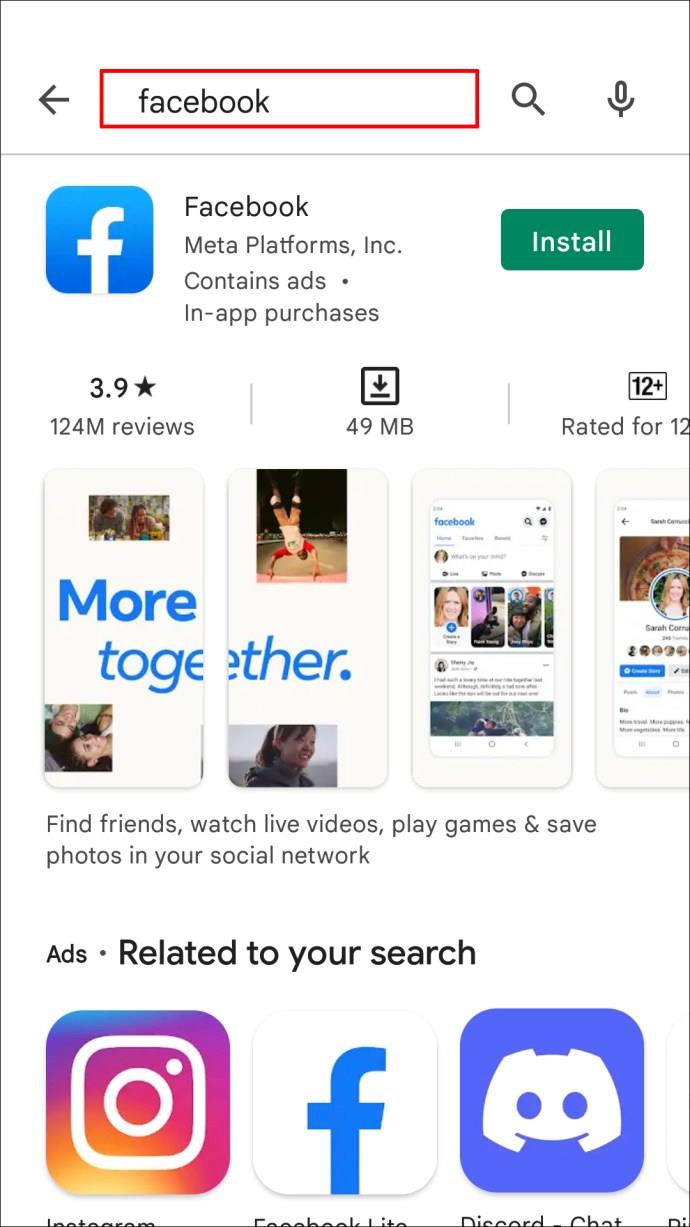
- Laden Sie die neueste Version der App herunter und öffnen Sie sie.
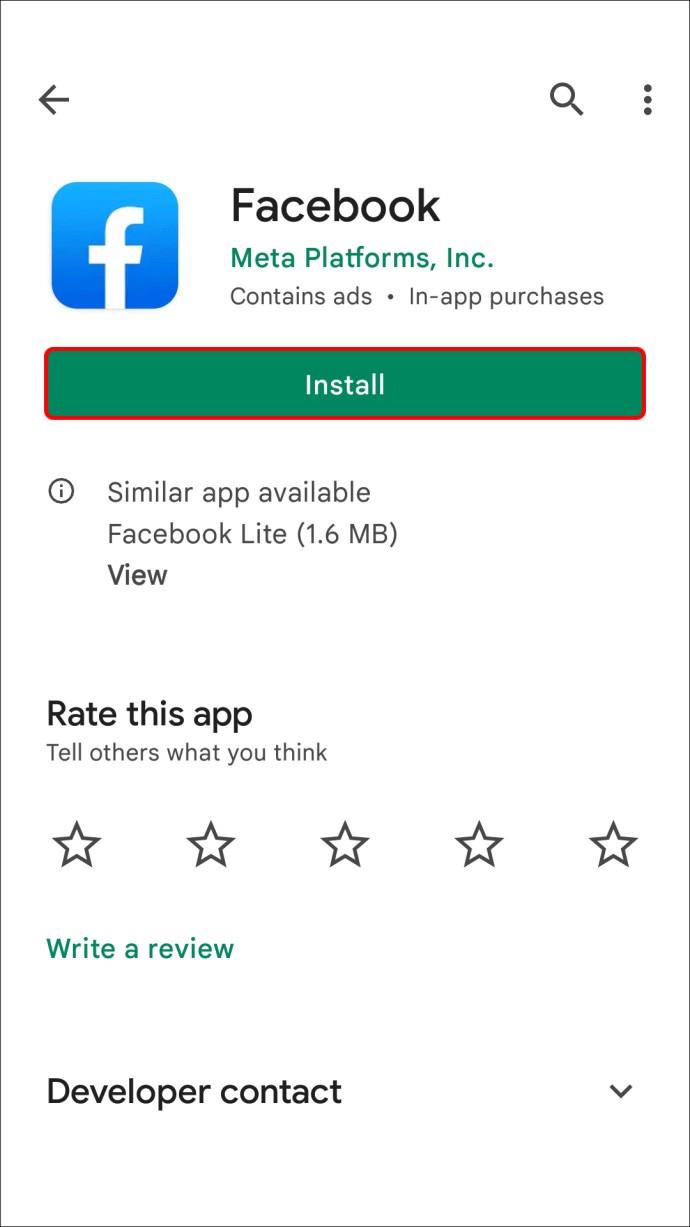
- Öffnen Sie das „Menü“ (3 horizontale Linien) oben links auf dem Bildschirm.
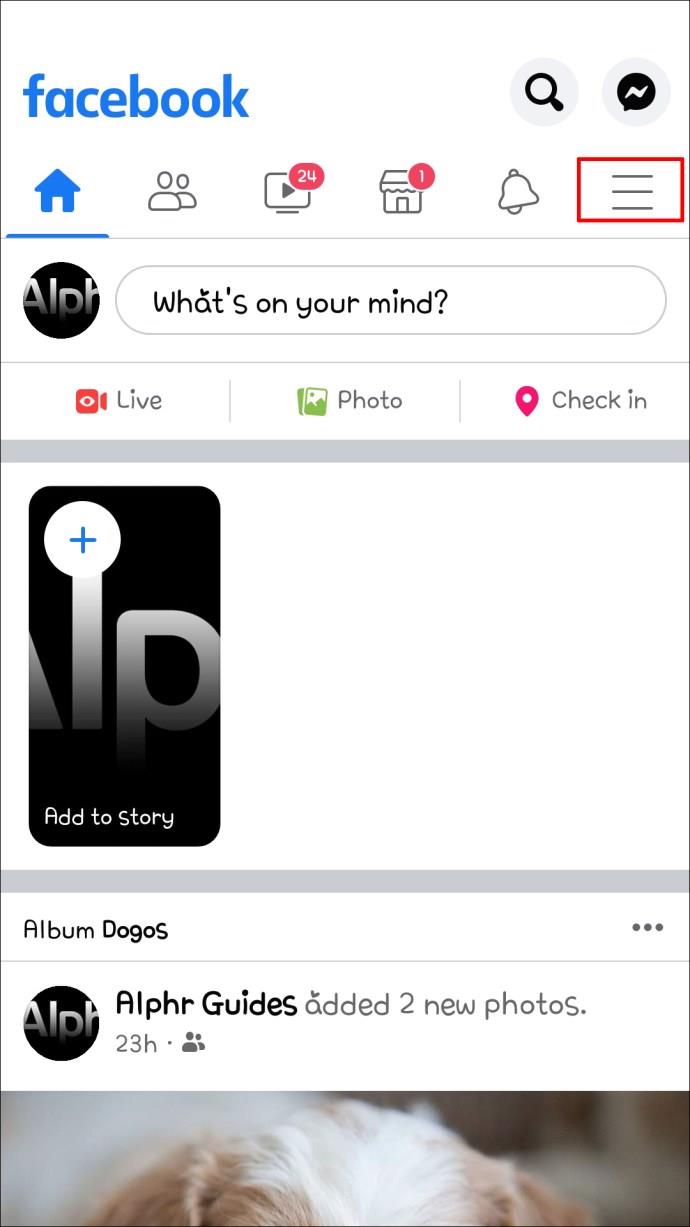
- Tippen Sie auf „Seiten“.
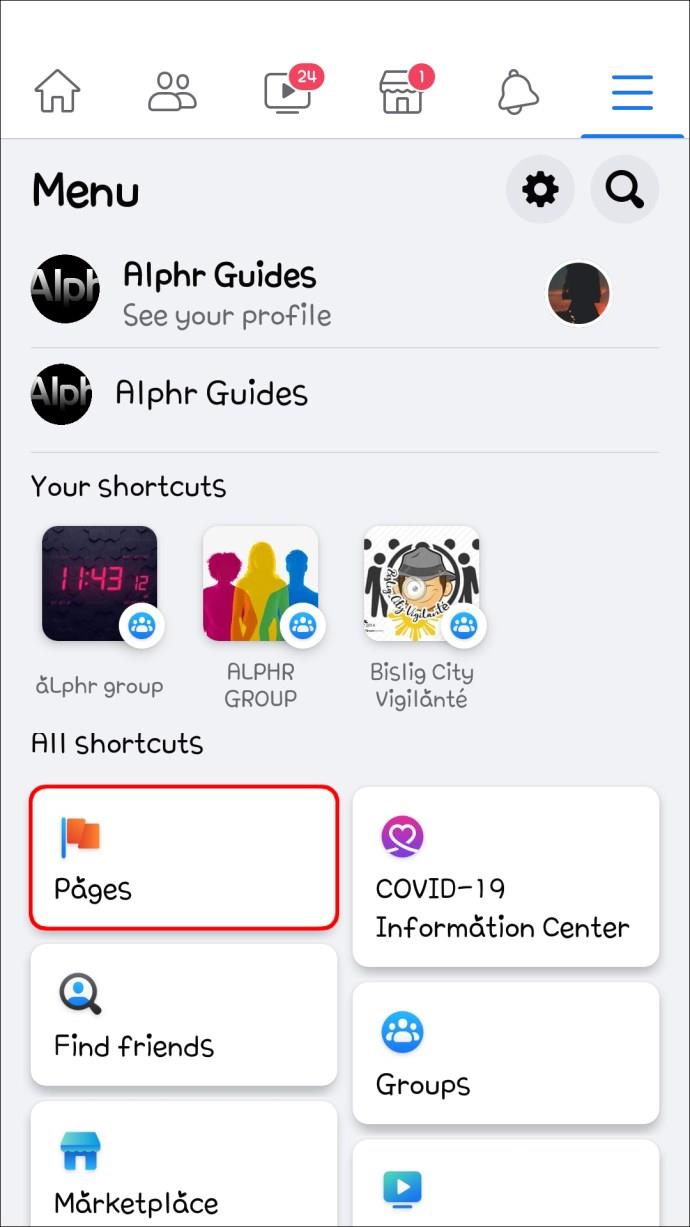
- Wählen Sie die Seite aus, auf der Sie Ihren Beitrag anpinnen möchten.
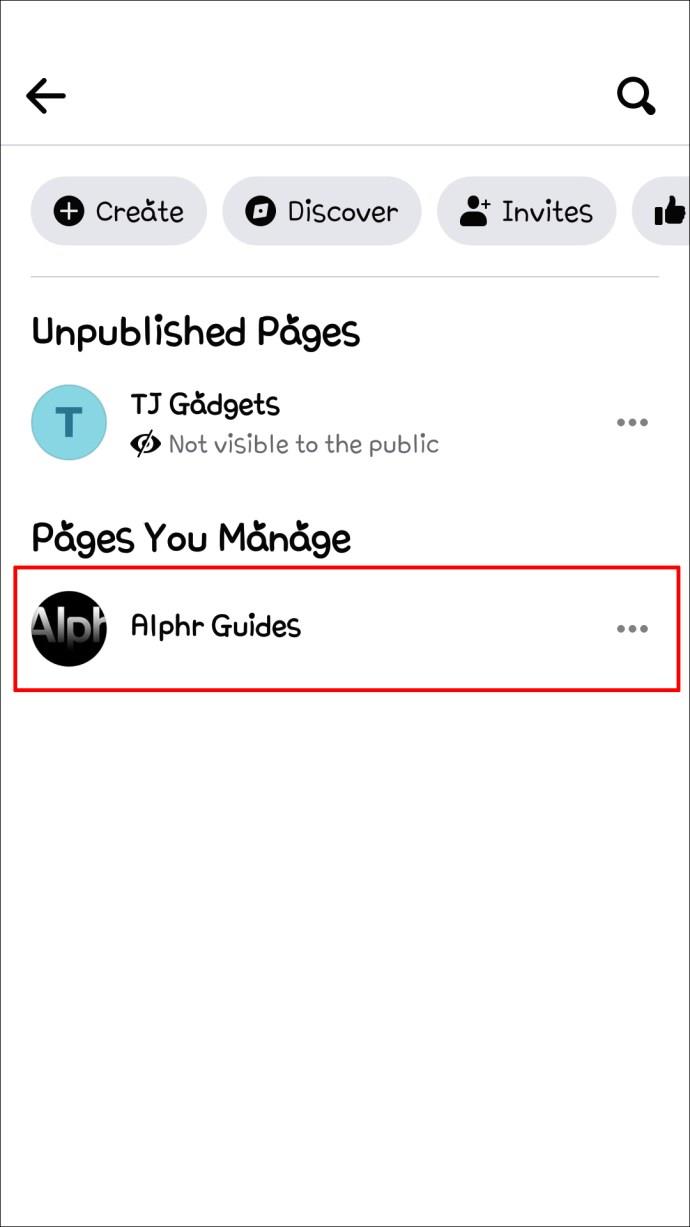
- Wählen Sie den Beitrag aus.
- Tippen Sie im Menü oben rechts auf „Mehr“.
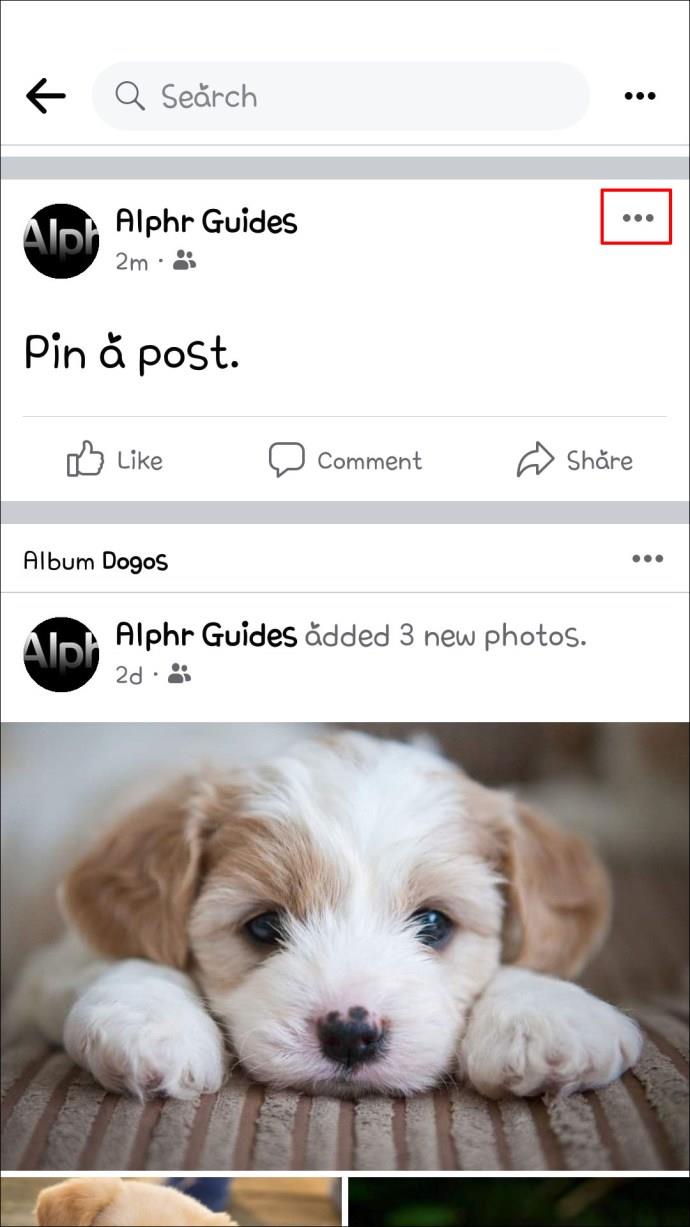
- Klicken Sie auf „Beitrag anpinnen“.
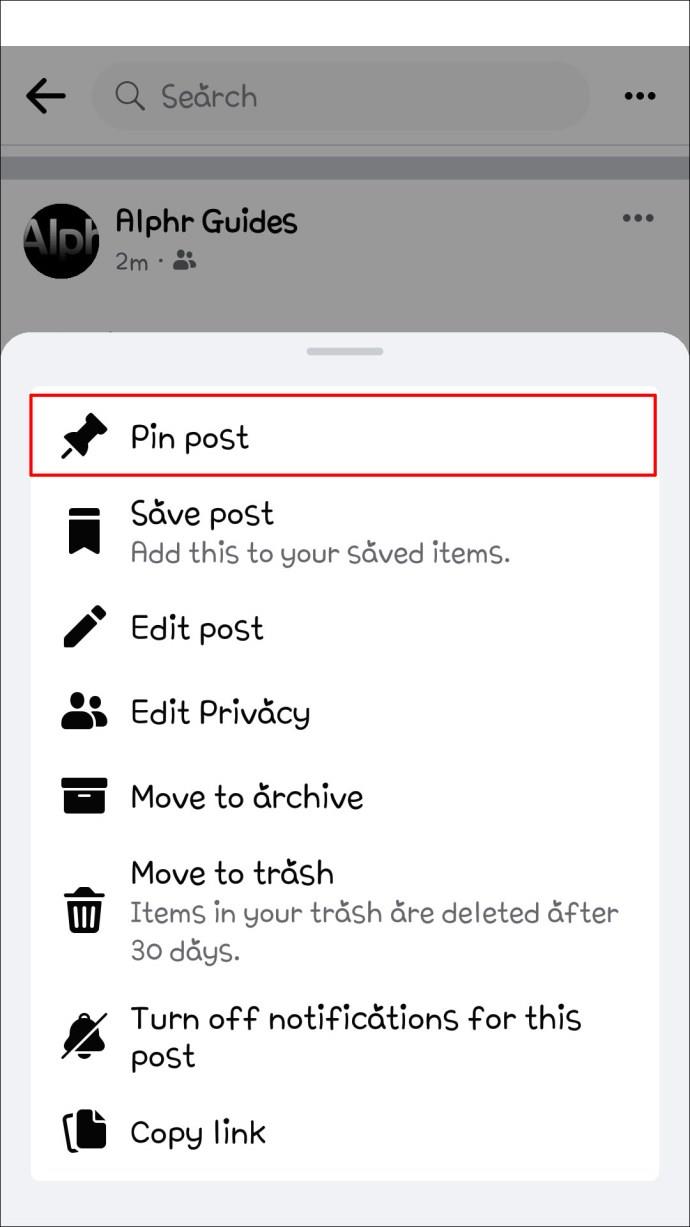
Ihr Beitrag wird an die erste Position der Timeline verschoben. Ein Pin-Symbol neben dem Beitrag zeigt Ihren Followern an, dass es sich um einen angehefteten Beitrag handelt. Sie können den Beitrag wie folgt an seine ursprüngliche Position verschieben:
- Tippen Sie auf „Mehr“ (3 Zeilen neben dem Beitrag).
- Wählen Sie „Beitrag entfernen“.
So pinnen Sie einen Beitrag auf einer Facebook-Seite auf einem iPad
Sie können auch ein iPad verwenden, um einen Beitrag auf Ihrer Chronik anzuheften. Befolgen Sie diese Schritte, um einen Beitrag auf einer Unternehmens-, Organisations- oder öffentlichen Facebook-Seite anzupinnen.
So pinnen Sie einen Facebook-Beitrag mit einem iPad an:
- Laden Sie die mobile Facebook-App für iOS herunter.
- Starten Sie die App.
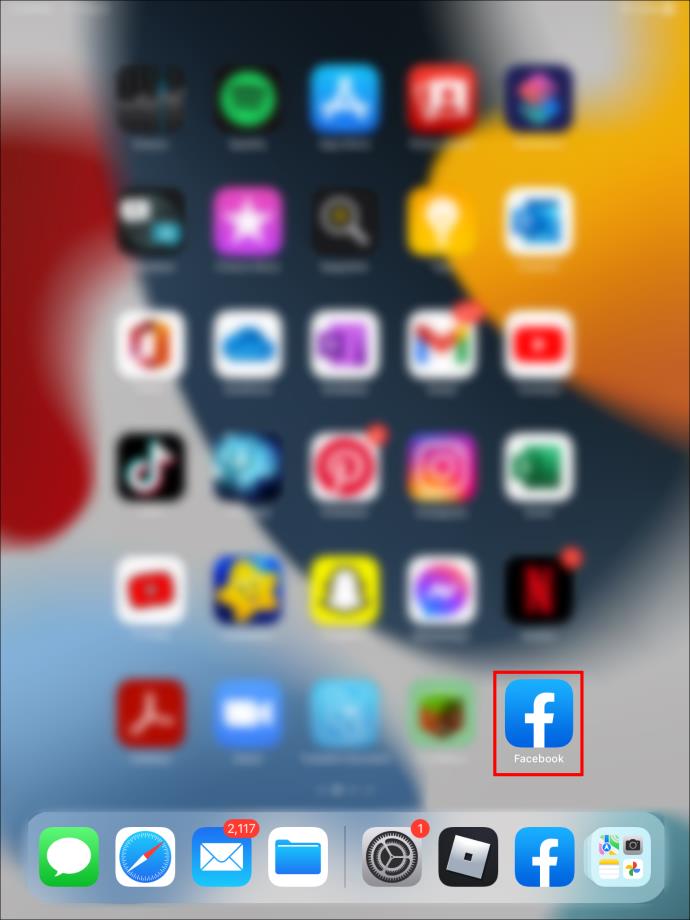
- Tippen Sie unten rechts auf dem Bildschirm auf „Menü“ (3 Zeilen).
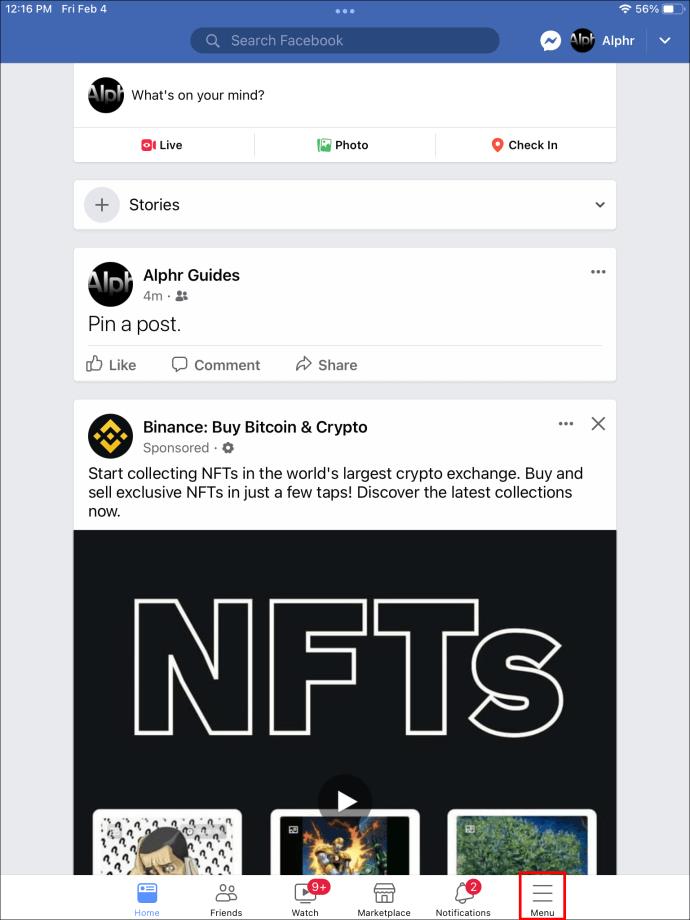
- Wählen Sie „Seiten“.
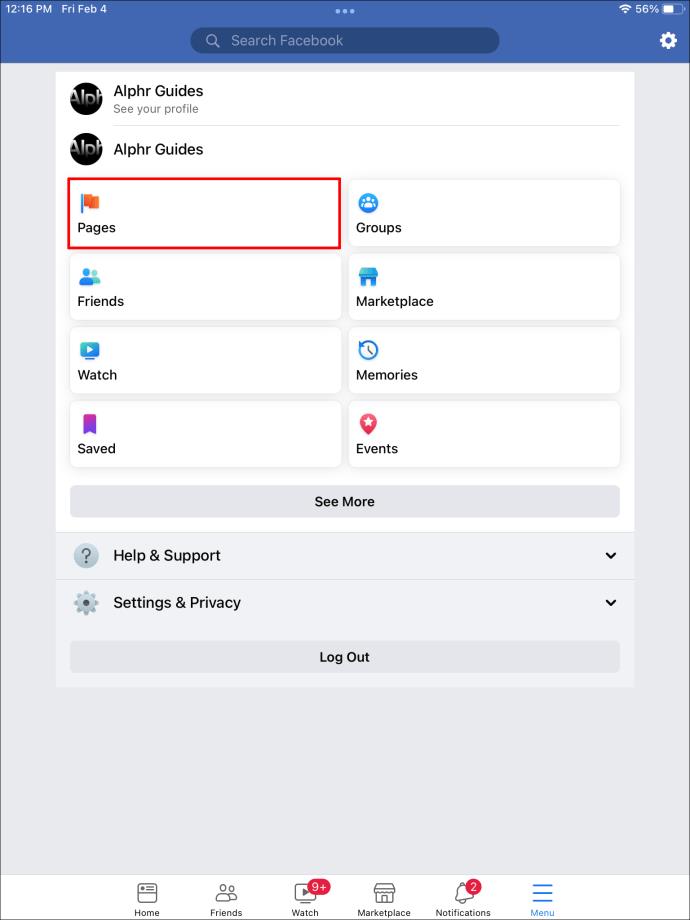
- Wählen Sie die Seite aus, auf der der Pin gepostet werden soll.
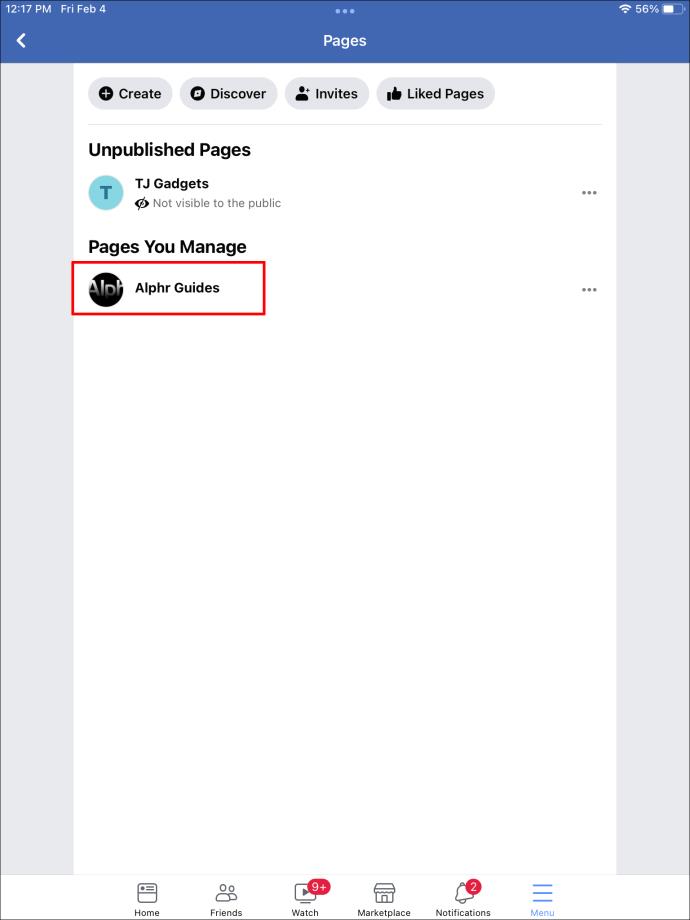
- Klicken Sie auf den Beitrag.
- Wählen Sie „An Oben anheften“ aus dem Menü auf der rechten Seite des Beitrags (3 Punkte).
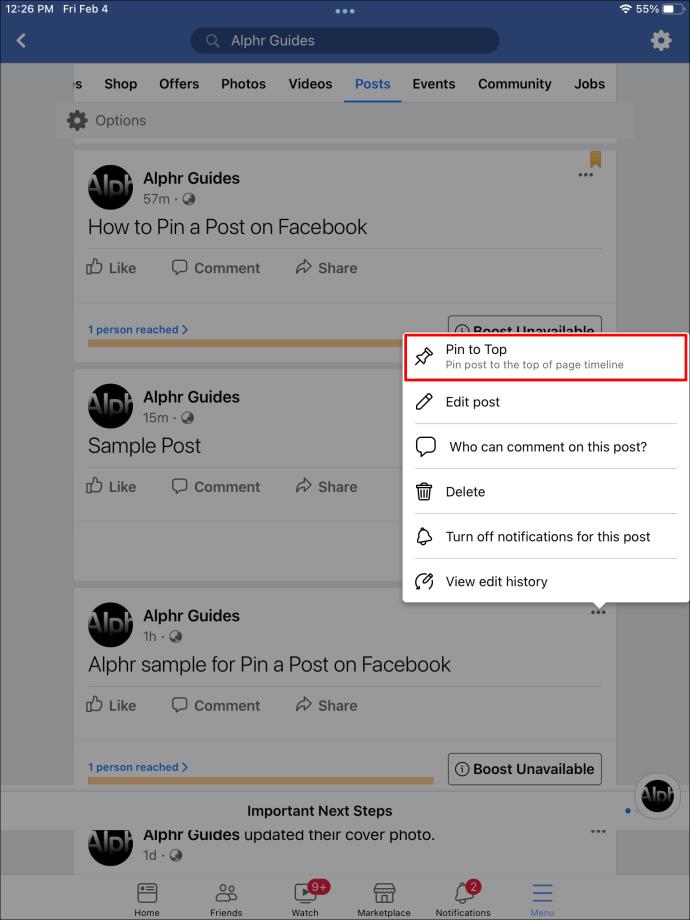
Sie können den Beitrag jederzeit entfernen. Tippen Sie auf „Mehr“ und „Beitrag entfernen“. Es kehrt an seine ursprüngliche Position auf Ihrer Timeline zurück.
So pinnen Sie einen Beitrag auf einer Facebook-Gruppenseite
Manchmal veröffentlichen Gruppenmitglieder oder Leiter Nachrichten über bevorstehende Ereignisse oder Treffen. Gruppenseitenmanager können Beiträge zur Erinnerung an den ersten Platz auf der Timeline anpinnen. Hinweis: Angepinnte Beiträge in Facebook-Gruppen werden als „Ankündigungen“ bezeichnet.
Facebook-Gruppenleiter können Beiträge auf einem PC, Tablet oder Mobilgerät anpinnen. Führen Sie die folgenden Schritte aus, um Beiträge an von Ihnen verwaltete Facebook-Gruppen anzuheften.
So pinnen Sie einen Facebook-Gruppenbeitrag auf einem PC an:
- Starten Sie Facebook über Ihren Webbrowser.
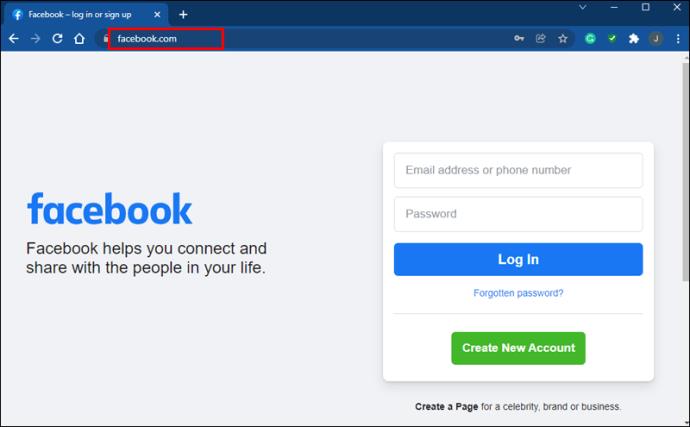
- Tippen Sie auf der linken Seite des Bildschirms auf „Gruppe“.
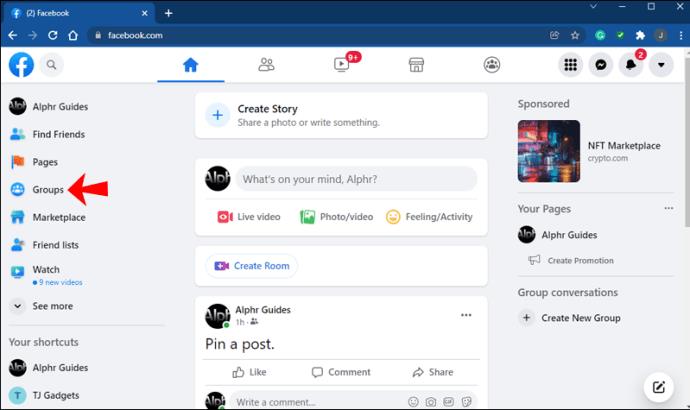
- Wählen Sie die Gruppenseite aus, um den Beitrag anzupinnen.
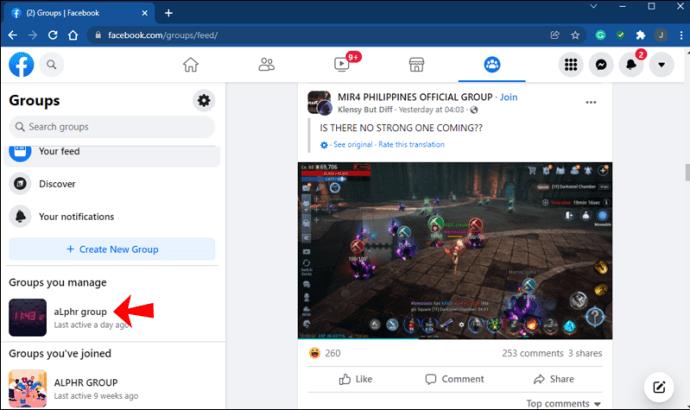
- Erstellen oder suchen Sie einen Beitrag zum Anpinnen.
- Tippen Sie neben dem Beitrag auf „Mehr“ (drei Punkte).
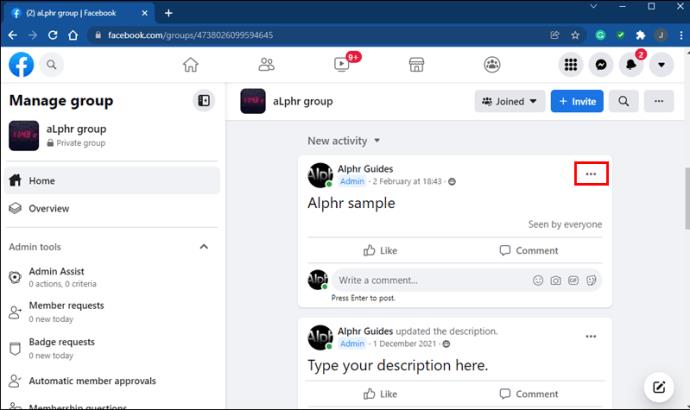
- Wählen Sie „An Featured anheften“.
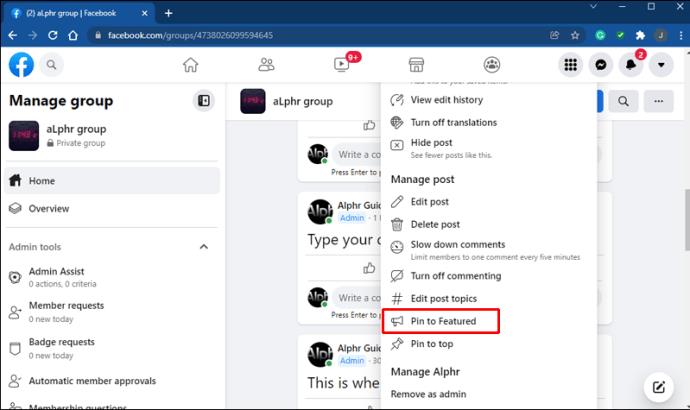
Ihr Beitrag erscheint als erste Ankündigung auf der Gruppenseite. Tippen Sie auf „Mehr“ und dann auf „Ankündigung entfernen“. Gruppenmanager können bis zu 50 Ankündigungen gleichzeitig anpinnen. Facebook empfiehlt jedoch, ein oder zwei Ankündigungsbeiträge zu veröffentlichen, um Verwirrung zu vermeiden.
So pinnen Sie einen Facebook-Gruppenbeitrag auf einem iPhone an:
- Öffnen Sie die Facebook-App.
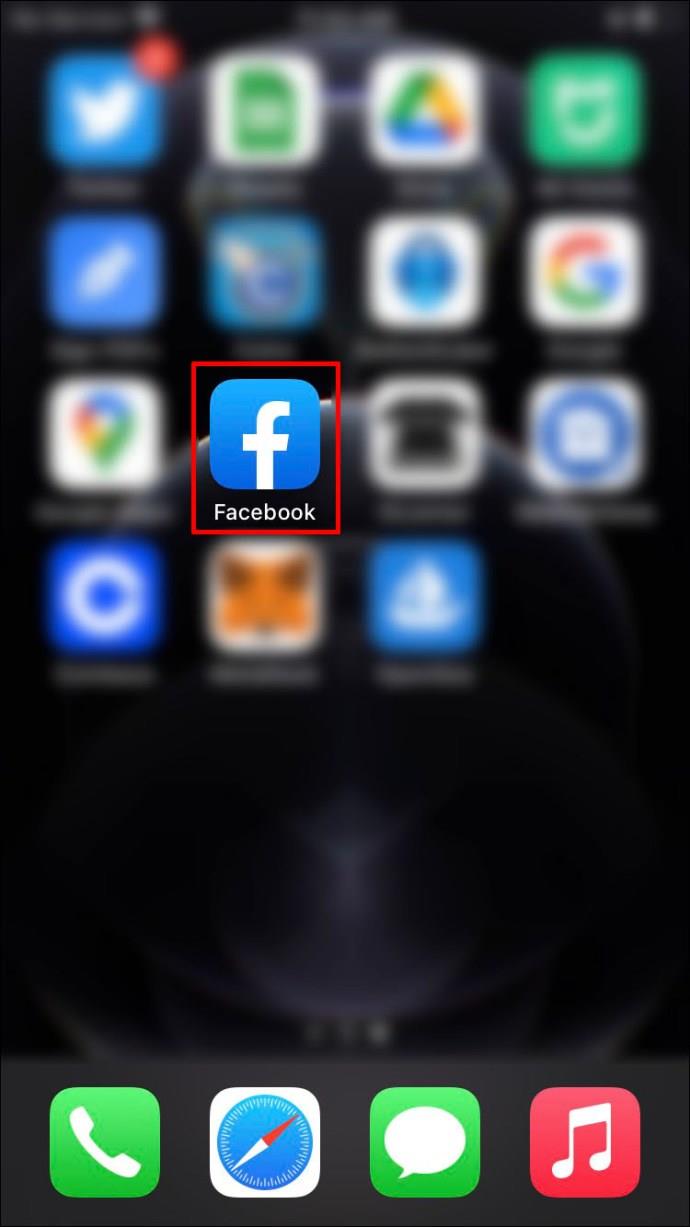
- Navigieren Sie zur Gruppe des beabsichtigten angepinnten Beitrags.
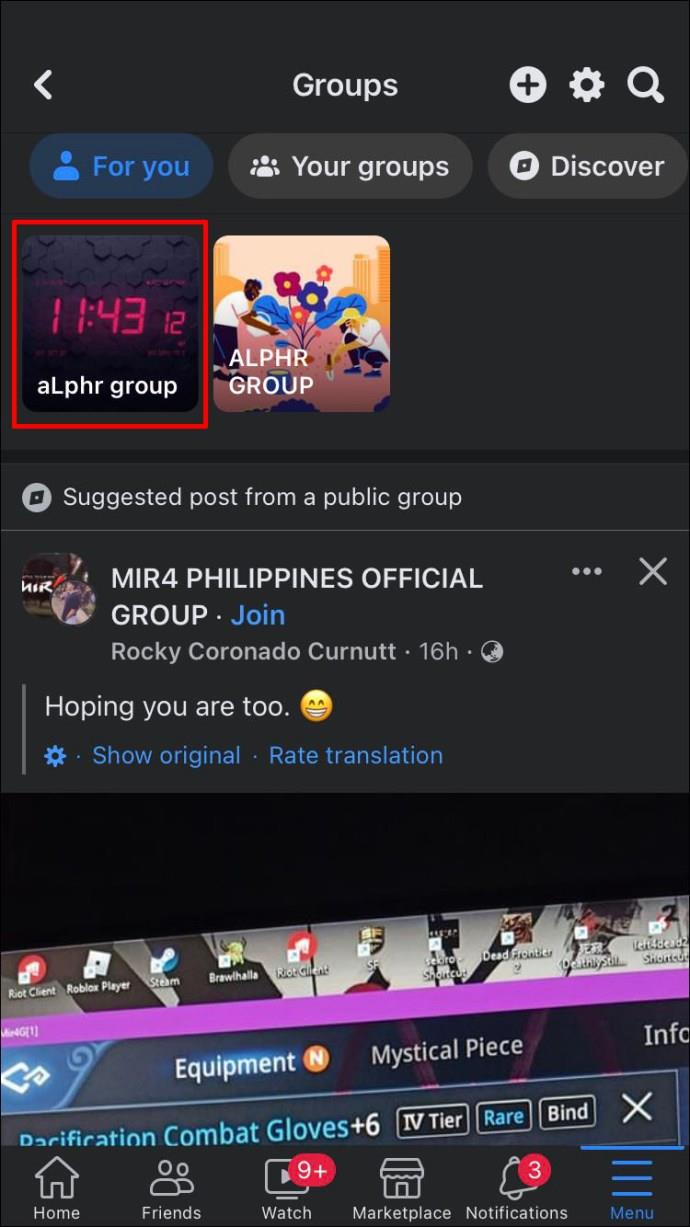
- Wählen Sie den zu pinnenden Beitrag aus oder erstellen Sie ihn.
- Tippen Sie auf „Mehr“ und dann auf „Als Ankündigung markieren“.
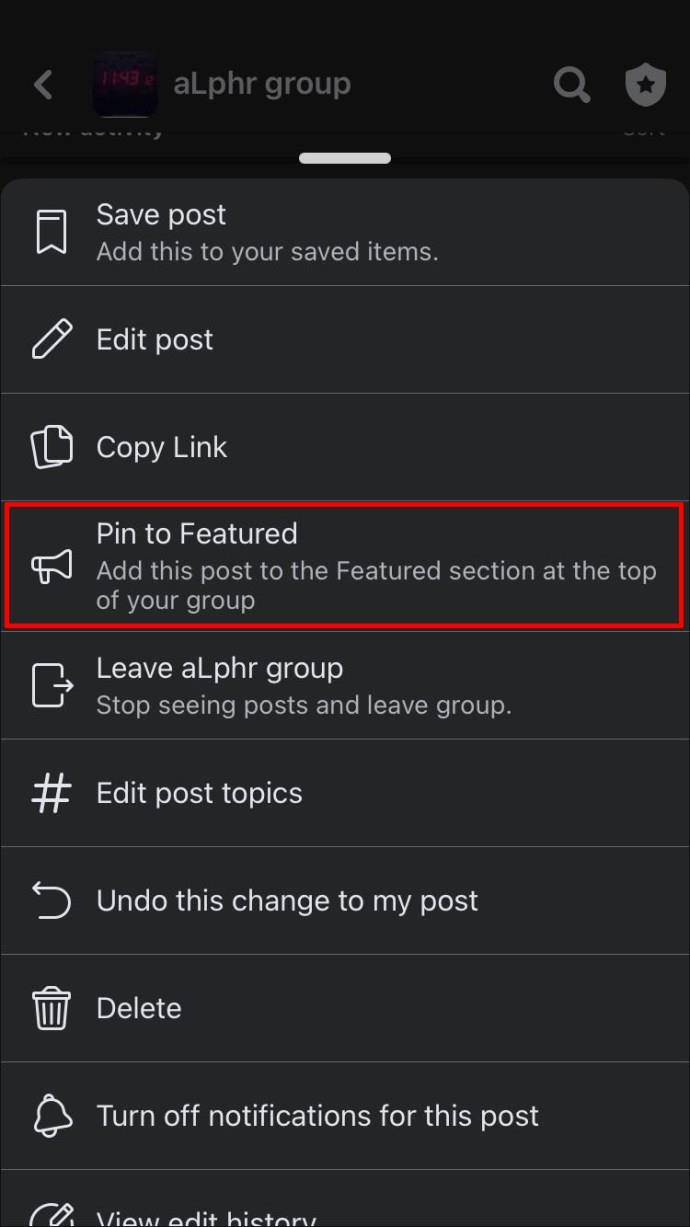
Einige Benutzer tippen ein zweites Mal auf „Mehr“, um sicherzustellen, dass der Beitrag an erster Stelle in der Timeline bleibt. Wählen Sie „Mehr“ und „Ankündigung entfernen“, wenn Sie die Markierung nicht mehr benötigen.
So pinnen Sie einen Facebook-Gruppenbeitrag auf einem Android-Gerät an:
- Öffnen Sie die Facebook-App auf Ihrem Gerät.
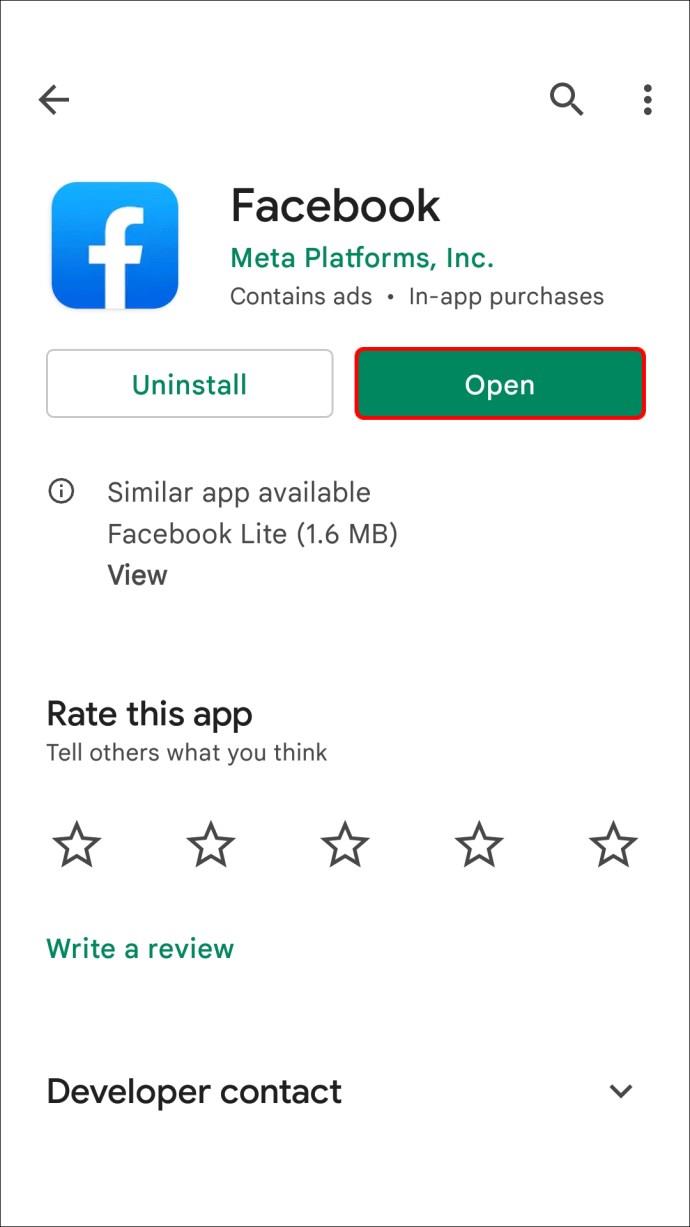
- Tippen Sie auf „Gruppen“ und dann auf „Ihre Gruppen“.
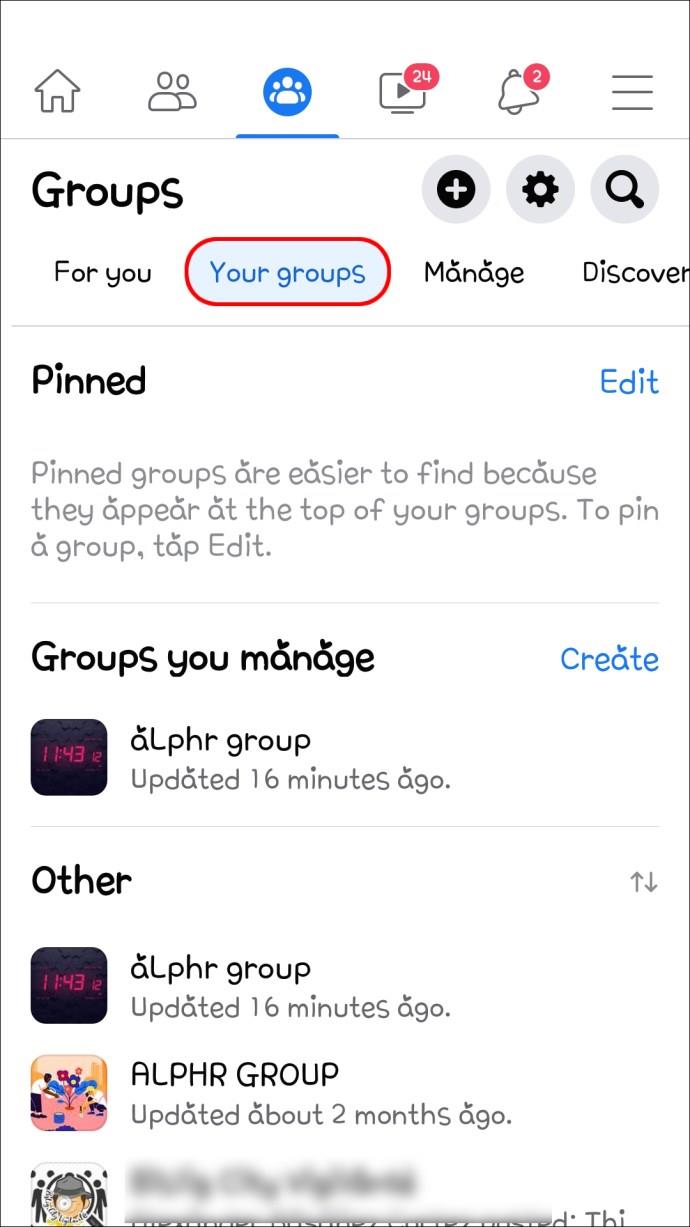
- Wählen Sie die Gruppenseite aus, auf der Sie den angehefteten Beitrag platzieren möchten.
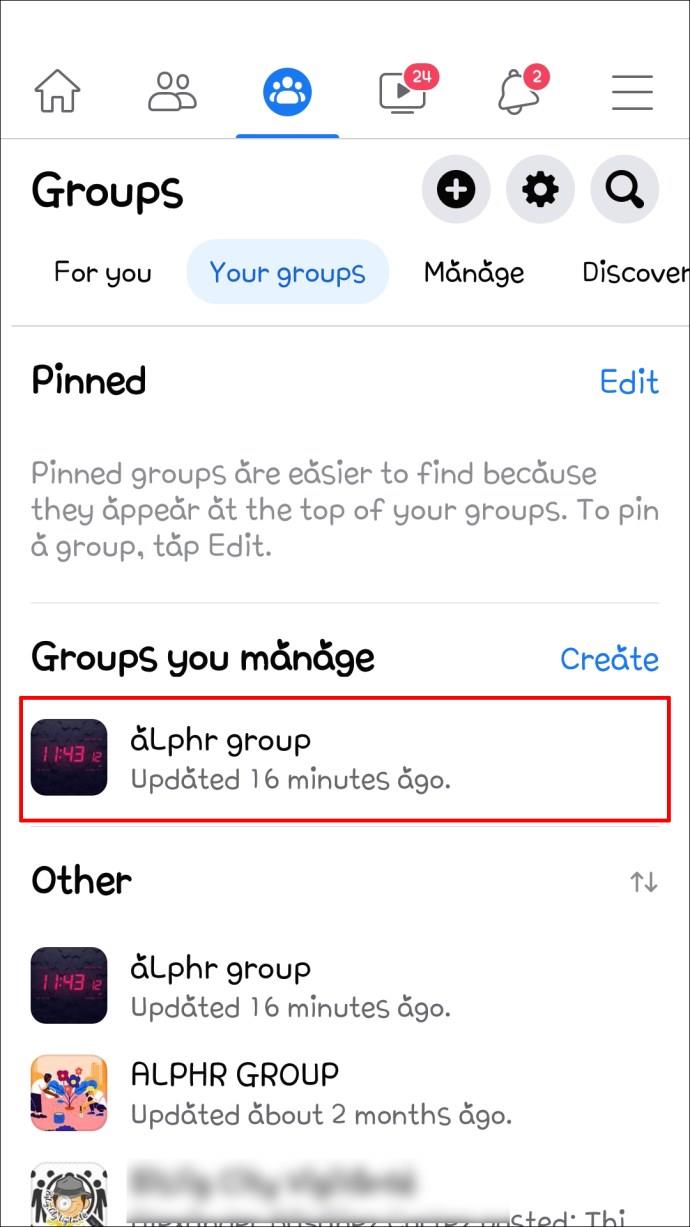
- Gehen Sie auf „Mehr“ (die 3 Punkte) auf der rechten Seite des Beitrags.
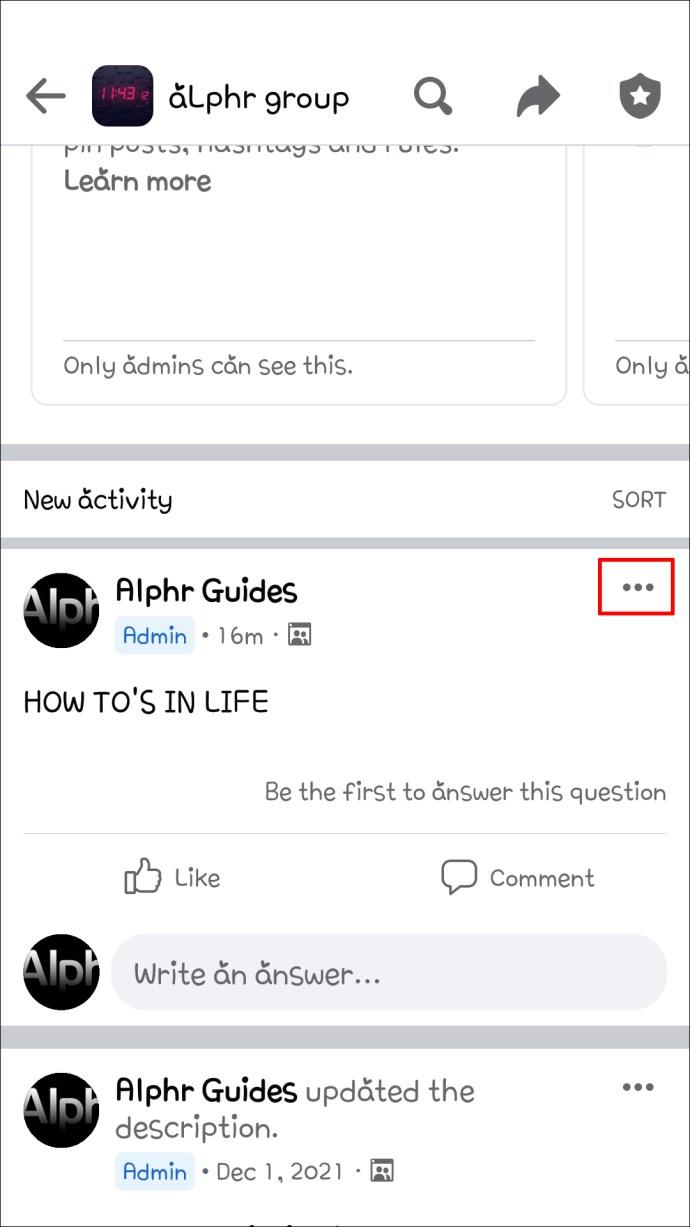
- Wählen Sie die Option „Als Ankündigung markieren“.
Ihr Beitrag erscheint im Abschnitt „Ankündigungen“ (oben auf der Gruppenseite). Sie können die Anheftung lösen, indem Sie auf „Mehr“ und „Ankündigung entfernen“ tippen.
So pinnen Sie einen Facebook-Gruppenbeitrag auf einem iPad an:
- Starten Sie die Facebook-App.
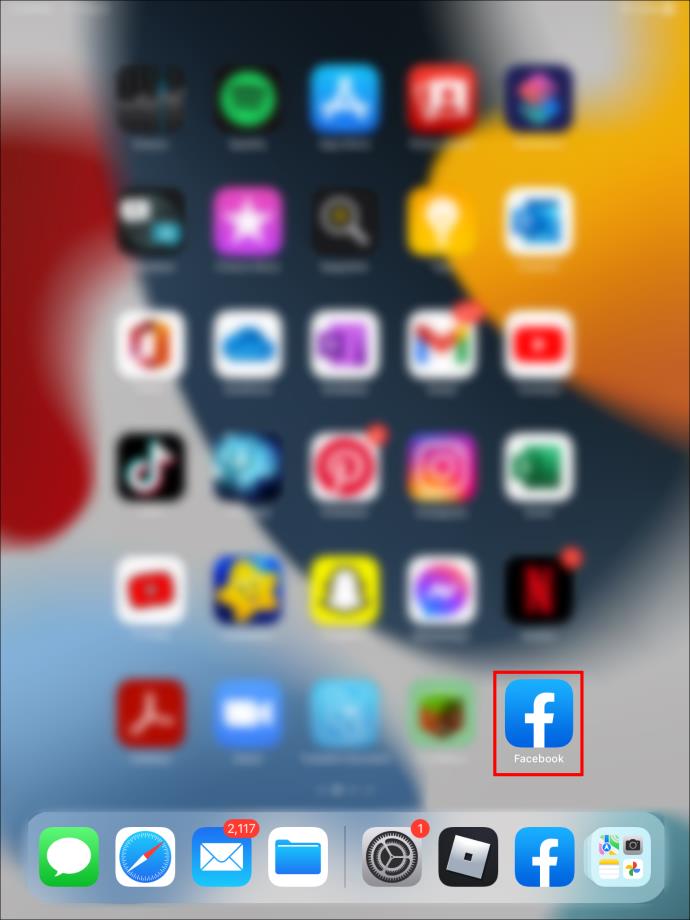
- Wählen Sie die Gruppenseite aus, auf der Sie einen Beitrag anheften möchten.
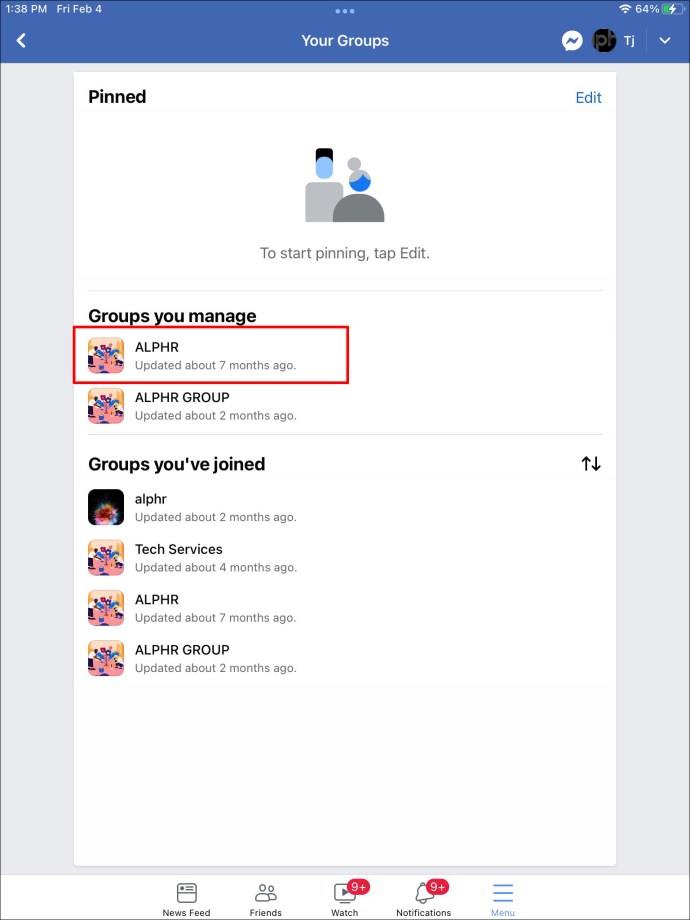
- Wählen Sie den Beitrag aus, den Sie anheften möchten, oder erstellen und veröffentlichen Sie einen neuen Beitrag.
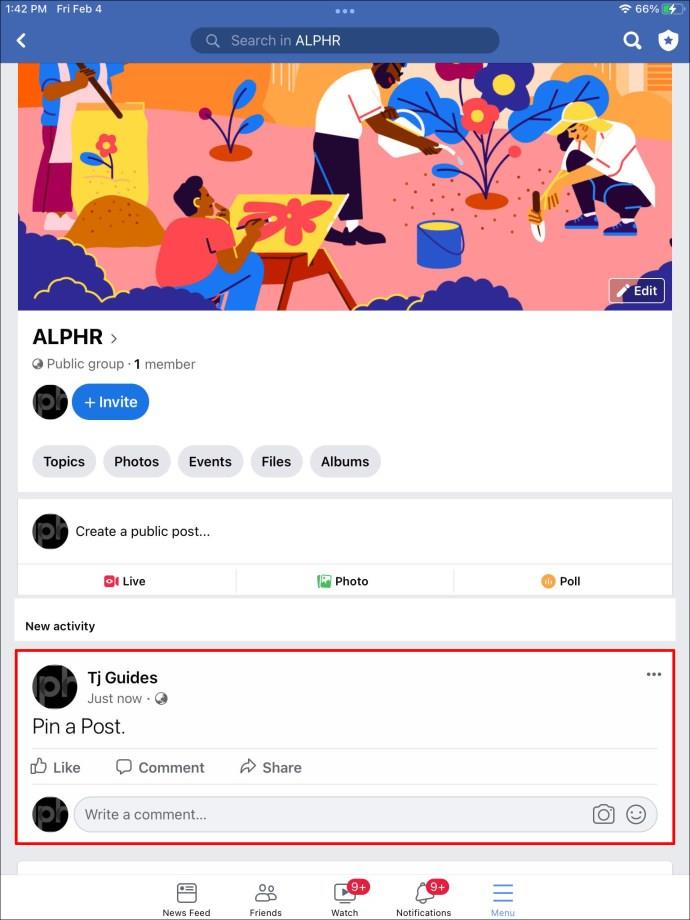
- Tippen Sie auf „Mehr“.
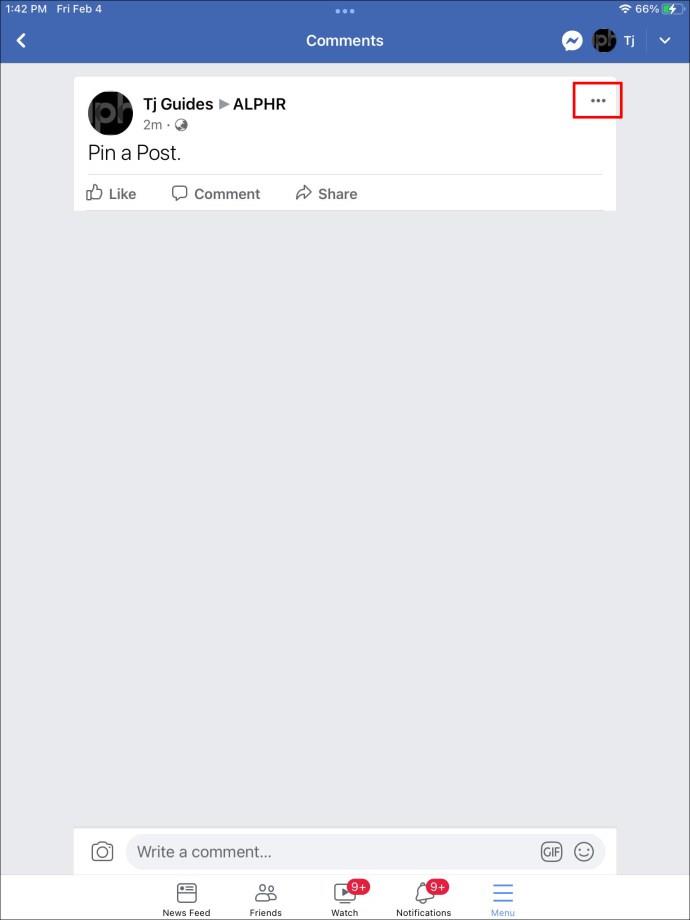
- Wählen Sie „Als Ankündigung markieren“.
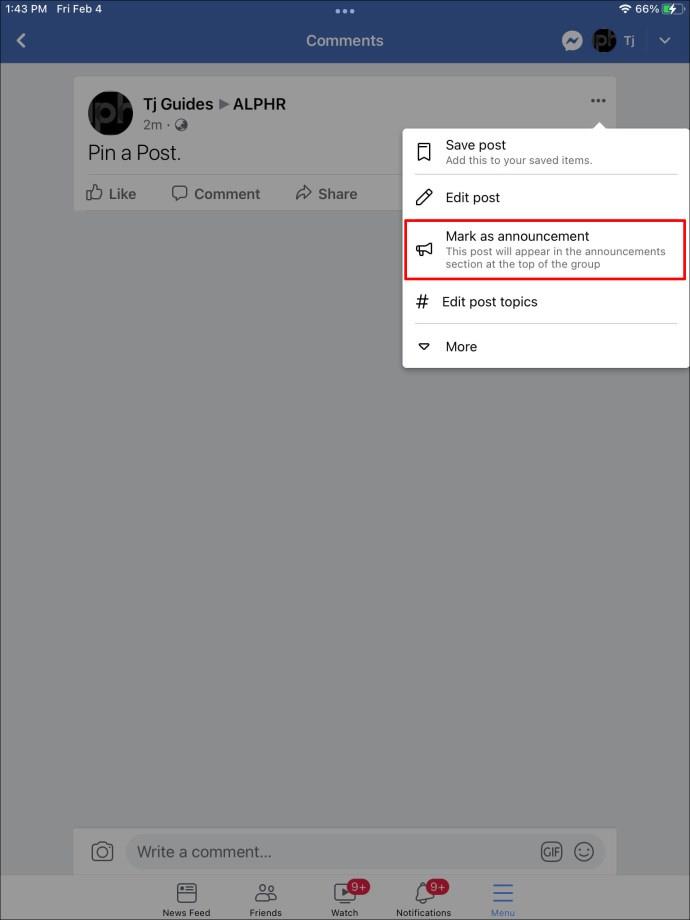
Stecken Sie eine Stecknadel hinein
Einige Ihrer Follower melden sich nicht jeden Tag bei Facebook an. Daher kann es erforderlich sein, dass Inhalte oder Nachrichten eine Zeit lang auf Ihrer Seite sichtbar bleiben. Wenn Sie Ihren Beitrag anheften, hat er Zeit, an Bedeutung zu gewinnen. Zuschauer können den Beitrag so lange teilen, liken oder kommentieren, wie Sie möchten.
Geben Sie Ihren Zuschauern genügend Zeit, sich mit Ihren Social-Media-Inhalten zu beschäftigen. Stecken Sie eine Stecknadel in Ihre beeindruckendsten oder informativsten Beiträge, um so viel Aufmerksamkeit wie möglich zu erregen.
Sind Sie Facebook-Redakteur oder -Administrator? Teilen Sie uns mit, ob das Anheften Ihrer Beiträge die Interaktion mit den Zuschauern erhöht. Hinterlassen Sie Ihre Kommentare im Feld unten.