So setzen Sie Anwendungen auf Windows-Computern zurück
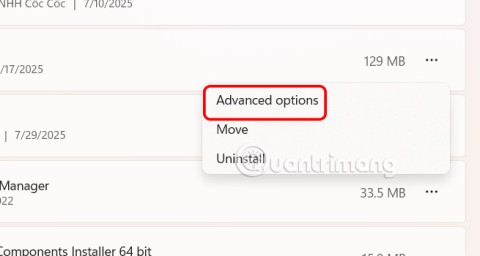
Wenn Ihre Einstellungen- oder Microsoft Store-App nicht richtig funktioniert, abstürzt oder sich nicht öffnen lässt, können Sie die App zurücksetzen.
Angenommen, Sie haben auf der Geburtstagsfeier mit Ihrem brandneuen iPhone oder iPad fantastische Fotos gemacht und möchten diese auf Ihren Windows 10-PC übertragen. Sie schließen das Gerät an den Computer an, übertragen die Dateien, aber Windows öffnet sie nicht.
Das liegt daran, dass iOS-Geräte Bilder im HEIC-Format (und manchmal auch im HEIF-Format) aufnehmen. Hier erfahren Sie, was Sie tun müssen, damit sie auf Ihrem PC funktionieren.
Was sind .HEIC-Dateien?
Lassen Sie uns zunächst etwas tiefer in die Natur dieses Dateiformats eintauchen. HEIC ist im Wesentlichen ein Bild-/Videocontainer. Es steigert die Bildqualität der Dateien und verbessert gleichzeitig deren Komprimierung. Es funktioniert mit den Fotoformaten PNV, JPEG und GIF. Bei Videos hat der High-Efficiency Video Codec (HEVC) ähnliche Effekte.

Warum kann ich das HEIC-Dateiformat unter Windows 10 nicht verwenden?
Seit dem Update vom Oktober 2018 unterstützt Windows 10 HEIC. Sie fragen sich also, warum Ihr Betriebssystem sie nicht öffnen kann? Schließlich ist Windows 10 das neueste Betriebssystem von Microsoft und Sie haben automatische Updates aktiviert.
Nun, dieses Update soll automatisch erfolgen. Die meisten Benutzer haben es für ihre HEIC-Codecs (Bildcodecs) erhalten. Wenn es um Videos geht, muss jeder die HEVC-Erweiterung herunterladen .
Allerdings kommen Windows-Updates manchmal durcheinander und verzögern sich. Manchmal werden sie auch abgesagt. Was Sie tun müssen, ist, die Sache selbst in die Hand zu nehmen.
Als Erstes sollten Sie nach Updates im Microsoft Store suchen. Im Oktober 2020 veröffentlichte Microsoft ein Update zur Behebung von Sicherheitsproblemen in der Windows-Codecs-Bibliothek.
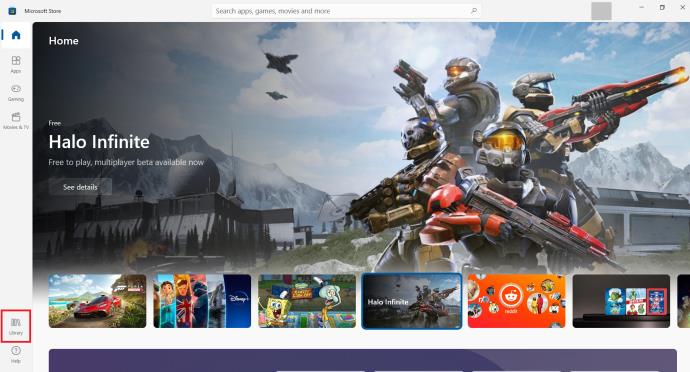

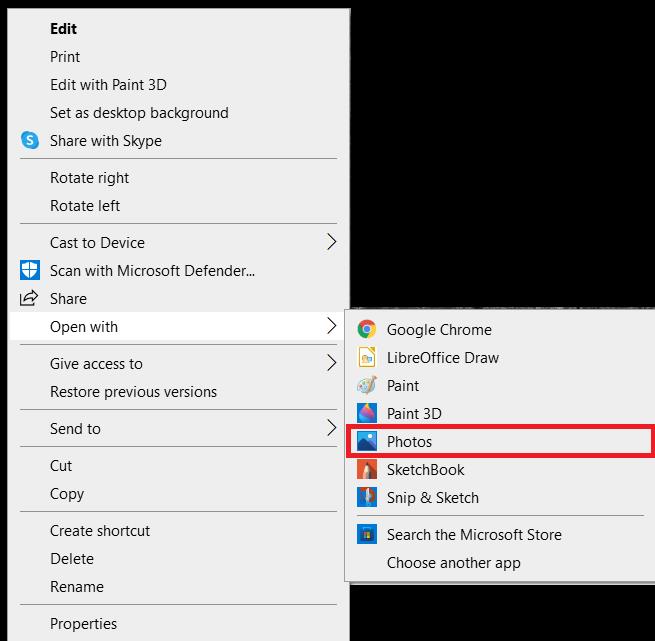
HEIC-Unterstützung aktivieren
Wie bereits erwähnt, sollte Windows HEIC- und HEIF-Dateien öffnen können. Wenn dies jedoch nicht möglich ist, sollte die Fotos-App einen Link zum Microsoft Store anbieten, wo Sie die erforderlichen Erweiterungen herunterladen können.
Wenn die Fotos-App dies nicht tut, müssen Sie die HEIC-Erweiterungen manuell herunterladen.
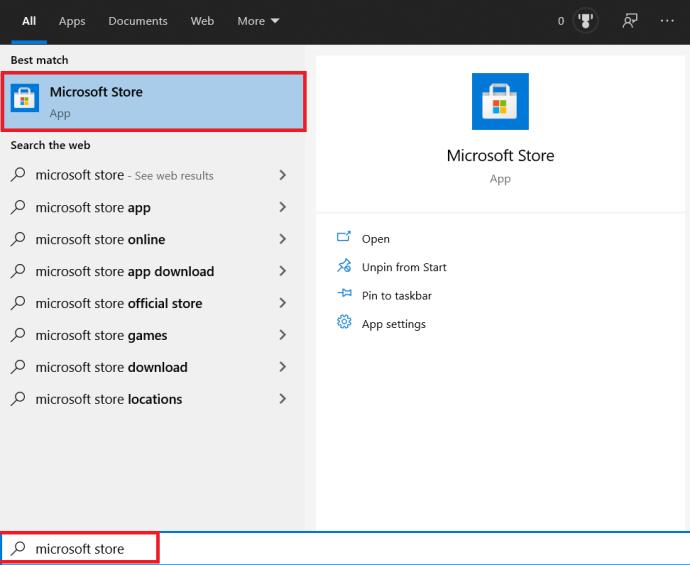
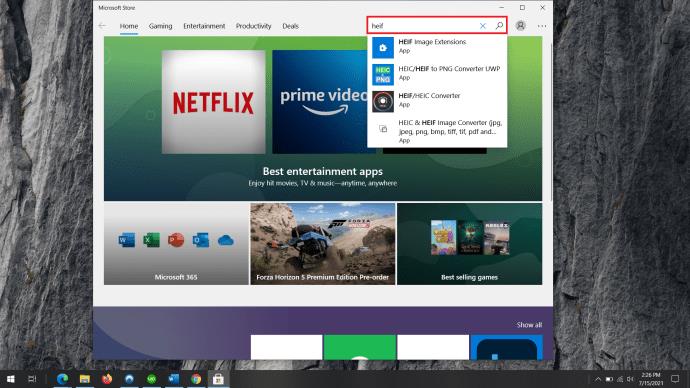
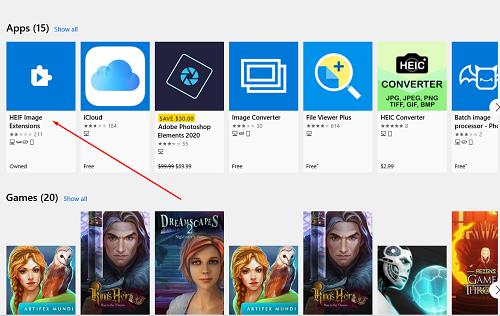
Aktivieren der HEVC-Unterstützung
Wie bereits erwähnt, werden die HEVC-Erweiterungen nicht automatisch auf Ihrem Windows-Computer installiert. Das liegt daran, dass die HEVC-Erweiterungen im Gegensatz zu HEIC/HEIF-Erweiterungen nicht kostenlos sind. Microsoft verlangt dafür derzeit 0,99 US-Dollar.
Um HEVC Video Extensions herunterzuladen, müssen Sie sich bei Ihrem Microsoft-Konto anmelden.
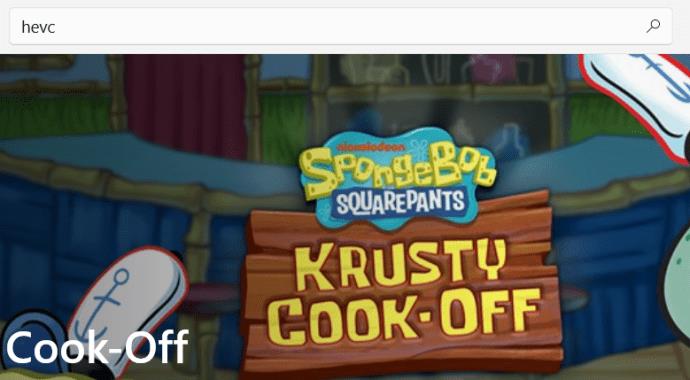
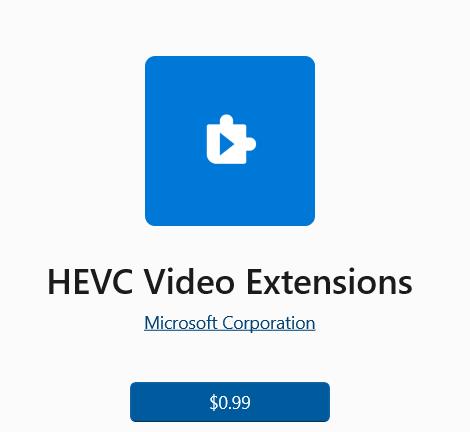
Danach können Sie die HEVC-Erweiterungen herunterladen.
Was passiert, wenn ich die Codecs installiert habe?
Die obige Anleitung soll Ihnen bei der Nutzung der HEIC- und HEVC-Funktionen helfen. Allerdings kann es unter Windows manchmal zu Fehlfunktionen kommen. In diesem Fall müssen Sie die Erweiterungen zurücksetzen. Wenn dies nicht funktioniert, müssen Sie sie neu installieren.
Sie zurücksetzen
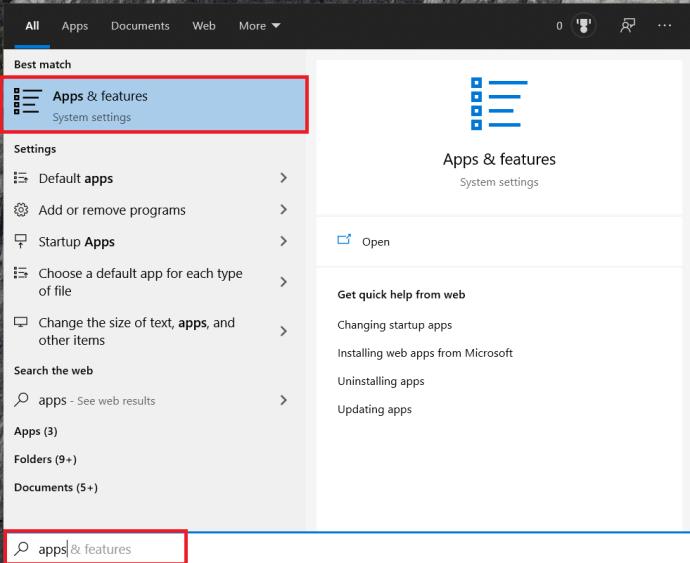
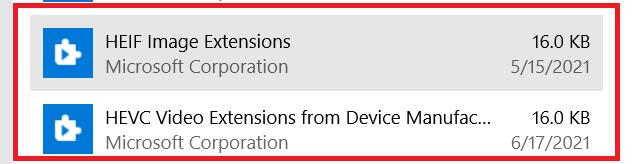
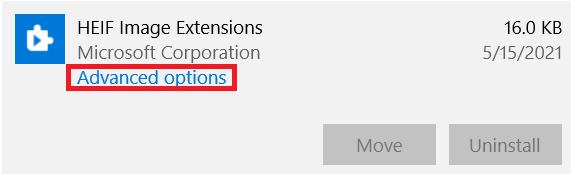
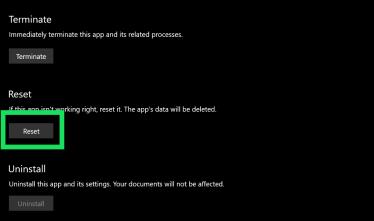
Deinstallation der HEIF/HEVC-Erweiterungen
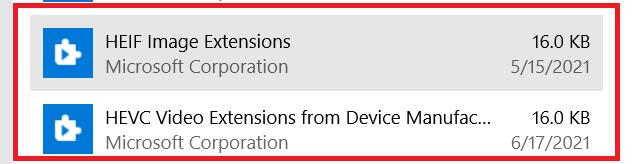
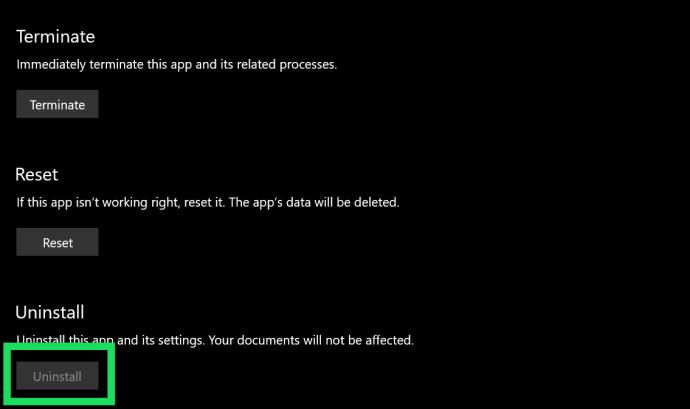
Jetzt müssen Sie es erneut installieren. Führen Sie die oben genannten Schritte zum Herunterladen und Installieren der Erweiterungen aus.
Was wäre, wenn nichts funktionieren würde?
Eine dieser Lösungen hätte Ihr HEIC/HEVC-Problem beheben sollen. Das Problem könnte jedoch etwas tiefer liegen. Es gibt Möglichkeiten, dies manuell zu korrigieren. Dennoch erfordern sie den Zugriff auf bestimmte Registrierungs-/BIOS-Einstellungen, die ziemlich heikel sind.
Hier wenden Sie sich am besten an den technischen Support von Microsoft.
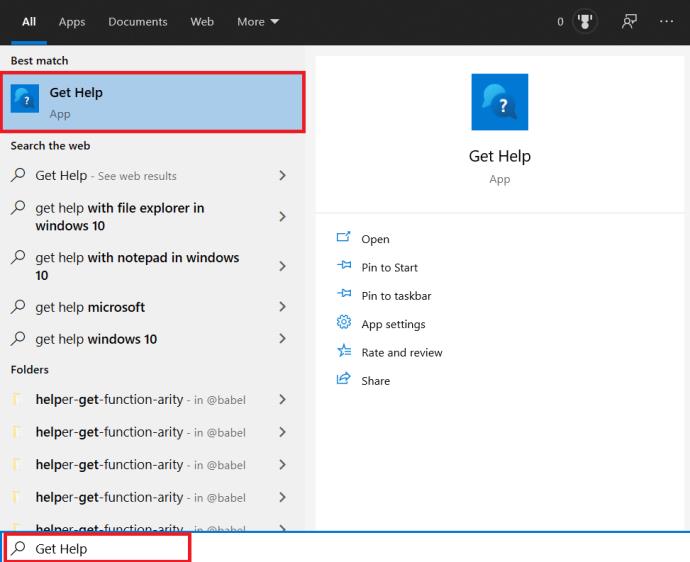
HEIC/HEVC-Erweiterungen
Viele Benutzer haben Probleme mit HEIC-Dateien gemeldet. Hoffentlich wird sich Microsoft bald darum kümmern. Befolgen Sie in der Zwischenzeit diese Anleitung, um dieses Problem mit der Foto-/Videoerweiterung zu lösen.
Hat eine der hier bereitgestellten Lösungen funktioniert? Welcher? Fanden Sie die Get Help-App hilfreich? Schauen Sie sich die Diskussion unten an, um mögliche Lösungen zu finden, oder fügen Sie Ihre Ratschläge oder Fragen hinzu.
Wenn Ihre Einstellungen- oder Microsoft Store-App nicht richtig funktioniert, abstürzt oder sich nicht öffnen lässt, können Sie die App zurücksetzen.
Im folgenden Artikel laden wir Sie ein, einige einfache Beispiele für den PING-Befehl unter Windows kennenzulernen!
Computer sind oft mit temporären Dateien und anderem Datenmüll überlastet, den wir oft nicht rechtzeitig löschen können. Hier kommt die automatische Bereinigung ins Spiel, die Sie sofort nutzen sollten.
Malware-Angriffe waren noch nie so heftig, aber dank strategischer Sandboxing-Techniken können wir endlich beruhigt sein.
Dieser Artikel führt Sie durch die Möglichkeiten, Bluetooth unter Windows 11 zu aktivieren, um in nur wenigen einfachen Schritten eine Verbindung zu drahtlosem Zubehör herzustellen.
Manchmal ist eine externe Festplatte gerade dann nicht verfügbar, wenn man sie am dringendsten braucht. Nach dem Verlust wichtiger Dateien haben manche Anwender eine einfache und zuverlässige Möglichkeit gefunden, alle Daten zu sichern, selbst wenn die Festplatte nicht verfügbar ist.
Wenn Ihr PC die Hardwareanforderungen von Microsoft nicht erfüllt, geben Sie nicht auf. Es ist möglich, Windows 11 auf nicht unterstützten PCs zu installieren.
Haben Sie schon einmal ein anderes Betriebssystem neben Windows gestartet? Dual-Boot ist eine großartige Möglichkeit, neue Betriebssysteme auszuprobieren, ohne Ihre Windows-Version zu beeinträchtigen. Mit dem integrierten Boot-Manager können Sie zwischen den Betriebssystemversionen wählen.
Wir können den Internetzugang für jede Anwendung oder Software auf dem Computer blockieren, während andere Programme weiterhin auf das Netzwerk zugreifen können. Der folgende Artikel erklärt, wie Sie den Internetzugang für Software und Anwendungen unter Windows deaktivieren.
Das Ändern der Anzeigesprache in Windows 11 kann dazu führen, dass einige Programme Text nicht in der gewünschten Sprache anzeigen. In diesem Fall sollten Sie Unicode UTF-8 aktivieren, damit Windows Text in der gewünschten Sprache korrekt anzeigt.
Der Internet Explorer wurde 2022 von Windows-Computern entfernt und durch Microsoft Edge ersetzt. Obwohl Edge deutlich besser ist, ist der Internet Explorer unter Windows 11 immer noch vorinstalliert – und unglaublich einfach zu bedienen.
Im Laufe der Jahre haben Benutzer eine Reihe kostenloser Windows-Tools entdeckt, mit deren Hilfe sie die Ursache für die Verlangsamung ihres Systems diagnostizieren können.
Nur noch drei Monate bis zum Supportende für Windows 10. Im Oktober 2025 erhält das Betriebssystem sein letztes Update und beendet damit seinen zehnjährigen Lebenszyklus.
Ihr PC startet nicht, muss neu gestartet werden und ist auf ein Problem gestoßen? So beheben Sie das Problem!
Indem Sie zu „Erweiterte Startoptionen“ navigieren, können Sie Windows 10 zurücksetzen, Windows 10 wiederherstellen, Windows 10 aus einer zuvor erstellten Image-Datei wiederherstellen, Startfehler beheben, die Eingabeaufforderung öffnen, um verschiedene Optionen auszuführen, UEFI-Einstellungen öffnen, Starteinstellungen ändern …













