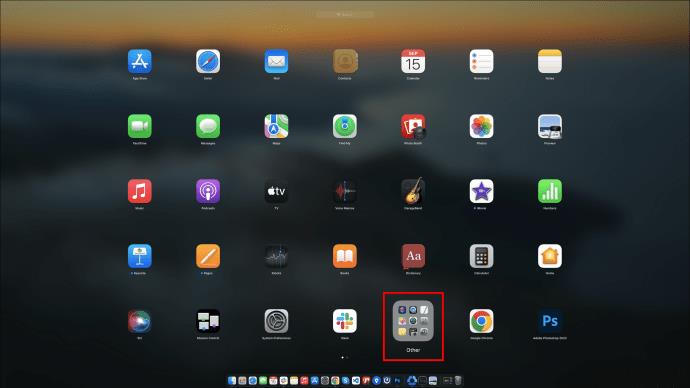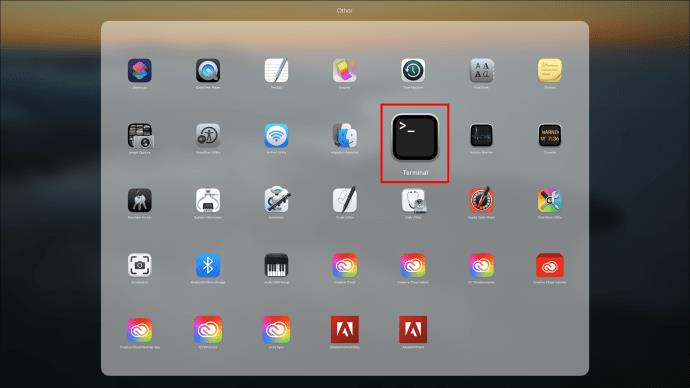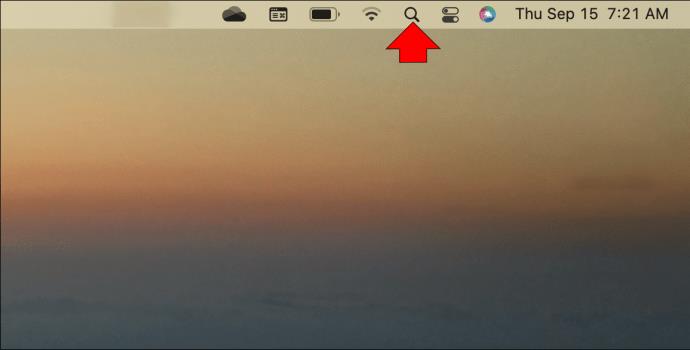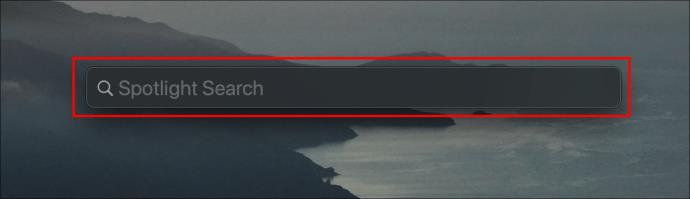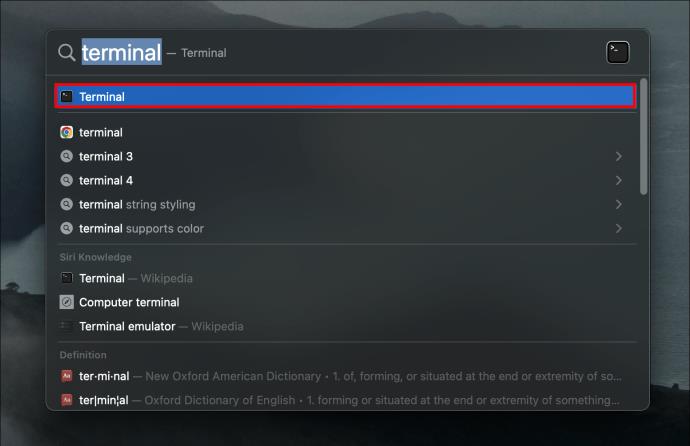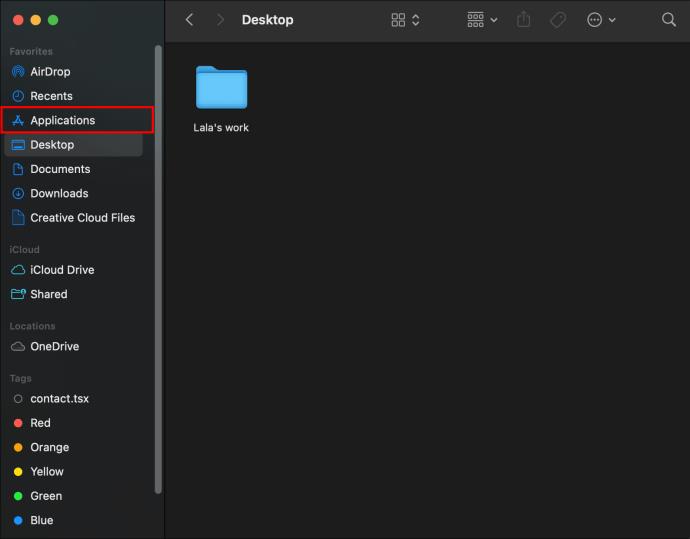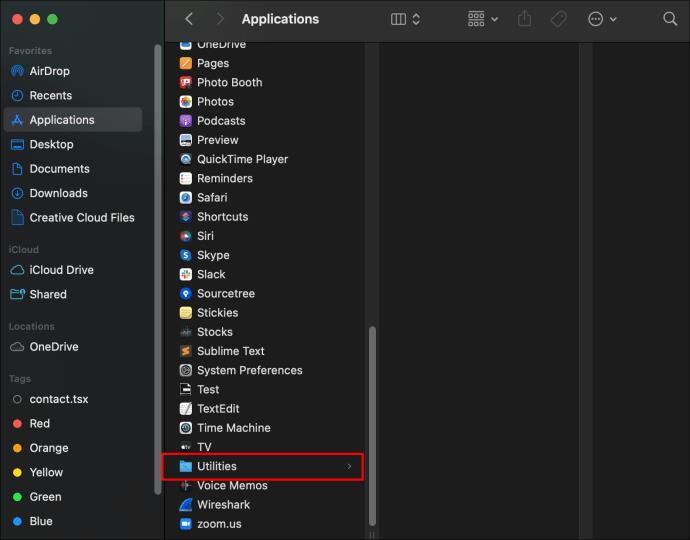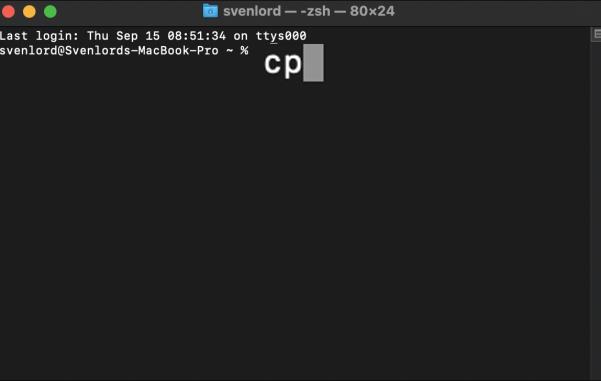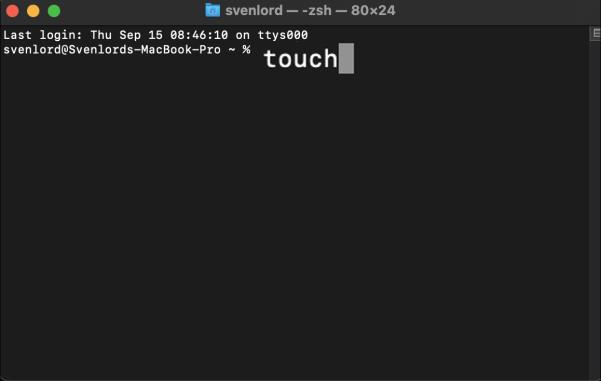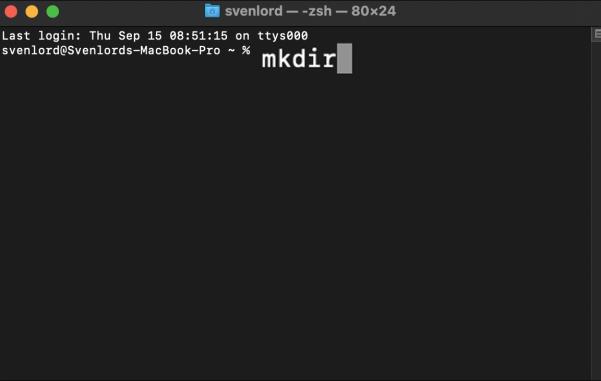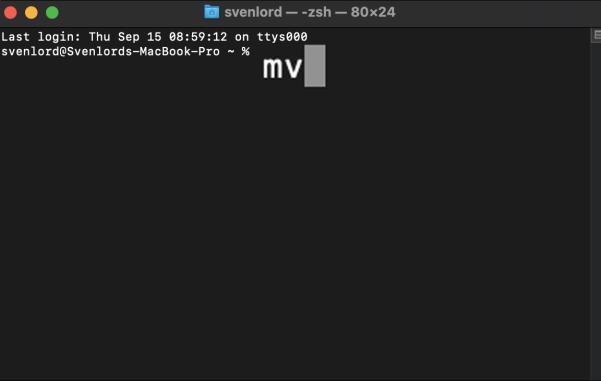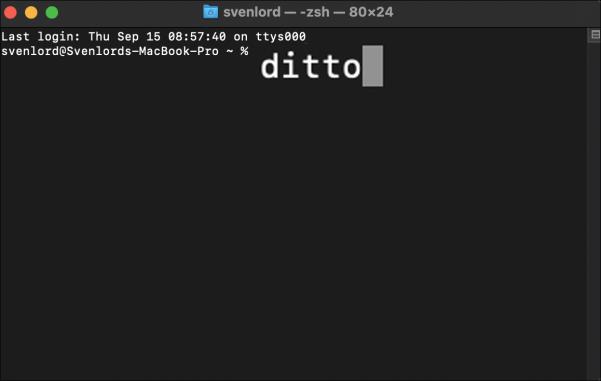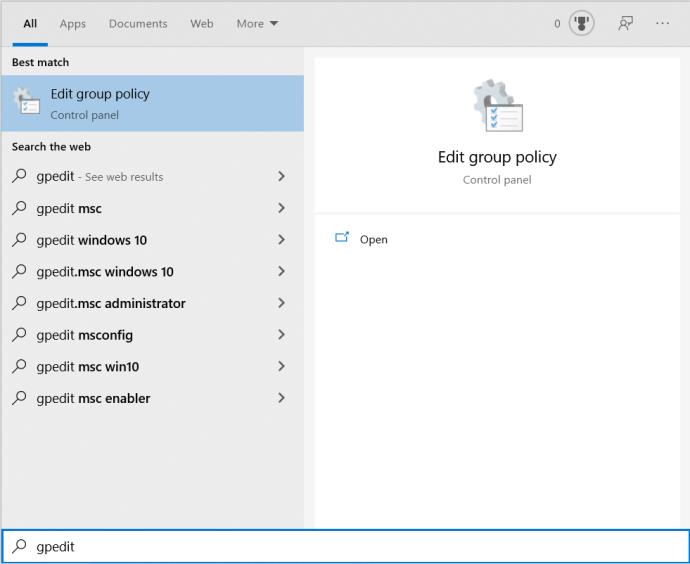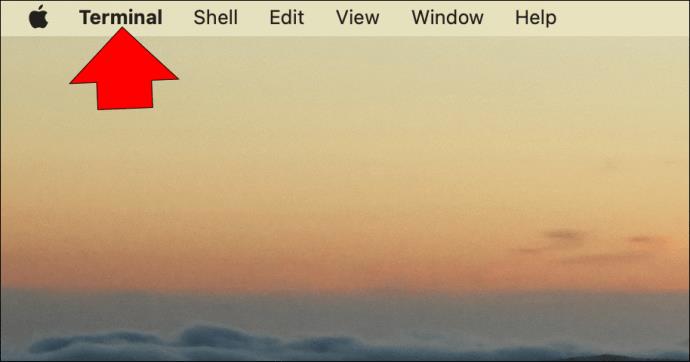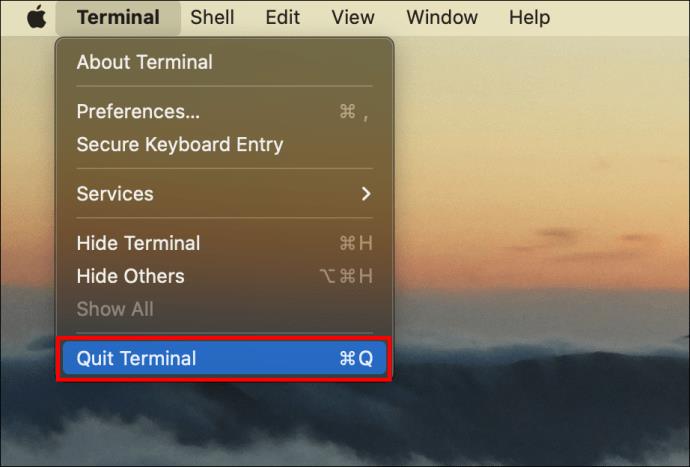Command Prompt ist eine Befehlszeilen-Übersetzer-App, die als integrierte Funktion der meisten Betriebssysteme verfügbar ist. Dies ist immer noch eine bevorzugte Möglichkeit, Aufgaben zu automatisieren oder sogar Funktionen zu konfigurieren, auf die nur über die Eingabeaufforderung zugegriffen werden kann. Da es sich um eine integrale Funktion des Betriebssystems eines Computers handelt, gibt es mehrere Möglichkeiten, darauf zuzugreifen.

Lesen Sie weiter, um drei Möglichkeiten für den Zugriff auf die Eingabeaufforderung des Mac und einige nützliche Befehle zu erfahren.
Verwenden der Eingabeaufforderung auf einem Mac
Die macOS-Version der Eingabeaufforderungs-App heißt Terminal. Es bietet Zugriff auf den Unix-Teil von macOS und ermöglicht Ihnen das Ausführen von Skripts, das Bearbeiten von Einstellungen, das Verwalten von Dateien und die Verwendung von Textbefehlen. Sie können Terminal mit Spotlight, Launchpad oder Finder starten, und so geht's.
Öffnen Sie das Terminal mit dem Launchpad
- Gehen Sie zum Dock und klicken Sie auf das silberne Raketensymbol.

- Wählen Sie den Ordner „Andere“.
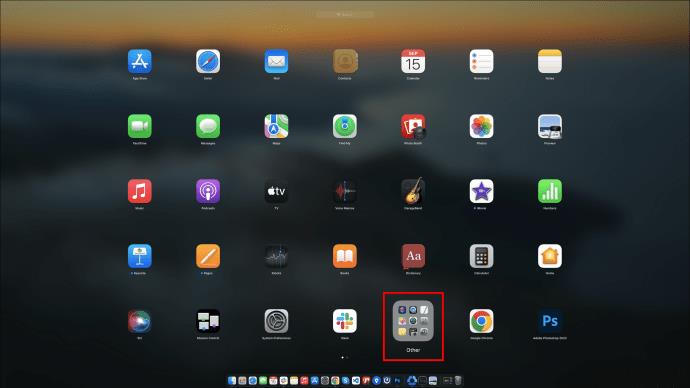
- Wählen Sie „Terminal“, um die Eingabeaufforderung zu starten.
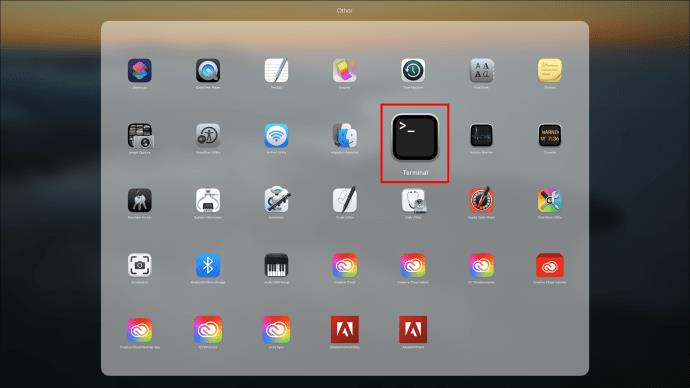
Wenn sich die Terminal-App nicht im Ordner „Andere“ befindet, befindet sie sich möglicherweise an einer anderen Stelle im Launchpad. Sie können die folgenden Methoden ausprobieren, um Terminal zu öffnen.
Öffnen Sie das Terminal mit Spotlight
- Klicken Sie auf das „Spotlight“-Symbol. Es ist die Lupe in der oberen rechten Ecke. Auf die Spotlight-Funktion kann auch über die Tastenkombination „Befehl + Leertaste“ zugegriffen werden.
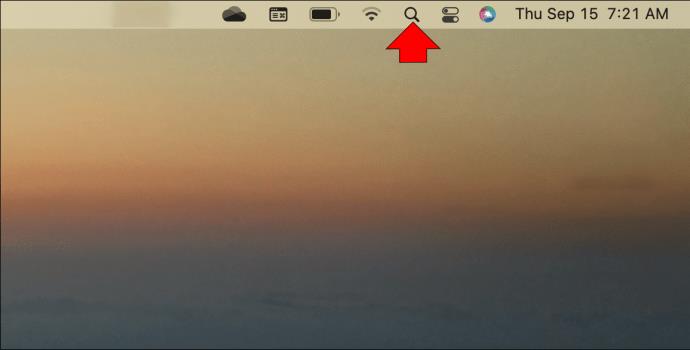
- Geben Sie „Terminal“ in das Suchfeld ein und es wird in den Suchergebnissen angezeigt.
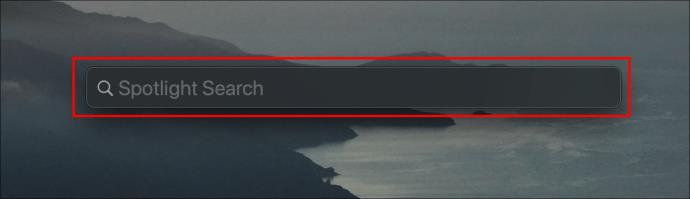
- Doppelklicken Sie auf die Option „Terminal“, um die Eingabeaufforderung zu starten.
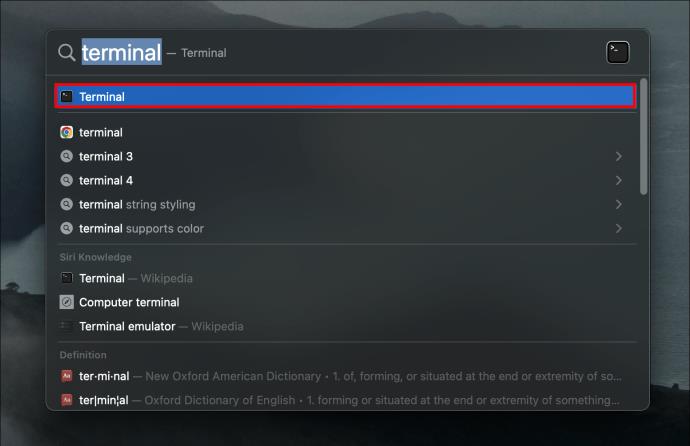
Öffnen Sie das Terminal mit dem Finder
- Gehen Sie zum Dock und klicken Sie auf das „Finder“-Symbol. Es sieht aus wie ein zweifarbiges lächelndes Gesicht.

- Wählen Sie im linken Bereich des Finders „Anwendungen“. Wenn es nicht vorhanden ist, klicken Sie oben auf dem Bildschirm auf „Los“ und dann auf „Anwendungen“.
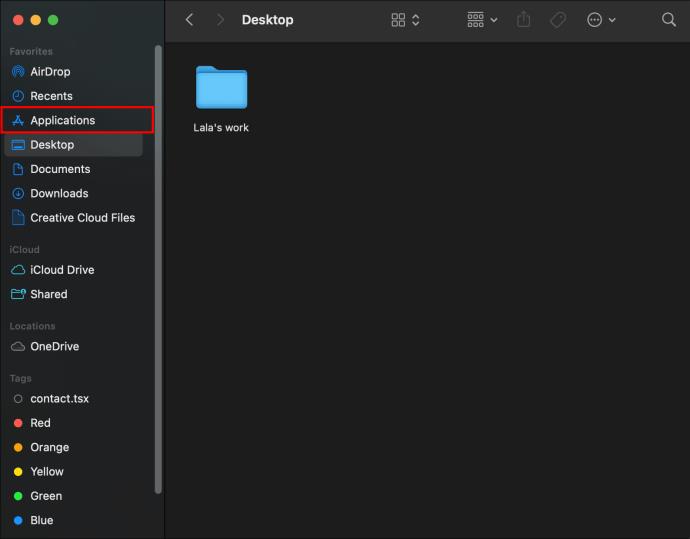
- Wählen Sie „Dienstprogramme“.
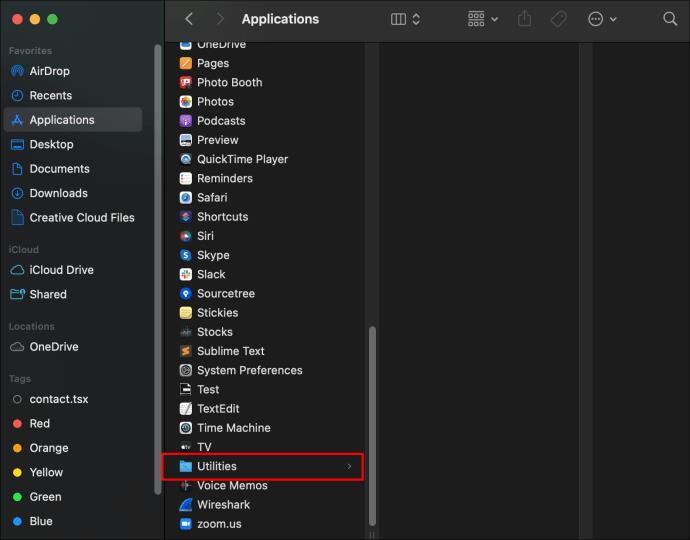
- Doppelklicken Sie auf „Terminal“, um zur Eingabeaufforderung zu gelangen.

Terminalbefehle
Sie können Befehle im Terminal ausführen, indem Sie den Befehl eingeben und dann die Eingabetaste drücken. Das Terminal sollte dann mit allen relevanten Informationen antworten.
Nachfolgend finden Sie eine Liste mit Betriebsbefehlen, die Ihnen den Einstieg in Terminal erleichtern und Ihnen dabei helfen, Ihr Wissen über Eingabeaufforderungen zu erweitern.
Ändere die Richtung
Befehl: „ cd“
Der cdBefehl „ “ ändert das Terminalverzeichnis, in dem Sie arbeiten. Dadurch können Sie eine Datei öffnen, einen Befehl ausführen und den Inhalt eines anderen Verzeichnisses anzeigen.
Eintragsverzeichnis
Befehl:Is
Der Befehl „ Is“ kann beim Anzeigen der Dateien und Verzeichnisse des aktuellen Verzeichnisses verwendet werden. Verwenden Sie den Befehl „IS -I“, um weitere Dateiinformationen zu finden, einschließlich Erstellungsdatum, Berechtigungen und Eigentümer.
Dateien öffnen
Befehl:open
Der Befehl „ open“ öffnet eine Datei. Durch Eingabe dieses Befehls, eines Leerzeichens und dann des Dateinamens, auf den Sie zugreifen möchten, starten Sie die Datei mit der entsprechenden Anwendung, zum Beispiel „Word“.
In ein anderes Verzeichnis kopieren
Befehl:cp
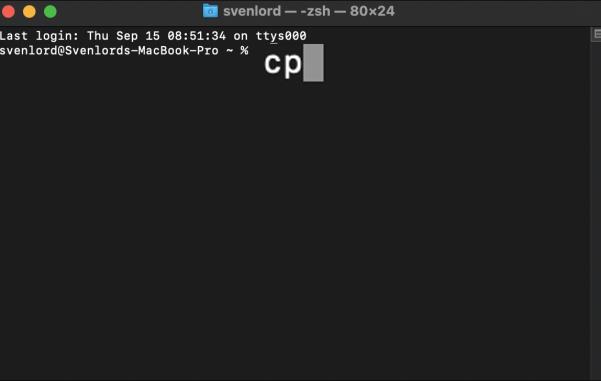
Mit dem Befehl „ cp“ können Sie eine Datei von einem Speicherort an einen anderen kopieren oder eine neue Kopie einer Datei mit einem neuen Namen erstellen. Wenn Sie den ersten Wert angeben, geben Sie die Originaldatei an, die Sie kopieren möchten, gefolgt von einem Leerzeichen und dem vollständigen Pfad, Dateinamen und der Erweiterung, wo die neue Kopie abgelegt werden soll.
Beispiel: „ cp [filename] [newfilename]“.
Erstellen Sie eine Textdatei
Befehl:touch
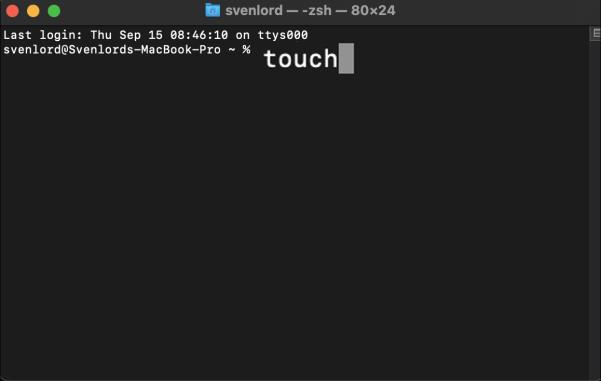
Der Befehl „ touch“ erstellt eine leere Datei eines beliebigen Dateityps. Sobald Ihre leere Datei erstellt ist, können Sie sie mit dem Befehl „Öffnen“ im Texteditor starten.
Beispiel: „ touch newfile.txt.“
Erstellen Sie ein Verzeichnis
Befehl:mkdir
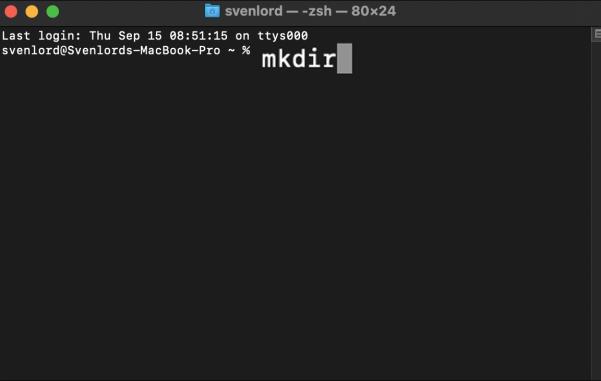
Wenn Sie einen anderen Ort zum Speichern neuer Dateien benötigen, mkdirerstellt der Befehl „ “ ein neues Verzeichnis (Ordner). Das neue Verzeichnis wird dem Verzeichnis hinzugefügt, in dem Sie arbeiten, oder Sie können den Pfad angeben, in dem es abgelegt werden soll.
Beispiel: „ mkdir path/to/new/directory.“
Verschieben Sie eine Datei
Befehl:mv
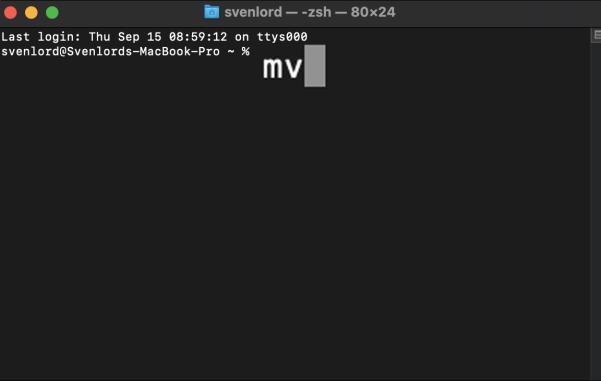
Der Befehl „ mv“ ist für den Fall gedacht, dass Sie eine Datei verschieben möchten, anstatt eine Kopie davon zu erstellen. Die angegebene Datei wird von ihrem ursprünglichen Speicherort an den neuen Speicherort verschoben.
Beispiel: „ mv [filename] path/to/new/file/location.“
Ordnerinhalte in einen neuen Ordner kopieren
Befehl:ditto
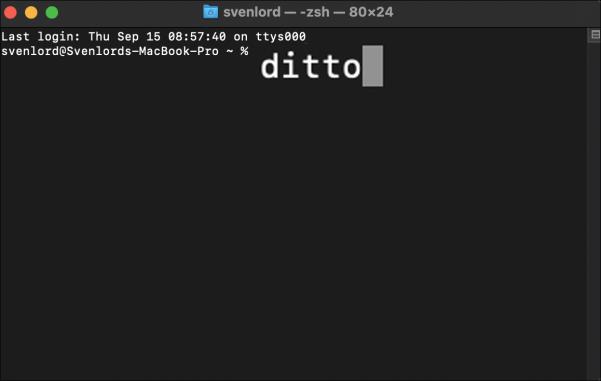
Genau wie die englische Bedeutung von „ ditto“ kann dieser Befehl verwendet werden, um dasselbe noch einmal zu tun. Es wird eine Kopie des gesamten Inhalts eines Ordners in einen von Ihnen angegebenen Ordner ausgeführt. Dies ist ideal, wenn Sie ein neues Projekt starten und ein bestehendes als Basis verwenden müssen.
Entfernen Sie ein Verzeichnis
Befehl:rmdir

Mit dem Befehl „ rmdir“ können Sie ein irrtümlich erstelltes Verzeichnis entfernen. Wenn Sie beispielsweise einen Ordner falsch benannt haben, können Sie ihn mit dem Befehl „mv“ umbenennen oder mit dem Befehl „ “ löschen rmdir, einschließlich des Pfads zum Verzeichnis.
Entfernen Sie verschachtelte Verzeichnisse
Befehl:rm-R
Der rm-RBefehl „ “ entfernt ganze Verzeichnisse, die andere Verzeichnisse oder Dateien enthalten. Dieser Befehl ist irreversibel; Nach der Ausführung werden alle Verzeichnisse und Dateien innerhalb des von Ihnen angegebenen Pfads sofort gelöscht.
Liste der laufenden Computerprozesse
Befehl:top
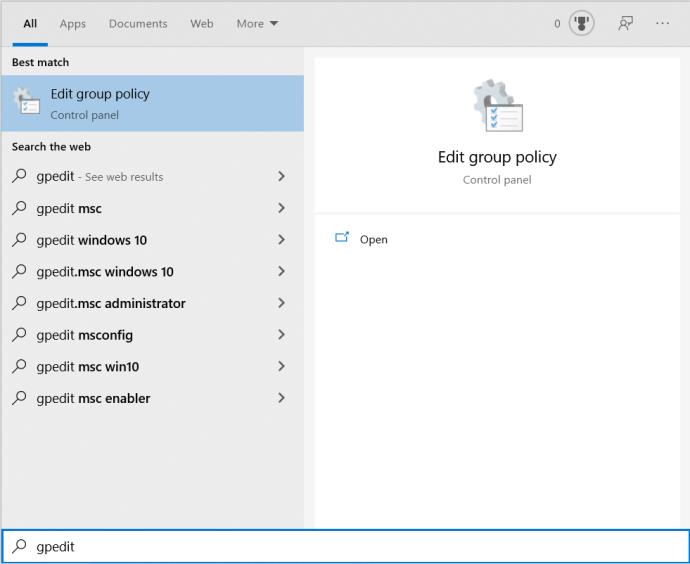
Der Befehl „ top“ liefert die Statistiken Ihres Systems im Terminalfenster. Zu den Informationen gehören CPU-, Speicher- und Festplattenauslastung. Es wird eine Liste der am häufigsten ausgeführten Apps angezeigt, die die CPU nutzen, einschließlich der verwendeten Ports, ihres Status, des Speichers pro App und mehr. Dieser Befehl wird ausgeführt, bis Sie „Strg + C“ drücken, um zur Befehlszeilenschnittstelle zurückzukehren oder Terminal zu beenden.
Verlassen Sie den Unterbildschirm und kehren Sie zum Terminal zurück
Befehl:q
Der qBefehl „ “ ist ideal zum Beenden von Befehlen, die bei der Ausführung endlos ausgeführt werden, wie z. B. der Befehl „top“. Sie können den Ausführungsvorgang sofort beenden, indem Sie die Taste „q“ auf Ihrer Tastatur drücken oder „Strg + C“ drücken.
So beenden Sie das Terminal
Das Verlassen des Terminals ist unkompliziert. hier ist wie:
- Klicken Sie im Apple-Hauptmenü auf „Terminal“.
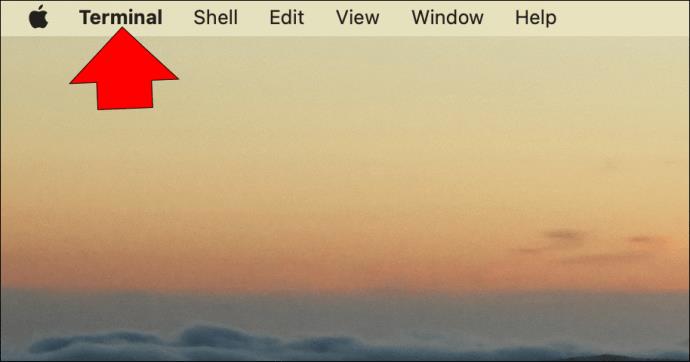
- Wählen Sie „Terminal beenden“.
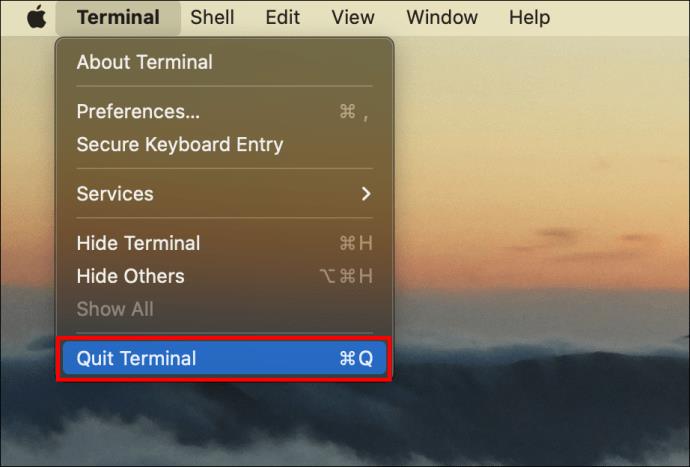
Zu Befehl
Terminal ist die Eingabeaufforderungs-App für macOS. Der Zugriff erfolgt über Launchpad, Finder oder durch Eingabe einer „Terminal“-Suche in Spotlight.
Die Befehlszeilenschnittstelle kann als „Heiliger Gral“ der macOS-Verwaltung angesehen werden. Früher war es die einzige Möglichkeit, etwas am Computer zu erledigen. Kurz gesagt: Viele Techniker bevorzugen die Eingabeaufforderung, um Anfragen präzise und schnell ausführen zu können.
Konnten Sie das Terminal erfolgreich öffnen? Haben Sie irgendwelche Befehle ausgeführt und wenn ja, haben sie wie erwartet funktioniert? Erzählen Sie uns im Kommentarbereich unten von Ihrem Terminal-Erlebnis.