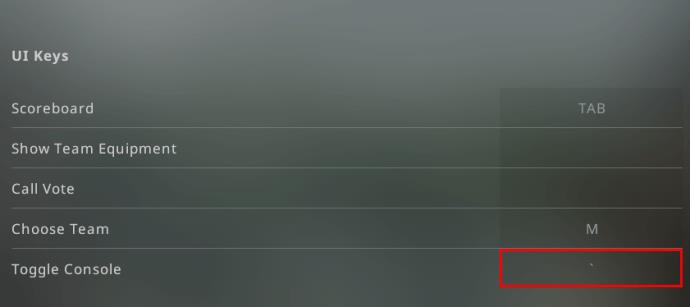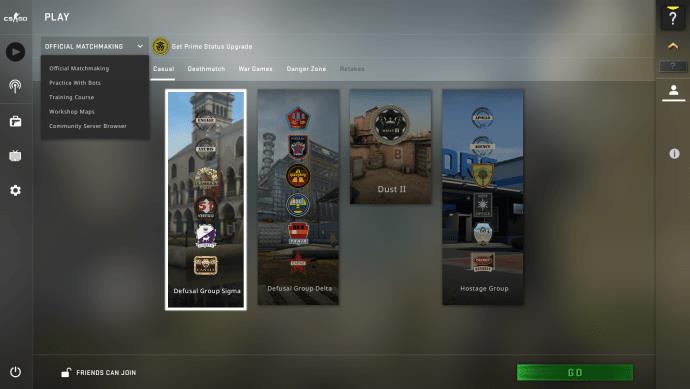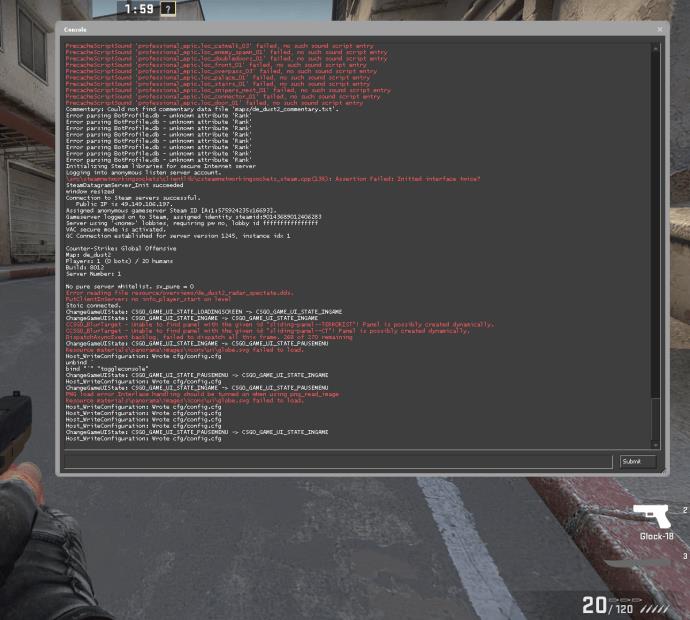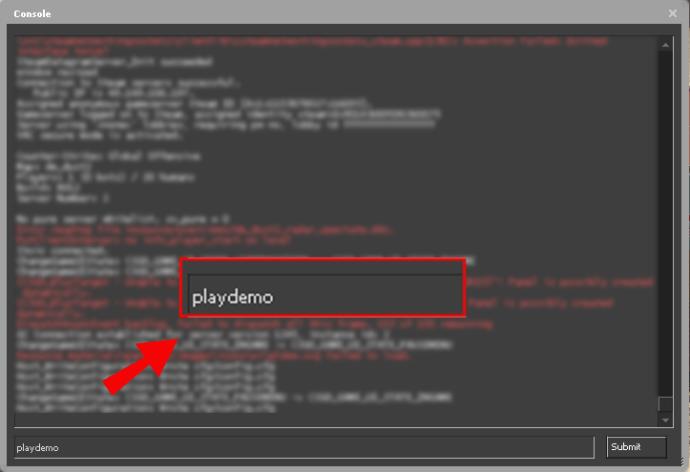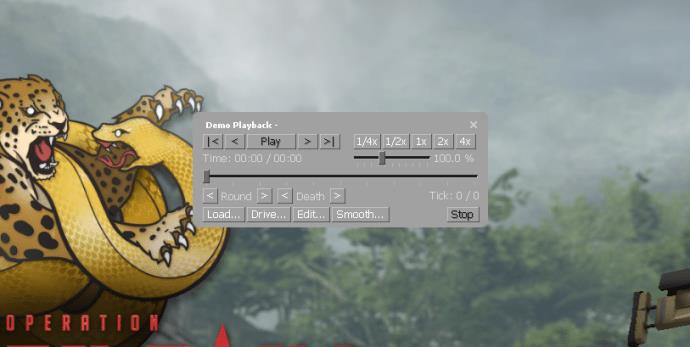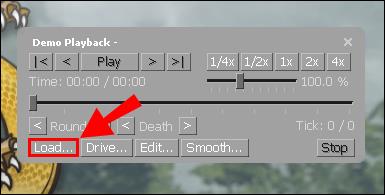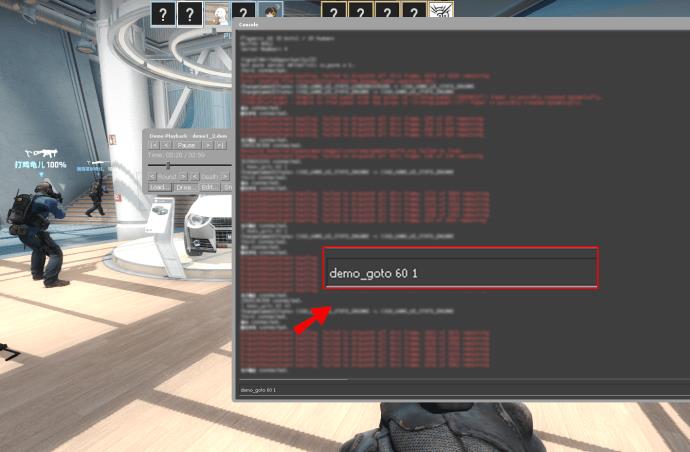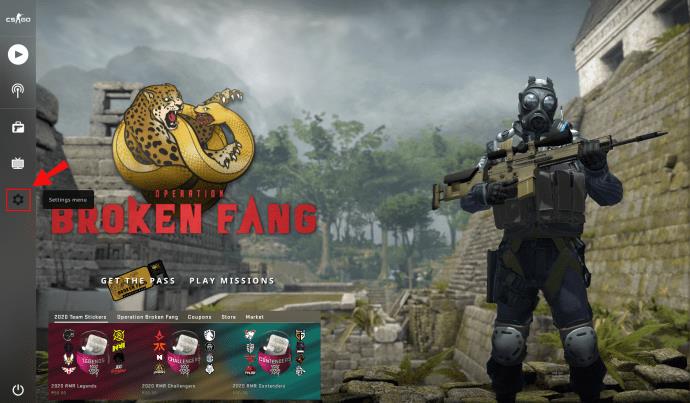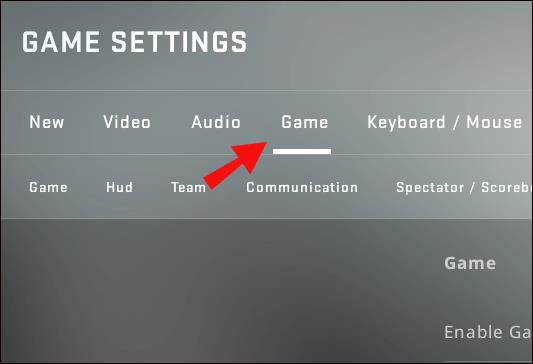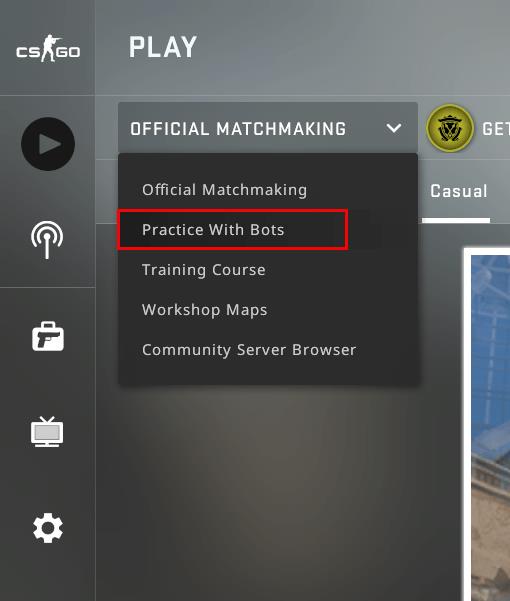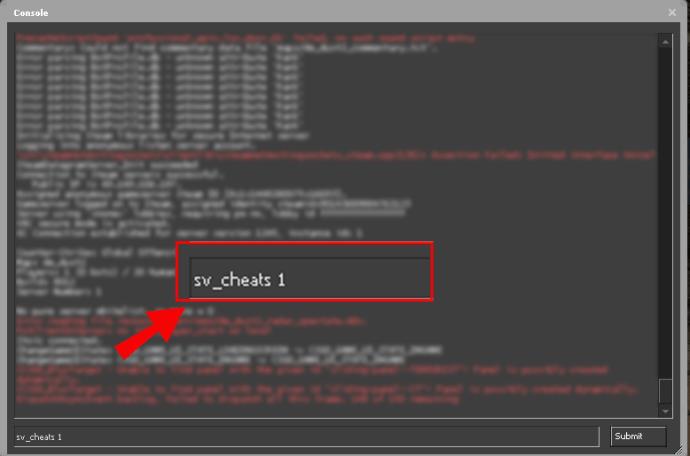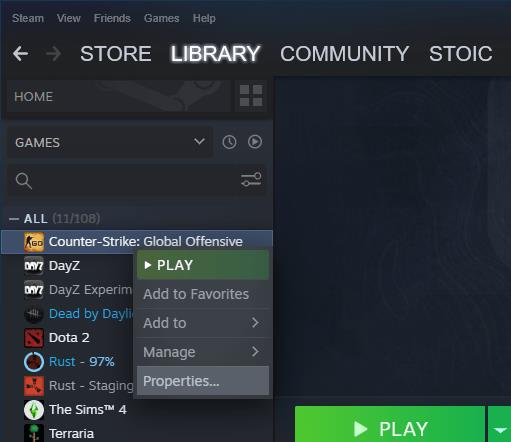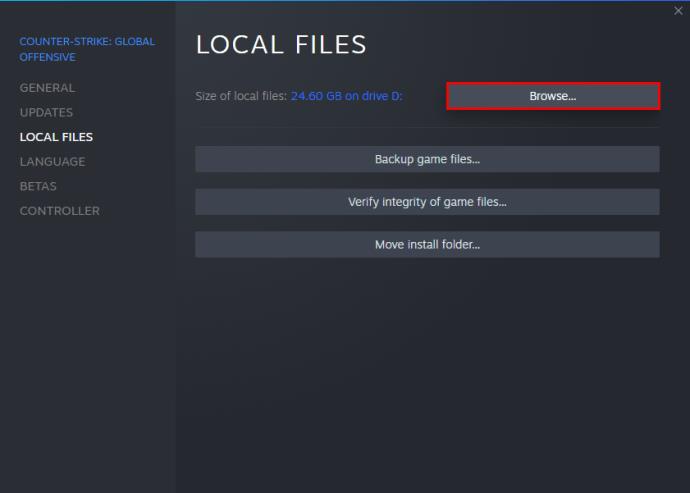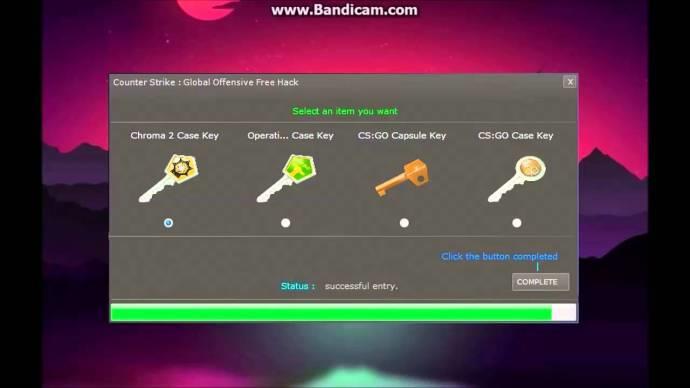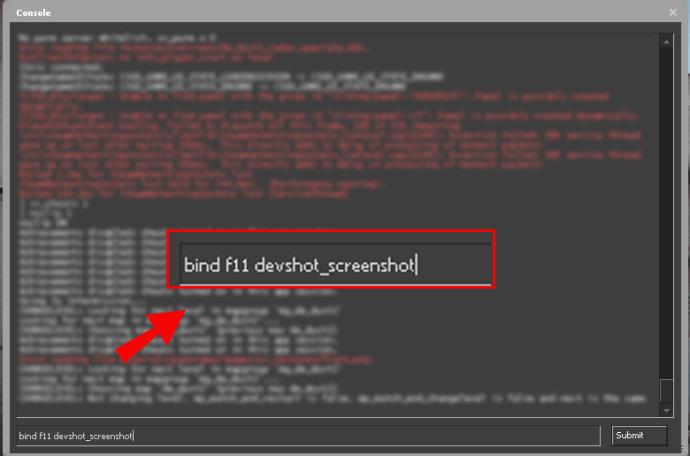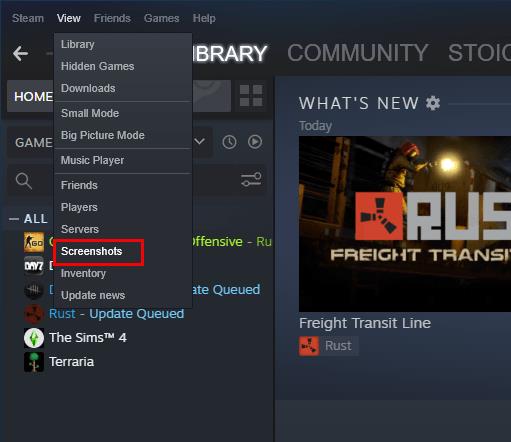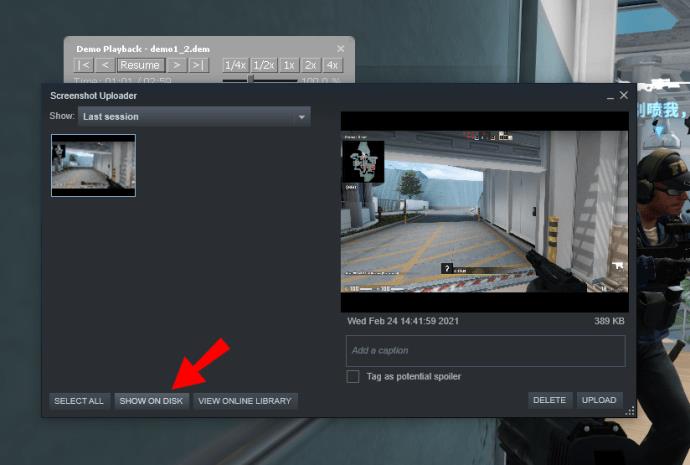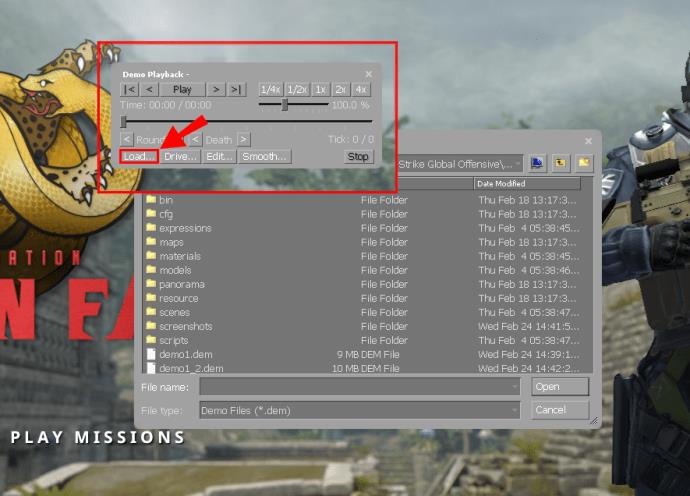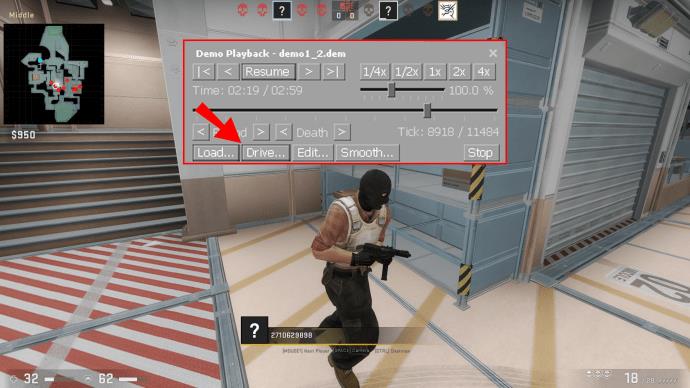Eine der praktischsten Funktionen der gesamten Counter Strike-Reihe ist der Demo-Viewer. Das ist auch in der neuesten Ausgabe des Ego-Shooters, CS:GO, nicht anders. Der Demo-Viewer ist sowohl für Anfänger als auch für Profis praktisch, da er ihnen ermöglicht, ihre Leistung zu überprüfen. Durch die Überprüfung ihrer Übereinstimmungen können Benutzer ihre Schwächen erkennen und ihre Strategien zur Verbesserung ihrer Leistung verfeinern.

In diesem Beitrag erfahren Sie, wie Sie das Demo-Menü in CS:GO öffnen und diese coole Funktion optimal nutzen können.
So öffnen Sie das Demo-Menü in CSGO
Um das Demo-Menü von CS:GO zu starten, müssen Sie zunächst die Entwicklerkonsole aktivieren:
- Starten Sie das Spiel und gehen Sie zum Hauptmenü.
- Drücken Sie die Schaltfläche „Einstellungen“, dargestellt durch das Zahnradsymbol unten links auf Ihrem Bildschirm. Klicken Sie auf „Spieleinstellungen“.

- Scrollen Sie durch die Registerkarte, bis Sie „Entwicklerkonsole aktivieren“ finden. Stellen Sie die Option auf „Ja“ und klicken Sie auf die Schaltfläche „Übernehmen“.

- Sie haben die Konsole nun erfolgreich aktiviert, sollten die Funktion jedoch an die Schaltfläche binden, die am besten zu Ihnen passt.
- Gehen Sie zum Abschnitt „Tastatur und Maus“ und scrollen Sie nach unten, bis Sie „Konsole umschalten“ finden. Klicken Sie auf die Option und entscheiden Sie, mit welcher Taste die Konsole geöffnet wird. Stellen Sie außerdem sicher, dass Sie es nicht mit einer anderen Funktion verknüpfen, um die Arbeit zu vereinfachen.
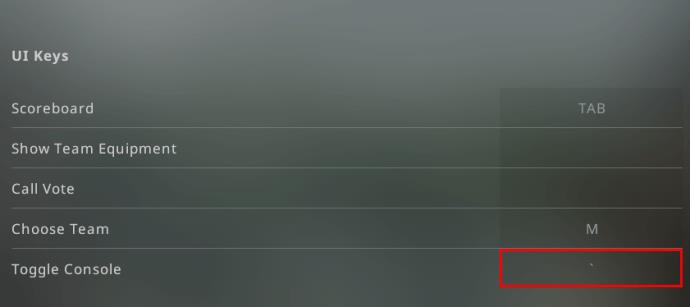
- Klicken Sie auf „Übernehmen“, schließen Sie die Optionsbereiche und schon kann es losgehen.
Lassen Sie uns bei aktivierter Entwicklerkonsole mit dem Öffnen des Demo-Menüs fortfahren:
- Verbinde dich mit einem Server und starte dein Match.
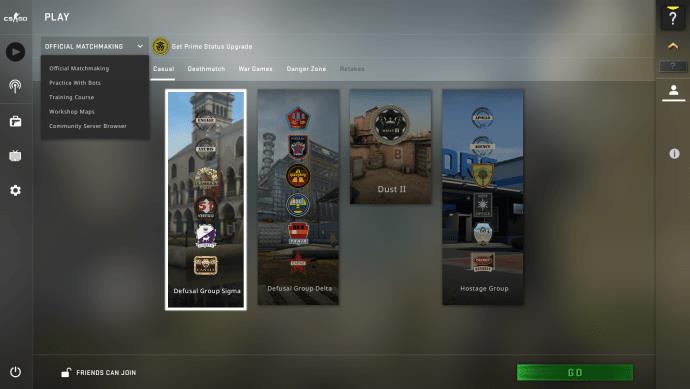
- Öffnen Sie die Konsole, indem Sie die Tilde-Taste (~) oder eine andere Taste drücken, mit der Sie die Konsole verbunden haben.
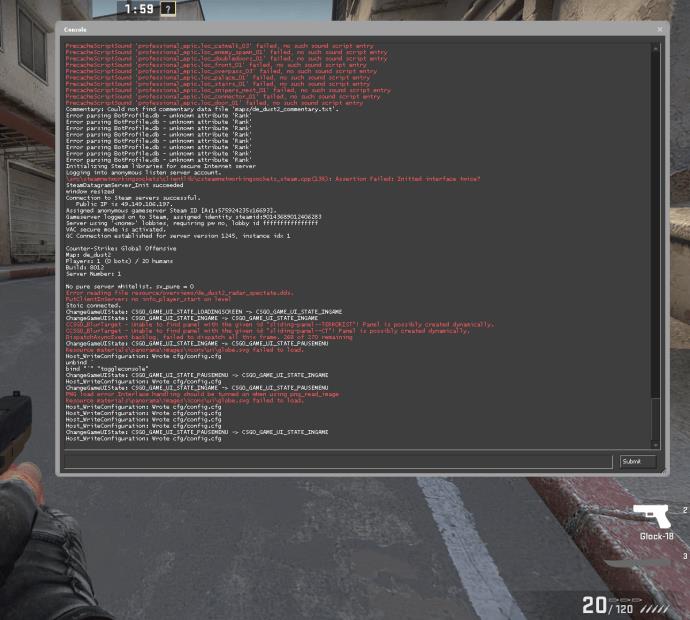
- Geben Sie „playdemo“ ein. Wenn Sie Ihr GOTV heruntergeladen und extrahiert haben, werden Ihre Dateien auf dem Bildschirm angezeigt.
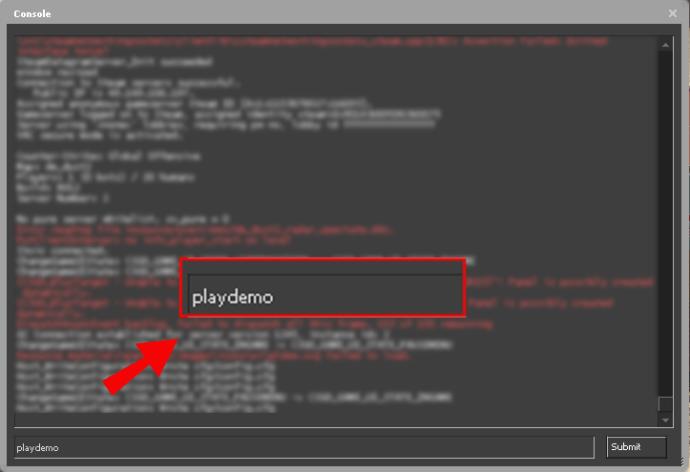
- Gehen Sie zu der Demo, die Sie spielen möchten, und drücken Sie die Eingabetaste.
- Ihre Demo wird nun zusammen mit dem Hauptmenü gestartet.
- Um die Spielfunktionen im Spiel nutzen zu können, müssen Sie „Umschalttaste und F2“ drücken. Auf diese Weise können Sie wichtige Momente in Zeitlupe ansehen, Runden überspringen oder die Demo schnell vorspulen. Sie können Ihre Wiedergabegeschwindigkeit auch mit dem Schieberegler rechts ändern.
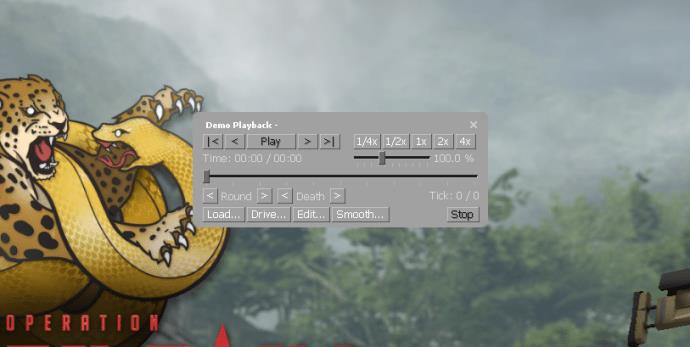
- Um eine weitere Demodatei zu starten, drücken Sie „Laden…“ und wählen Sie eine Demo von Ihrer Disc aus.
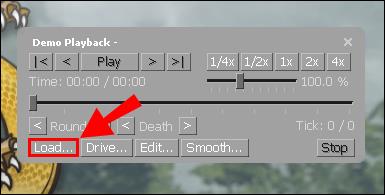
So schalten Sie die Demo-Benutzeroberfläche in CSGO um
Eine weitere Möglichkeit, Ihre Demos abzuspielen, anzuhalten, vor- oder zurückzuspulen, ist die Verwendung der CS:GO-Demo-Benutzeroberfläche. Um diese Funktionen umzuschalten, rufen Sie Ihre Konsole auf und geben Sie „demoui“ ein. Um zu veranschaulichen, wie die Funktion funktioniert, sehen Sie sich an, wie Sie damit Ihre Demos zurückspulen können:
- Laden Sie Ihre Demo und beginnen Sie mit der Wiedergabe.
- Um den Punkt anzugeben, zu dem Ihre Demo springen soll, müssen Sie eine entsprechende Anzahl von Ticks eingeben. Geben Sie beispielsweise „demo_goto -60 1“ ein, um in der Wiederholung 60 Ticks zurückzugehen.
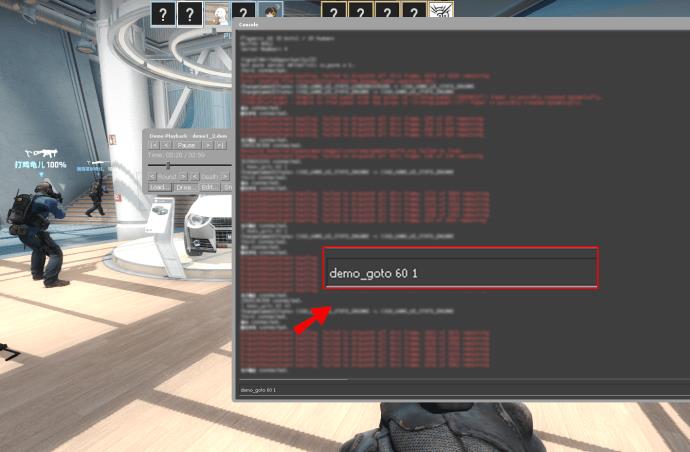
- Umgekehrt müssen Sie „demo_goto 60 1“ eingeben, um 60 Ticks zu überspringen.
So öffnen Sie das Cheat-Menü in CSGO
Genau wie beim Demo-Menü müssen Sie die Entwicklerkonsole aktivieren, um Ihre Cheats zu aktivieren:
- Starten Sie CS:GO und klicken Sie auf das „Einstellungssymbol“ am unteren Bildschirmrand.
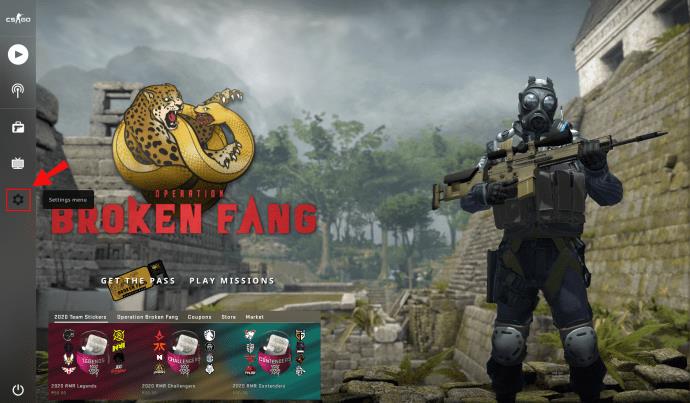
- Gehen Sie zu „Spieleinstellungen“ und suchen Sie nach „Entwicklerkonsole aktivieren“. Stellen Sie die Option auf „Ja“ und klicken Sie auf die Schaltfläche „Übernehmen“. Die Standardbindung für die Entwicklerkonsole ist die Schaltfläche „~“. Sie können diese Konfiguration jedoch ändern, indem Sie die Option „Tastatur und Maus“ drücken, gefolgt von „Konsole umschalten“ und eine andere Taste auswählen.
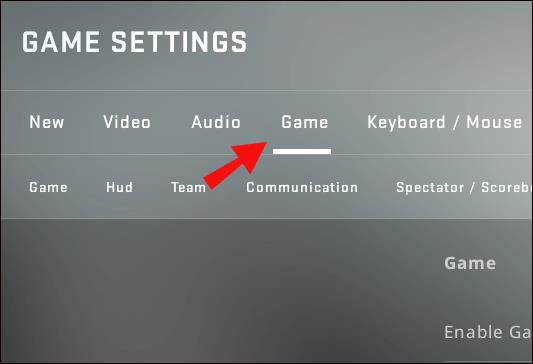
Führen Sie von dort aus die folgenden Schritte aus:
- Treten Sie einem Server bei, bei dem Sie der Administrator sind, oder starten Sie ein Bot-Spiel.
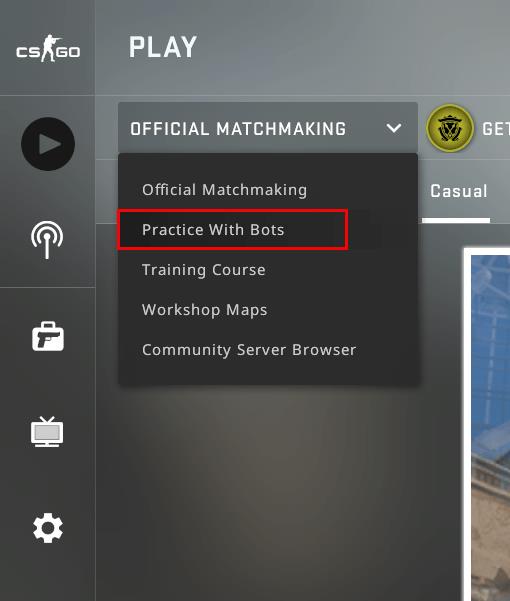
- Öffnen Sie die Konsole und geben Sie den Befehl „sv_cheats 1“ ein. Der Cheat-Modus ist nun aktiviert, bis Sie den Befehl „sv_cheats 0“ eingeben.
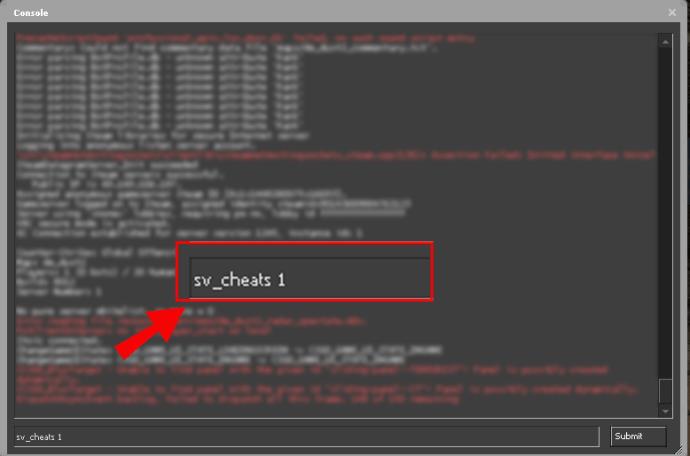
- Geben Sie Ihre Befehle ein. Beispielsweise aktiviert der Cheat-Code „noclip“ den Flugmodus, während der Befehl „host_timescale 5“ Ihre Geschwindigkeit erheblich steigert.

Jeder von Ihnen eingegebene Cheat ist zulässig und eine integrierte Funktion von CS:GO. Greifen Sie jedoch nicht auf Tools oder Hacks zurück, da Ihr Konto sonst möglicherweise gesperrt wird.
Zusätzliche FAQs
Demnächst folgen einige weitere tolle Details zum Zugriff auf CS:GO-Demofunktionen und andere Features.
Wie öffnet man die Entwicklerkonsole in CS:GO?
Sie müssen die Entwicklerkonsole aktivieren, um viele praktische Optionen wie Demos und Cheat-Codes nutzen zu können:
• Öffnen Sie CS:GO und gehen Sie zum Einstellungsmenü.
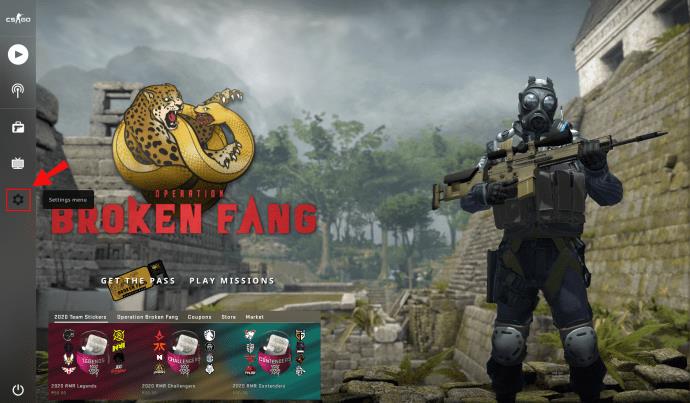
• Scrollen Sie durch die Einstellungen, bis Sie „Entwicklerkonsole aktivieren“ finden.
Konfigurieren Sie die Option auf „Ja“. Klicken Sie auf die Schaltfläche „Übernehmen“ und die Entwicklerkonsole wird aktiviert.

• Wenn Sie die Standardtastenbelegung für die Konsole („~“) ändern möchten, gehen Sie zur Registerkarte „Tastatur und Maus“ und suchen Sie nach „Konsole umschalten“. Klicken Sie auf die Option und wählen Sie den Schlüssel aus, mit dem Sie Ihre Konsole koppeln möchten.
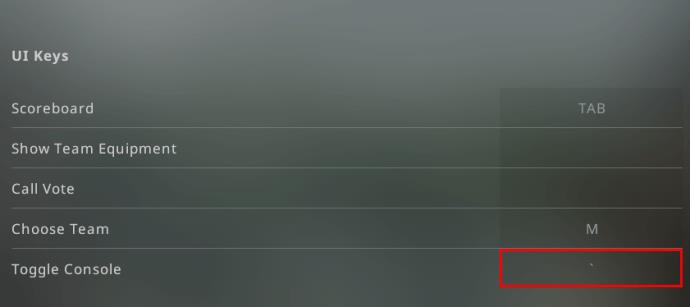
• Klicken Sie auf „Übernehmen“, schließen Sie den Einstellungsbereich und beginnen Sie mit dem Spielen bei aktivierter Konsole.
Wo werden meine CSGO-Demos gespeichert?
Es kann mehrere Speicherorte für Ihre gespeicherten Demodateien geben. Im Allgemeinen werden sie in Ihrem CS-Verzeichnis gespeichert. Sofern Sie Ihren Installationspfad nicht geändert haben, sollte sich die Datei hier befinden:
C:\Games\Steam\steamapps\common\Counter-Strike Global Offensive\csgo\replays\
Wenn Sie den Ordner hier nicht finden können, erstellen Sie einen, um Ihre zukünftigen Demos zu speichern.
Hier ist eine weitere Möglichkeit, Ihre gespeicherten Demodateien zu finden:
• Klicken Sie in Steam mit der rechten Maustaste auf CS:GO.
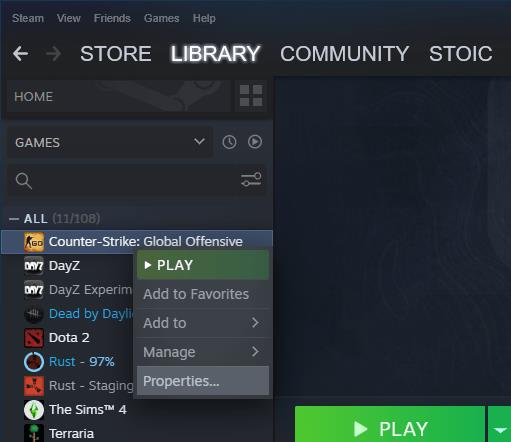
• Wählen Sie „Eigenschaften“, gefolgt von „Lokale Dateien“ und „CS:GO“. Dies sollte Sie an Ihr Ziel bringen. Der Pfad ist für Mac- und Linux-Versionen ähnlich.
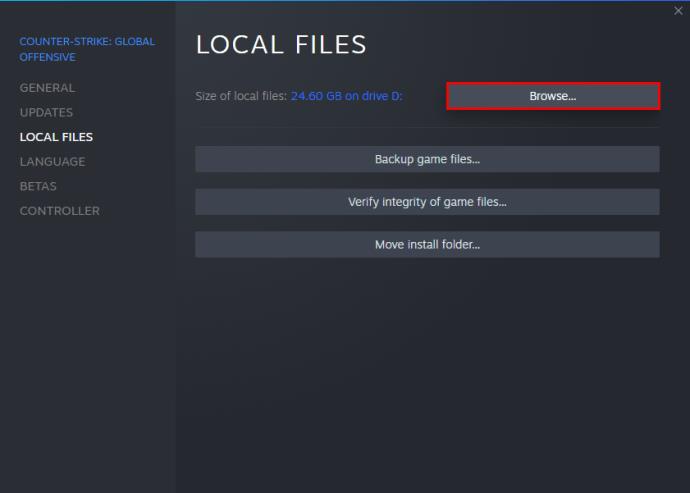
Die ESEA- und FACEIT-Demos können Sie nach dem Download von Ihrem Client überall dort finden, wo Sie sie gespeichert haben. Bevor Sie diese Demos ansehen können, müssen Sie sie mit 7zip oder einem ähnlichen Programm entpacken.
Wie eröffnet man einen CSGO-Fall?
So funktioniert die Eröffnung eines CS:GO-Falls:
• Sie müssen Ihren Fall zunächst erhalten, indem Sie entweder handeln, auf dem Markt kaufen oder ihn nach dem Spiel fallen lassen.
• Holen Sie sich einen Kofferschlüssel. Sie können eines auf dem Community-Markt des Spiels oder durch Tauschen erwerben. Der Handel ist in der Regel die günstigere Variante.
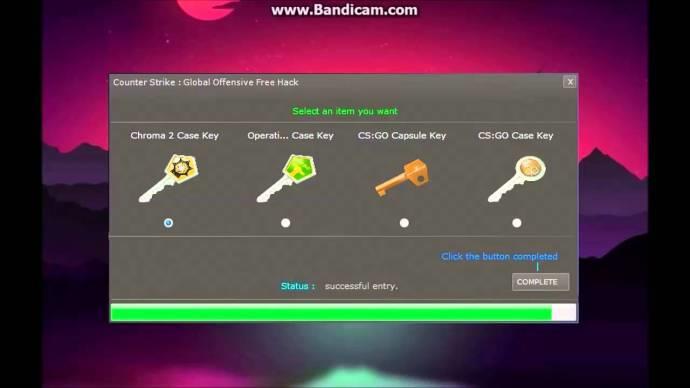
• Öffnen Sie Ihr Inventar und bewegen Sie den Mauszeiger über einen Schlüssel. Sie werden nun aufgefordert, eine Box auszuwählen, die Sie mit dem Schlüssel öffnen möchten.

• Wählen Sie ein Feld aus. Es wird nun geöffnet.
Wie öffnet man CS:GO-Demodateien?
Zum Öffnen von CS:GO-Demodateien müssen Sie die Entwicklerkonsole des Spiels aktivieren:
• Starten Sie das Spiel und gehen Sie zu den Einstellungen, indem Sie auf das Zahnradsymbol in der unteren linken Ecke drücken.
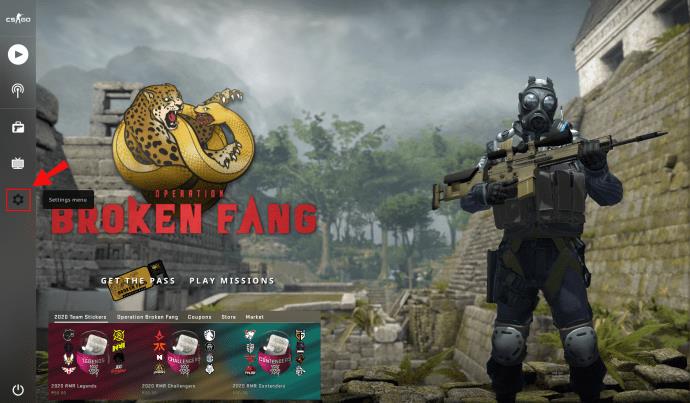
• Navigieren Sie durch den Abschnitt, bis Sie „Entwicklerkonsole aktivieren“ erreichen. Klicken Sie auf dieser Registerkarte auf „Ja“ und dann auf die Schaltfläche „Übernehmen“, um die Änderungen zu übernehmen.

• Die Konsole wird nun in Kraft gesetzt. Möglicherweise möchten Sie jedoch die Tastenbelegung für die Konsole ändern. Rufen Sie dazu die Registerkarte „Tastatur und Maus“ auf und scrollen Sie nach unten zu „Konsole umschalten“. Wählen Sie aus, welcher Schlüssel nun als Bindung für die Entwicklerkonsole dienen soll. Versuchen Sie jedoch, Überschneidungen mit einem anderen Befehl zu vermeiden.
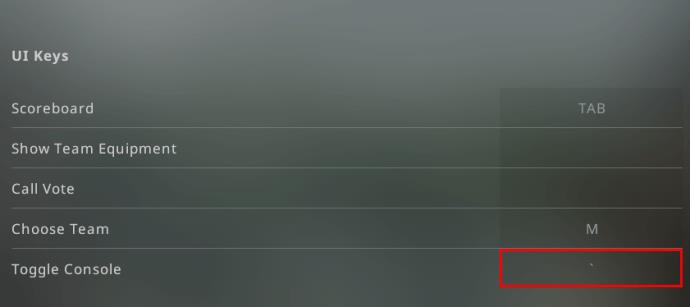
Nach der Aktivierung der Konsole ist das Öffnen der Demodateien ganz einfach:
• Öffnen Sie die Entwicklerkonsole. Die Standardschaltfläche für diese Aktion ist die Tilde-Taste (~). In anderen Fällen müssen Sie die Taste drücken, die Sie im Abschnitt „Tastatur und Maus“ festgelegt haben.
• Geben Sie den Befehl „playdemo“ ein. Die verfügbaren Dateien werden angezeigt, sofern Sie Ihr GOTV heruntergeladen und entpackt haben.
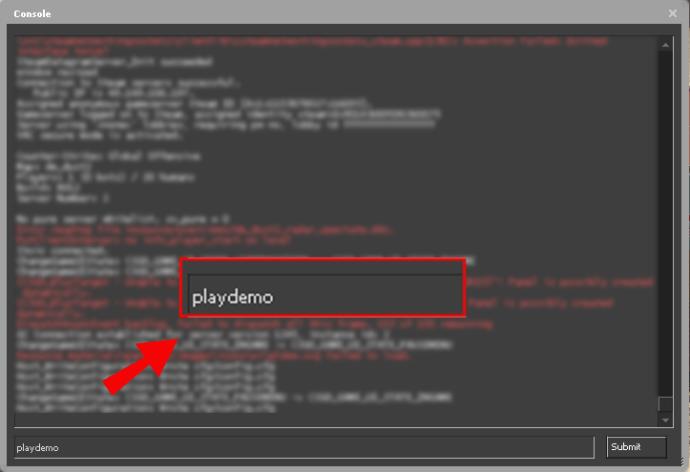
• Wählen Sie die Demo aus, die Sie abspielen möchten, und drücken Sie die „Enter“-Taste. Die Demo wird nun abgespielt und Sie können die Wiedergabe über das Menü ändern.
• Um auf die Spielfunktionen im Spiel zuzugreifen, drücken Sie die Kombination „Umschalt- und F2-Taste“. Sie können nun das Video anhalten, fortsetzen, vorspulen, in Zeitlupe versetzen und viele weitere Funktionen ausführen.
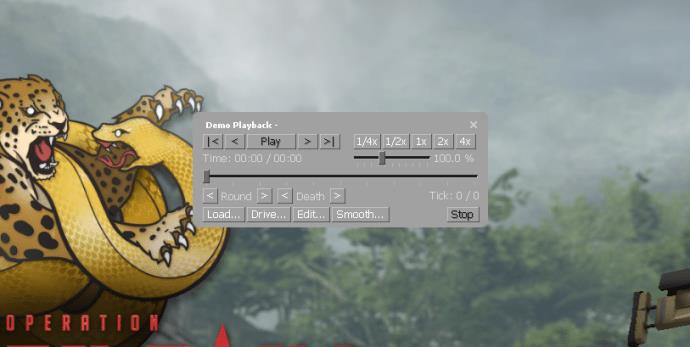
Wie druckt man eine Demo in CSGO?
Die einzige Möglichkeit, einen Teil Ihrer CS:GO-Demo auszudrucken, besteht darin, einen Screenshot zu machen. So geht's:
• Rufen Sie die Konsole auf, während Ihre Demodatei abgespielt wird.
• Geben Sie den Befehl „bind f11 devshots_screenshot“ ein. Drücken Sie die Eingabetaste und schließen Sie die Konsole.
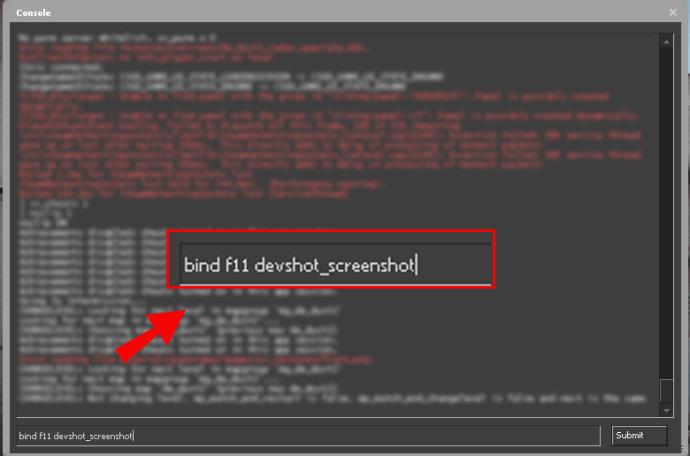
• Geben Sie die Taste „F11“ ein, um einen Screenshot zu erstellen. Öffnen Sie die Konsole erneut und geben Sie „unbind f1“ ein.
• Starten Sie Stream auf Ihrem PC.
• Klicken Sie im Menü auf die Option „Ansicht“ und wählen Sie den Abschnitt „Screenshots“. Sie sehen nun das Uploader-Fenster auf Ihrem Bildschirm.
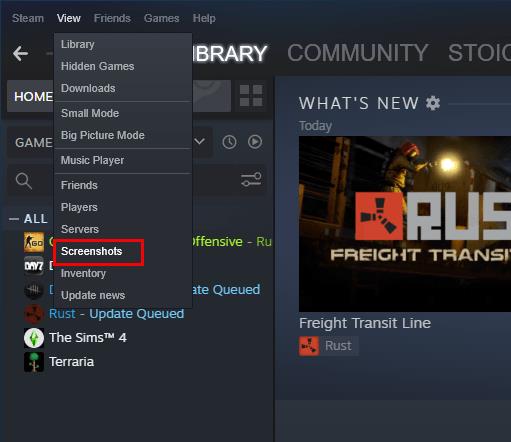
• Wählen Sie im Abschnitt „Uploader“ CS:GO aus der Liste der Spiel-Screenshots aus, die Sie suchen möchten.
• Klicken Sie auf die Option „Auf Datenträger anzeigen“ und Sie werden nun zu dem Ordner weitergeleitet, der den zuvor erstellten Screenshot enthält.
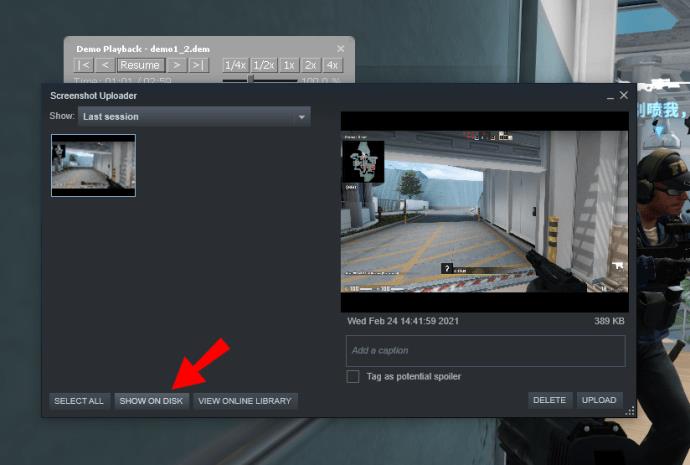
• Klicken Sie mit der rechten Maustaste auf den Screenshot und klicken Sie auf „Drucken“.
Wie ändert man die Ansicht in der CSGO-Demo?
Das Ändern der Ansicht in Ihren Demos ist eine weitere nützliche Funktion. Hier haben Sie zahlreiche Möglichkeiten, unter anderem die Kamera in den Flugmodus zu versetzen:
• Rufen Sie die Entwicklerkonsole auf, indem Sie die Taste „~“ oder eine andere Taste drücken, mit der Sie die Konsole verknüpft haben. Wenn die Konsole nicht angezeigt wird, müssen Sie sie möglicherweise in den Spieleinstellungen aktivieren. Gehen Sie von dort aus zu „Spieleinstellungen“ und anschließend auf „Entwicklerkonsole aktivieren“. Stellen Sie es auf „Ja“ und klicken Sie auf die Schaltfläche „Übernehmen“.

• Geben Sie den Befehl „demoui“ oder „demoui2“ ein, um eine Demo anzusehen. Sie können auch die Tastenkombination „Shift und F2“ drücken.
• Klicken Sie auf die Schaltfläche „Laden…“ und wählen Sie die Datei aus, die Sie abspielen möchten.
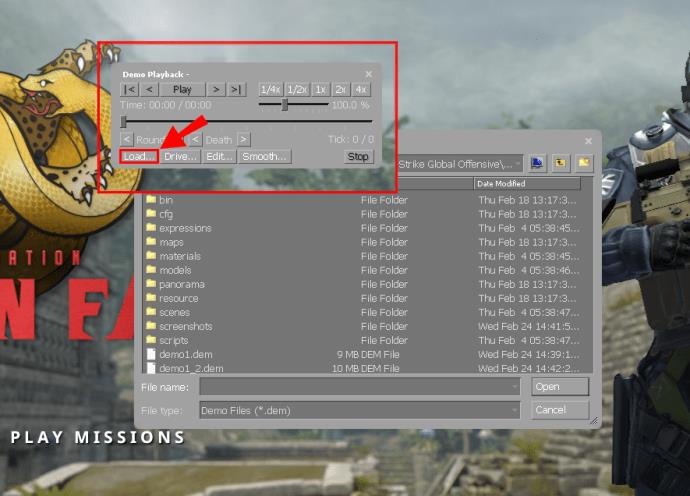
• Wenn die Wiedergabe beginnt, drücken Sie die Leertaste, um Ihre Kamera in den Flugmodus zu schalten.
Sie können auch den Blickwinkel Ihrer Kamera ändern:
• Klicken Sie auf die Schaltfläche „Fahren…“, um den „Kamerafahrmodus“ zu starten.
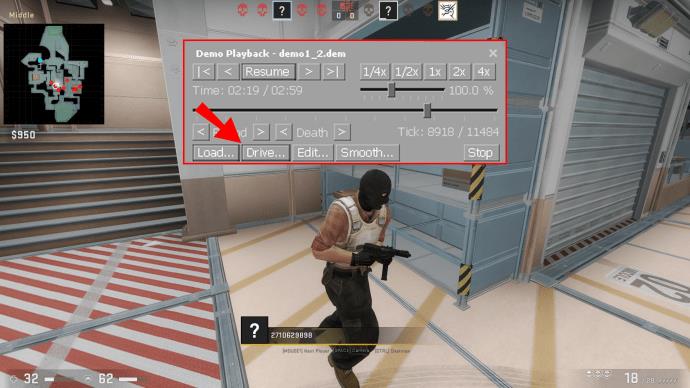
• Um die Kamera zu steuern, bewegen Sie Ihre Maus zum Ansichtsfenster der Demo, halten Sie die linke Taste gedrückt und beginnen Sie, sich mit Ihrer Tastatur zu bewegen. Halten Sie die W- oder S-Taste gedrückt, um nach oben oder unten zu gehen, und drücken Sie die A- oder D-Taste, um nach links zu gehen oder zu kämpfen. Sie können auch mit den Z- oder X-Tasten nach oben oder unten gehen und die Umschalttaste verlangsamen.
Was sind die Probleme mit dem Demo-Viewer von CSGO?
Auch wenn der Demo-Viewer nach wie vor eine tolle Ergänzung zum Counter-Strike-Franchise darstellt, würde man erwarten, dass die Funktion in CS:GO etwas ausgereifter ist. Stattdessen handelt es sich eher um eine aktualisierte Benutzeroberfläche gegenüber der Version von 2007.
Das Hauptproblem dieser Funktion ist die Art und Weise, wie sie Demodateien liest.
Jedes Mal, wenn Sie eine Änderung vornehmen möchten, muss Ihr Spiel die gesamte Demo erneut abspielen, und Sie müssen warten, bis Ihr Programm die Demos jedes Mal scannt, wenn Sie sie abspielen. Dadurch laufen die Optionen zum Zurückspulen oder Vorspulen deutlich langsamer ab. Sie müssen sich Ihre Demos zwar nicht von Anfang an ansehen, müssen aber warten, bis das Programm geladen ist.
Ein weiteres Problem mit dem Demo-Viewer besteht darin, dass die Benutzeroberfläche Sie von anderen Teilen der Benutzeroberfläche des Spiels ausschließt. Sie können nicht einmal zwischen Spielern wechseln, während Ihre Benutzeroberfläche ausgeführt wird. Das mag zunächst wie eine kleine Unannehmlichkeit erscheinen, wird sich aber mit der Zeit zu einem ziemlich großen Ärgernis entwickeln.
Schärfen Sie Ihre CS:GO-Strategien
Jetzt wissen Sie, wie Sie den Demo-Viewer in CS:GO öffnen und verwenden. Obwohl die Funktion noch unvollkommen ist, bietet sie Ihnen einen unschätzbaren Einblick in Ihre Leistung und einen direkten Überblick über alle Ihre Stärken und Schwächen.
Nach der Analyse Ihrer Demos können Sie sich Ihrer Stärken sicherer fühlen und Ihre größten Schwächen angehen. Das Beste daran: Um Demos zu nutzen, müssen Sie lediglich die Konsole aktivieren und ein paar Befehle eingeben. Von dort aus können Sie zu bestimmten Abschnitten springen oder das Video in Zeitlupe versetzen, um jedes wichtige Detail zu erfassen.
Wie viele Demos hast du in CS:GO aufgenommen und abgespielt? Hatten Sie Probleme beim Zugriff? Lassen Sie es uns im Kommentarbereich unten wissen.