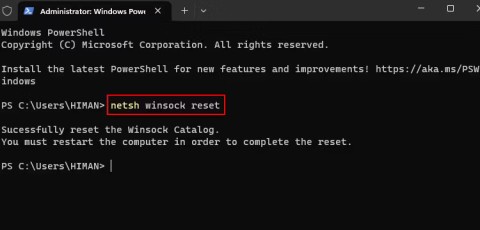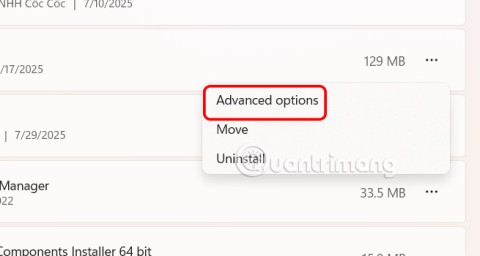Die 12 besten Websites zum Erstellen individueller PCs
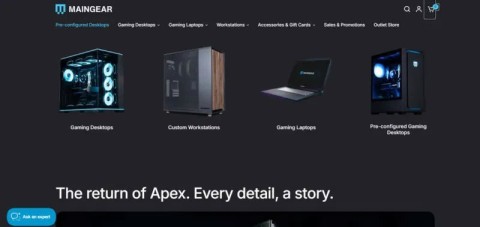
Der Bau eines individuellen PCs ist keine leichte Aufgabe, insbesondere für Anfänger. Zum Glück gibt es im Internet jede Menge Hilfe.
Gerätelinks
Besprechungen mit Microsoft Teams sind eine bequeme Möglichkeit, sich mit Kollegen auszutauschen, ohne dass sich alle physisch im selben Raum befinden. Sie können mit verschiedenen Geräten an einer Microsoft Teams-Besprechung teilnehmen und es gibt verschiedene Möglichkeiten, sich anzumelden.

Wenn Sie mit einem Code an einer Microsoft Teams-Besprechung teilnehmen möchten, sich aber nicht sicher sind, wie das geht, ist dieser Artikel genau das Richtige für Sie. Wir zeigen Ihnen, wie Sie auf einem PC, iPhone, Android und iPad beitreten.
So nehmen Sie mit einem Code auf einem PC an einer Besprechung in Microsoft Teams teil
Wenn Sie einen Code benötigen, um an einer Besprechung teilzunehmen, wird dieser vom Gastgeber des Teams bereitgestellt, und die Teilnahme mit einem Code ist relativ einfach. Sie können über Ihren PC auf Microsoft Teams zugreifen, indem Sie entweder die Teams-App herunterladen oder die Teams-Website besuchen. Um an einer Besprechung mit einem Code auf Ihrem PC teilzunehmen, führen Sie die folgenden Schritte aus:
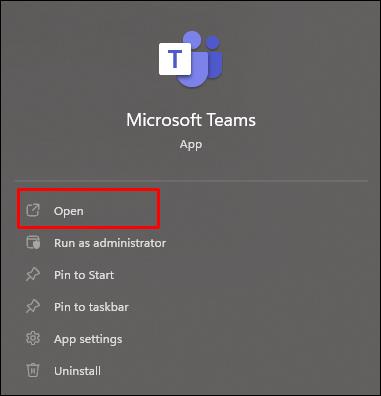
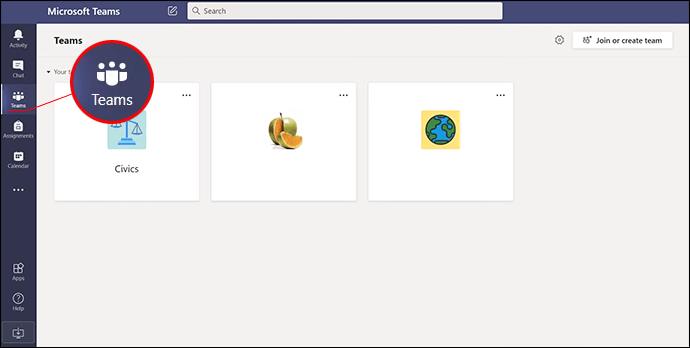
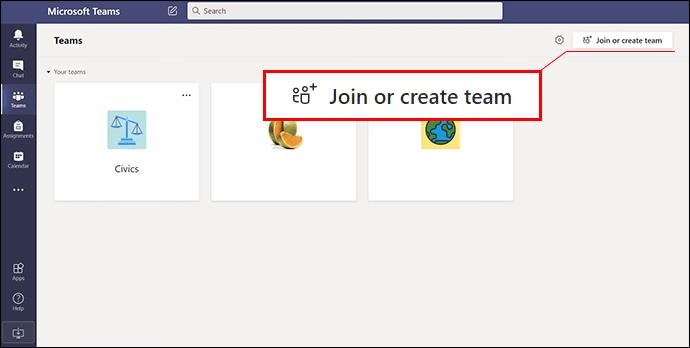
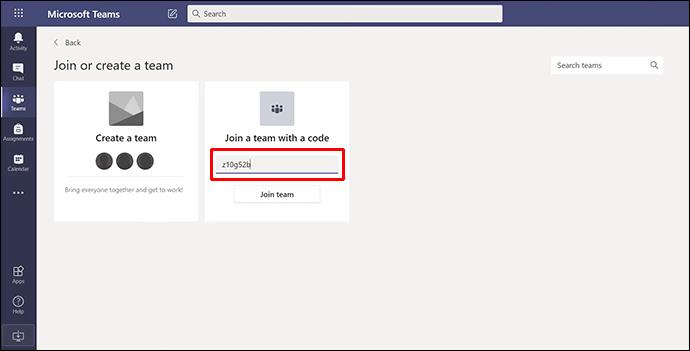
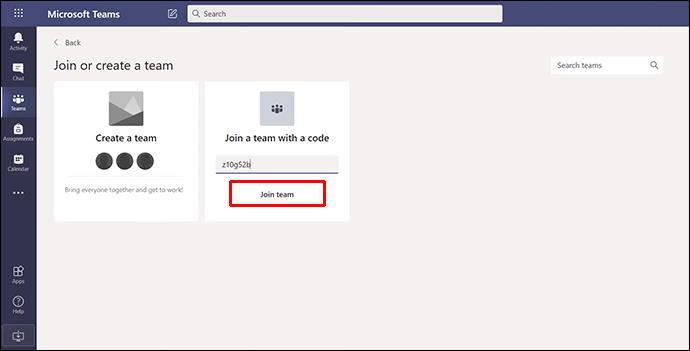
Wenn das Meeting begonnen hat, werden Sie automatisch dorthin weitergeleitet. Wenn nicht, werden Sie möglicherweise in eine Lobby geleitet und werden vom Gastgeber zugelassen, sobald das Meeting begonnen hat.
Sie können einer Teams-Besprechung auch beitreten, indem Sie in Ihrer E-Mail oder Ihrem Teams-Kalender auf die Einladung tippen. Tippen Sie einfach auf den Einladungslink und befolgen Sie die oben beschriebenen Anweisungen.
So nehmen Sie mit einem Code auf einem iPhone an einer Besprechung in Microsoft Teams teil
Manchmal benötigen Sie einen Code, um an einer Besprechung teilzunehmen, der vom Teams-Host bereitgestellt wird. Glücklicherweise ist der Vorgang einfach. Sie können auch mit Ihrem iPhone an einer Besprechung in Microsoft Teams teilnehmen. Der Zugriff auf die Besprechung kann entweder über die Teams-App oder durch Aufrufen der Teams-Website mit einem Webbrowser erfolgen. Um mit einem Code an einer Besprechung auf Ihrem iPhone teilzunehmen, befolgen Sie diese Anweisungen:
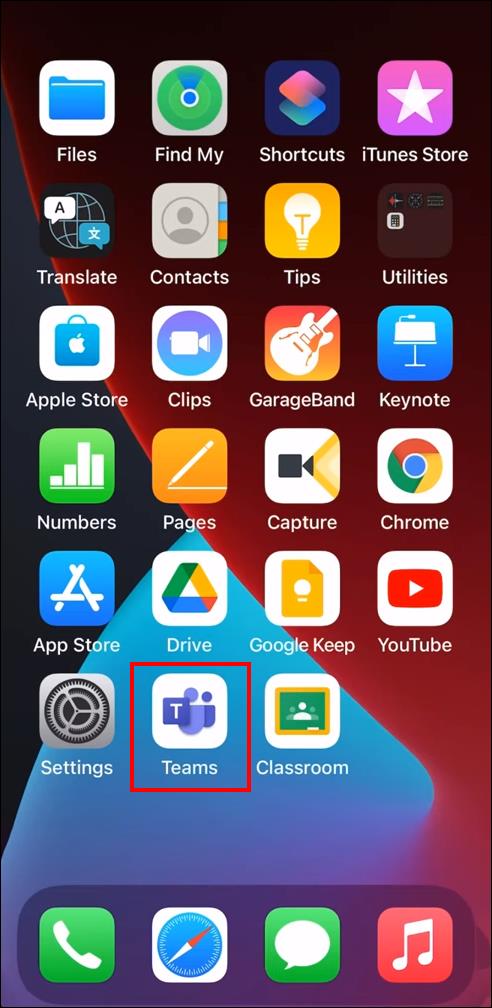
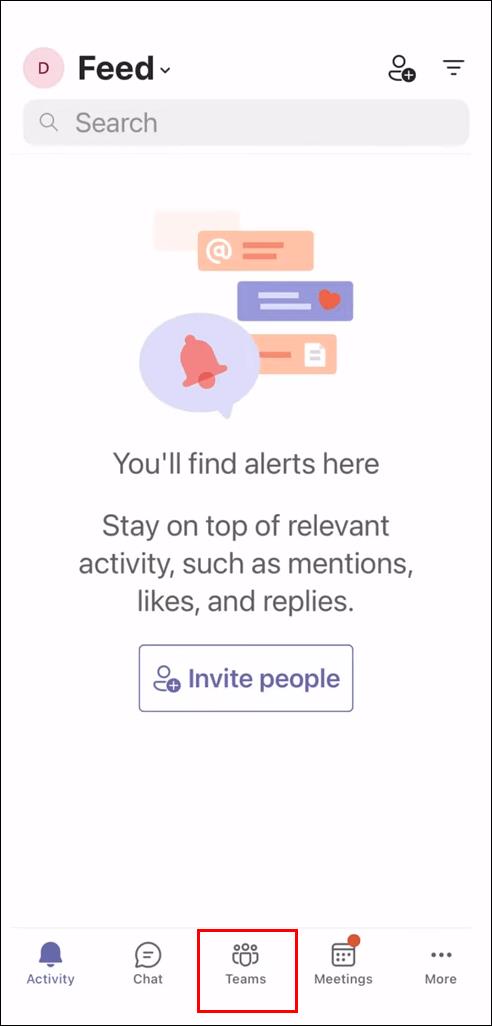
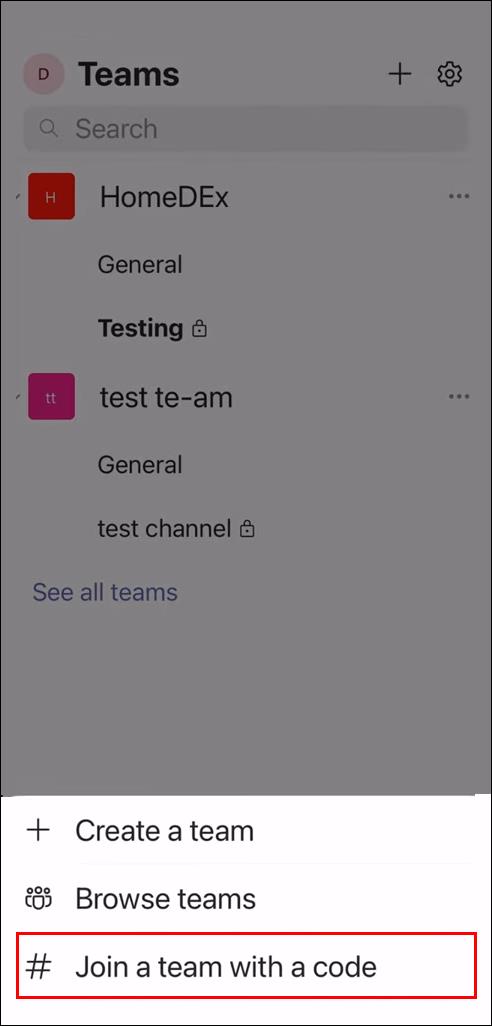


Wenn das Meeting gerade läuft, werden Sie direkt dorthin weitergeleitet. Wenn das Meeting noch nicht begonnen hat, werden Sie möglicherweise in eine Lobby gebracht und der Gastgeber wird Sie zu Beginn des Meetings einlassen.
Wenn Sie eine Einladung zur Teams-Besprechung per E-Mail erhalten haben oder diese in Ihrem Teams-Kalender enthalten ist, können Sie auf die Besprechung zugreifen, indem Sie auf den Link tippen und den oben beschriebenen Anweisungen folgen.
So nehmen Sie mit einem Code auf einem Android-Gerät an einer Besprechung in Microsoft Teams teil
Gelegentlich ist für die Teilnahme an einem Meeting ein Code erforderlich, der vom Gastgeber bereitgestellt wird. Der Beitrittsprozess ist unkompliziert. Ähnlich wie bei den oben beschriebenen Methoden können Sie mit Ihrem Android-Gerät auf eine Microsoft Teams-Besprechung zugreifen. Um an einer Besprechung teilzunehmen, müssen Sie die Teams-App herunterladen und dann die folgenden Schritte ausführen:
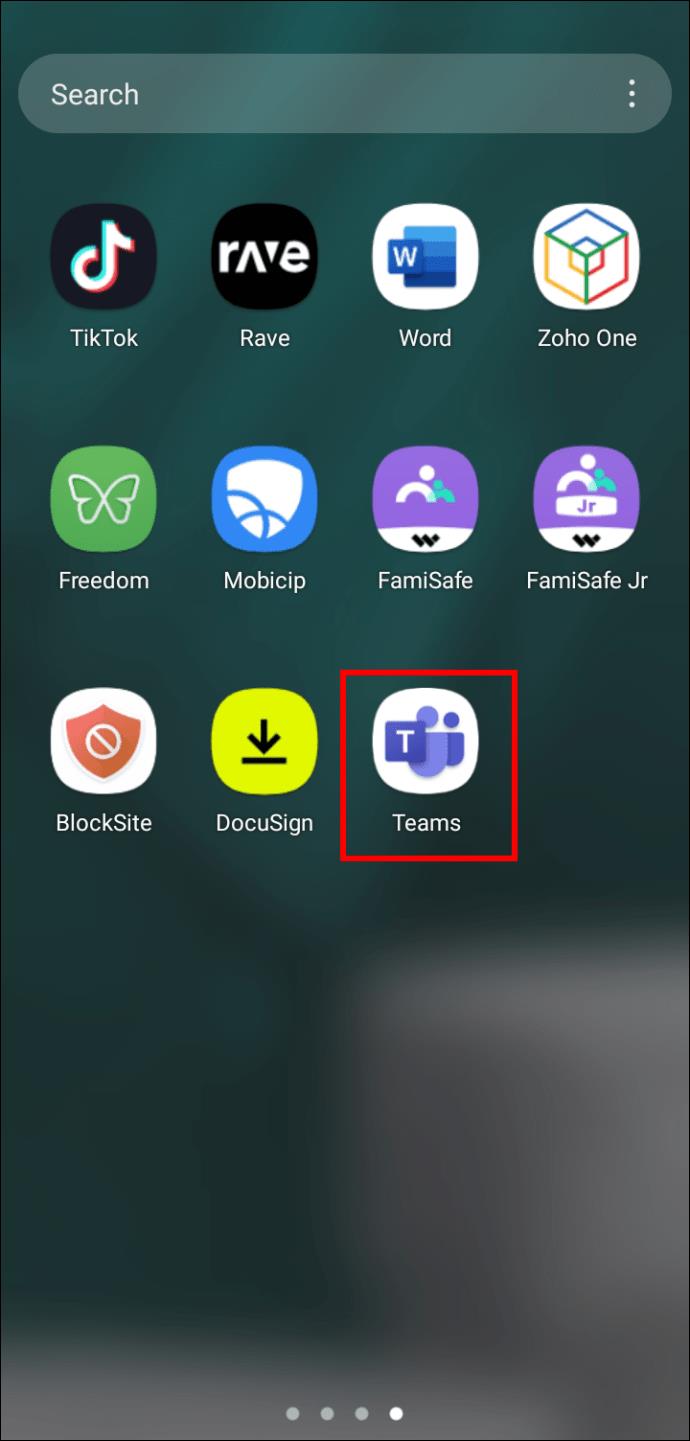
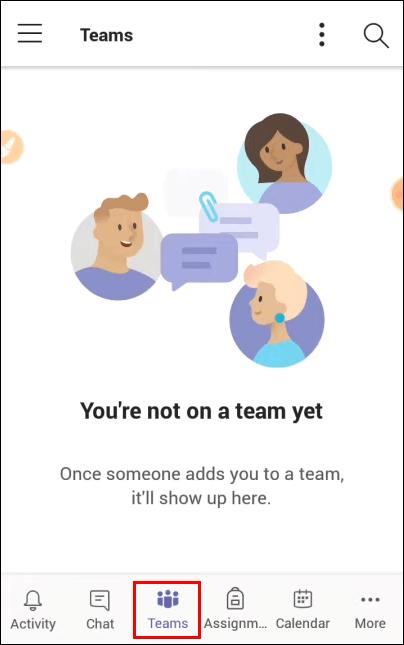
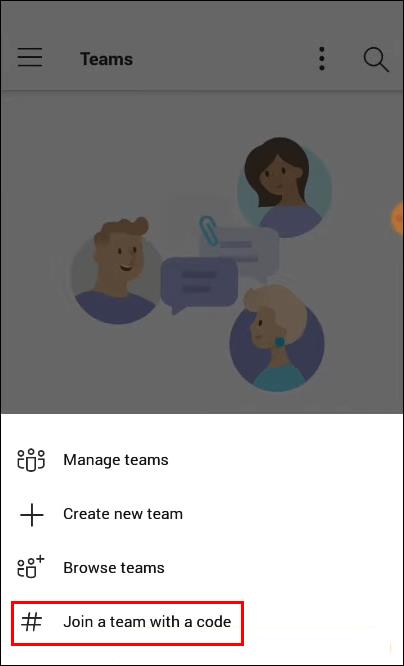


Sie werden zur Besprechung weitergeleitet, wenn diese bereits begonnen hat. Wenn Sie früh dran sind, werden Sie möglicherweise in eine Lobby gebracht und der Gastgeber fügt Sie dem Meeting hinzu, sobald es beginnt.
Sie können einer Teams-Besprechung auch beitreten, wenn Sie eine Einladung per E-Mail erhalten haben oder diese in Ihrem Teams-Kalender aufgeführt ist. Tippen Sie einfach auf den Einladungslink und befolgen Sie die obigen Anweisungen.
So nehmen Sie mit einem Code auf einem iPad an einer Besprechung in Microsoft Teams teil
Wenn Sie mit einem Code an einer Besprechung teilnehmen müssen, ist das ein relativ unkomplizierter Vorgang. Mit einem iPad können Sie an einer Teams-Besprechung teilnehmen, indem Sie entweder die Teams-App oder einen Webbrowser verwenden. Um mit Ihrem iPad an einer Teams-Besprechung teilzunehmen, gehen Sie wie folgt vor:
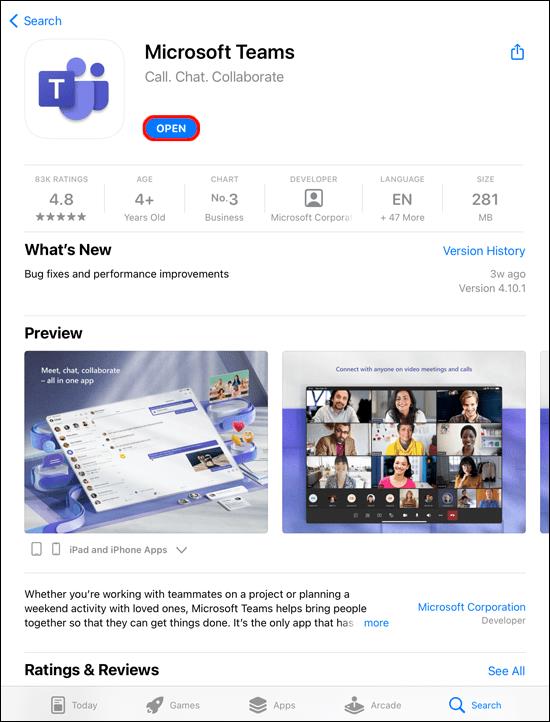
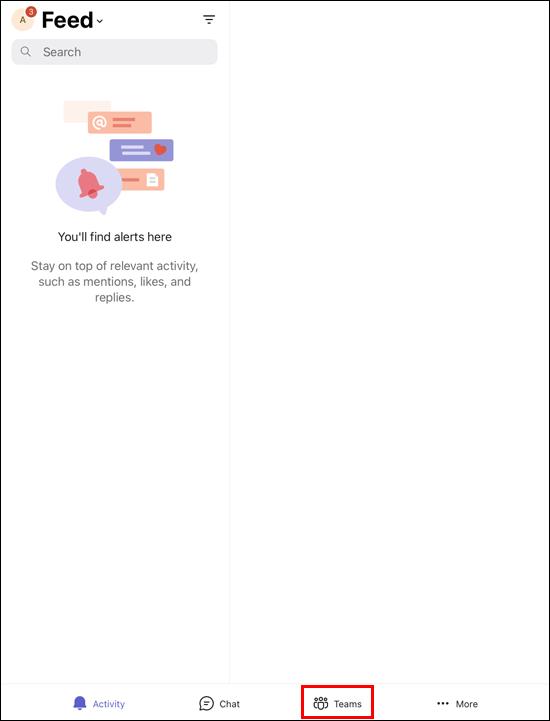
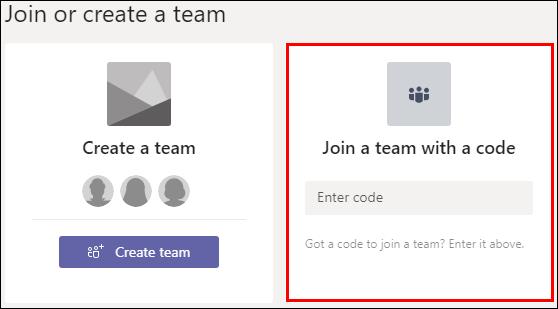
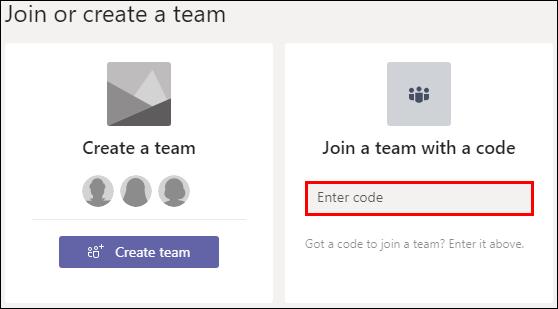

Wenn die Teams-Besprechung läuft, werden Sie automatisch dorthin weitergeleitet. Wenn es nicht gestartet ist, werden Sie möglicherweise in eine Lobby gebracht. Der Gastgeber des Meetings wird Sie hinzufügen, sobald das Meeting beginnt.
Möglicherweise wurden Sie per E-Mail zu einer Teams-Besprechung eingeladen. Die Besprechung wird möglicherweise auch in Ihrem Teams-Kalender aufgeführt. Sie können dem Meeting beitreten, indem Sie auf den Link tippen und dann den obigen Anweisungen folgen.
FAQs
Muss ich über ein Teams-Konto verfügen, um an einer Besprechung teilnehmen zu können?
Sie benötigen kein Teams-Konto, um an einer Besprechung teilzunehmen. Jeder, der ein Microsoft Teams-Meeting veranstaltet, kann Personen außerhalb seiner Organisation einladen und benötigt dazu nicht die Teams-App. Der Gastgeber des Meetings kann ein Gastkonto einrichten.
Kann ich über einen Kanal an einer Teams-Besprechung teilnehmen?
Ja. Wenn das Meeting in einem Kanal stattfindet, navigieren Sie einfach zu diesem Kanal und wählen Sie „Beitreten“.
Wie richte ich eine spontane Teams-Besprechung ein?
Es sind nur ein paar einfache Schritte erforderlich, um eine Teams-Besprechung zu erstellen. Sie benötigen lediglich die Teams-App oder nutzen die Teams-Webseite. So erstellen Sie eine Besprechung in Teams:
1. Öffnen Sie die Teams-App oder gehen Sie zur Teams-Website.
2. Wählen Sie auf der linken Seite des Teams-Bildschirms „Kalender“ aus.
3. Klicken Sie oben rechts auf „Jetzt treffen“.
4. Geben Sie Ihrer Besprechung einen Titel, wählen Sie aus, ob Sie Video verwenden möchten oder nicht, und wählen Sie eine Audioquelle aus.
5. Tippen Sie auf „Jetzt beitreten“, um das Meeting zu beginnen.
6. Geben Sie in der oberen rechten Ecke direkt unter „Personen“ den Namen oder die Telefonnummer der Personen ein, an denen Sie teilnehmen möchten.
7. Sie können einen Einladungslink auch per E-Mail oder SMS einfügen, indem Sie „Beitrittsinformationen kopieren“ auswählen.
Erhalten Sie schnell Zugriff auf Microsoft Teams-Besprechungen
Die Teilnahme an einer Microsoft Teams-Besprechung mit einem Code kann auf mehreren verschiedenen Geräten erfolgen. Sie können teilnehmen, indem Sie die Teams-App verwenden oder mit einem Browser zur Microsoft Teams-Webseite navigieren. Sie müssen nicht einmal über ein Teams-Konto verfügen, um an einer Besprechung teilzunehmen. Der gesamte Prozess ist unkompliziert.
Mussten Sie einen Code verwenden, um an einer Microsoft Teams-Besprechung teilzunehmen? Haben Sie die gleichen Methoden befolgt, die in diesem Artikel beschrieben werden? Lassen Sie es uns im Kommentarbereich unten wissen.
Der Bau eines individuellen PCs ist keine leichte Aufgabe, insbesondere für Anfänger. Zum Glück gibt es im Internet jede Menge Hilfe.
Der Fehler „Unbehandelte Ausnahme aufgetreten“ bezieht sich nicht auf eine bestimmte Anwendung, was die Behebung erschwert. Dieser Artikel führt Sie durch einige Möglichkeiten zur Behebung des Fehlers „Unbehandelte Ausnahme aufgetreten“ unter Windows 10.
Manchmal kann DHCP keine gültige IP-Adresse von der Netzwerkschnittstellenkarte abrufen und es wird die Fehlermeldung „Ethernet verfügt nicht über eine gültige IP-Konfiguration“ angezeigt.
Was ist PowerShell? Microsoft PowerShell ist ein Befehlszeilenprogramm und eine Skriptsprache. Es ist ein leistungsstarkes Tool für Administratoren, mit dem Sie zahlreiche Aufgaben für Computer und Netzwerke automatisieren können.
Wenn Ihre Einstellungen- oder Microsoft Store-App nicht richtig funktioniert, abstürzt oder sich nicht öffnen lässt, können Sie die App zurücksetzen.
Im folgenden Artikel laden wir Sie ein, einige einfache Beispiele für den PING-Befehl unter Windows kennenzulernen!
Computer sind oft mit temporären Dateien und anderem Datenmüll überlastet, den wir oft nicht rechtzeitig löschen können. Hier kommt die automatische Bereinigung ins Spiel, die Sie sofort nutzen sollten.
Malware-Angriffe waren noch nie so heftig, aber dank strategischer Sandboxing-Techniken können wir endlich beruhigt sein.
Dieser Artikel führt Sie durch die Möglichkeiten, Bluetooth unter Windows 11 zu aktivieren, um in nur wenigen einfachen Schritten eine Verbindung zu drahtlosem Zubehör herzustellen.
Manchmal ist eine externe Festplatte gerade dann nicht verfügbar, wenn man sie am dringendsten braucht. Nach dem Verlust wichtiger Dateien haben manche Anwender eine einfache und zuverlässige Möglichkeit gefunden, alle Daten zu sichern, selbst wenn die Festplatte nicht verfügbar ist.
Wenn Ihr PC die Hardwareanforderungen von Microsoft nicht erfüllt, geben Sie nicht auf. Es ist möglich, Windows 11 auf nicht unterstützten PCs zu installieren.
Haben Sie schon einmal ein anderes Betriebssystem neben Windows gestartet? Dual-Boot ist eine großartige Möglichkeit, neue Betriebssysteme auszuprobieren, ohne Ihre Windows-Version zu beeinträchtigen. Mit dem integrierten Boot-Manager können Sie zwischen den Betriebssystemversionen wählen.
Wir können den Internetzugang für jede Anwendung oder Software auf dem Computer blockieren, während andere Programme weiterhin auf das Netzwerk zugreifen können. Der folgende Artikel erklärt, wie Sie den Internetzugang für Software und Anwendungen unter Windows deaktivieren.
Das Ändern der Anzeigesprache in Windows 11 kann dazu führen, dass einige Programme Text nicht in der gewünschten Sprache anzeigen. In diesem Fall sollten Sie Unicode UTF-8 aktivieren, damit Windows Text in der gewünschten Sprache korrekt anzeigt.
Der Internet Explorer wurde 2022 von Windows-Computern entfernt und durch Microsoft Edge ersetzt. Obwohl Edge deutlich besser ist, ist der Internet Explorer unter Windows 11 immer noch vorinstalliert – und unglaublich einfach zu bedienen.