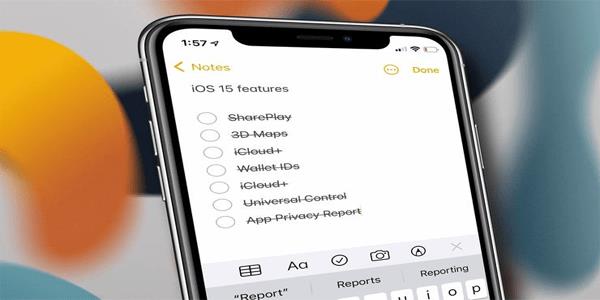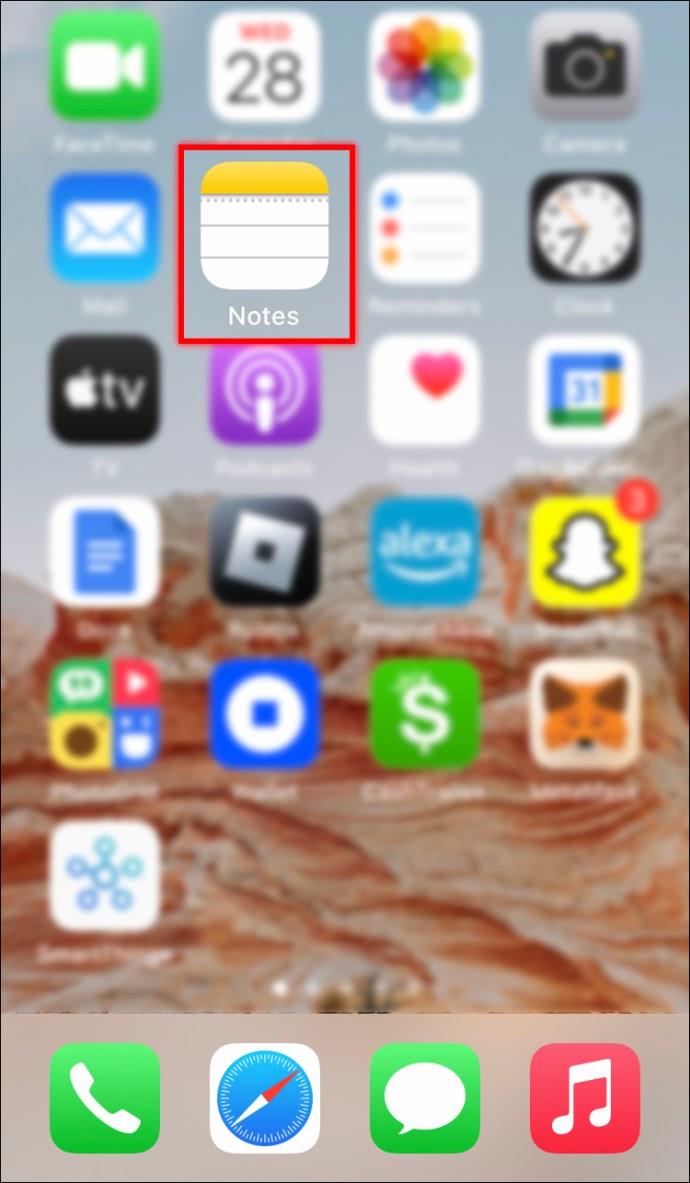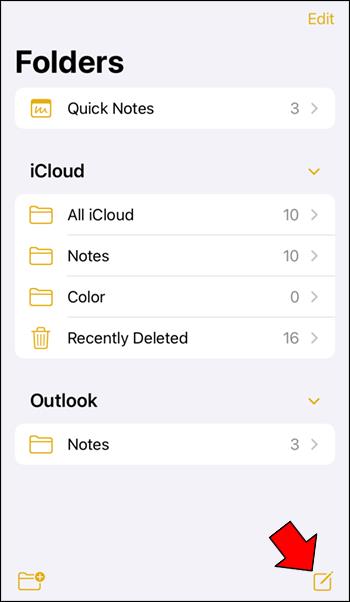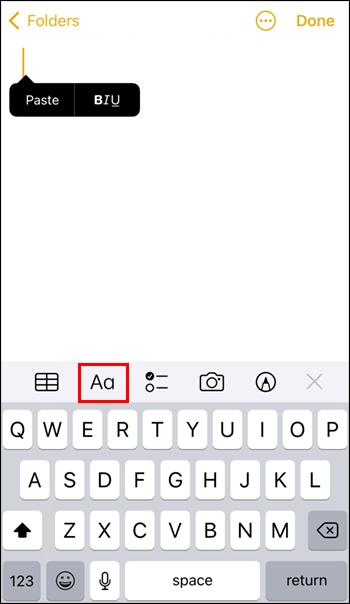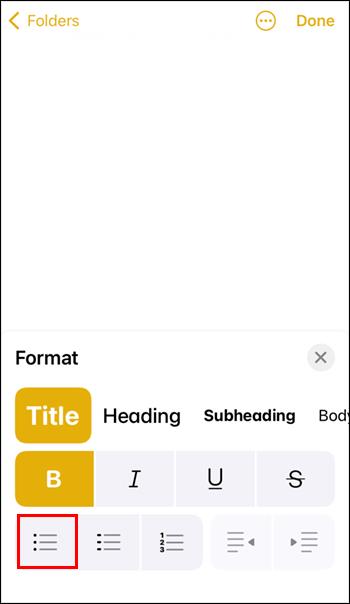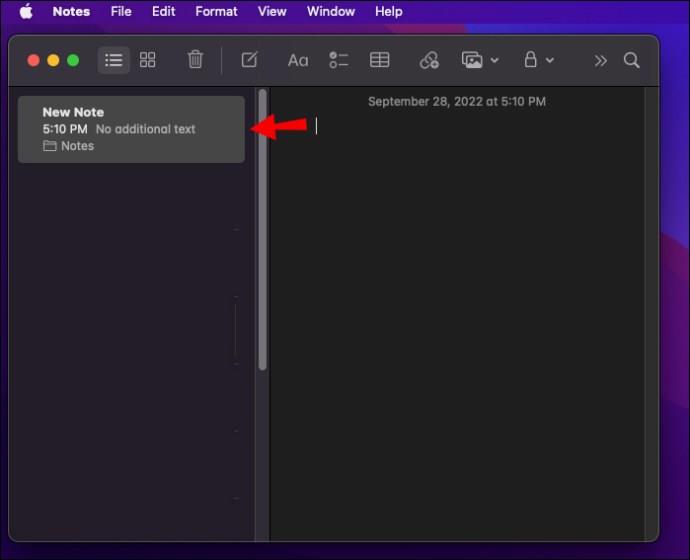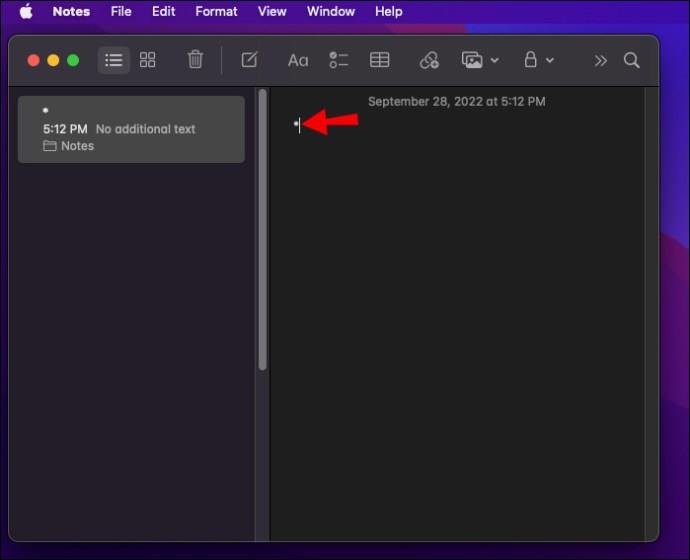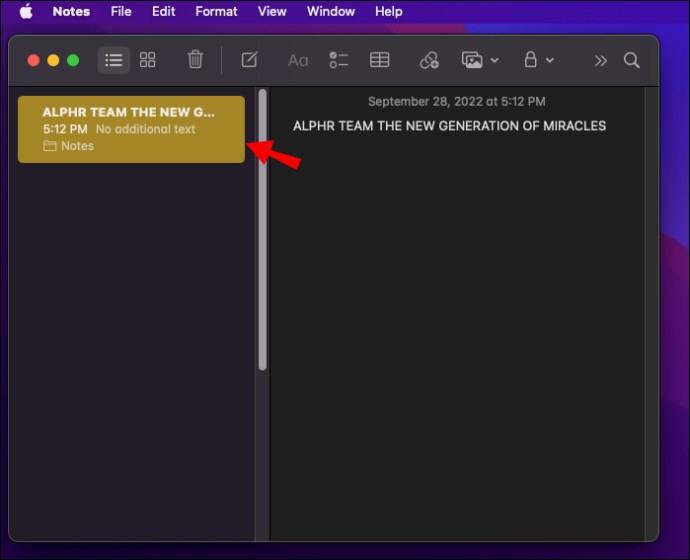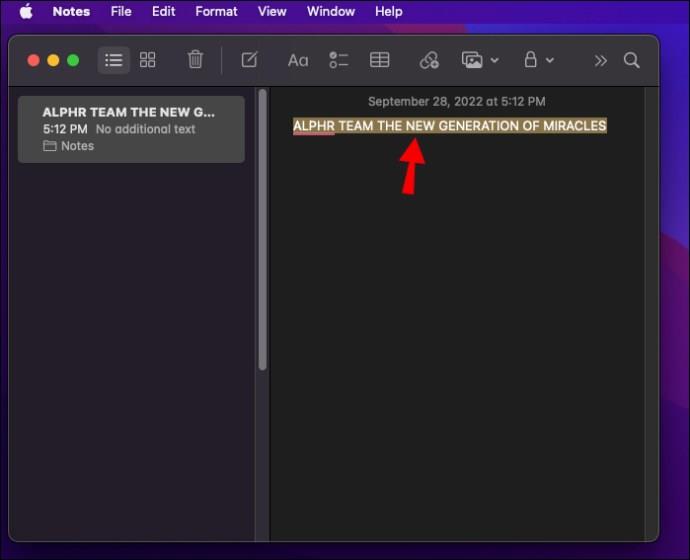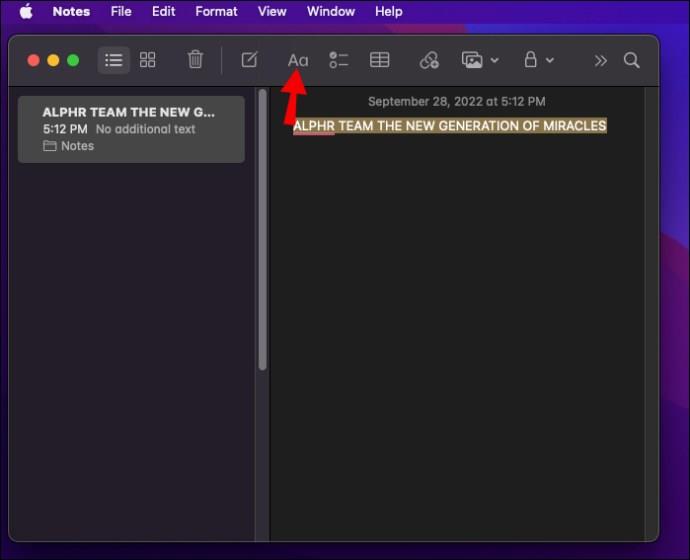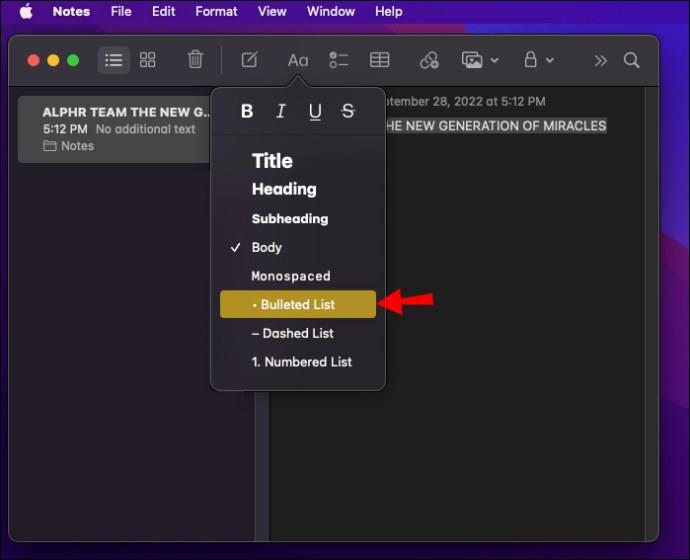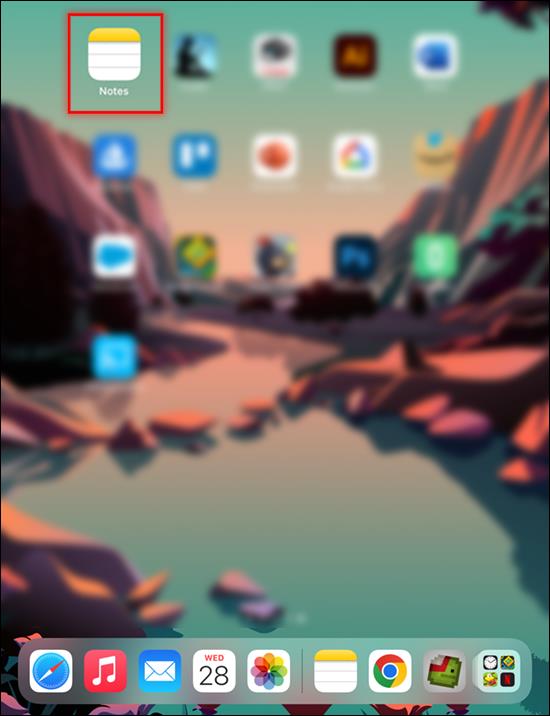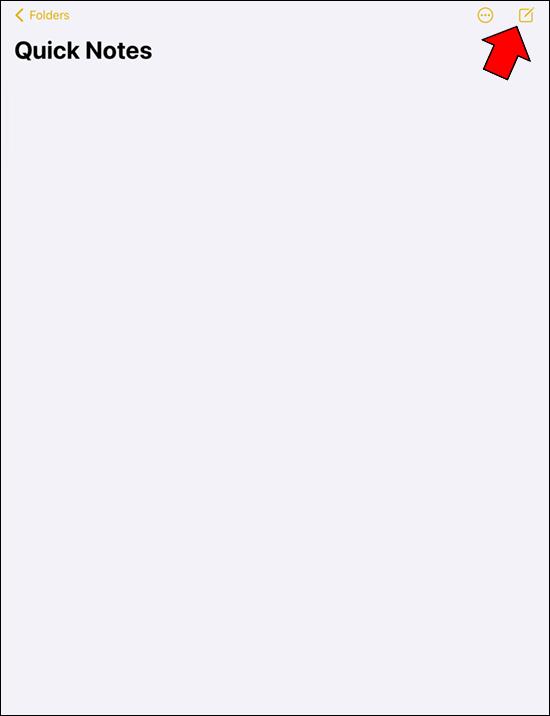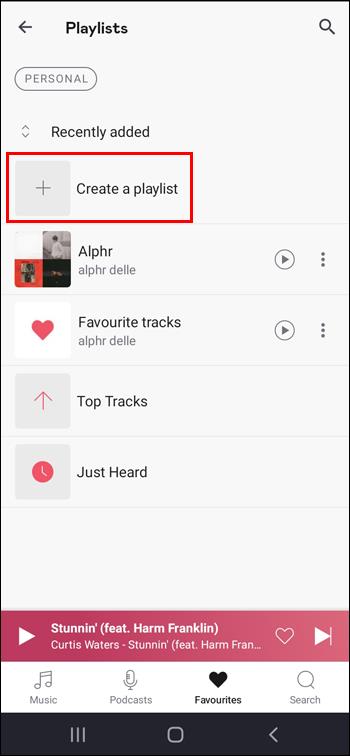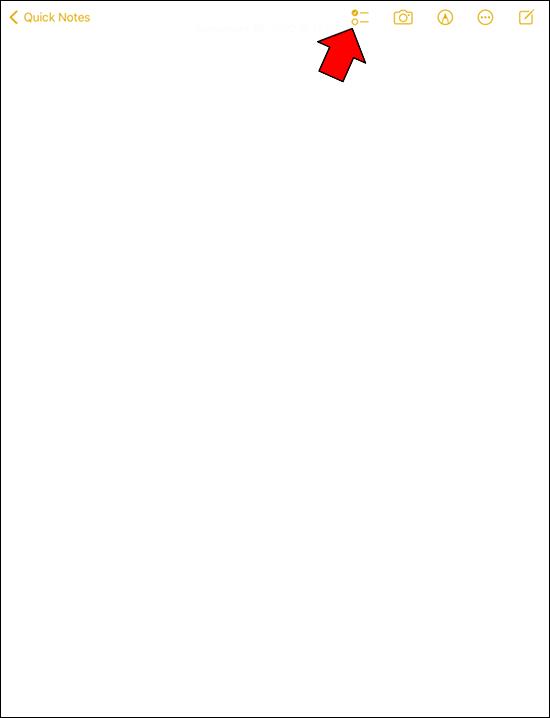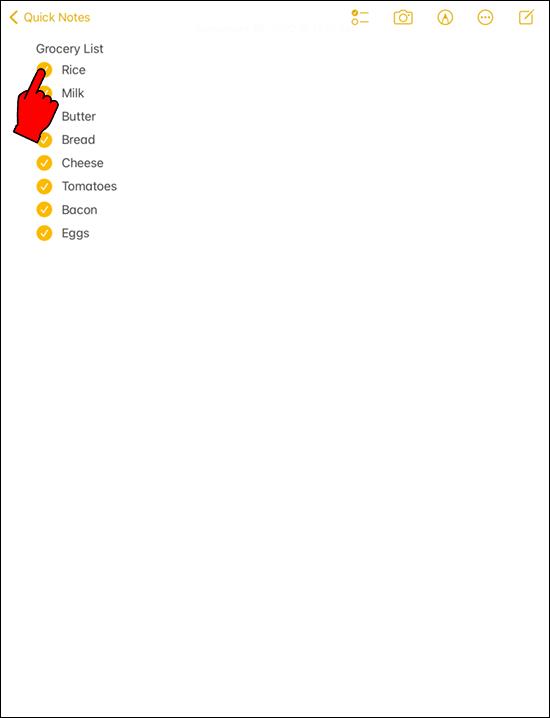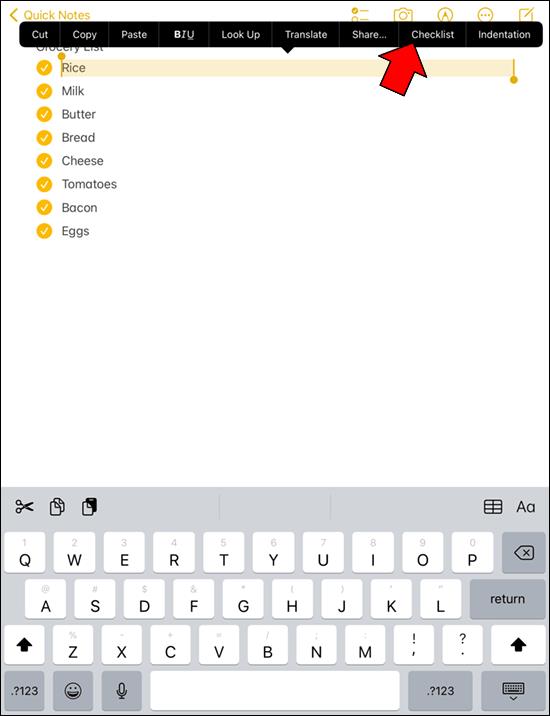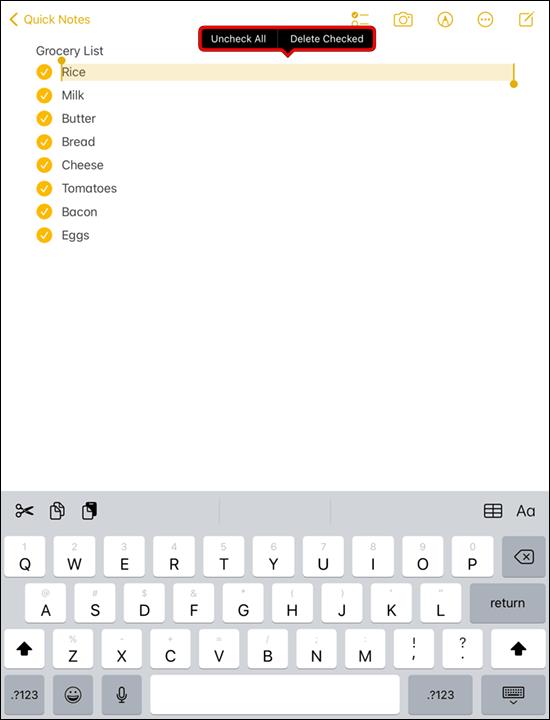Gerätelinks
Mit der Notiz-App können Pläne, To-Do-Listen und Skizzen erstellt werden. Obwohl es einfach ist, verfügt es über eine bewundernswerte Textmanipulationssuite. Nicht jeder nimmt sich die Zeit, eine Tabelle zu erstellen oder einen Text zu formatieren, da der Umgang mit diesen zusätzlichen Optionen zeitaufwändig erscheinen kann.
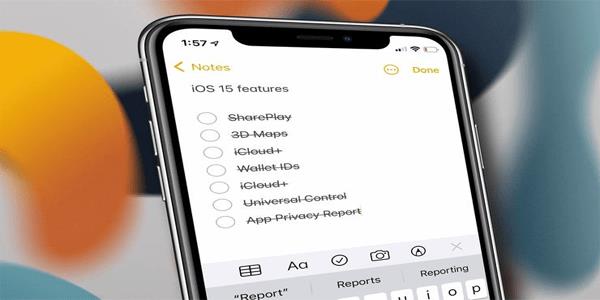
Es ist jedoch unkompliziert, eine Liste mit Aufzählungspunkten zu erstellen. Hier finden Sie alles, was Sie über Aufzählungspunkte für Apple Notes wissen müssen, sowie einige erweiterte Tipps für alle Ihre Geräte.
So erstellen Sie Aufzählungspunkte auf einem iPhone
Das Erstellen von Aufzählungspunkten auf einem iPhone kann etwas seltsam sein, wenn Sie an Android-Telefone gewöhnt sind. Apple Note verfügt über ähnliche Textformatierungsoptionen, diese sind jedoch in der Symbolleiste versteckt. Glücklicherweise sind die Schritte zum Erstellen einer Aufzählungsliste recht einfach:
- Öffnen Sie zunächst Ihre Notes-App.
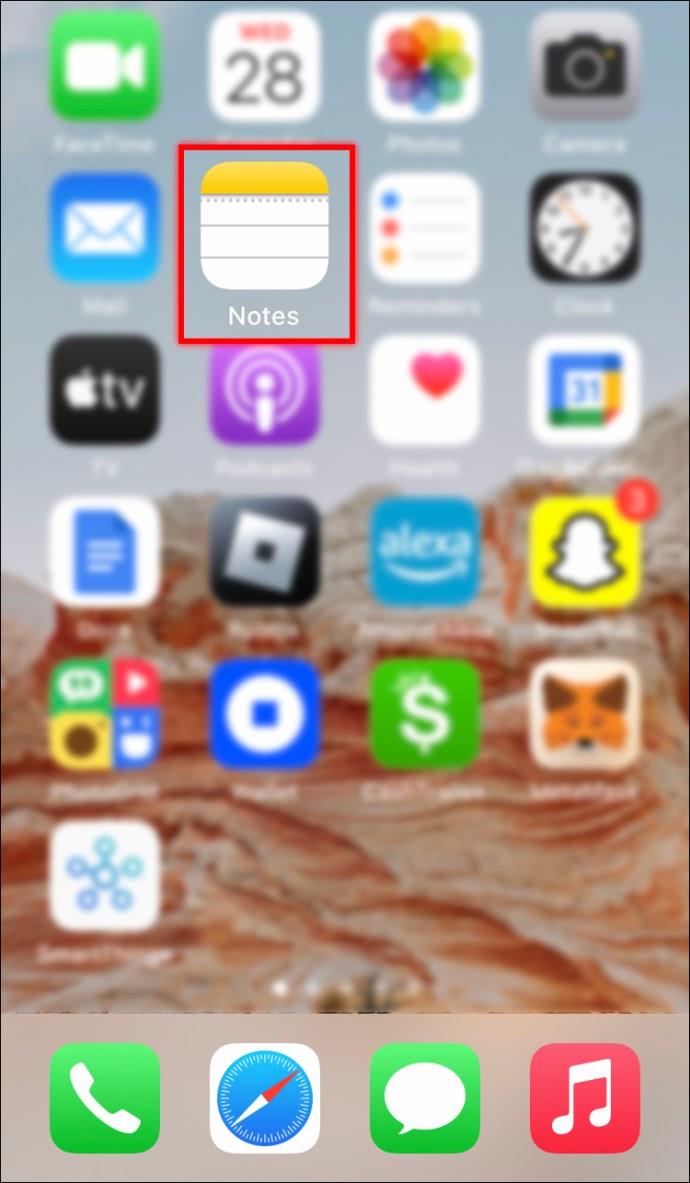
- Tippen Sie auf das Symbol in der unteren rechten Ecke, um mit dem Schreiben Ihrer Notiz zu beginnen.
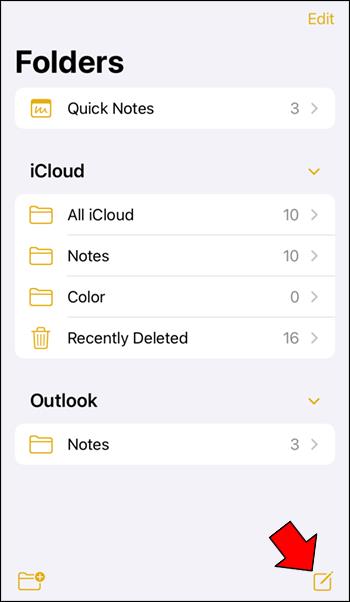
- Drücken Sie das „Aa“-Symbol in der Symbolleiste oben auf der Tastatur. Wenn Sie die Symbolleiste nicht sehen, tippen Sie auf das „+“-Symbol unten rechts über der Tastatur.
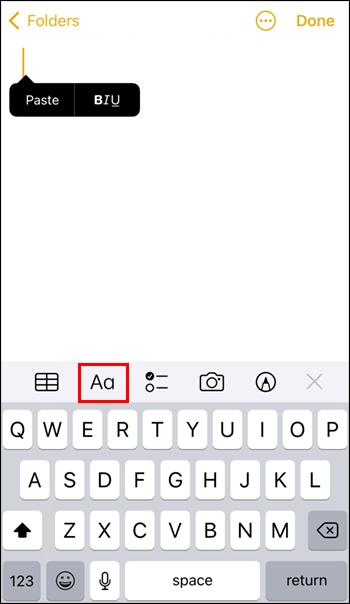
- Wählen Sie aus den Optionen das Symbol für die Aufzählungsliste aus. Es ist unten links.
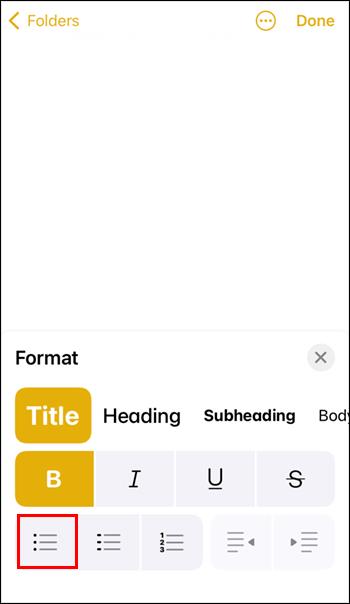
Die Schaltfläche „Formatieren“ („Aa“) bietet auch weitere Optionen, beispielsweise eine nummerierte oder mit Bindestrichen versehene (gestrichelte) Liste. Leider können Sie das Aussehen des Aufzählungspunkts nicht ändern.
Wenn Sie eine mehrstufige Liste erstellen möchten, gibt es zwei Möglichkeiten:
- Klicken Sie auf die Schaltfläche „Formatieren“ und wählen Sie unten rechts die Option „Einrücken“ aus.
- Wischen Sie über die Zeile, die Sie vor- oder zurückrücken möchten.
Gehen Sie beim Wischen vorsichtig vor und drücken und halten Sie nicht, bevor Sie wischen. Andernfalls bewegen Sie den Cursor umher oder öffnen stattdessen zusätzliche Optionen. Eine mehrstufige Liste ist praktisch, wir empfehlen sie jedoch nicht für umfassende Listen mit langen Artikelbeschreibungen. Durch die Einrückungen ist der Text für nachfolgende Aufzählungspunkte schwer lesbar.
So erstellen Sie Aufzählungspunkte auf einem Mac
Mit einem optimierten plattformübergreifenden Design sind Notes für Mac eine großartige Möglichkeit, Aufgaben auf mobile Geräte zu übertragen. Wenn Sie sich beim nächsten Lebensmitteleinkauf daran erinnern, was Sie kaufen müssen, können Sie diese mit Notes direkt in Ihrer iCloud speichern. Aufzählungspunkte eignen sich am einfachsten für die Listenerstellung. Sie müssen also Folgendes tun:
- Klicken Sie in der Notizen-App auf Ihrem Mac auf eine Notiz in der Notizenliste.
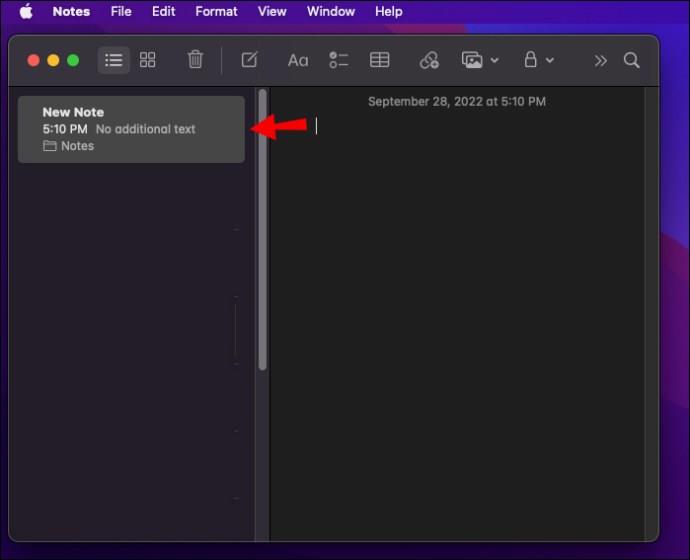
- Geben Sie ein Sternchen gefolgt von einem Leerzeichen ein und fahren Sie dann mit dem Text fort. Wiederholen Sie dies für jede neue Zeile.
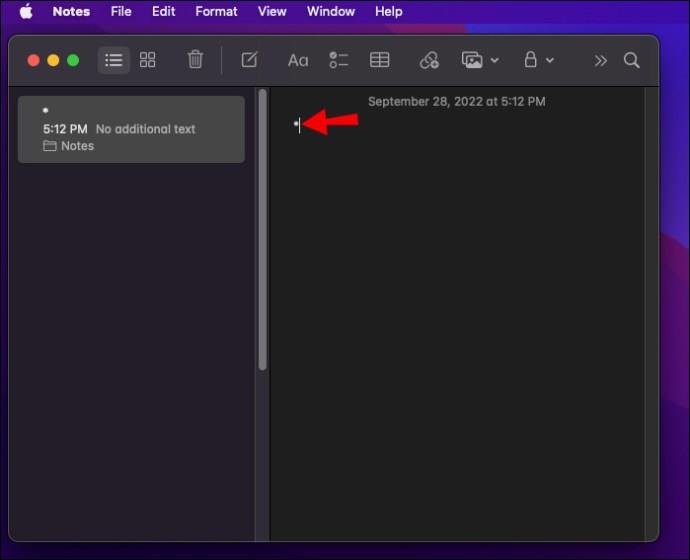
Wenn Sie bereits eine Notiz haben, die Sie in Listenform umwandeln müssen, gehen Sie wie folgt vor:
- Öffnen Sie die Notiz in der Notizen-App.
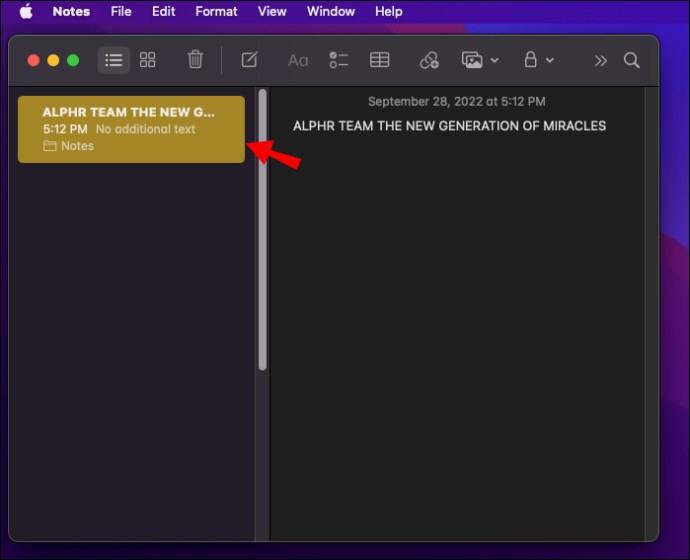
- Wählen Sie den Text aus, den Sie konvertieren möchten.
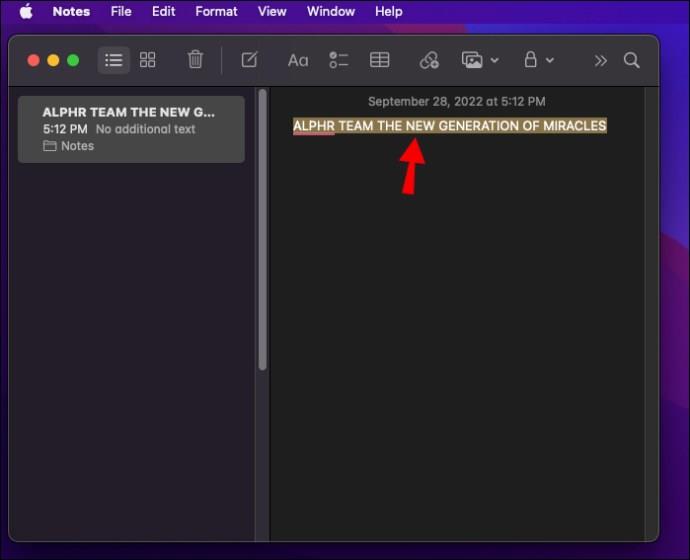
- Wählen Sie die Schaltfläche „Formatieren“ („Aa“).
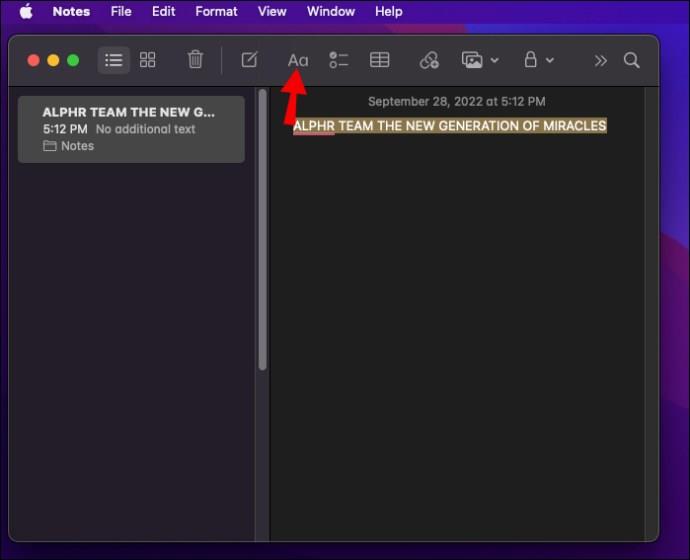
- Wählen Sie das Aufzählungspunktsymbol aus der Liste aus.
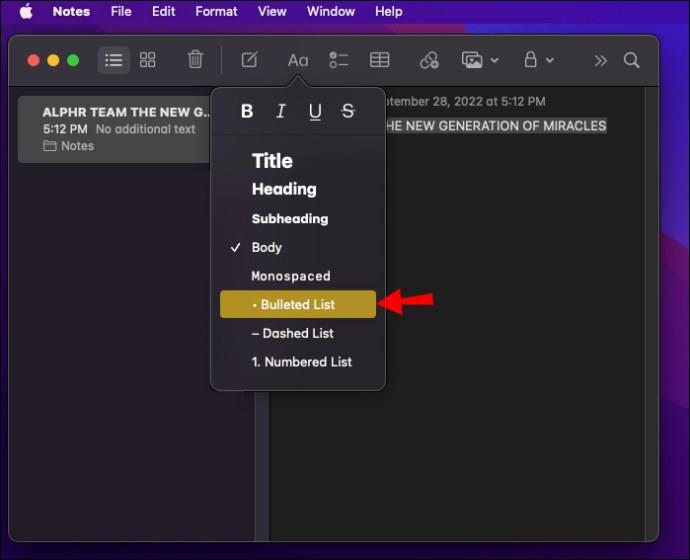
Wenn Sie eine mehrstufige Liste erstellen, können Sie die Zeile auswählen, die Sie einrücken möchten, und die „Tab“-Taste auf Ihrer Tastatur drücken oder „Umschalt + Tab“ verwenden, um die Einrückung zurückzusetzen. Dies gilt nur, wenn der Text bereits in Aufzählungsform vorliegt.
So erstellen Sie Aufzählungspunkte auf einem iPad
Das Erstellen von Aufzählungspunkten auf einem iPad ist dasselbe wie auf einem iPhone. Mit den folgenden Schritten können Sie Ihren Text ganz einfach formatieren:
- Starten Sie Notes auf Ihrem iPad.
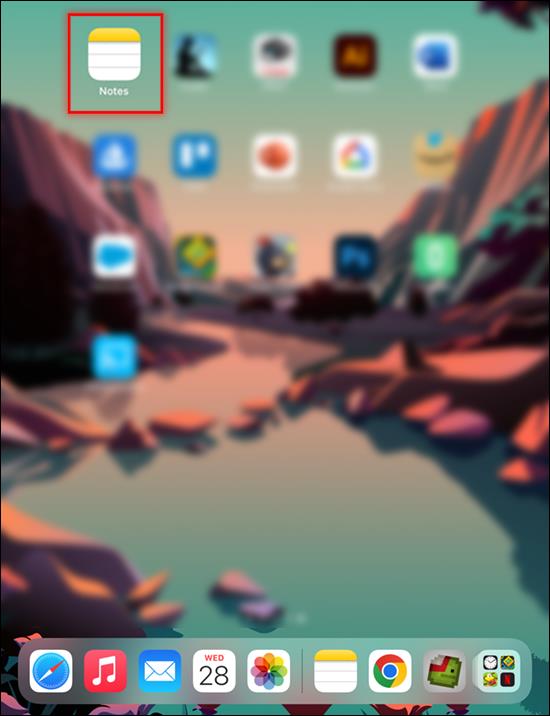
- Tippen Sie oben rechts auf die Schaltfläche „Neue Notiz“.
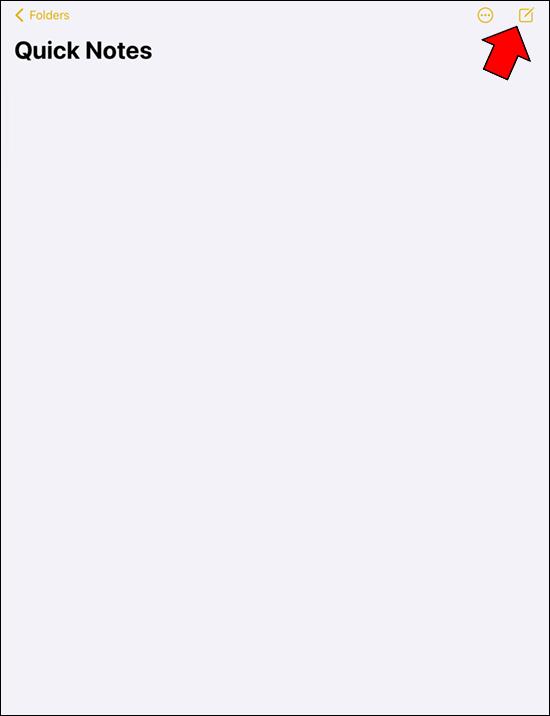
- Tippen Sie auf die Schaltfläche „Format“ („Aa“) und wählen Sie dann das Listenformat aus, das Sie verwenden möchten. Sie können zwischen Listen mit Aufzählungszeichen, Bindestrichen (gestrichelt) oder nummerierten Listen wählen.
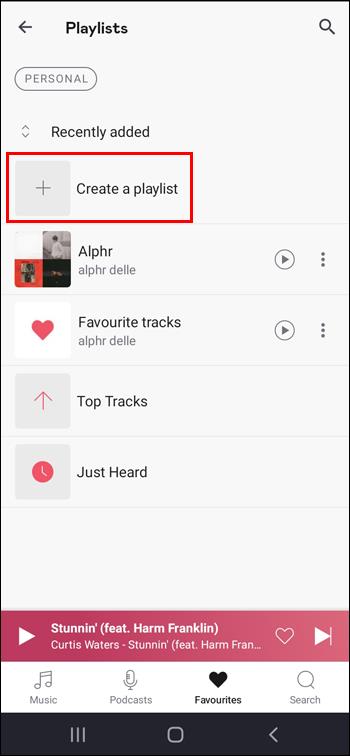
Wenn Sie eine mehrstufige Aufzählungsliste erstellen möchten, wischen Sie eine Zeile nach rechts, um sie einzurücken, oder nach links, um sie nach hinten zu verschieben. Alternativ können Sie Einrückungsoptionen auf der Registerkarte „Formatierung“ auswählen.
So erstellen Sie eine Checkliste
Wenn Sie Punkte mit Aufzählungszeichen verwenden, um tägliche Aufgaben, To-Do-Listen oder Lebensmitteleinkäufe durchzugehen, ist eine Checkliste möglicherweise effektiver. Eine Checkliste erstellt im Wesentlichen einen Aufzählungspunkt, den Sie markieren können, die Formatierung ist jedoch etwas anders.
So erstellen Sie eine Checklistenzeile auf einem iPad:
- Öffnen Sie die Notizen-App und erstellen Sie eine neue Notiz oder öffnen Sie eine vorhandene.
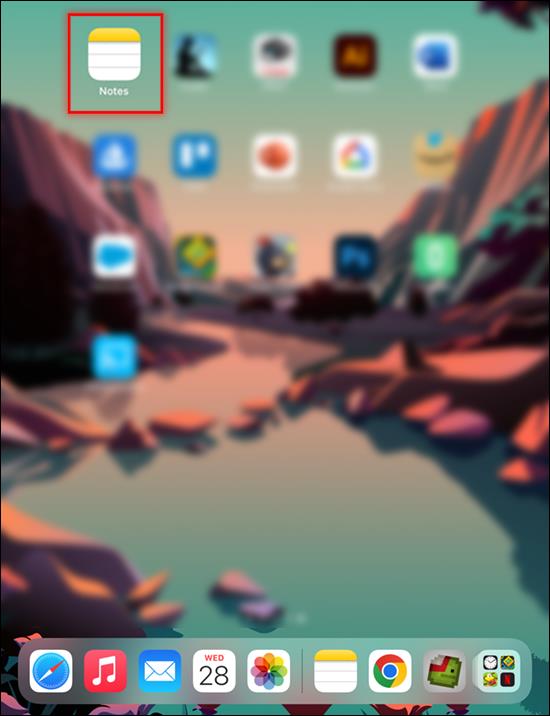
- Öffnen Sie die Symbolleiste, indem Sie „+“ drücken, sofern sie sich nicht bereits über der Tastatur befindet.
- Tippen Sie auf die Schaltfläche „Checkliste“, um die Liste zu starten. Es besteht aus zwei Zeilen, eine mit einem kleinen Häkchen und die andere mit einem leeren Kreis.
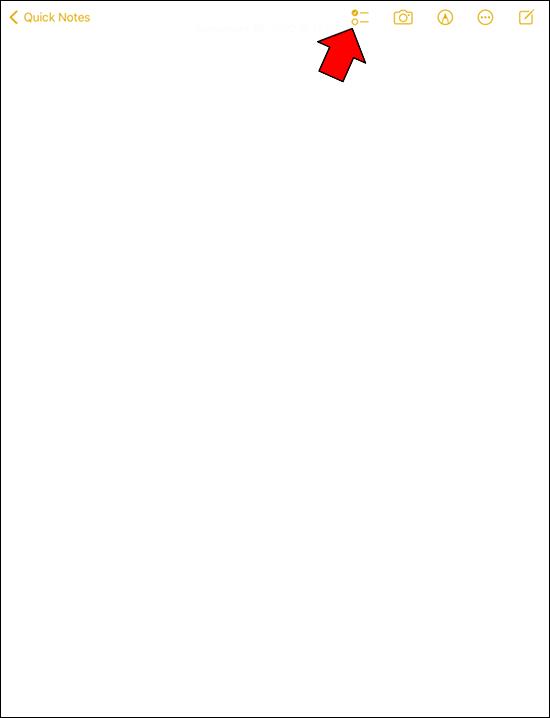
Wenn Sie eine Checkliste in einer neuen Notiz verwenden, wird durch Drücken der Eingabetaste (normalerweise die „Enter“-Taste) mit einer neuen Checkliste in der nächsten Zeile fortgefahren. Durch Drücken der Eingabetaste in einer leeren Checklistenzeile wird diese auf eine normale Zeile zurückgesetzt.
Sobald Sie Ihre Liste erstellt haben, können Sie auf den leeren Kreis tippen, um das Element von Ihrer Liste zu streichen. Wenn Sie einen Checklistenpunkt zum ersten Mal als erledigt markieren, teilt Ihnen Ihr Gerät mit, ob Sie markierte (oder angekreuzte) Punkte automatisch löschen möchten. Wenn Sie „Ja“ wählen, können Sie dies in den Einstellungen rückgängig machen. Es ist möglicherweise besser, diese Option nicht zu aktivieren, da es eine einfache Möglichkeit gibt, dies manuell zu erreichen. Folgendes müssen Sie tun.
- Drücken Sie lange auf ein markiertes Element.
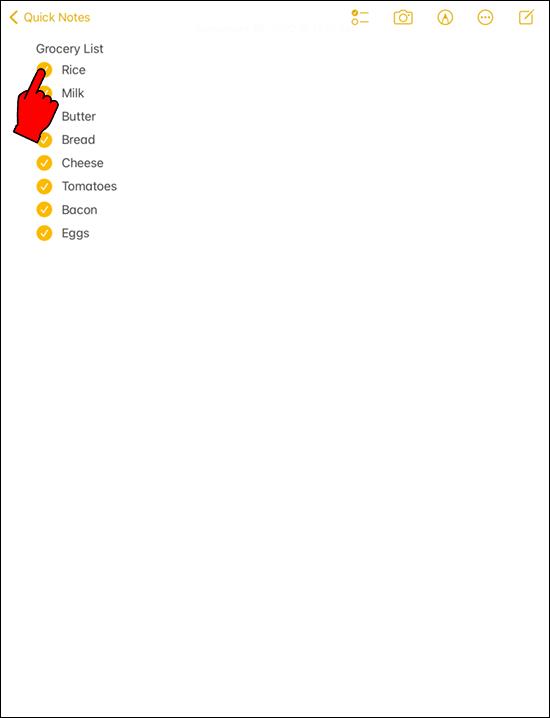
- Drücken Sie im Menü über dem Cursor den Rechtspfeil, bis „Checkliste“ angezeigt wird, und wählen Sie dann diese Option aus.
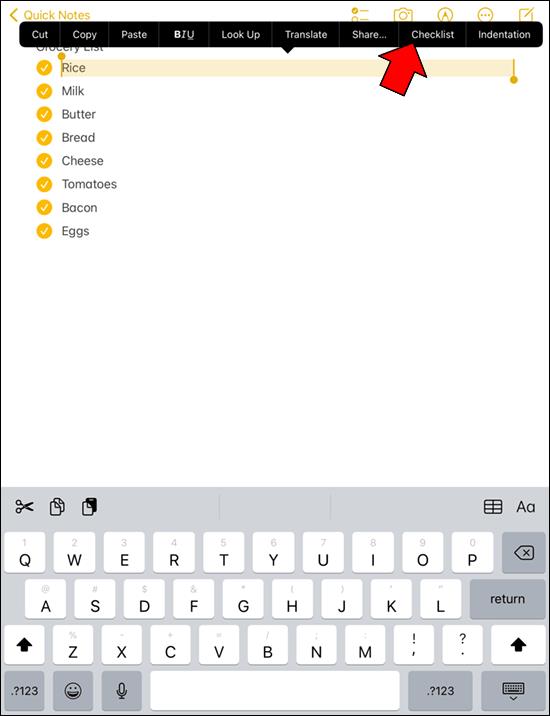
- Klicken Sie auf „Markierte löschen“, um alle mit einem Häkchen markierten Zeilen zu entfernen. Sie können auch „Alles deaktivieren“, um Ihre Checklistenelemente wieder auf „Leer“ zu setzen.
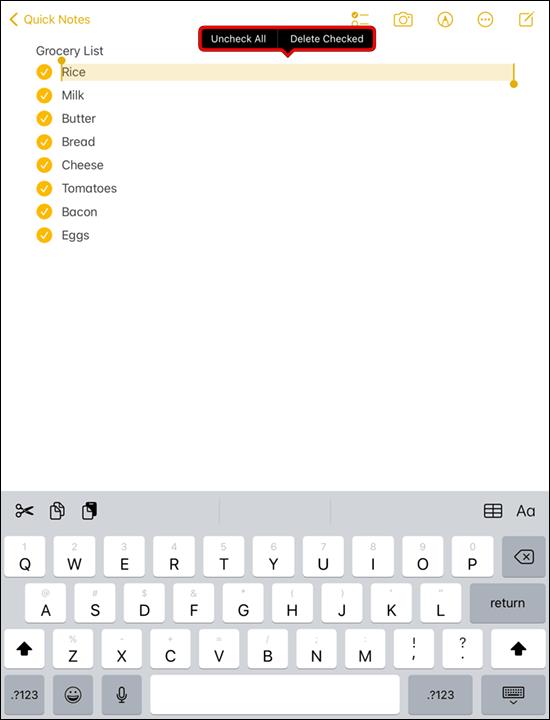
Zusätzliche FAQ
Wie entferne ich ein Aufzählungszeichen aus Notizen?
Wenn Sie bereits eine Notiz mit einer Aufzählungspunktliste haben, müssen Sie diese möglicherweise auf normalen Text zurücksetzen. Leider können Sie den Text nicht einfach durch Drücken der Aufzählungspunktoption zurücksetzen. Der Vorgang ist relativ einfach, wenn auch etwas unintuitiv:
1. Öffnen Sie die Notiz und wählen Sie die Zeile aus, die Sie wiederherstellen möchten. Alternativ können Sie den gesamten Text auswählen.
2. Klicken Sie in der Symbolleiste auf die Schaltfläche „Formatieren“ („Aa“).
3. Wählen Sie „Körper“.
Schnell wie eine Kugel
Das Formatieren von Text in Apple Notes geht grundsätzlich sehr schnell. Es gibt jedoch eine Fülle von Möglichkeiten zur Auswahl – vom Zeichnen über das Scannen von Dokumenten, das Erstellen von Listen bis hin zu umfassenden Tabellen – weshalb eine einfache Option wie das Erstellen von Aufzählungspunkten scheinbar unmöglich zu finden ist. Es ist einfach, Aufzählungspunkte zu erstellen, um Ihre To-Do- oder Einkaufsliste zu ordnen, und Sie können sie gut anpassen, um Ihr Erlebnis zu verbessern.
Haben Sie weitere Notes-Tipps und Tricks? Teilen Sie sie im Kommentarbereich unten.