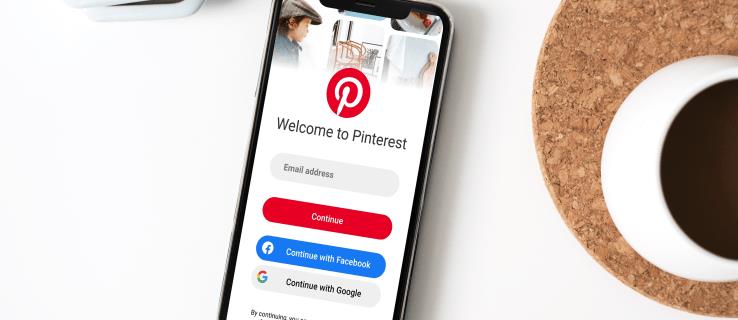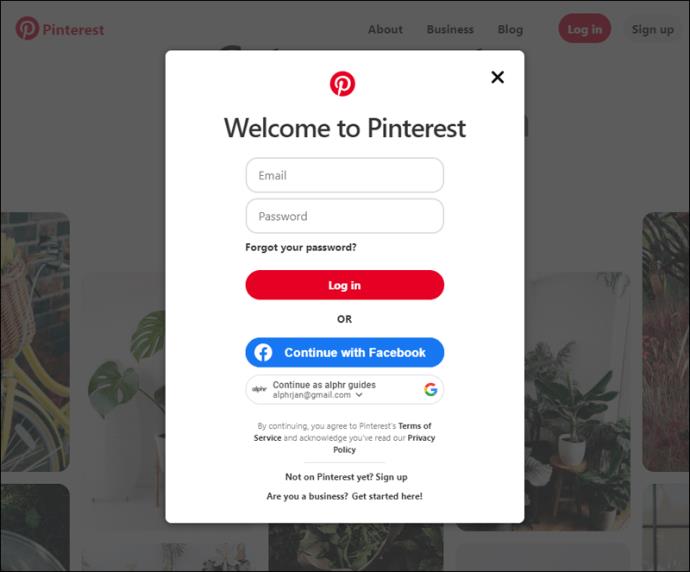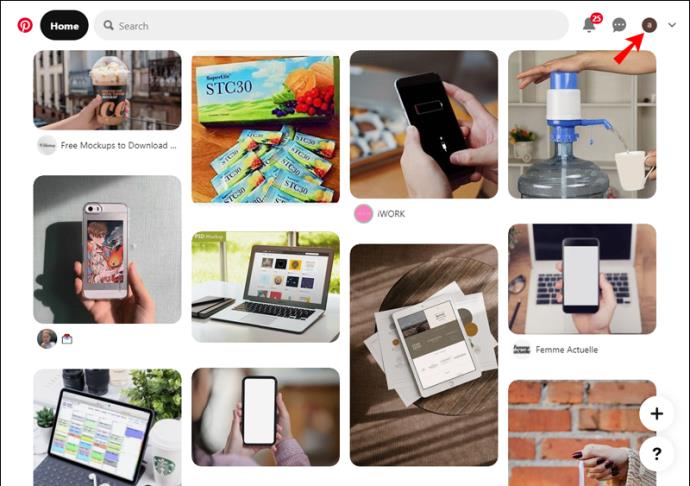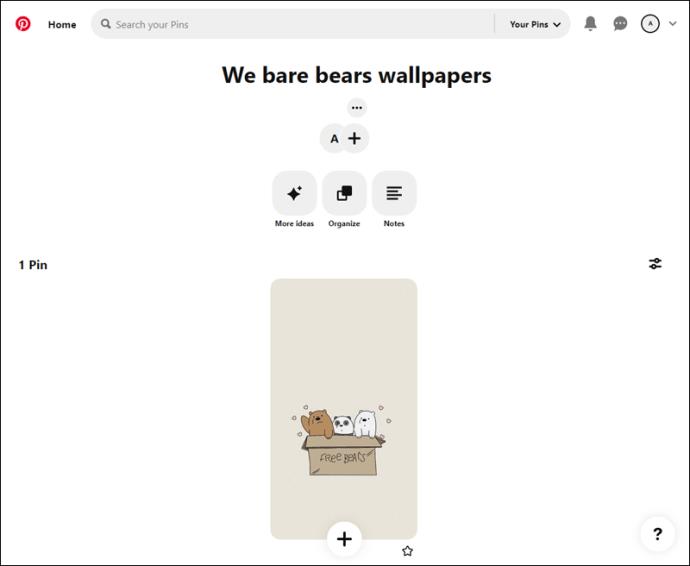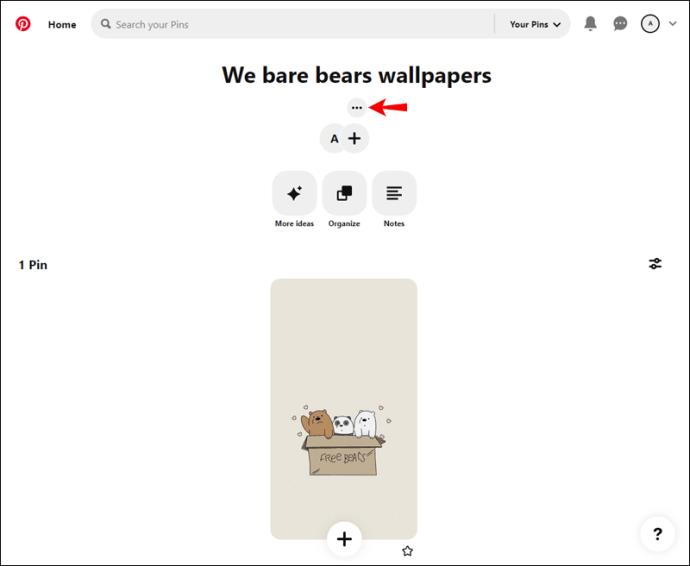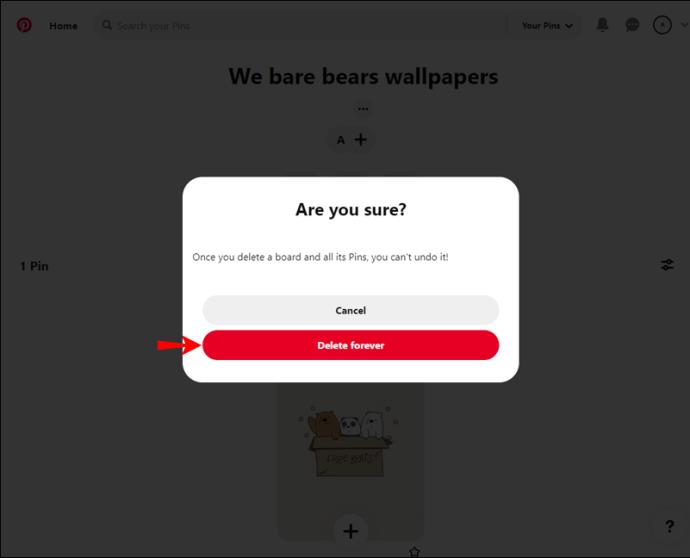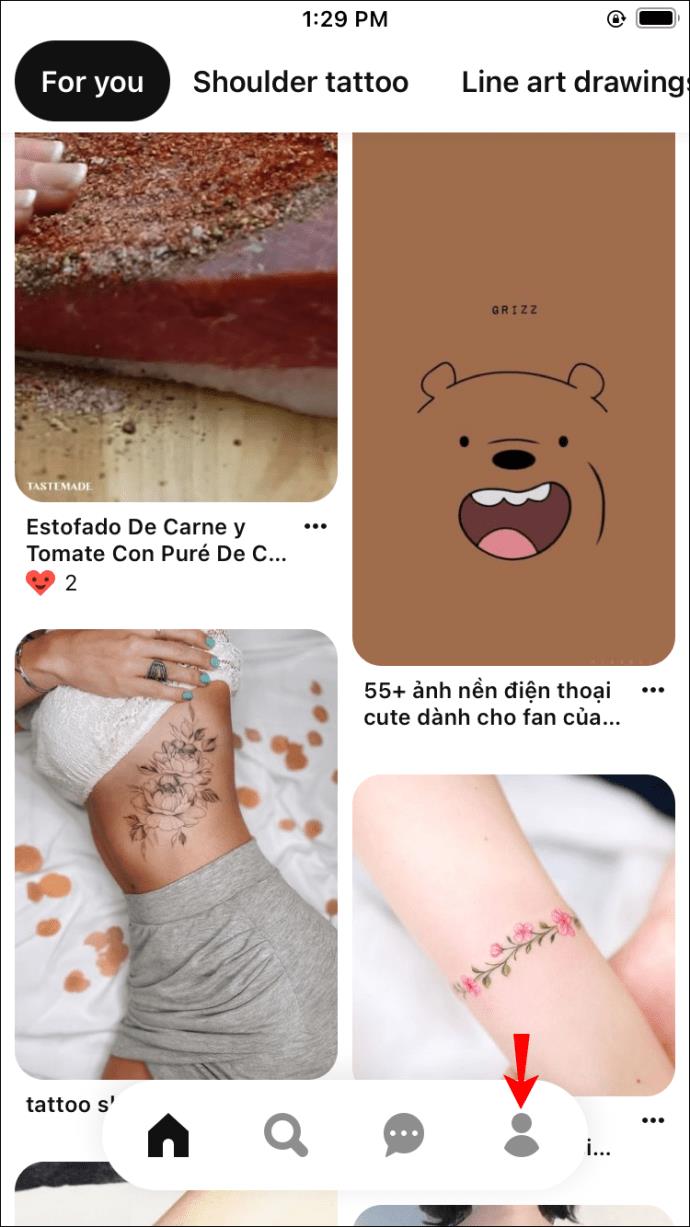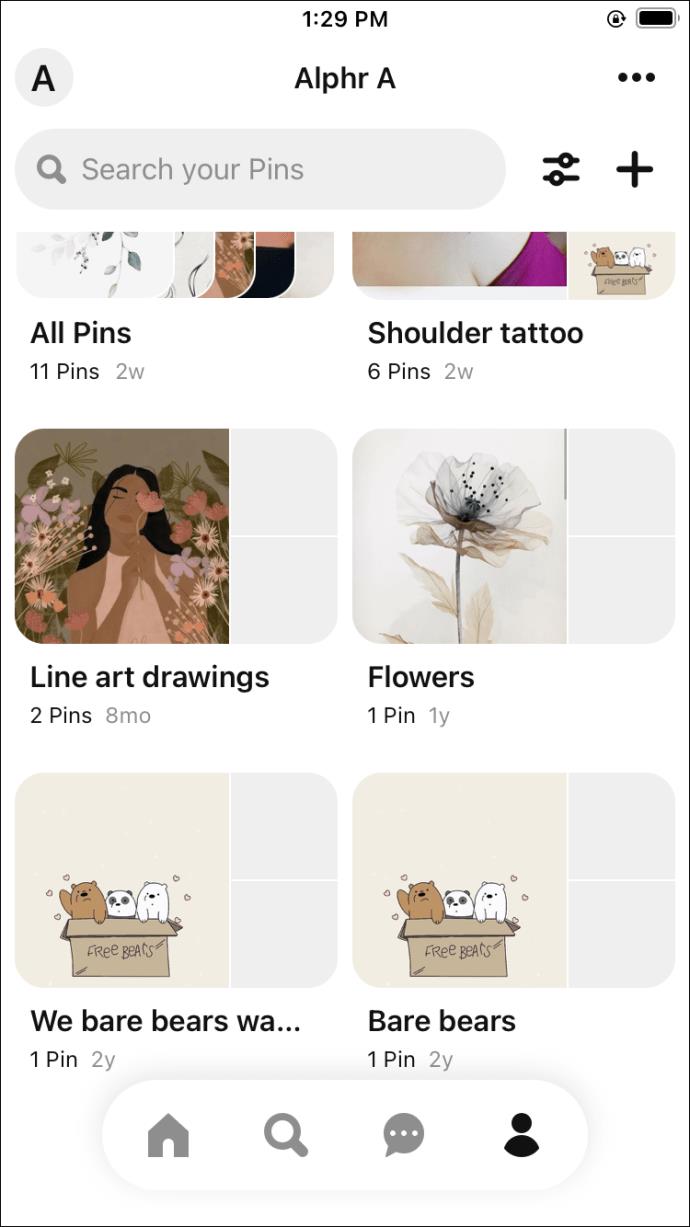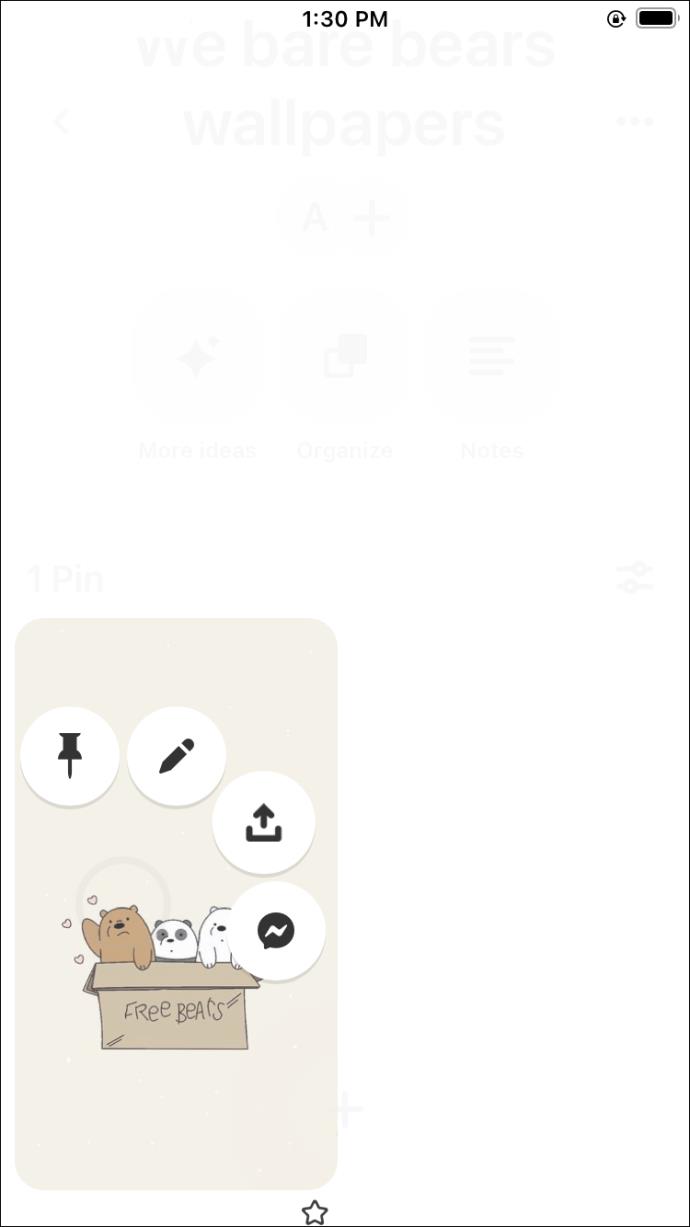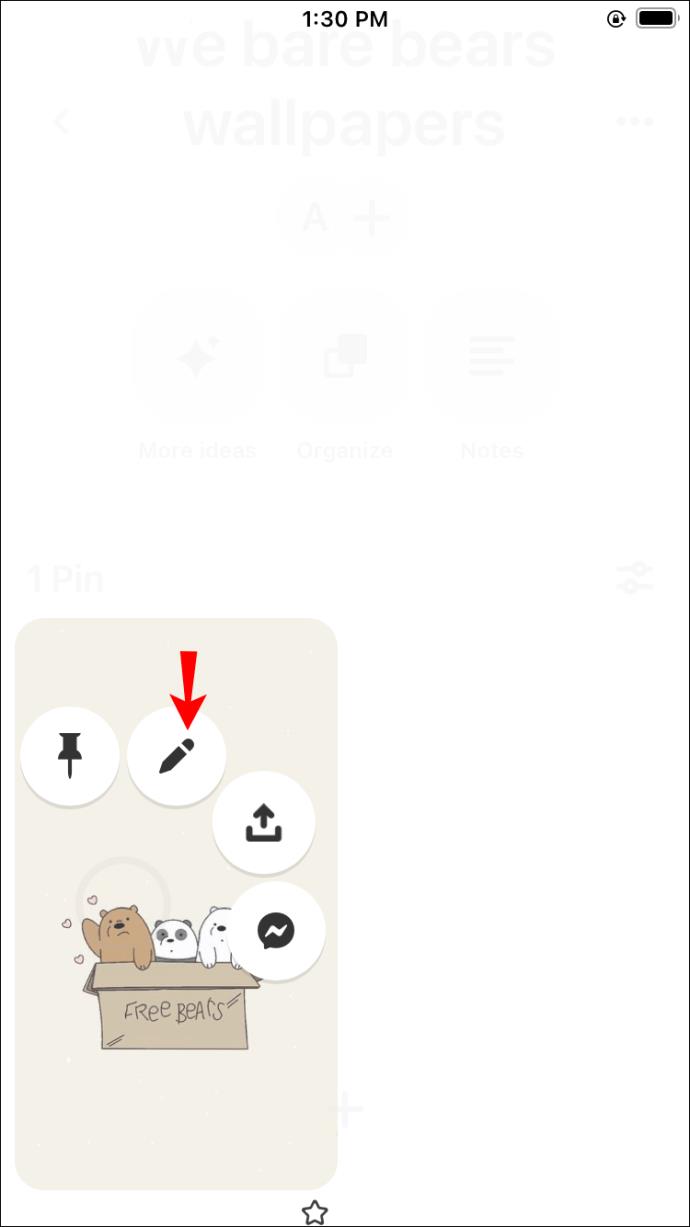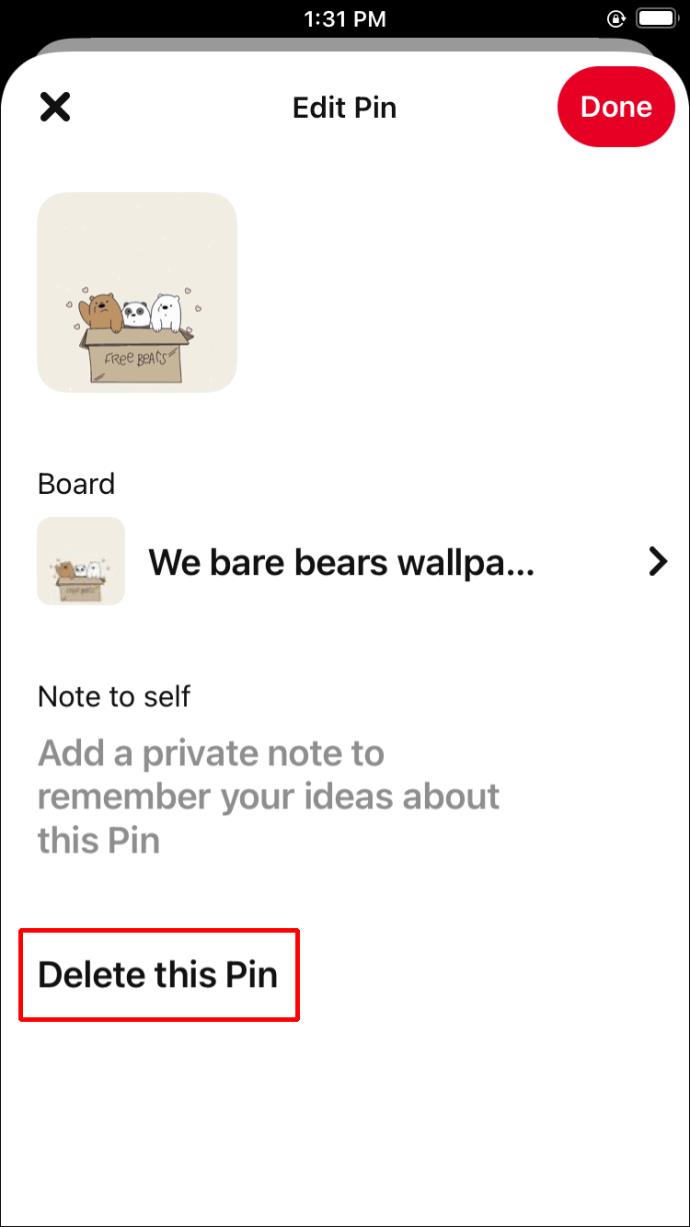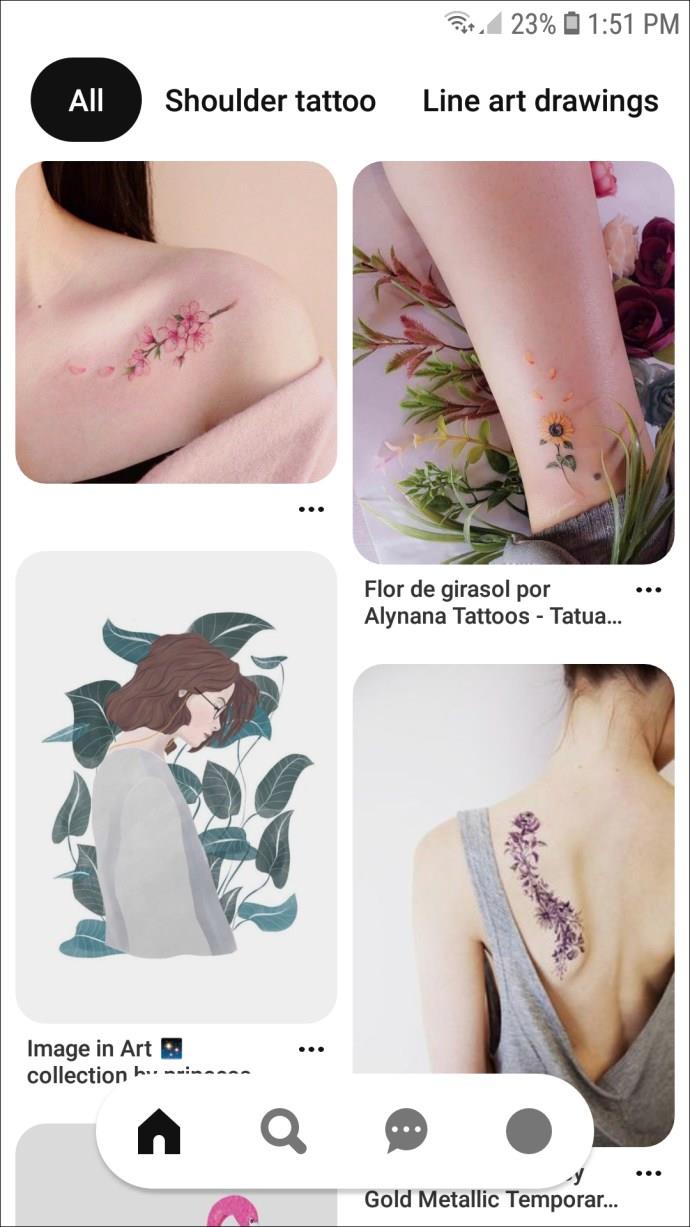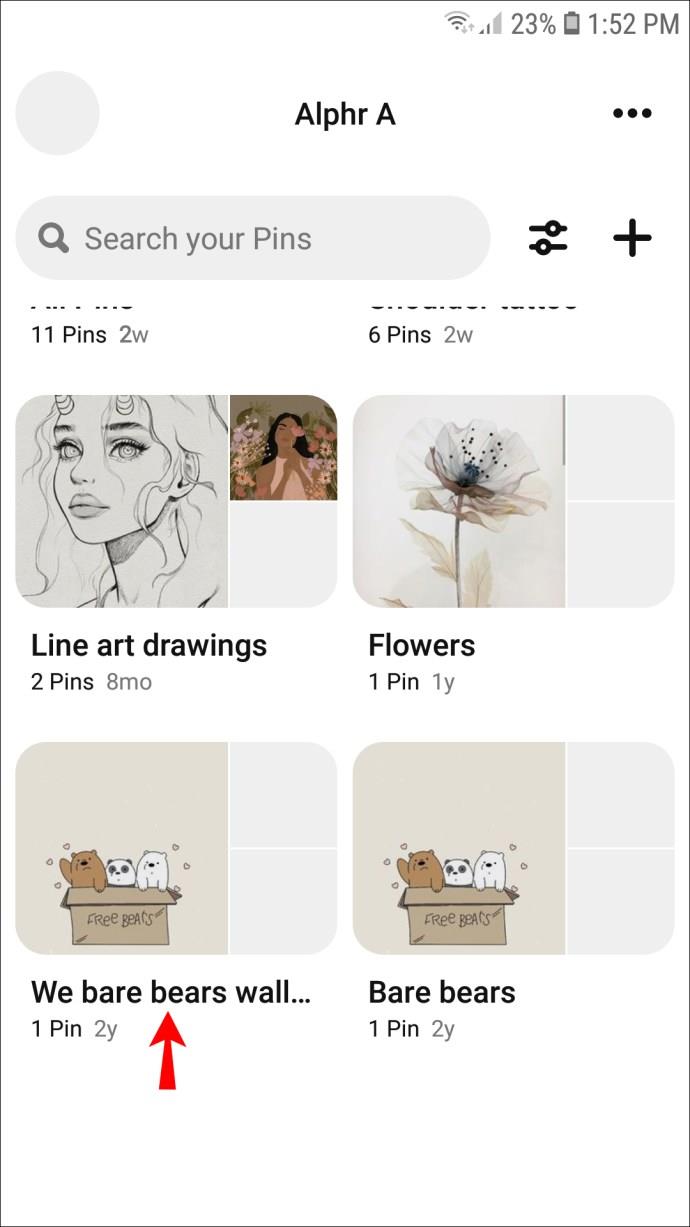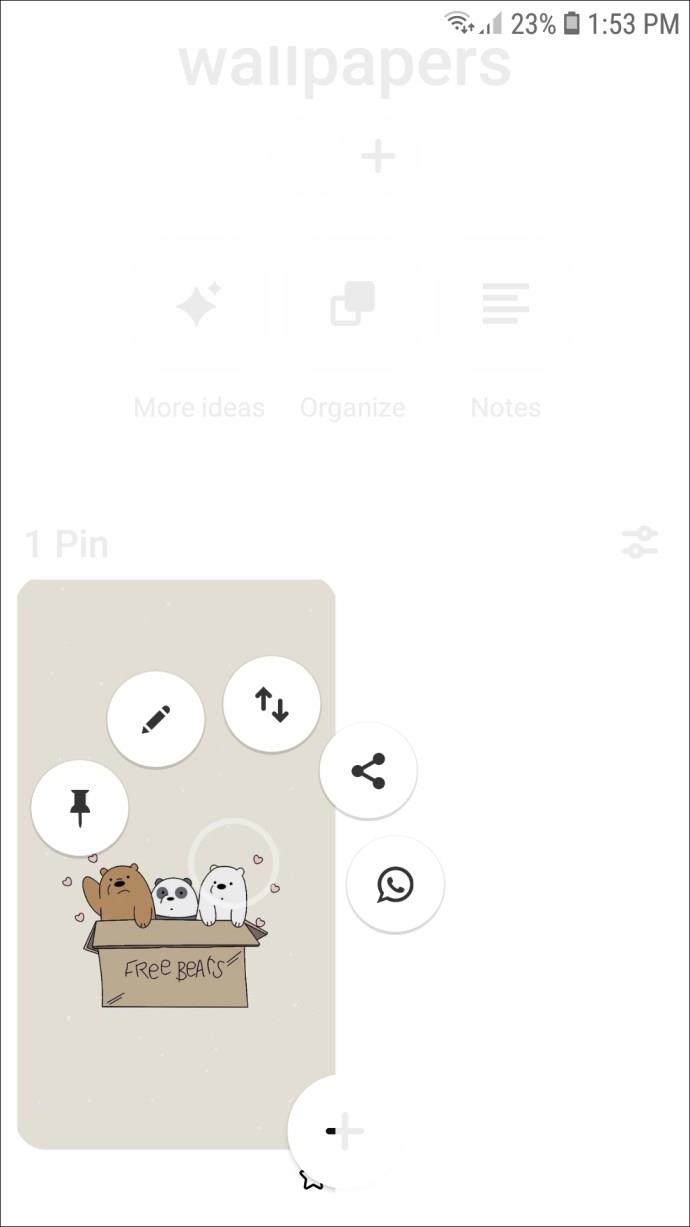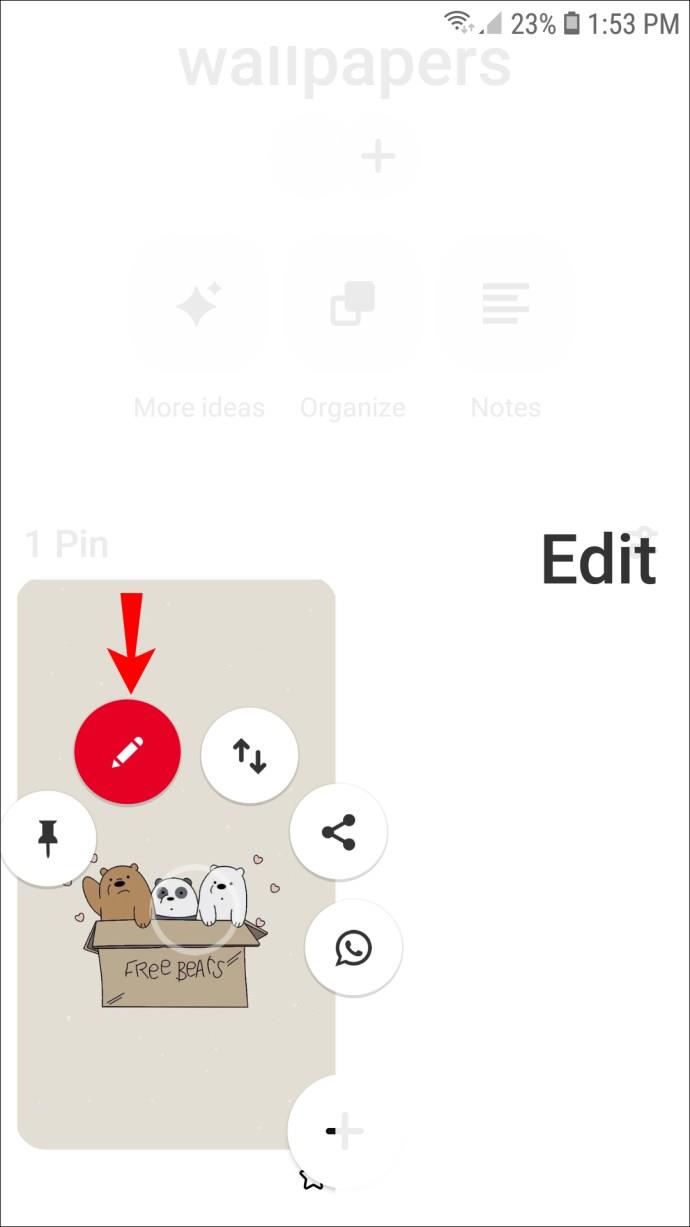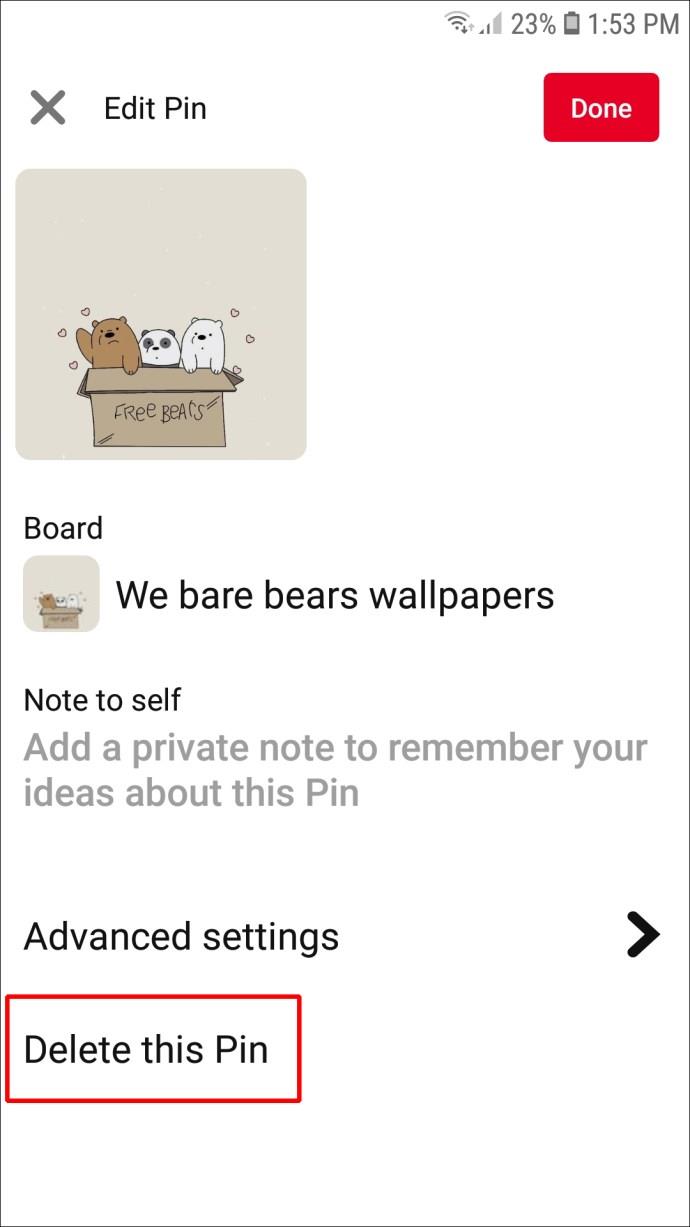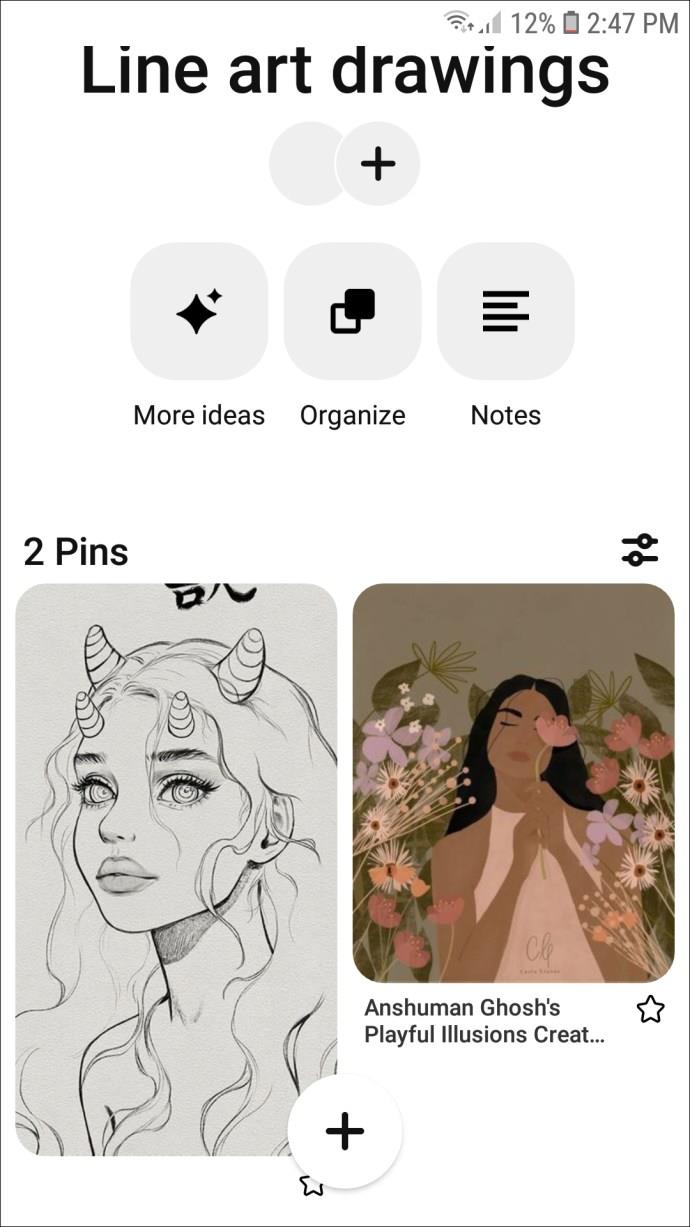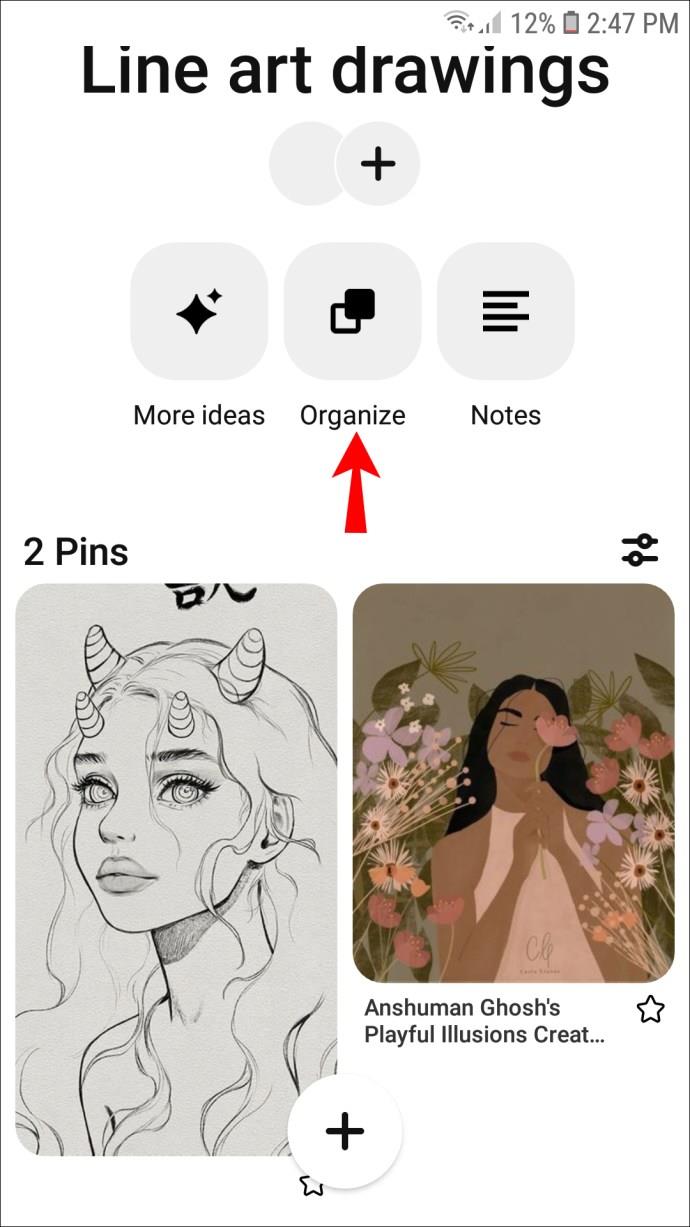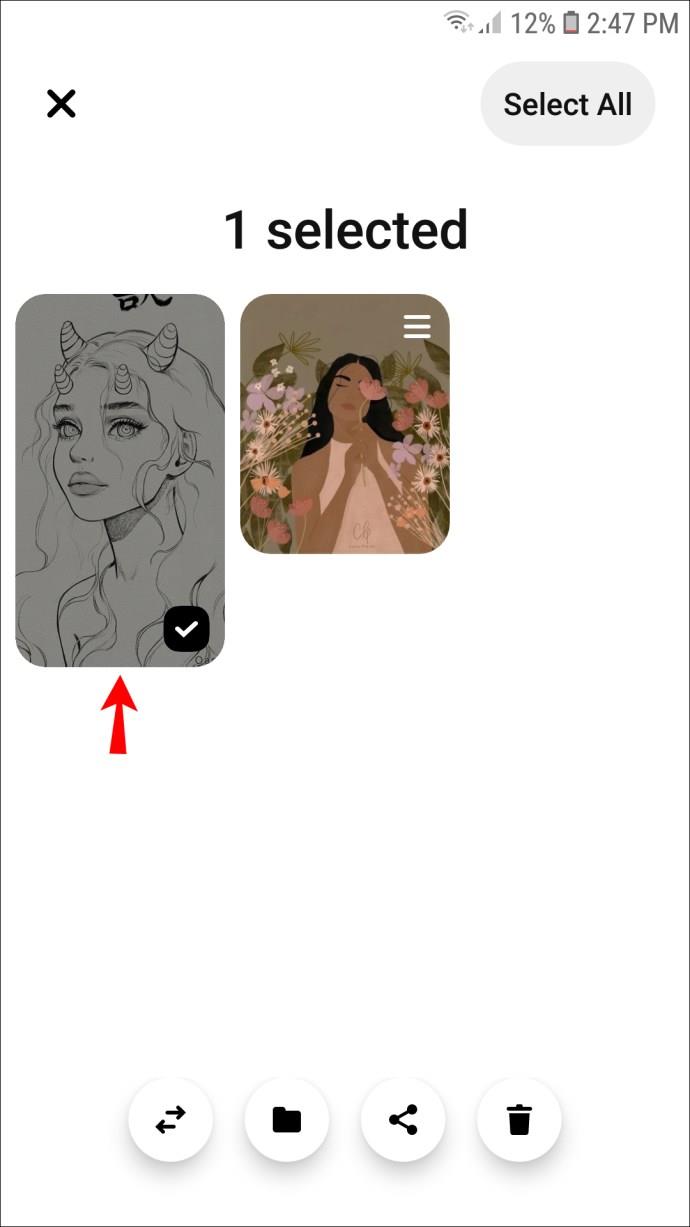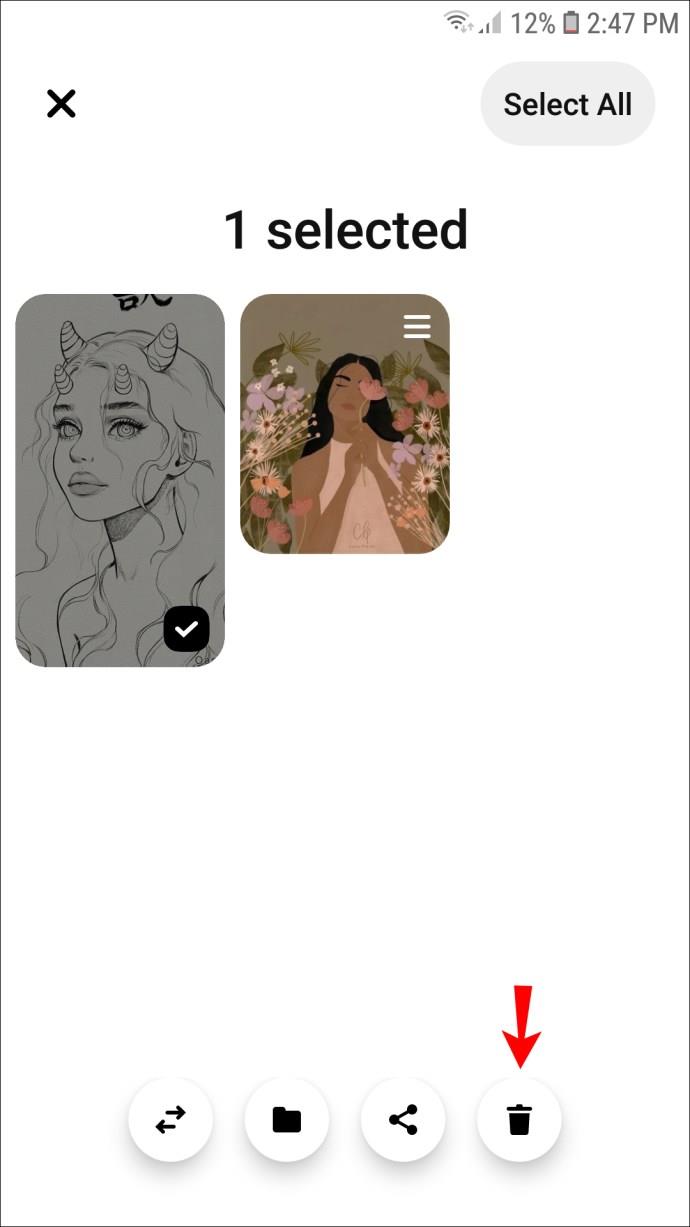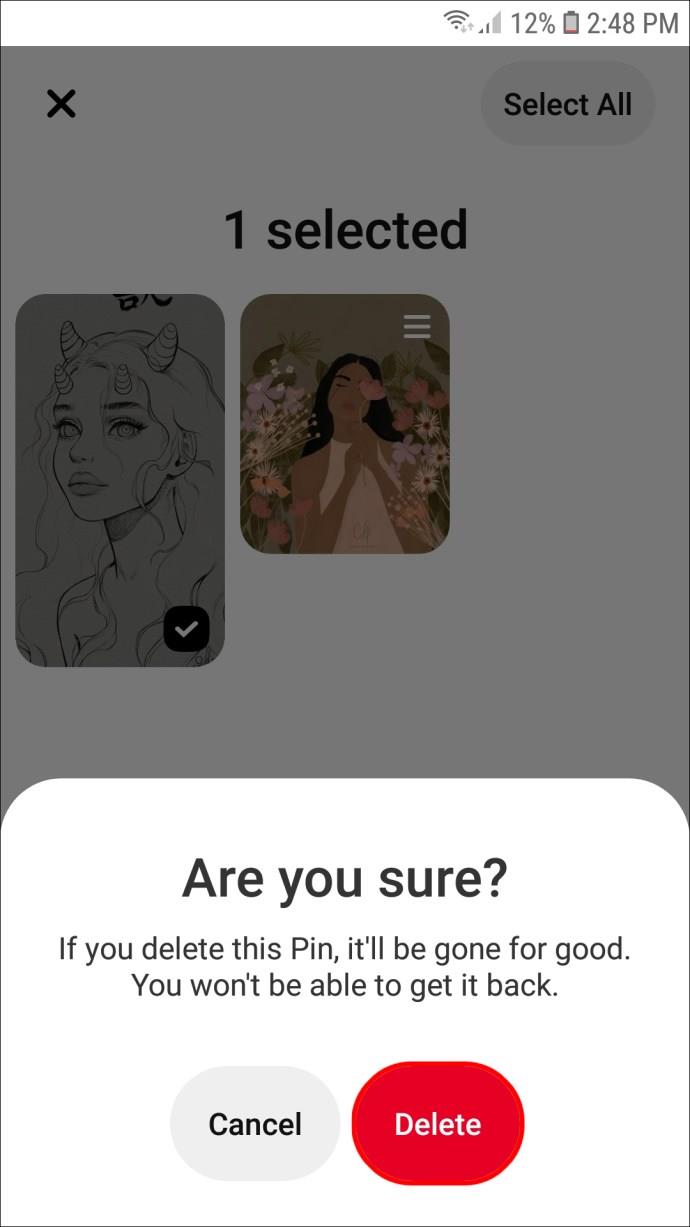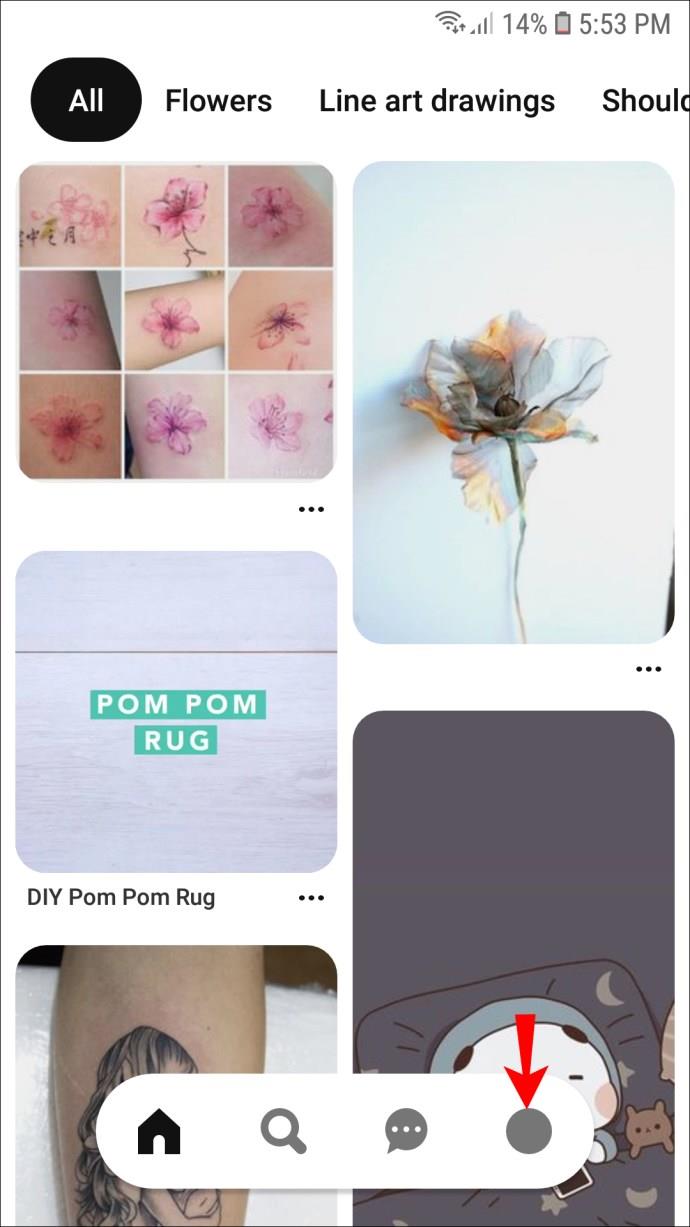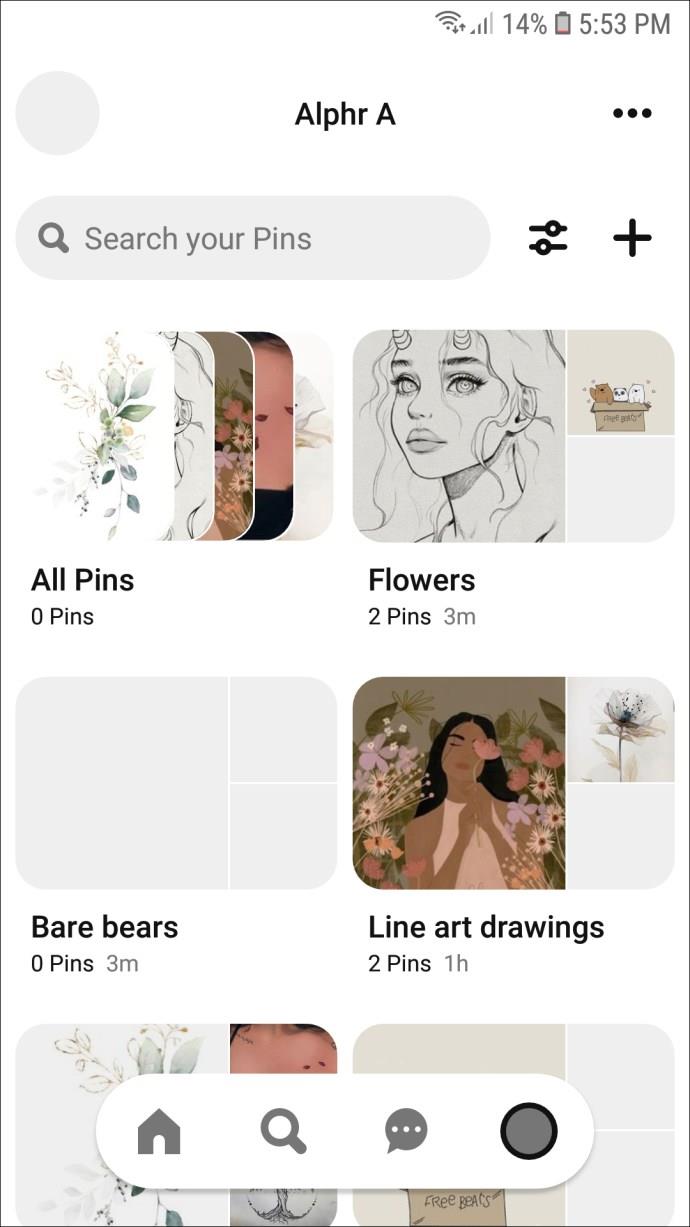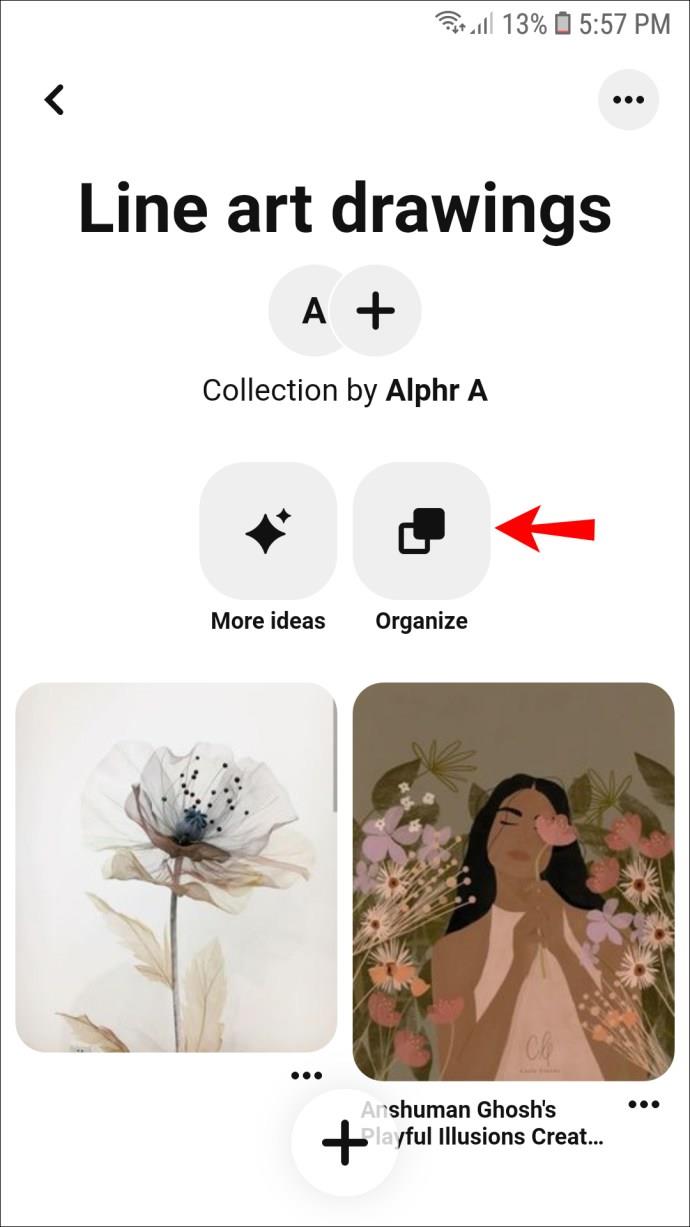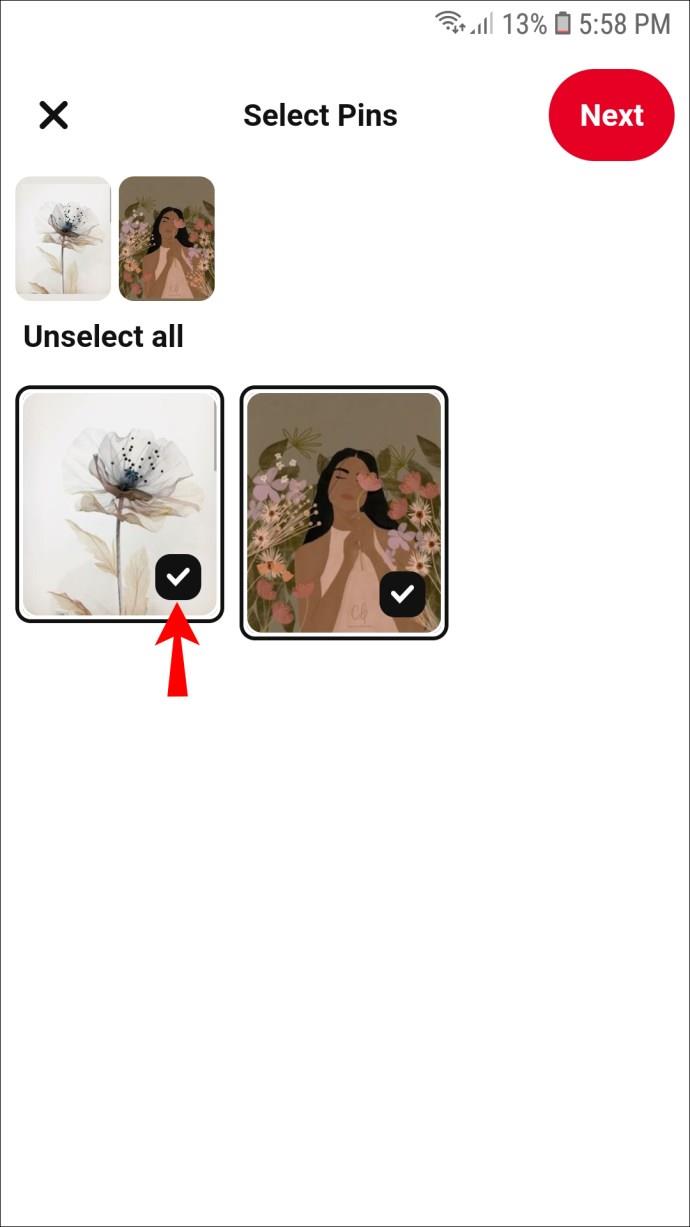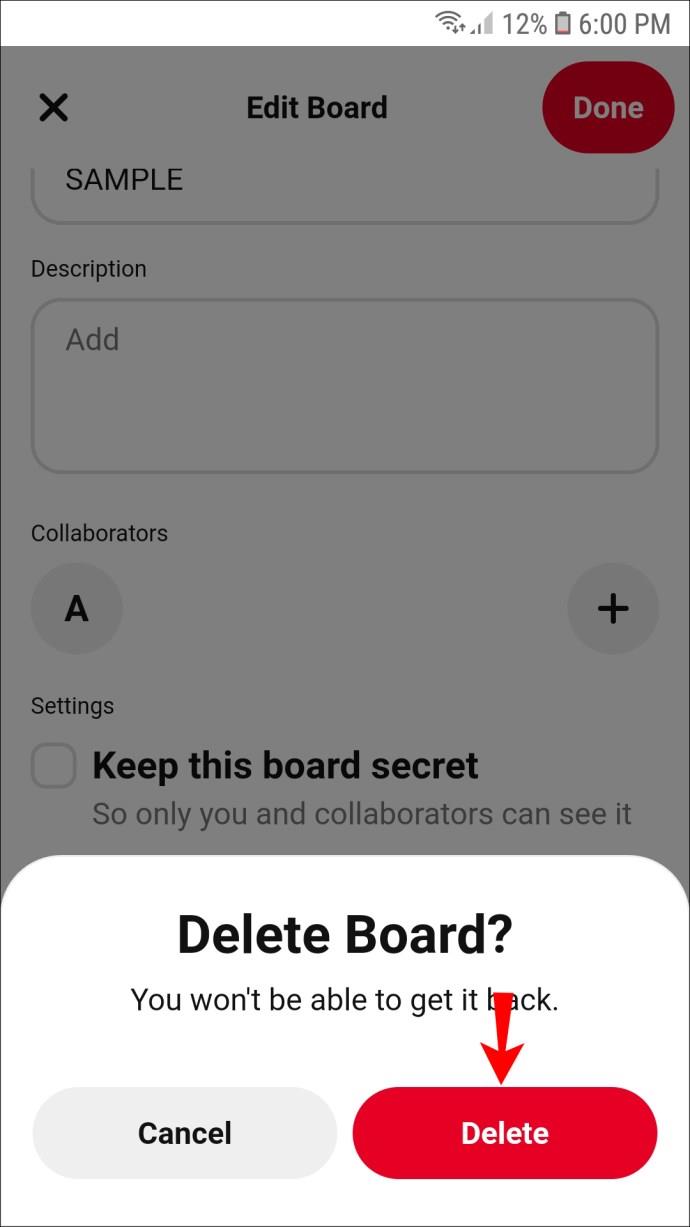Gerätelinks
Das Speichern von Inhalten auf Pinterest ist äußerst praktisch. Vielleicht ist es sogar etwas zu einfach, da Ihre Pinnwände schnell mit Pins und Ideen überfüllt werden, die Sie nie überprüfen. Manchmal lohnt es sich, sich die Zeit zu nehmen, Ihre Pinterest-Boards aufzuräumen und Inhalte zu entfernen, die Sie nicht mehr benötigen.
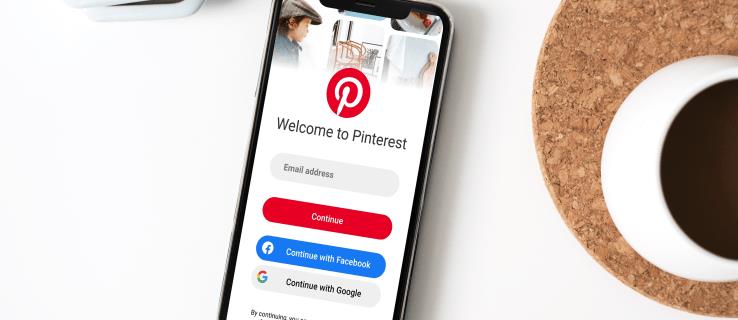
In dieser Anleitung wird erklärt, wie Sie einen Pin in der Browserversion und der mobilen App von Pinterest löschen. Darüber hinaus stellen wir Anweisungen zum Löschen von Pins in großen Mengen oder ganzen Boards zur Verfügung. Lesen Sie weiter, um herauszufinden, wie Sie Ihre Pinterest-Inhalte ordentlich organisieren.
So löschen Sie Pins in Pinterest auf einem PC
Um einen von Ihnen erstellten oder im Internet gefundenen Pin in der Browserversion von Pinterest zu löschen, befolgen Sie die nachstehenden Anweisungen:
- Melden Sie sich bei Ihrem Pinterest-Konto an.
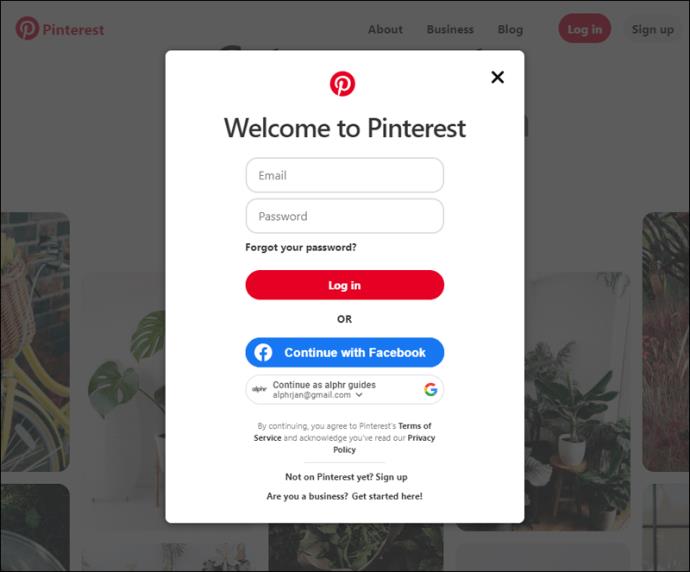
- Klicken Sie auf Ihr Profilbild in der oberen rechten Ecke Ihres Bildschirms.
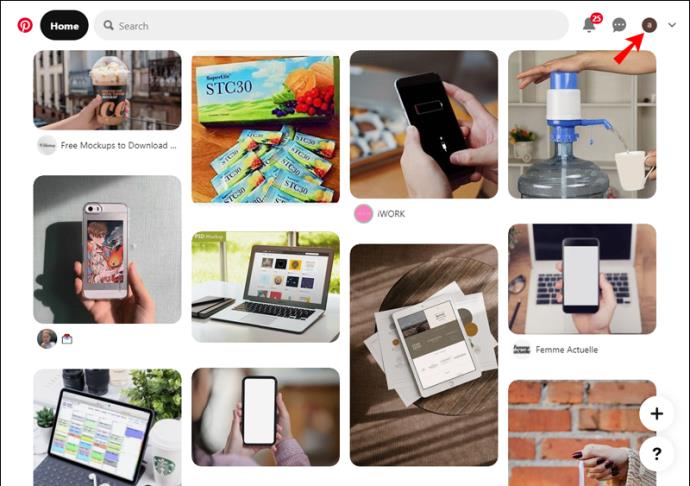
- Suchen Sie das Board, auf dem Sie den Pin gespeichert haben, und klicken Sie darauf.

- Öffnen Sie den Pin, den Sie löschen möchten.
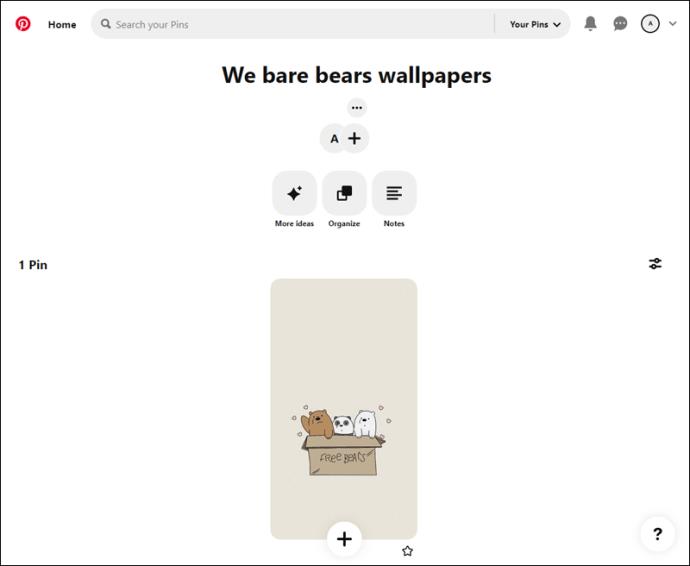
- Klicken Sie auf das Dreipunktsymbol neben der Stecknadel.
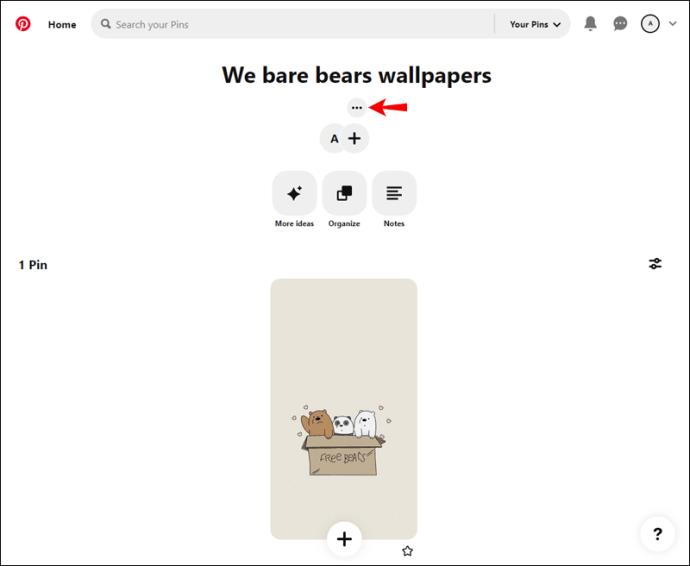
- Wählen Sie unten links „Löschen“ und dann „Pin löschen“.
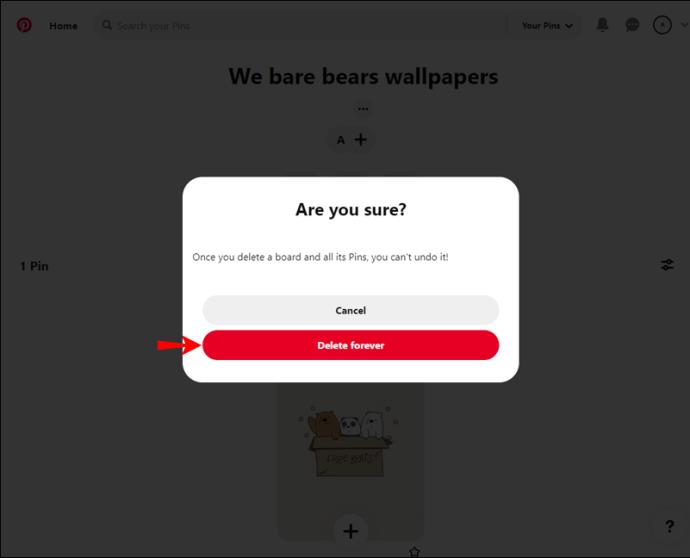
So löschen Sie Pins in Pinterest auf einem iPad
Auf einem iPad können Sie entweder die Browserversion von Pinterest oder die mobile iOS-App verwenden. Wenn Sie Ersteres bevorzugen, führen Sie die folgenden Schritte aus, um eine PIN zu löschen:
- Melden Sie sich bei Ihrem Pinterest-Konto an.
- Tippen Sie auf Ihr Profilbild. Es befindet sich in der oberen rechten Ecke Ihres Bildschirms.
- Suchen Sie das Board, auf dem Sie den Pin gespeichert haben, und klicken Sie darauf.
- Öffnen Sie den Pin, den Sie löschen möchten.
- Tippen Sie auf das Dreipunktsymbol neben der Stecknadel.
- Wählen Sie unten links „Löschen“ und dann „Pin löschen“.
Um einen Pin auf einem iPad über die Pinterest-App zu löschen, führen Sie die folgenden Schritte aus:
- Starten Sie die Pinterest-App und tippen Sie auf Ihr Profilbild, um auf Ihre Boards zuzugreifen.
- Suchen Sie die Pinnwand mit dem Pin, den Sie löschen möchten, und tippen Sie darauf.
- Tippen und halten Sie den Stift.
- Tippen Sie auf das Stiftsymbol, um Optionen anzuzeigen.
- Wählen Sie „Löschen“.
So löschen Sie Pins in Pinterest in der iPhone-App
Sie können eine Stecknadel in der iPhone-App von Pinterest auf die gleiche Weise löschen wie eine Stecknadel auf einem iPad. Folge den Anweisungen unten:
- Starten Sie Pinterest auf Ihrem iPhone und tippen Sie auf Ihr Profilbild.
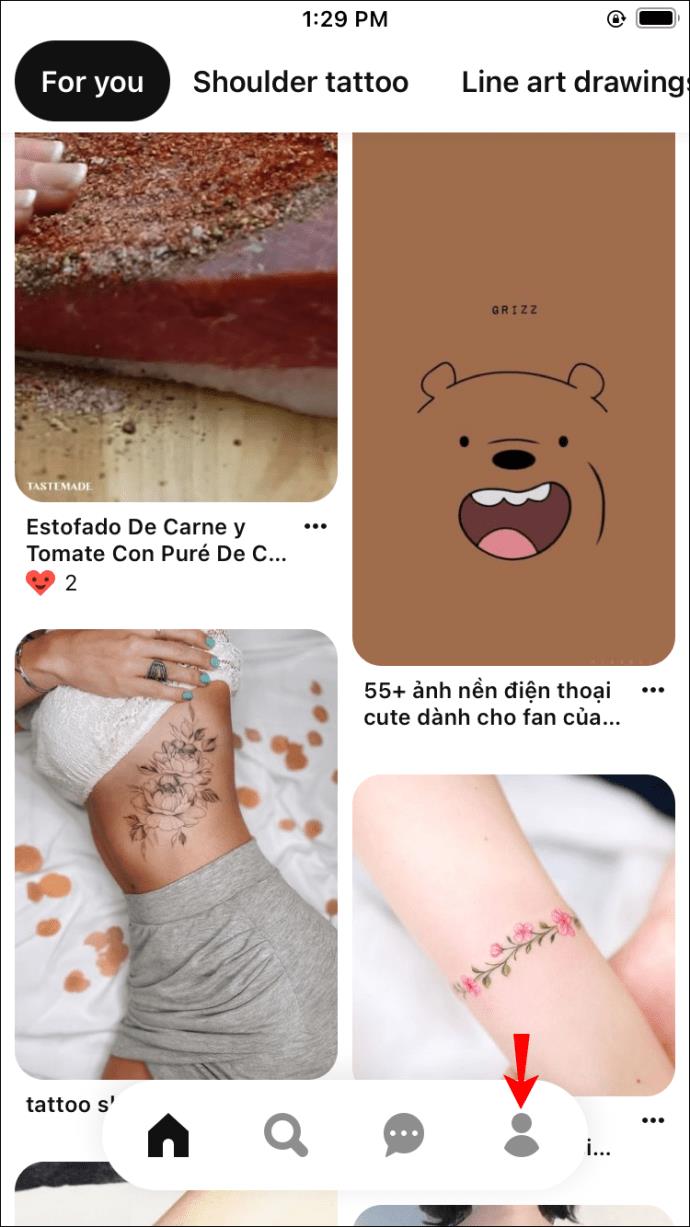
- Suchen Sie die Tafel mit dem Pin, den Sie löschen möchten, und tippen Sie darauf.
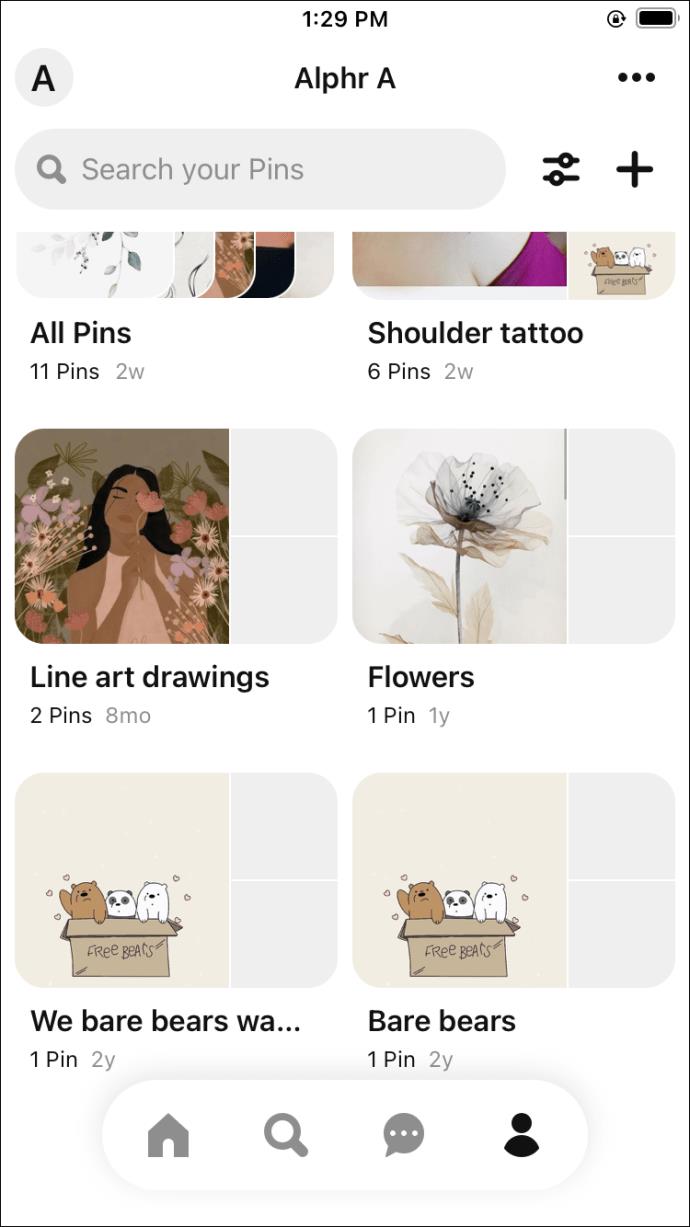
- Drücken Sie lange auf den Stift.
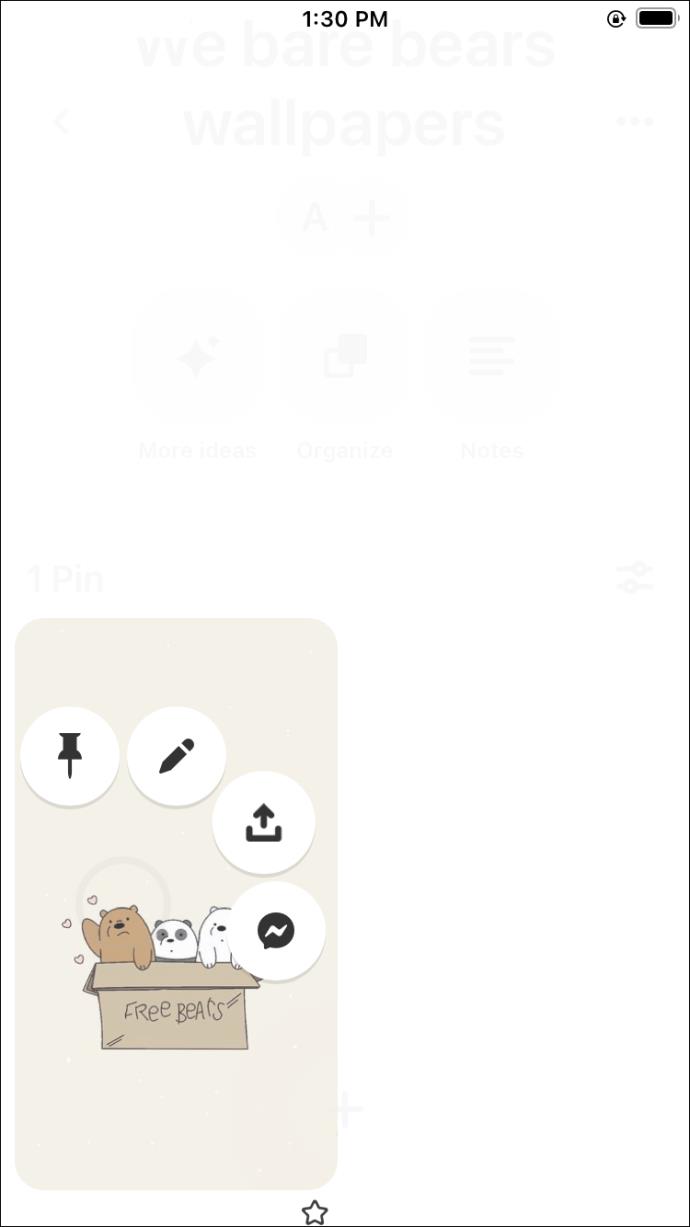
- Wählen Sie das Stiftsymbol aus, um weitere Optionen anzuzeigen.
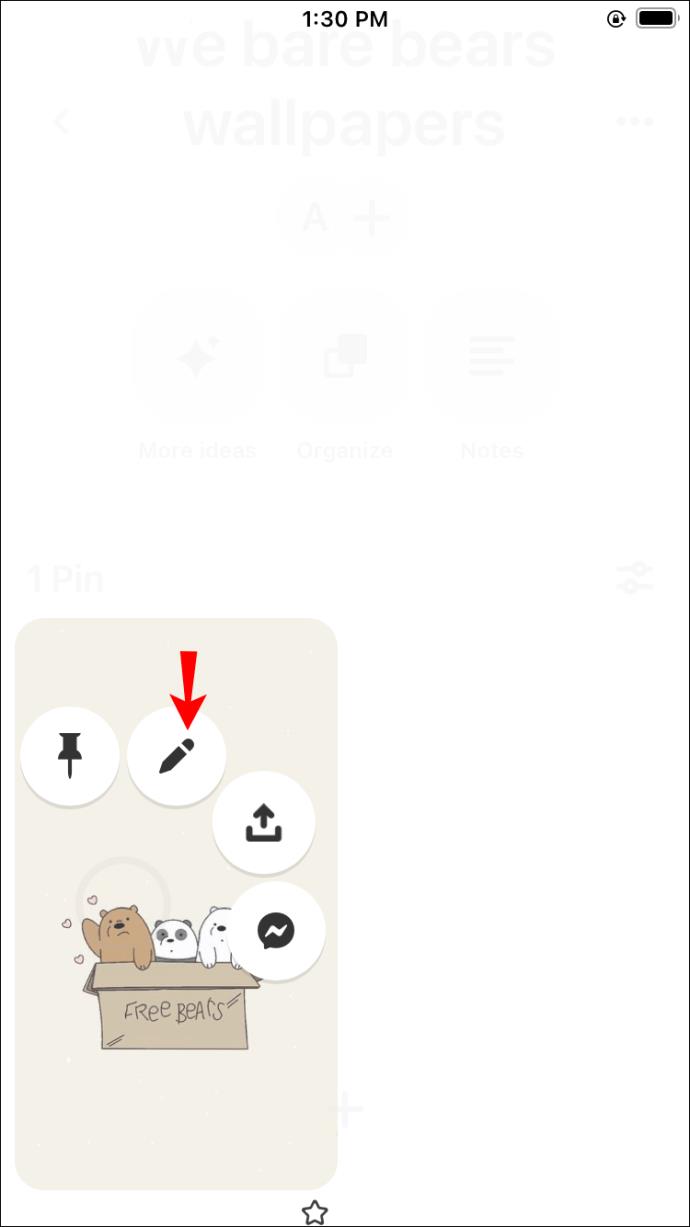
- Tippen Sie auf „Löschen“, um den Pin zu entfernen.
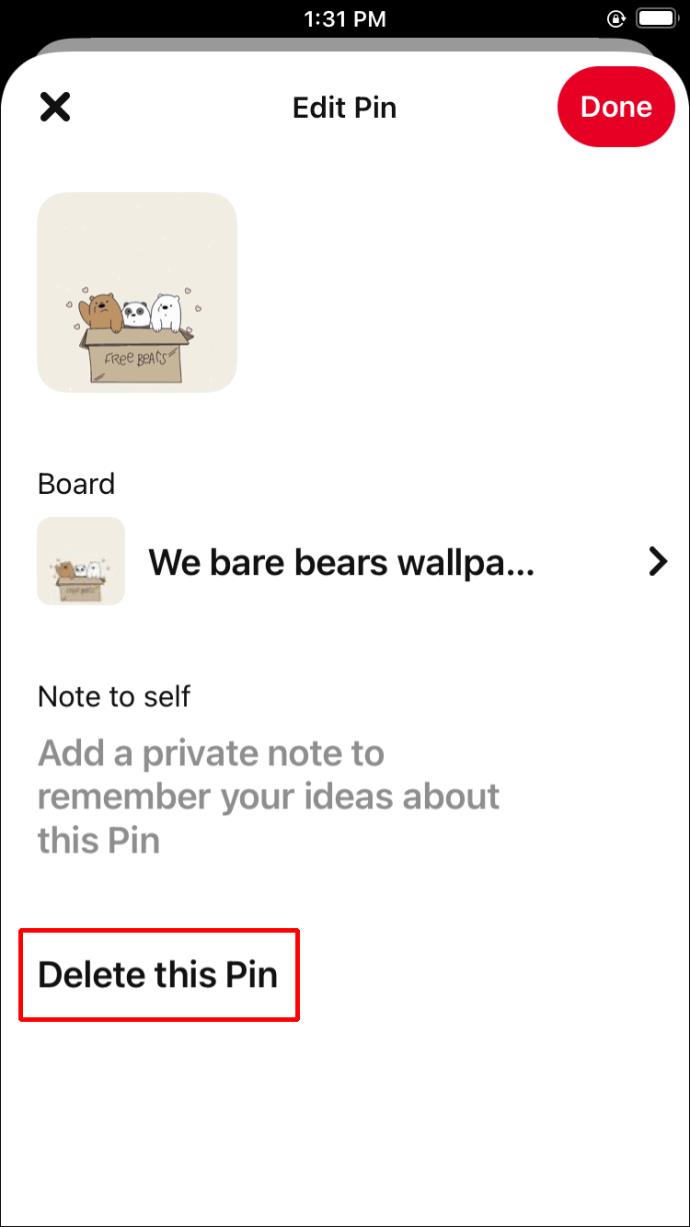
So löschen Sie Pins in Pinterest in der Android-App
Um einen Pin in der Android-App von Pinterest zu löschen, führen Sie die folgenden Schritte aus:
- Starten Sie die mobile Pinterest-App.
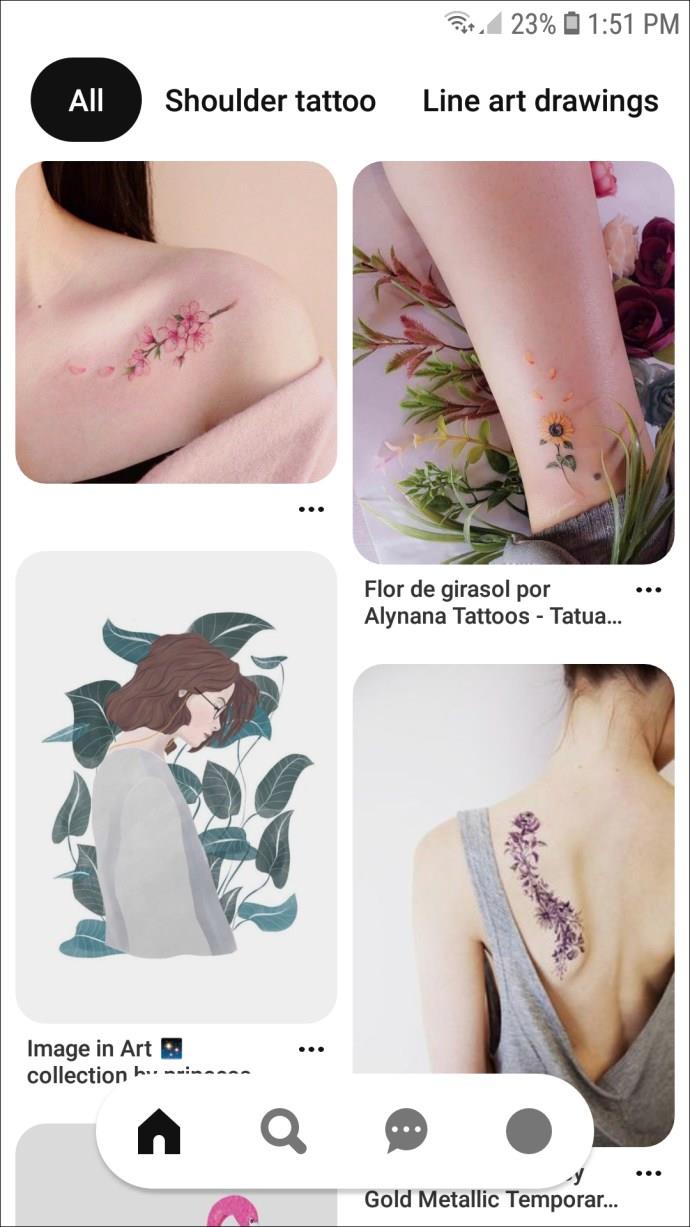
- Wählen Sie die Pinnwand aus, die den Pin enthält, den Sie löschen möchten.
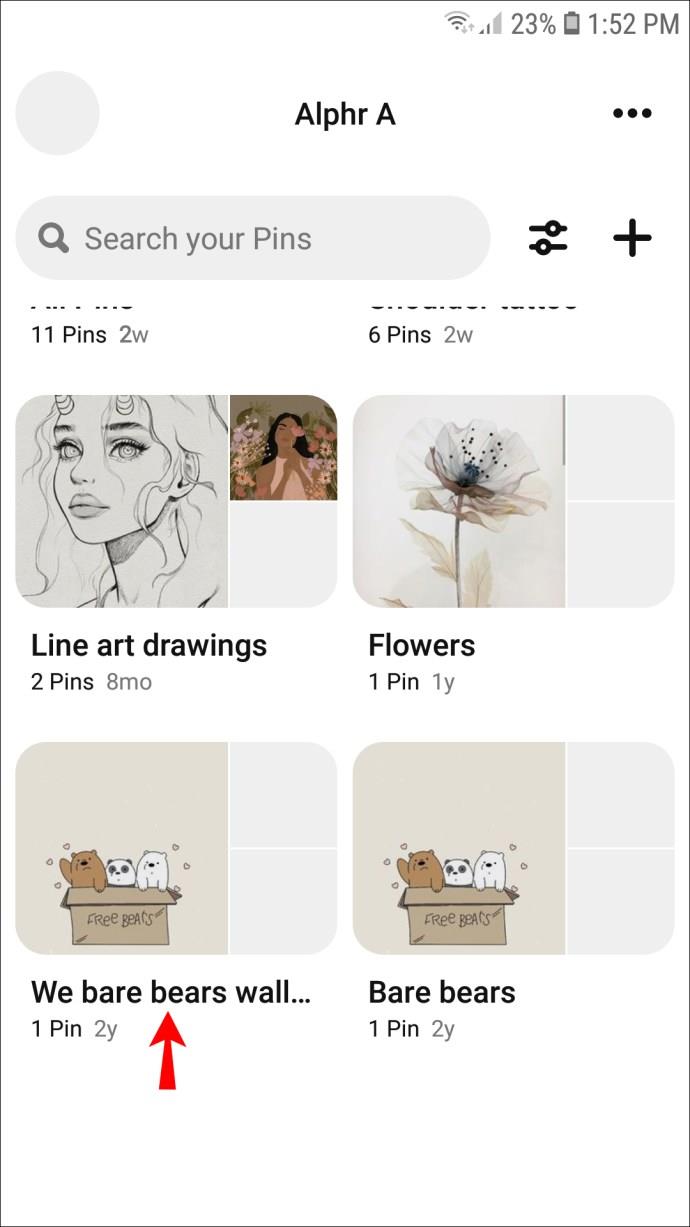
- Tippen und halten Sie den Stift.
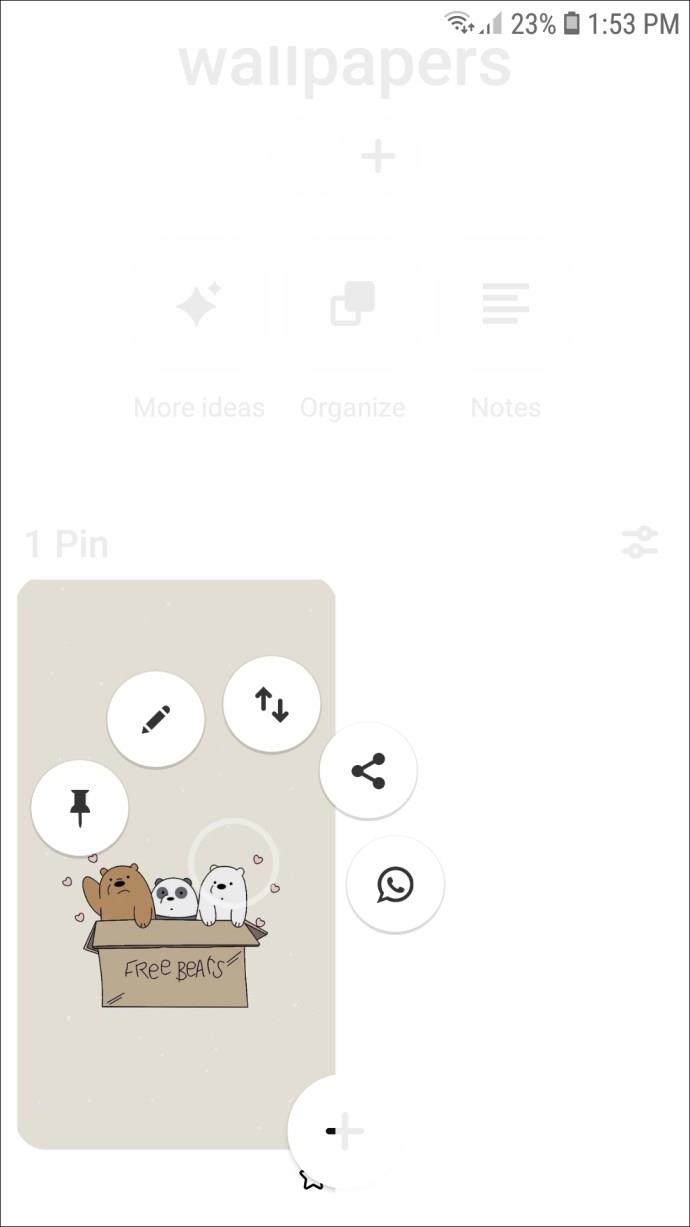
- Gehen Sie zum Stiftsymbol, um weitere Optionen anzuzeigen.
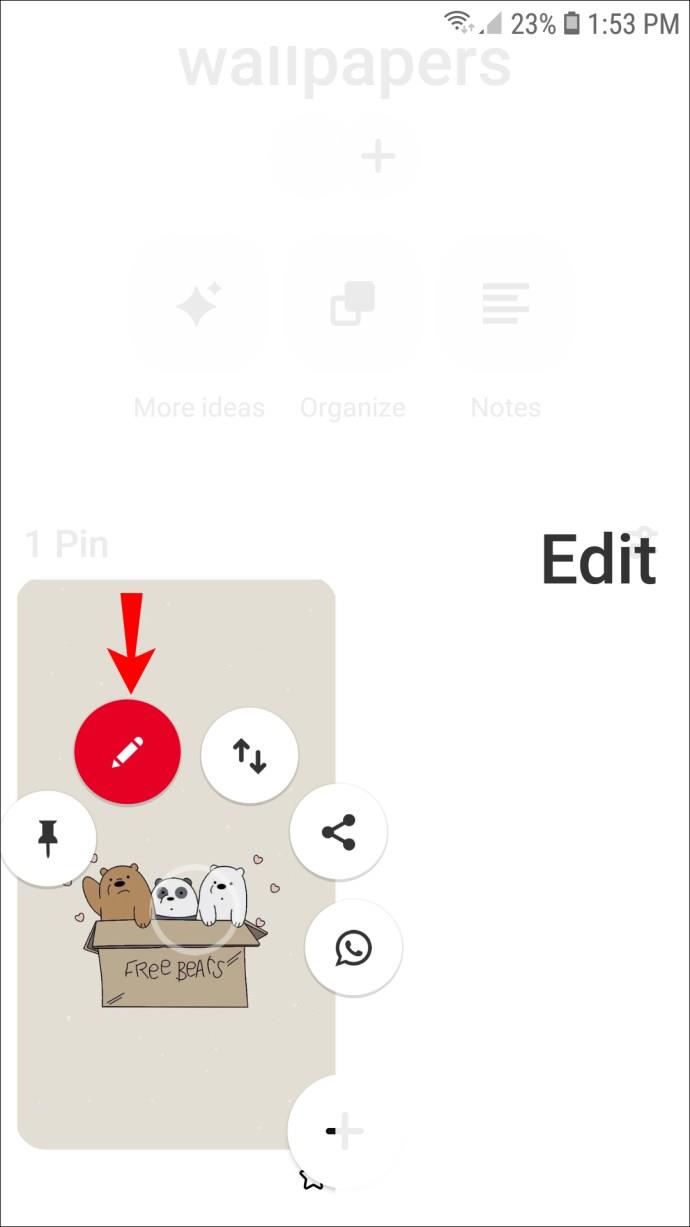
- Wählen Sie „Löschen“.
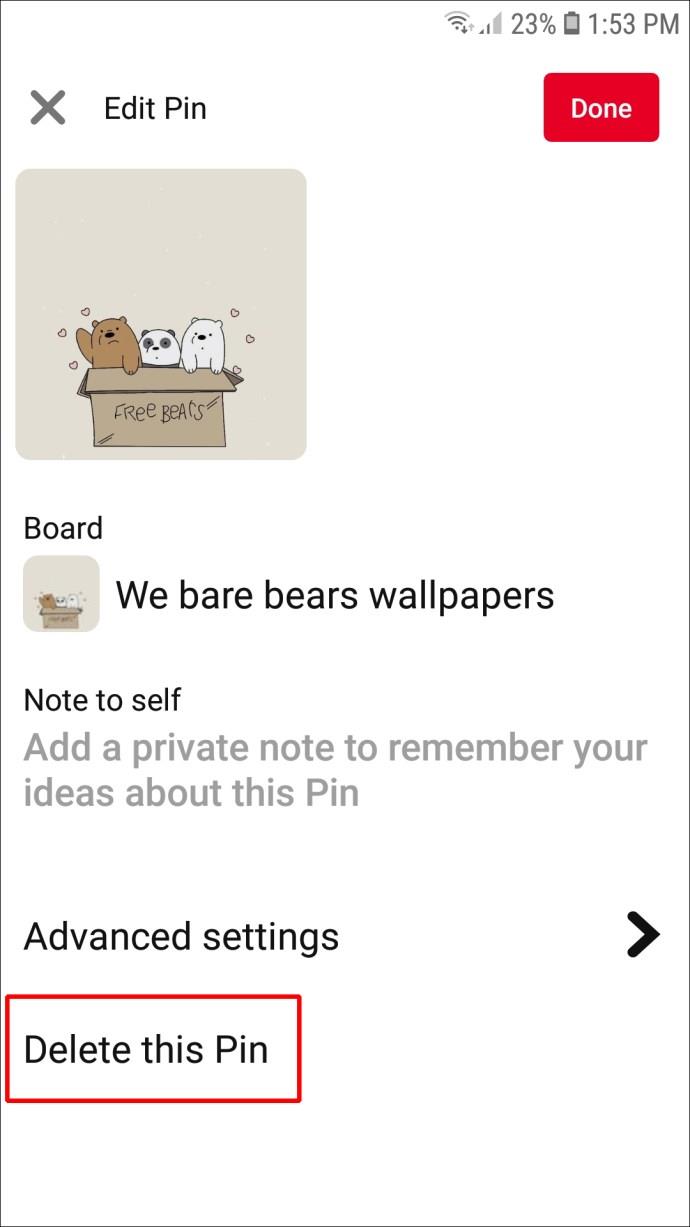
So löschen Sie mehrere Pins in großen Mengen
Sie können beim Reinigen Ihrer Boards Zeit sparen, indem Sie Pins in großen Mengen löschen. So geht das in der mobilen App von Pinterest:
- Starten Sie die Pinterest-App und tippen Sie unten rechts auf Ihr Profilbild, um auf Ihre Boards zuzugreifen.
- Öffnen Sie das Board mit den Pins, die Sie löschen möchten.
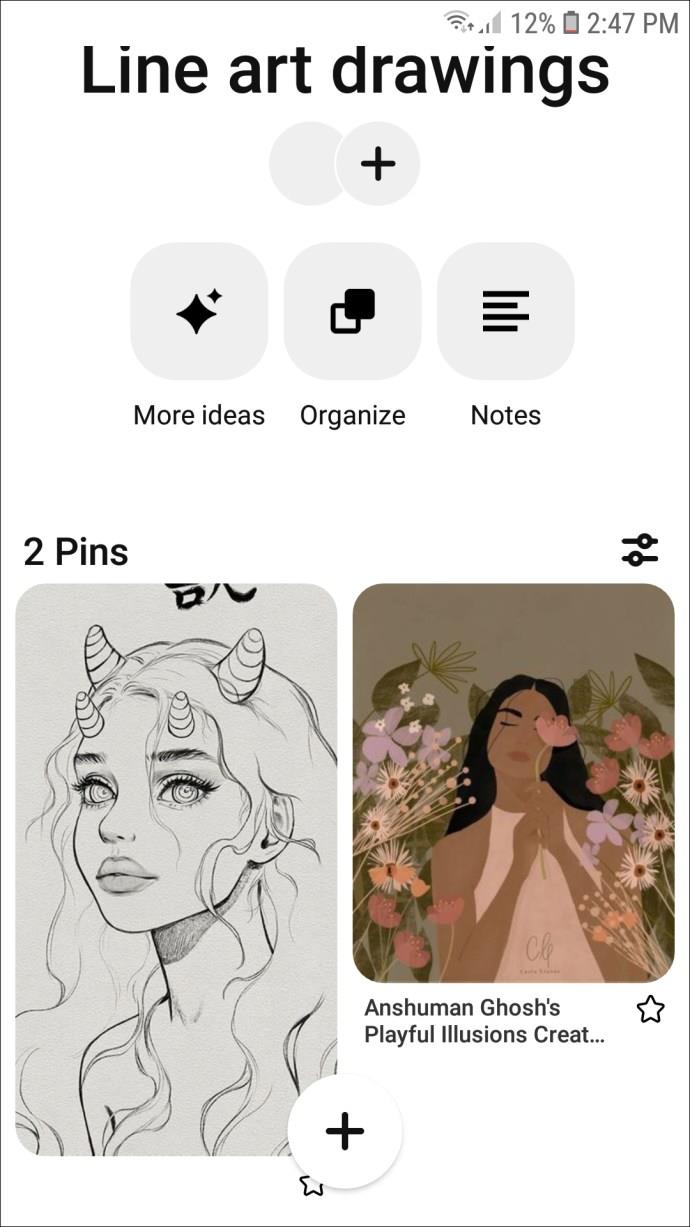
- Tippen Sie auf „Organisieren“.
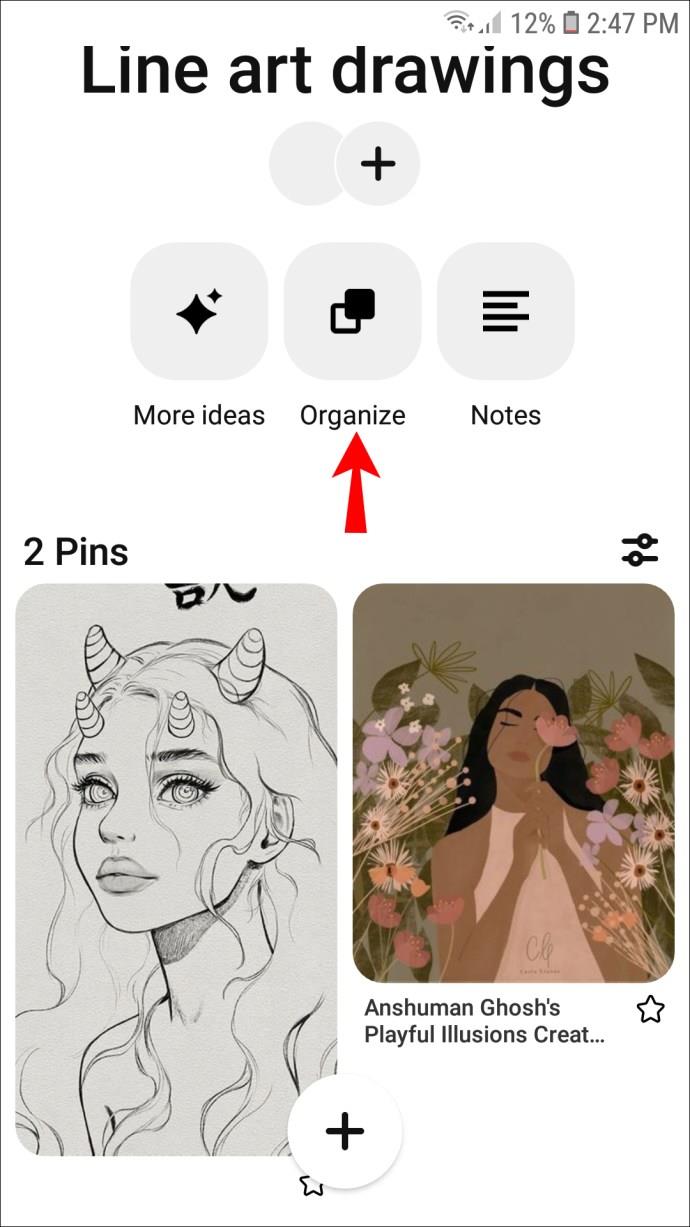
- Tippen Sie auf die Pins, die Sie löschen möchten. Um die ausgewählten Pins werden ein Häkchen und ein schwarzer Rahmen angezeigt.
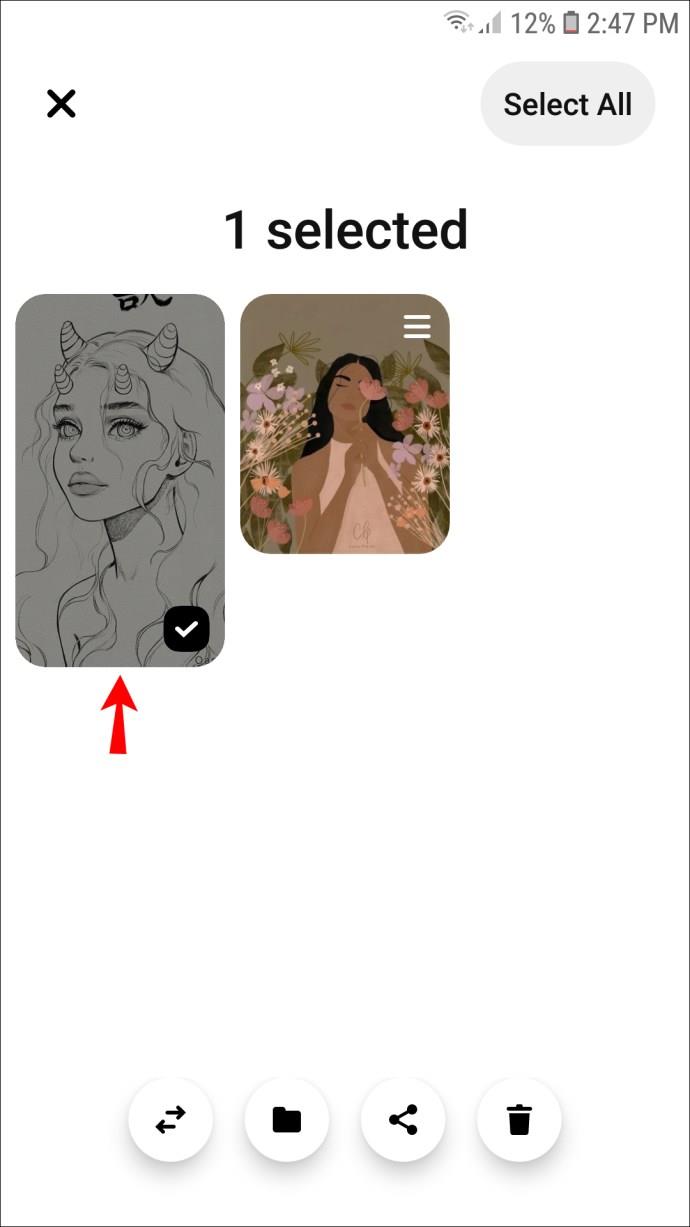
- Tippen Sie auf das Papierkorbsymbol unten auf dem Bildschirm.
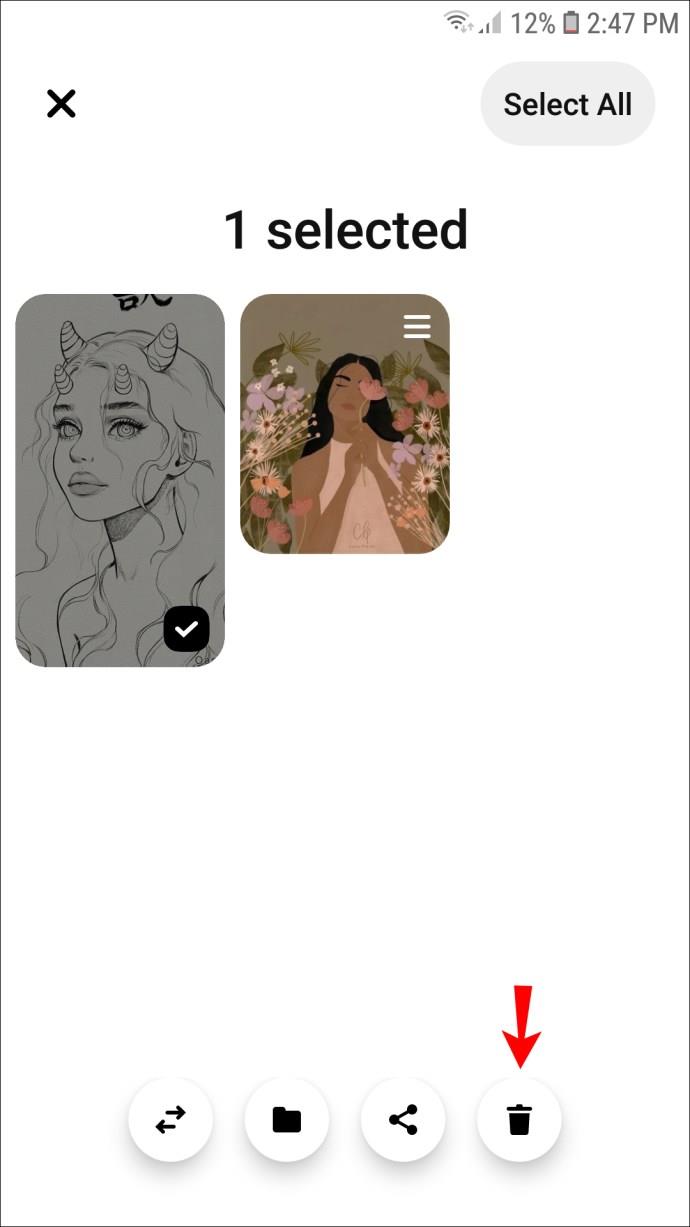
- Bestätigen Sie, indem Sie auf „Löschen“ tippen.
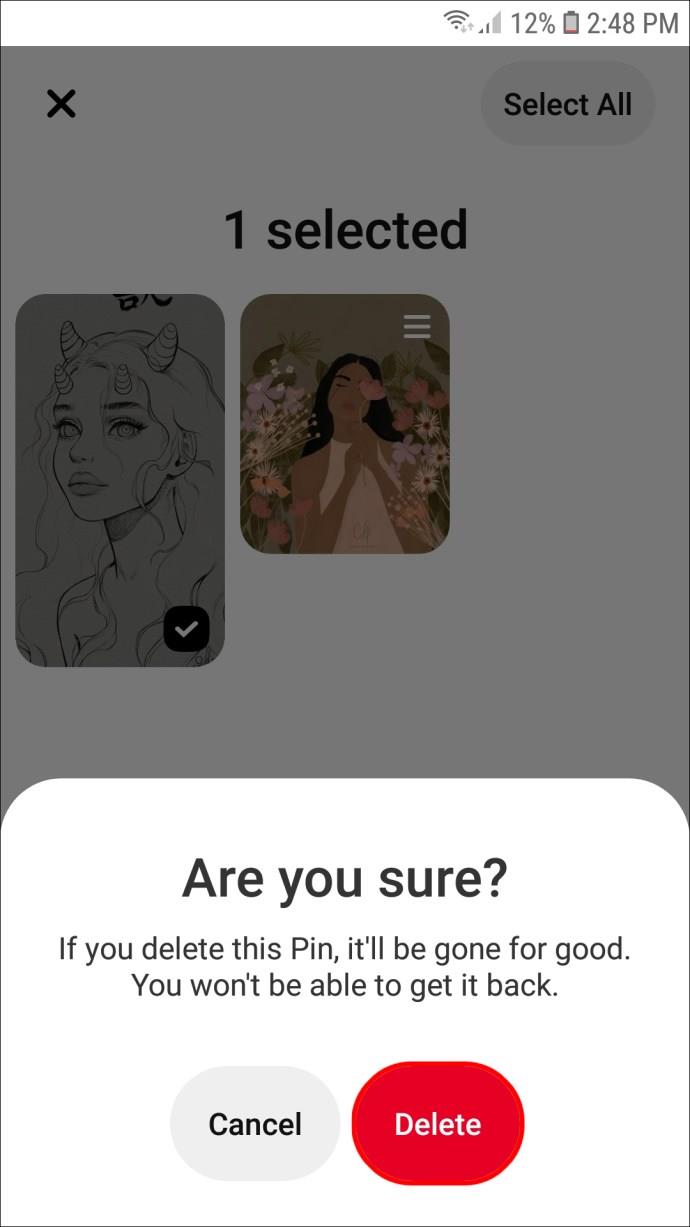
Die Browserversion von Pinterest unterstützt auch das Massenlöschen von Pins. Folgen Sie den unteren Schritten:
- Öffnen Sie Pinterest und melden Sie sich bei Ihrem Konto an.
- Klicken Sie unten rechts auf Ihr Profilsymbol, um auf Ihre Boards zuzugreifen.
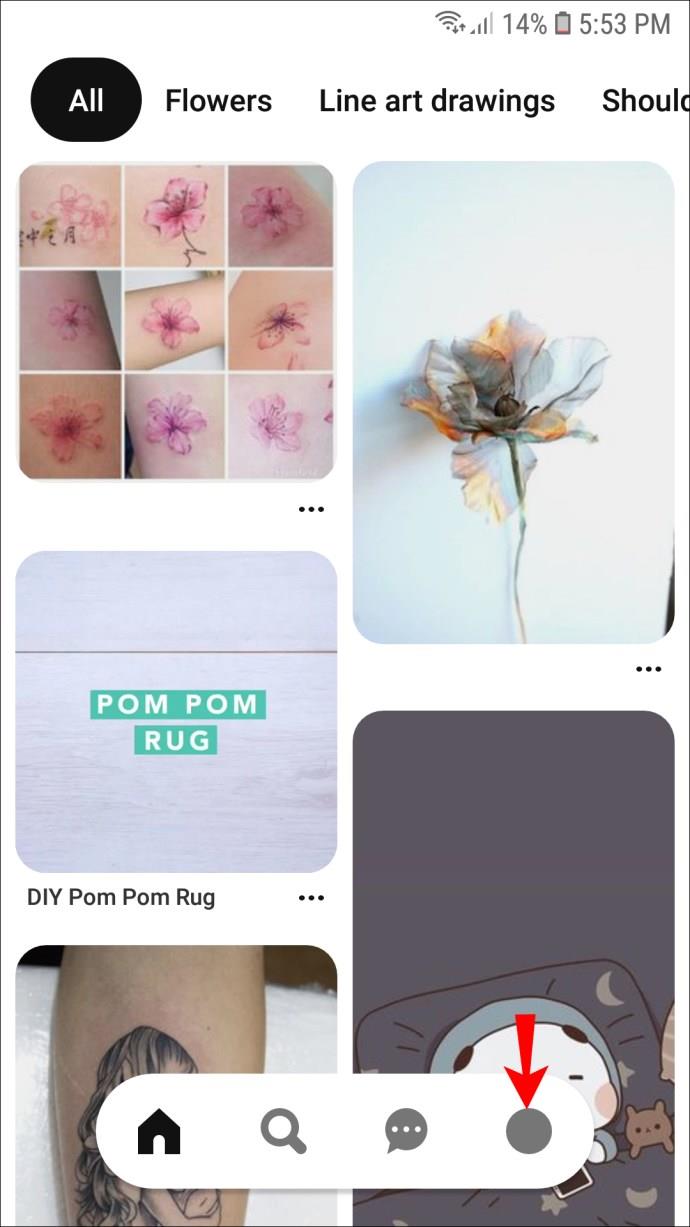
- Suchen Sie die Pinnwand mit den Pins, die Sie löschen möchten, und öffnen Sie sie.
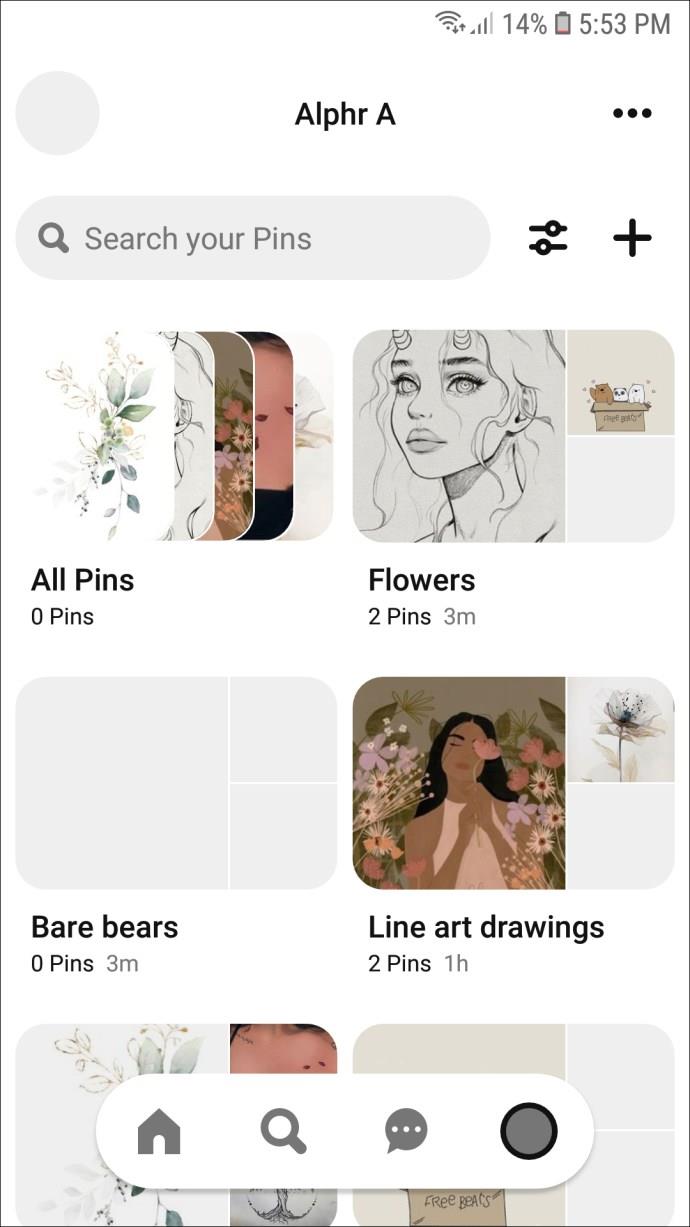
- Klicken Sie oben im Board auf „Organisieren“.
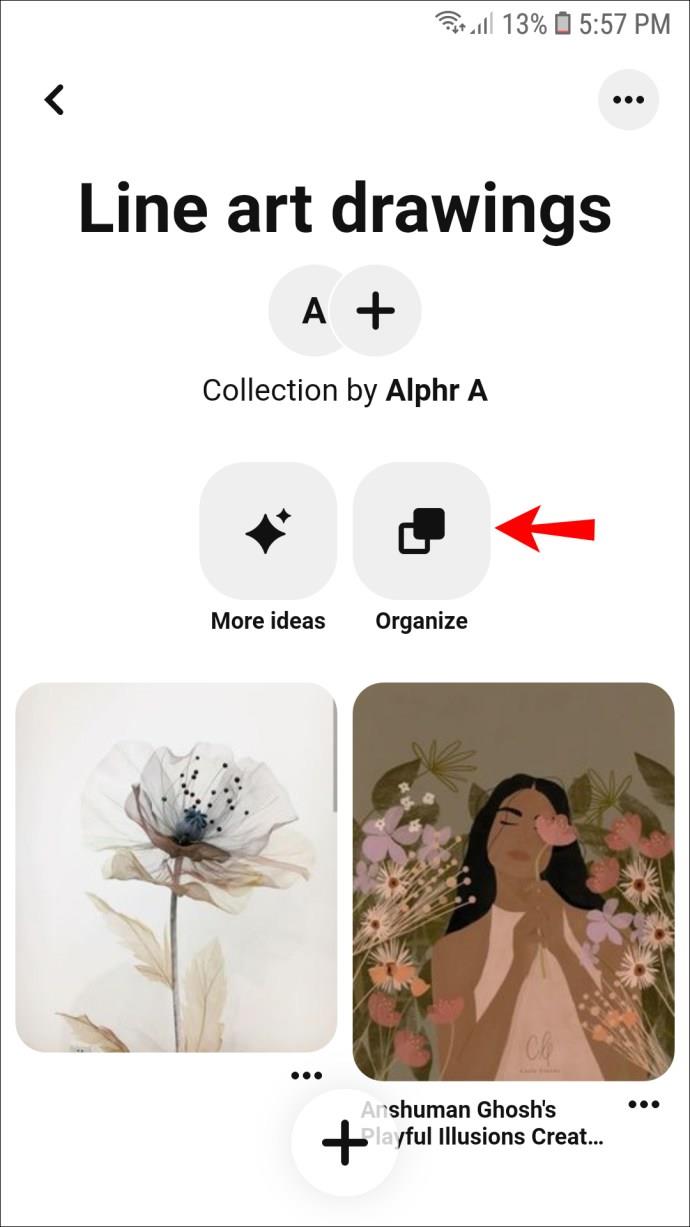
- Klicken Sie auf die Pins, die Sie löschen möchten. Um die ausgewählten Pins werden ein Häkchen und ein schwarzer Rahmen angezeigt.
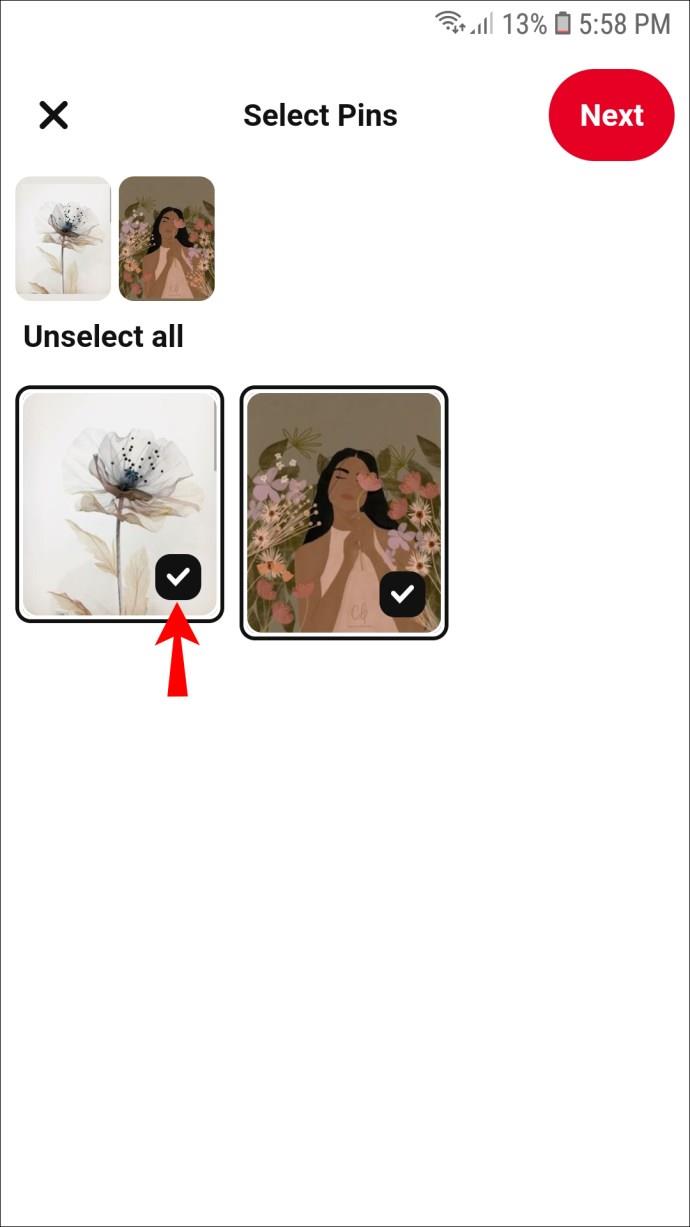
- Klicken Sie oben im Board auf „Löschen“. Alternativ können Sie auf „Verschieben“ klicken, um die Pins auf eine andere Platine zu verschieben.
- Klicken Sie zur Bestätigung erneut auf „Löschen“.
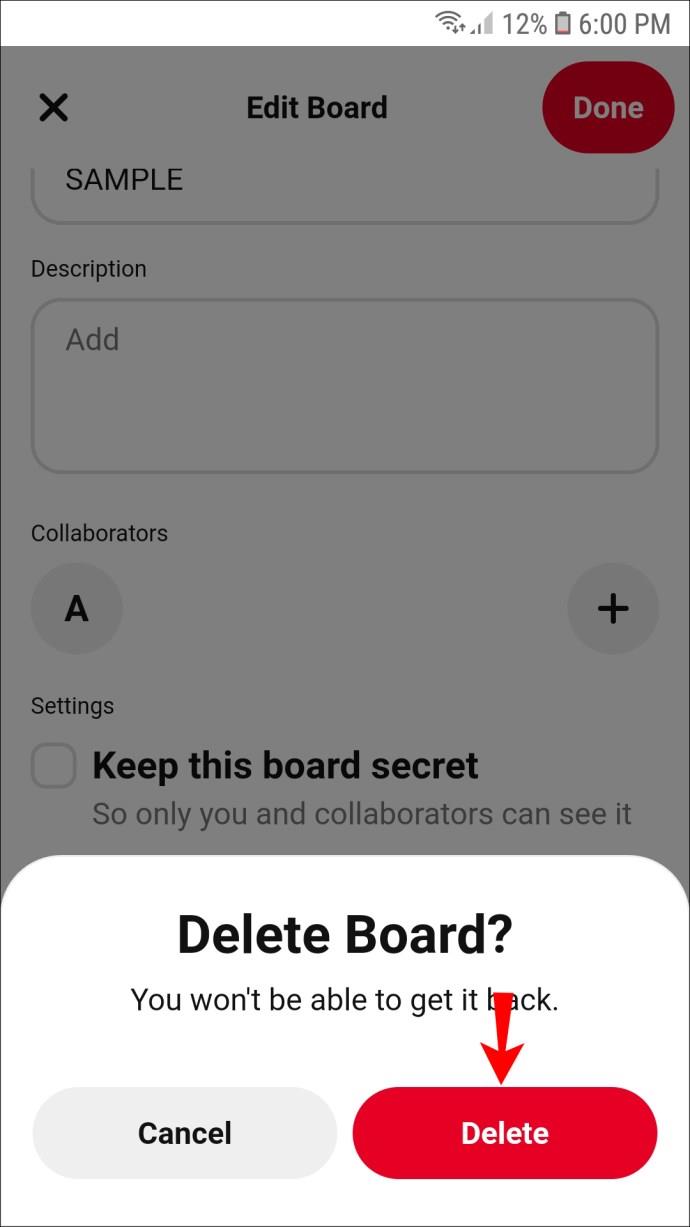
Wird durch das Löschen eines von Ihnen erstellten Pins dieser für alle gelöscht?
Nein, wenn Sie einen von Ihnen erstellten Pin löschen, wird dieser nur auf Ihrem Board gelöscht. Wenn ein anderer Pinterest-Benutzer einen Pin auf seinem Board speichert, wäre dies nicht betroffen. Das vollständige Entfernen von Inhalten von Pinterest ist derzeit nicht möglich. Seien Sie sich also bewusst, was Sie posten.
Organisieren Sie Ihre Pins
Mit ein paar einfachen Schritten können Sie Ihre Pinterest-Boards organisiert und übersichtlich halten. Die Ordnung Ihrer Notizen und Gegenstände ist der erste Schritt, um Ihre Gedanken zu ordnen. Denken Sie daran, dass Sie einen Pin nicht dauerhaft löschen, sondern ihn auch an einen anderen Ort verschieben oder die darin enthaltenen Informationen bearbeiten können.
Möchten Sie, dass Sie einen von Ihnen erstellten Pin dauerhaft für alle Benutzer löschen könnten? Teilen Sie Ihre Gedanken im Kommentarbereich unten mit.