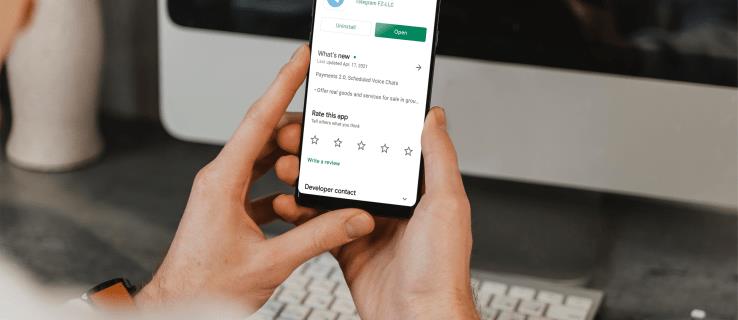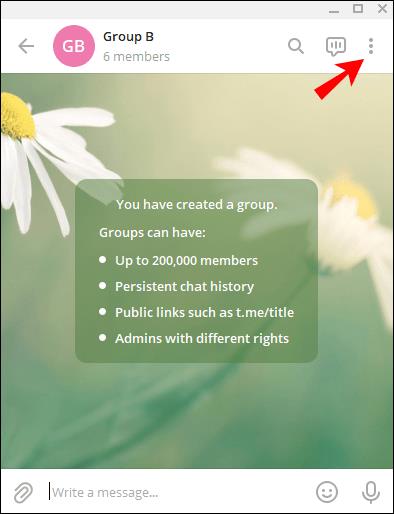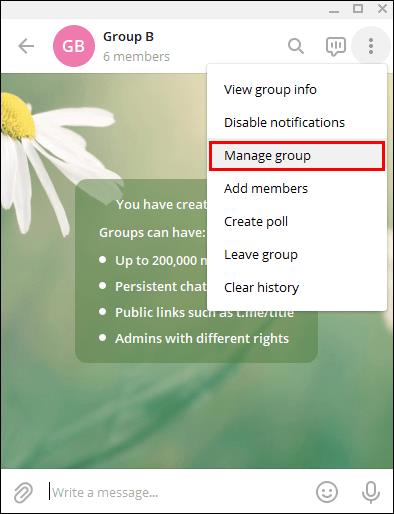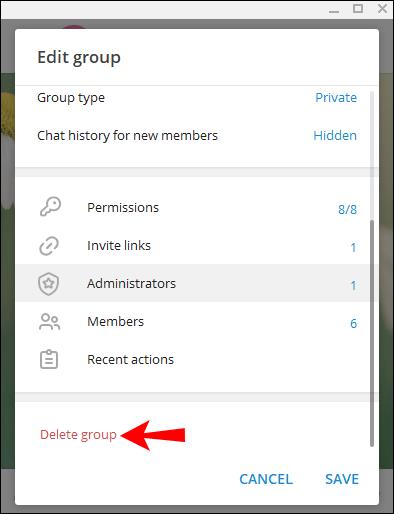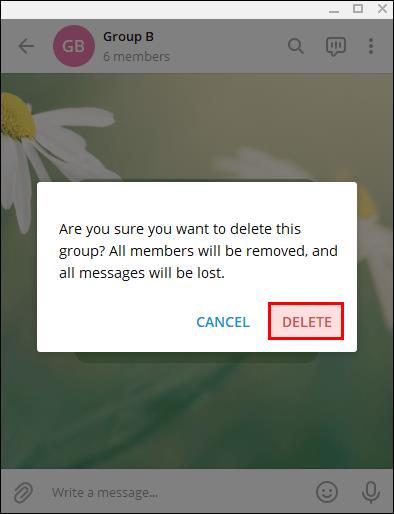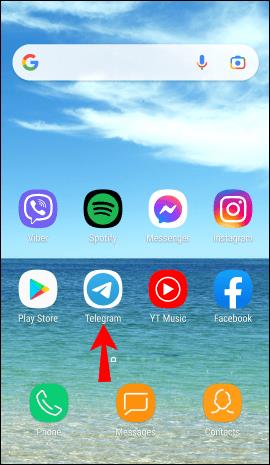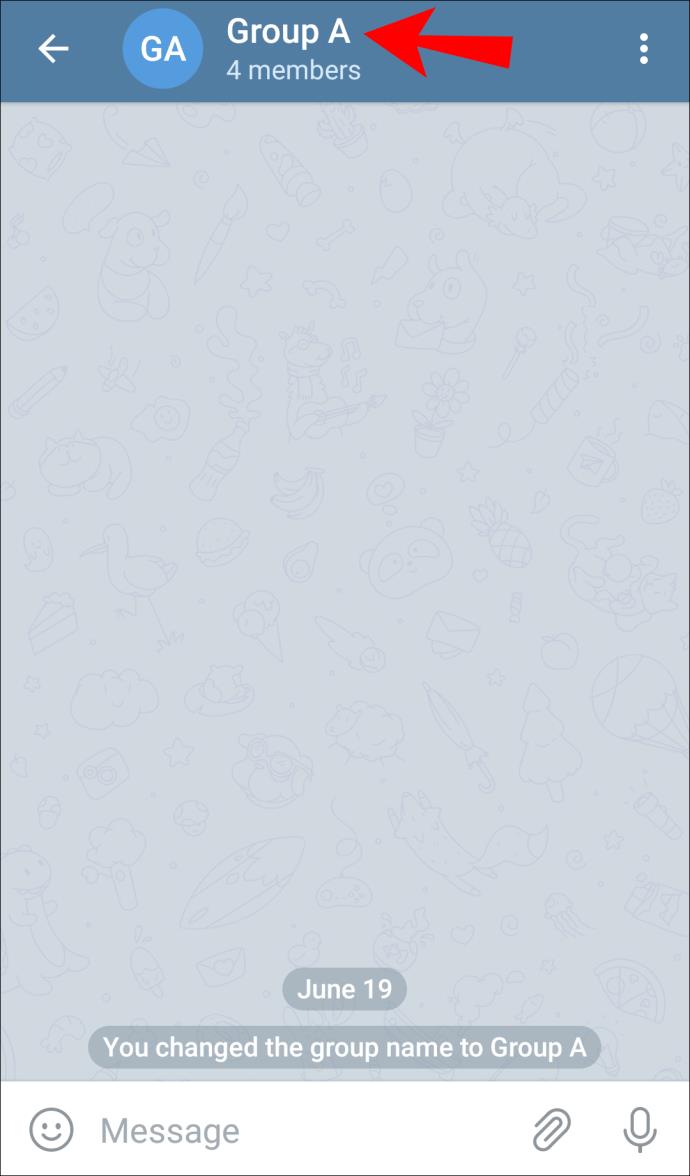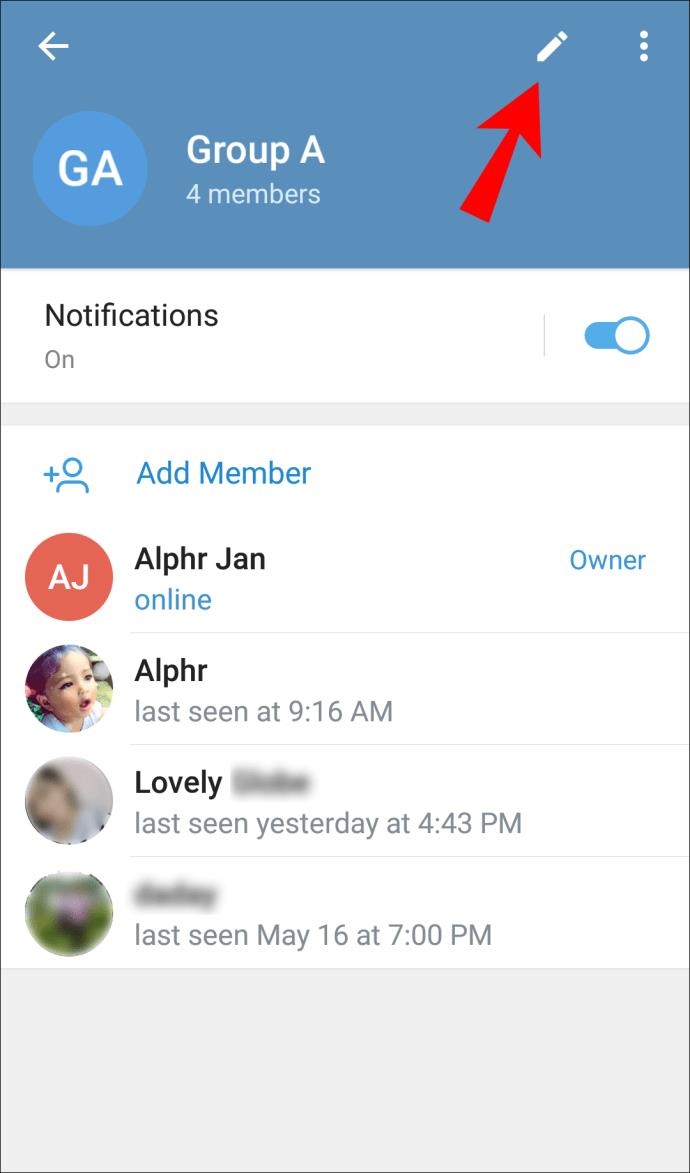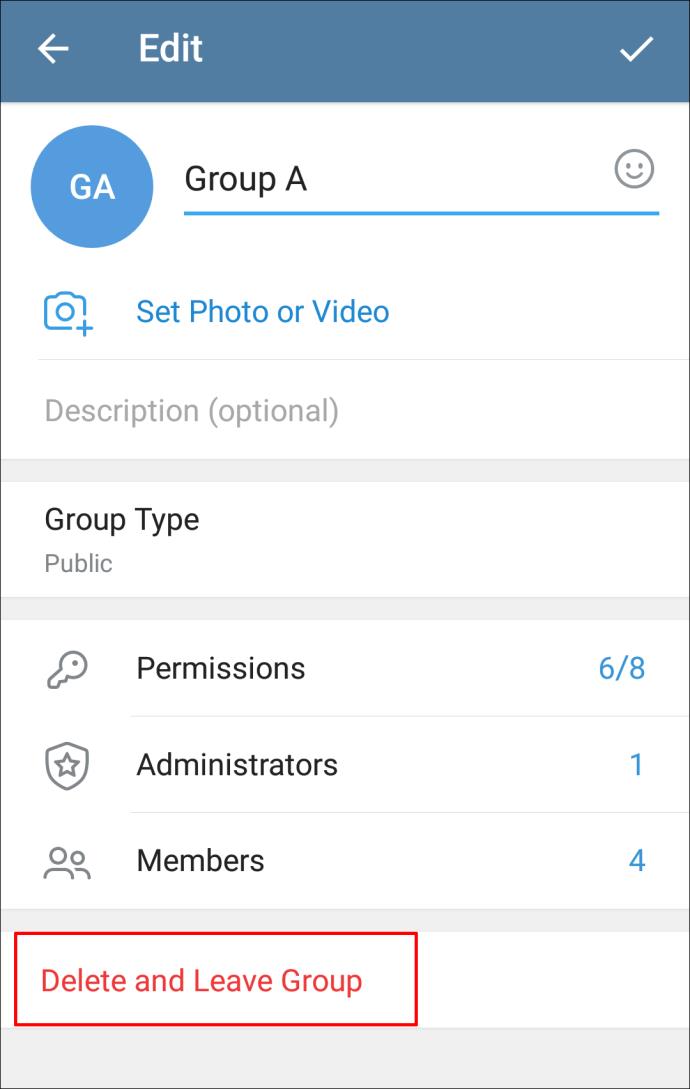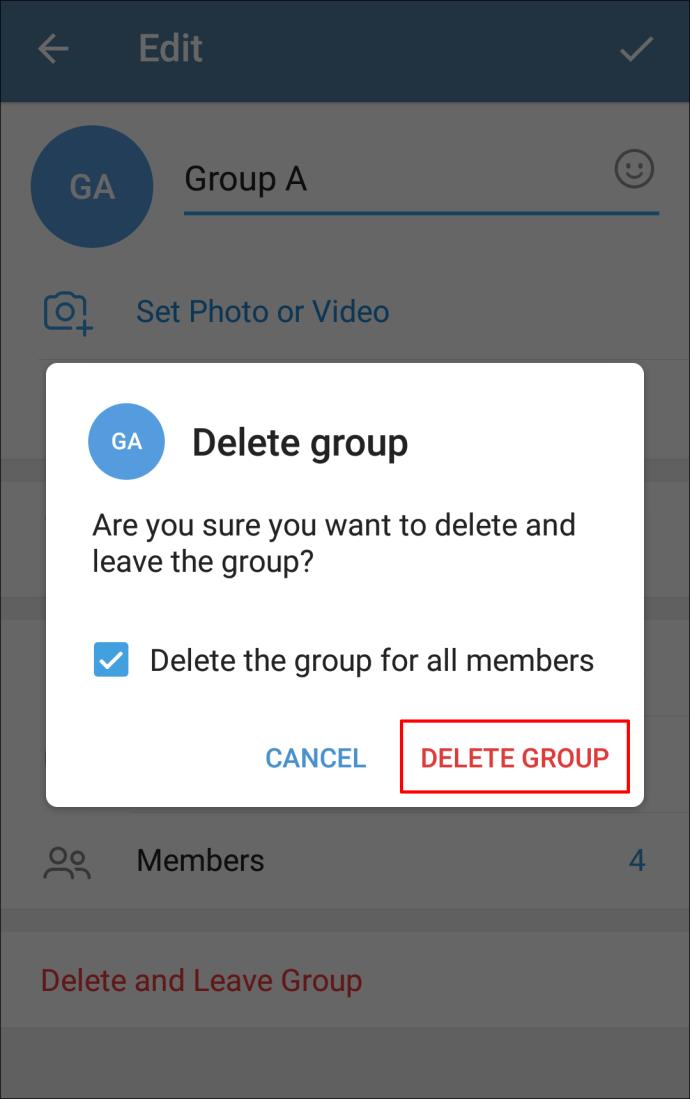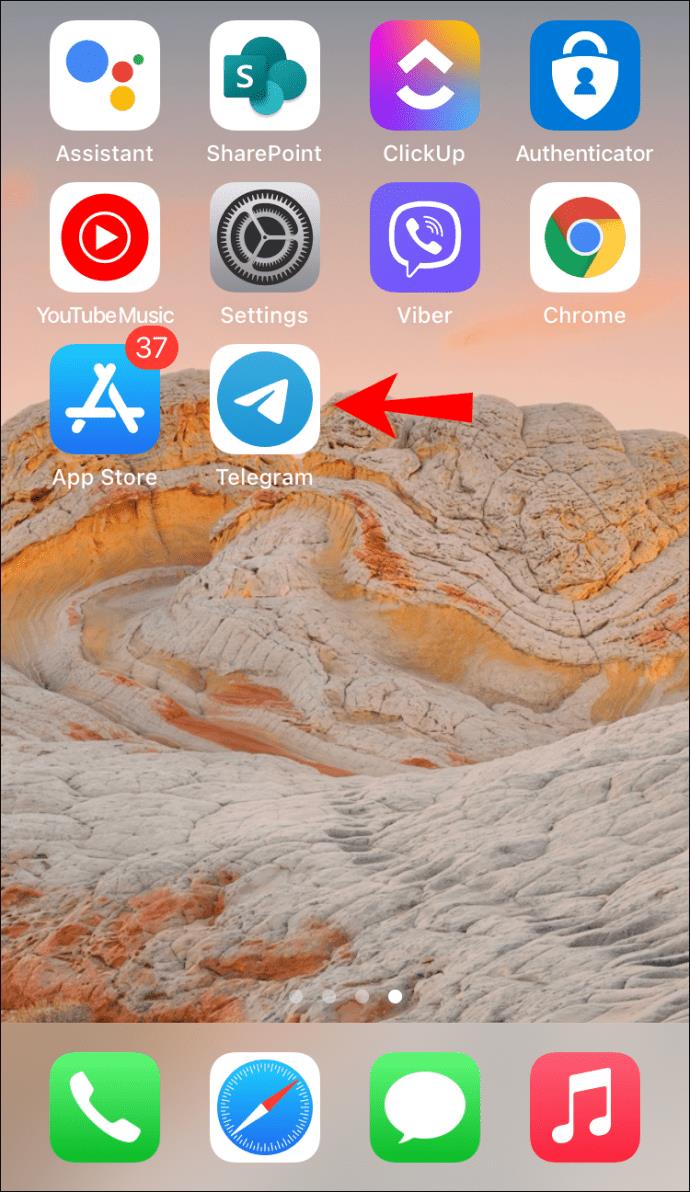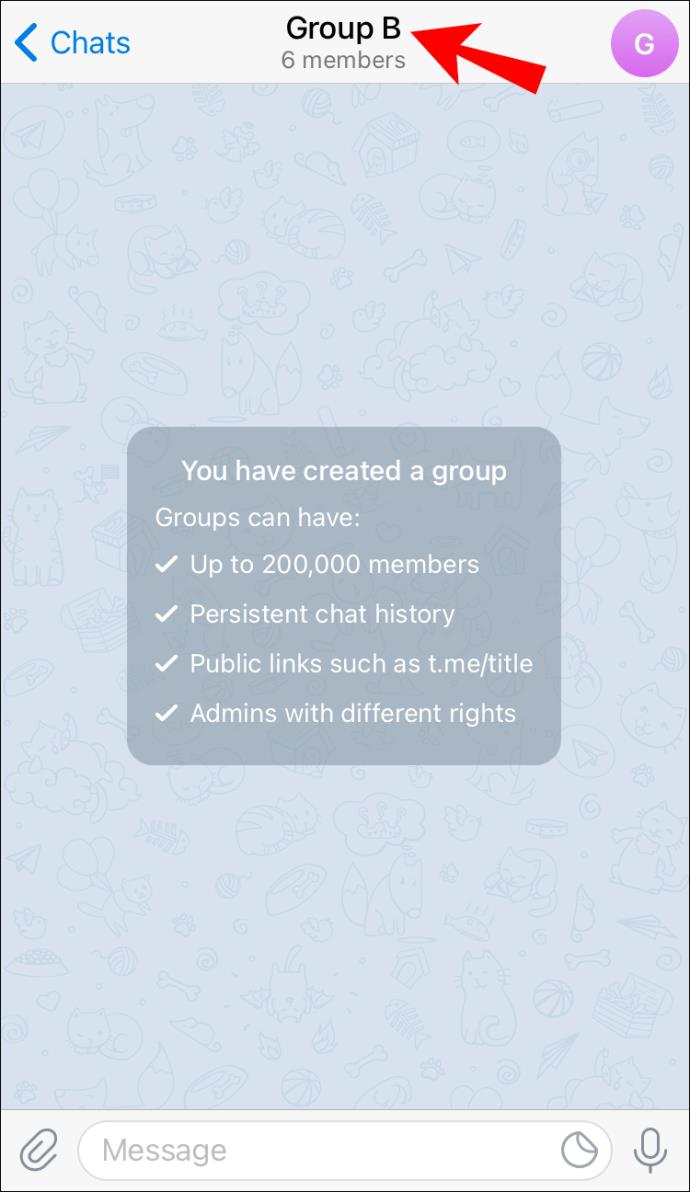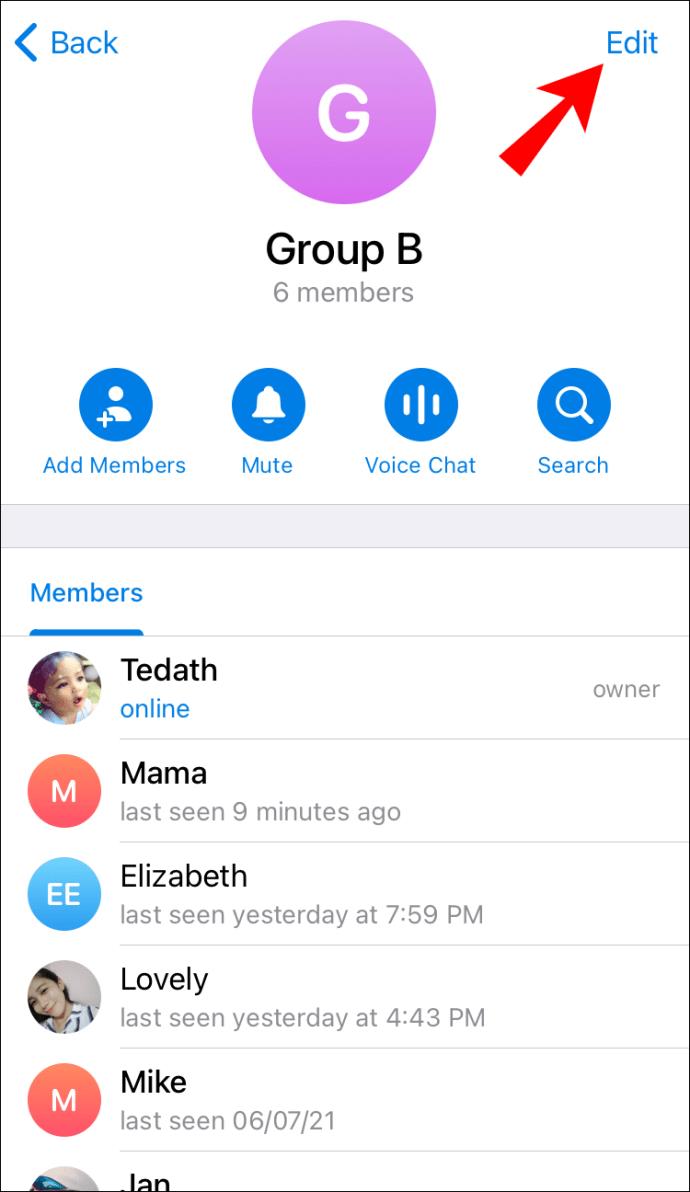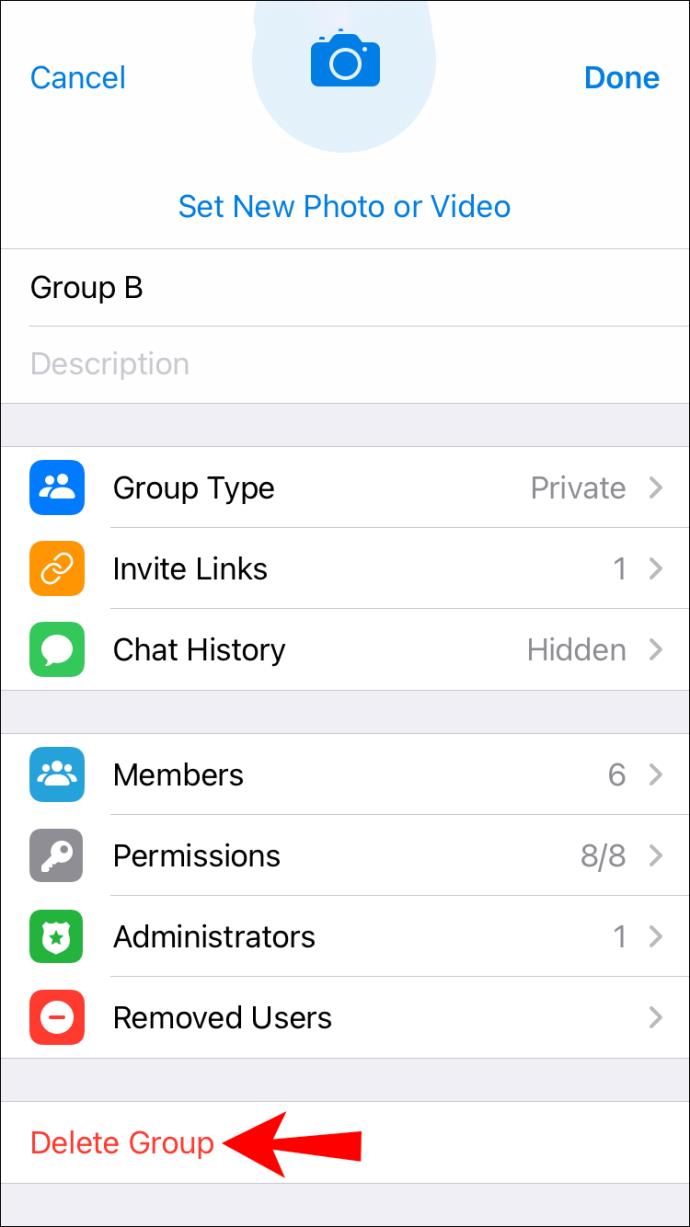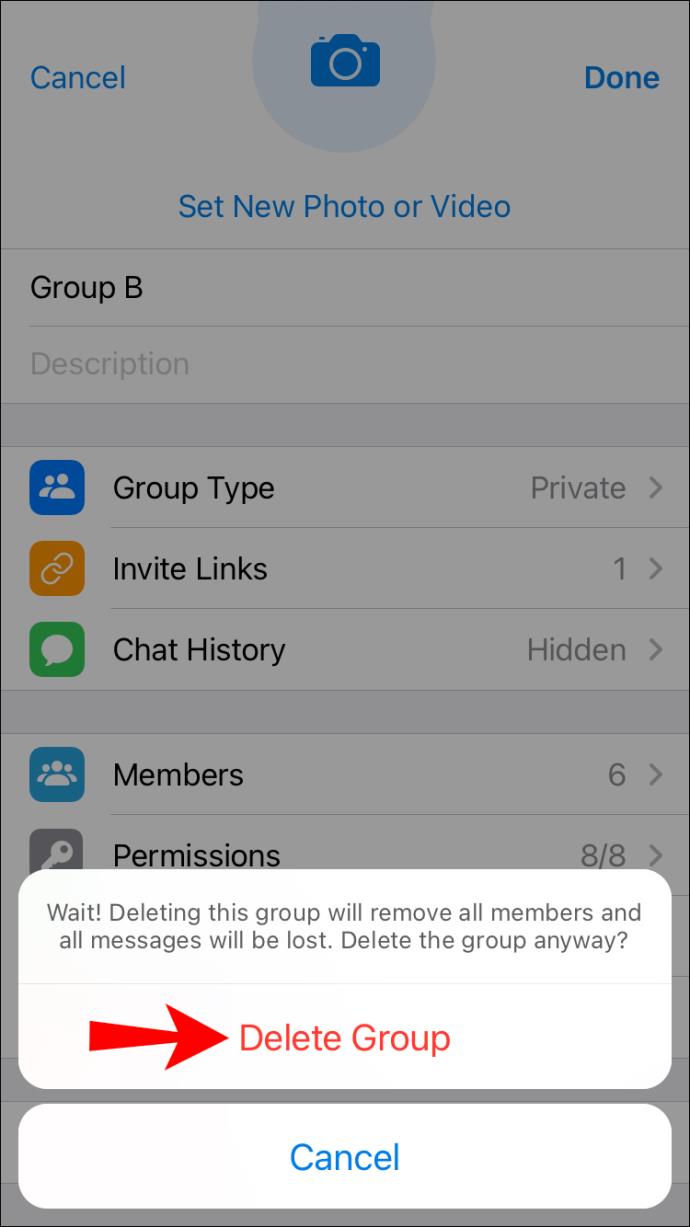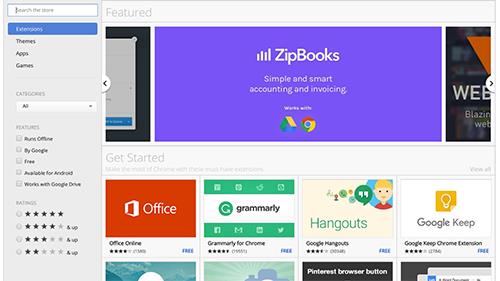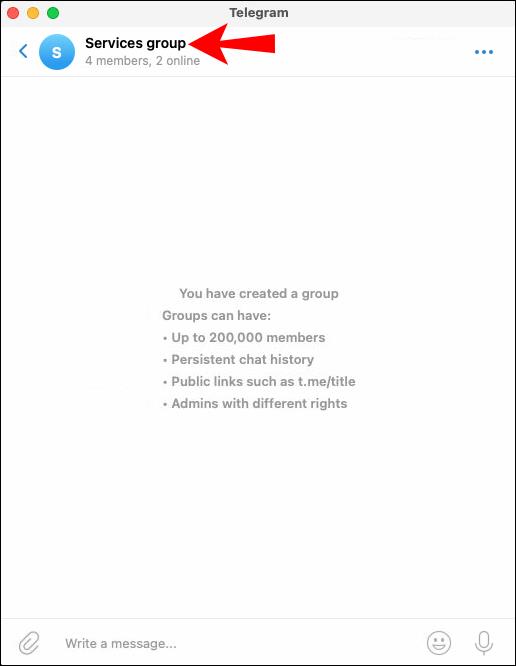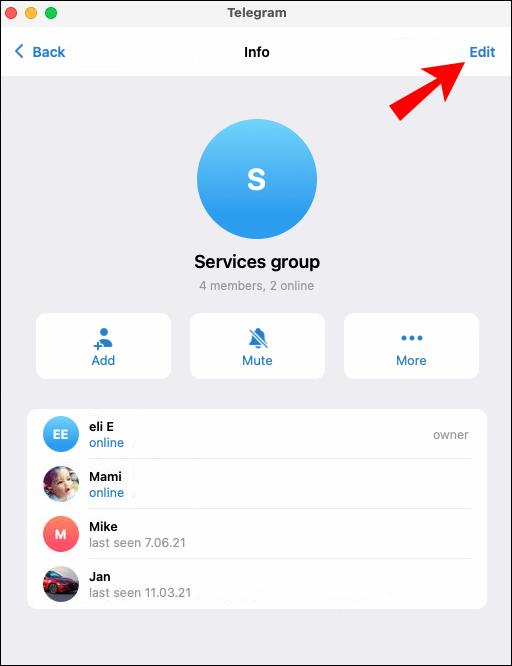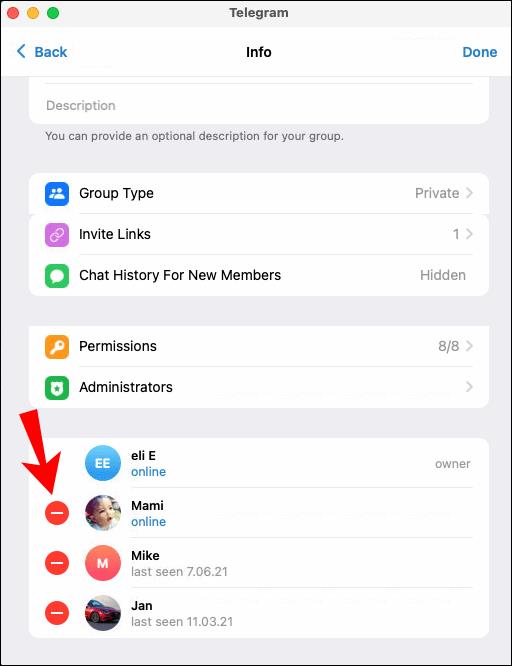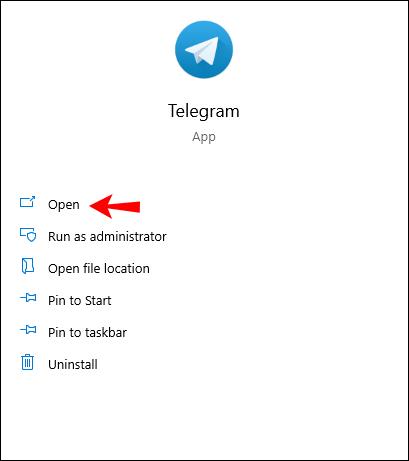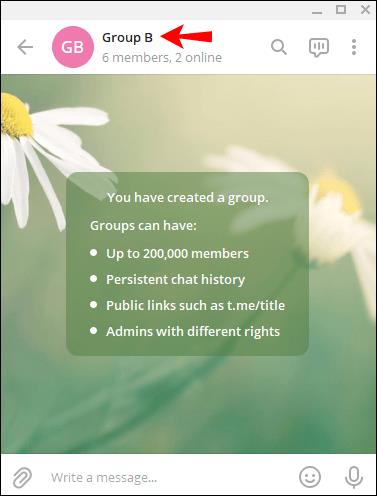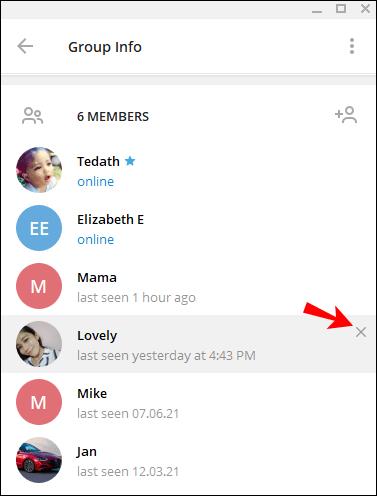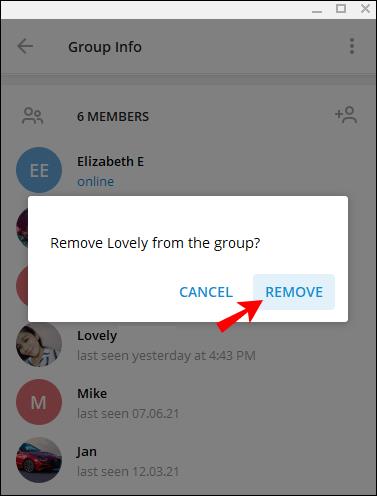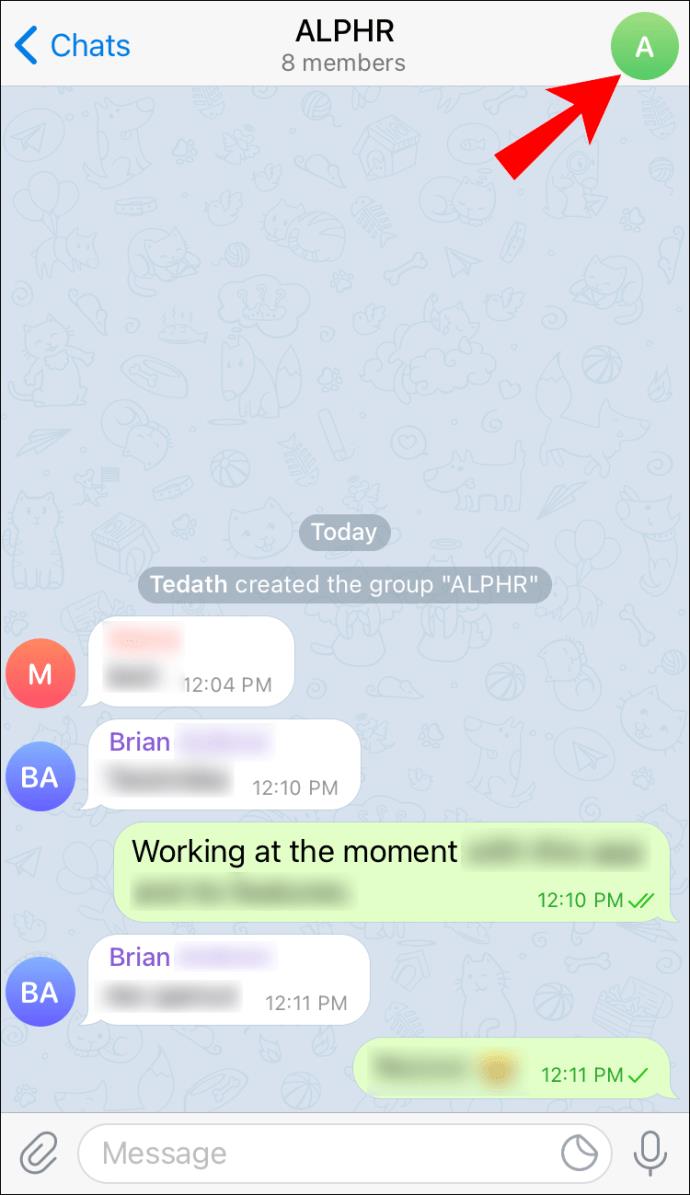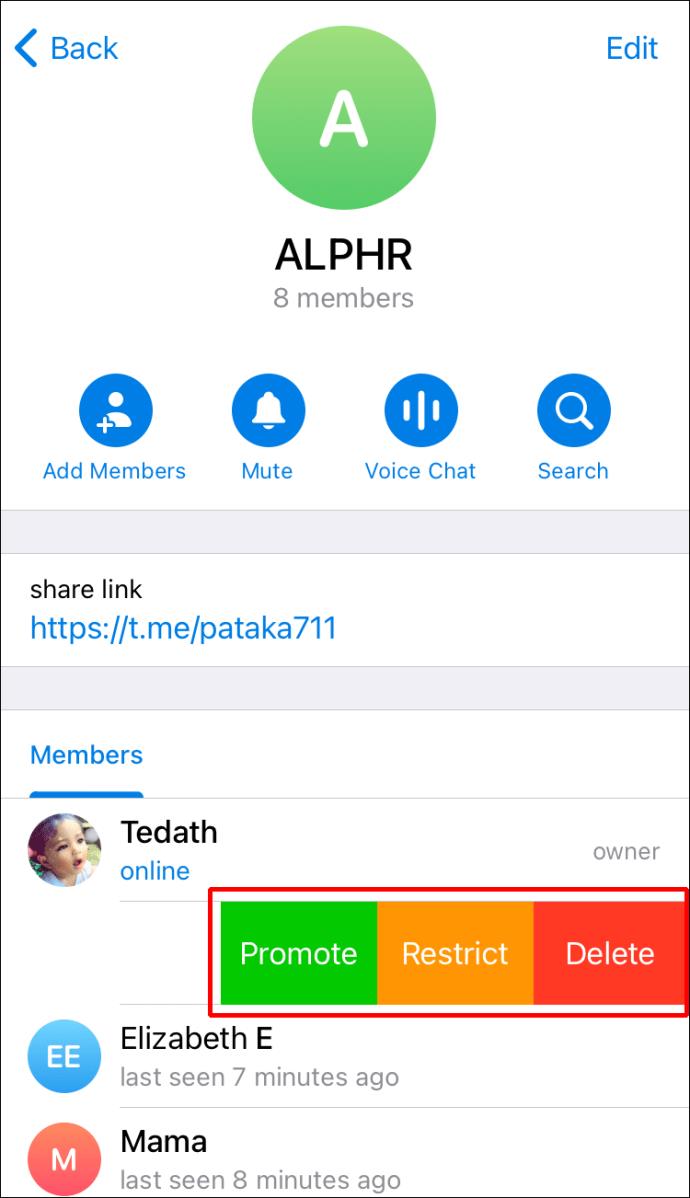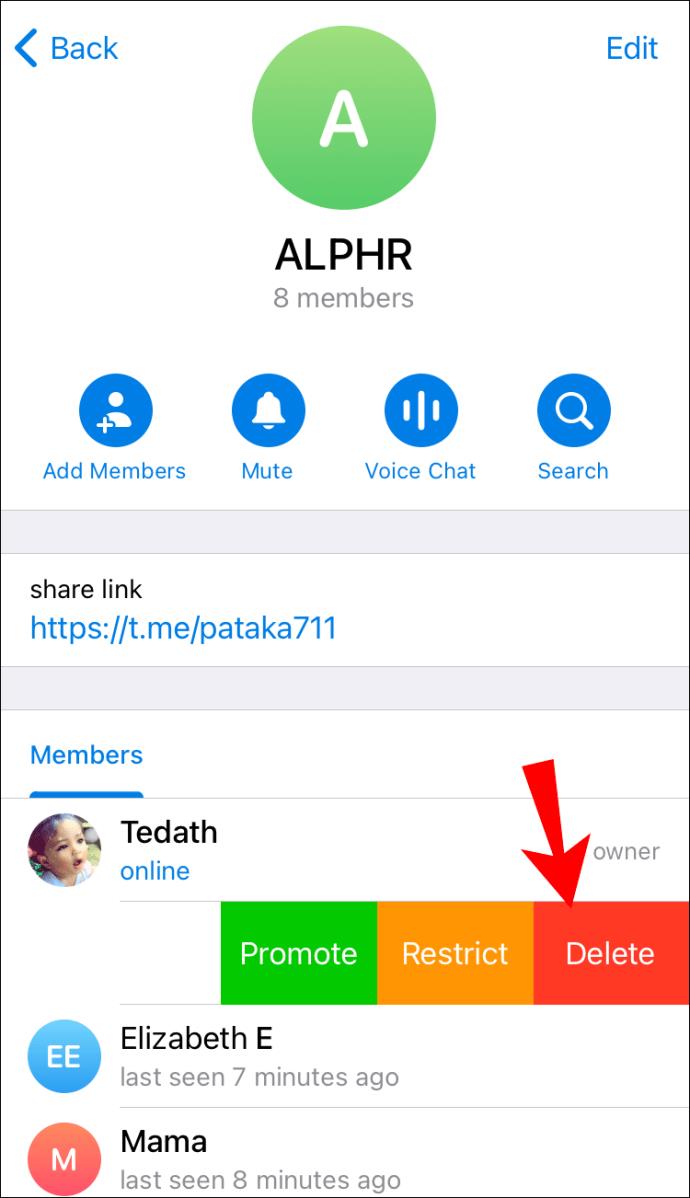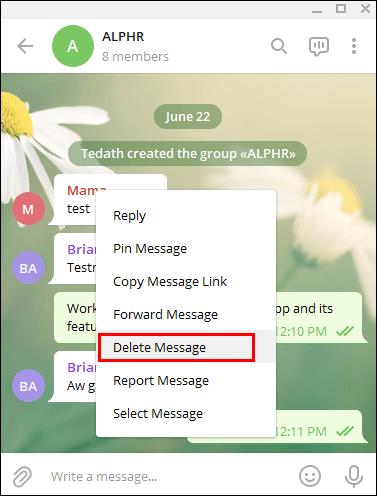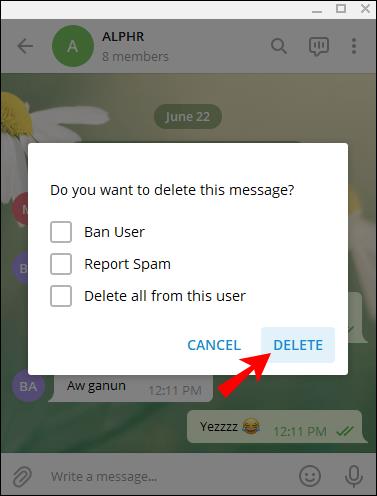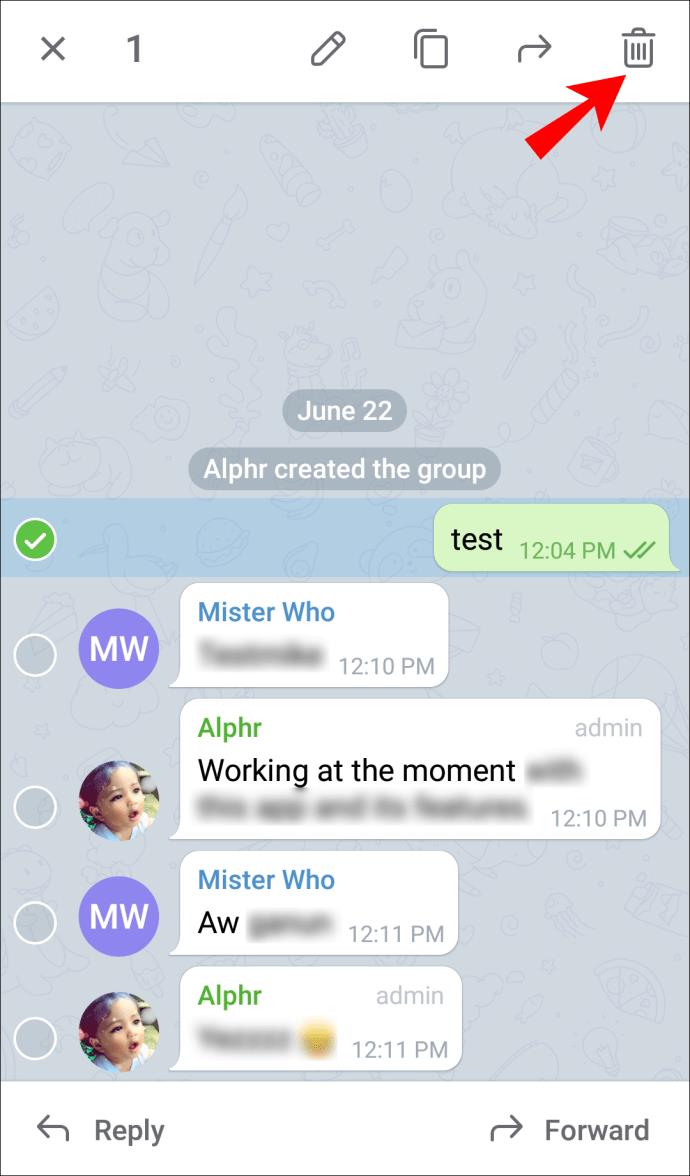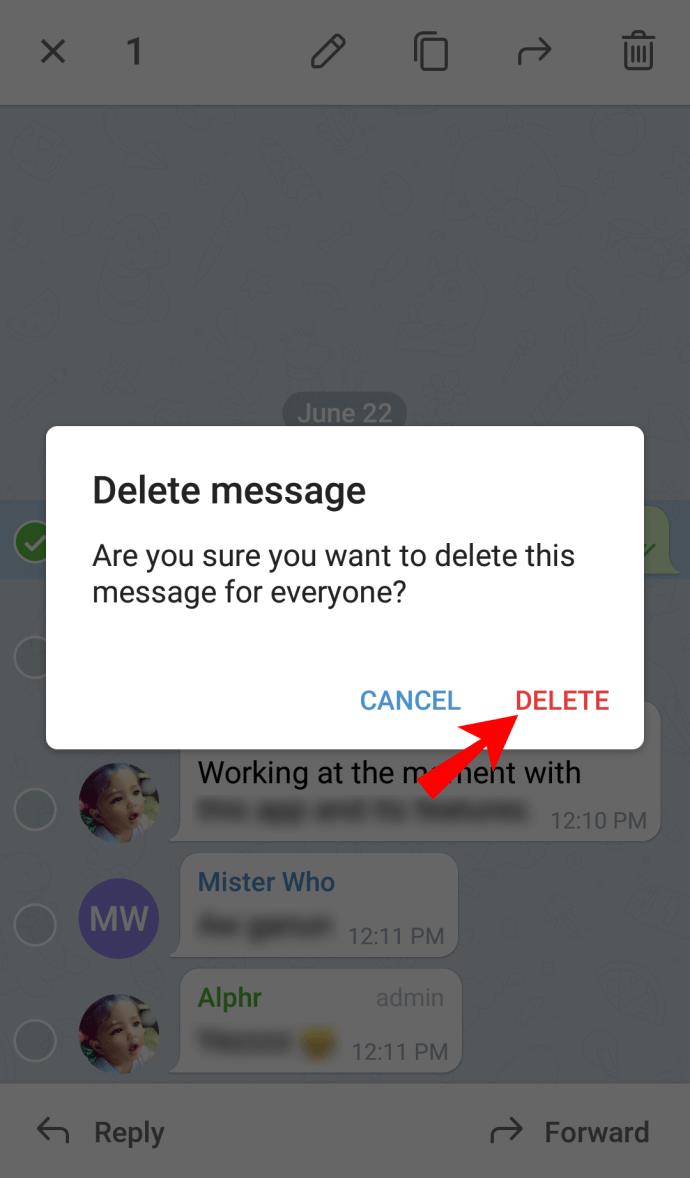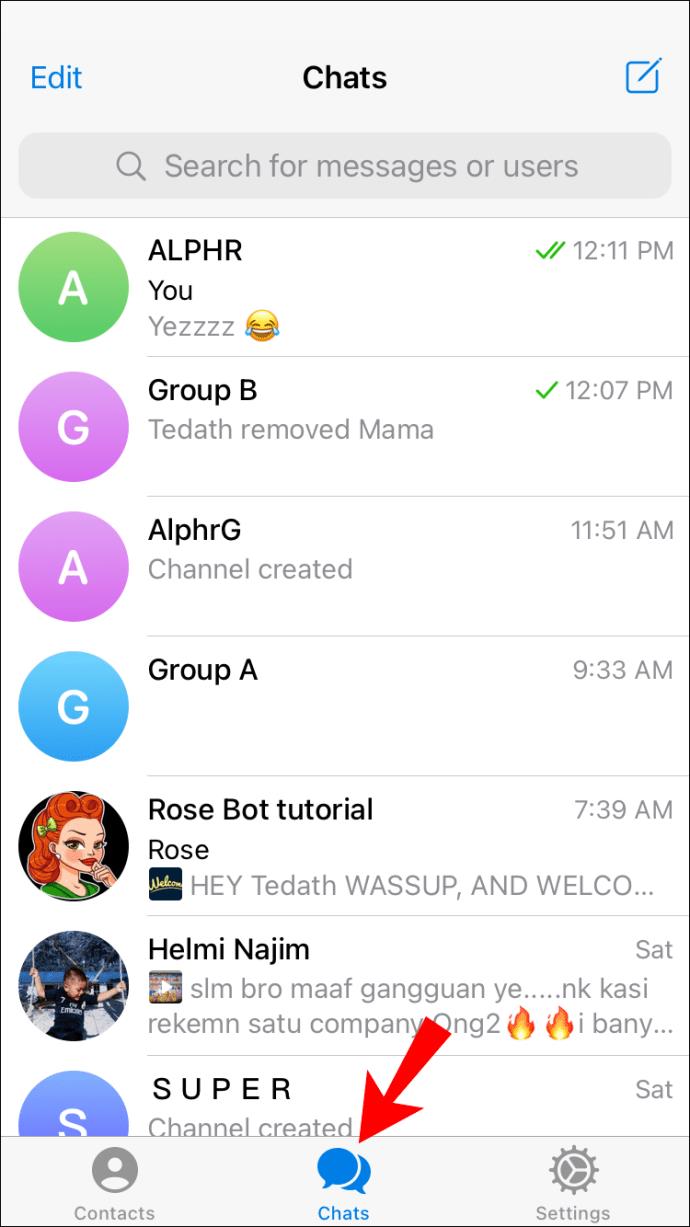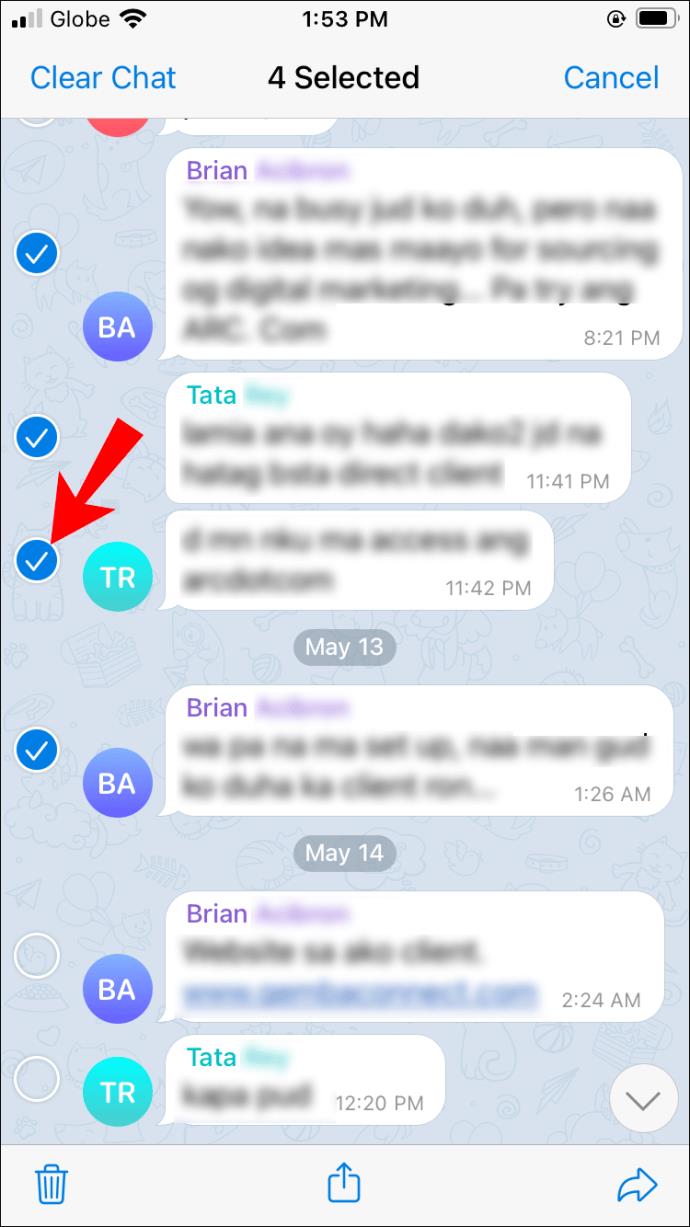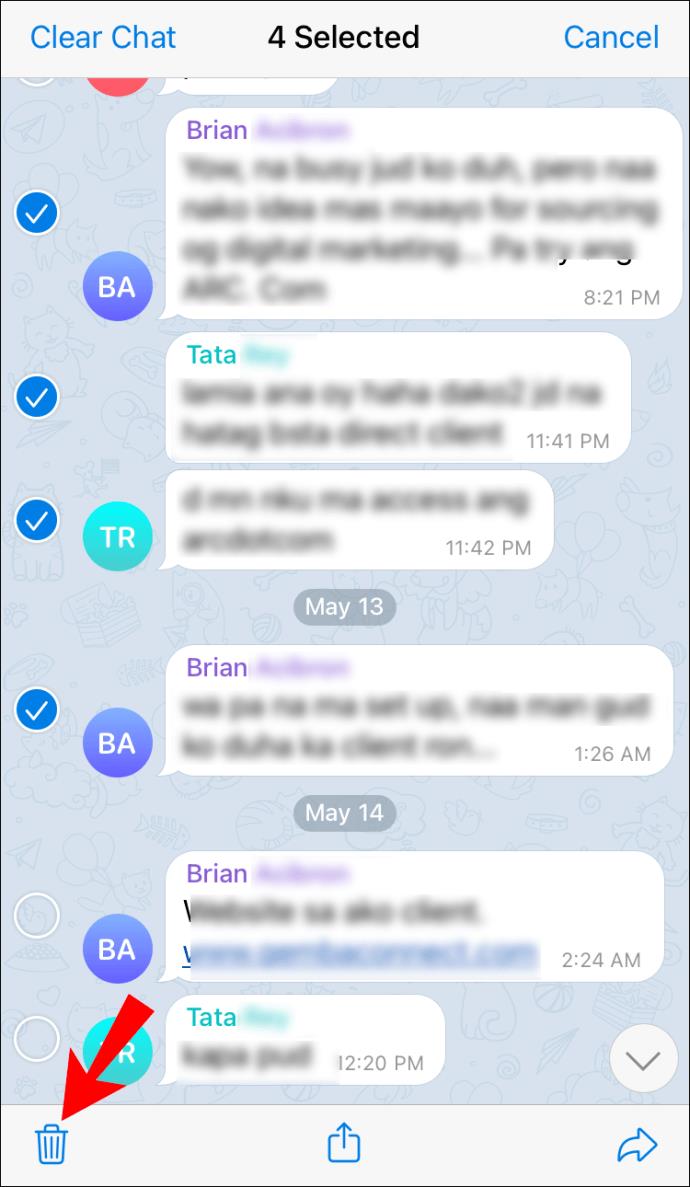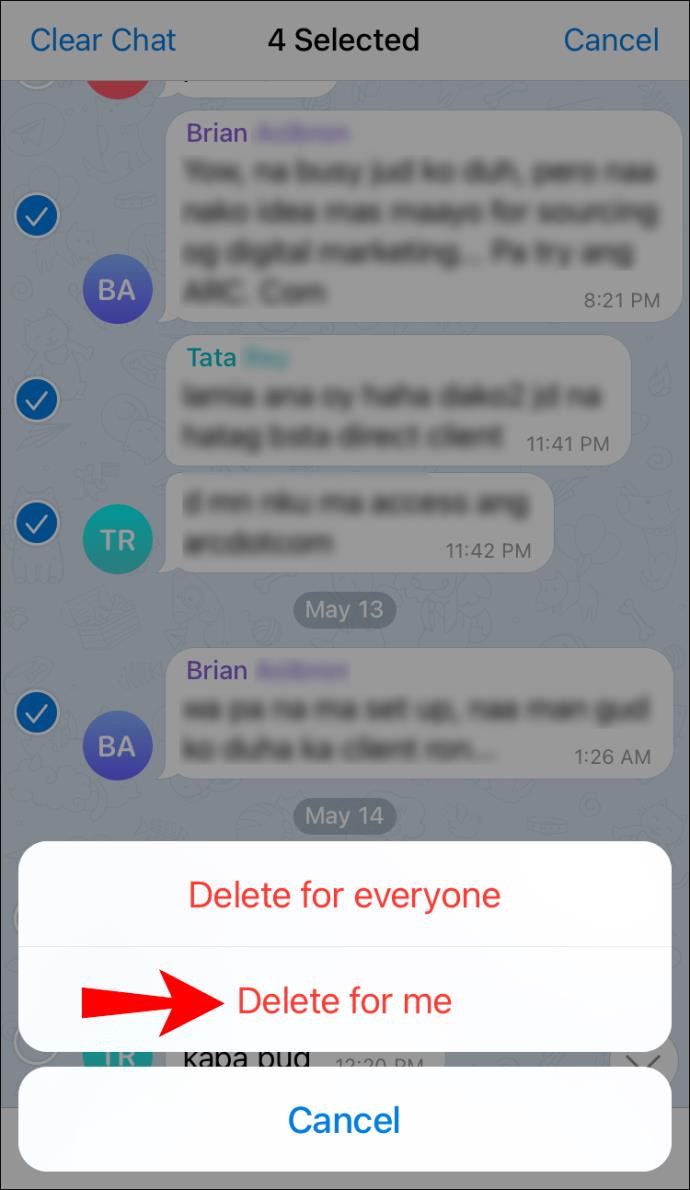Gerätelinks
Wenn Sie Telegram häufig nutzen, haben Sie möglicherweise eine Gruppe innerhalb der App erstellt. Aber was passiert, wenn Sie aus irgendeinem Grund eine bestimmte Gruppe löschen möchten? Glücklicherweise ist dies ein relativ unkomplizierter Vorgang.
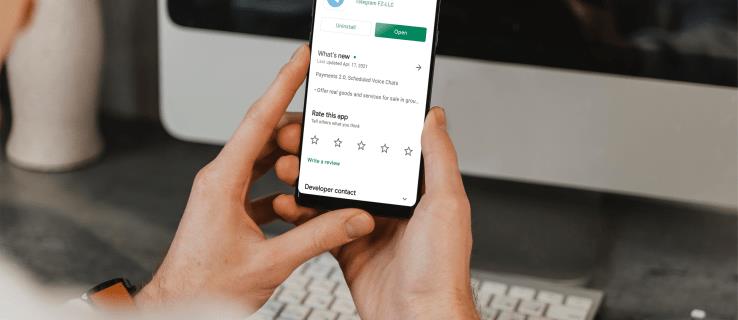
In diesem Artikel zeigen wir Ihnen, wie Sie Gruppen auf Telegram auf einer Reihe beliebter Geräte löschen. Seien Sie jedoch vorsichtig. Sobald eine Gruppe gelöscht wird, ist sie dauerhaft. Die Gruppen und Chats werden automatisch entfernt.
Telegrammgruppen auf dem Desktop löschen
Die Schritte sind für PC/Windows und Mac gleich. Beachten Sie, dass Sie, wenn Sie die Telegram-App auf Ihrem Computer haben, zunächst die Gruppe, die Sie löschen möchten, in eine Supergruppe umwandeln müssen, bevor Sie sie löschen können. Bitte stellen Sie sicher, dass Ihr Gruppentyp eine „Private Gruppe“ und keine „Öffentliche Gruppe“ oder „Offene Gruppe“ ist, da er sonst nicht gelöscht wird.
Befolgen Sie diese Schritte, um eine Gruppe in Windows oder auf Ihrem Mac zu löschen:
- Klicken Sie auf das Dreipunkt-Symbol „⁝“, das sich oben rechts auf Ihrem Bildschirm befinden sollte.
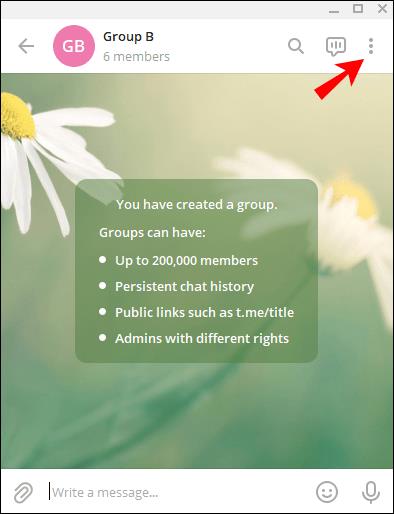
- Wählen Sie die Option „Gruppe verwalten“.
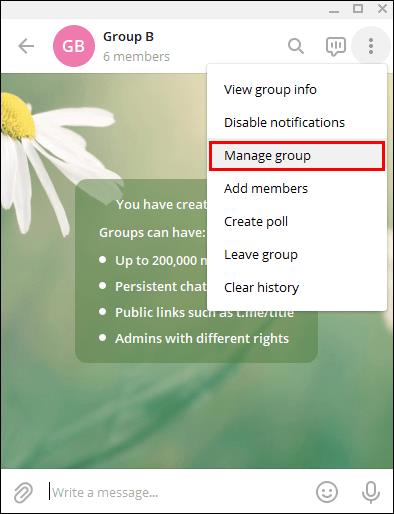
- Wählen Sie die Option „Gruppe löschen“. Wenn Sie es nicht sehen, sollten Sie nach unten scrollen, bis Sie es sehen.
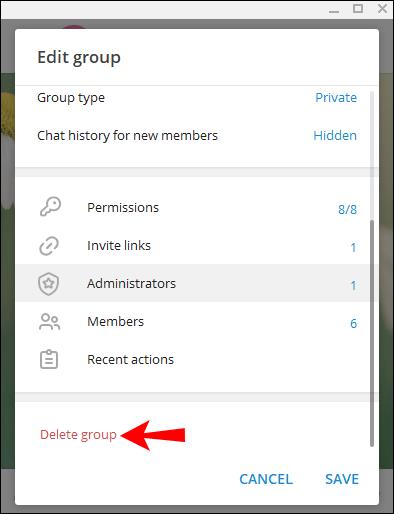
- Klicken Sie auf „Löschen“. Dies ist der Bildschirm, der Ihnen die Möglichkeit gibt, Ihre Meinung zu ändern, bevor Sie den Vorgang durch Klicken auf „Löschen“ bestätigen. Denken Sie daran, dass eine einmal gelöschte Gruppe nicht wiederhergestellt werden kann.
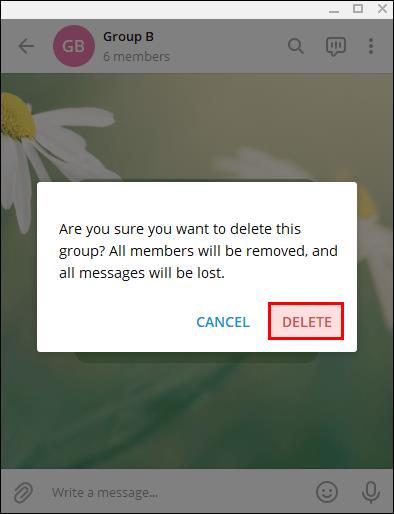
- Klicken Sie auf die Option „Löschen“. Die Gruppe wird automatisch gelöscht.
Gruppen auf Telegram Android löschen:
- Öffnen Sie Ihre Telegram-App.
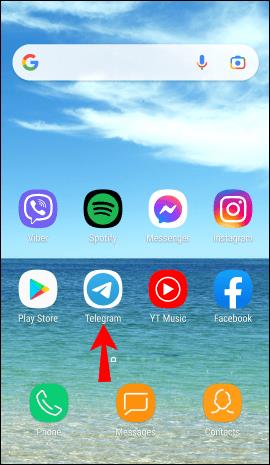
- Öffnen Sie die Gruppe, die Sie löschen möchten.
- Klicken Sie auf den Gruppennamen.
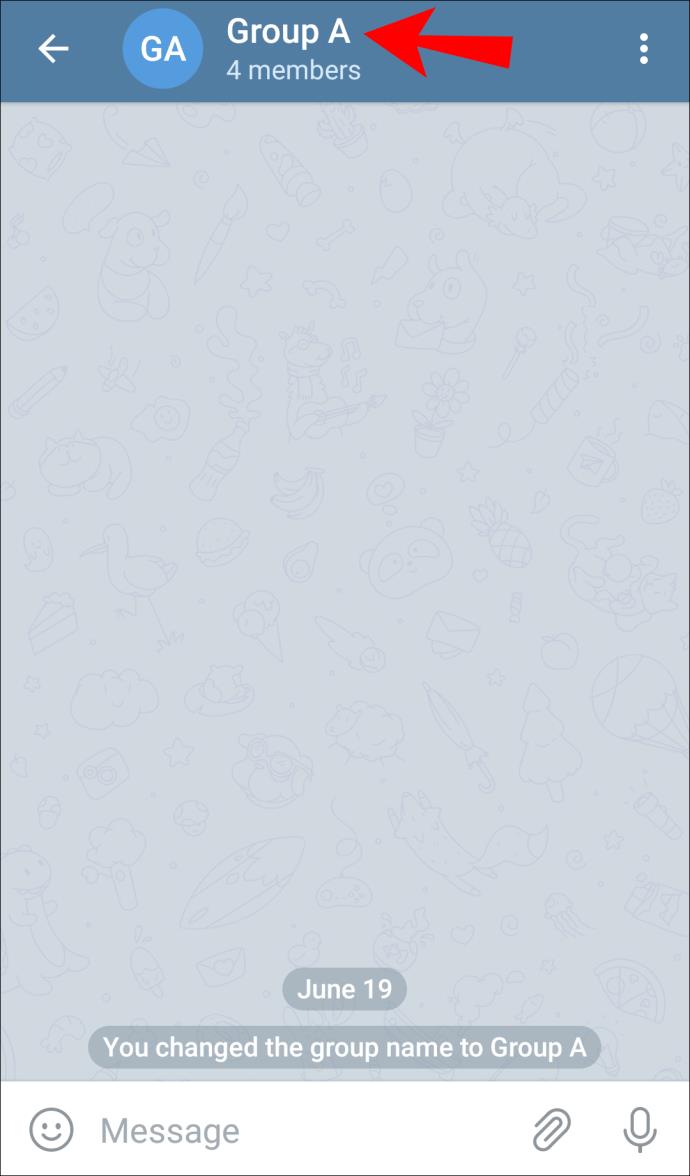
- Klicken Sie oben rechts auf das „Stift“-Symbol neben dem Dreipunkt-Symbol „⁝“.
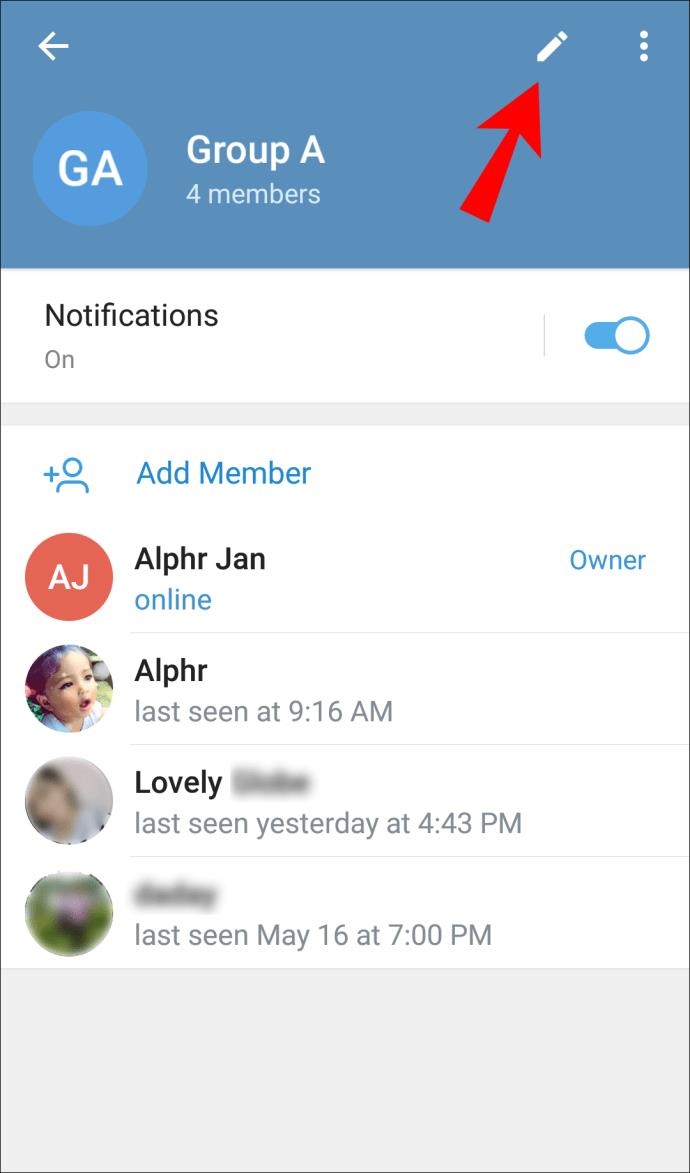
- Wählen Sie die Option „Gruppe löschen und verlassen“ aus und klicken Sie darauf. Dies ist die letzte Option in der Liste. Es erscheint eine Warnmeldung, um sicherzustellen, dass Sie die Gruppe löschen möchten.
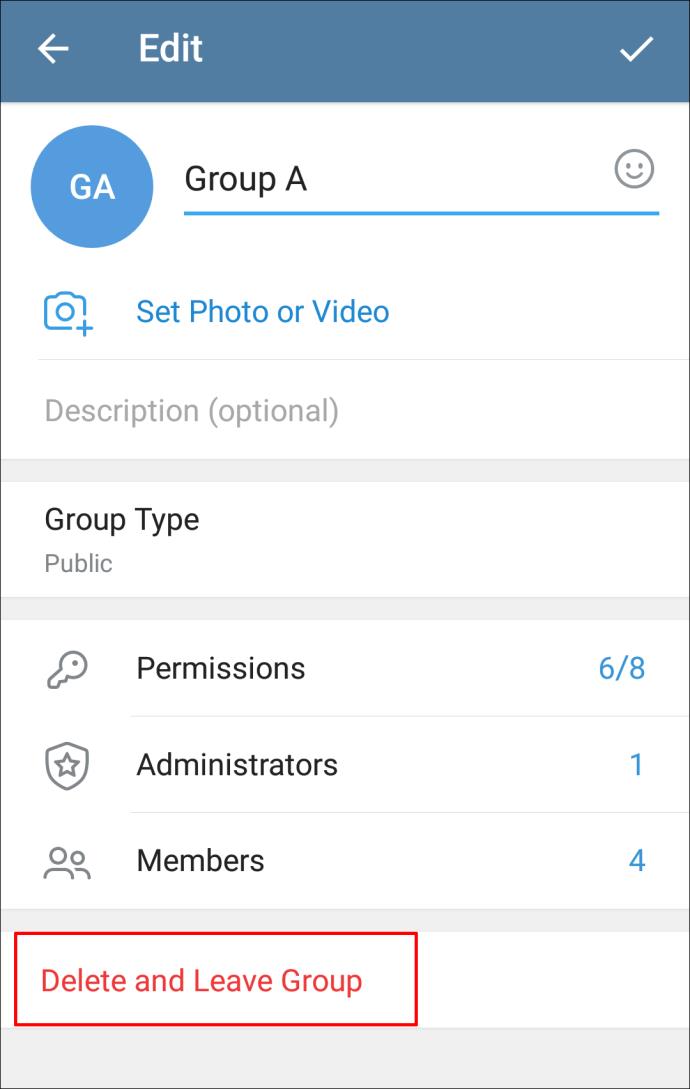
- Klicken Sie auf die Option „Gruppe löschen“. Die Gruppe ist nun endgültig gelöscht.
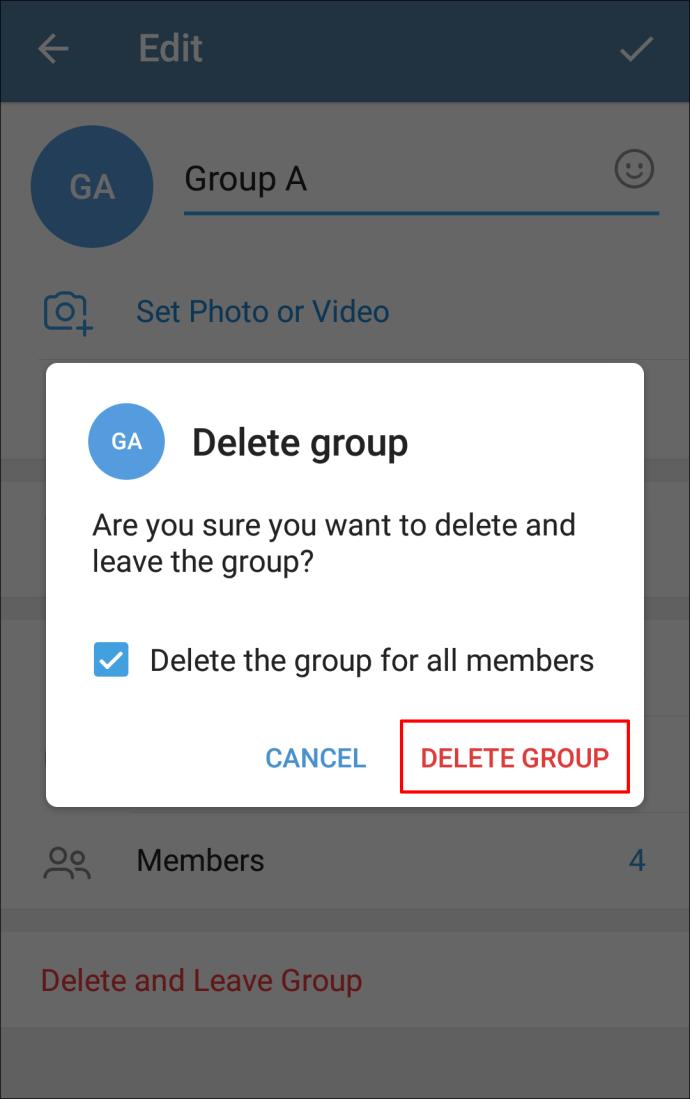
Gruppen auf Telegram iPhone löschen:
- Öffnen Sie Ihre Telegram-App.
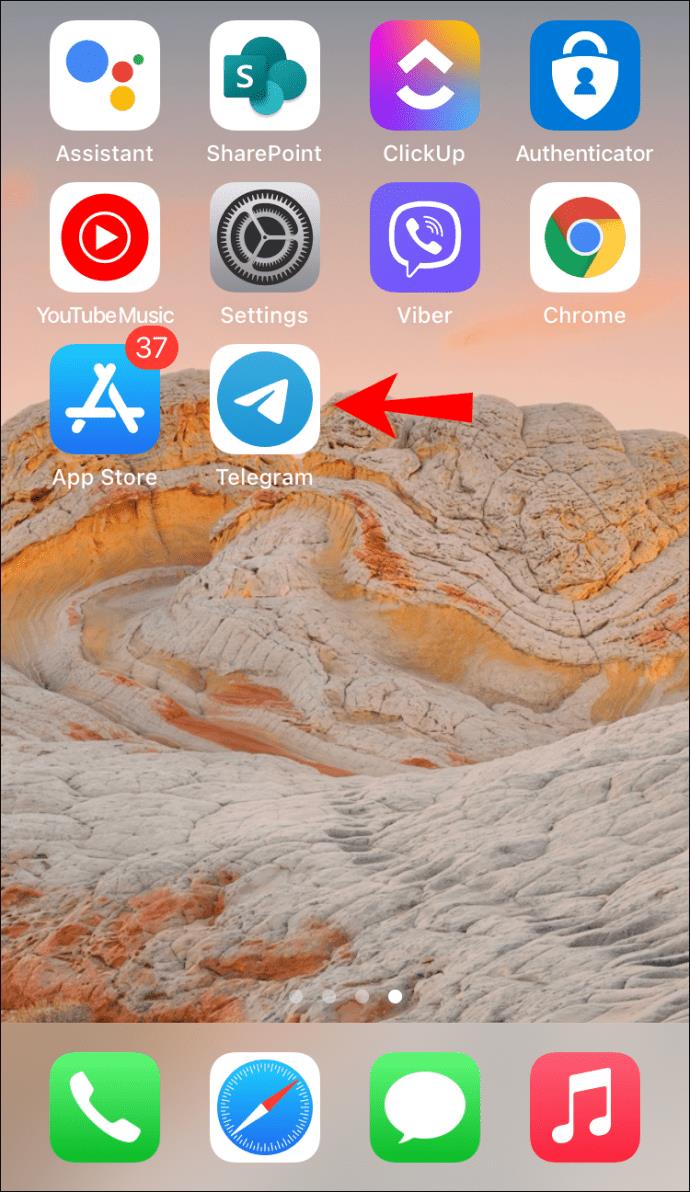
- Öffnen Sie die Telegram-Gruppeninformationen.
- Wählen Sie die Gruppe aus, die Sie beenden möchten, und tippen Sie darauf. Der Gruppenname wird hervorgehoben.
- Tippen Sie auf den Gruppennamen.
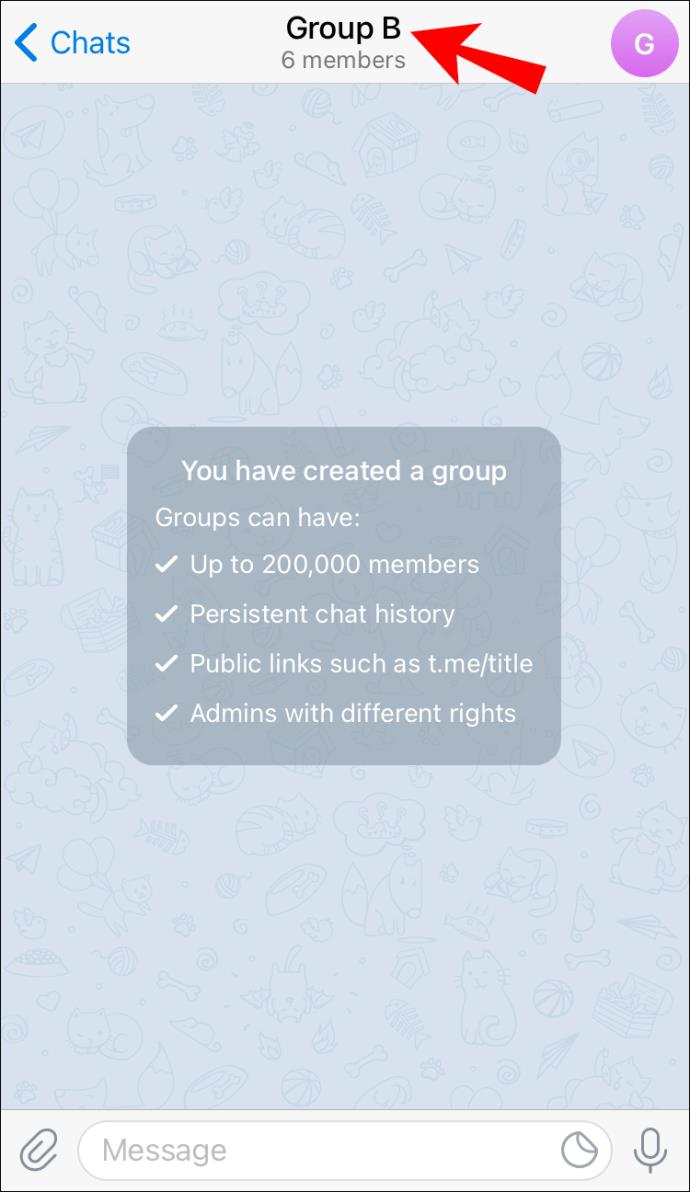
- Gehen Sie zum Symbol „Bearbeiten“ oben rechts neben dem Dreipunktsymbol und tippen Sie auf.
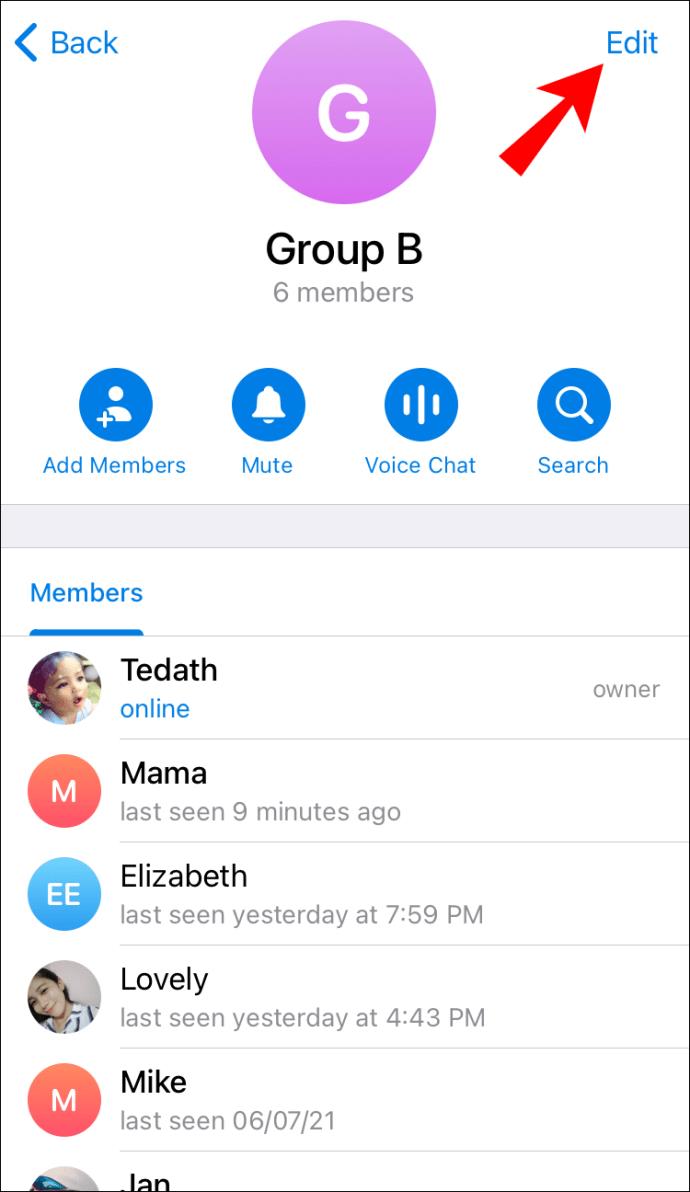
- Wählen Sie die Option „Gruppe löschen“, die zuletzt aufgeführte Option. Es erscheint eine Warnmeldung, um sicherzustellen, dass Sie die Gruppe löschen möchten.
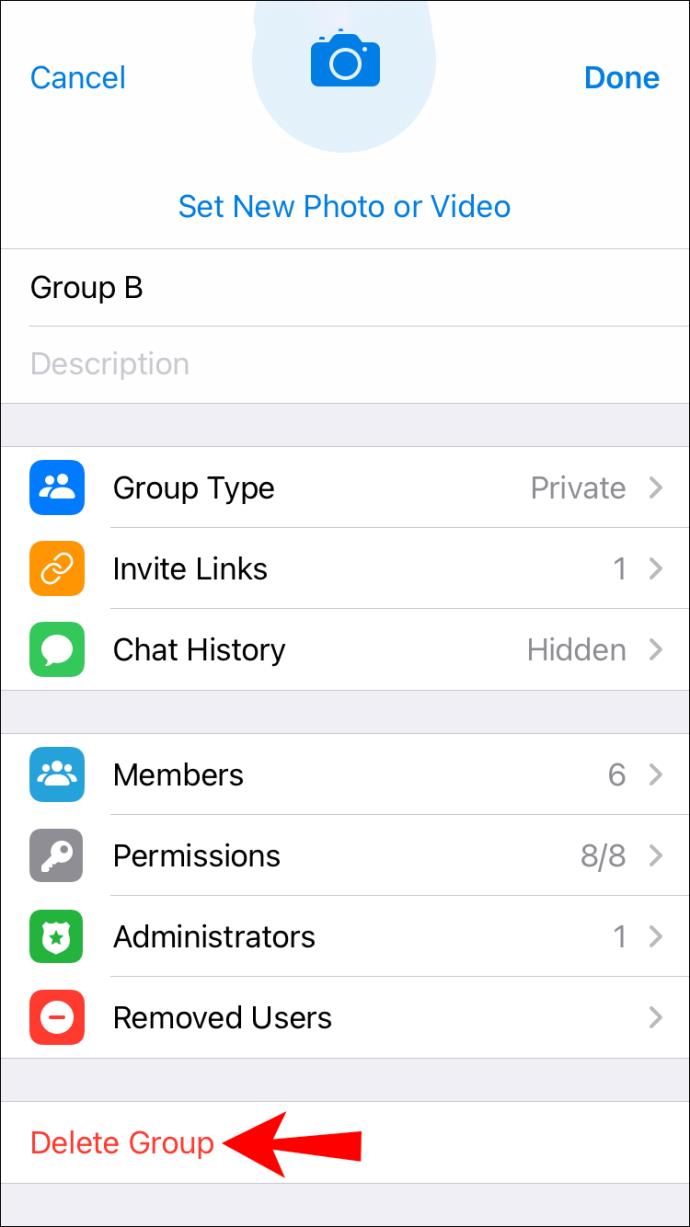
- Tippen Sie auf die Option „Gruppe löschen“. Die Gruppe ist nun endgültig gelöscht.
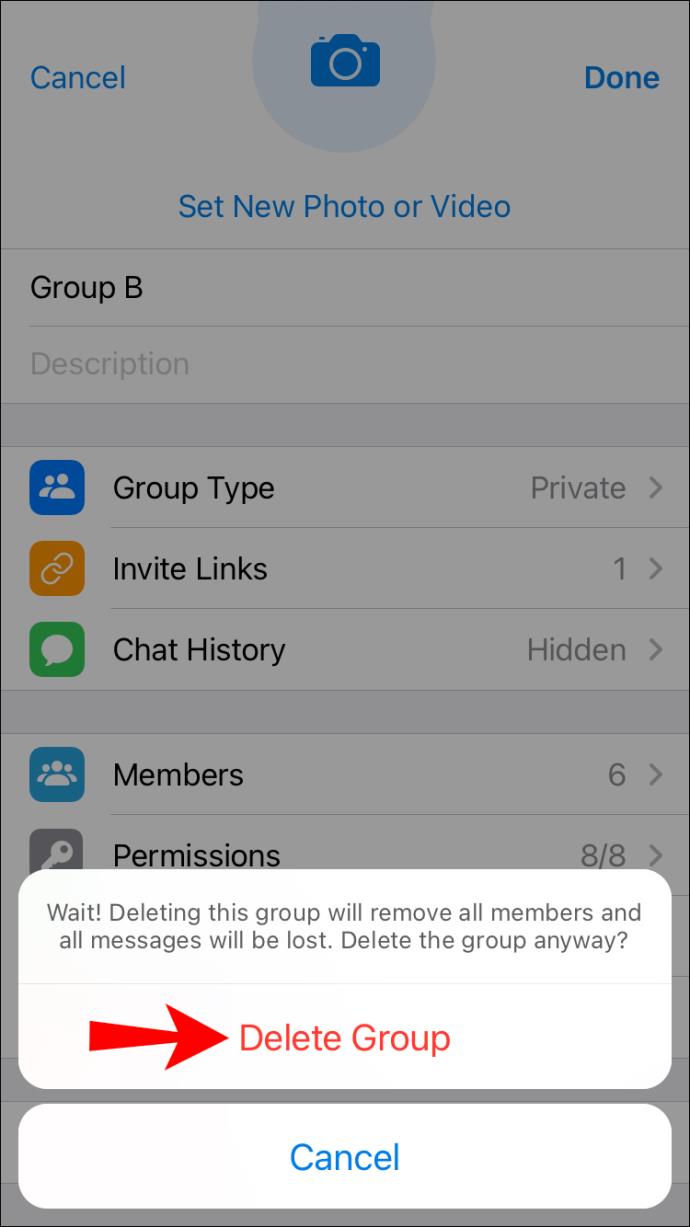
Wie entferne ich Gruppenmitglieder im Telegram?
Die folgenden Schritte zeigen Ihnen, wie Sie Mitglieder auf Mac oder PC/Windows, Android oder iPhone löschen.
Entfernen eines Telegram-Gruppenmitglieds auf dem Mac
- Öffnen Sie Ihre Telegram-App.
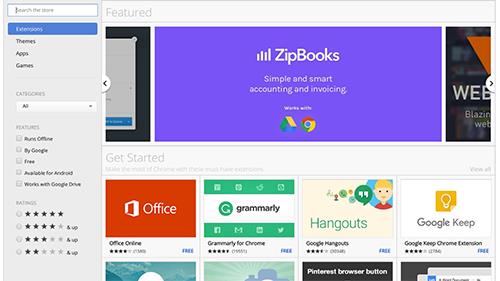
- Suchen Sie den Gruppenchat, der das Mitglied enthält, das Sie entfernen möchten.
- Tippen Sie oben auf dem Bildschirm auf den Gruppennamen.
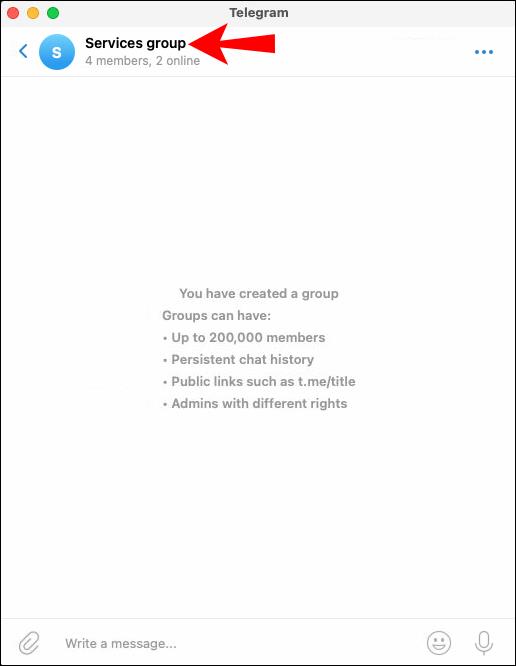
- Wählen Sie oben rechts die Option „Bearbeiten“.
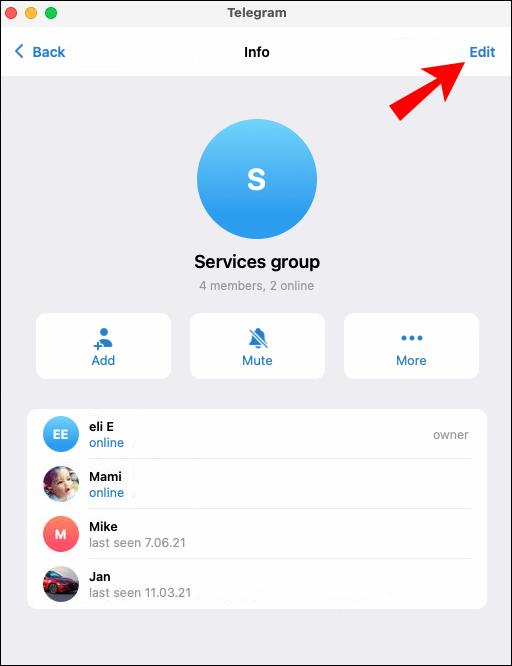
- Scrollen Sie zu dem Mitglied, das Sie entfernen möchten.
- Klicken Sie neben dem Mitglied auf die Option „Minus“. Das Mitglied wird entfernt.
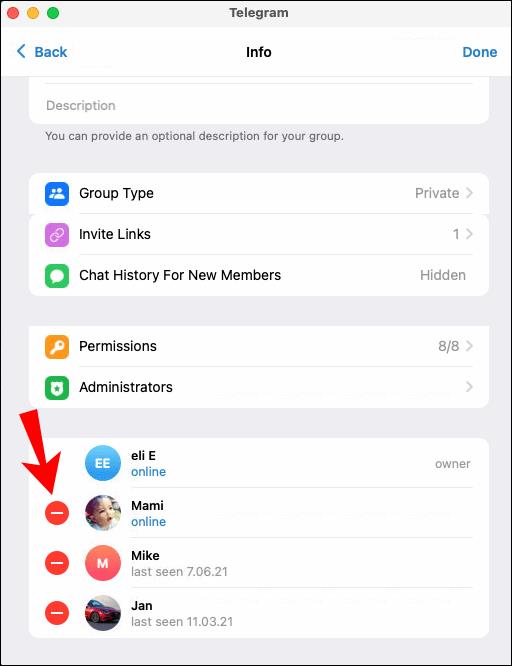
Entfernen eines Telegram-Gruppenmitglieds auf PC/Windows
- Öffnen Sie Ihre Telegram-App.
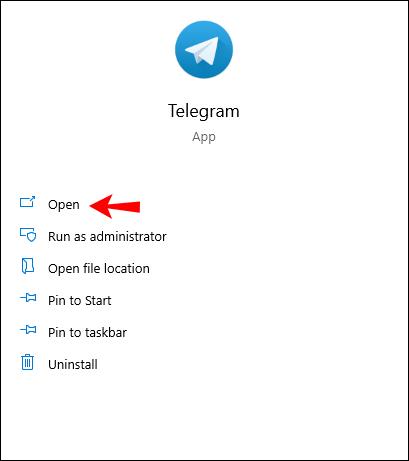
- Gehen Sie zu dem Gruppenchat, in dem der Benutzer Mitglied ist.
- Klicken Sie oben im Fenster auf den Gruppennamen.
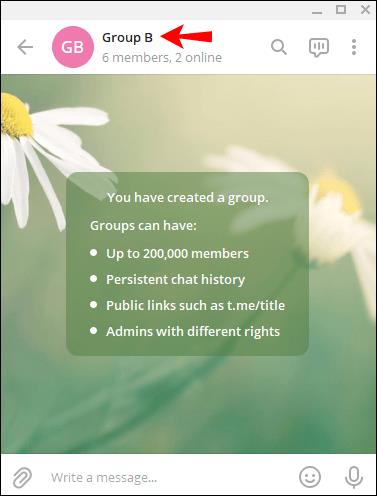
- Scrollen Sie nach unten und suchen Sie nach dem Mitglied, das Sie entfernen möchten.
- Wählen Sie die Option „X“ neben dem Namen der Person.
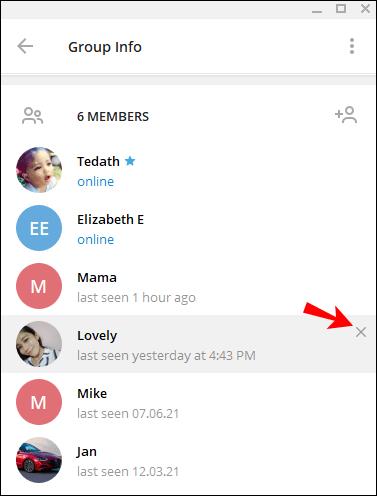
- Klicken Sie dann auf „ENTFERNEN“, um das Mitglied zu entfernen.
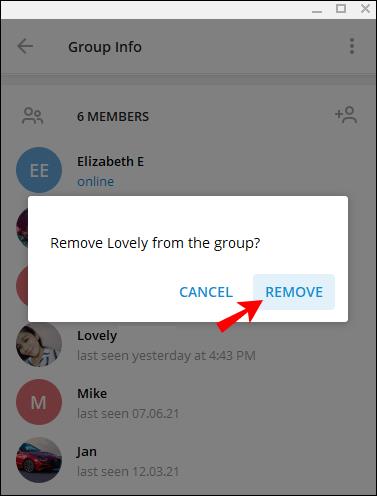
Entfernen eines Telegram-Gruppenmitglieds auf Android
- Öffnen Sie die Telegram-App.
- Tippen Sie oben direkt unter dem Telegram-Banner auf die Option „Chat übertragen“.
- Tippen Sie nun auf den Namen der Sendung, der im Banner erscheint. Gruppenmitglieder werden angezeigt.
- Klicken Sie auf das Mitglied, das Sie entfernen möchten, und halten Sie die Maustaste gedrückt.
- Wählen Sie das Banner „Aus Broadcast-Liste entfernen“, das angezeigt wird. Das Mitglied wurde nun entfernt.
Entfernen eines Telegram-Gruppenmitglieds auf dem iPhone
- Öffnen Sie Ihre Telegram-App.
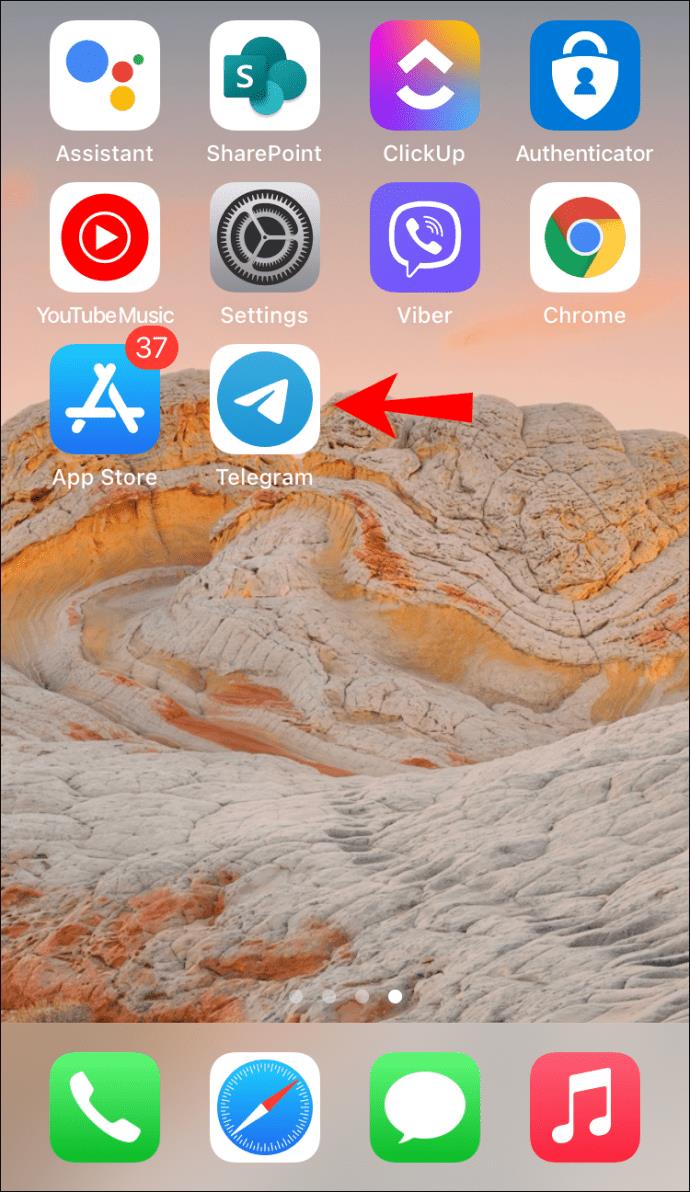
- Gehen Sie auf Ihrem iPhone zur Gruppenchat-Seite.
- Drücken Sie oben rechts auf das Profilsymbol. Die Gruppenmitglieder werden angezeigt.
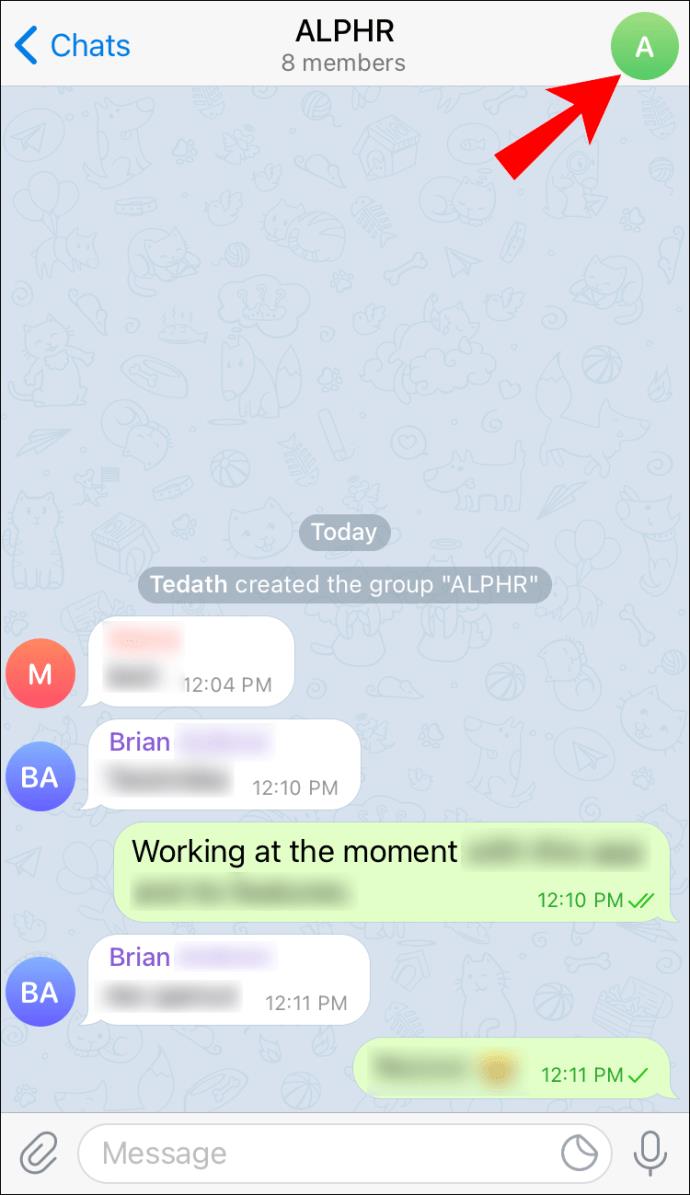
- Wählen Sie das Mitglied aus, indem Sie Ihren Finger auf den Namen des Mitglieds legen.
- Bewegen Sie Ihren Finger nach links, während Sie sich auf dem Namen des Mitglieds befinden. Das Banner „Heraufstufen, Einschränken, Löschen“ wird angezeigt.
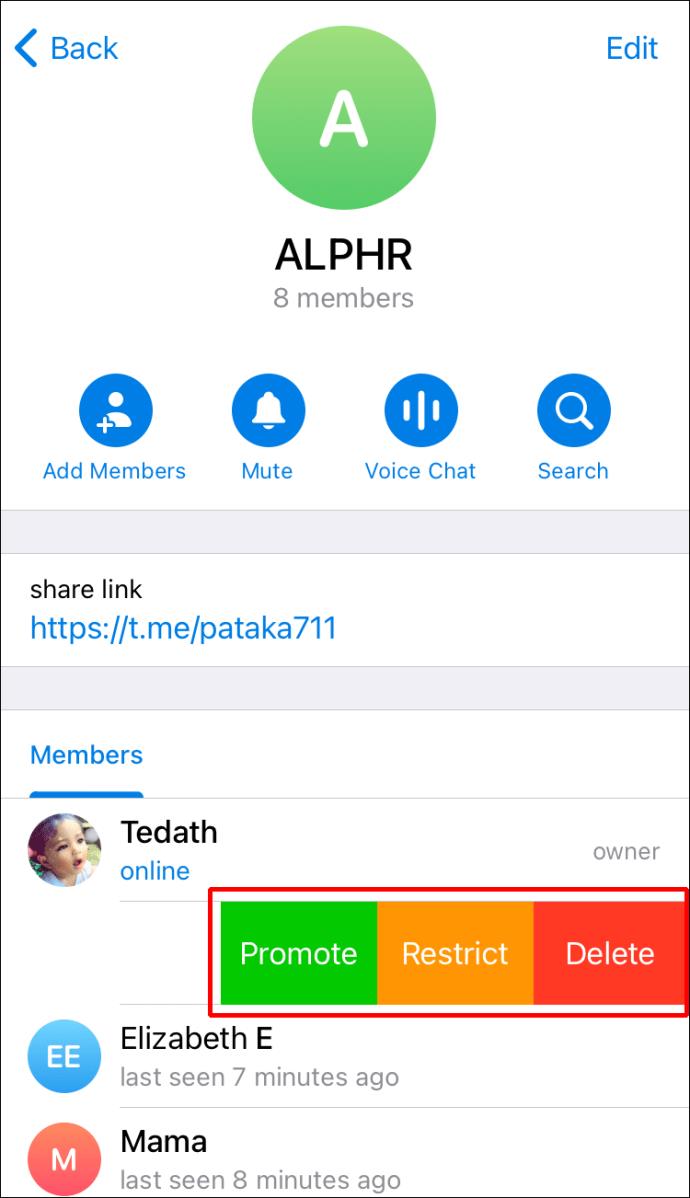
- Klicken Sie auf die Option „Löschen“, um das Mitglied zu entfernen.
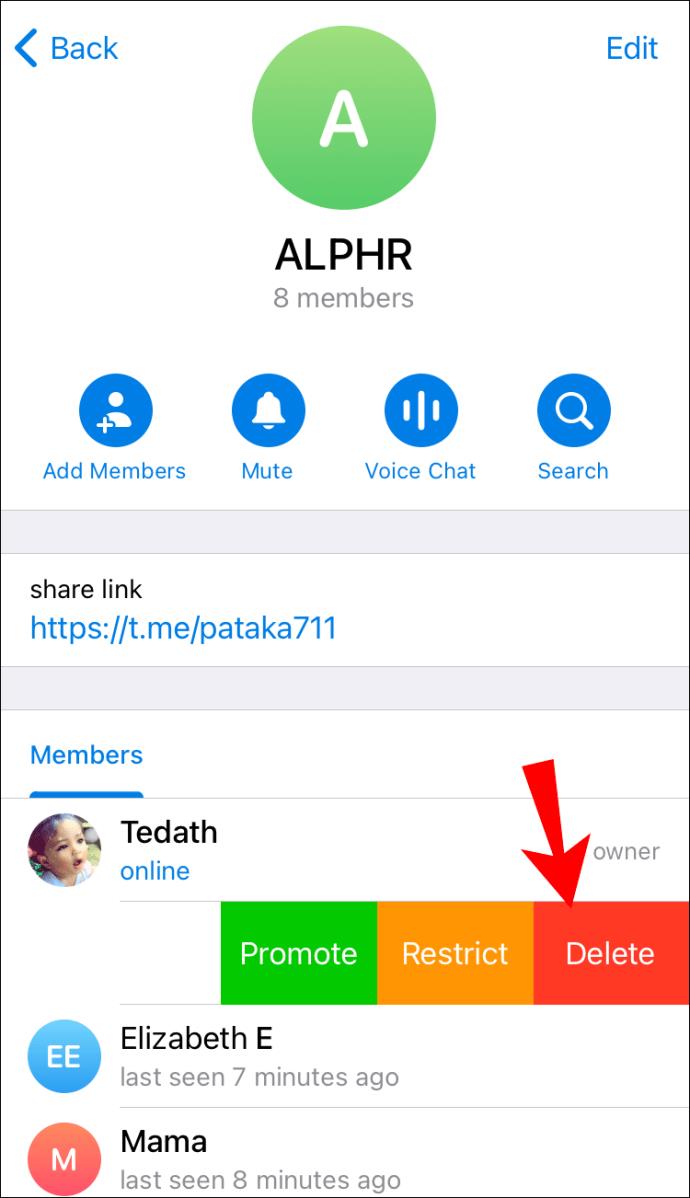
Wie lösche ich Telegram-Gruppen-Chat-Nachrichten?
Hier sind die Schritte, die erklären, wie Sie Gruppenchat-Nachrichten auf Ihrem Telegram-Desktop, Android oder iPhone löschen.
Wie lösche ich Telegram-Gruppenchat-Nachrichten auf dem Desktop?
Die Schritte sind für PC/Windows und Mac gleich.
- Öffnen Sie Ihre Telegram-App.
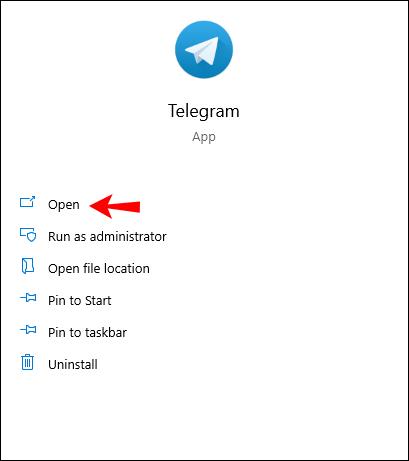
- Klicken Sie auf den Chat, der die Nachricht enthält, die Sie löschen möchten.
- Klicken Sie mit der rechten Maustaste auf die Nachricht, die Sie löschen möchten. Es erscheint ein Popup-Menü.
- Klicken Sie auf „Nachricht löschen“. Anschließend erscheint eine Bestätigungsmeldung.
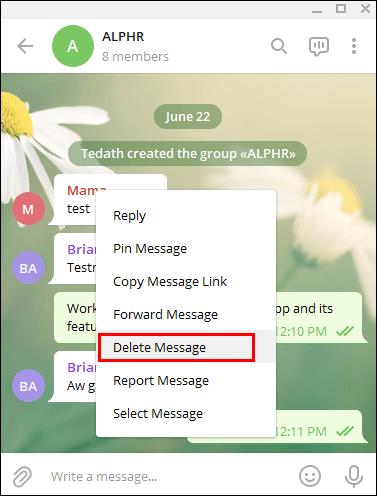
- Klicken Sie auf „Löschen“. Die Nachricht wird dann aus dem Chat gelöscht.
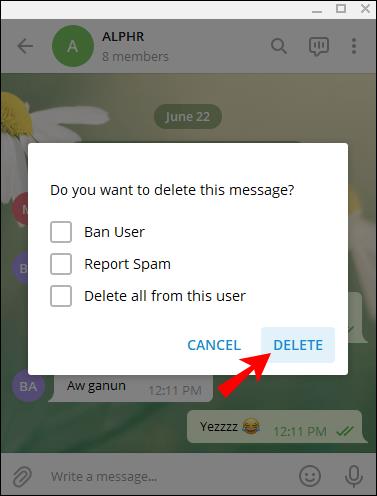
Hinweis: Wenn seit dem Senden der Nachricht mehr als 48 Stunden vergangen sind, kann sie nicht gelöscht werden.
Wie lösche ich Telegram-Gruppenchat-Nachrichten auf Android?
- Öffnen Sie Ihre Telegram-App.
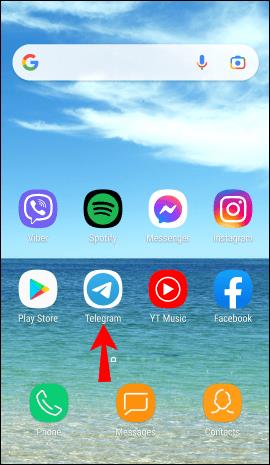
- Wählen Sie den Chat aus, in dem sich die Nachricht befindet. Der Chat-Inhalt wird angezeigt.
- Klicken Sie auf die Nachricht, die Sie löschen möchten, und halten Sie sie gedrückt. Anschließend erscheint eine Popup-Meldung.
- Gehen Sie zum Symbol „Papierkorb“ und klicken Sie darauf. Es erscheint eine Bestätigungsmeldung.
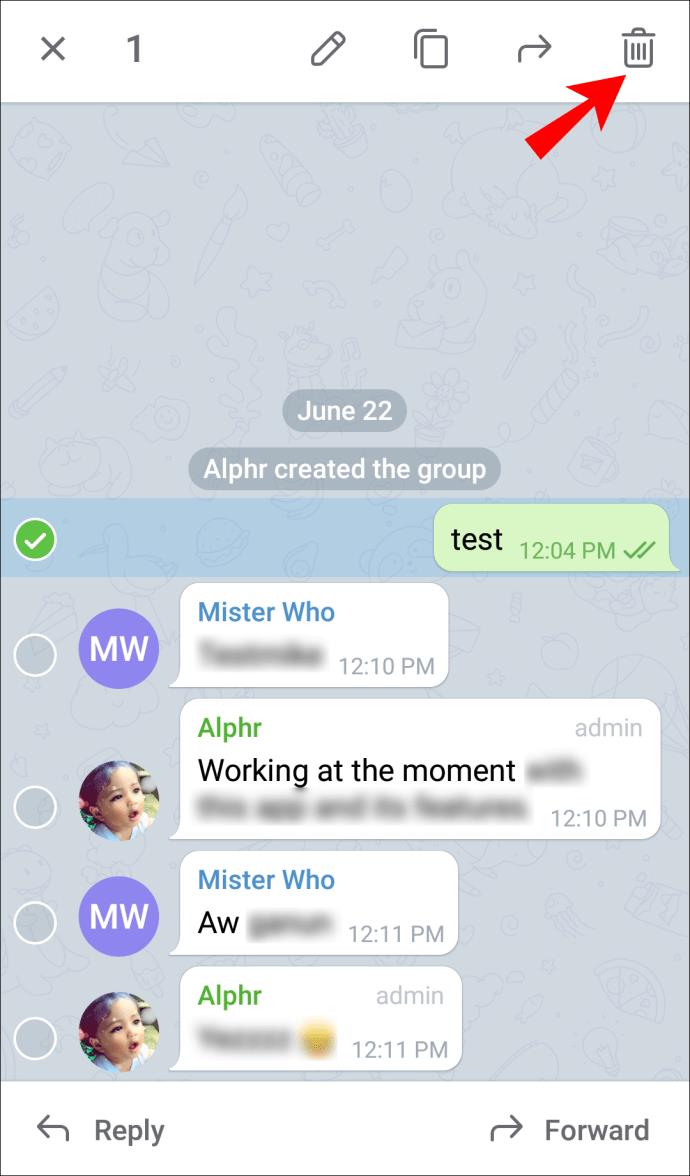
- Klicken Sie auf „LÖSCHEN“, wenn Sie es dennoch löschen möchten. Die Nachricht wird gelöscht.
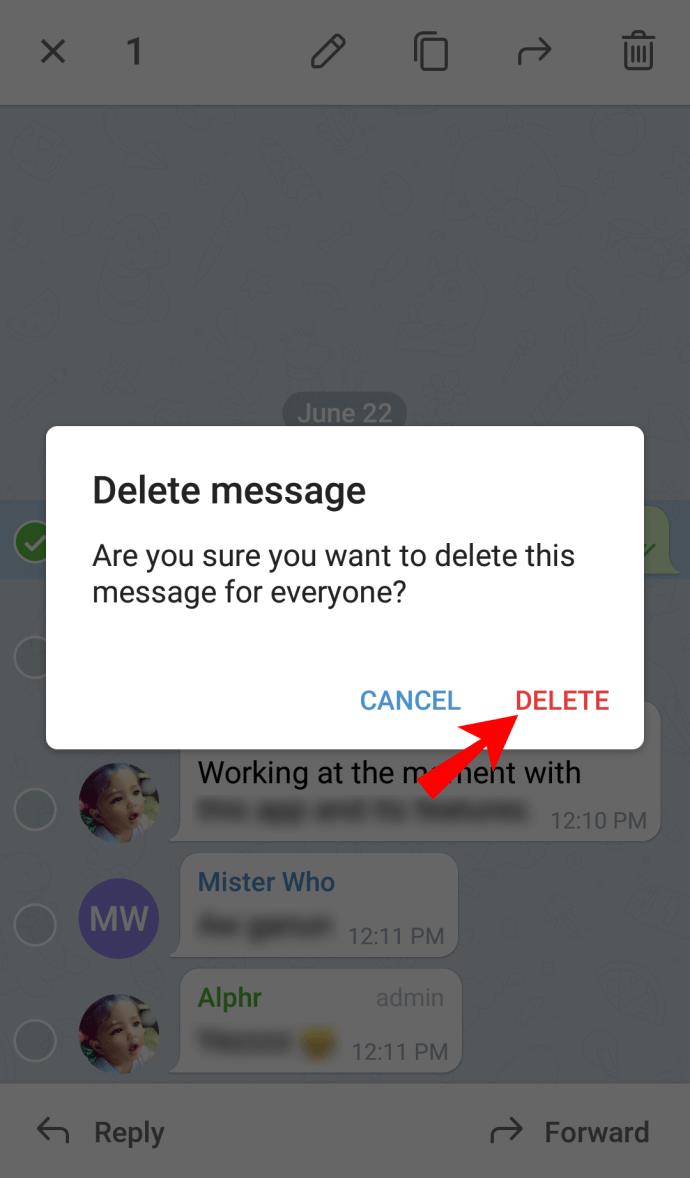
Hinweis: Wenn seit dem Senden der Nachricht mehr als 48 Stunden vergangen sind, kann sie nicht gelöscht werden.
Wie lösche ich Telegram-Gruppenchat-Nachrichten auf dem iPhone?
- Öffnen Sie Ihre Telegram-App.
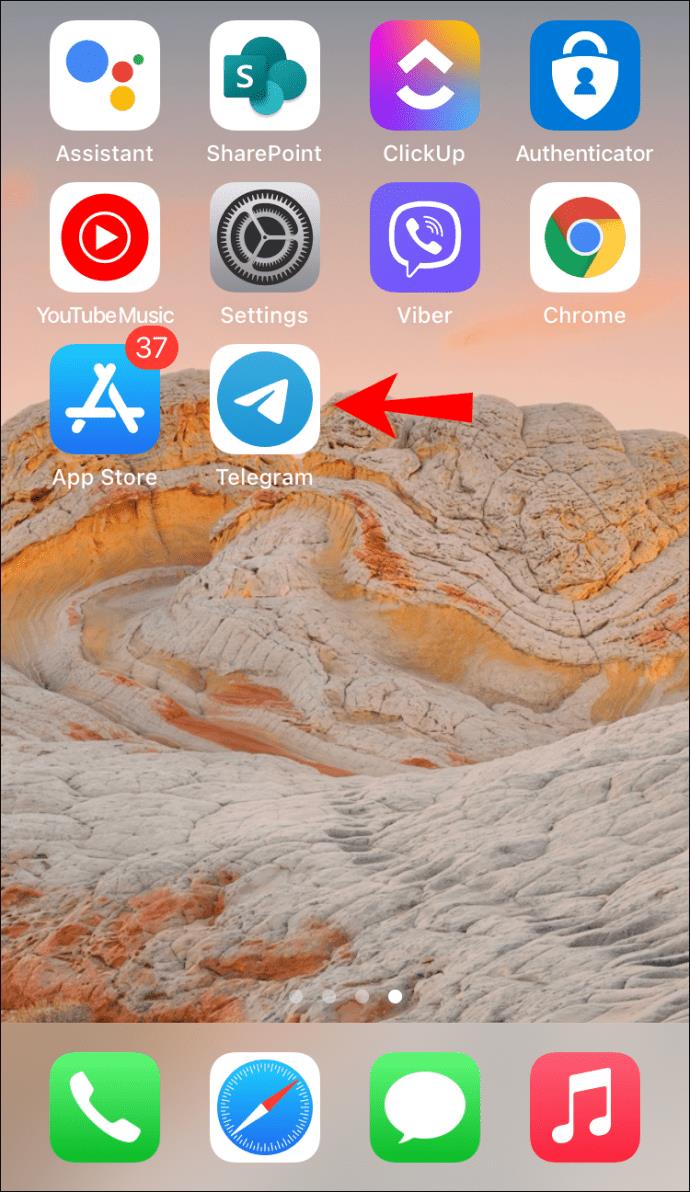
- Tippen Sie auf das Symbol „Chats“.
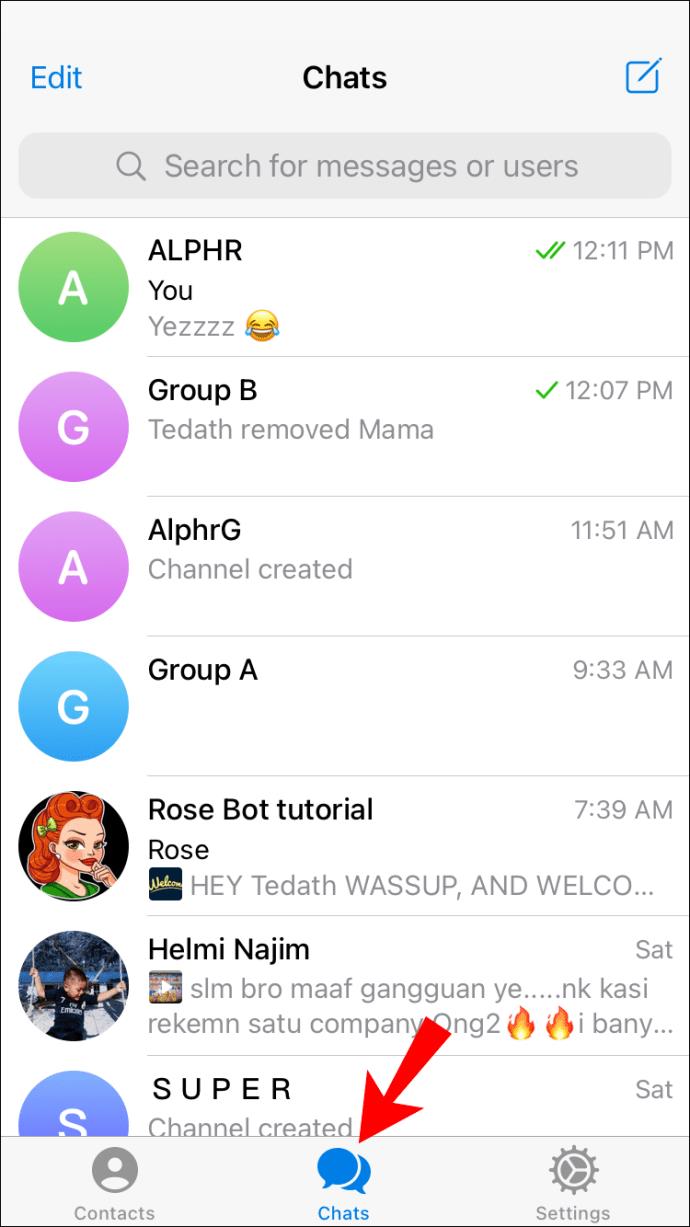
- Wählen Sie in der Chatliste den Chat aus, der die zu löschende Nachricht enthält. Der vollständige Chat wird geöffnet.
- Tippen und halten Sie die „Nachrichtenblase“ des Chats. Über der Nachricht wird dann eine Symbolleiste eingeblendet.
- Klicken Sie in der schwarzen Symbolleiste auf die Option „Mehr“.
- Wählen Sie alle Nachrichten aus, die Sie löschen möchten. Daneben erscheint ein blaues Häkchen/Häkchen.
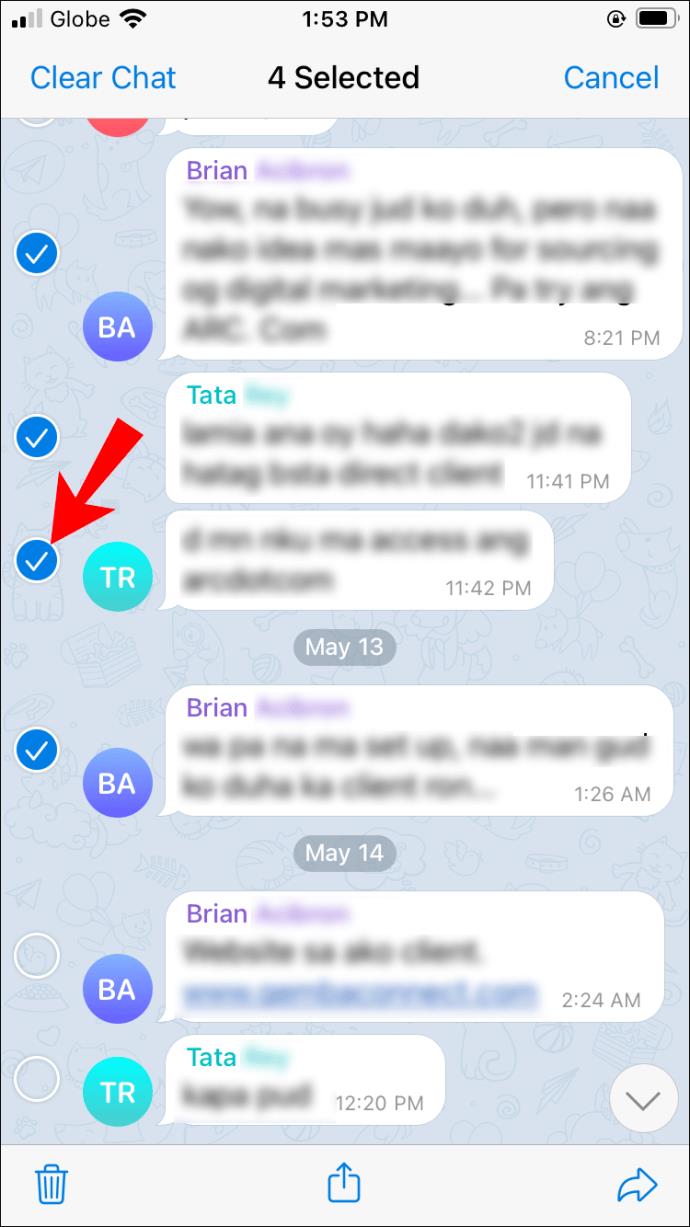
- Tippen Sie auf das blaue „Mülleimer“-Symbol, das sich in der unteren linken Ecke Ihres Bildschirms befindet.
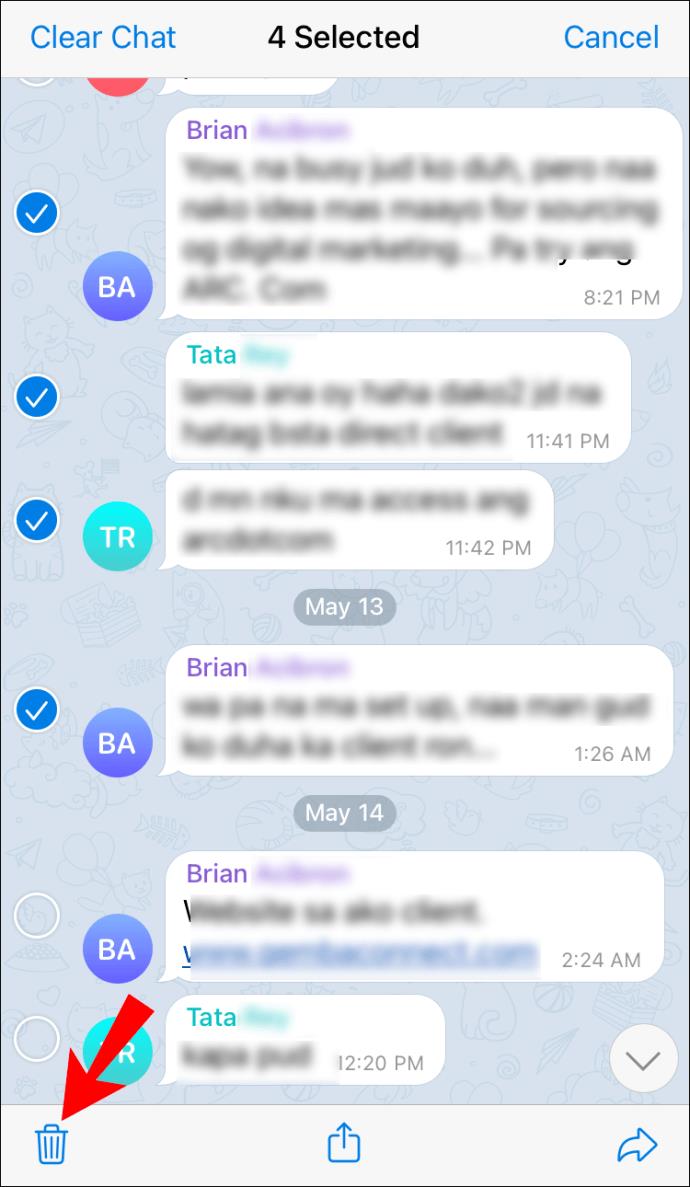
- Klicken Sie im Bestätigungs-Popup auf die Option „Für mich löschen“. Die ausgewählten Nachrichten werden gelöscht.
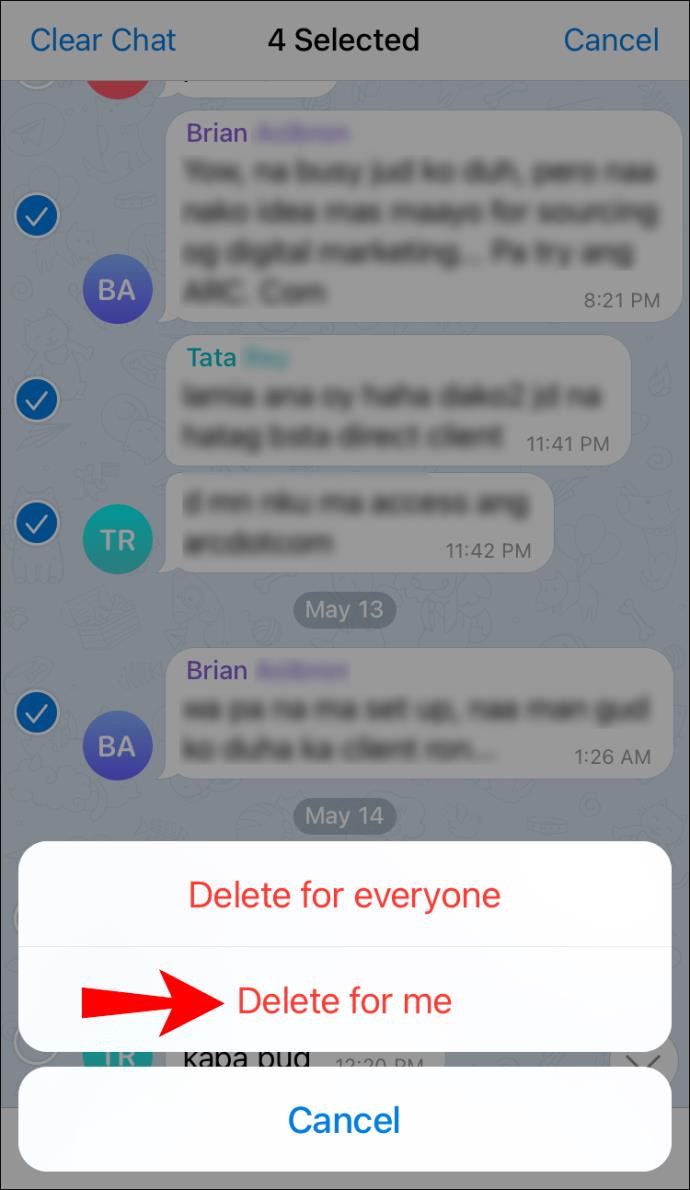
Hinweis 1: Wenn seit dem Senden der Nachricht mehr als 48 Stunden vergangen sind, kann sie nicht gelöscht werden.
Hinweis 2: Ihre Kontakte können Ihre gelöschten Nachrichten weiterhin auf ihren Telefonen sehen.
Hinweis 3: Sie können Nachrichten nur von Ihrem eigenen Telefon oder Tablet entfernen.
Zusätzliche häufig gestellte Fragen (FAQs)
Wie verlässt man eine Telegram-Gruppe?
So können Sie eine Telegram-Gruppe auf Ihrem Desktop, Android oder iPhone verlassen.
Wie verlasse ich einen Telegram-Gruppen-Desktop?
Die Schritte sind für PC/Windows und Mac gleich.
1. Öffnen Sie Ihre Telegram-App.
2. Wählen Sie die Gruppe aus, die Sie verlassen möchten. Die Gruppe wird dann im Hauptfenster auf der rechten Seite geöffnet.
3. Klicken Sie oben rechts auf das Dreipunkt-Symbol „⁝“. Anschließend erscheint ein Dropdown-Menü.
4. Wählen Sie die Option „Gruppe verlassen“. Es erscheint eine Bestätigungsmeldung.
5. Klicken Sie auf „Verlassen“. Ihre Mitgliedschaft in der Gruppe endet automatisch.
Wie verlasse ich eine Telegram-Gruppe auf Android?
1. Öffnen Sie Ihre Telegram-App.
2. Klicken Sie auf die Gruppe, die Sie verlassen möchten, und halten Sie sie gedrückt. Anschließend erscheint ein Popup-Menü auf dem Bildschirm.
3. Gehen Sie zur Option „Gruppe verlassen“ und klicken Sie. Es erscheint eine Bestätigungsmeldung.
4. Klicken Sie auf „OK“. Ihre Mitgliedschaft in der Gruppe endet dann.
Wie verlasse ich eine Telegram-Gruppe auf dem iPhone?
1. Öffnen Sie Ihre Telegram-App.
2. Tippen Sie auf die Gruppe, die Sie verlassen möchten, und drücken Sie auf das „I“-Symbol oben rechts auf dem Bildschirm.
3. Klicken Sie auf „Löschen“ und „Beenden“.
4. Wählen Sie „Löschen“ und klicken Sie erneut auf „Beenden“. Sie sind nun kein Mitglied mehr der Gruppe.
Verkünden Sie Ihre neuen Fähigkeiten per Telegram
Nachdem Sie nun wissen, wie Sie Gruppen auf den beliebtesten Plattformen löschen, können Sie die Schritte „telegraphieren“ oder mit Ihren Telegram-Kontakten teilen. Dadurch können Sie Ihre Gruppenkommunikation optimieren und unerwünschte Gruppen oder Chats entfernen.
Haben Sie schon einmal Gruppen oder Nachrichten oder Gruppenmitglieder auf Telegram gelöscht? Wenn Sie einen der oben beschriebenen Schritte befolgt haben, teilen Sie uns dies im Kommentarbereich unten mit.