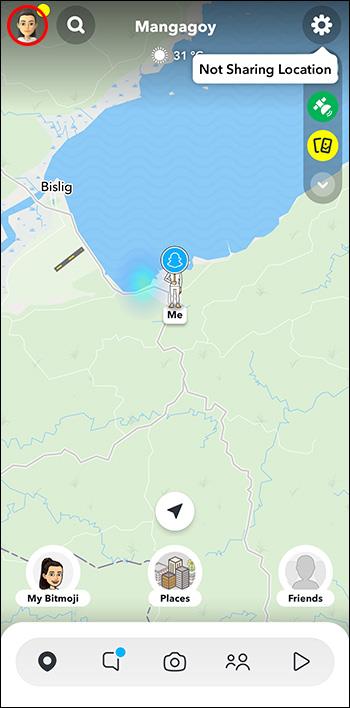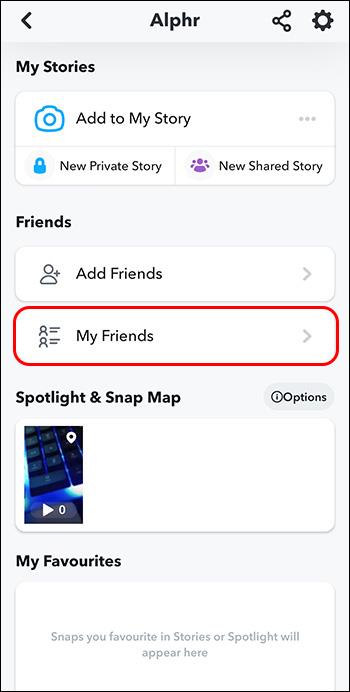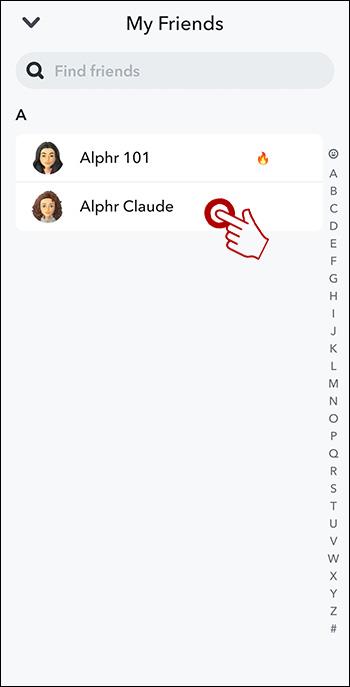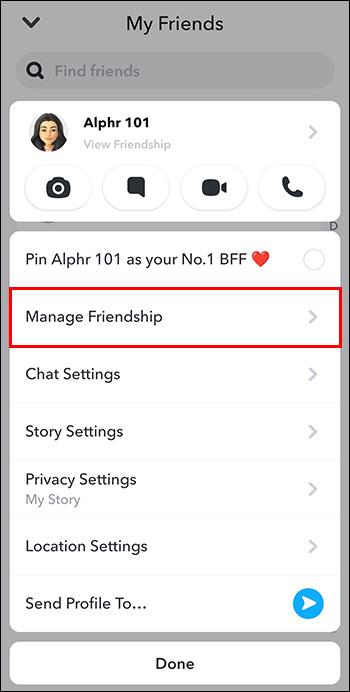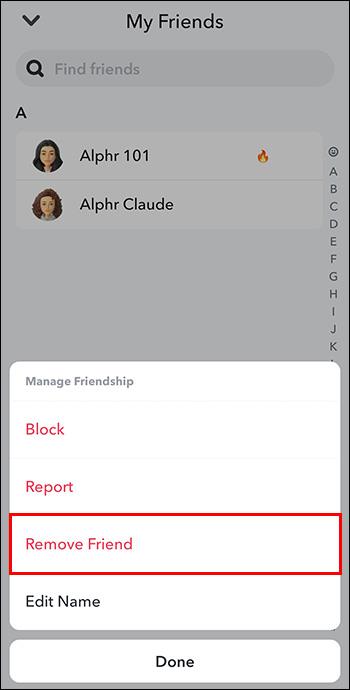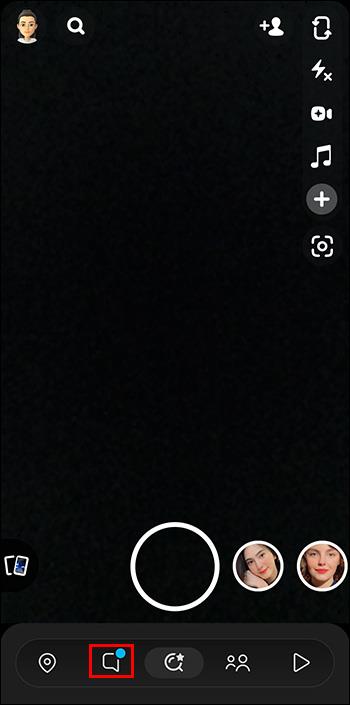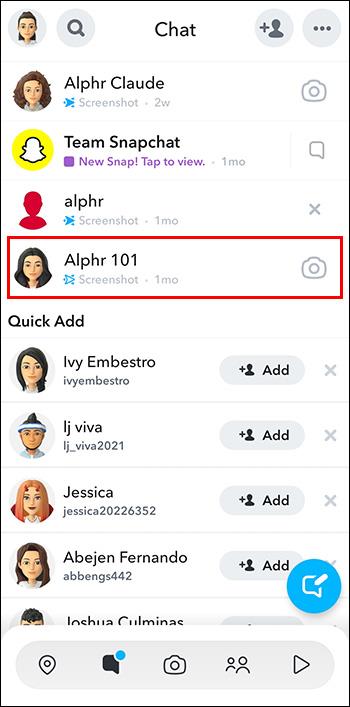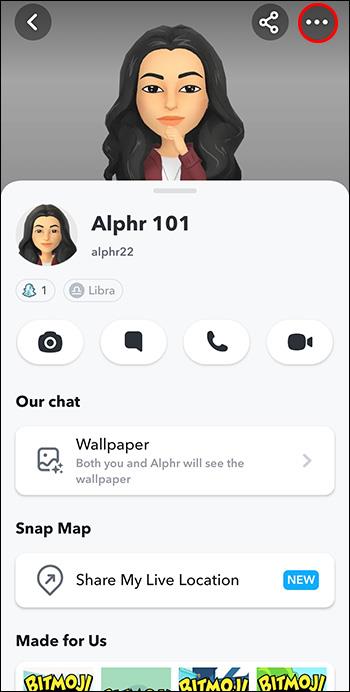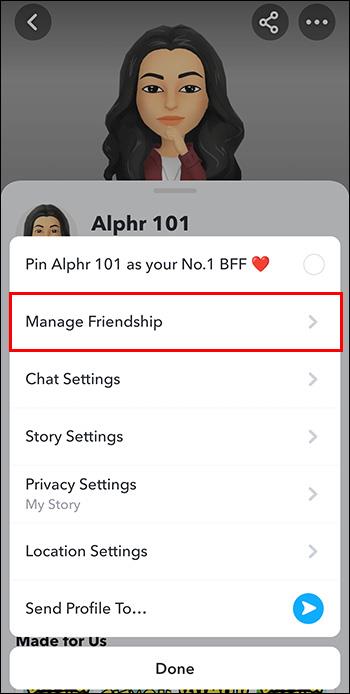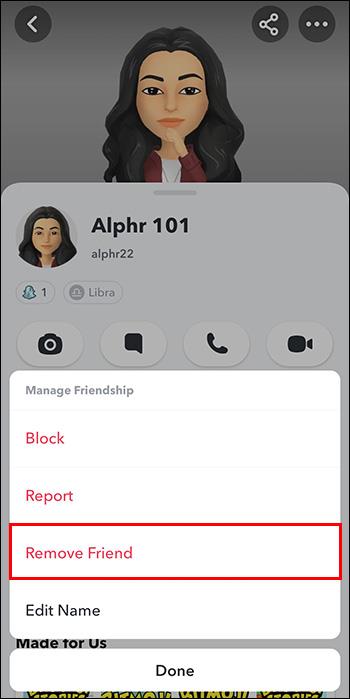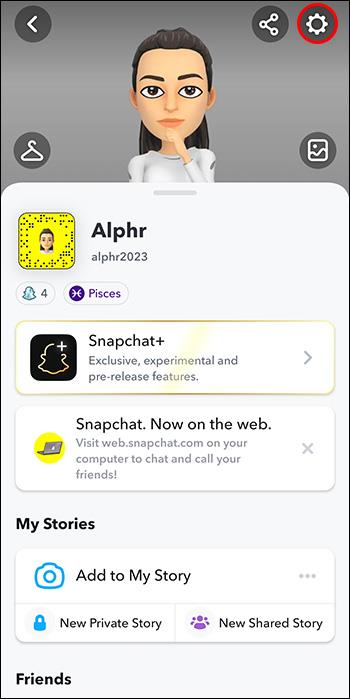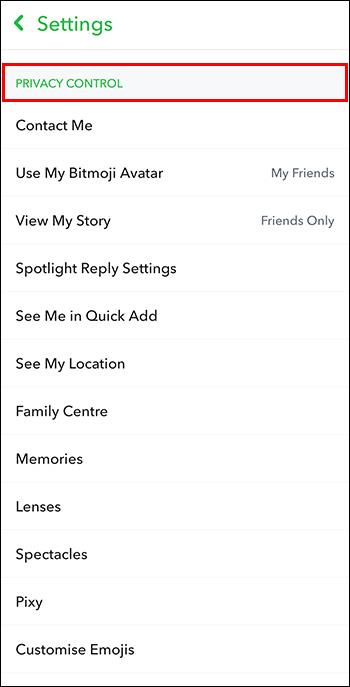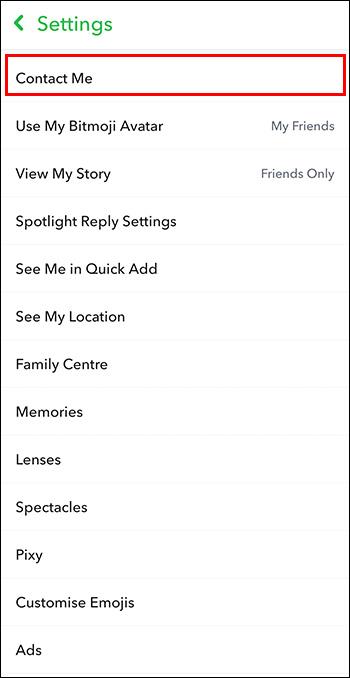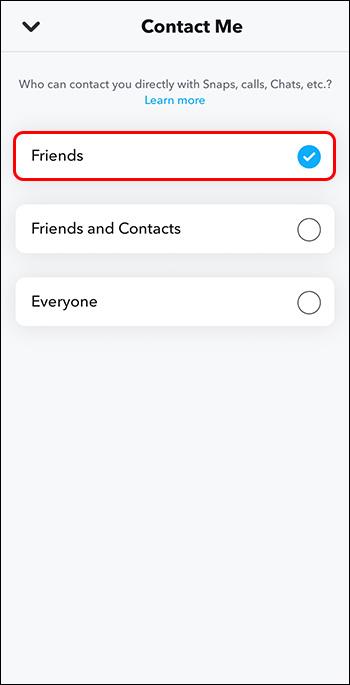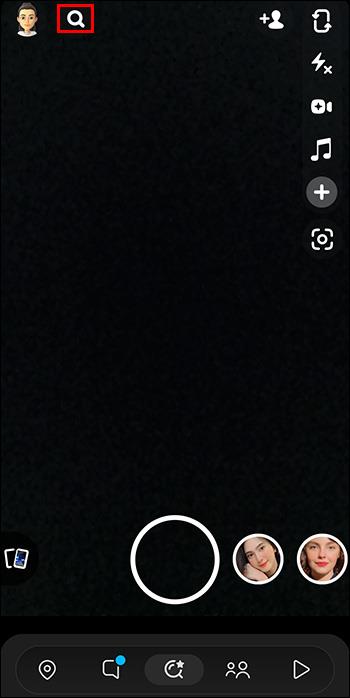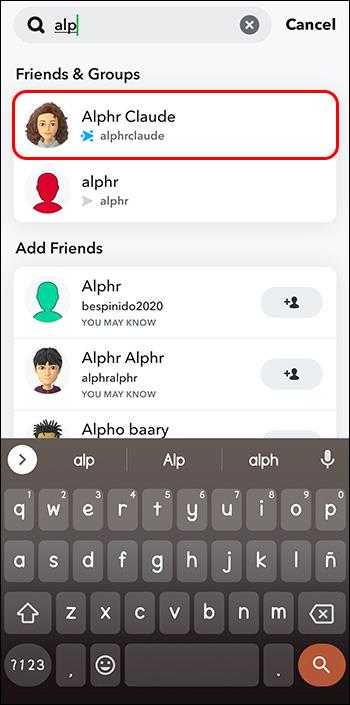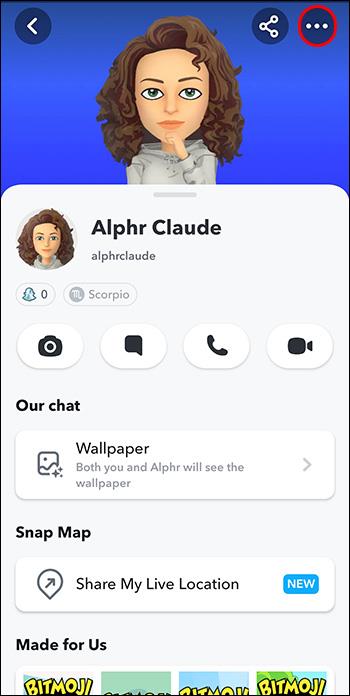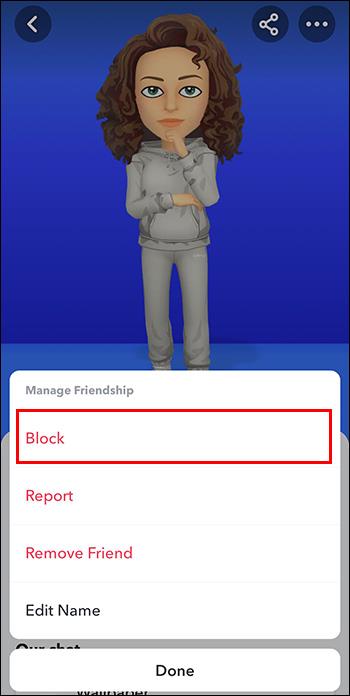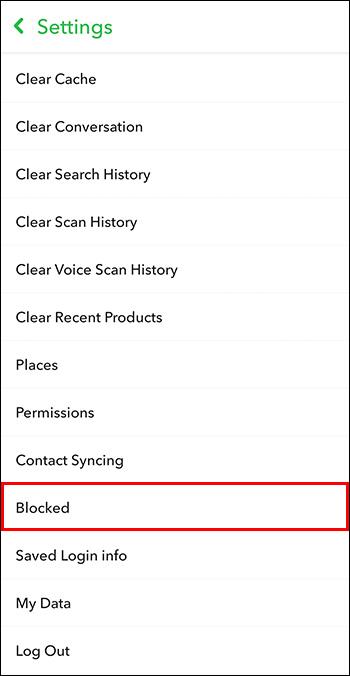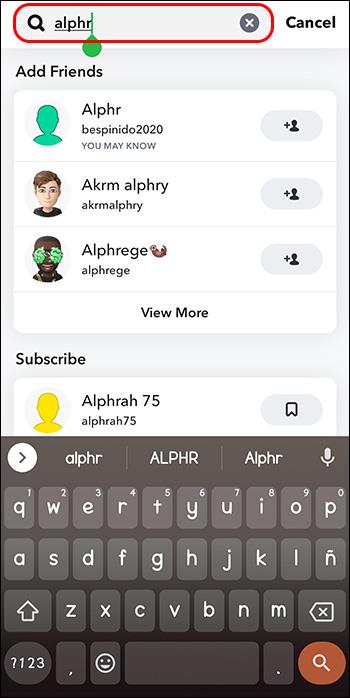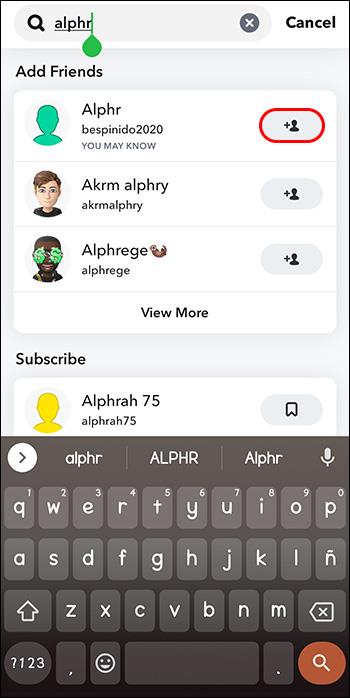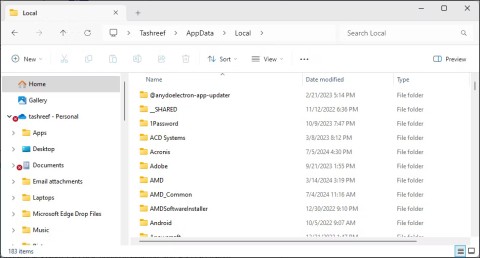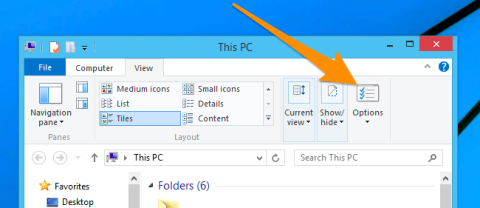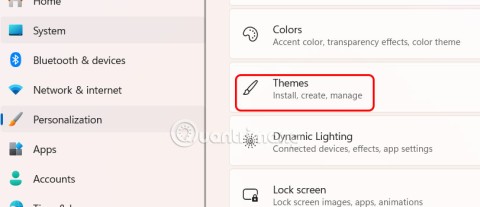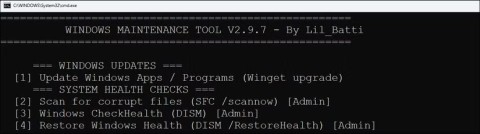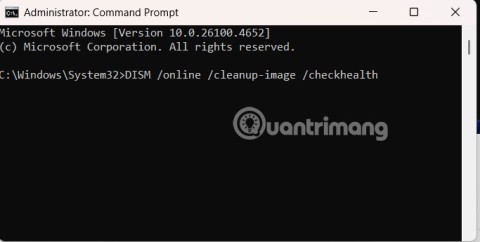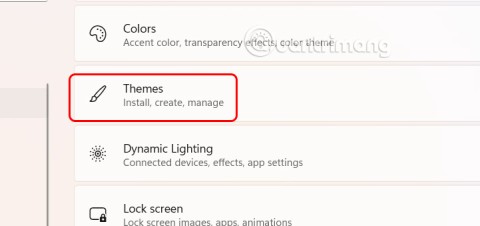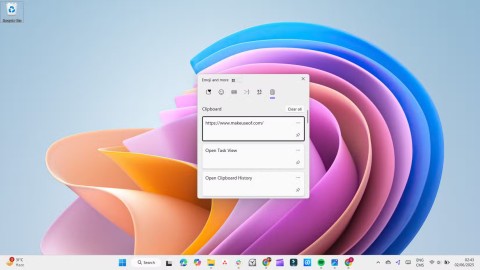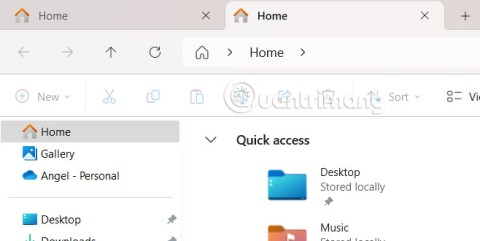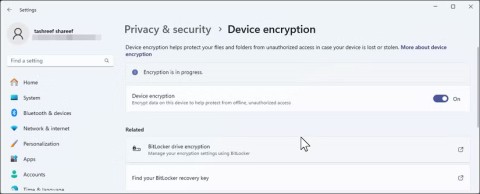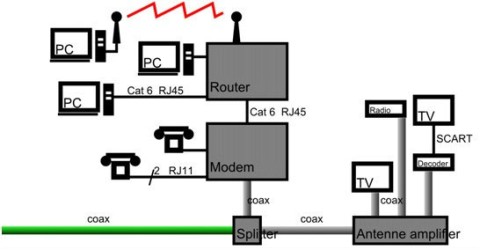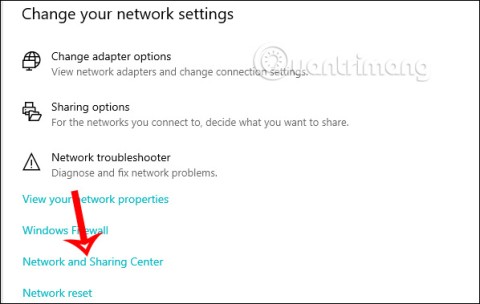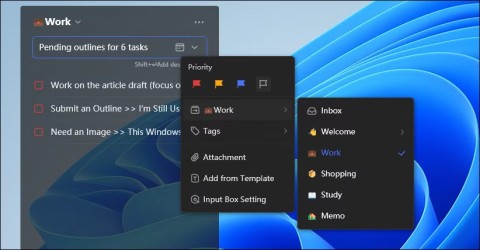Wenn Sie Snapchat häufig nutzen, erhalten Sie möglicherweise aufdringliche Schnappschüsse von Personen, die Sie nicht mögen. Wenn das der Fall ist, müssen Sie sie entweder aus Ihrer Freundesliste entfernen oder blockieren. Glücklicherweise gibt es mehrere Möglichkeiten, Freunde auf Snapchat zu löschen.

In diesem Artikel erfahren Sie alles, was Sie wissen müssen.
Freunde aus Snapchat entfernen
Es gibt zwei Möglichkeiten, unerwünschte Profile aus der Freundesliste zu entfernen. Eine besteht darin, direkt zur Liste Ihrer Freunde zu gehen. Die andere besteht darin, Freunde aus übermittelten Schnappschüssen zu entfernen. Es ist wichtig zu erwähnen, dass Snapchat es Ihnen nicht erlaubt, mehrere Freunde gleichzeitig zu löschen. Wenn mehr als eine Person Sie nervt, kann dies zeitaufwändig sein.
So entfernen Sie einen Freund mit der Telefon-App aus Snapchat:
- Melden Sie sich bei Ihrem Snapchat an und wählen Sie Ihr Profilbild aus. Sie finden dies im oberen linken Teil Ihres Bildschirms.
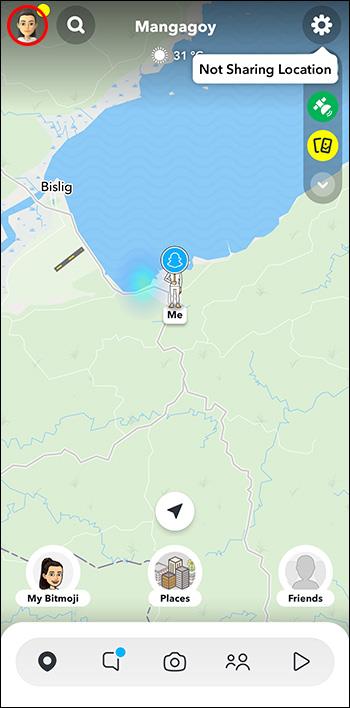
- Wählen Sie die Option „Meine Freunde“.
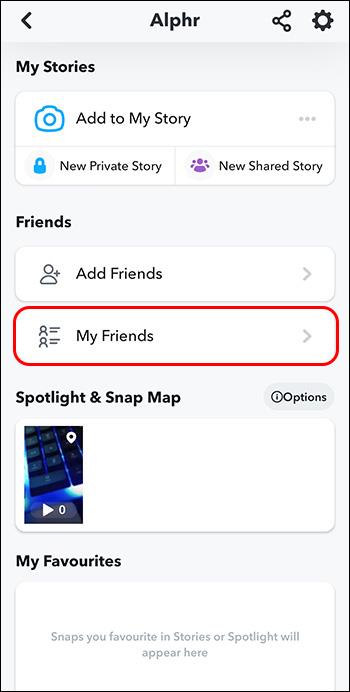
- Tippen Sie in der Freundesliste auf das Profil, das Sie aus der Liste entfernen möchten, und halten Sie es gedrückt.
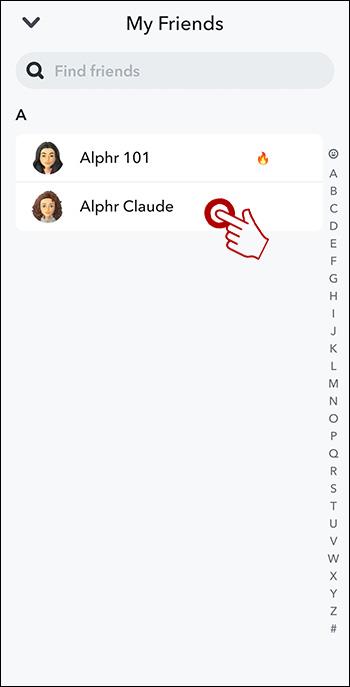
- Navigieren Sie zu „Freundschaft verwalten“
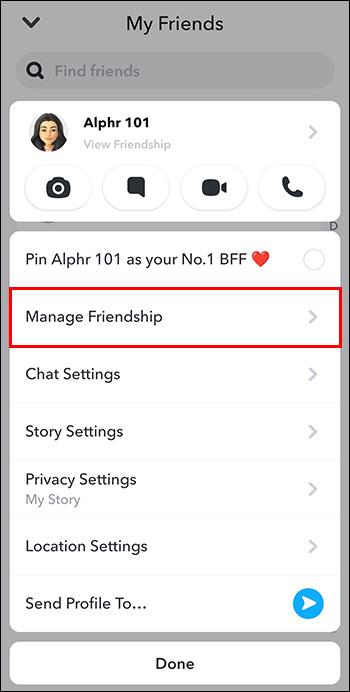
- Wählen Sie „Freund entfernen“ und bestätigen Sie abschließend die Aktion, indem Sie „Entfernen“ auswählen.
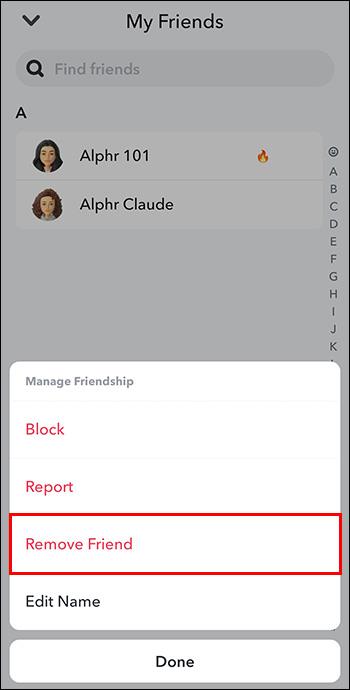
Sobald die Aktion abgeschlossen ist, wird Ihnen die Person in Ihrer Freundesliste nicht mehr auffallen.
Alternativ können Sie Freunde auch auf diese Weise aus Snapchat entfernen:
- Wählen Sie die Option „Chat-Blase“ in der unteren Symbolleiste aus, nachdem Sie Snapchat aufgerufen haben.
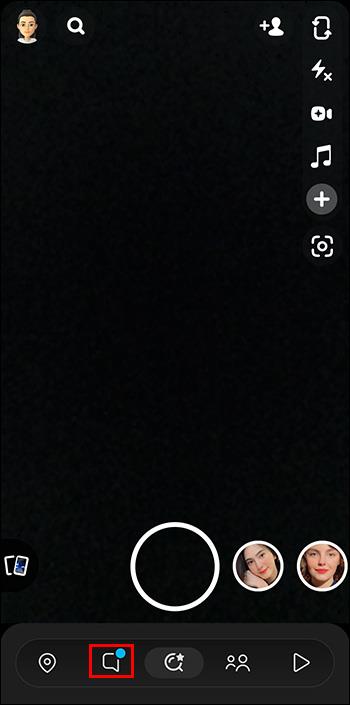
- Suchen Sie bei geöffneter Chat-Liste das Profil, das Sie aus Ihren letzten Unterhaltungen entfernen möchten.
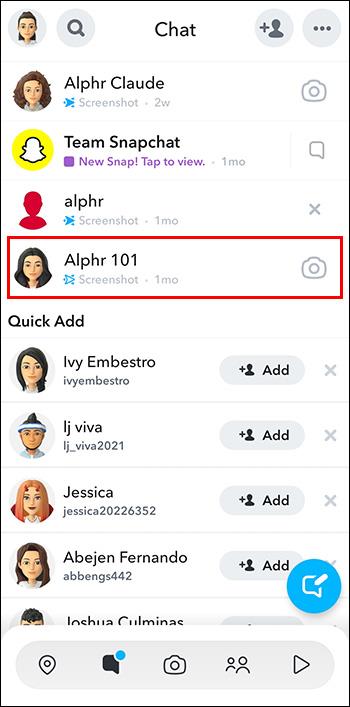
- Halten Sie das Profil gedrückt und wählen Sie die Option mit den drei Punkten.
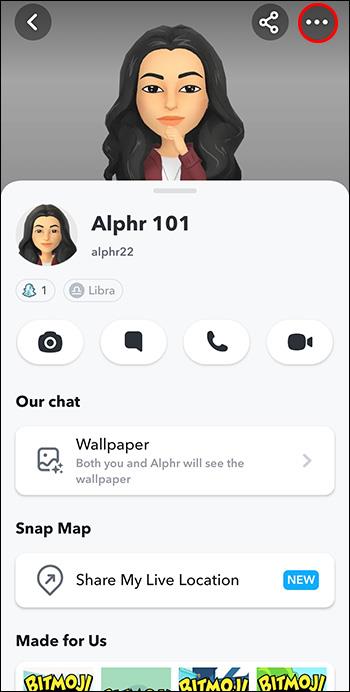
- Wählen Sie „Freundschaft verwalten“
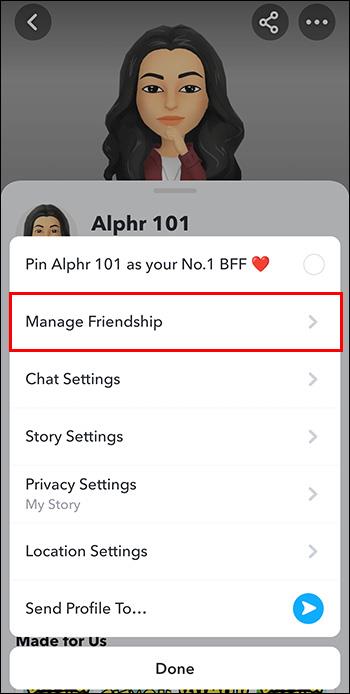
- Wählen Sie „Freund entfernen“ und bestätigen Sie anschließend mit „Entfernen“.
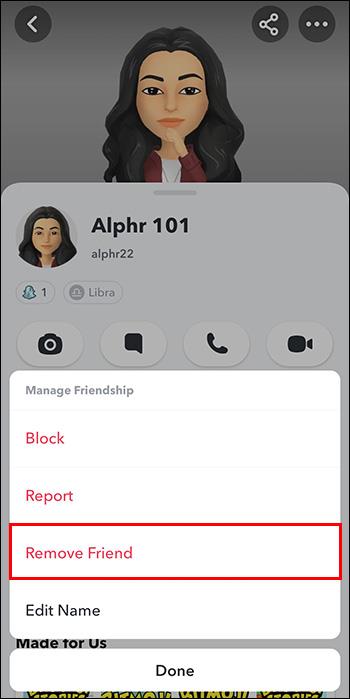
Ihre Snapchat-App unterstützt beide Methoden, um Freunde loszuwerden. Es kommt also darauf an, was für Sie einfacher ist. Bevor Sie fortfahren, sollten Sie sich darüber im Klaren sein, dass das Entfernen eines Freundes nicht bedeutet, dass Sie keine Schnappschüsse von ihm erhalten. Es bedeutet lediglich, dass sie Ihre Geschichten nicht sehen können. Sie können jedoch noch andere Maßnahmen ergreifen, um Ihre Privatsphäre zu gewährleisten.
Setzen Sie Ihr Profil auf Snapchat auf „Privat“.
Das Entfernen oder „Löschen“ einer Person aus Ihrer Freundesliste verhindert nur dann, dass sie Ihnen Schnappschüsse sendet, wenn Sie die Datenschutzoption in Ihrem Snapchat verwenden. So geht's:
- Wählen Sie die „Einstellungen“ in Ihrem Profil aus.
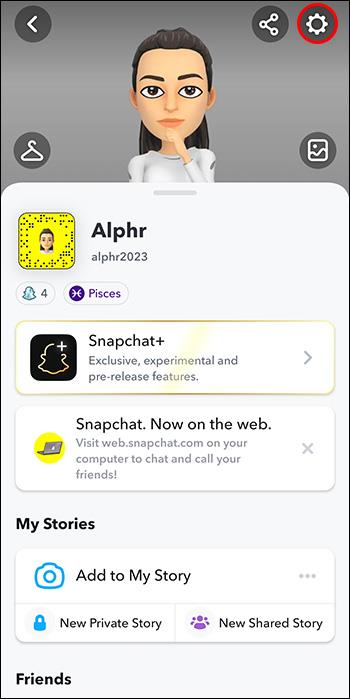
- Von hier aus können Sie die Option „Datenschutz“ auswählen.
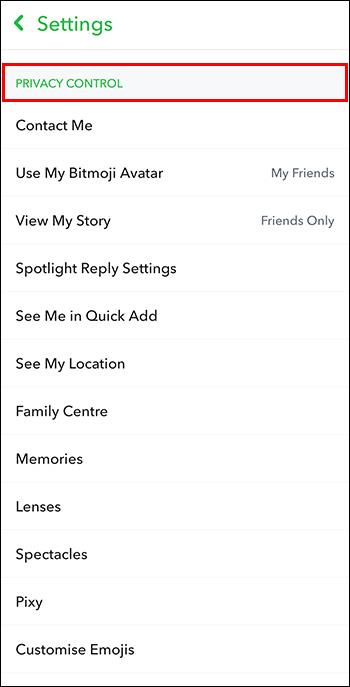
- Wählen Sie die Option „Kontaktieren Sie mich“.
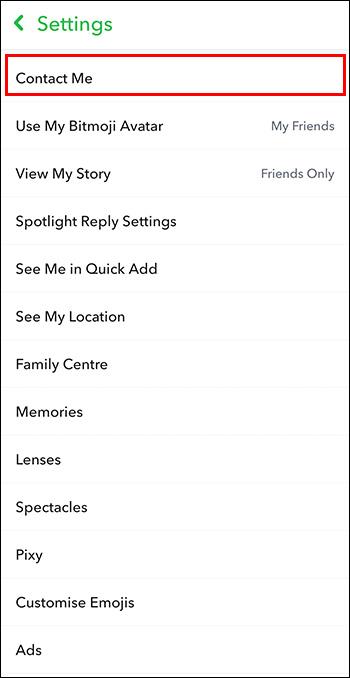
- Schalten Sie die Option von „Jeder“ auf „Meine Freunde“ um und wählen Sie dann „Zurück“.
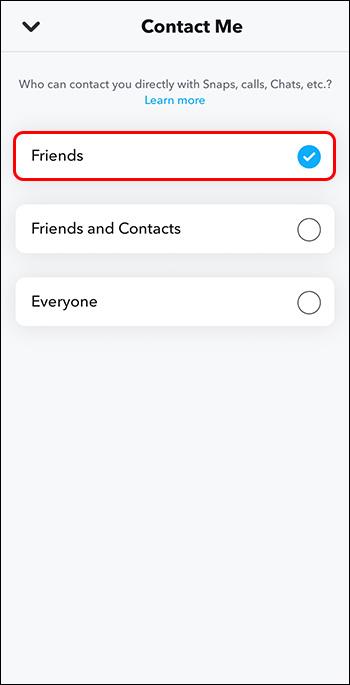
Snapchat nimmt den Datenschutz ernst. Unter den Datenschutz-Einstellungsoptionen können Sie auch auswählen, wer Ihre Geschichte sehen, Ihren Standort sehen und Ihnen jede Art von Benachrichtigung senden darf. Wenn Sie weitere Datenschutzeinstellungen vornehmen möchten, können Sie diese mithilfe der ersten beiden oben beschriebenen Schritte anpassen.
Jemanden auf Snapchat blockieren
Das Durchsuchen der Einstellungen und das Anpassen der Datenschutzparameter kann umständlich sein. Wenn Sie jemanden auf Ihrem Snapchat sauber und einfach unsichtbar machen möchten, ist es am einfachsten, ihn zu blockieren.
Wenn Sie jemanden blockieren, verschwindet Ihr Profil vollständig von der Benutzeroberfläche des Benutzers, ebenso wie sein Profil von Ihrem. Sie haben keine Möglichkeit, über die Plattform miteinander in Kontakt zu treten.
So blockieren Sie eine Person in der Snapchat-App:
- Wählen Sie die Suchoption in der oberen linken Ecke Ihrer Snapchat-Benutzeroberfläche.
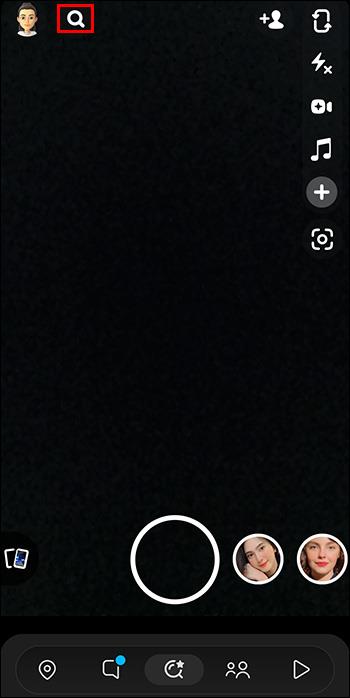
- Geben Sie den Benutzernamen der Person ein, die Sie blockieren möchten. Wenn ihr Profil erscheint, geben Sie es ein.
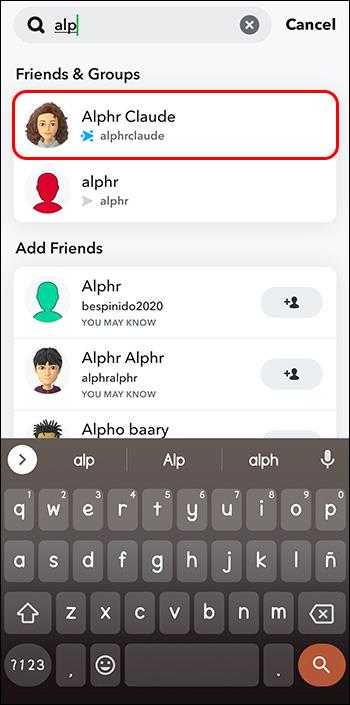
- Wählen Sie ihr Profilbild aus. Dadurch wird ein Chat mit dem betreffenden Profil geöffnet. Wählen Sie das Drei-Punkte-Menü in der oberen rechten Ecke des Bildschirms aus.
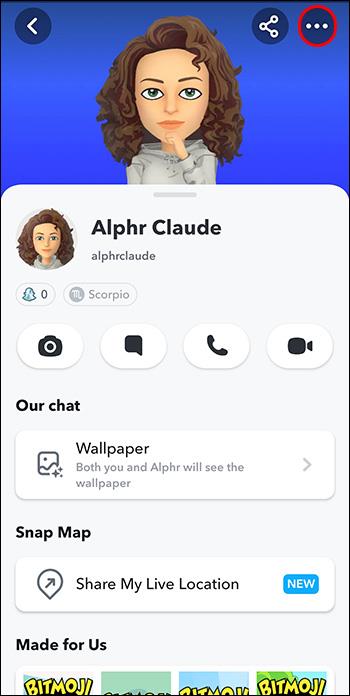
- Wählen Sie im Dropdown-Menü „Blockieren“ aus und bestätigen Sie dann die Aktion.
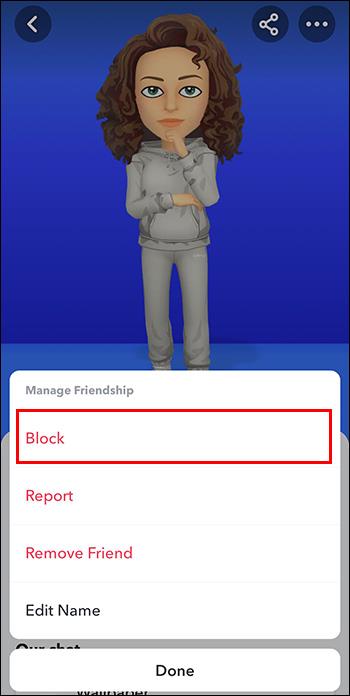
Die Person erhält von der Plattform keine Benachrichtigung, dass Sie sie blockiert haben. Möglicherweise bemerken sie jedoch, dass Sie aus ihren Interaktionen verschwunden sind.
So entsperren Sie jemanden auf Snapchat
Manchmal kann es passieren, dass Sie versehentlich die falsche Person blockieren oder vielleicht sogar Ihre Meinung ändern. Glücklicherweise bedeutet das Blockieren einer Person nicht, dass ihr Profil für immer gelöscht ist.
So gehen Sie vor, wenn Sie jemanden auf Snapchat entsperren möchten:
- Wählen Sie Ihr Profilbild aus, nachdem Sie die App aufgerufen haben.
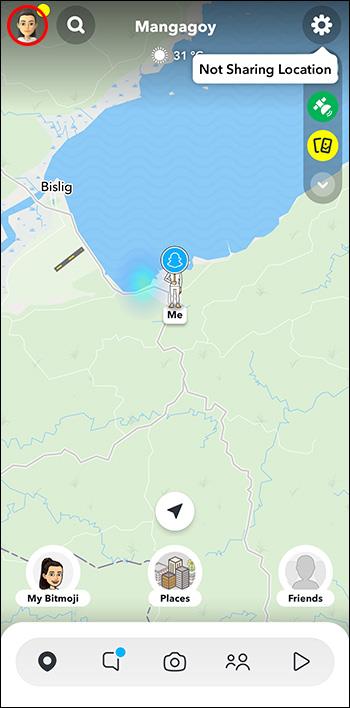
- Wählen Sie die Option „Einstellungen“ mit einem Zahnrad und dann „Blockiert“.
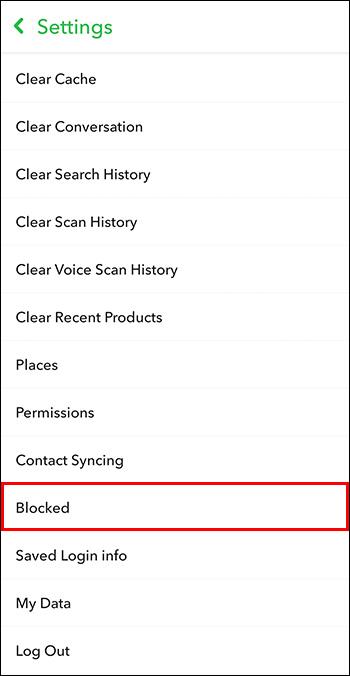
- Suchen Sie im Menü nach der Person, deren Blockierung Sie aufheben möchten, und wählen Sie „Ja“, um die Blockierung aufzuheben.

Sobald Sie die Blockierung des Benutzers aufheben, kann dieser Ihre Profilinformationen sehen und Sie basierend auf Ihren Datenschutzeinstellungen kontaktieren. Allerdings wird ein entsperrtes Konto nicht automatisch wieder in Ihrer Freundesliste angezeigt. Dazu müssen Sie sie manuell hinzufügen.
Jemanden als Freund auf Snapchat hinzufügen
Nehmen wir an, Sie möchten, dass jemand mit Ihnen befreundet ist, nachdem Sie die Blockierung aufgehoben haben. Dazu müssen Sie zu ihrem Profil gehen. Das Senden einer Freundschaftsanfrage ist eine großartige Möglichkeit, um zu zeigen, dass es nach der versehentlichen Blockierungs-Tortur keine bösen Gefühle gibt.
So senden Sie eine Freundschaftsanfrage auf Snapchat:
- Wählen Sie oben auf Ihrer Benutzeroberfläche das Lupen-Suchsymbol aus.
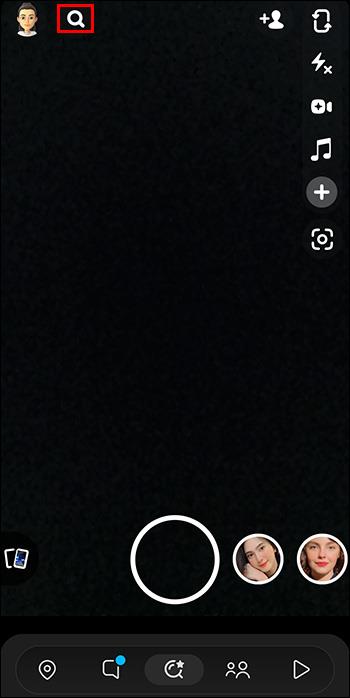
- Geben Sie den Benutzernamen der Person, der Sie eine Freundschaftsanfrage senden möchten, in die Suchleiste ein.
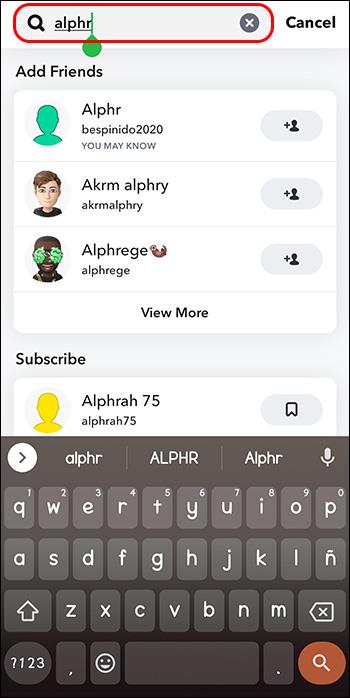
- Wählen Sie als Nächstes das Plus-Symbol aus, um ihnen eine Freundschaftsanfrage zu senden.
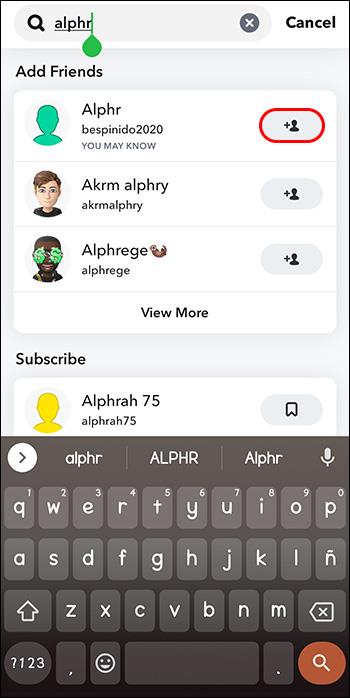
Sobald Sie dies getan haben, müssen Sie warten, bis der andere Benutzer Ihre Freundschaftsanfrage bestätigt, und Sie können erneut mit dem Schnappen beginnen.
FAQs
Kann ich Stories auf Snapchat entfernen, ohne eine Person zu blockieren?
Ja, Sie können Geschichten, die Ihnen nicht gefallen, loswerden, indem Sie sie „verstecken“. Sie müssen sie nicht unbedingt blockieren.
Wird eine Person durch das Entfreunden auf Snapchat aus meiner Freundesliste entfernt?
Ja, die Person, die Sie entfreundet haben, wird aus Ihrer Chat-Liste gelöscht. Sie können ihre Unterhaltung mit Ihnen jedoch weiterhin in ihrer Chat-Liste sehen und Sie kontaktieren.
Löschen Sie Ihre Freundesliste
Das Löschen von Freunden aus Snapchat ist einfach. Sie können dies über Ihre Profileinstellungen tun oder indem Sie sie in Ihren letzten Unterhaltungen finden. Wenn Sie noch weiter gehen möchten, können Sie Ihre Datenschutzeinstellungen anpassen oder diese blockieren. Glücklicherweise verfügt Snapchat über weitgehend anpassbare Datenschutzparameter, die Sie ändern können, sodass es nicht dazu kommen muss.
Fanden Sie es einfach, einen Freund aus Ihrem Snapchat-Profil zu entfernen? Wie wäre es mit der Suche nach den Datenschutzspezifikationen, die Sie benötigen? Lassen Sie es uns im Kommentarbereich unten wissen.