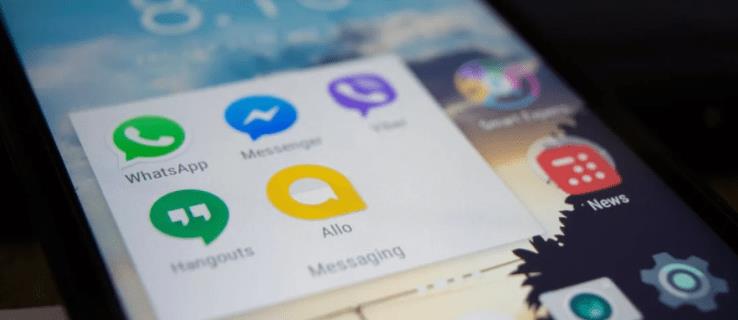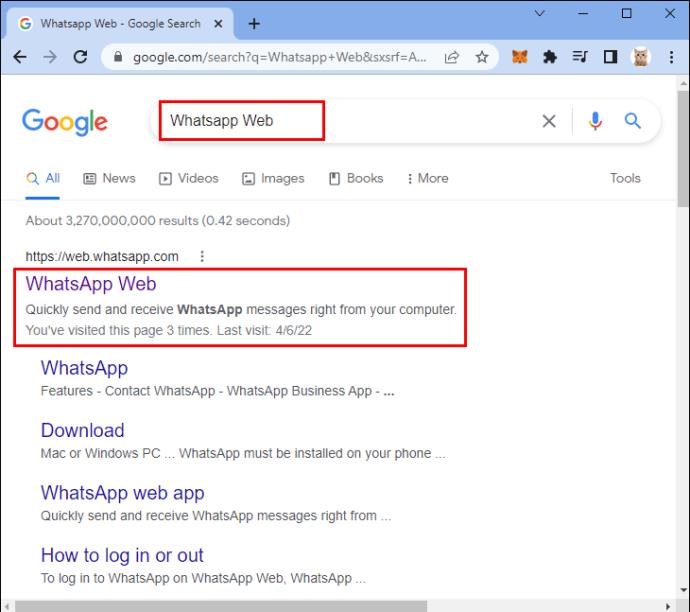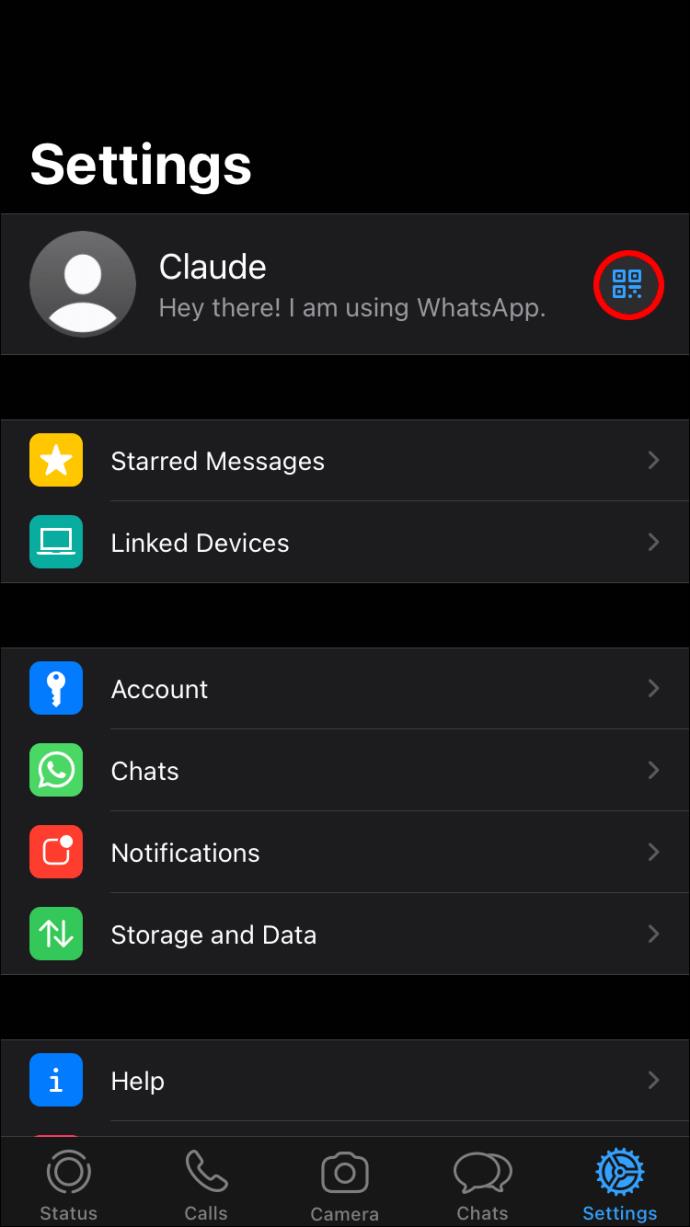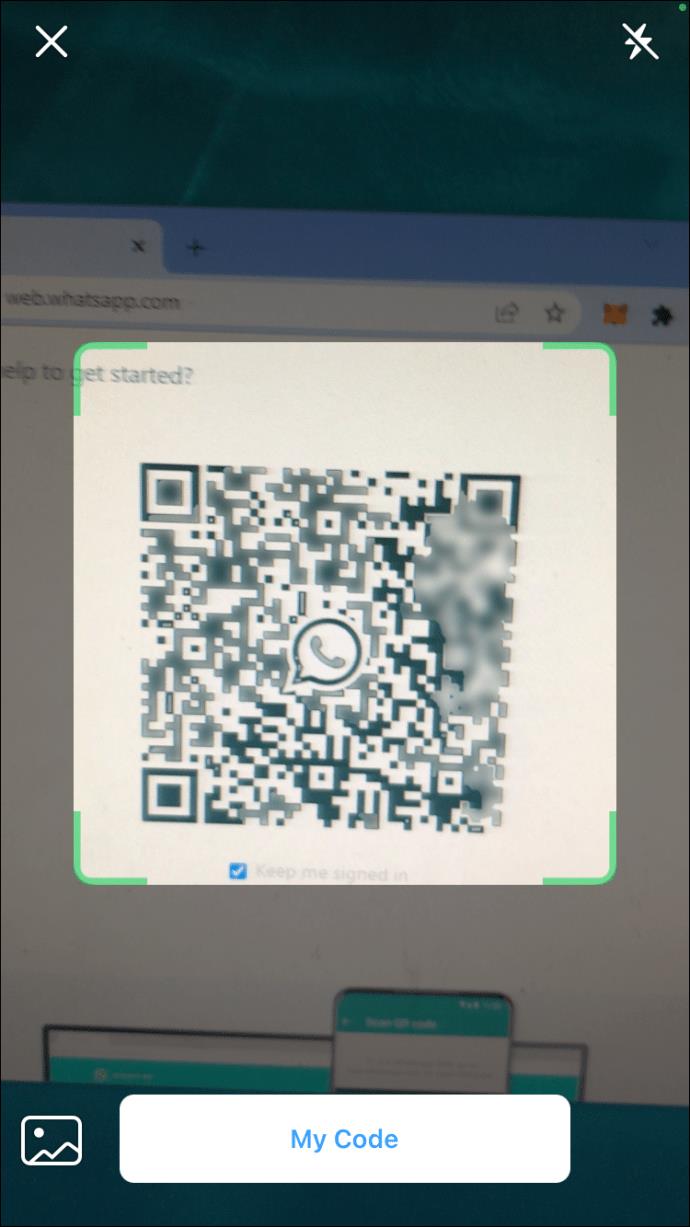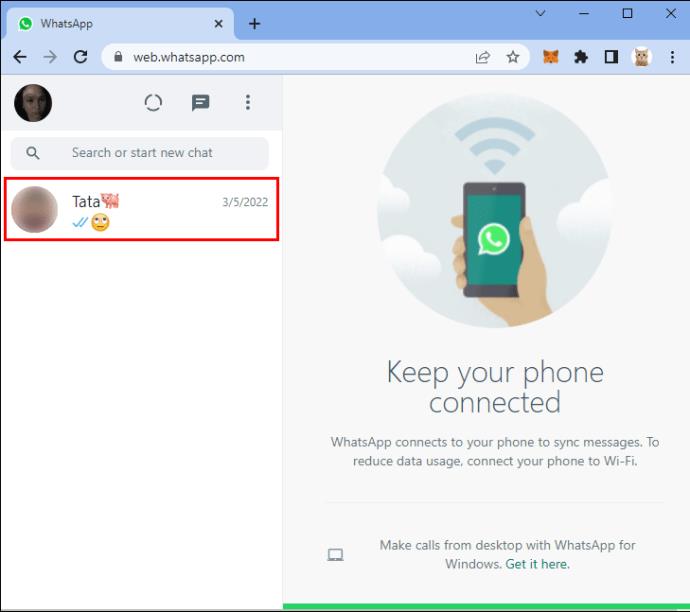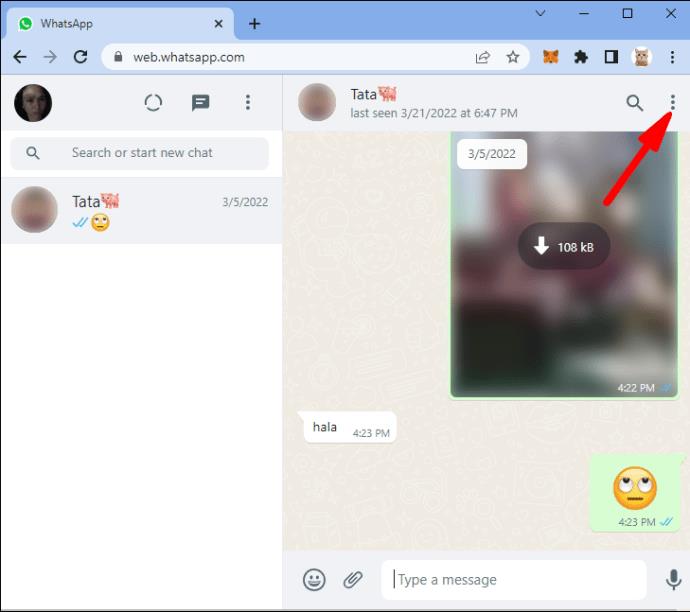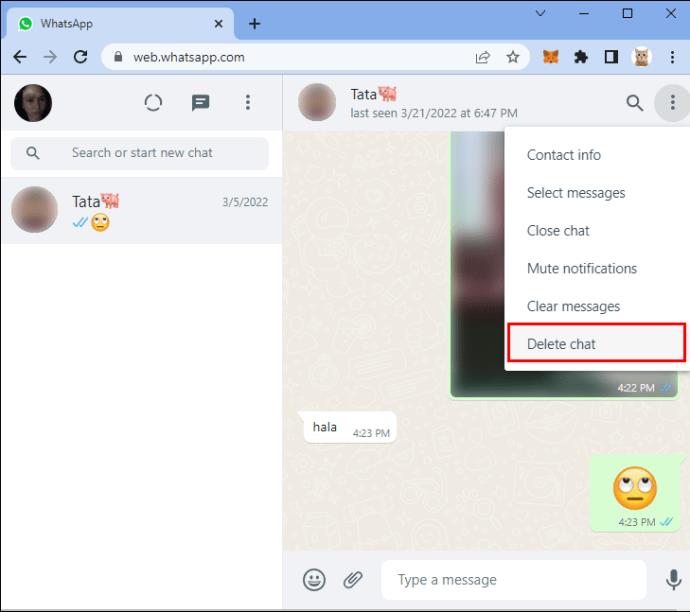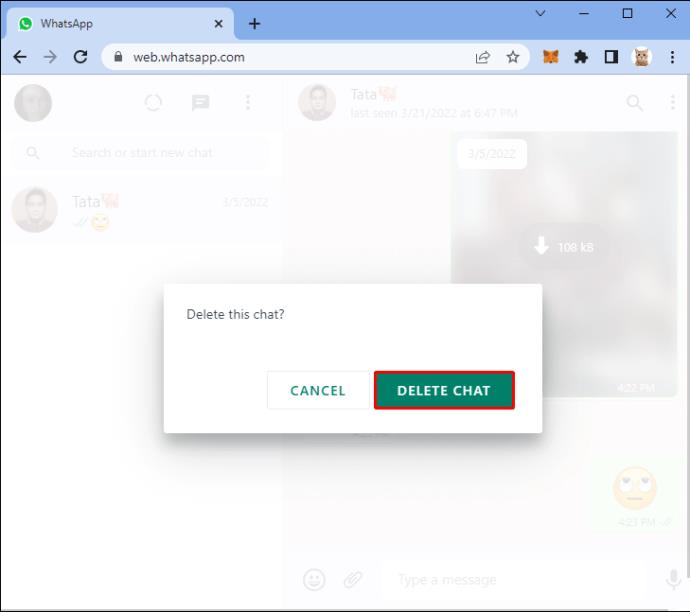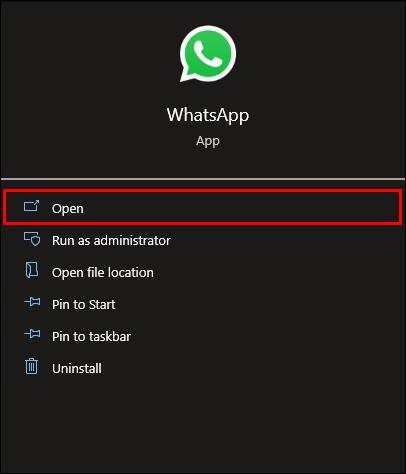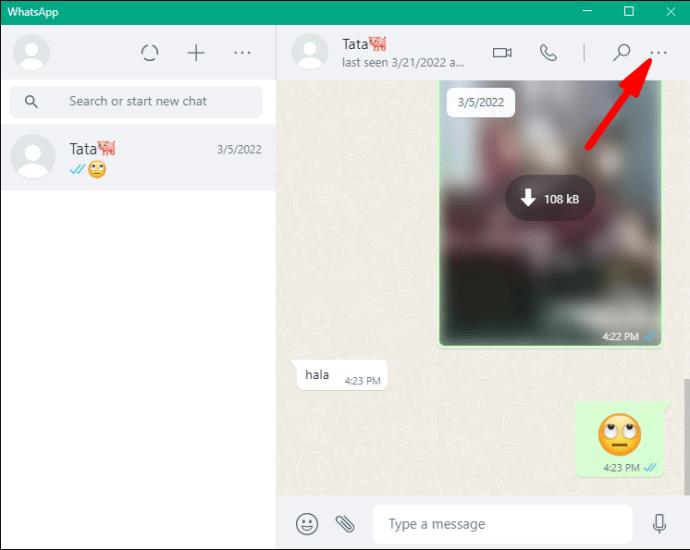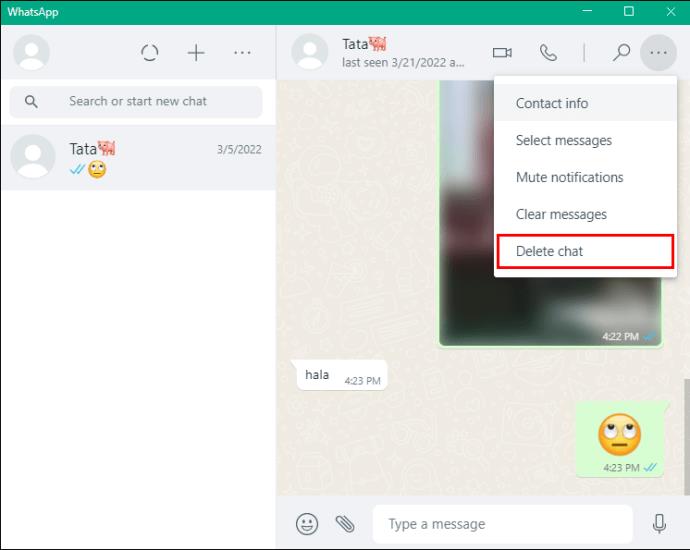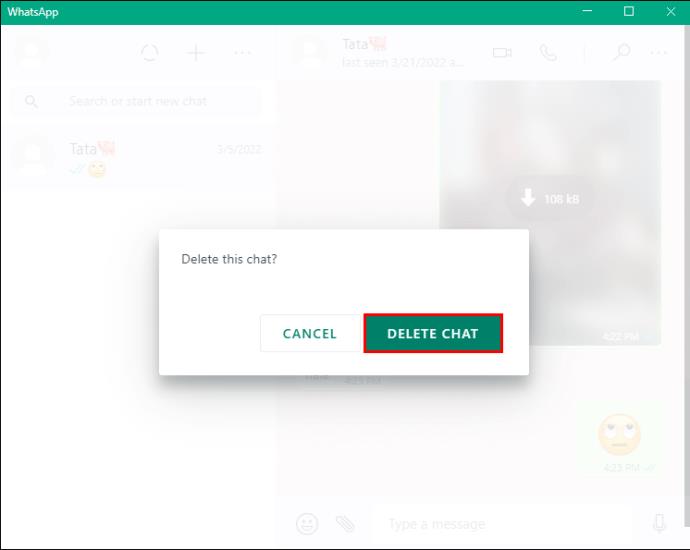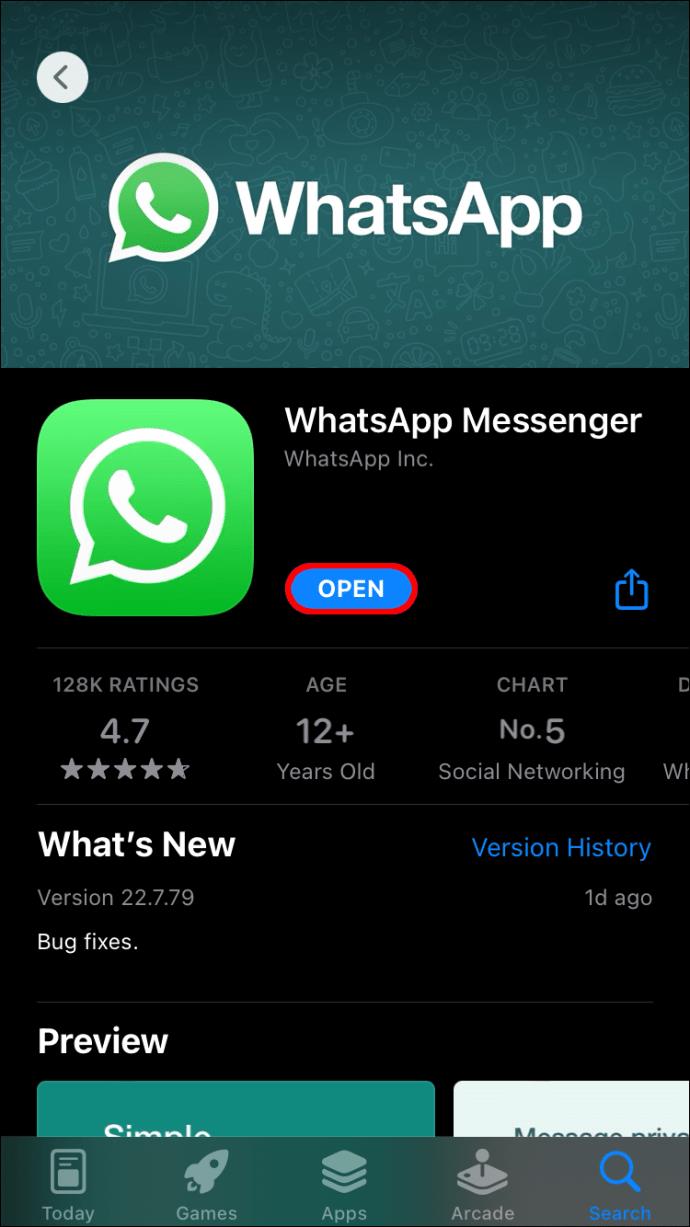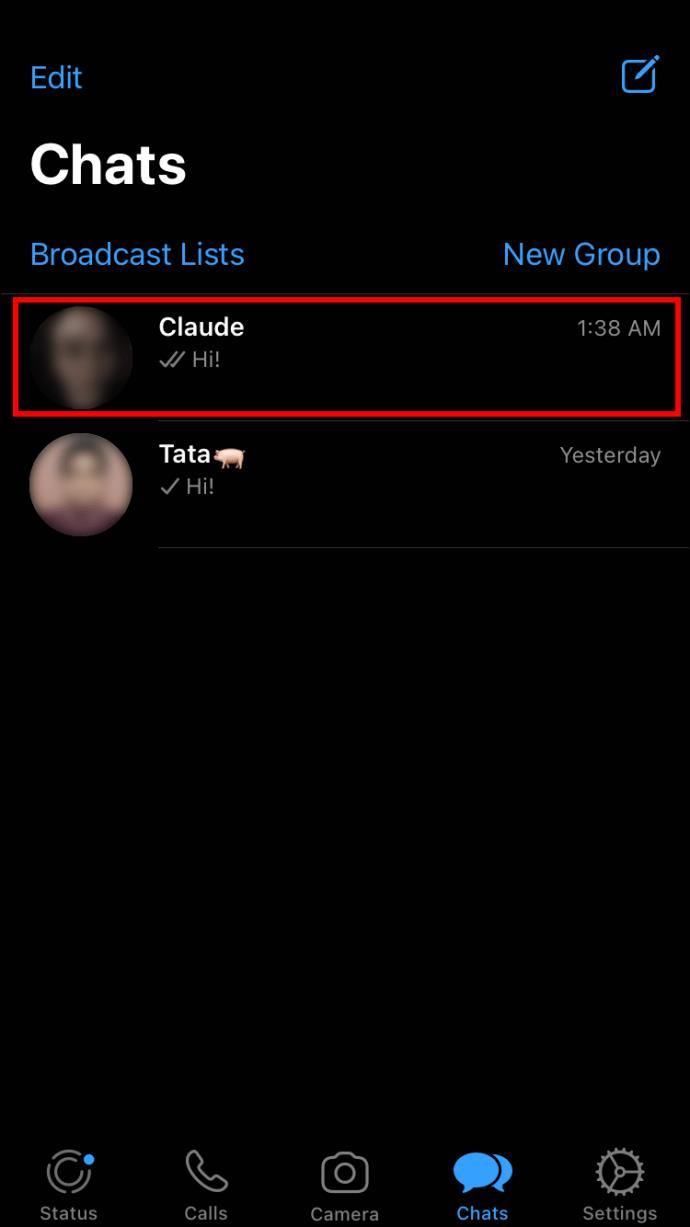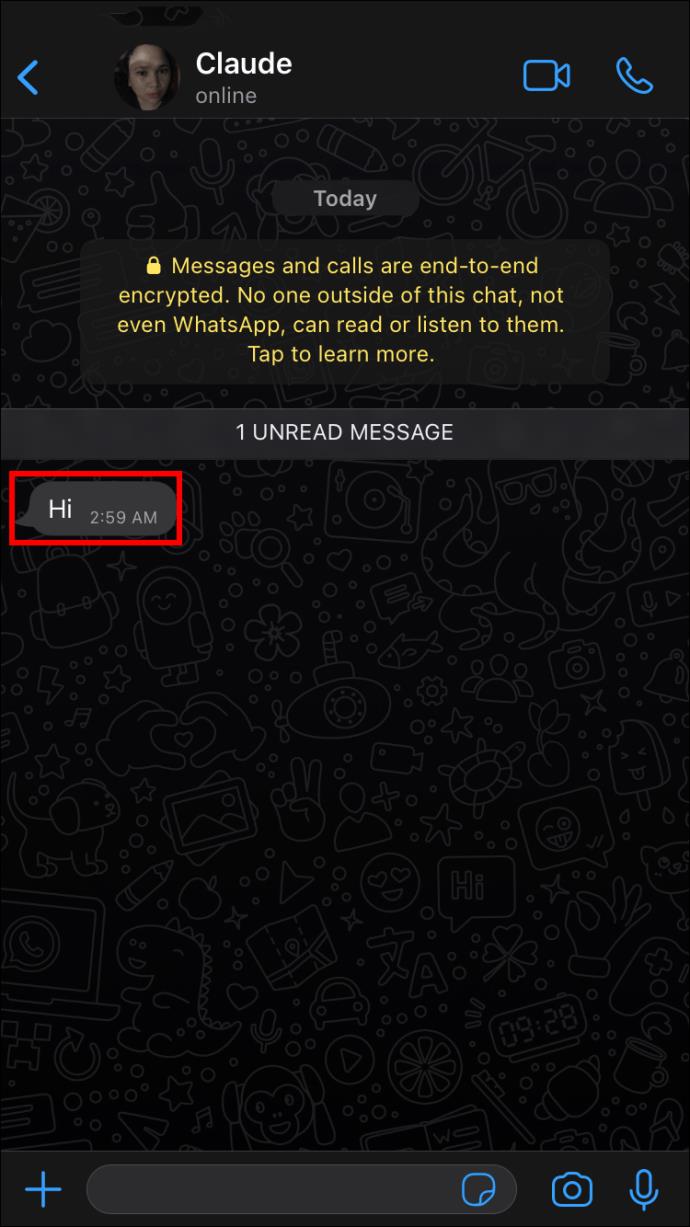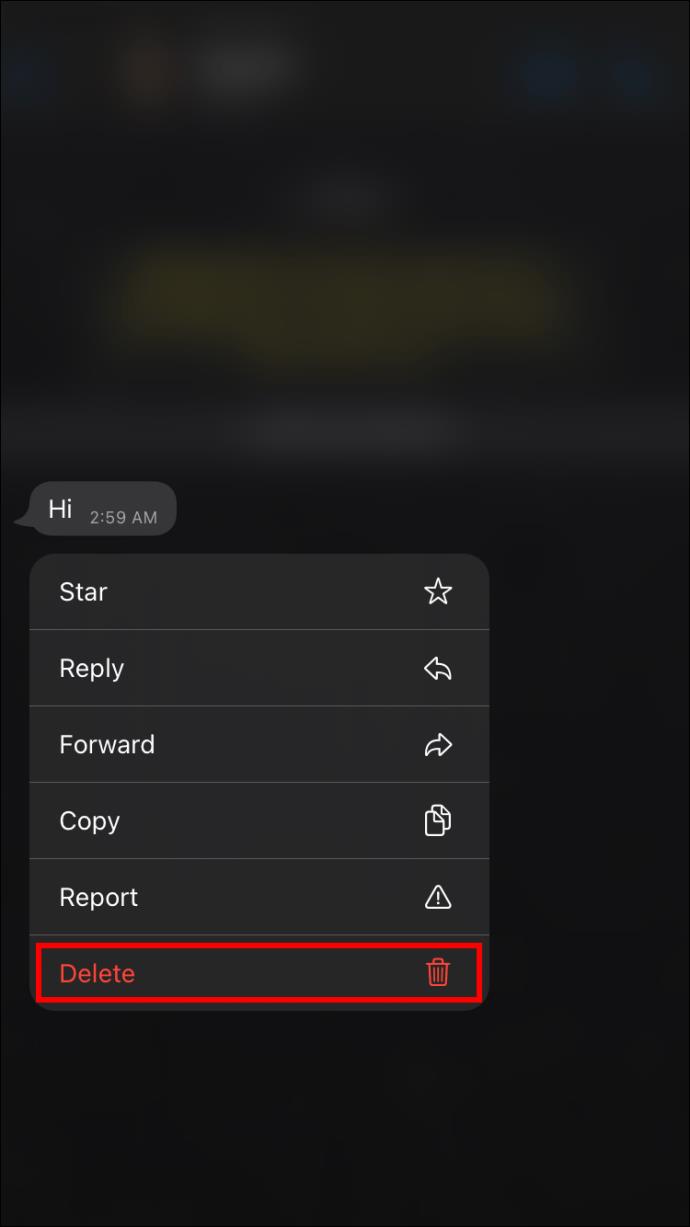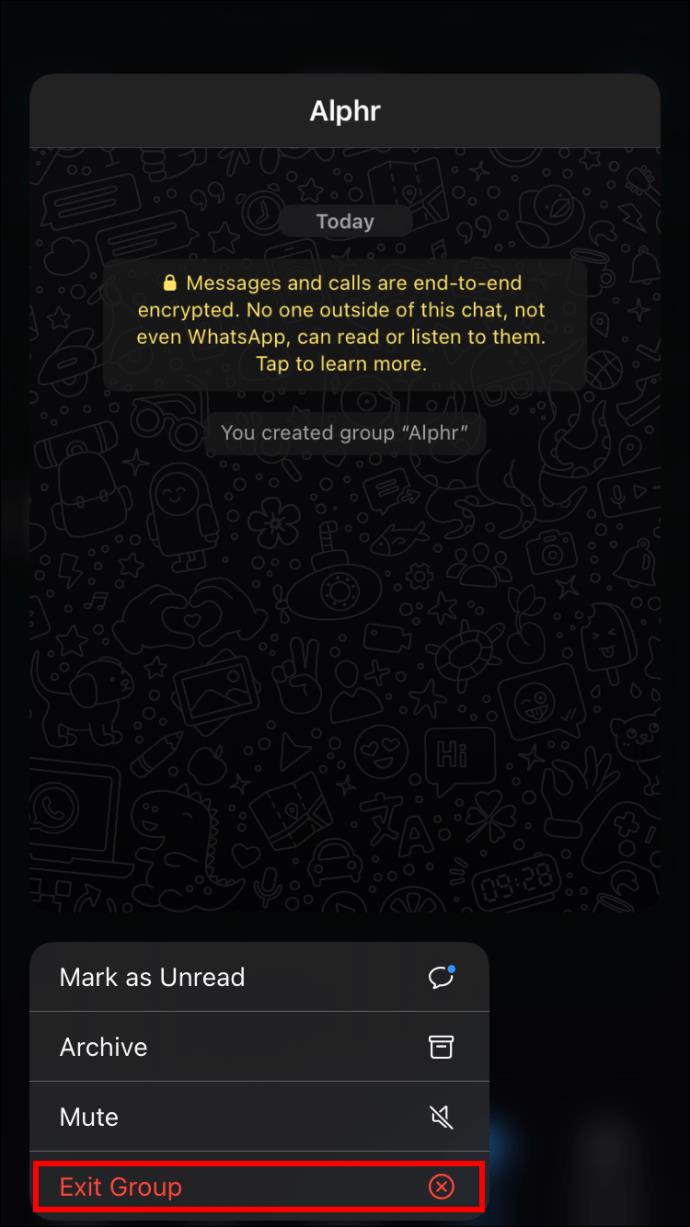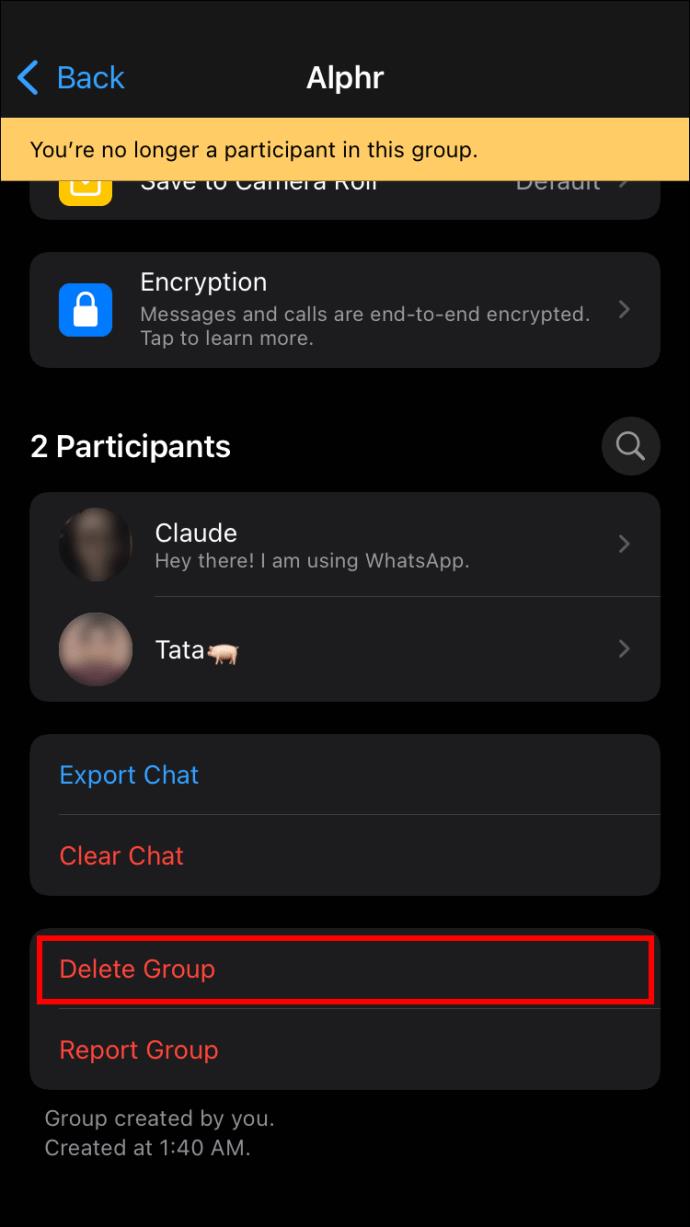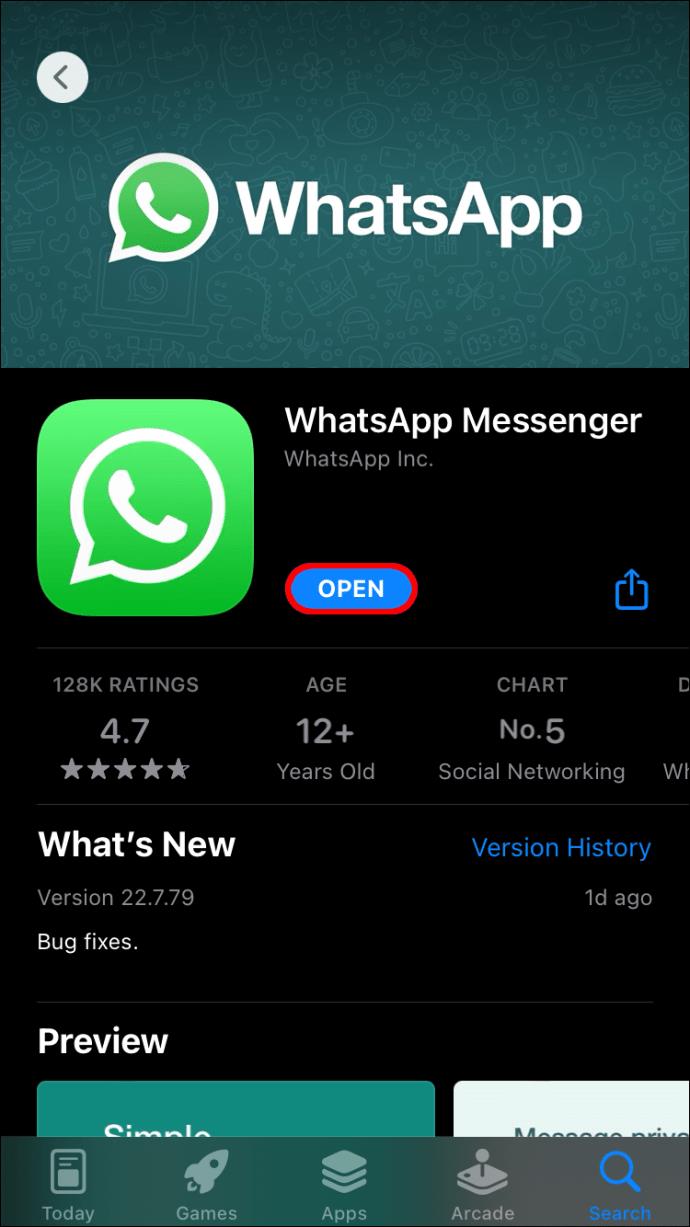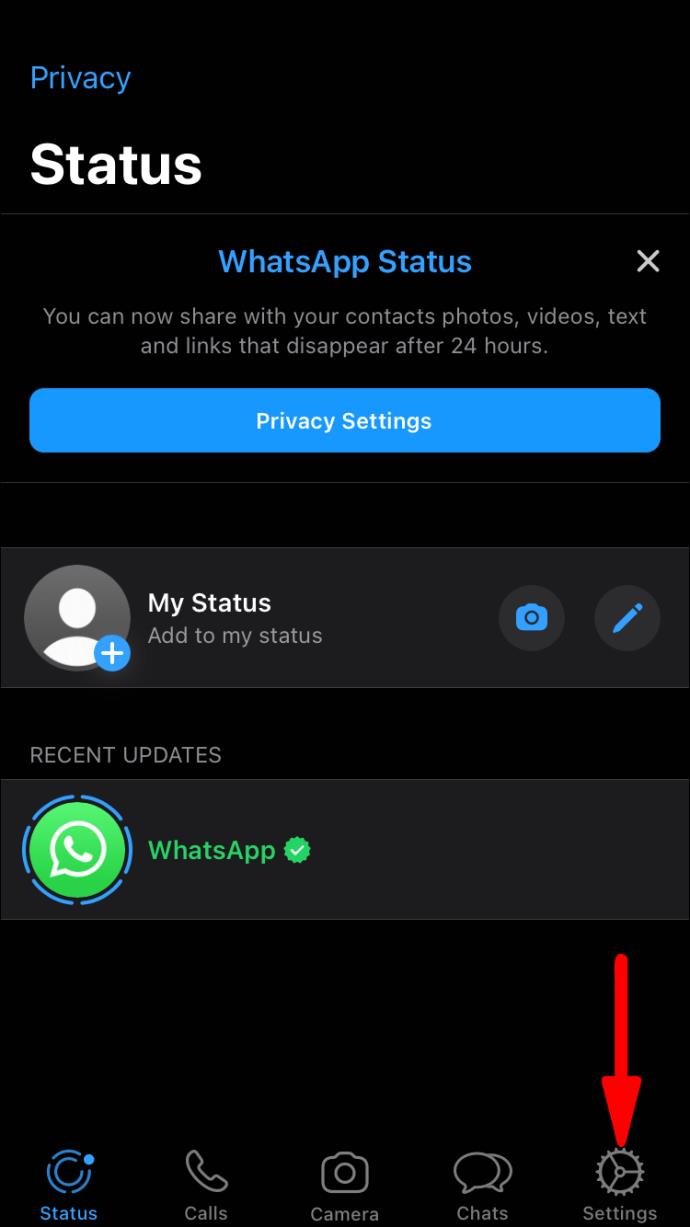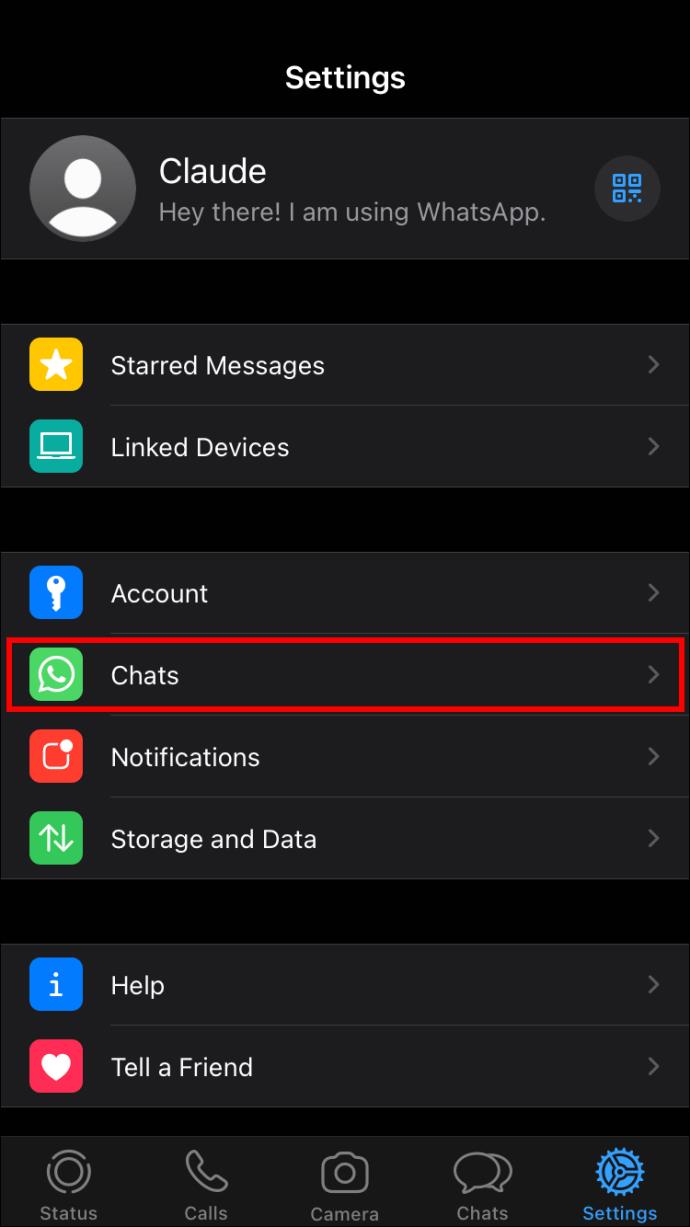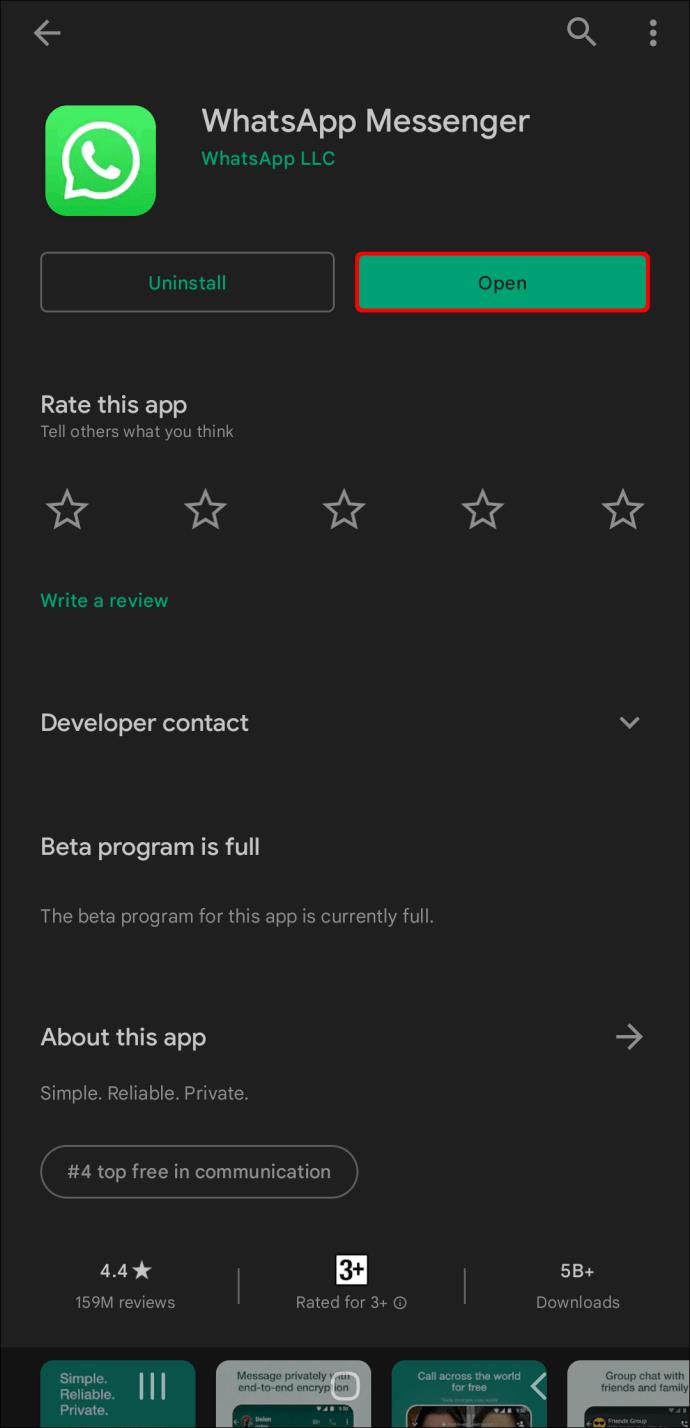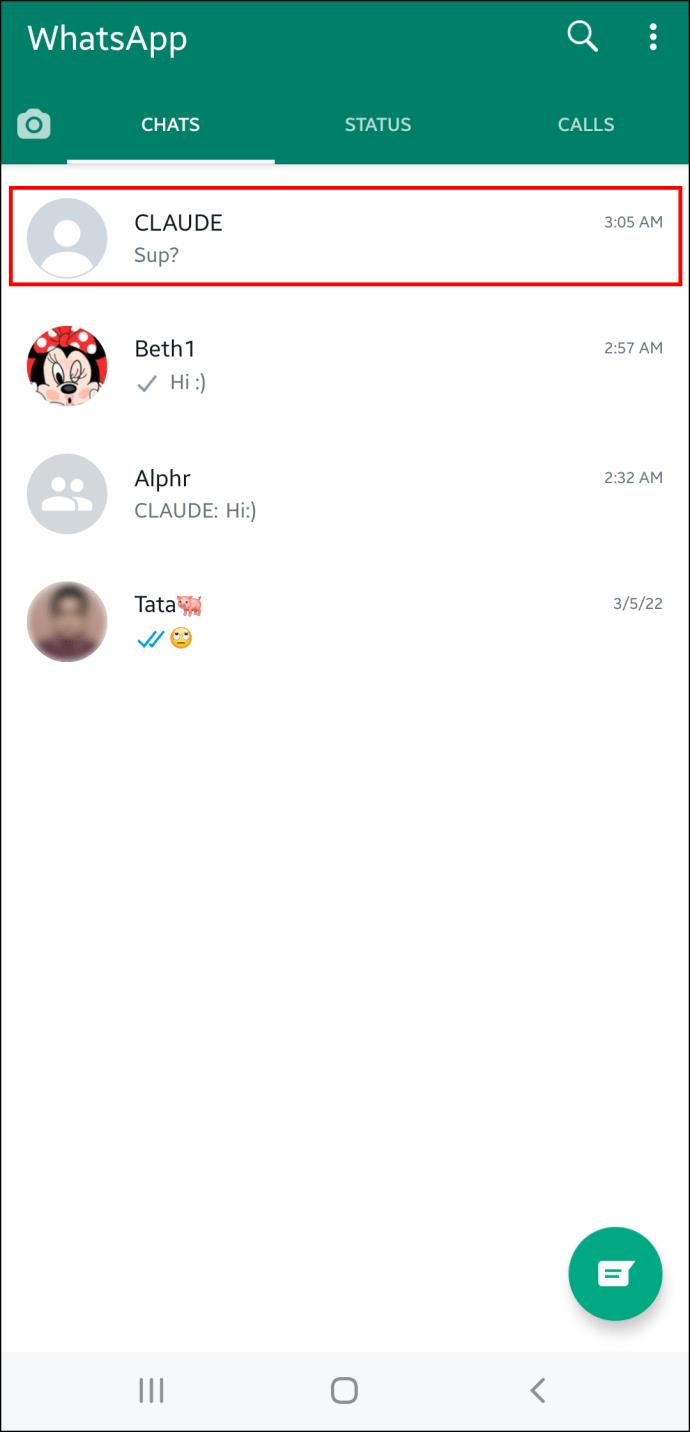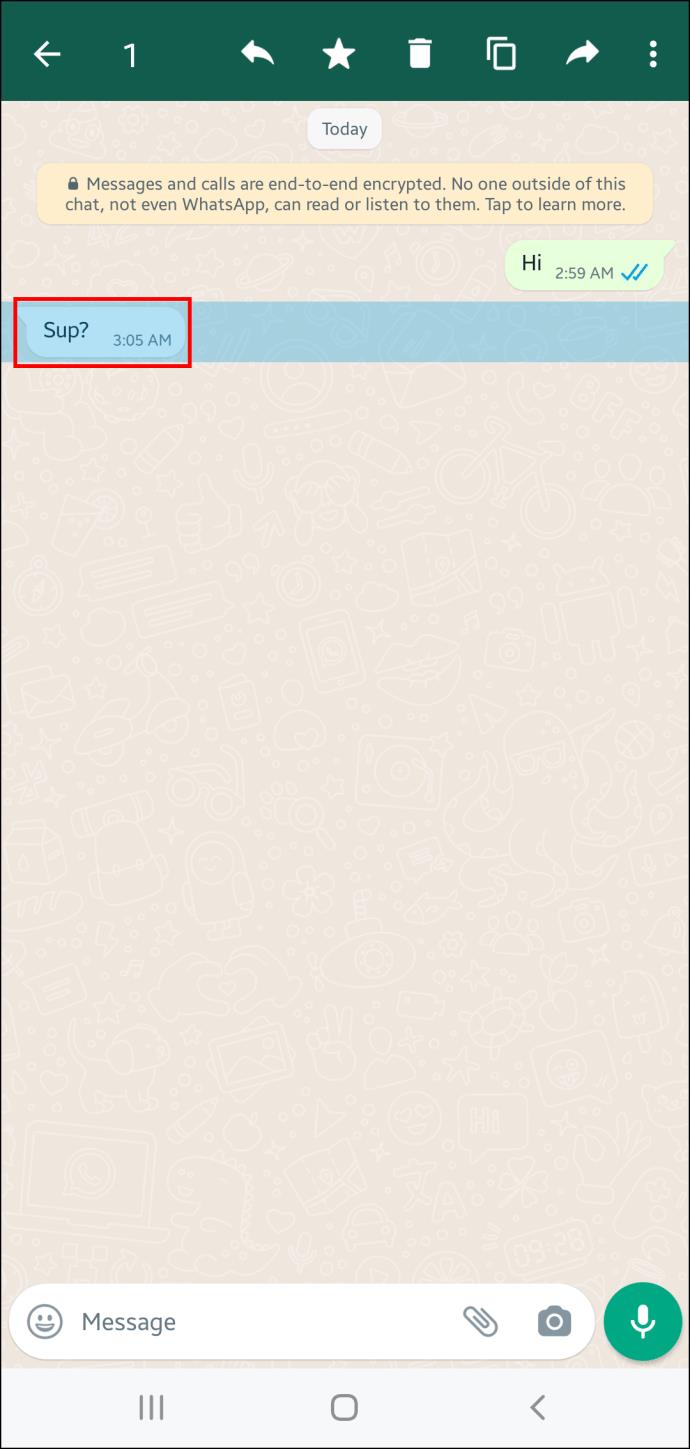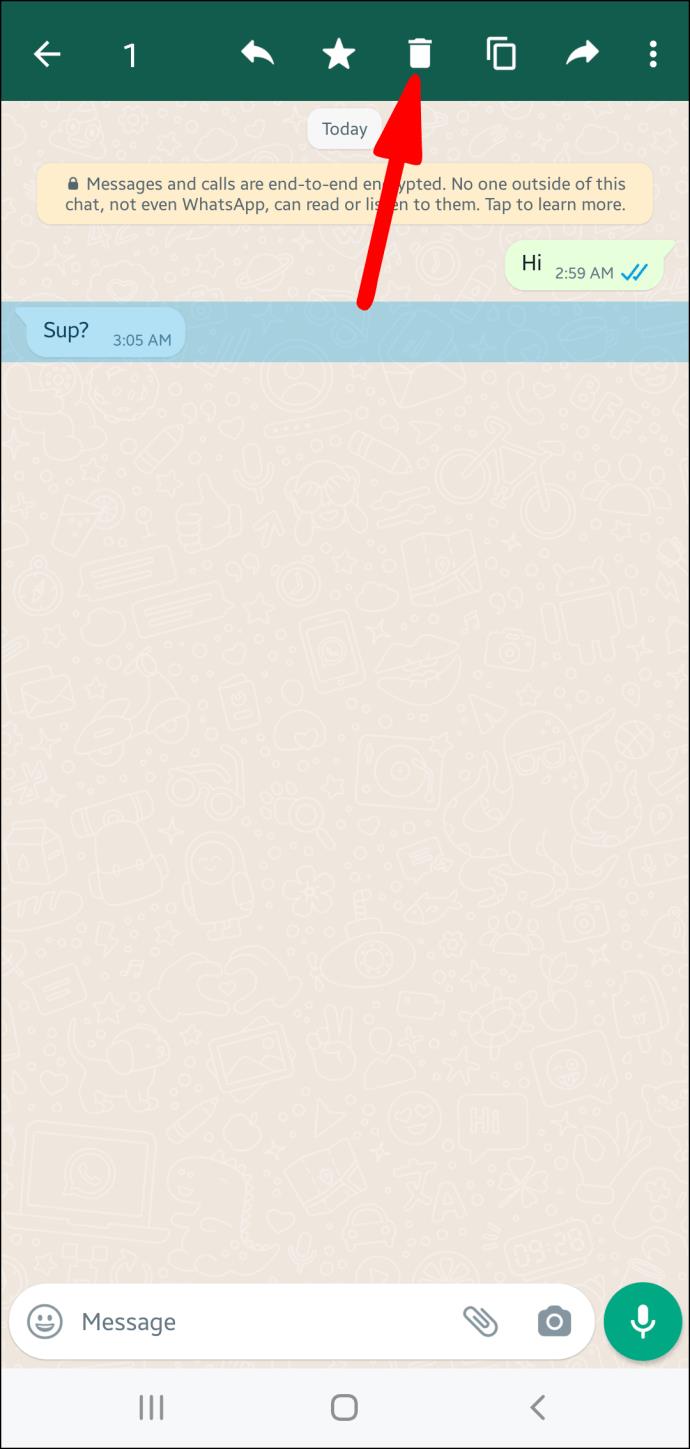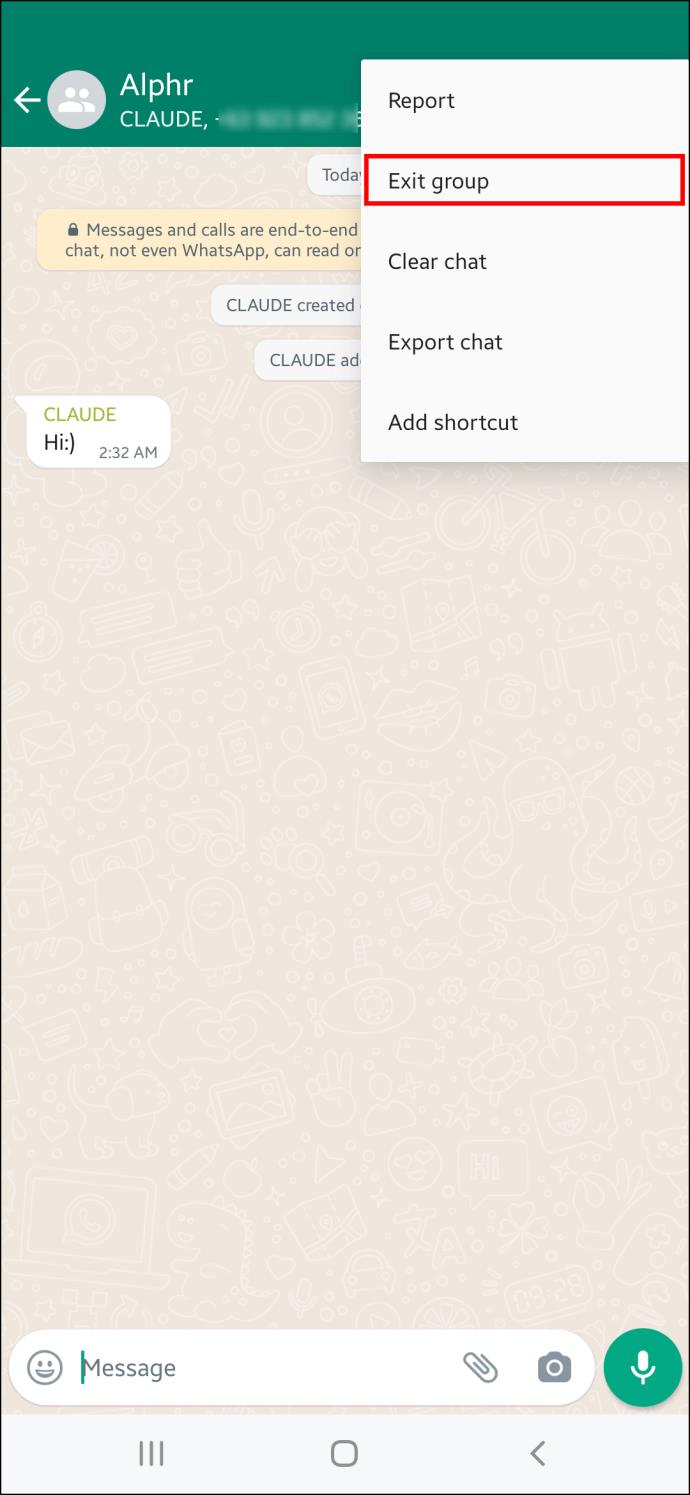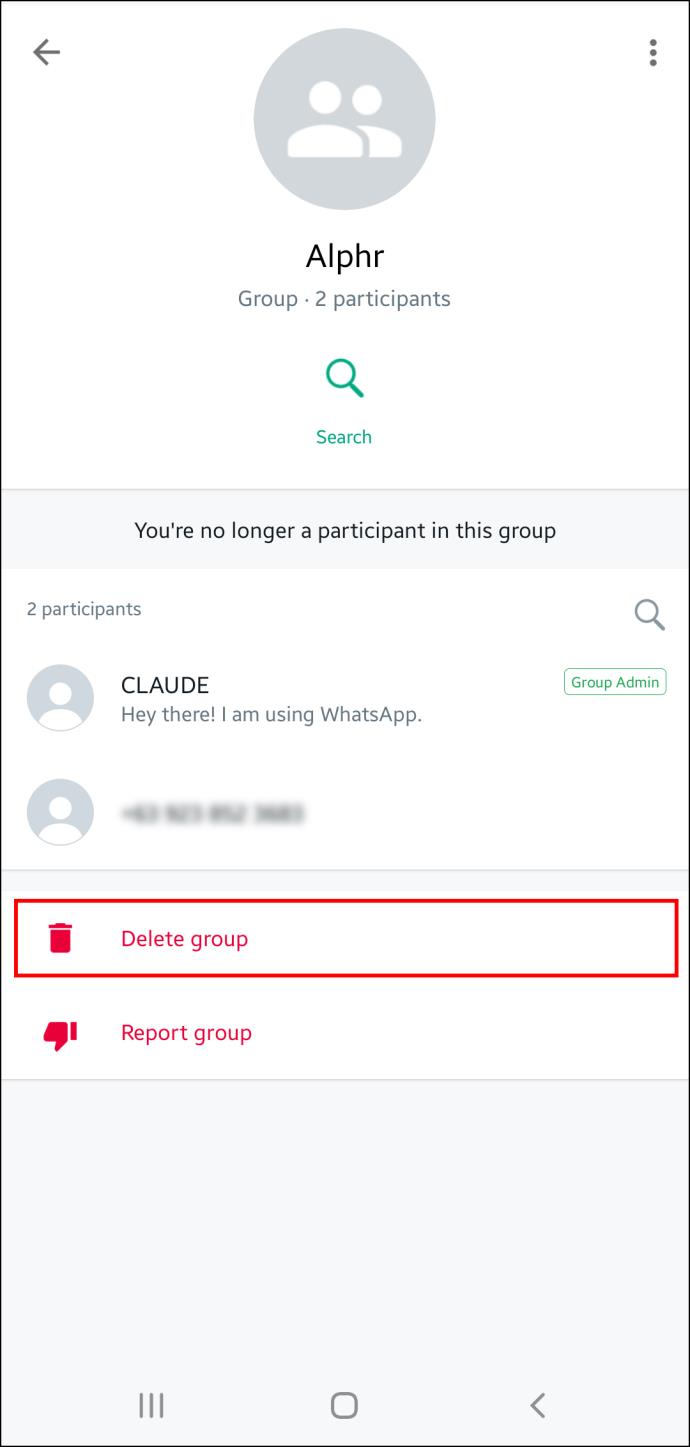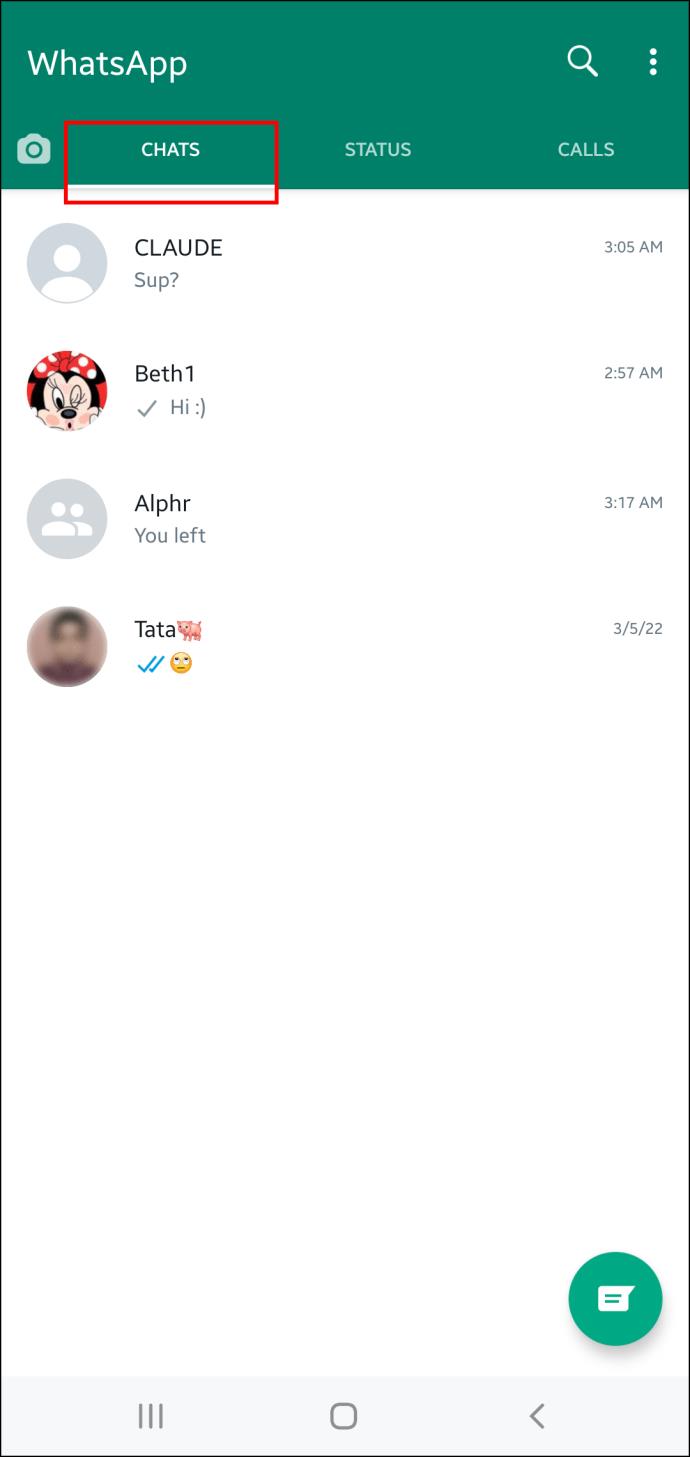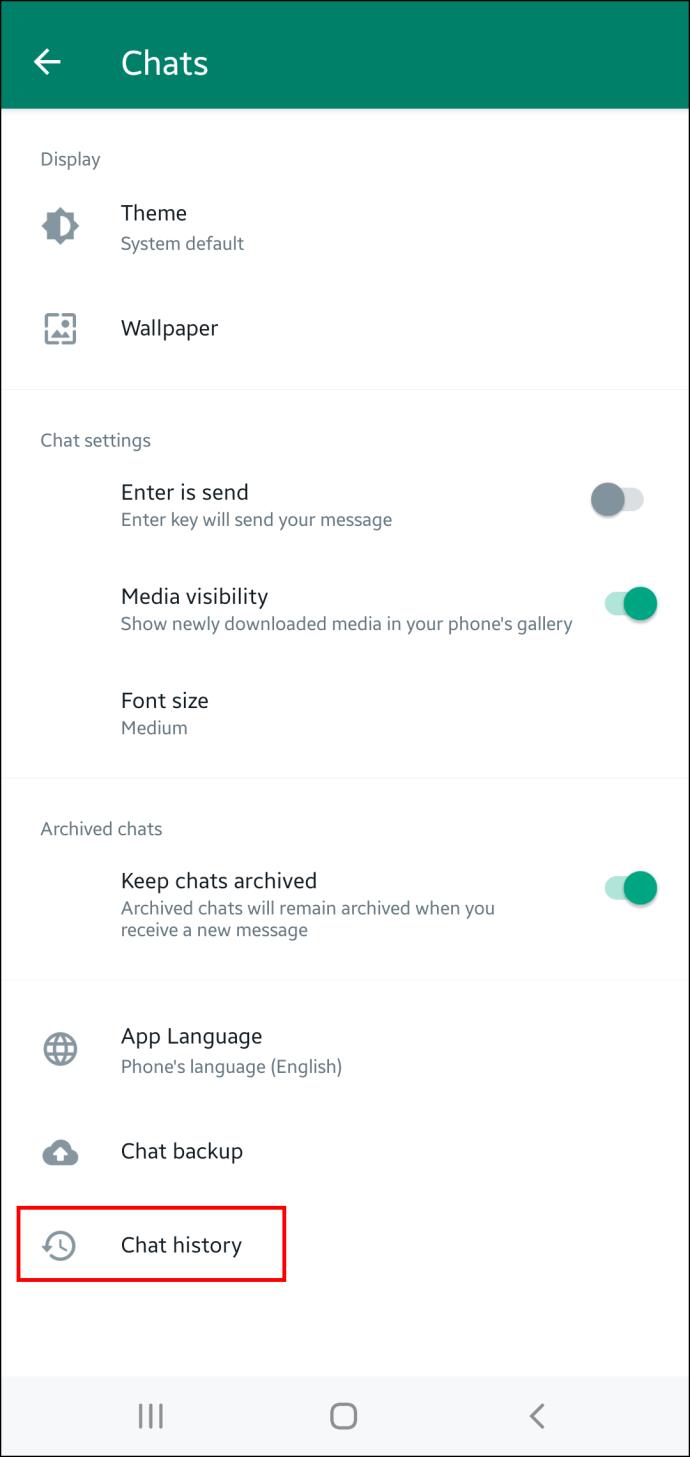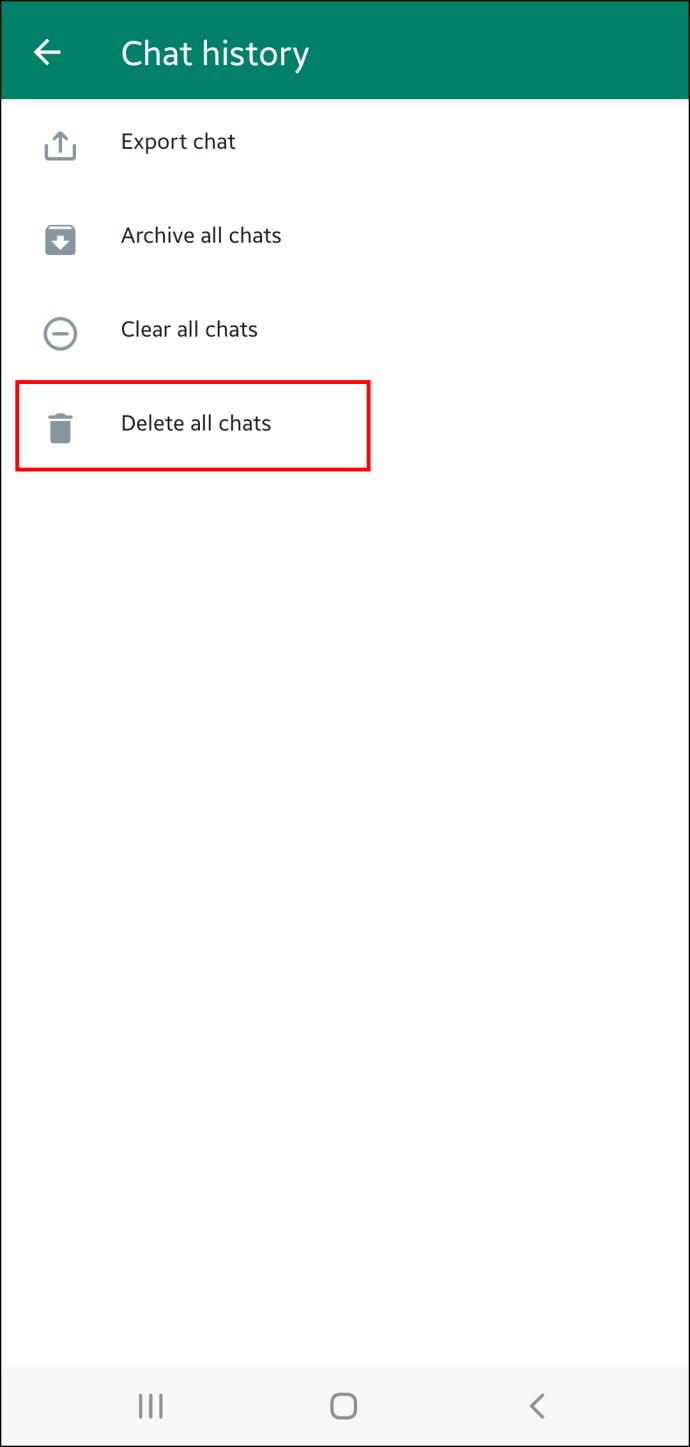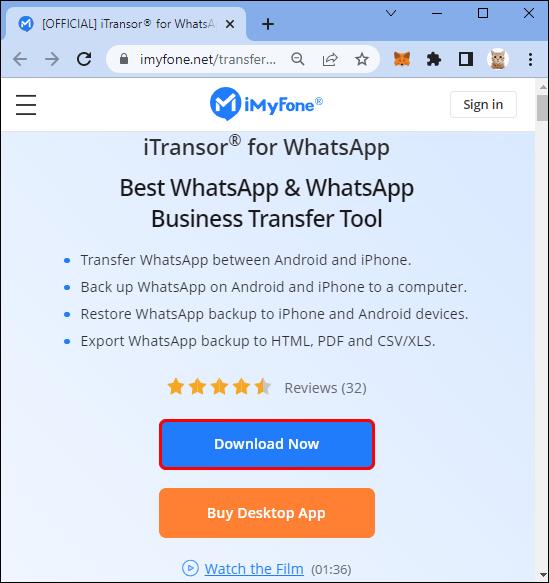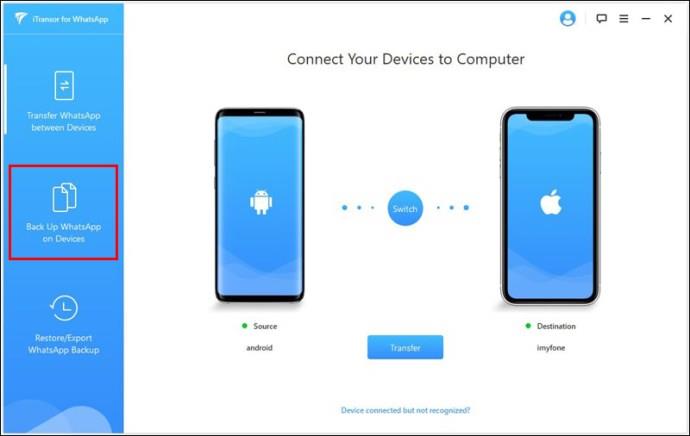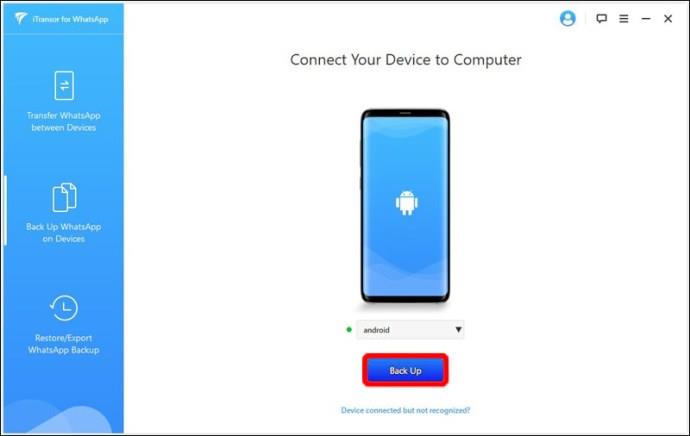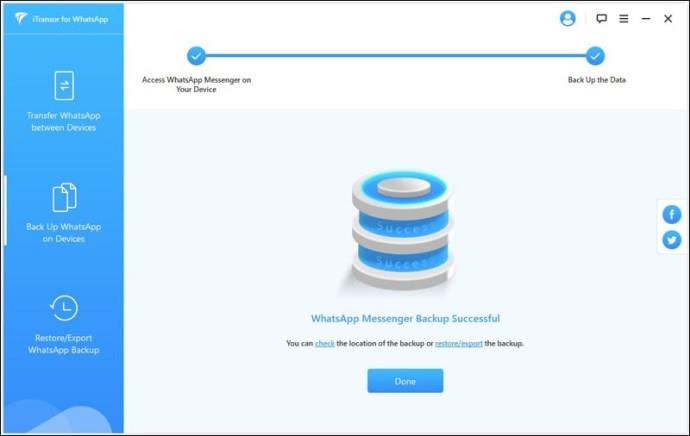Gerätelinks
Es gibt viele Gründe, warum Sie entscheiden, dass es an der Zeit ist, einen WhatsApp-Chat zu löschen. Möglicherweise verwenden Sie diesen Chat nicht mehr oder er nimmt zu viel Speicherplatz in Anspruch. Was auch immer der Grund sein mag, das Löschen eines Chats auf WhatsApp ist relativ einfach. Lesen Sie weiter, um alles zu erfahren, was Sie über das Löschen von Chats auf WhatsApp wissen müssen.
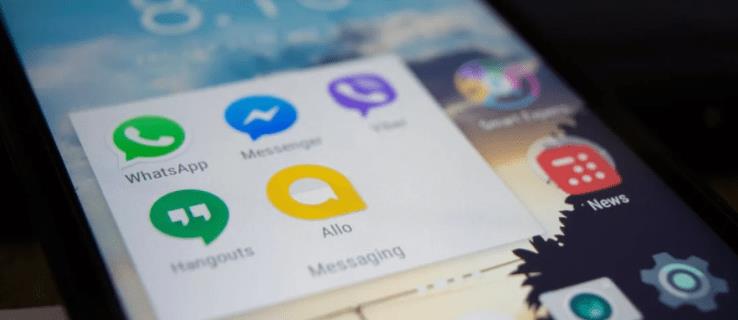
So löschen Sie einen Chat in WhatsApp auf einem PC
Um WhatsApp auf einem PC nutzen zu können, muss es zunächst installiert werden. Die folgenden Schritte führen Sie durch die Installation von WhatsApp Web auf Ihrem PC:
- Öffnen Sie auf Ihrem PC/Laptop einen beliebigen Browser und suchen Sie nach „WhatsApp Web“.
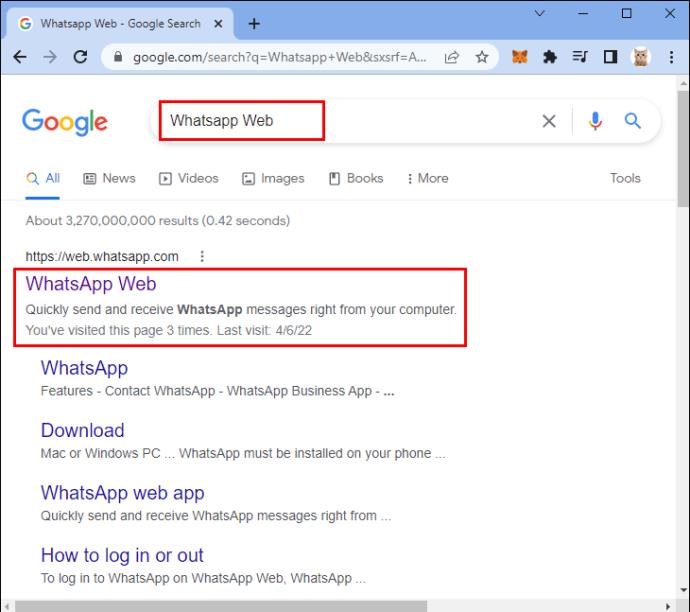
- Starten Sie WhatsApp Messenger und klicken Sie auf „Menü“ und dann auf das vertikale Punktsymbol, um den QR-Code-Reader Ihres Mobilgeräts zu öffnen.
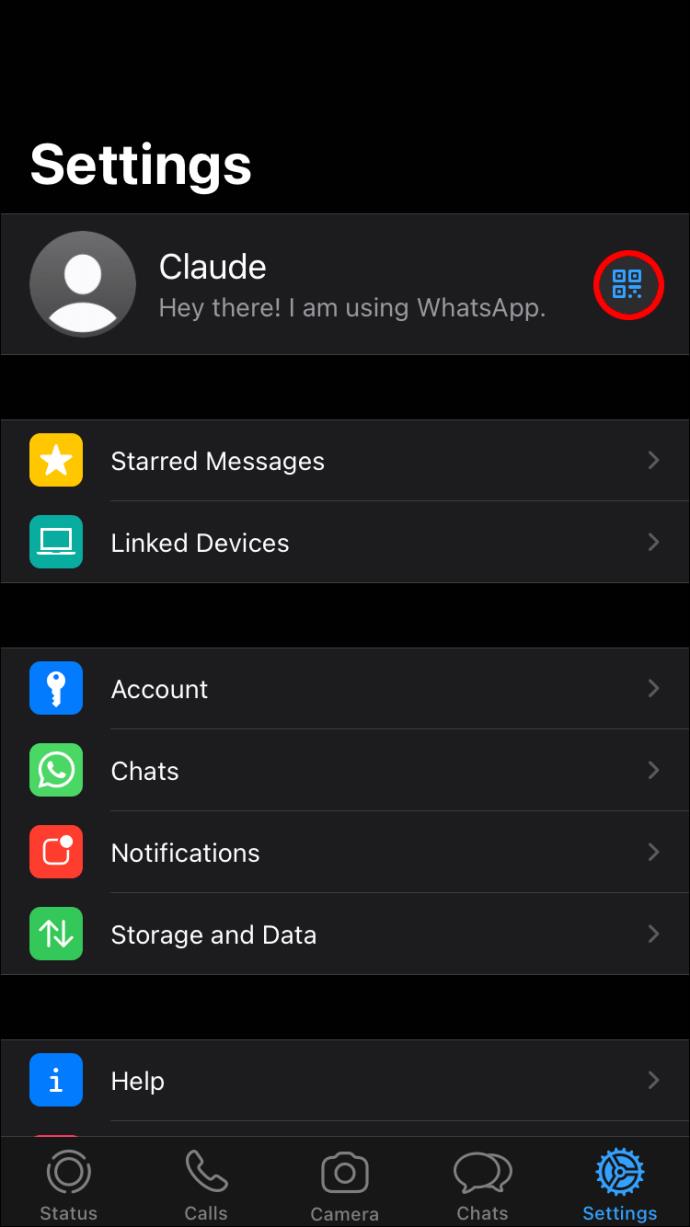
- Scannen Sie den QR-Code auf Ihrem PC mit Ihrem Telefon.
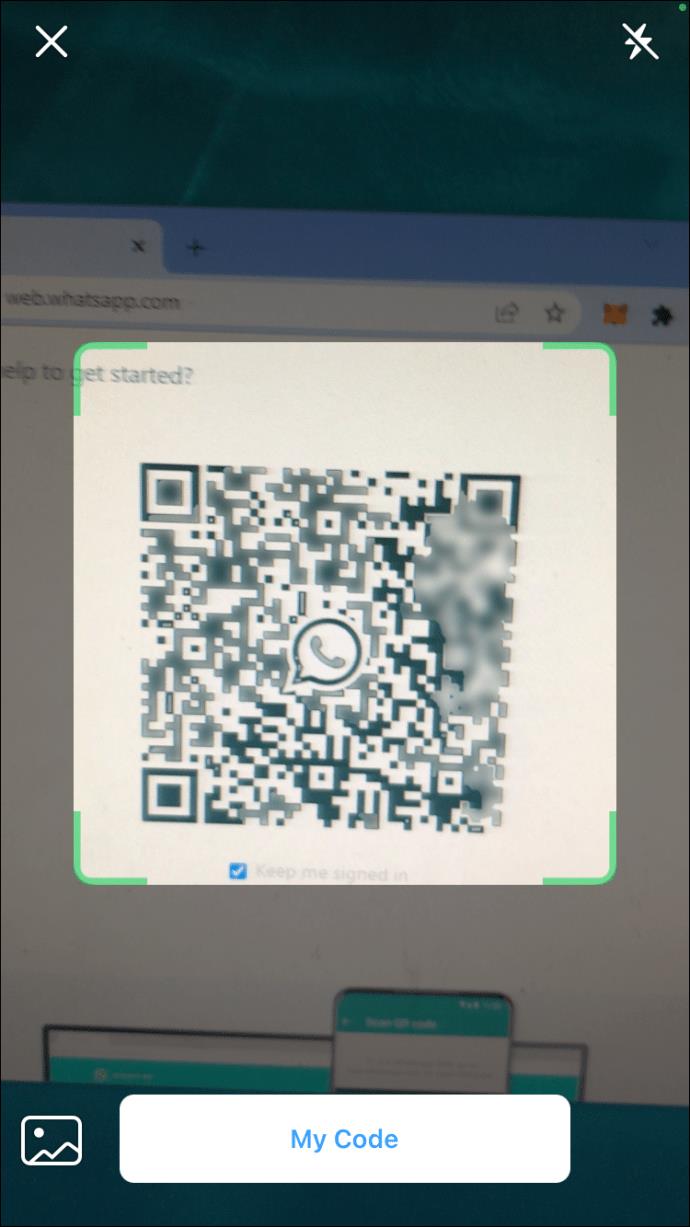
Alle Funktionen der mobilen App sind auch hier verfügbar, einschließlich der Sperrung einer Nummer. So geht's:
- Wählen Sie den Chat aus, den Sie löschen möchten, indem Sie darauf klicken.
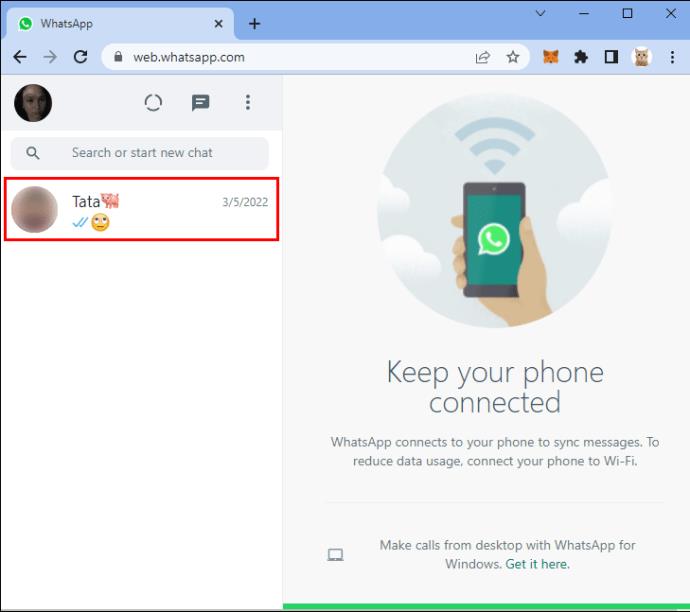
- Klicken Sie in der oberen rechten Ecke des Chatfensters auf die drei vertikalen Linien.
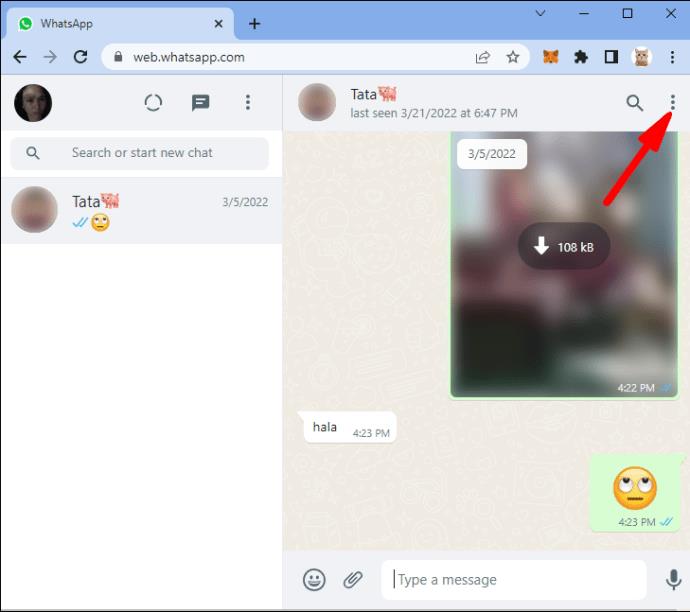
- Wählen Sie „Chat löschen“.
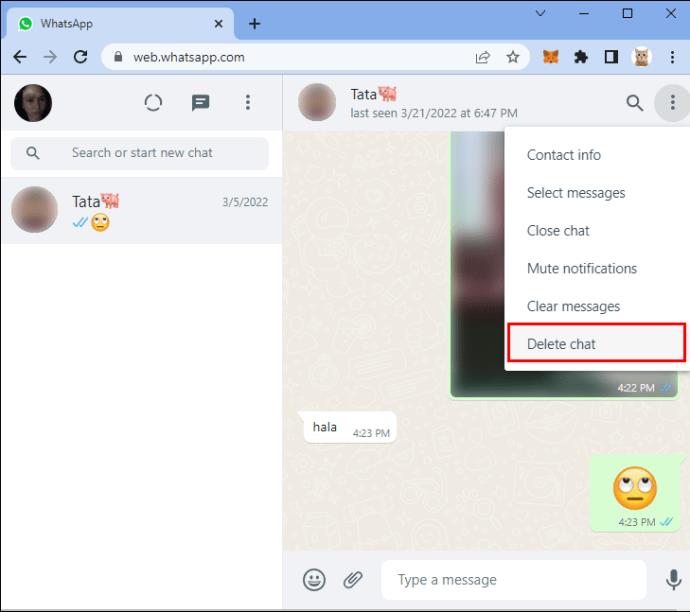
- Klicken Sie erneut auf „Chat löschen“.
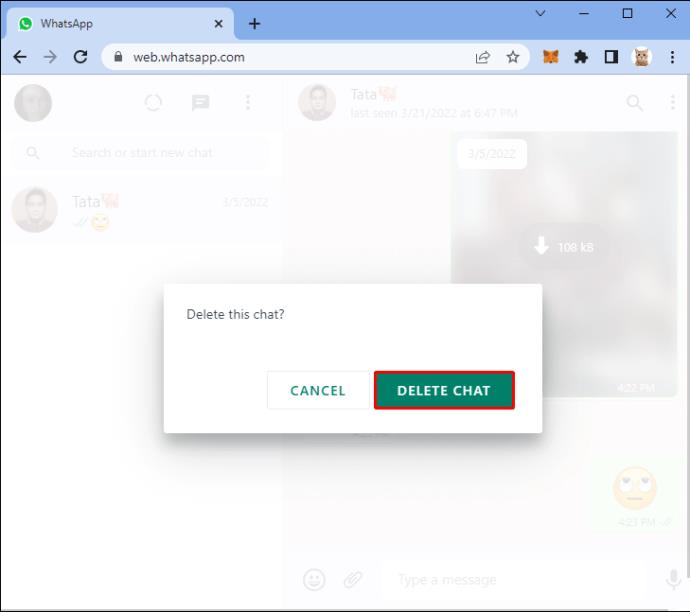
Darüber hinaus können Sie über den WhatsApp Desktop Client auf WhatsApp zugreifen. So blockieren Sie jemanden im WhatsApp-Desktop-Client:
- Öffnen Sie den WhatsApp-Desktop-Client.
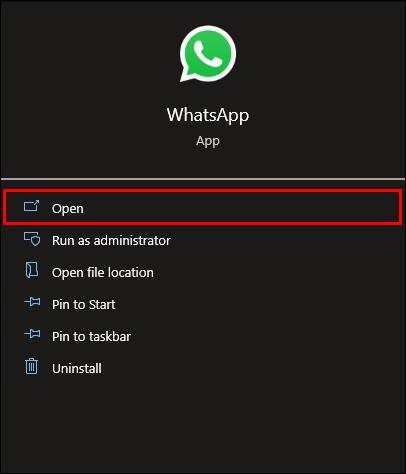
- Klicken Sie auf das Dreipunktsymbol in der oberen rechten Ecke.
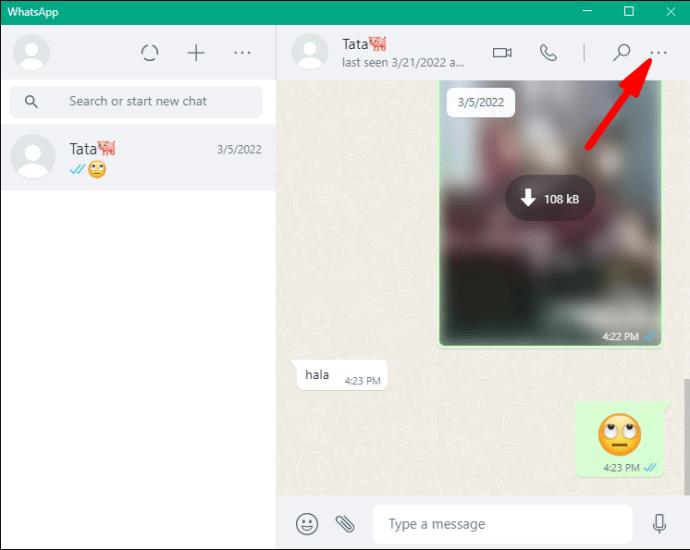
- Wählen Sie aus der Dropdown-Option „Chat löschen“.
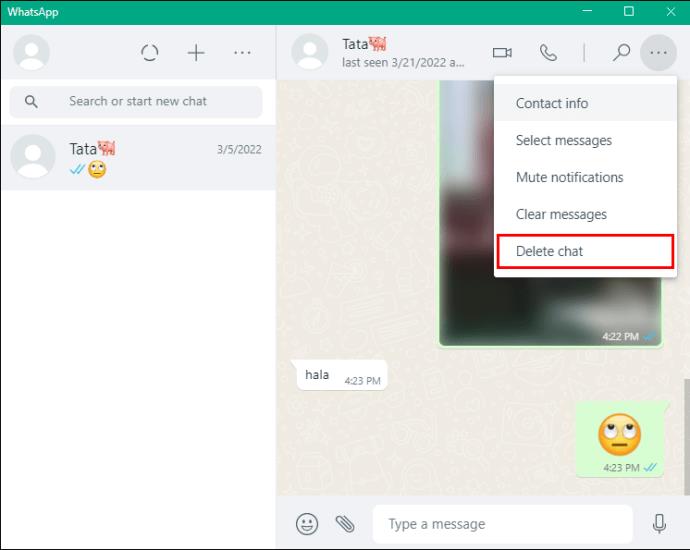
- Es erscheint ein Bestätigungsdialogfeld zur Bestätigung der Aktivität. Wählen Sie erneut „Chat löschen“.
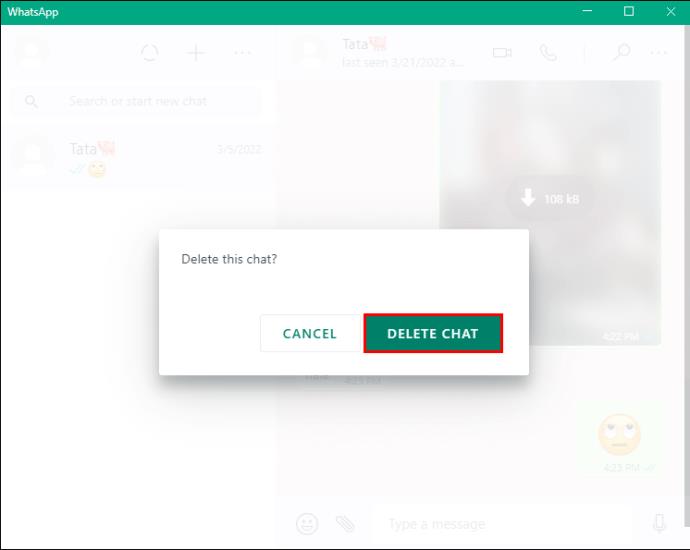
So löschen Sie einen Chat in WhatsApp auf einem iPhone
Sie können einen einzelnen Chat, einen Gruppenchat oder alle Chats in der Android WhatsApp-Anwendung entfernen.
- Starten Sie WhatsApp.
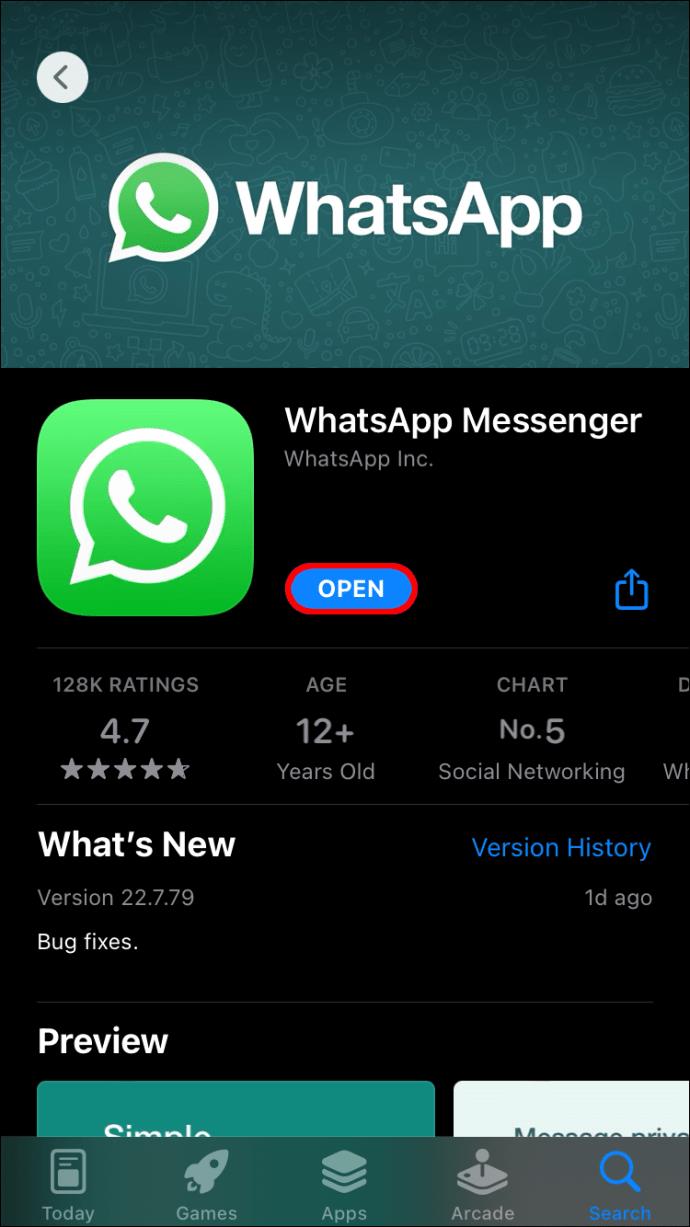
- Klicken Sie in der Chat-Liste auf den Namen der Person.
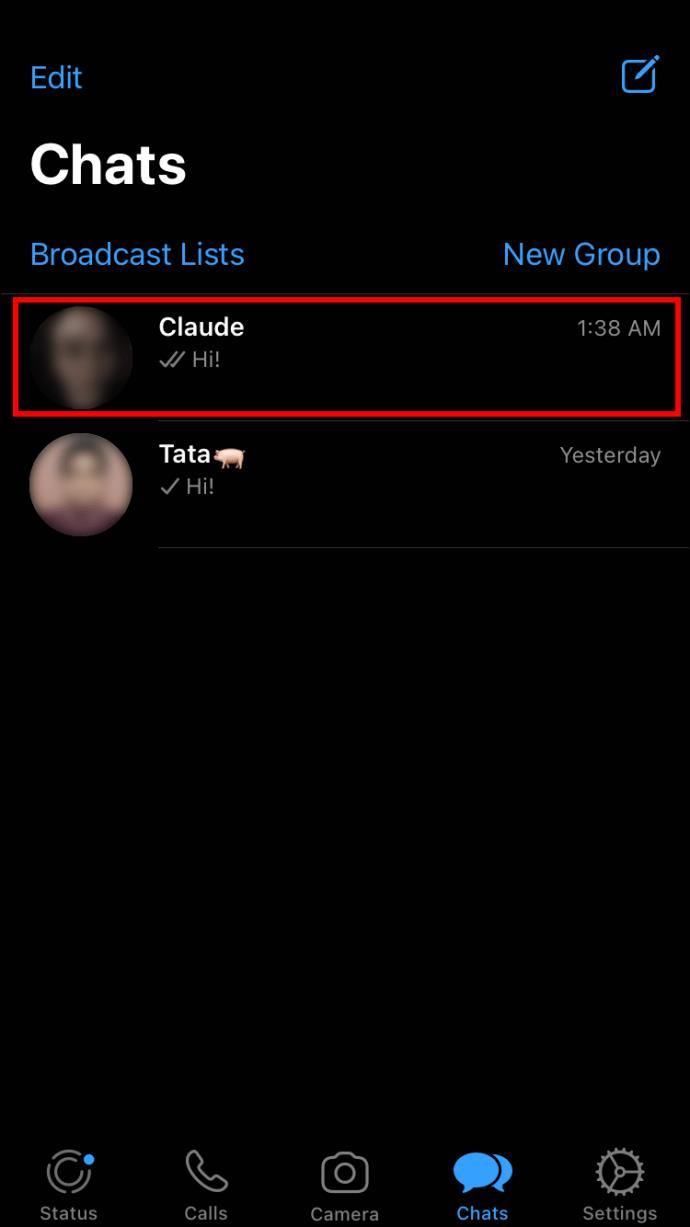
- Tippen und halten Sie den WhatsApp-Chat dieser Person.
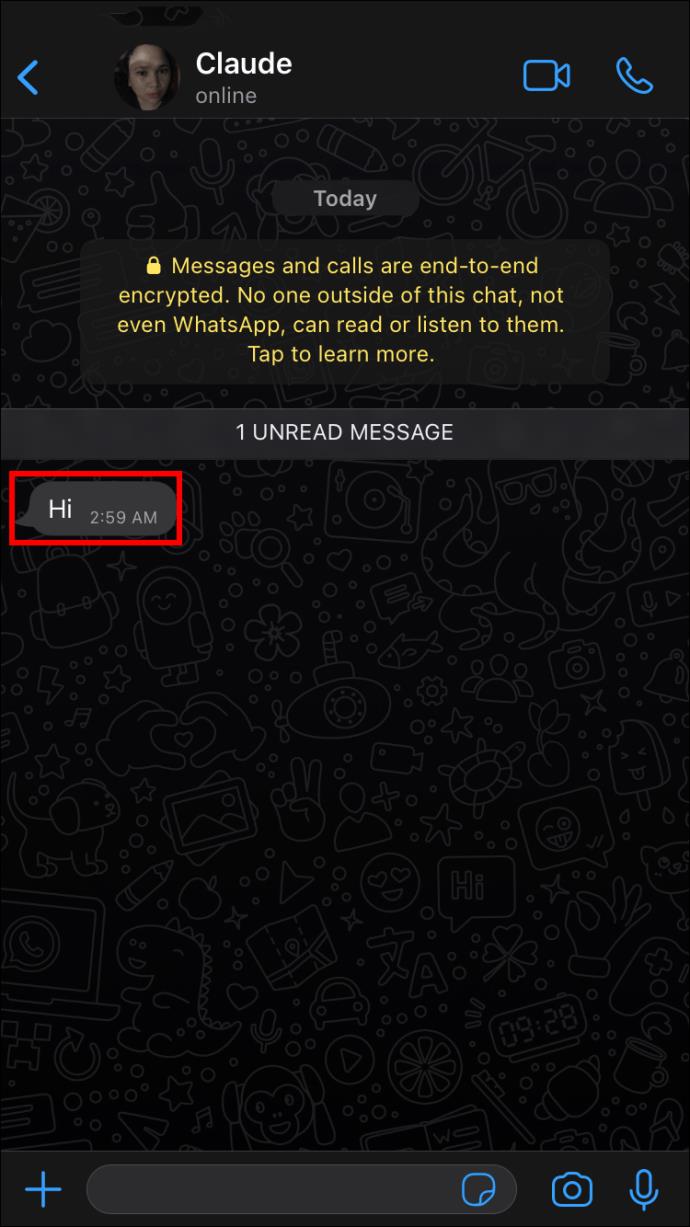
- Klicken Sie auf „Löschen“.
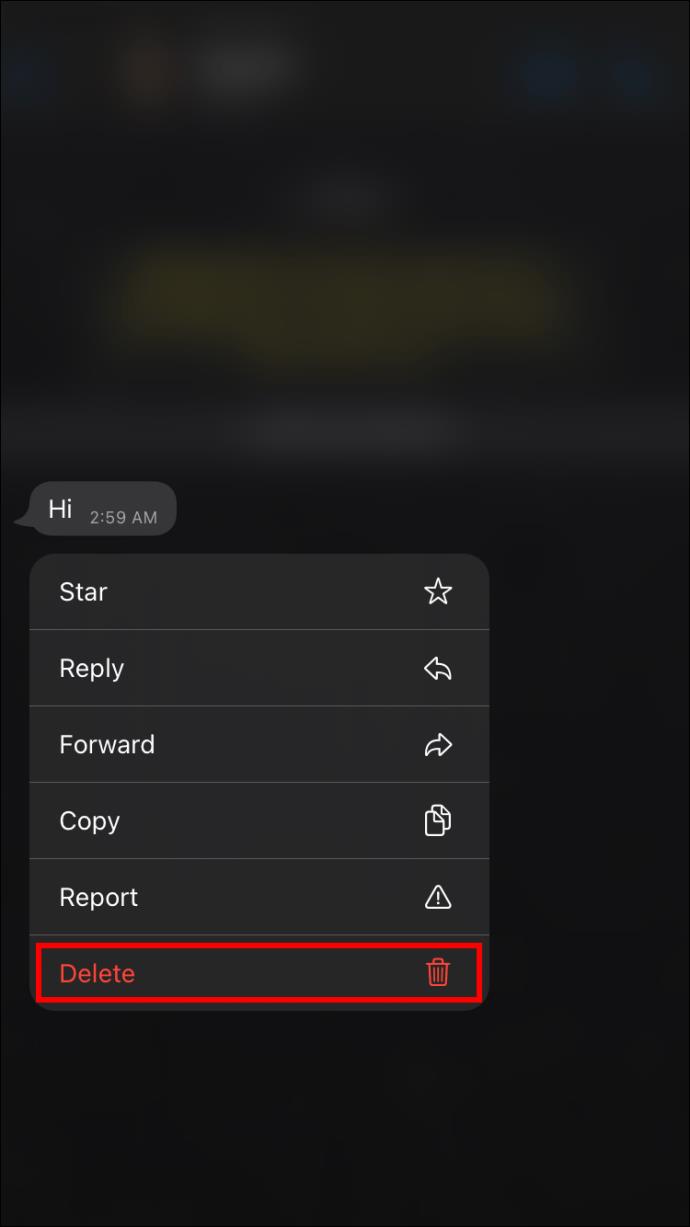
Um eine Gruppe oder Konversation zu löschen, gehen Sie folgendermaßen vor:
- Um den Chat zu löschen, müssen Sie die WhatsApp-Gruppe verlassen.
- Um die Gruppe zu verlassen, halten Sie das WhatsApp-Gruppensymbol gedrückt und wählen Sie „Gruppe verlassen“ und dann „Beenden“ aus den drei Punkten.
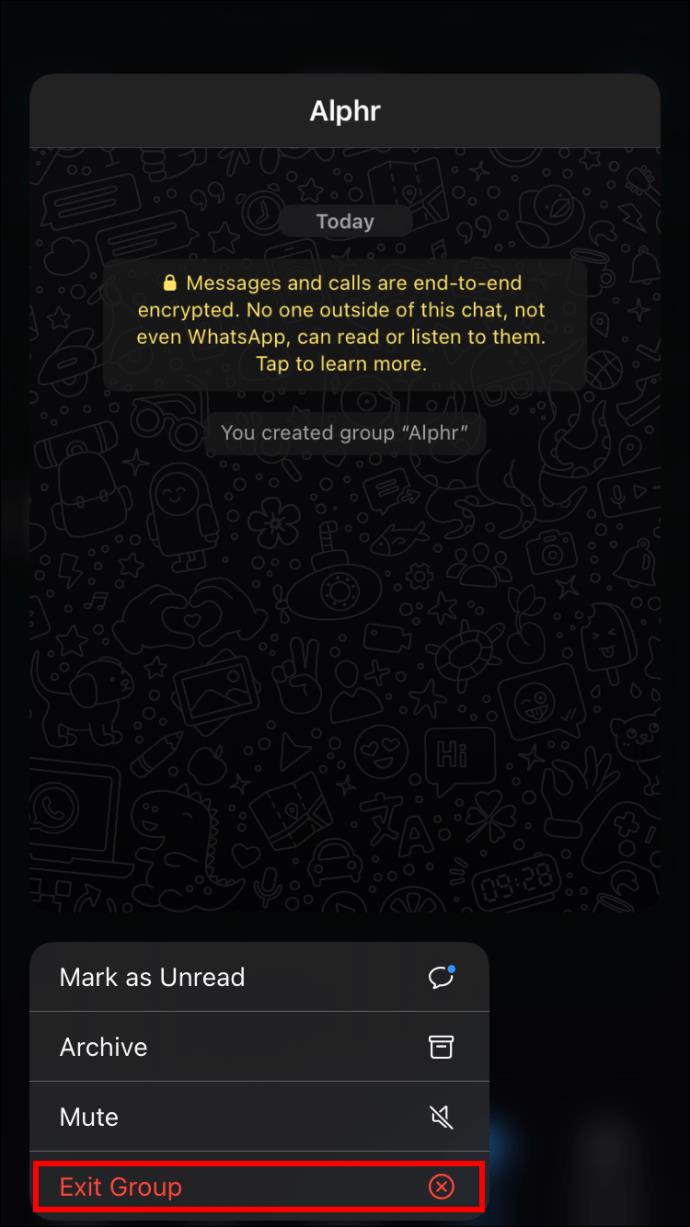
- Nachdem Sie die Gruppe erfolgreich verlassen haben, tippen Sie auf das WhatsApp-Gruppensymbol und halten Sie es gedrückt, um den Chat zu löschen. Wählen Sie „Löschen“.
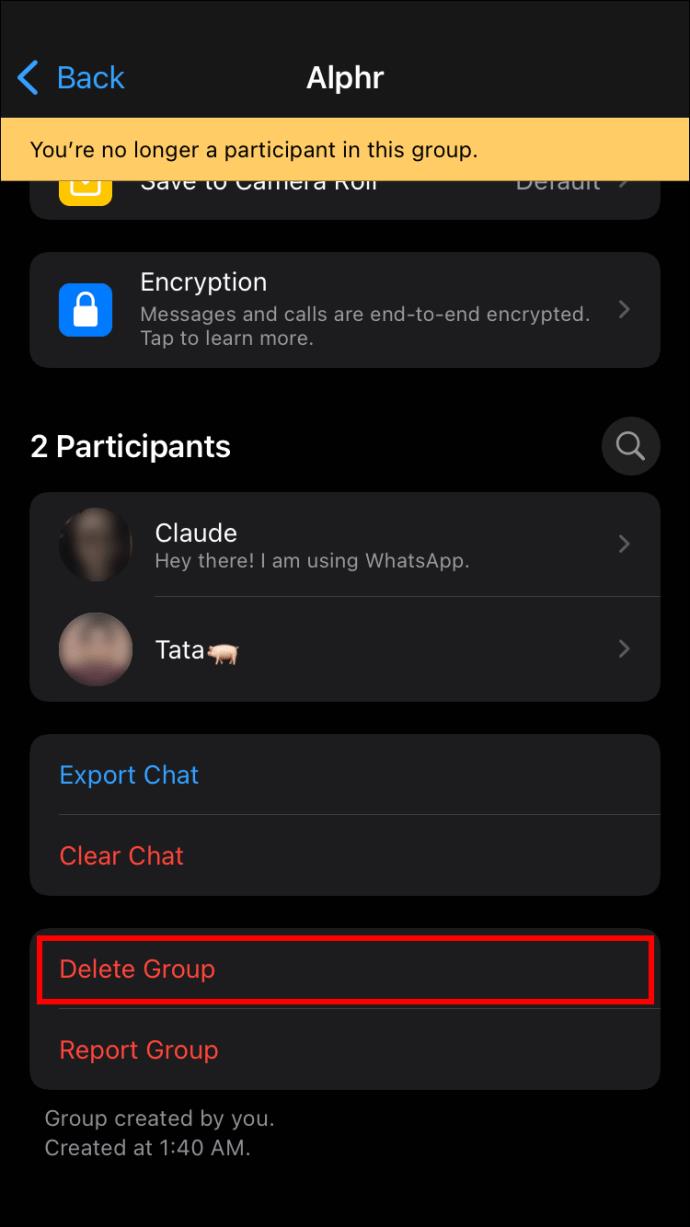
Darüber hinaus ist das gleichzeitige Löschen aller Chats einfach. Das ist wie:
- Beginnen Sie mit dem Öffnen von WhatsApp.
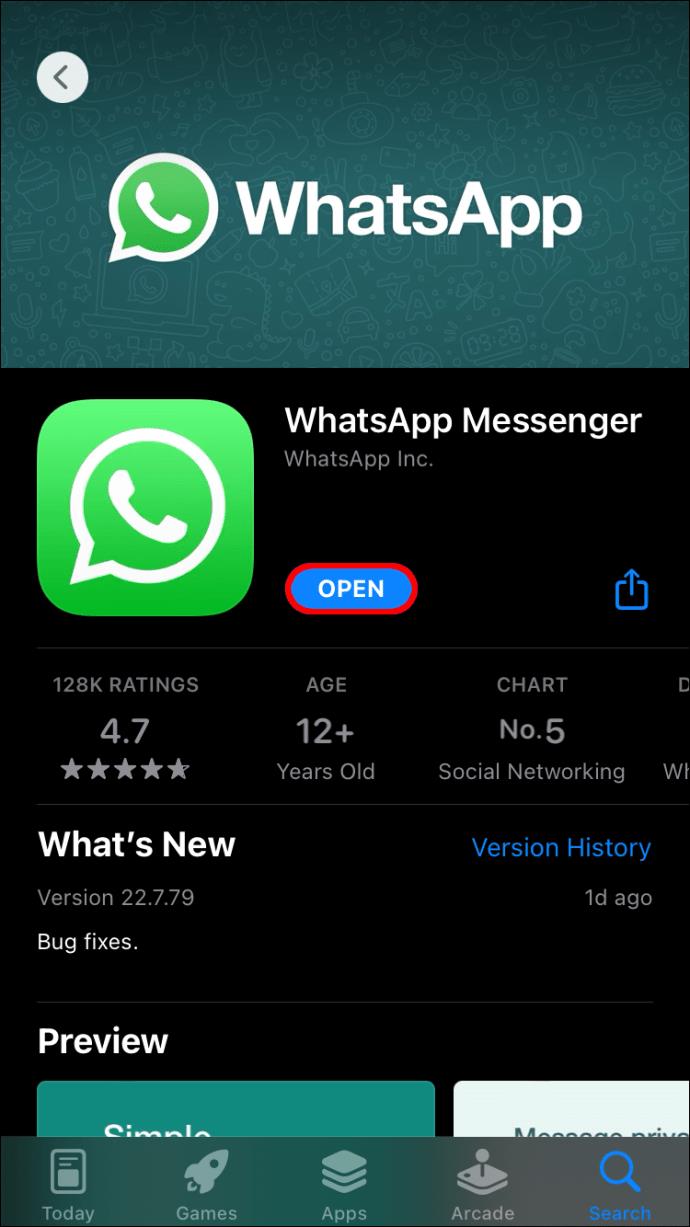
- Wählen Sie die drei Punkte aus (für zusätzliche Optionen), gefolgt von „Einstellungen“ und „Chats“.
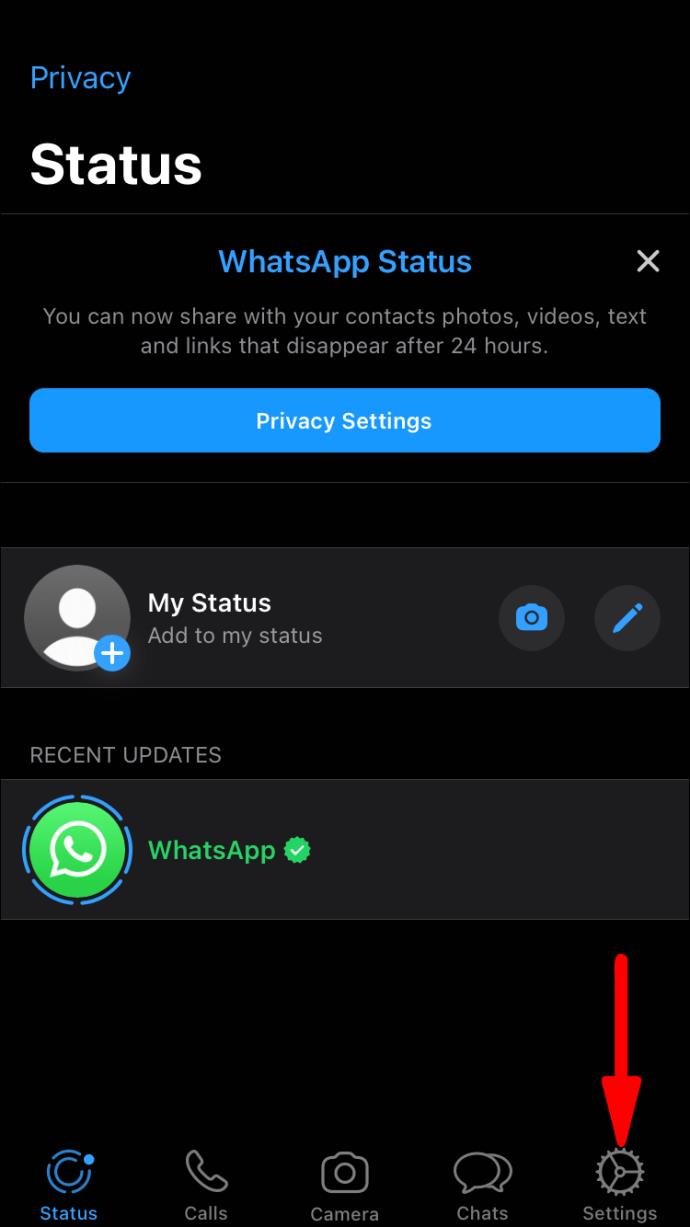
- Wählen Sie im daraufhin angezeigten Dropdown-Menü „Chat-Verlauf“ aus.
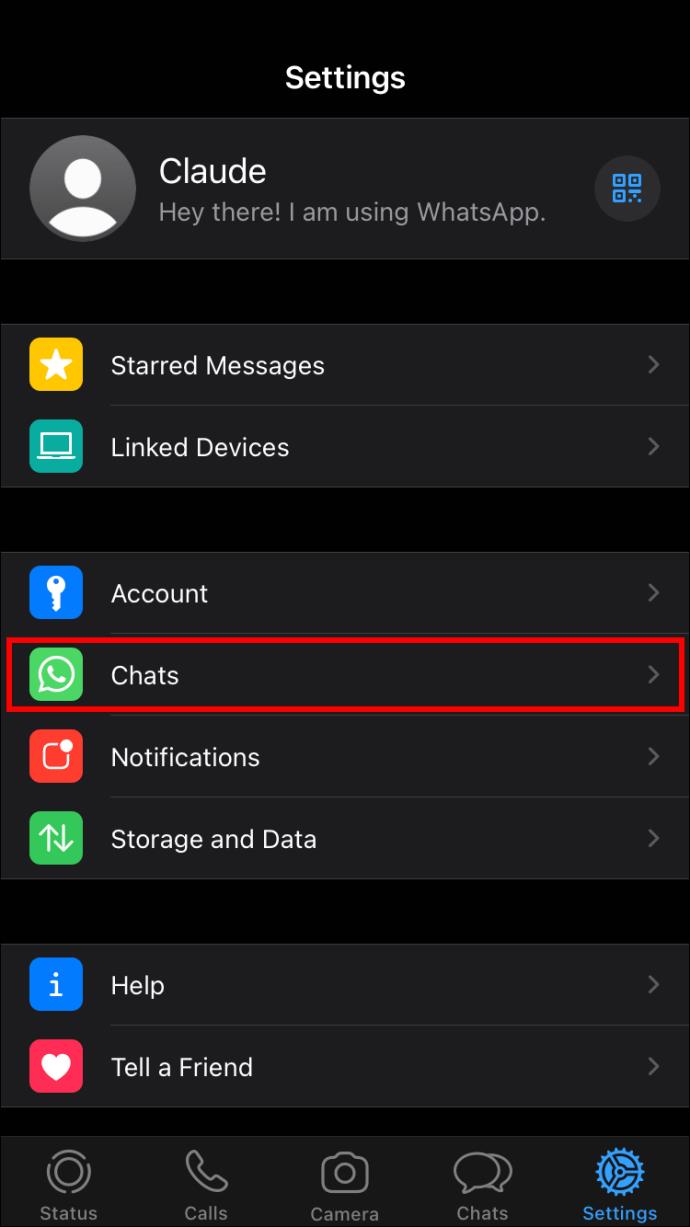
- Klicken Sie auf die Option „Alle löschen“, um alle Chats aus dem Chat-Verlaufsfenster zu löschen.

So löschen Sie einen Chat in WhatsApp auf einem Android
In der Android-WhatsApp-Anwendung können Sie entweder einen einzelnen Chat, einen Gruppenchat oder alle Chats auf einmal löschen.
- Öffnen Sie WhatsApp.
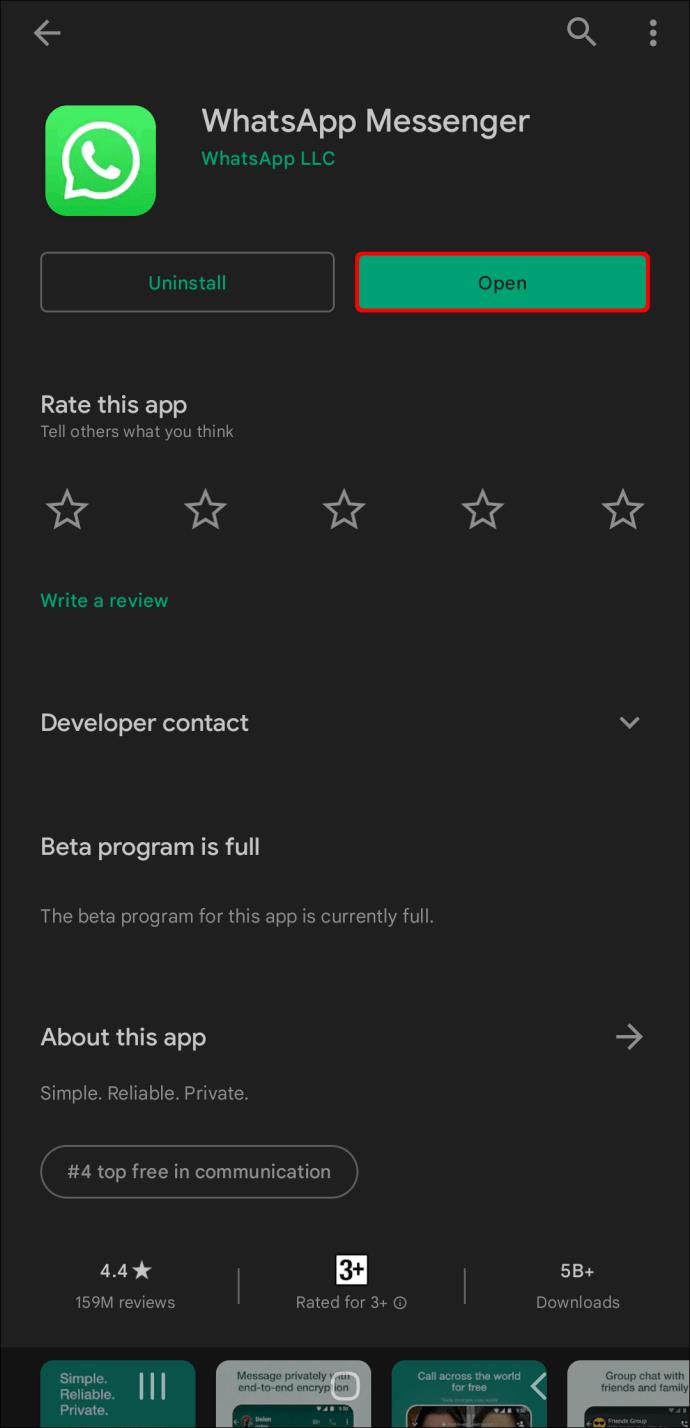
- Klicken Sie in der Chat-Liste auf den Namen der Person.
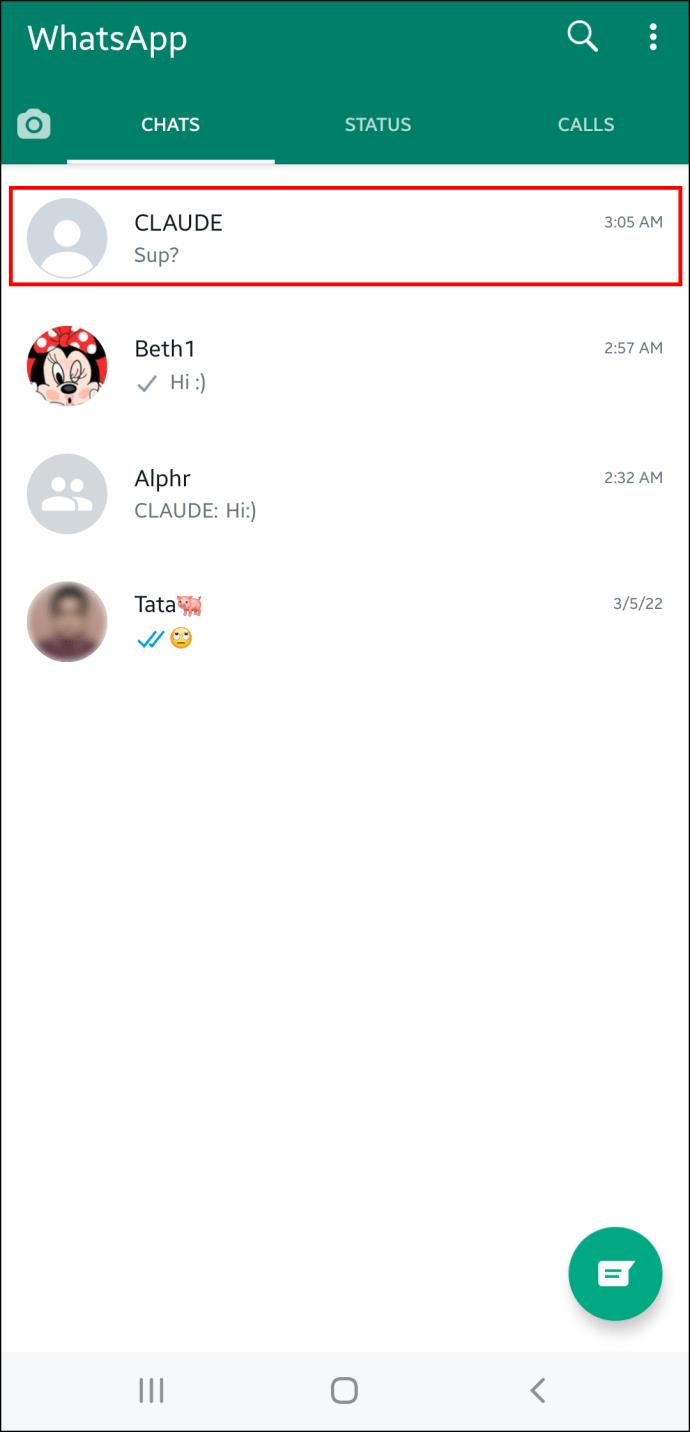
- Tippen und halten Sie die WhatsApp-Konversation.
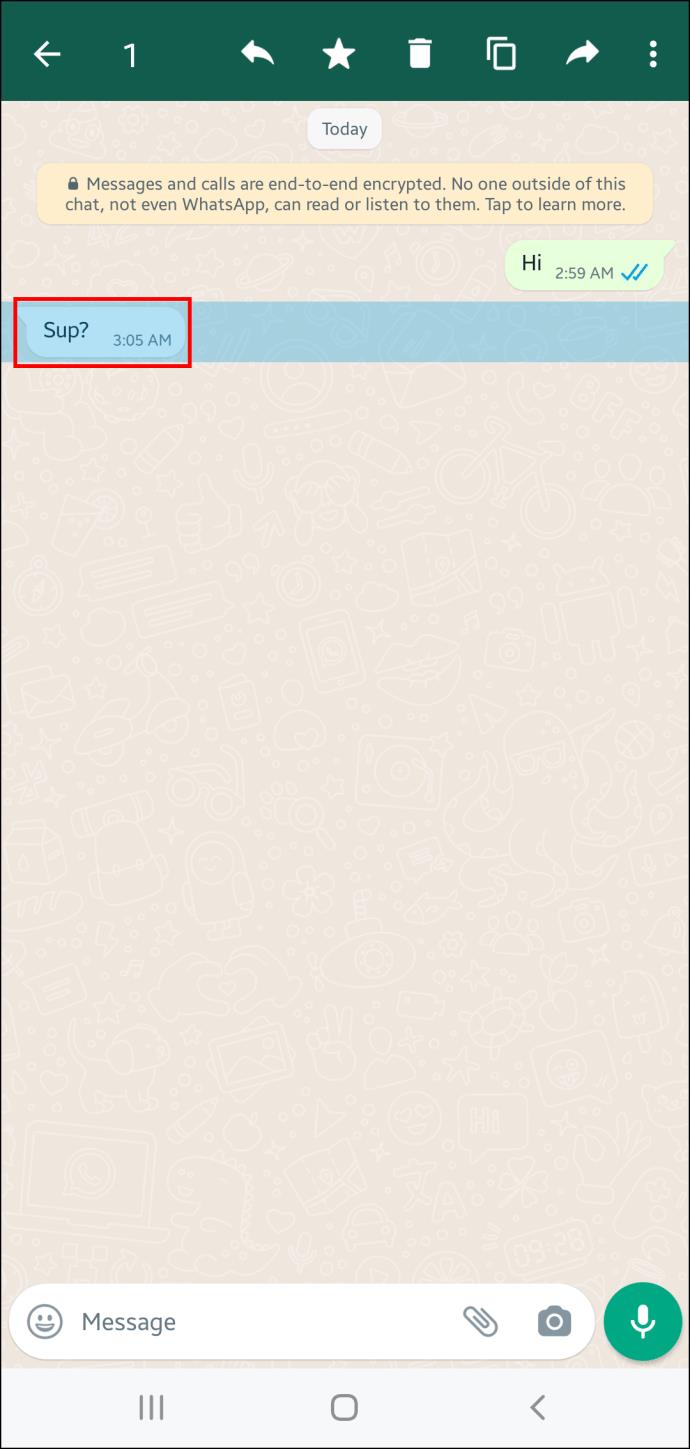
- Drücken Sie „Löschen“.
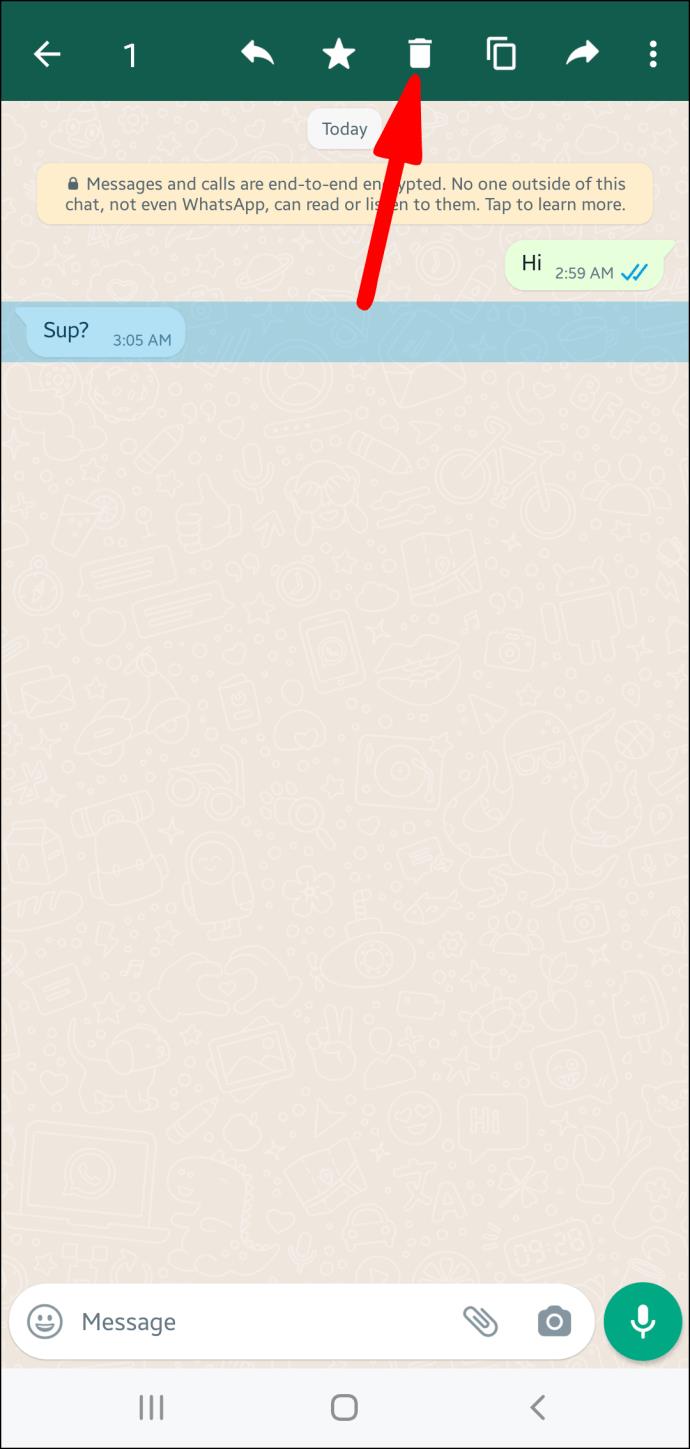
Um einen Gruppenchat zu löschen, gehen Sie folgendermaßen vor:
- Verlassen Sie die WhatsApp-Gruppe, um den Chat zu entfernen.
- Halten Sie das WhatsApp-Gruppensymbol gedrückt und wählen Sie „Gruppe verlassen“ und dann „Beenden“ aus den drei Punkten, um die Gruppe zu verlassen.
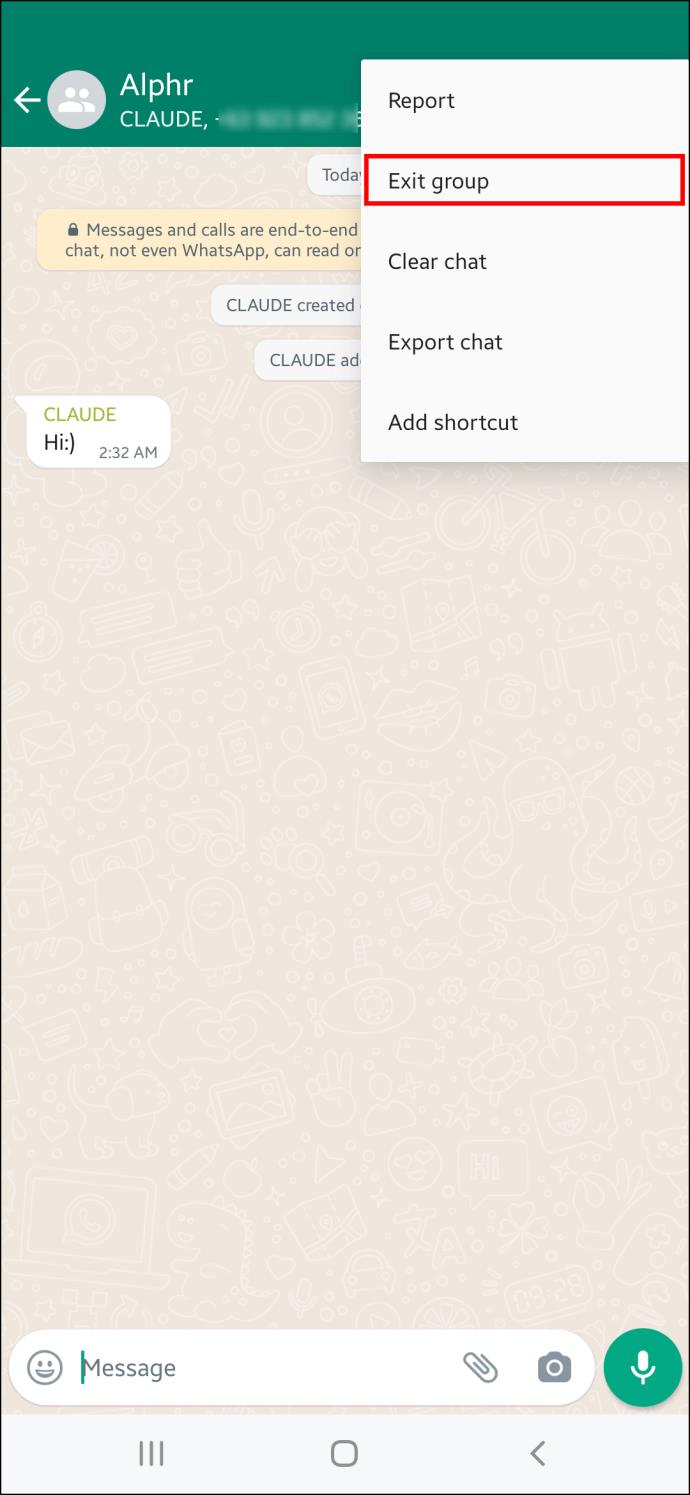
- Tippen und halten Sie das WhatsApp-Gruppensymbol, um den Chat zu löschen, nachdem Sie die Gruppe erfolgreich verlassen haben. Drücken Sie „Löschen“.
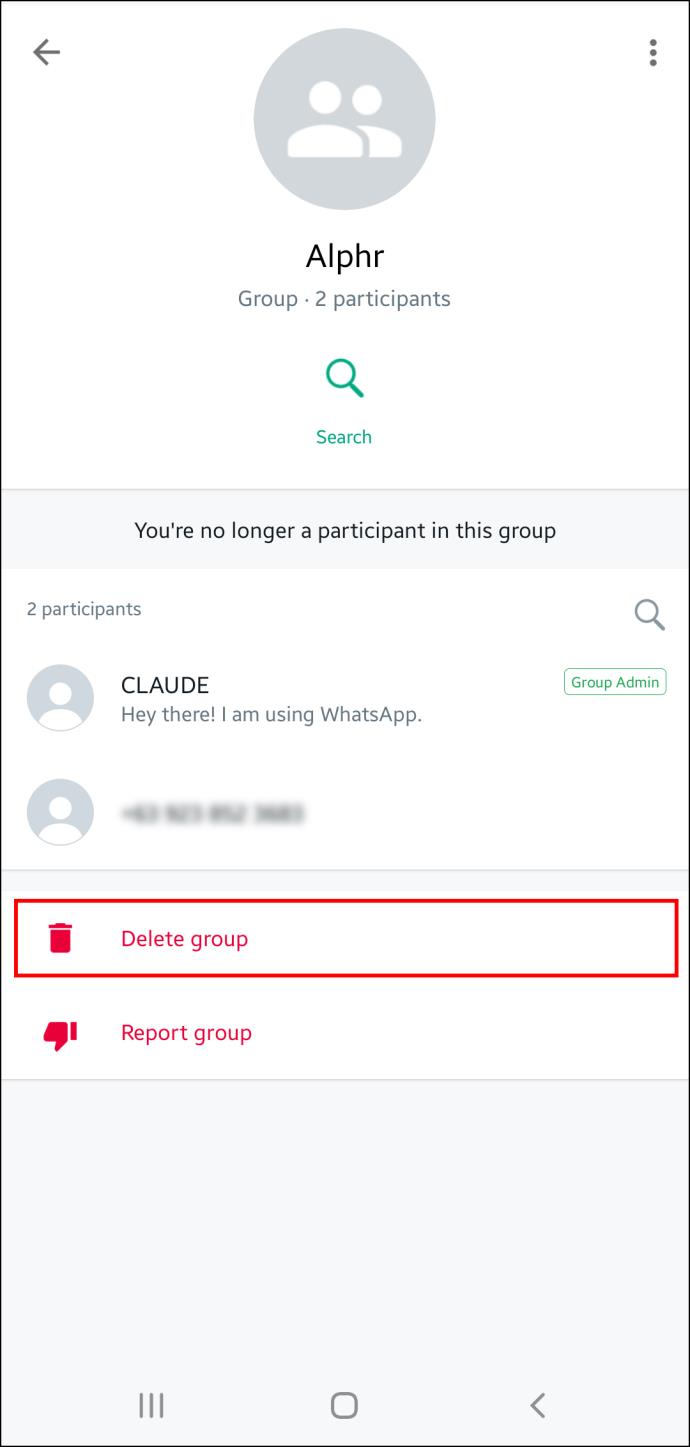
Auch das gleichzeitige Löschen aller Chats ist einfach. Hier ist wie:
- Öffnen Sie das Chatfenster.
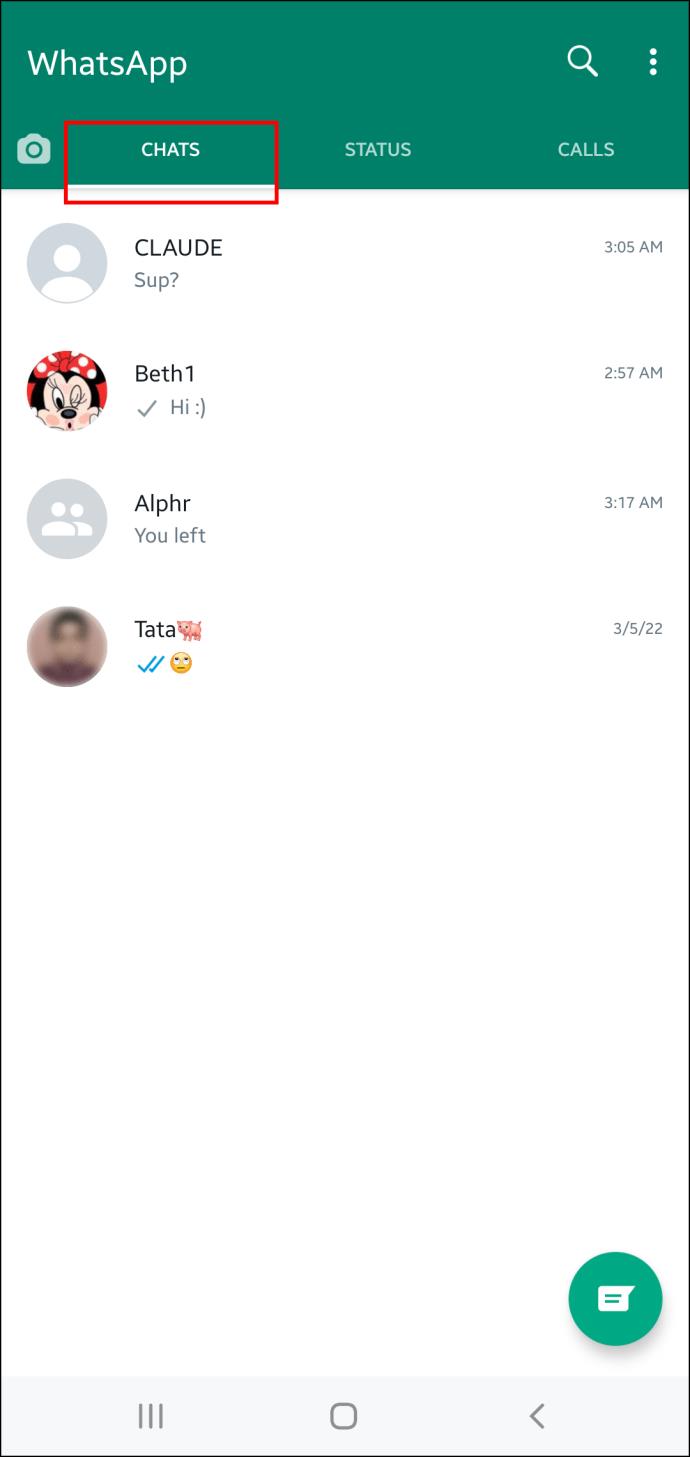
- Klicken Sie auf die drei Punkte (weitere Optionen), dann auf „Einstellungen“ und anschließend auf „Chats“.

- Wählen Sie „Chat-Verlauf“ aus dem angezeigten Dropdown-Menü.
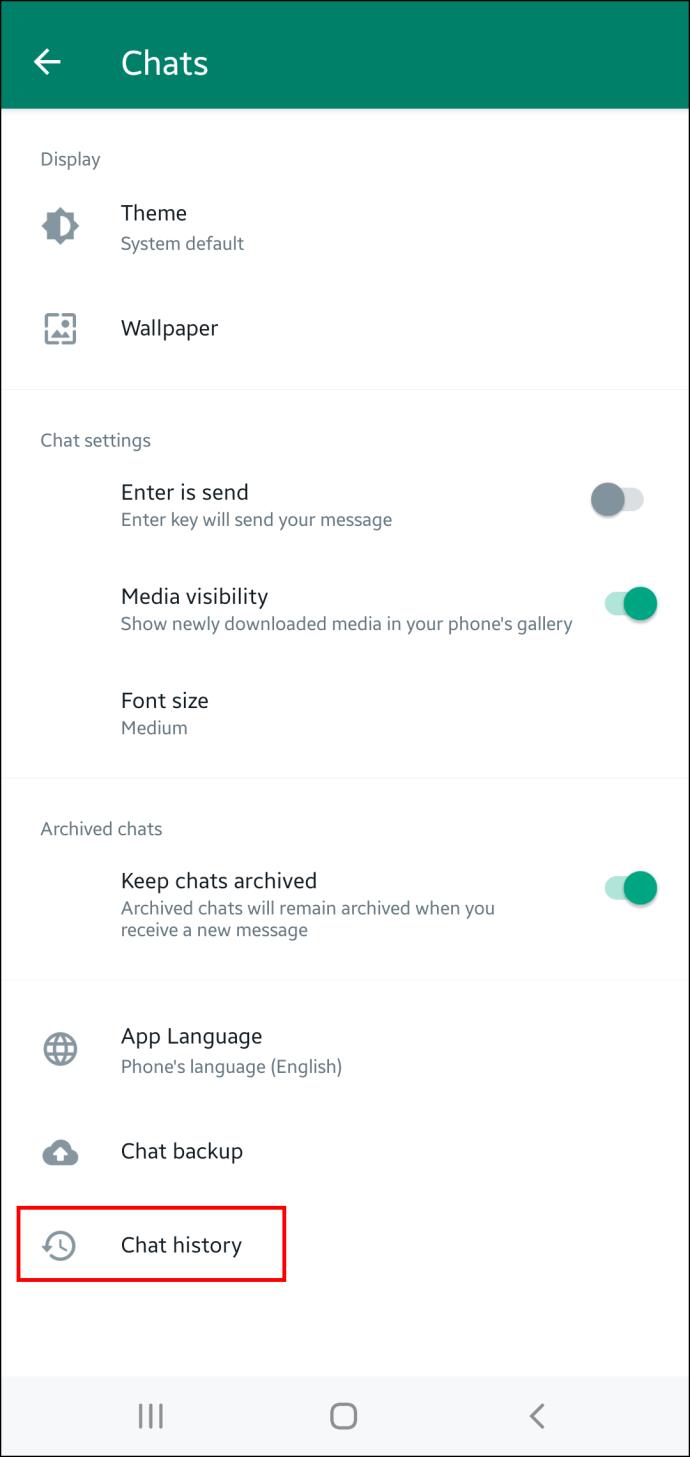
- Entfernen Sie alle Chats aus dem Chat-Verlaufsfenster, indem Sie auf die Option „Alle löschen“ klicken.
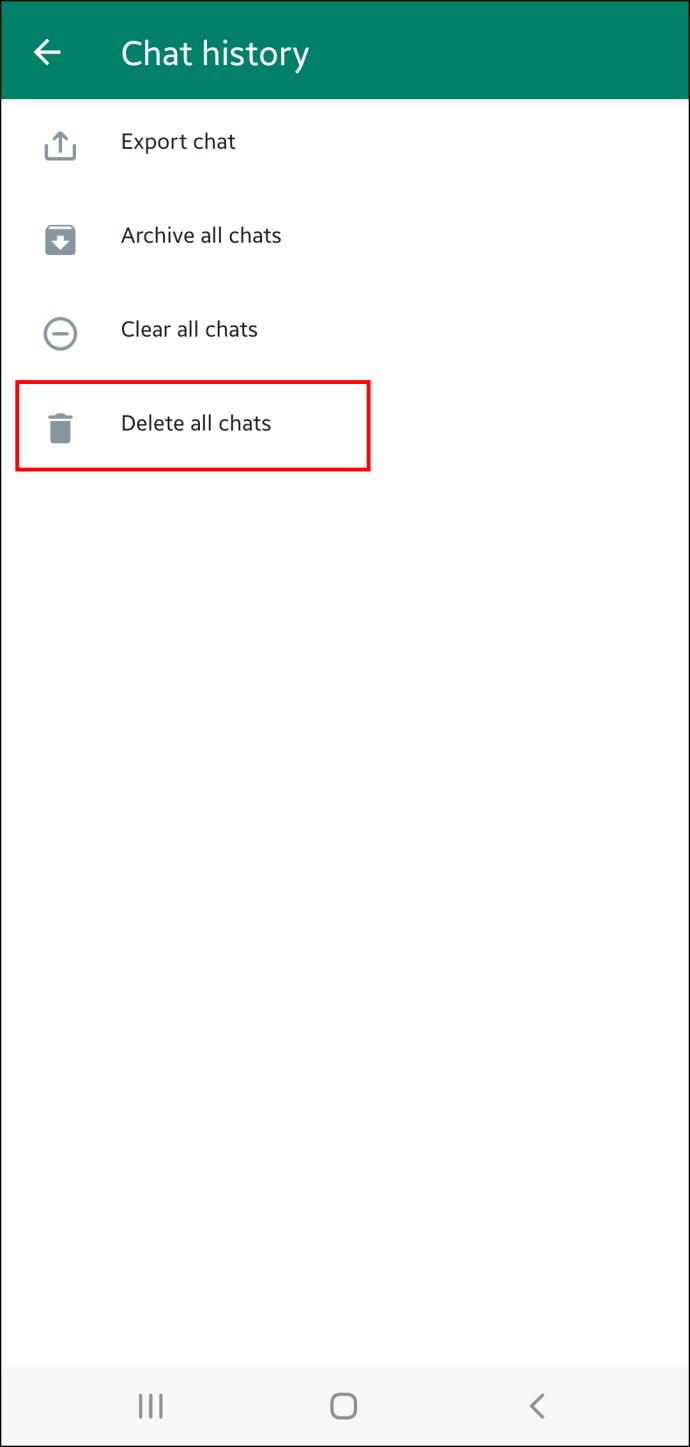
Ist es möglich, gelöschte WhatsApp-Chats wiederherzustellen?
Mit D-Back von iMyFone können Sie gelöschte WhatsApp-Konversationen von Ihrem iPhone wiederherstellen. Im Folgenden sind drei wesentliche D-Back-Funktionen aufgeführt:
- In WhatsApp-Chats gesendete Textnachrichten, Audiodateien, Bilder und Videos können mit D-Back wiederhergestellt werden.
- Bevor Sie Ihre WhatsApp-Nachrichten wiederherstellen, können Sie diese einfach anzeigen und auswählen, welche Sie behalten möchten.
- D-Back ist eine kostenlose App, mit der Sie Ihre WhatsApp-Inhalte auf Ihr iPhone übertragen können, ohne etwas zu löschen.
Für die D-Back-Wiederherstellung sind lediglich eine einfache Auswahl und ein Scanvorgang erforderlich.
Erstellen Sie vor dem Löschen von WhatsApp eine Kopie Ihrer Chats, um sie jederzeit wiederherstellen zu können.
Der zeitaufwändige Prozess des Löschens von WhatsApp-Chats kann zum Verlust wichtiger Dateien und Daten führen. Aus diesem Grund hat iMyFone die bahnbrechende iTransor für WhatsApp-Software entwickelt, die ideale WhatsApp-Verwaltungslösung, die eine einfache Übertragung zwischen WhatsApp auf Android und iPhone und eine vollständige Sicherung von WhatsApp auf Ihrem PC bietet. Diese Software ist eine gute Wahl, wenn Sie eine einfache Möglichkeit zum Sichern Ihrer WhatsApp-Dateien suchen. So verwenden Sie es:
- Laden Sie iMyFone iTransor für WhatsApp herunter.
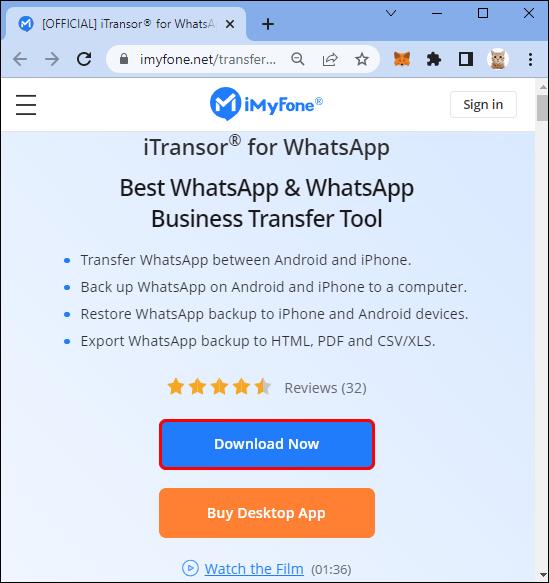
- Wählen Sie „WhatsApp auf Geräten sichern“, sobald die App gestartet und geöffnet wurde.
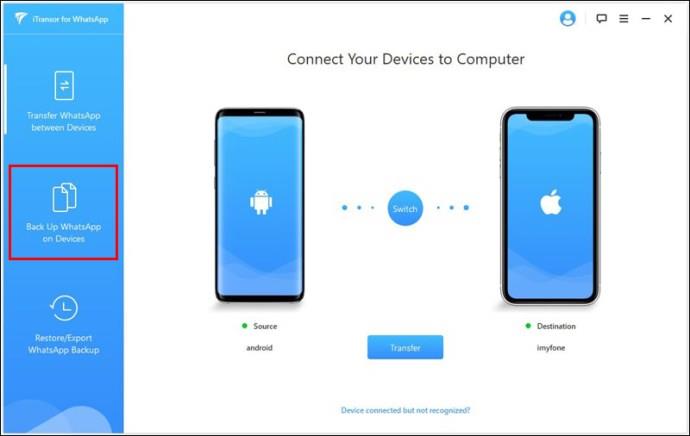
- Wenn iTransor die Analyse Ihres Geräts abgeschlossen hat, verbinden Sie Ihr Android- oder iOS-Gerät über ein USB-Kabel mit Ihrem Computer und klicken Sie auf die Schaltfläche „Sichern“.
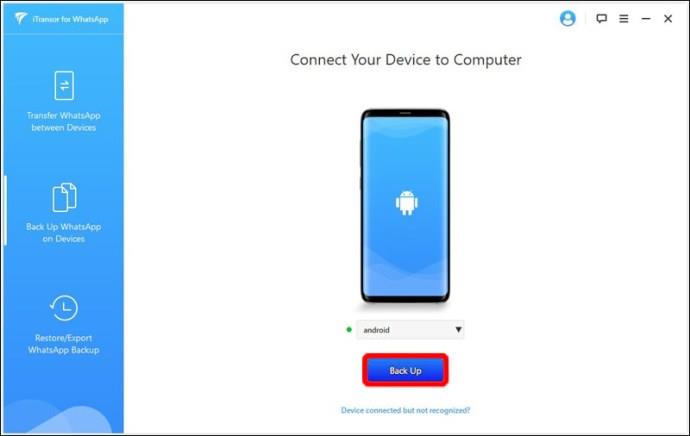
- iTransor führt ein umfassendes WhatsApp-Backup Ihres Geräts durch, einschließlich aller Konversationen, Aufkleber, Bilder, Videos und Anhänge. Für Android-Benutzer müssen Sie die Schritte auf dem Bildschirm befolgen, um angepasstes WhatsApp zu installieren, um auf Ihre WhatsApp-Daten zugreifen zu können.
- Wenn die Meldung „WhatsApp Messenger-Sicherung erfolgreich“ erscheint, ist der Vorgang abgeschlossen.
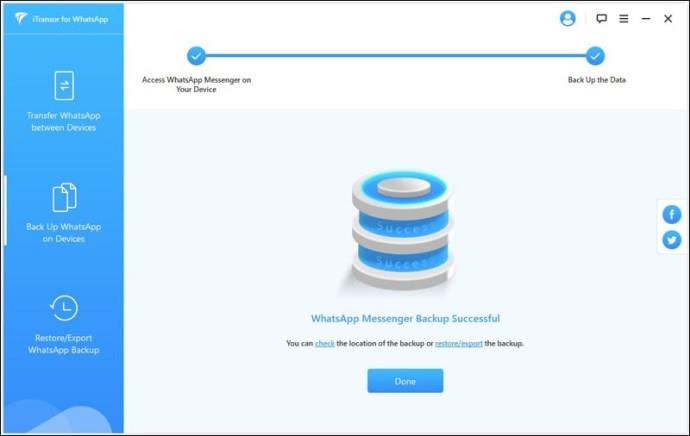
Zusätzliche FAQs
Was ist der Unterschied zwischen dem Löschen und dem Löschen von Chats auf WhatsApp?
Sobald Sie die zahlreichen Methoden zum Löschen von WhatsApp-Chats kennen, ist es wichtig, ihre Unterschiede zu kennen. Ihr Posteingang ist der Hauptunterschied zwischen dem Löschen und Löschen von Chats. Es ist möglich, den Inhalt einer WhatsApp-Diskussion oder -Gruppe zu entfernen, während die Konversation in Ihrem Posteingang verbleibt, indem Sie einen Chat löschen.
Eine gelöschte WhatsApp-Konversation wird nicht mehr in Ihrem Posteingang angezeigt und ihr gesamter Inhalt und Verlauf wird gelöscht. Wenn Sie mit einem gelöschten Kontakt wieder Kontakt aufnehmen möchten, müssen Sie einen neuen Chat mit ihm starten.
Wird die andere Person wissen, dass ich unseren Chat gelöscht habe?
Nein, es gibt keine Möglichkeit für andere, zu erfahren, dass Sie einen Chat gelöscht haben. Die Änderung ist nur auf Ihrem Telefon sichtbar. Wenn Sie sich jedoch dazu entschließen, eine einzelne Nachricht zu löschen und „Für alle löschen“ auswählen, wird der anderen Person anstelle der Originalnachricht „Diese Nachricht wurde gelöscht“ angezeigt.
Erhalten Sie die Kontrolle über Ihre WhatsApp-Chats
Sie haben die vollständige Kontrolle über alle Chats, die Sie auf Ihren Geräten führen. Beachten Sie, dass das Löschen und Löschen eines Chats nicht dasselbe ist. Auch wenn beide Inhalte von Ihrem Telefon löschen, sind das Bereinigen und Löschen von Chats auf WhatsApp zwei verschiedene Funktionen.
Ihre Gründe für das Löschen von WhatsApp-Nachrichten können unterschiedlich sein, aber manchmal passieren Fehler. iTransor für WhatsApp von iMyFone ist die beste Lösung, um Ihre WhatsApp-Chats auf einen Computer zu übertragen, bevor Sie sie löschen. Wenn Sie versehentlich einen Chat löschen oder es bereuen, können Sie ihn auf diese Weise jederzeit wiederherstellen.
Haben Sie schon einmal einen WhatsApp-Chat gelöscht? Warum hast du es gelöscht? Haben Sie es jemals bereut, einen WhatsApp-Chat gelöscht zu haben? Lass es uns im Kommentarbereich unten wissen!