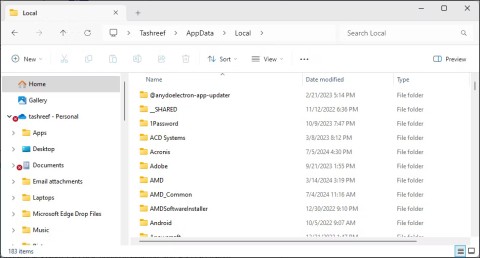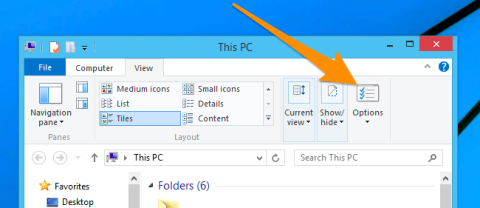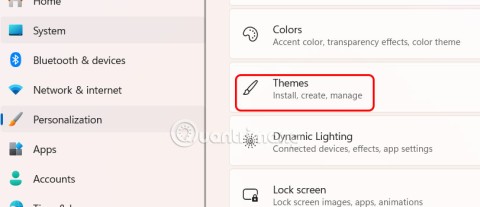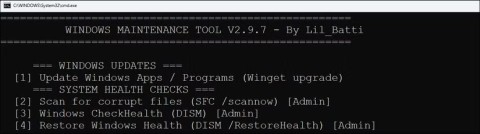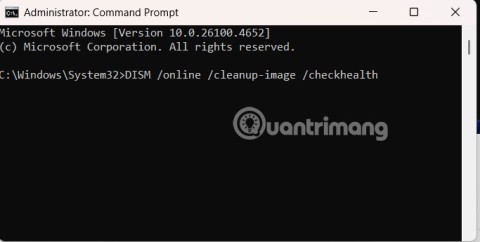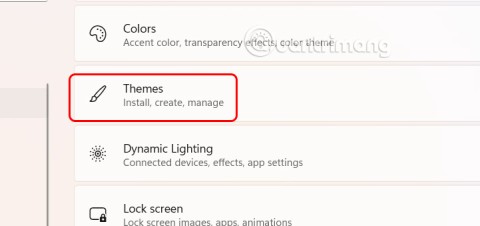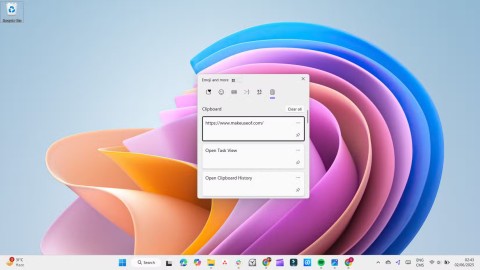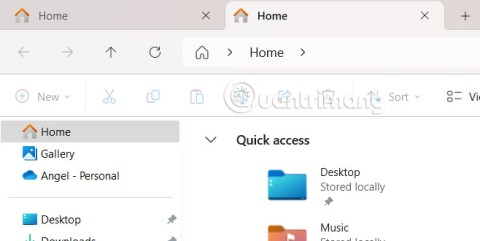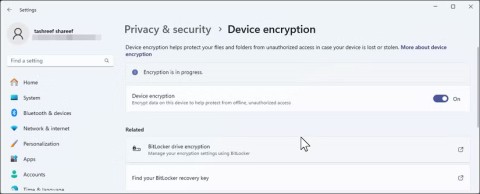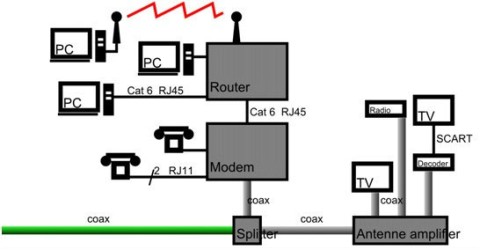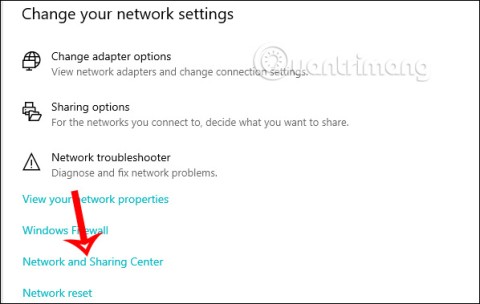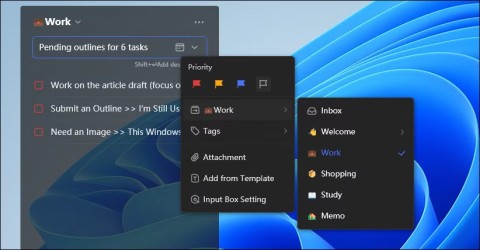Gerätelinks
Die Organisation Ihres Google Classroom ist für eine einfachere Navigation und Klassenverwaltung von entscheidender Bedeutung. Wenn Sie wissen, dass Sie eine Klasse nicht mehr nutzen werden, können Sie sie dauerhaft löschen und so Platz in Ihrem virtuellen Klassenzimmer freigeben. Das Löschen einer Klasse ist sowohl in der Desktop- als auch in der mobilen Version von Google Classroom möglich. Bevor Sie jedoch dazu gelangen, müssen Sie einige Maßnahmen ergreifen.

Wenn Sie erfahren möchten, wie Sie eine Klasse in Google Classroom löschen, sind Sie hier genau richtig. In diesem Artikel erfahren Sie, wie Sie vorgehen und welche Schritte Sie vor dem Löschen ausführen müssen.
So löschen Sie eine Klasse in Google Classroom in der Android-App
Wenn Sie ein Android-Benutzer sind, wird es Sie freuen zu erfahren, dass das Löschen einer Klasse in der mobilen App möglich ist. Wenn Sie unterwegs sind und das virtuelle Klassenzimmer neu organisieren möchten, ist dies ganz einfach über Ihr Android-Gerät möglich. Bevor Sie eine Klasse löschen, müssen Sie sie jedoch archivieren.
Führen Sie die folgenden Schritte aus, um einen Google Classroom-Kurs in Ihrer Android-App zu löschen:
- Wenn Sie dies noch nicht getan haben, laden Sie die Google Classroom-App aus dem Play Store herunter und öffnen Sie sie.

- Öffnen Sie das Klassenzimmer, suchen Sie die Klasse, die Sie löschen möchten, und drücken Sie rechts auf die drei Punkte.

- Tippen Sie auf „Archivieren“.

- Wählen Sie zur Bestätigung noch einmal „Archivieren“.

- Tippen Sie auf die drei Linien in der oberen linken Ecke, um auf das Menü zuzugreifen.

- Wählen Sie „Archivierte Kurse“.

- Suchen Sie die Klasse, die Sie löschen möchten, und drücken Sie auf die drei Punkte.

- Tippen Sie auf „Löschen“.

- Wählen Sie erneut „Löschen“.

Beachten Sie, dass das Löschen einer Klasse in Google Classroom nicht rückgängig gemacht werden kann. Sobald Sie auf „Löschen“ klicken, können Sie nicht mehr auf Beiträge oder Kommentare zu diesem Kurs zugreifen. Sie haben jedoch weiterhin Zugriff auf die Kursdateien im Drive-Ordner.
Beachten Sie außerdem, dass nur Grundschullehrer eine Klasse löschen können.
So löschen Sie eine Klasse in Google Classroom in der iPhone-App
iPhone-Nutzer können die mobile Google Classroom-App zum Verwalten von Kursen verwenden. Auch wenn es auf Ihrem Telefon schwieriger zu sein scheint, hat Google hervorragende Arbeit dabei geleistet, die iPhone-App benutzerfreundlich zu gestalten.
Bevor Sie eine Klasse löschen, müssen Sie sie archivieren. Wenn Sie dies nicht tun, ist die Option zum Löschen einer Klasse nicht verfügbar. Durch die Archivierung verschieben Sie es in einen separaten Ordner und Ihre Schüler können weiterhin darauf zugreifen und das Unterrichtsmaterial ansehen.
Befolgen Sie diese Anweisungen, um einen Google Classroom-Kurs mit Ihrem iPhone zu archivieren und zu löschen:
- Öffnen Sie die Google Classroom-App. Wenn Sie es nicht haben, laden Sie es aus dem App Store herunter .

- Greifen Sie auf das Klassenzimmer zu, suchen Sie die Klasse, die Sie löschen möchten, und tippen Sie auf die drei Punkte daneben.

- Tippen Sie zweimal auf „Archivieren“. Die Klasse wird in einen separaten Ordner verschoben.

- Drücken Sie auf die drei Striche links, um das Menü zu öffnen.

- Öffnen Sie „Archivierte Kurse“.

- Tippen Sie auf die drei Punkte neben der Klasse, die Sie löschen möchten.

- Tippen Sie zur Bestätigung zweimal auf „Löschen“.

Nach dem Löschen eines Kurses können Sie und Ihre Schüler nicht mehr auf Kursbeiträge oder Kommentare zugreifen, aber Sie können weiterhin auf Kursdateien im Drive-Ordner zugreifen. Sobald Sie eine Klasse gelöscht haben, gibt es keine Möglichkeit, sie wiederherzustellen. Wenn Sie nicht sicher sind, ob Sie es in Zukunft benötigen, archivieren Sie es am besten.
So löschen Sie eine Klasse in Google Classroom auf einem PC
Aufgrund des größeren Bildschirms und der einfacheren Navigation bevorzugen viele die Verwendung eines Computers für die Verwaltung ihres Google Classroom. Vor dem Löschen müssen Sie die betreffende Klasse archivieren. Auf diese Weise verschieben Sie es in einen separaten Ordner, aus dem Sie es löschen können.
So müssen Sie vorgehen, um einen Kurs in Google Classroom auf einem PC zu archivieren und zu löschen:
- Öffnen Sie Ihren Browser und gehen Sie zu Google Classroom .

- Suchen Sie die betreffende Klasse und drücken Sie die drei Punkte rechts.

- Drücken Sie zur Bestätigung zweimal „Archivieren“. Die Klasse wird nun in einen separaten Ordner verschoben.

- Drücken Sie auf die drei Linien in der oberen linken Ecke, um auf das Menü zuzugreifen.

- Klicken Sie auf „Archivierte Kurse“.

- Suchen Sie die Klasse, die Sie löschen möchten, und drücken Sie auf die drei Punkte daneben.

- Drücken Sie zur Bestätigung zweimal „Löschen“.

Sobald Sie eine Klasse gelöscht haben, gibt es keine Möglichkeit, dies rückgängig zu machen. Obwohl Sie nicht auf Kursbeiträge oder Kommentare zugreifen können, können Sie dennoch alle Dateien im Drive-Ordner anzeigen. Beachten Sie, dass nur Grundschullehrer eine Klasse löschen können. Co-Lehrer können es nur archivieren, haben aber keine Möglichkeit, es zu löschen.
So löschen Sie eine Klasse in Google Classroom auf einem iPad
Die Google Classroom-App ist auch auf iPads verfügbar. Wenn Sie eine verwenden, ist das Löschen einer Klasse einfach und unkompliziert. Ähnlich wie bei anderen Plattformen müssen Sie die Klasse zunächst archivieren und dann löschen.
Führen Sie die folgenden Schritte aus, um einen Kurs in Google Classroom auf Ihrem iPad zu archivieren und zu löschen:
- Öffnen Sie die Google Classroom-App. Wenn Sie es nicht haben, gehen Sie zum App Store und laden Sie es herunter.
- Greifen Sie auf das Klassenzimmer zu und suchen Sie die Klasse, die Sie löschen möchten.
- Drücken Sie auf die drei Punkte auf der rechten Seite.
- Tippen Sie zweimal auf „Archivieren“.
- Öffnen Sie das Menü, indem Sie auf die drei Linien in der oberen linken Ecke tippen.
- Greifen Sie auf „Archivierte Kurse“ zu.
- Suchen Sie die Klasse, die Sie löschen möchten, und tippen Sie auf die drei Punkte daneben.
- Tippen Sie zur Bestätigung zweimal auf „Löschen“.
Es gibt keine Möglichkeit, das Löschen einer Klasse rückgängig zu machen. Sobald Sie es löschen, können Sie nicht mehr auf Beiträge oder Kommentare zu diesem Kurs zugreifen, aber Sie können die Dateien anzeigen. Außerdem können Sie eine Klasse nur löschen, wenn Sie Grundschullehrer sind.
Wenn Sie den Ordner „Archivierte Klassen“ nicht sehen, liegt das höchstwahrscheinlich daran, dass Sie keine archiviert haben. Es gibt keine Möglichkeit, eine Klasse zu löschen, ohne sie vorher zu archivieren.
Halten Sie Ihr Google-Klassenzimmer organisiert
Mit Google Classroom können Sie Ihre Kurse verwalten. Eine der vielen Möglichkeiten besteht darin, einen Kurs zu löschen, den Sie nicht mehr verwenden. Bevor Sie es löschen, müssen Sie es zunächst archivieren. Das Löschen einer Klasse ist auf mehreren Plattformen möglich, allerdings nur, wenn Sie Grundschullehrer sind.
Wir hoffen, dass dieser Artikel Antworten zum Löschen einer Klasse in Google Classroom liefert und weitere Informationen zu diesem beliebten Dienst bietet.
Nutzen Sie gerne Google Classroom? Was ist Ihre bevorzugte Klassenverwaltungsoption? Sagen Sie es uns im Kommentarbereich unten.