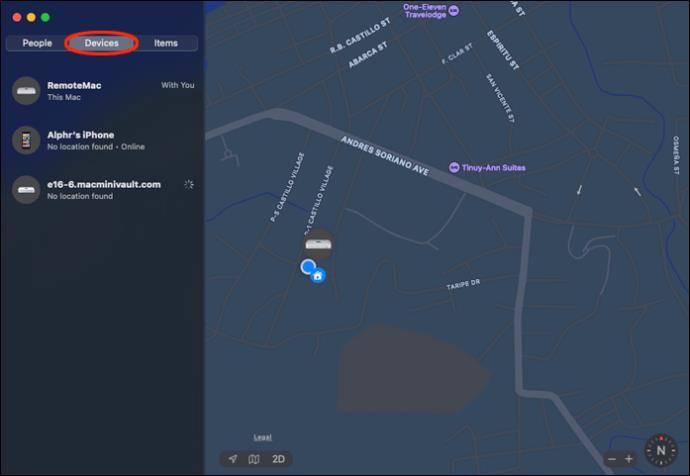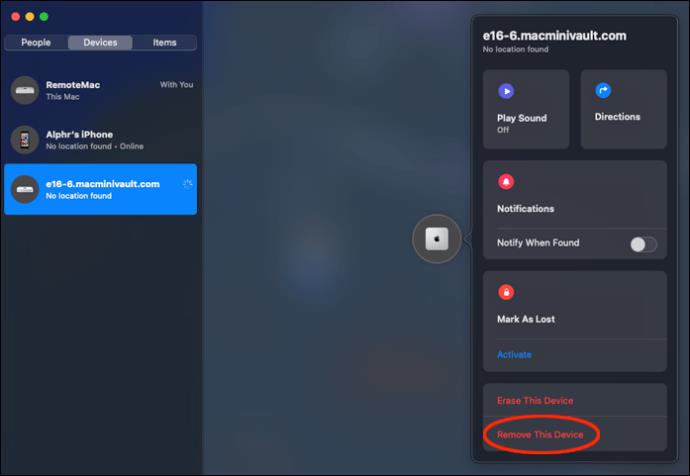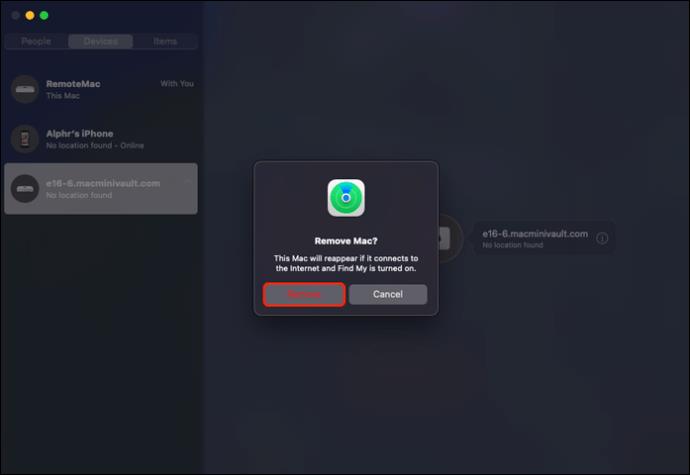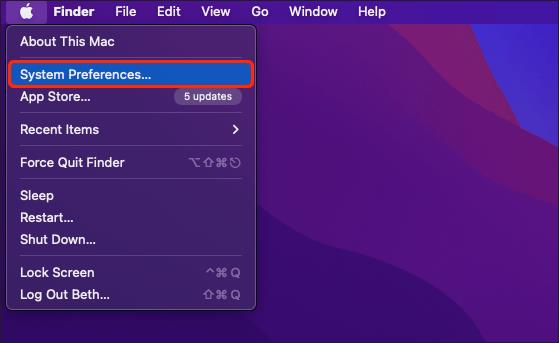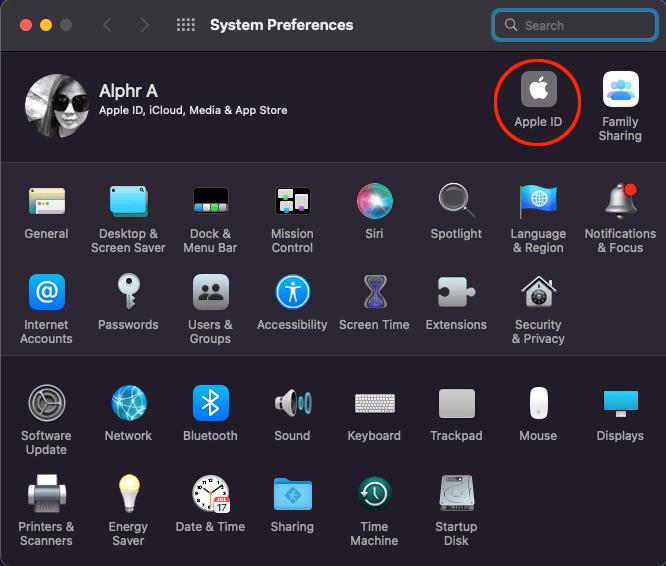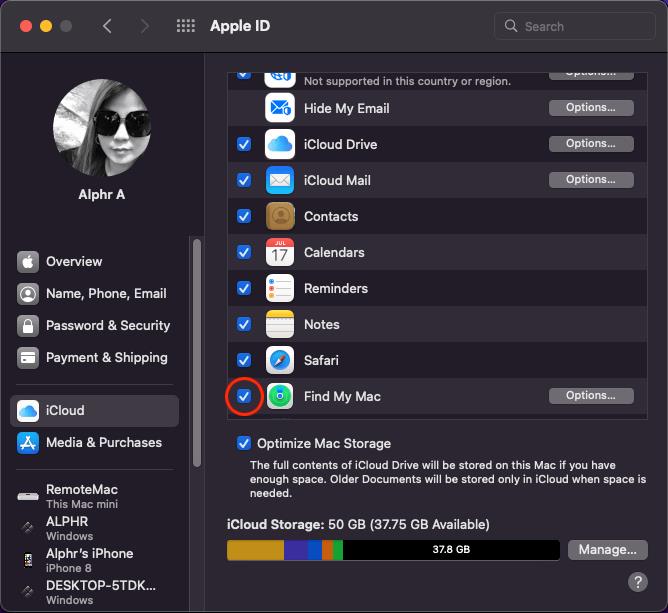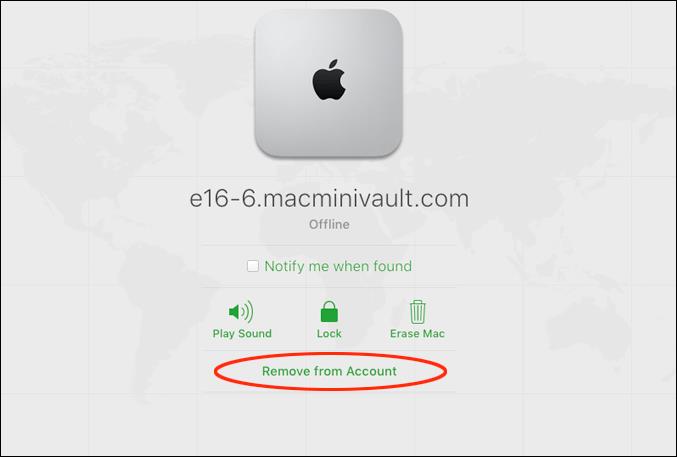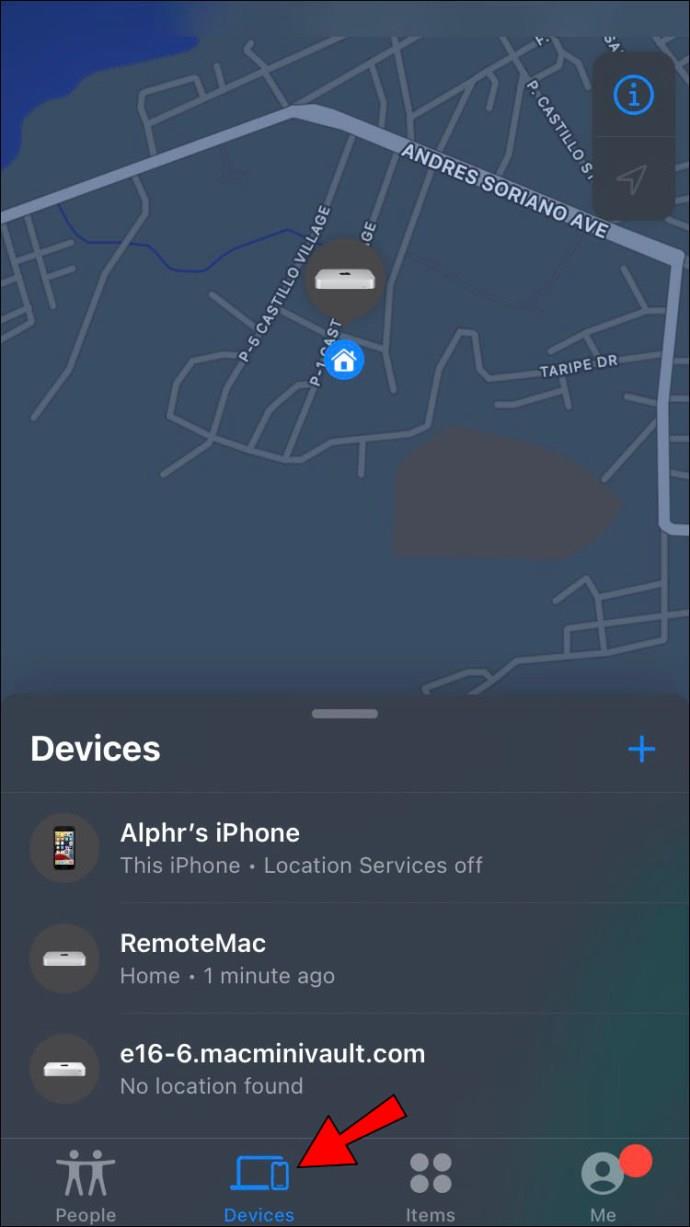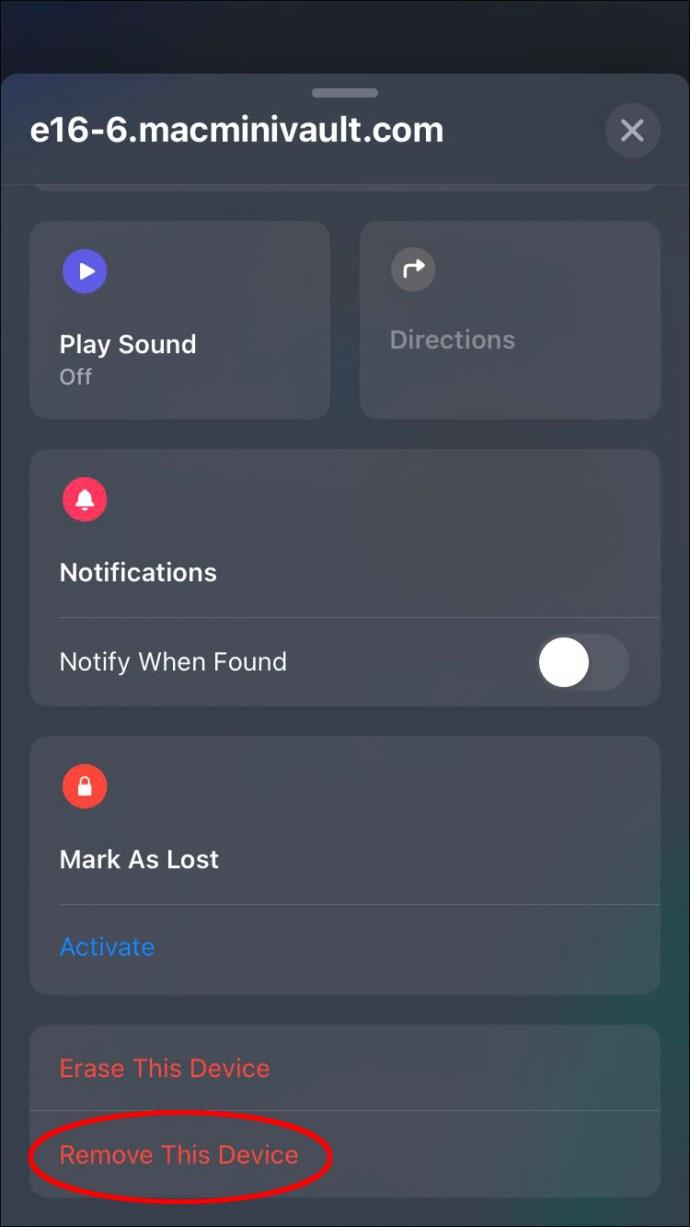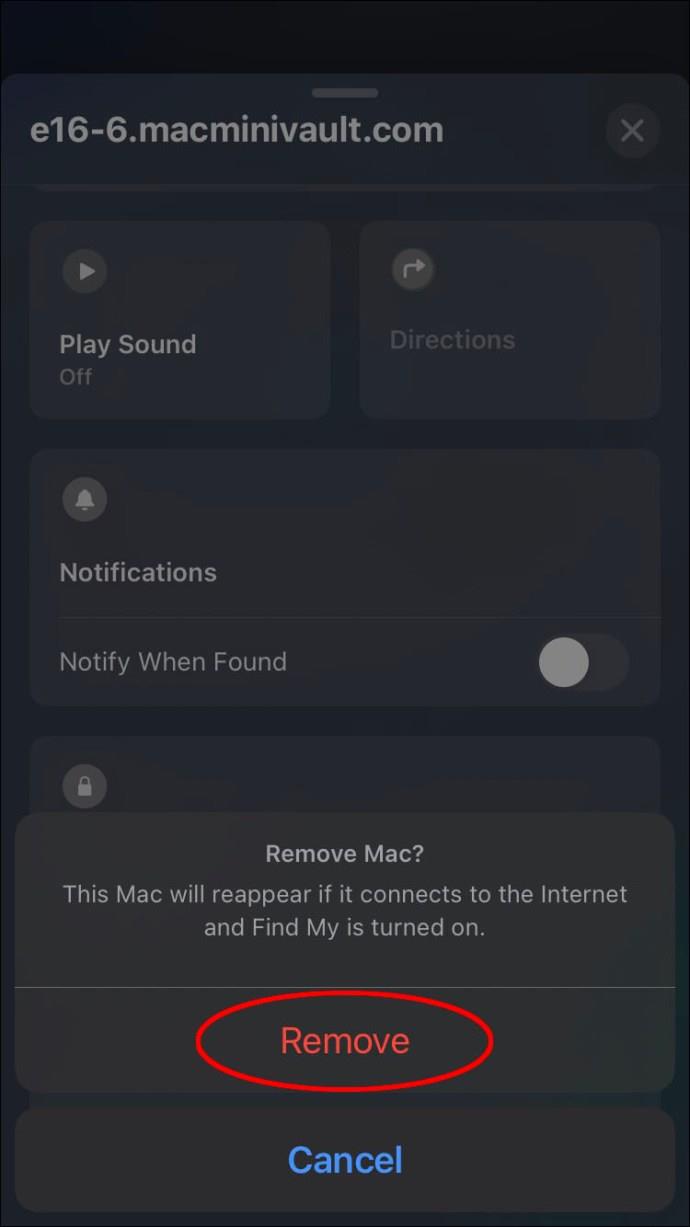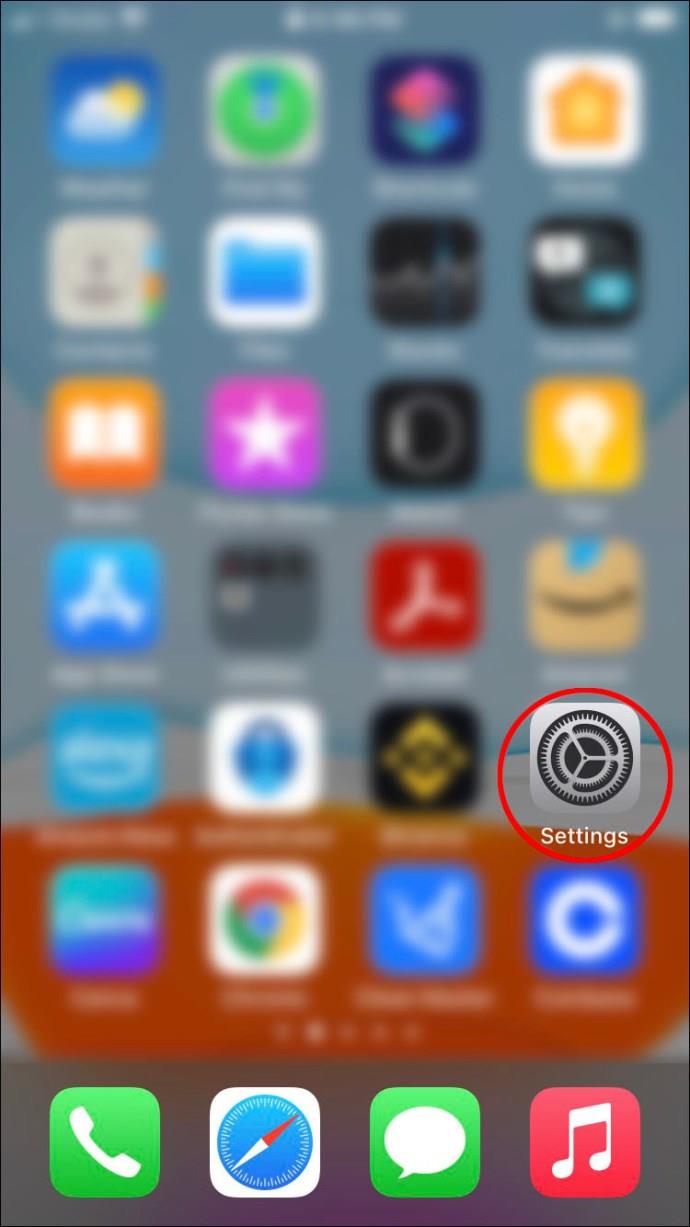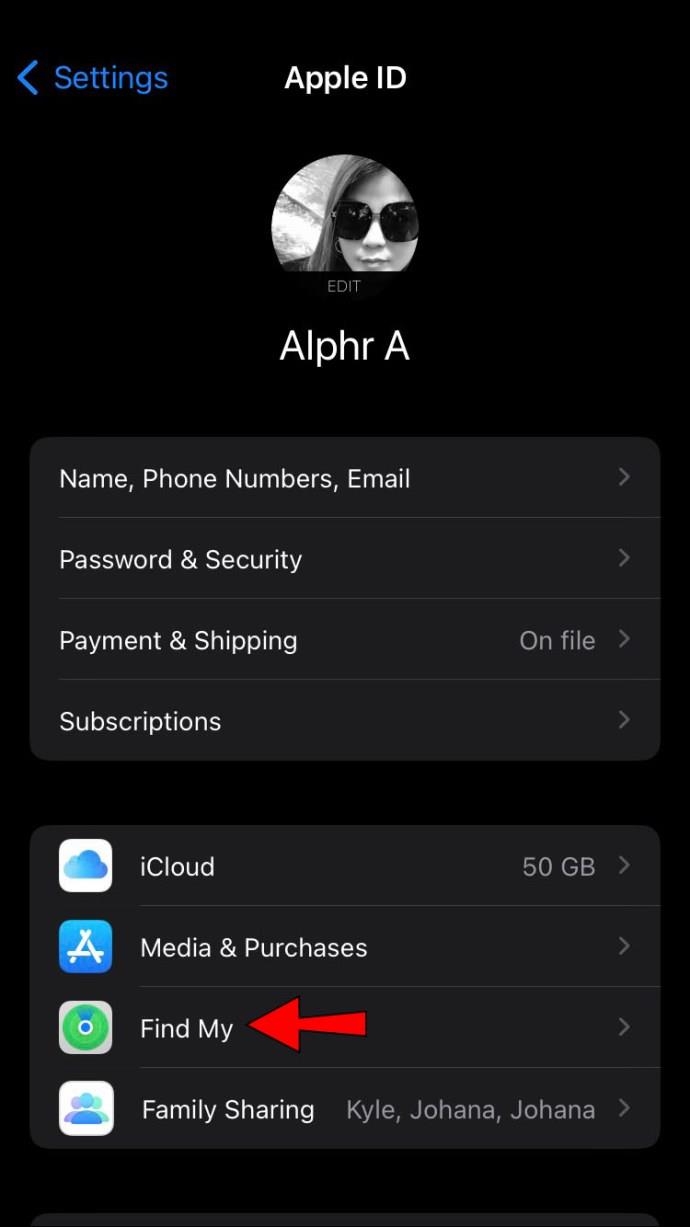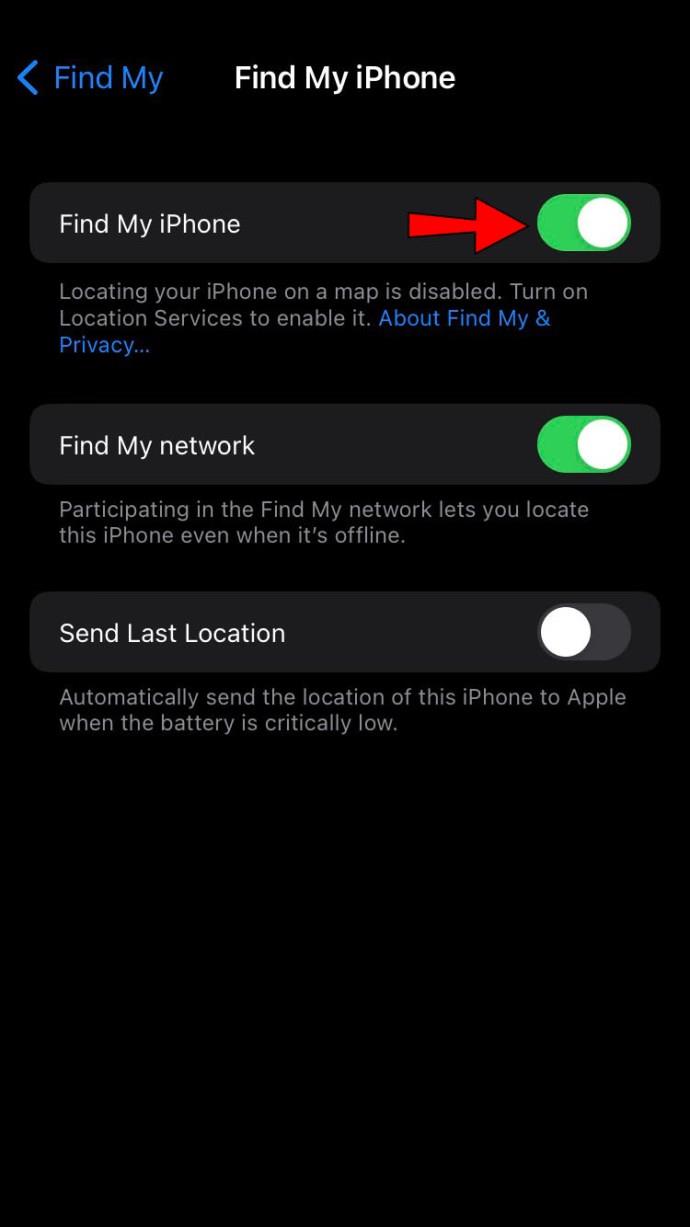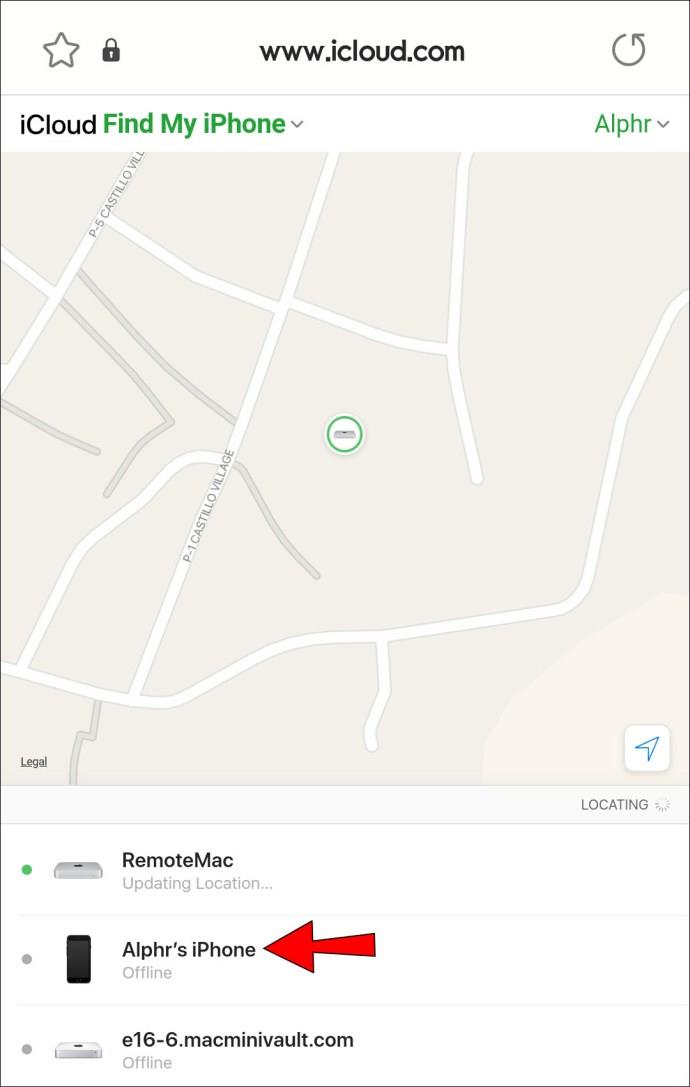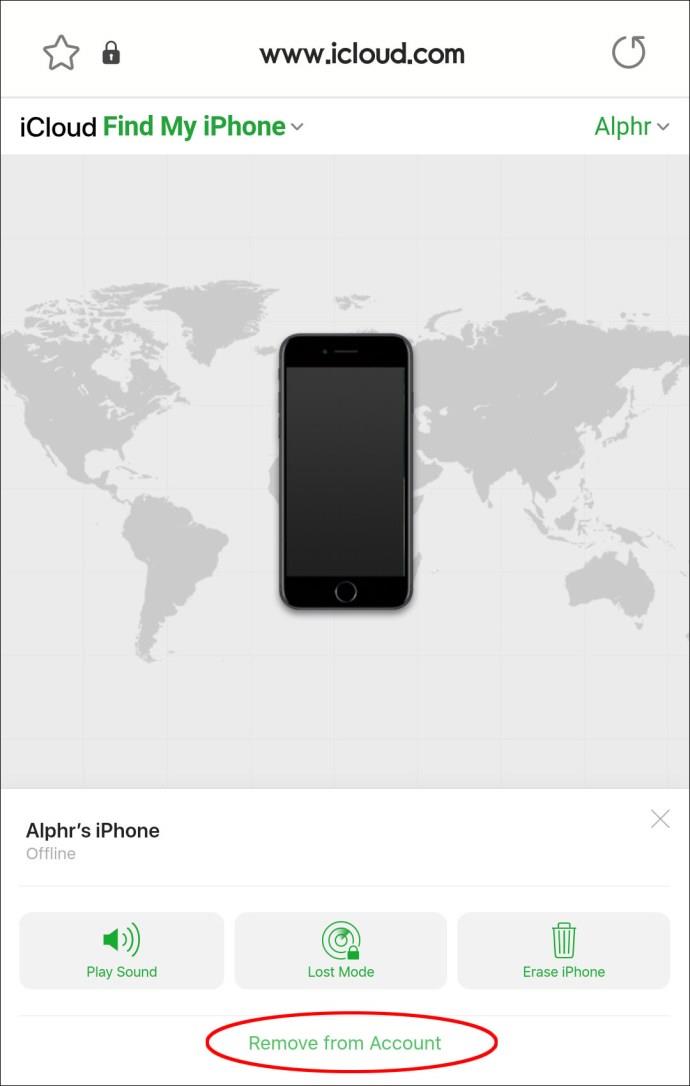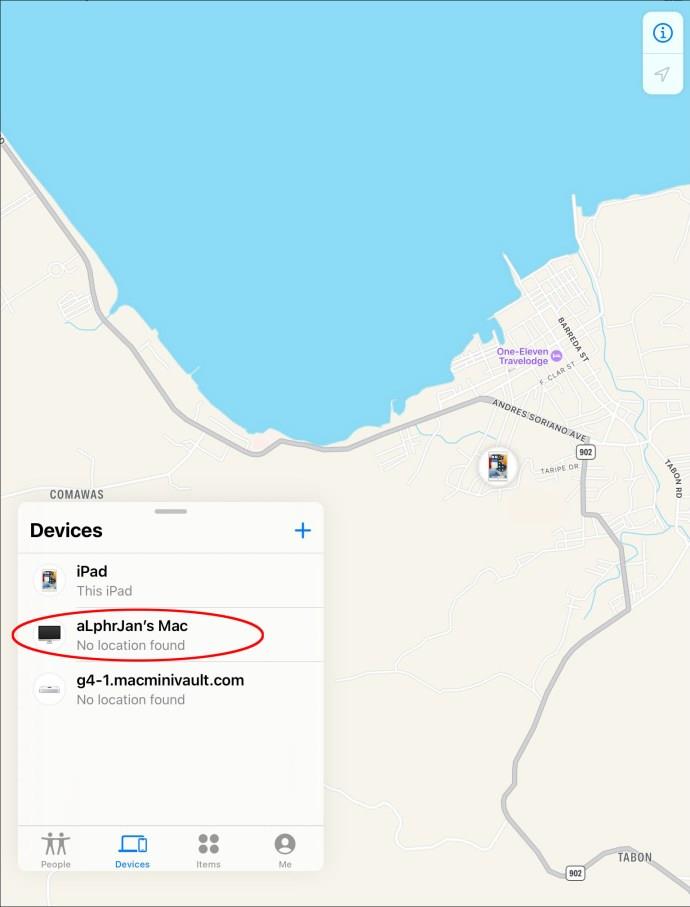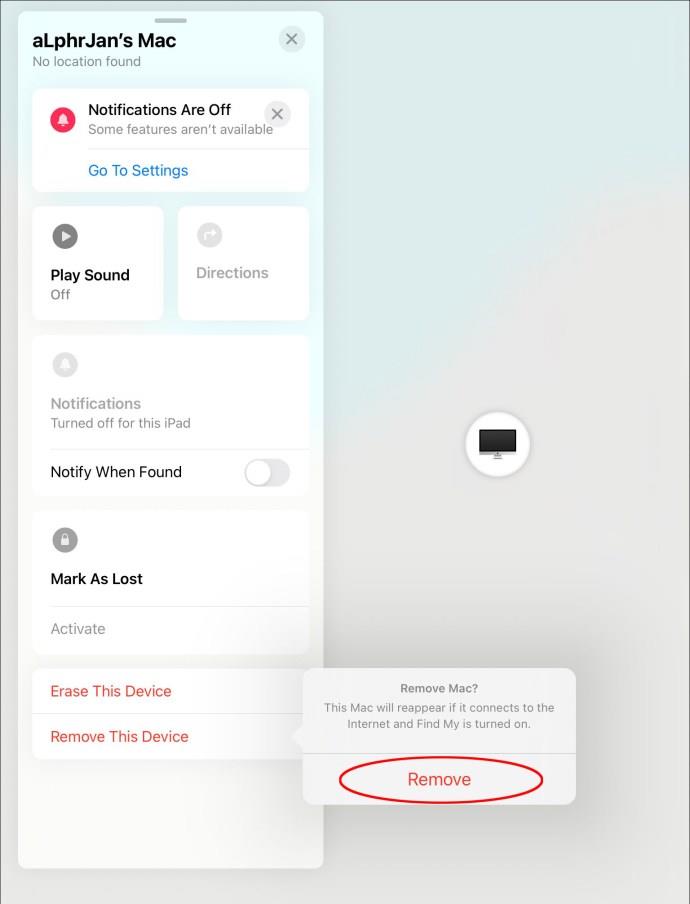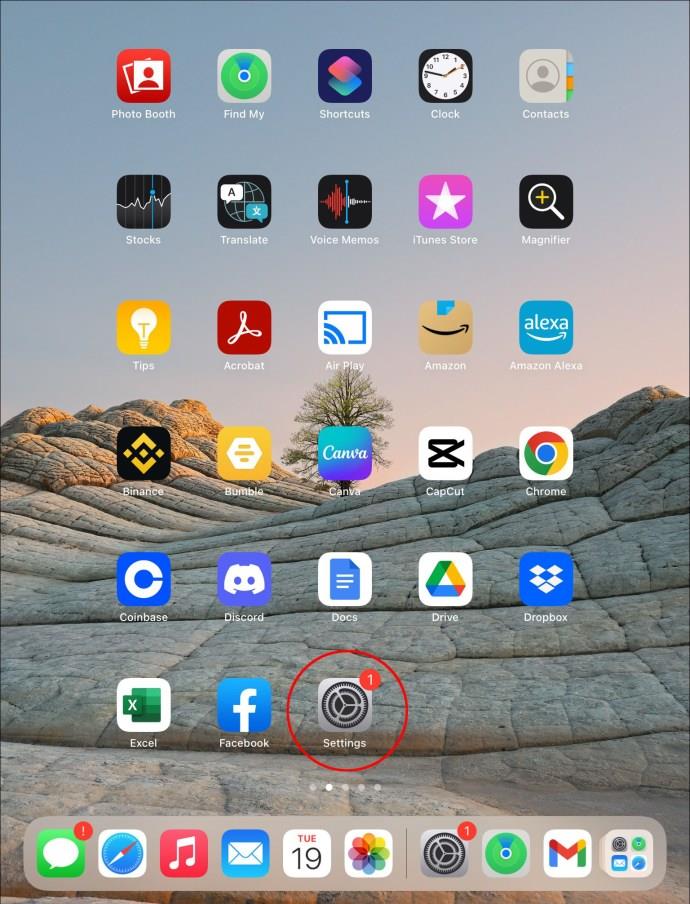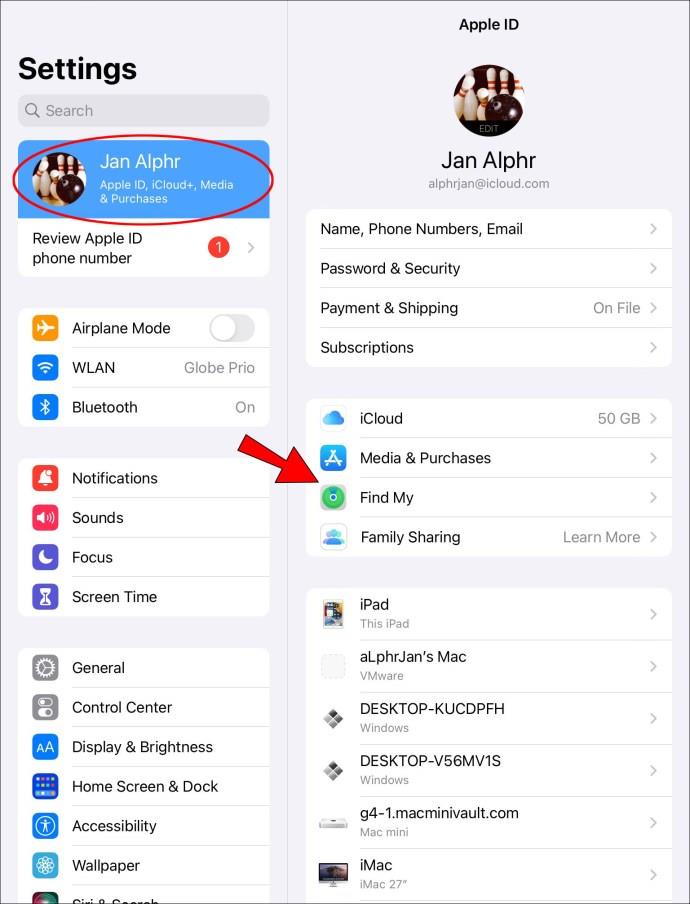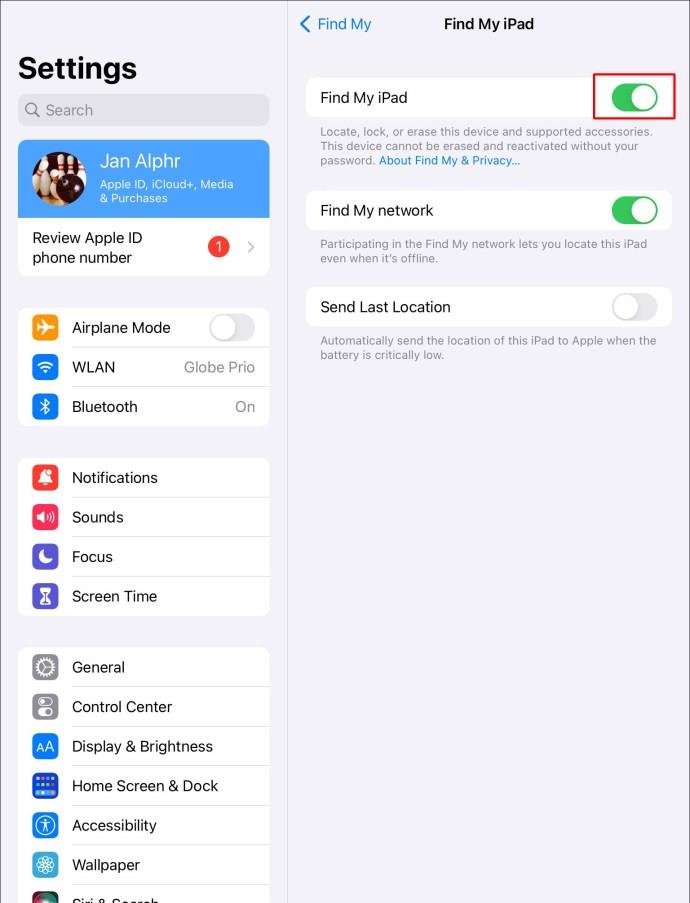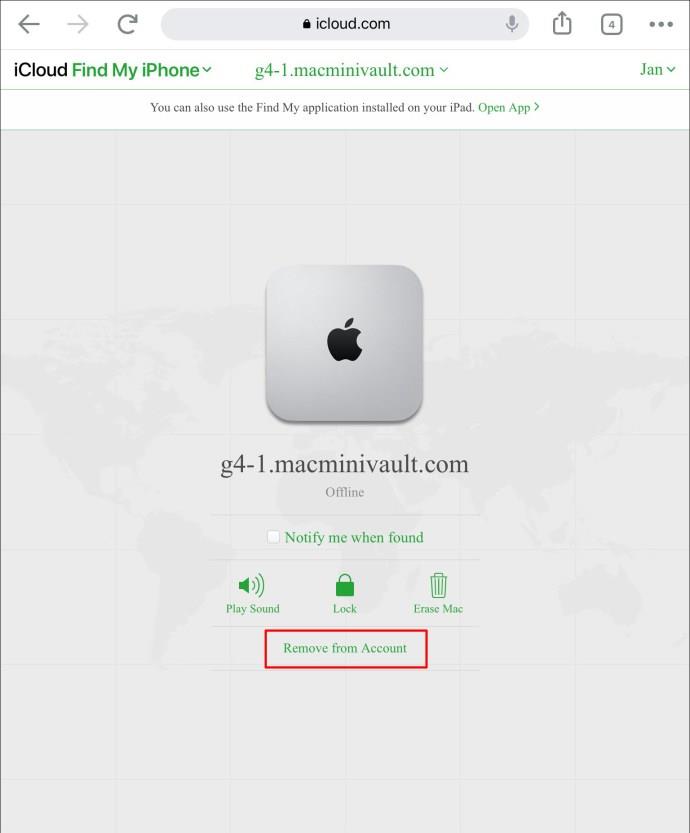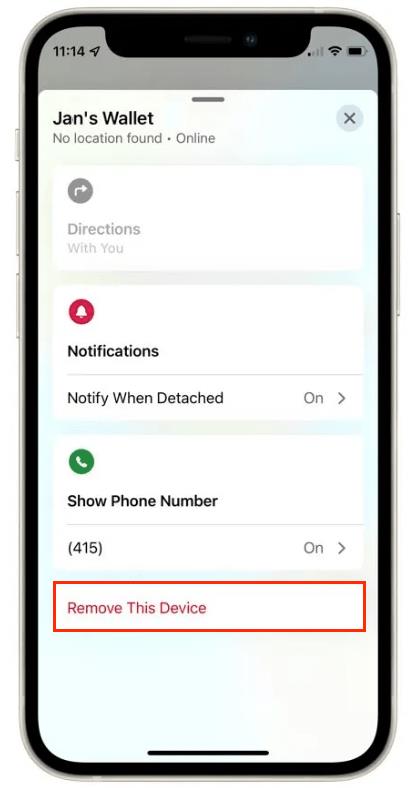Gerätelinks
Die Find My-App von Apple ist ein praktisches Tool, das Ihnen hilft, Ihre Geräte zu finden, wenn Sie sie verlegt haben. Es kann jedoch vorkommen, dass Sie Ihr Apple-Produkt von der Funktion entfernen möchten. Dies kann daran liegen, dass Sie dieses bestimmte Gerät nicht mehr verwenden oder dass es sich nicht mehr in Ihrem Besitz befindet. Das Löschen Ihres Geräts aus der Find My-App kann in wenigen einfachen Schritten durchgeführt werden. Dieser Artikel führt Sie durch die Vorgehensweise, unabhängig davon, ob Sie Ihren Mac, Ihr iPhone oder Ihr iPad verwenden.

So entfernen Sie ein Gerät in Find My auf einem Mac
Wenn Sie ein Gerät haben, das Sie nicht mehr verwenden, können Sie es aus der Geräteliste Ihrer Find My-App entfernen. Damit dies funktioniert, muss das Gerät offline sein. Sobald es aus der App gelöscht wurde, erscheint es nur dann in der Geräteliste, wenn die Aktivierungssperre noch aktiviert ist. Befolgen Sie die nachstehenden Anweisungen, um das Gerät aus der Find My-App zu entfernen.
- Schalten Sie das Gerät aus, das Sie aus der App entfernen möchten.
- Gehen Sie zu „Find My“ und klicken Sie unten auf dem Bildschirm auf „Geräte“.
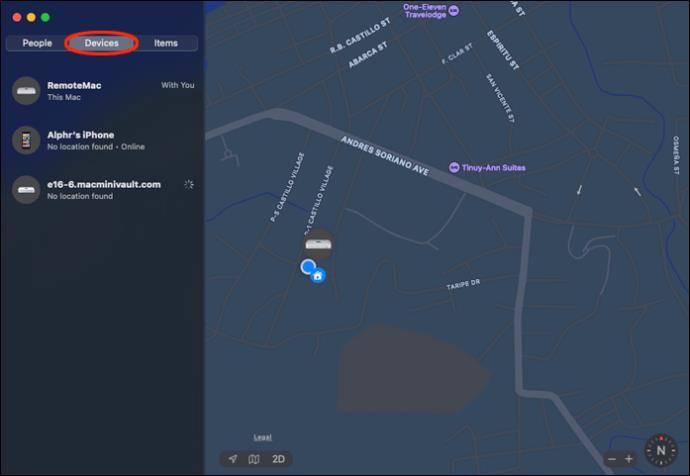
- Tippen Sie auf den Namen des Geräts, das Sie entfernen möchten, und klicken Sie dann auf „Dieses Gerät entfernen“.
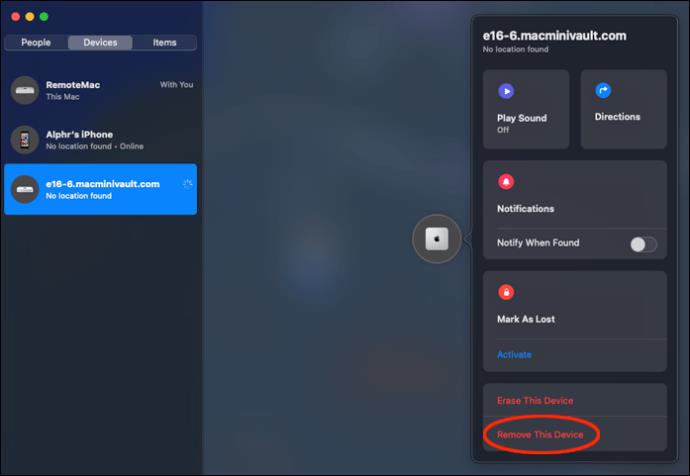
- Klicken Sie auf „Entfernen“, um den Vorgang abzuschließen.
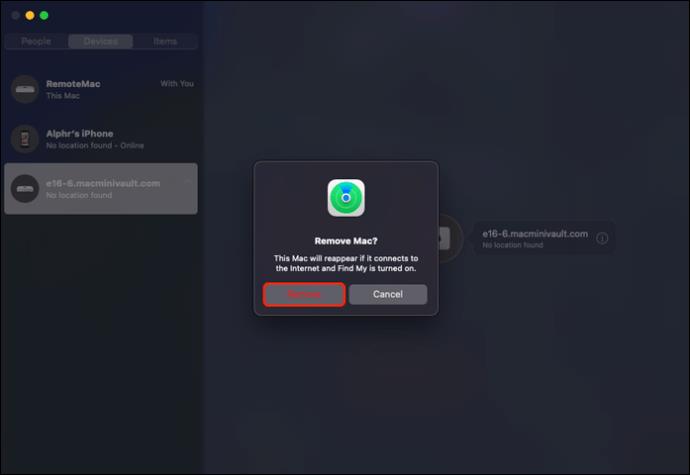
Das Gerät ist nicht mehr auf „Find My“ verfügbar.
Deaktivieren Sie die Aktivierungssperre auf einem Mac
Wenn Sie Ihr Apple-Gerät verkaufen, empfiehlt es sich, die Aktivierungssperre zu deaktivieren, damit das Produkt nicht mehr mit Ihrer Apple-ID verknüpft ist. Die nächste Person, die das Gerät nutzt, kann es dann mit ihrem Apple-Konto verbinden. So deaktivieren Sie die Aktivierungssperre auf Ihrem Gerät.
Wenn Sie das Gerät noch haben, können Sie die Aktivierungssperre in den Einstellungen deaktivieren, indem Sie die folgenden Anweisungen befolgen.
- Navigieren Sie zum Apple-Menü auf Ihrem Mac und klicken Sie auf „Systemeinstellungen“.
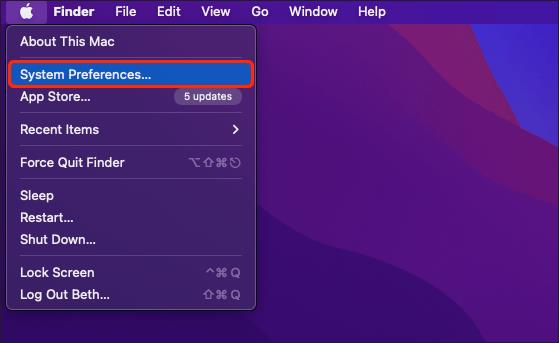
- Tippen Sie auf „Apple ID“ und wählen Sie „iCloud“ in der Seitenleiste aus.
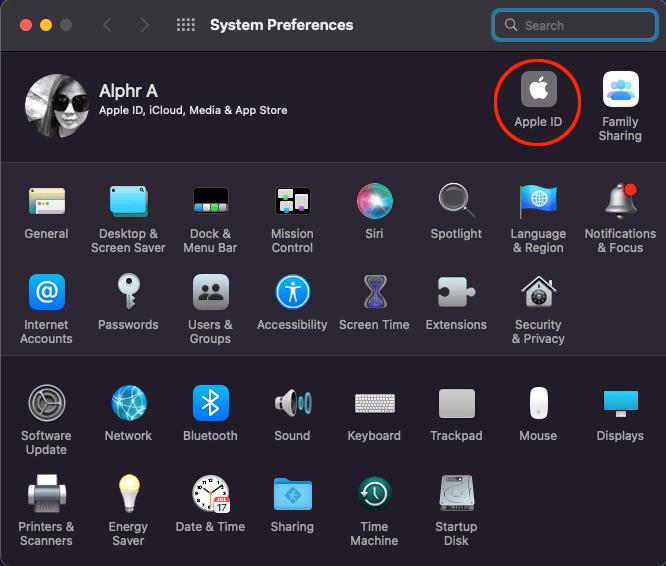
- Deaktivieren Sie das Kontrollkästchen „Meinen Mac suchen“ auf der rechten Seite.
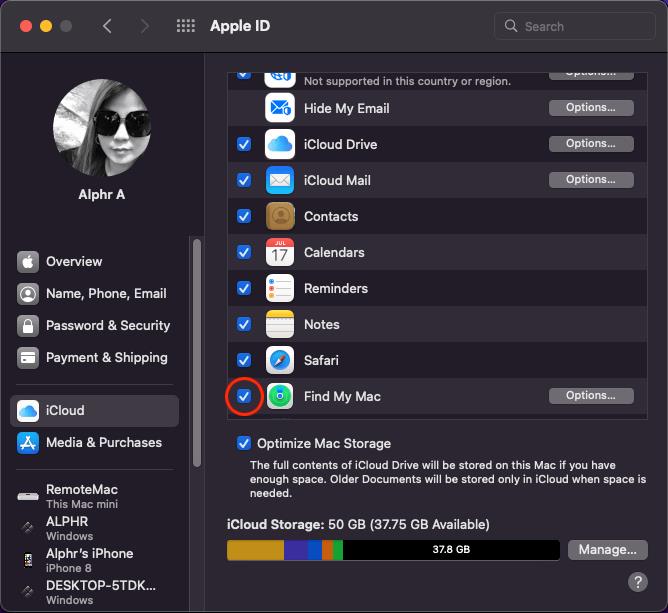
Wenn Sie das Gerät, das Sie aus Find My entfernen möchten, nicht mehr besitzen, erfahren Sie anhand der hier gezeigten Schritte, wie Sie die Aktivierungssperre deaktivieren.
- Öffnen Sie die Find My-App und scrollen Sie zum unteren Bildschirmrand.
- Klicken Sie auf „Geräte“ und wählen Sie das Gerät aus, das Sie entfernen möchten.
- Tippen Sie auf „Aus Konto entfernen“.
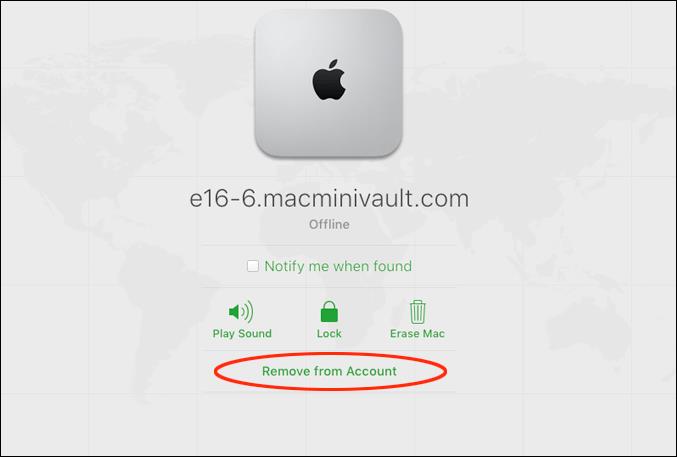
Die Aktivierungssperre wurde jetzt deaktiviert.
So entfernen Sie ein Gerät in „Find My“ auf einem iPhone
Sie können Geräte aus der Find My-App entfernen, indem Sie die unten aufgeführten Anweisungen für Geräte befolgen, die Sie nicht mehr verwenden. Sie werden nicht in der Geräteliste angezeigt, es sei denn, die Aktivierungssperre des Produkts ist noch aktiv.
- Schalten Sie das Gerät aus, das Sie aus Find My löschen möchten.
- Öffnen Sie die App und tippen Sie unten auf dem Bildschirm auf „Geräte“.
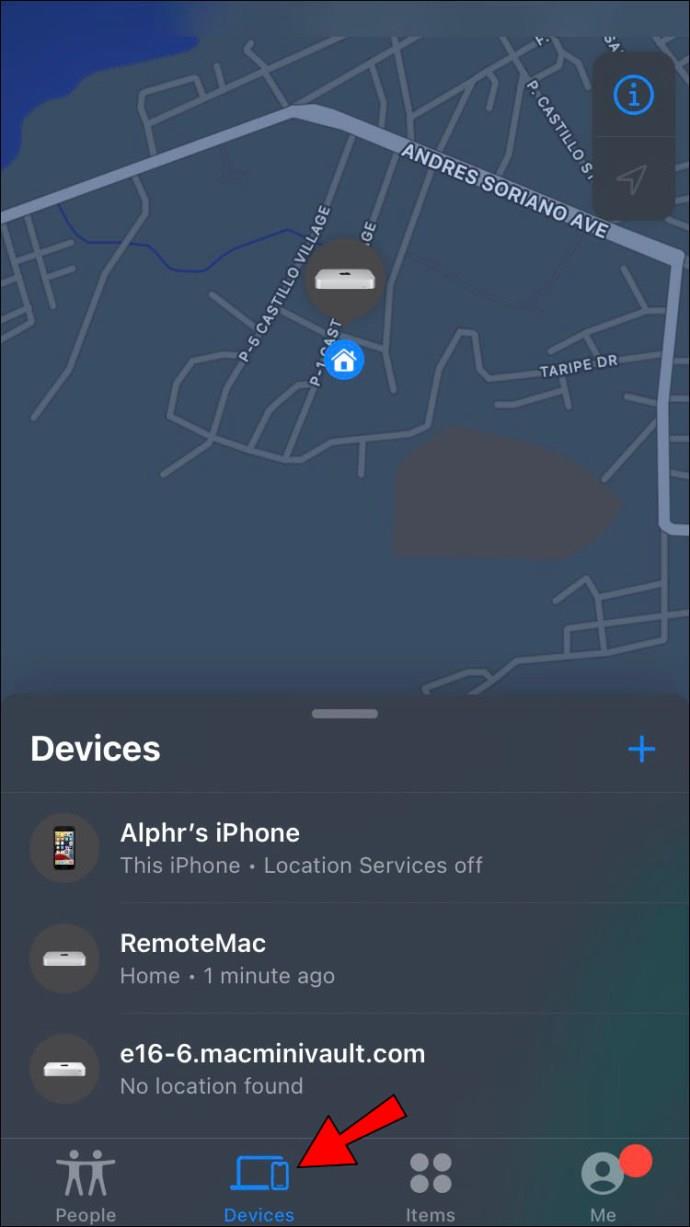
- Klicken Sie in der angezeigten Liste auf den Namen des Geräts und klicken Sie auf „Dieses Gerät entfernen“.
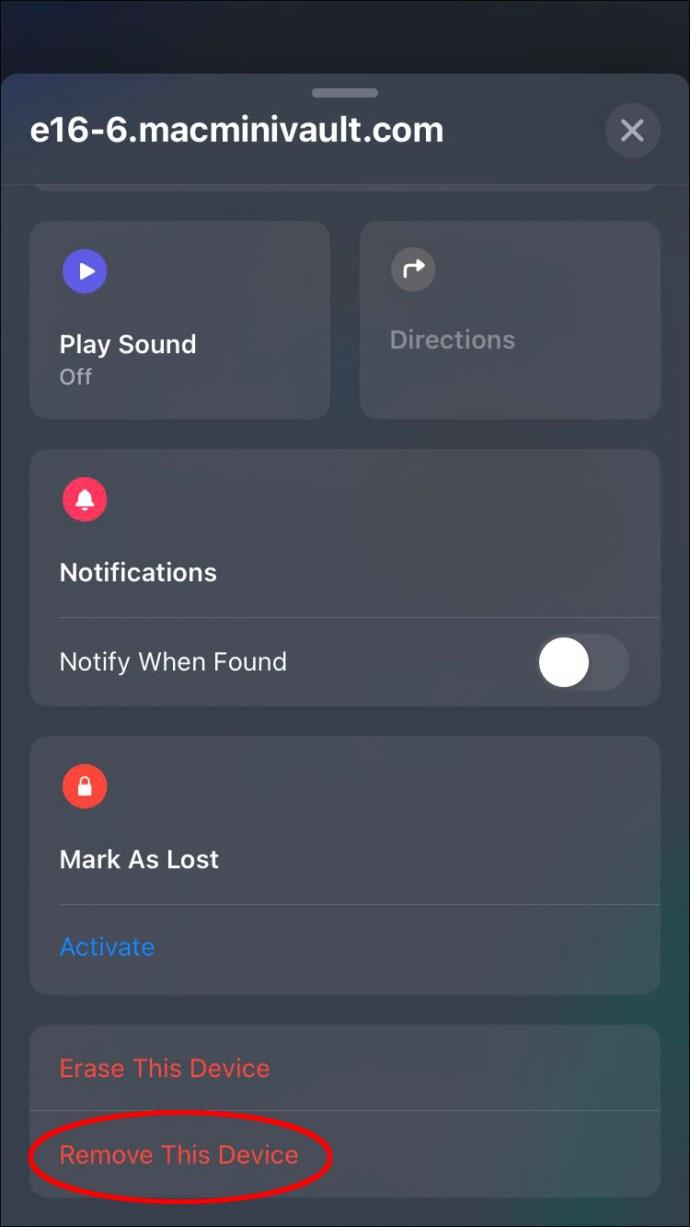
- Klicken Sie auf „Entfernen“, um den Vorgang abzuschließen.
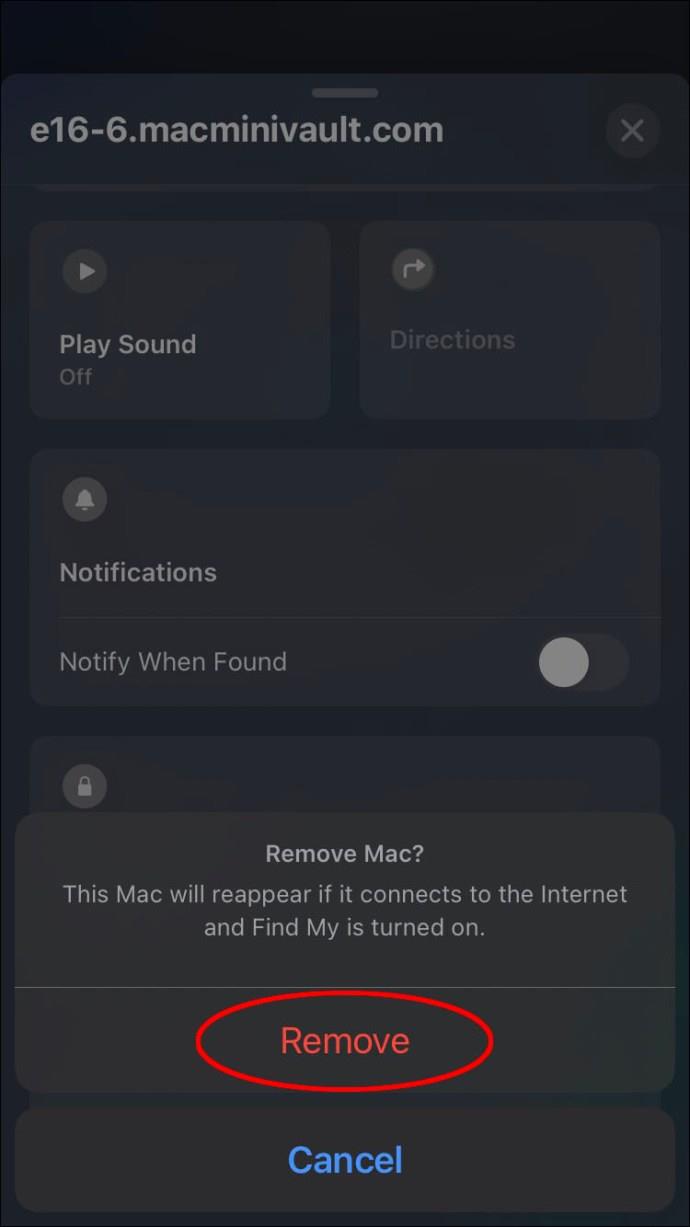
Sie haben Ihr Gerät erfolgreich aus der Funktion „Mein suchen“ entfernt.
Deaktivieren Sie die Aktivierungssperre auf einem iPhone
Wenn Sie Ihr iPhone verschenken oder verkaufen, wäre es eine gute Idee, die Aktivierungssperre zu deaktivieren. Dadurch kann der nächste Benutzer das Gerät mit seinem Apple-Konto verbinden. Erfahren Sie, wie Sie die Aktivierungssperre deaktivieren.
Wenn Sie physischen Zugriff auf das Gerät haben:
- Tippen Sie auf Ihrem Startbildschirm auf das Symbol „Einstellungen“.
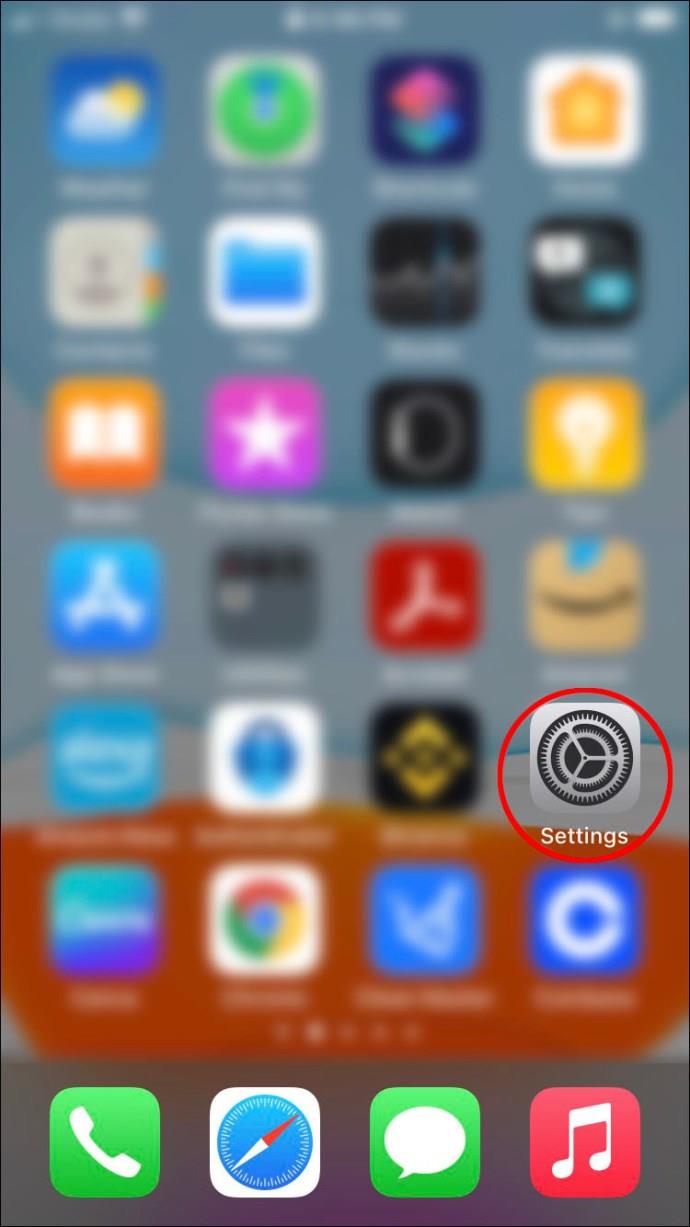
- Tippen Sie auf „Apple ID“ und dann auf „Find My“.
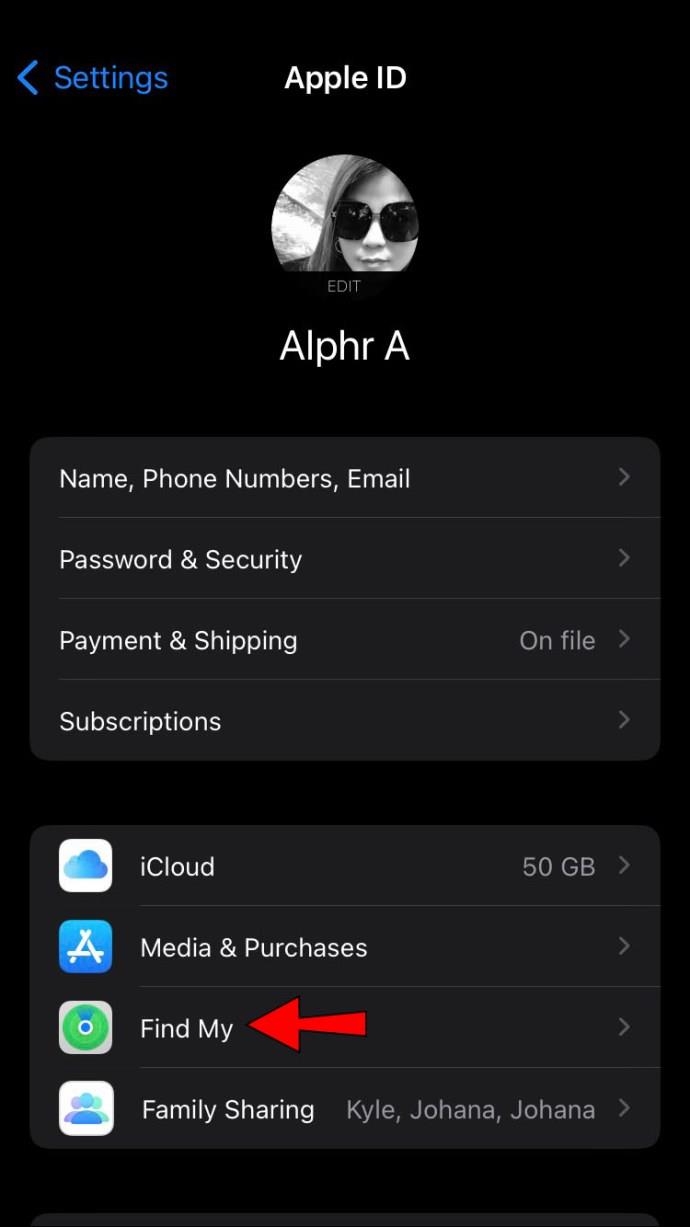
- Deaktivieren Sie „Mein iPhone suchen“ direkt daneben.
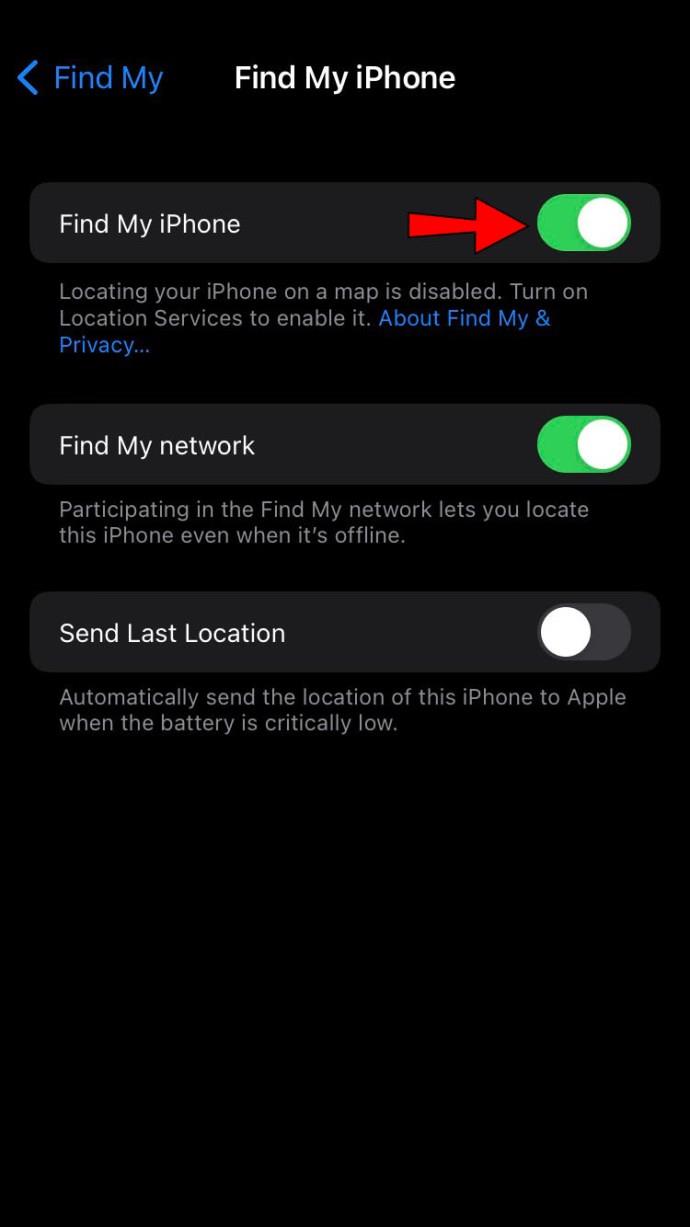
Wenn Sie das Gerät, das Sie aus Find My entfernen möchten, nicht haben, können Sie die Aktivierungssperre mit den hier gezeigten Schritten deaktivieren.
- Gehen Sie zur Find My-App und tippen Sie unten auf dem Bildschirm auf „Geräte“.
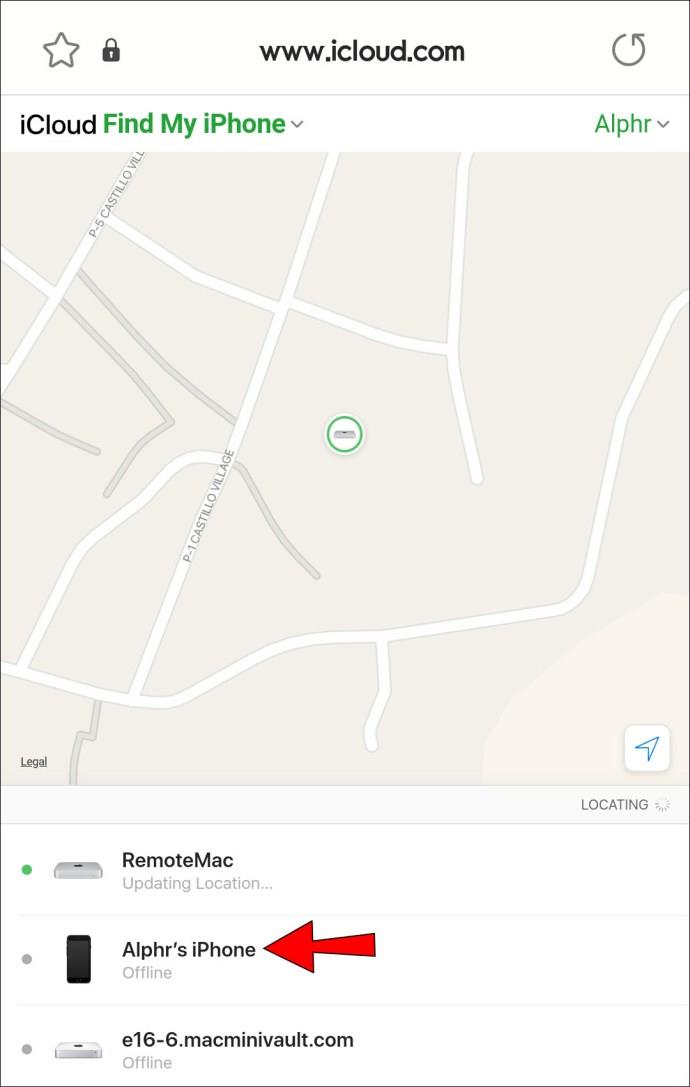
- Klicken Sie auf „Aus Konto entfernen“, um die Funktion zu deaktivieren.
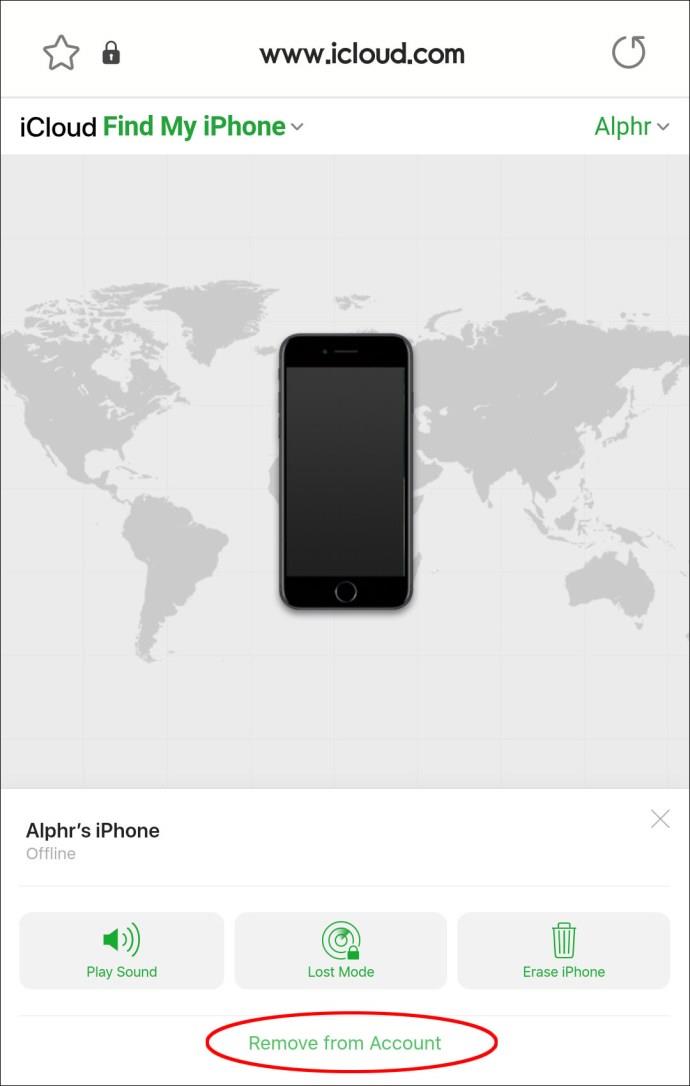
Sie haben die Aktivierungssperre jetzt deaktiviert.
So entfernen Sie ein Gerät in „Find My“ auf einem iPad
Um ein Gerät, das Sie nicht mehr verwenden, aus der Find My-App zu entfernen, muss das Gerät offline sein. Es wird nicht mehr in Ihrer Geräteliste angezeigt, es sei denn, die Aktivierungssperre ist noch aktiviert. So löschen Sie ein Gerät aus Find My.
- Schalten Sie das Produkt aus, das Sie aus der App löschen möchten
- Öffnen Sie „Find My“ und klicken Sie unten auf dem Bildschirm auf „Geräte“.
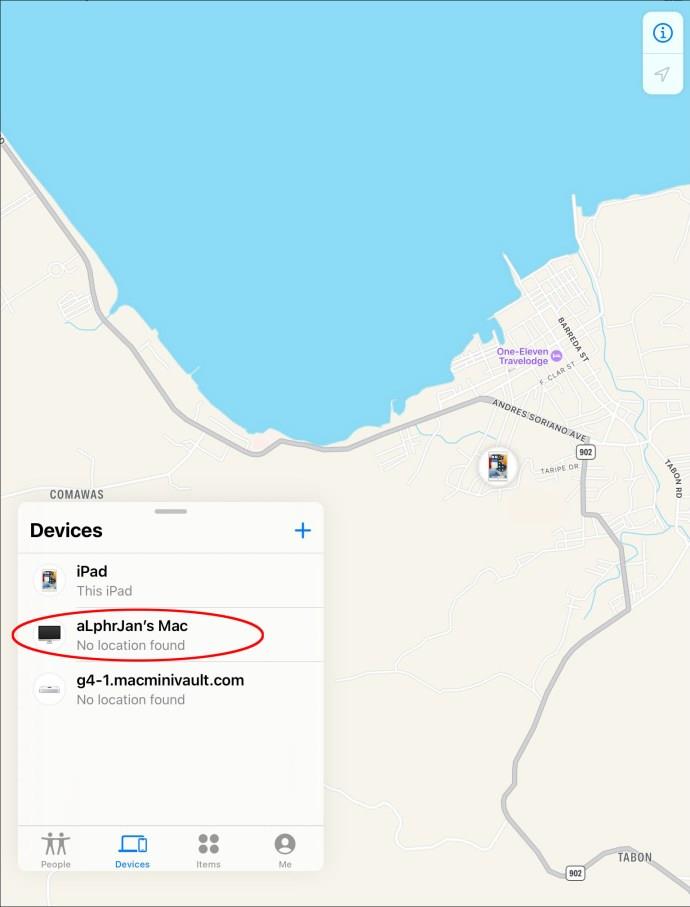
- Klicken Sie auf „Dieses Gerät entfernen“ und dann auf „Entfernen“.
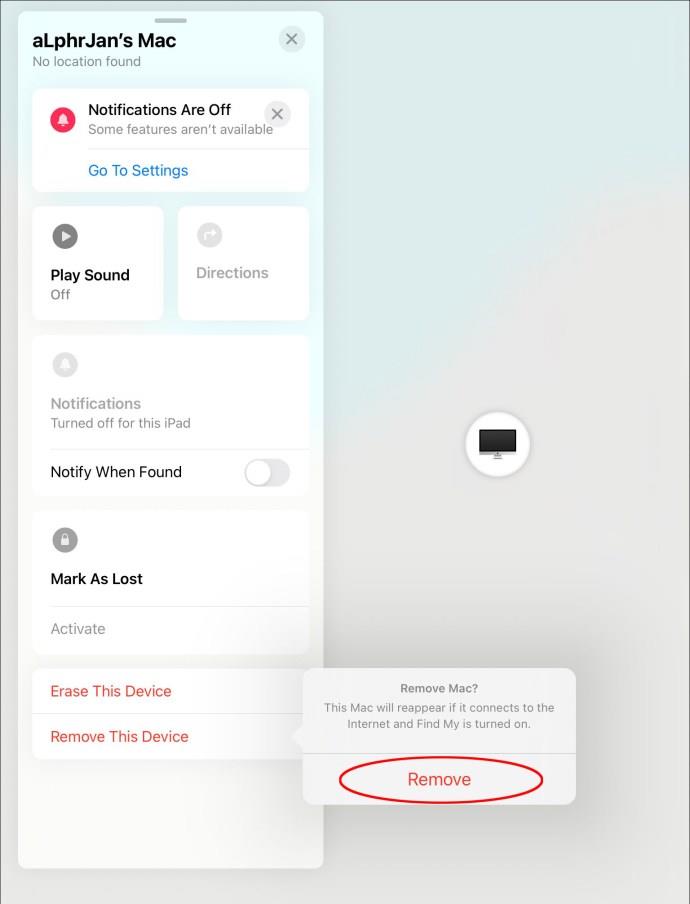
Ihr Gerät wurde nun aus der Find My-App gelöscht.
Deaktivieren Sie die Aktivierungssperre auf einem iPad
Bevor Sie Ihr Apple-Gerät verkaufen oder verschenken, deaktivieren Sie am besten die Aktivierungssperre. Dadurch kann der nächste Benutzer mit seiner Apple-ID eine Verbindung zum Gerät herstellen. Die hier gezeigten Schritte helfen Ihnen, die Aktivierungssperre zu deaktivieren.
Wenn Sie das Gerät bei sich haben, können Sie die Aktivierungssperre wie hier gezeigt deaktivieren.
- Tippen Sie auf das Symbol „Einstellungen“.
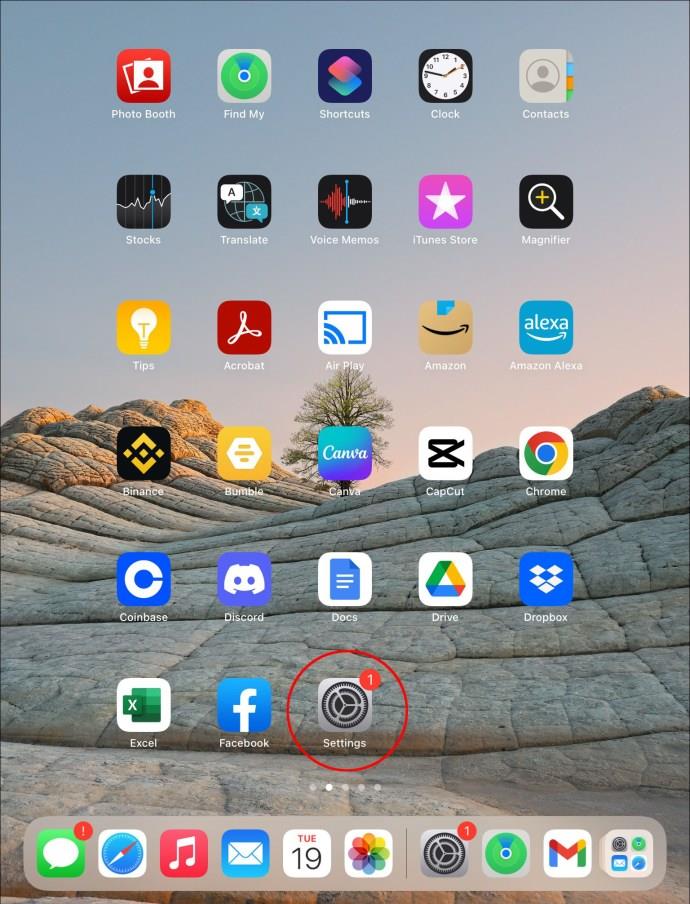
- Gehen Sie zu „Apple ID“ und dann zu „Find My“.
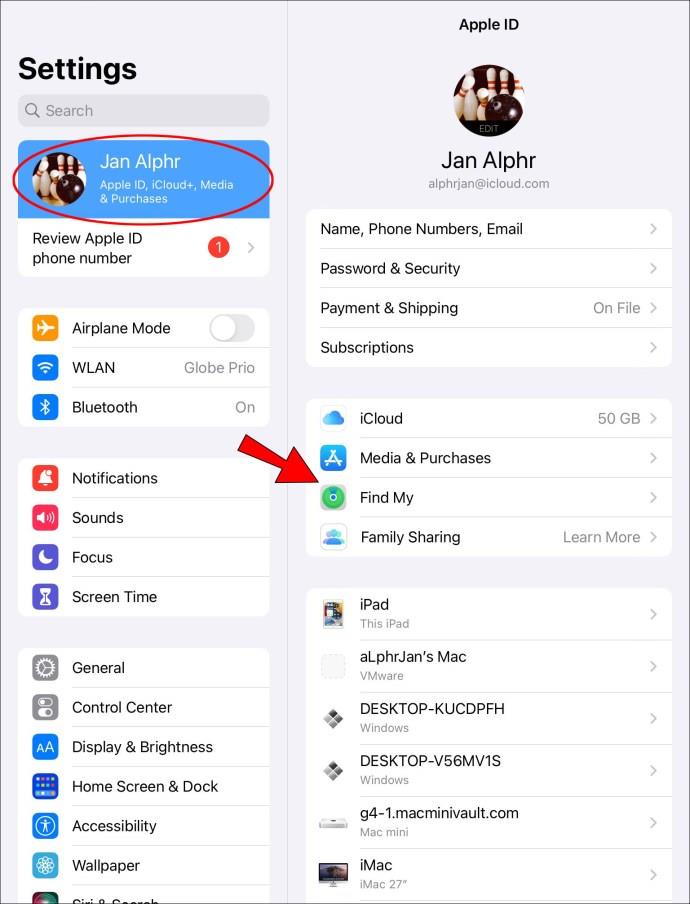
- Deaktivieren Sie die Schiebeschaltfläche neben „Mein iPad suchen“.
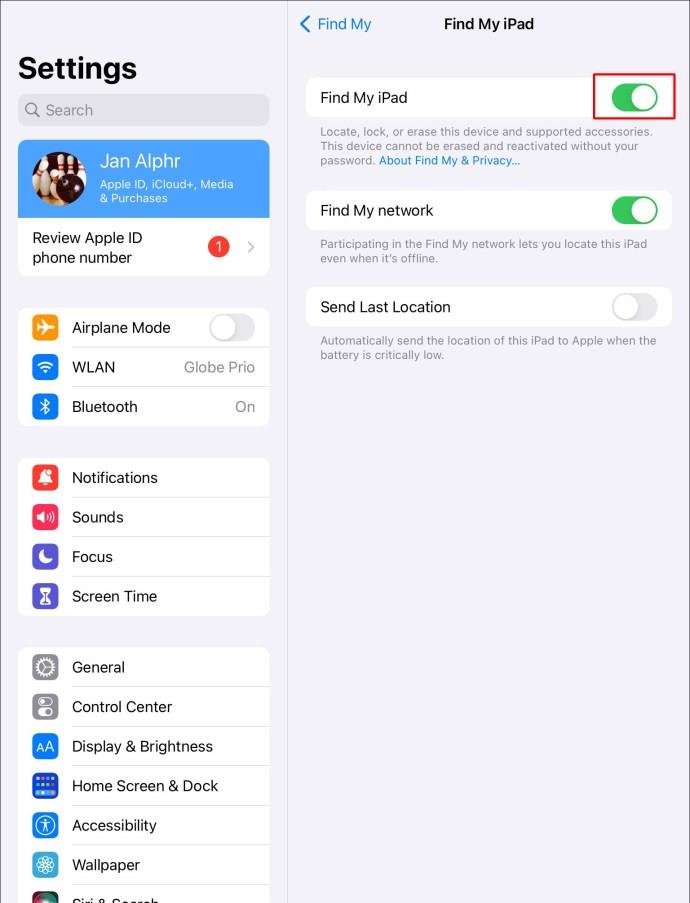
Wenn Sie keinen Zugriff auf das Gerät haben, sind diese Anweisungen für Sie.
- Starten Sie Find My und navigieren Sie zum unteren Bildschirmrand.
- Tippen Sie auf „Geräte“ und wählen Sie das Gerät aus, das Sie entfernen möchten.
- Klicken Sie auf „Aus Konto entfernen“.
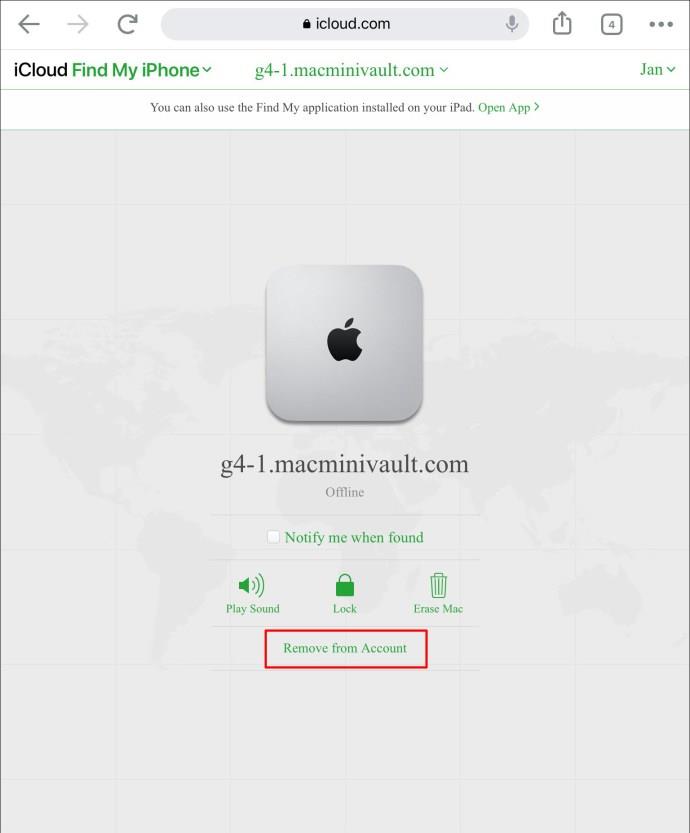
Sie haben jetzt die Funktion „Aktivierungssperre“ deaktiviert.
So entfernen Sie eine iPhone-Lederbrieftasche in Find My
Wenn Sie Ihr Leather Wallet mit einer alternativen Apple ID verknüpfen möchten, müssen Sie die Verknüpfung mit Find My aufheben. Es wird nicht mehr in der App angezeigt. So entfernen Sie eine Lederbrieftasche aus Find My.
- Öffnen Sie Find My und drücken Sie unten auf dem Bildschirm auf „Geräte“.
- Klicken Sie auf „Dieses Gerät entfernen“ und befolgen Sie die angezeigten Anweisungen.
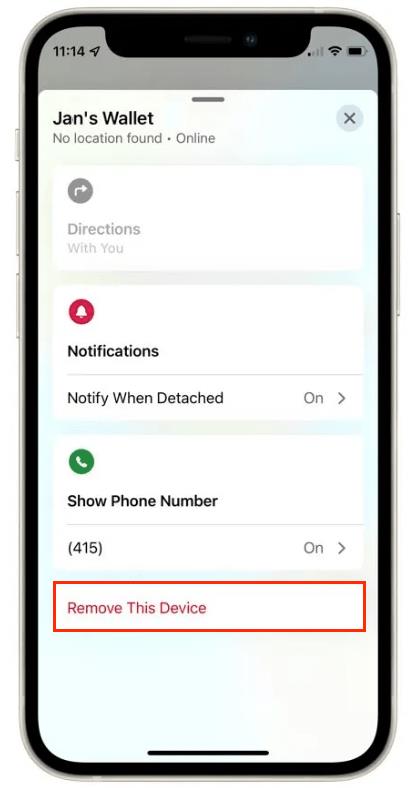
Ihr iPhone-Leder-Wallet wird nun von Ihrem Gerät gelöscht.
FAQs
Was passiert, wenn ich ein Gerät in Find My lösche?
Das Löschen eines Geräts mit „Find My“ kann erforderlich sein, wenn Sie Informationen von einem verlorenen oder gestohlenen Apple-Produkt löschen möchten. Durch das Löschen des Geräts werden alle dort gespeicherten Informationen gelöscht, sodass Ihre Daten nicht in die falschen Hände geraten.
Funktionen wie Apple Pay, Kredit- oder Debitkarten und Express-ÖPNV-Karten werden vom Gerät entfernt. So löschen Sie ein Gerät in „Find My“.
1. Öffnen Sie Find My und klicken Sie unten auf der Seite auf „Geräte“.
2. Suchen Sie den Gerätenamen und klicken Sie auf „Dieses Gerät löschen“.
3. Klicken Sie auf „Weiter“ und geben Sie Ihre Anmeldeinformationen ein, wenn Sie zur Eingabe eines Passcodes aufgefordert werden.
4. Drücken Sie auf „Löschen“, geben Sie Ihre Apple-ID ein und tippen Sie erneut auf „Löschen“.
Die Informationen auf Ihrem Gerät werden nun gelöscht.
Raus mit dem Alten
Die Find My-Funktion ist praktisch, da sie Ihnen das Auffinden verlorener Geräte ermöglicht. Es gibt jedoch Fälle, in denen Sie ein Gerät möglicherweise aus der App löschen möchten. Dies kann daran liegen, dass Sie Ihr Telefon verkaufen oder dieses bestimmte Produkt nicht mehr verwenden. In jedem Fall erfahren Sie in diesem Artikel, wie Sie Ihr Produkt aus Find My löschen. Dadurch bleiben Ihre Daten sicher und ein neuer Benutzer kann sich über seine Apple-ID mit dem Gerät verbinden.
Haben Sie ein Gerät in „Find My“ gelöscht? Teilen Sie uns in den Kommentaren unten mit, wie Sie dabei vorgegangen sind.