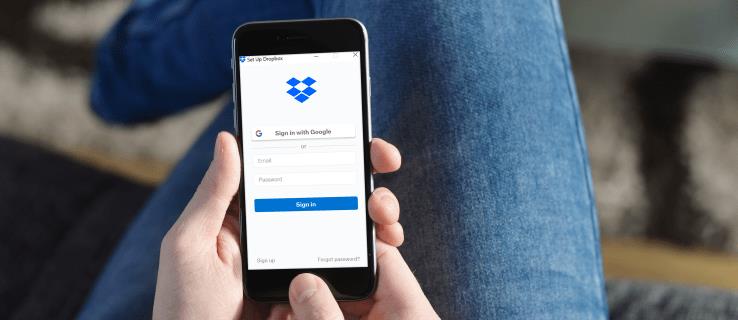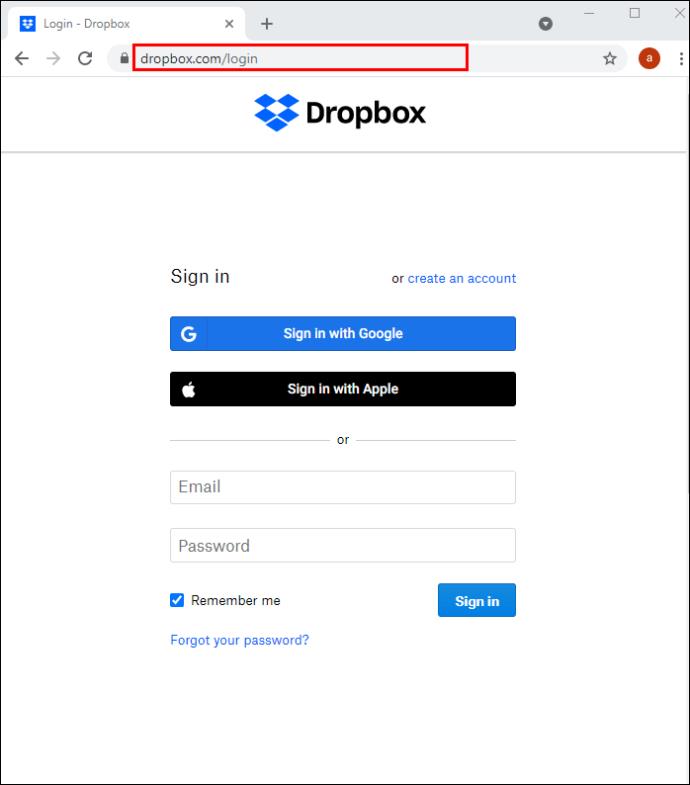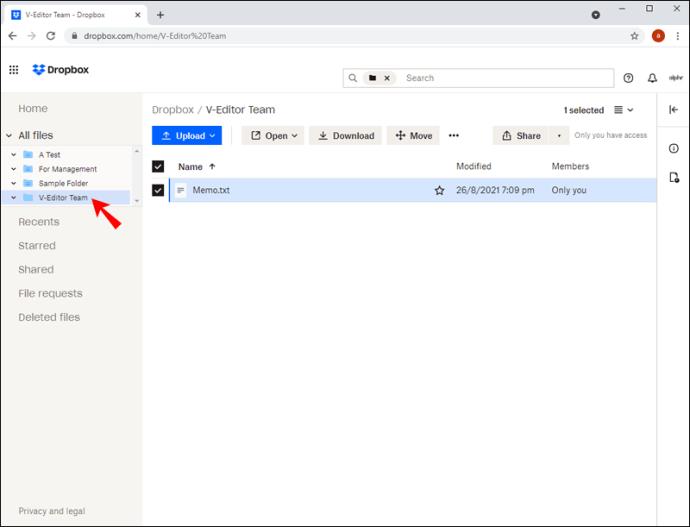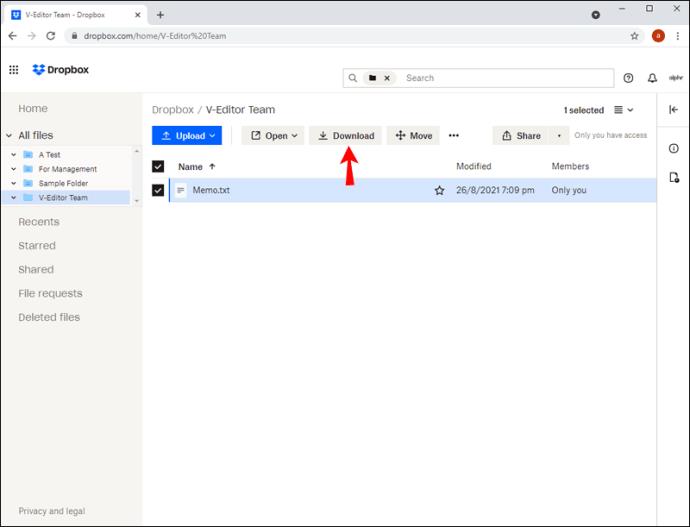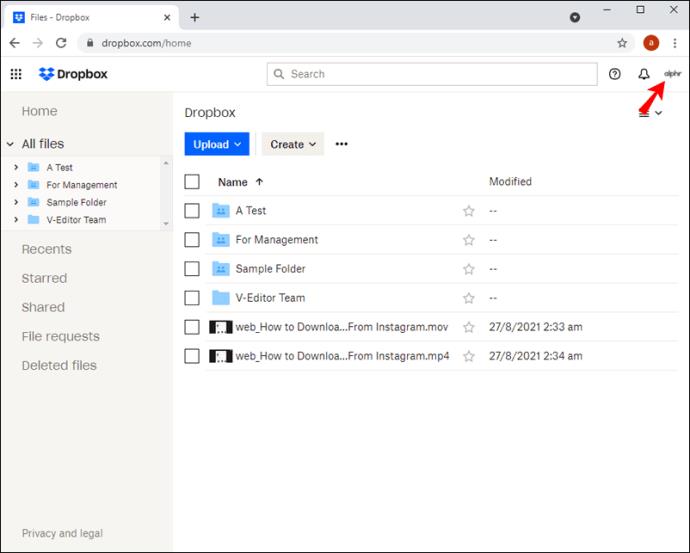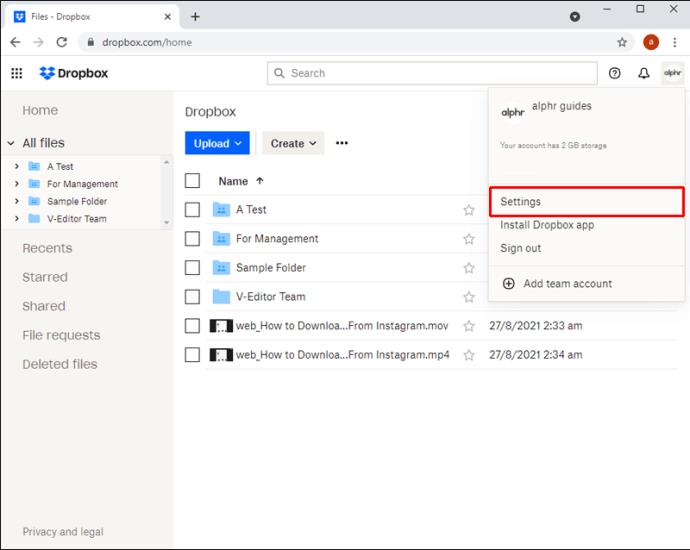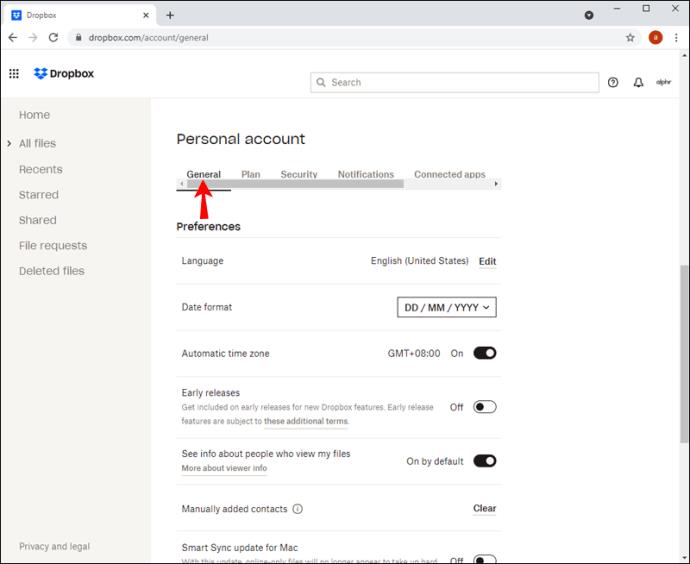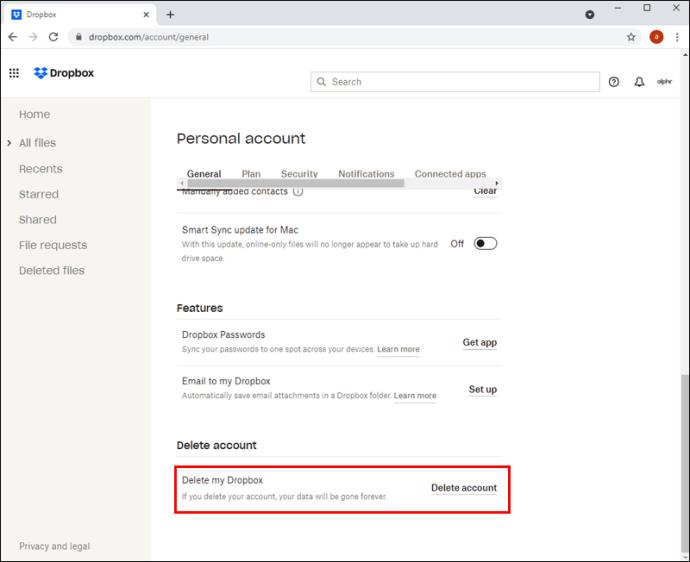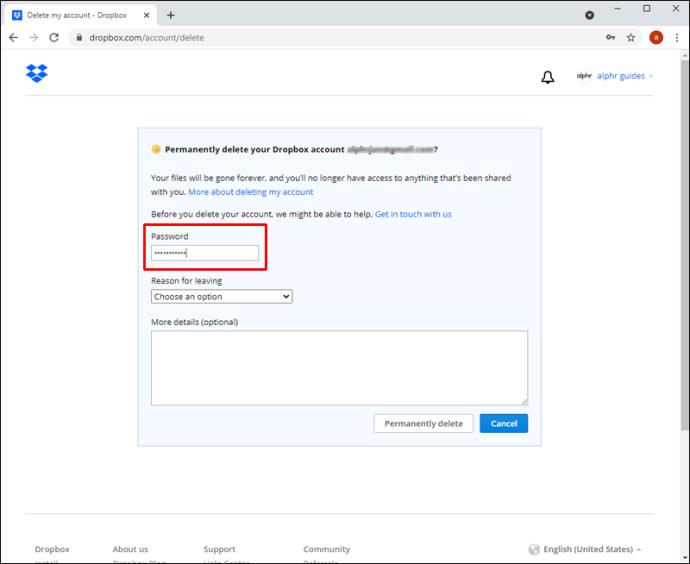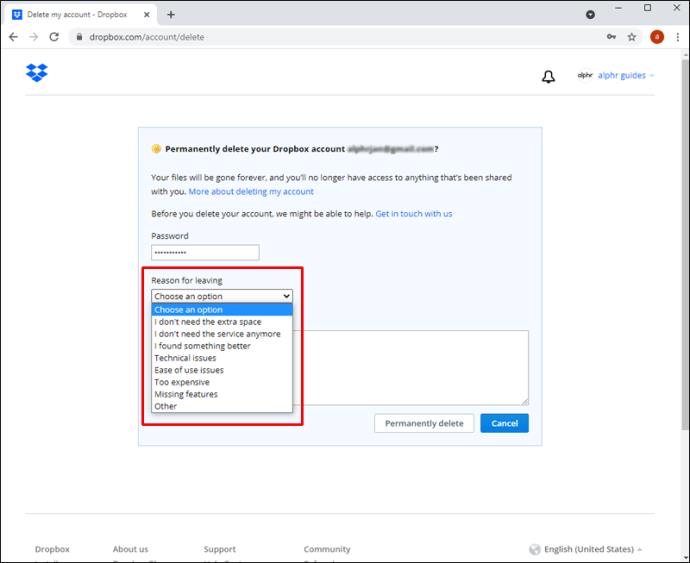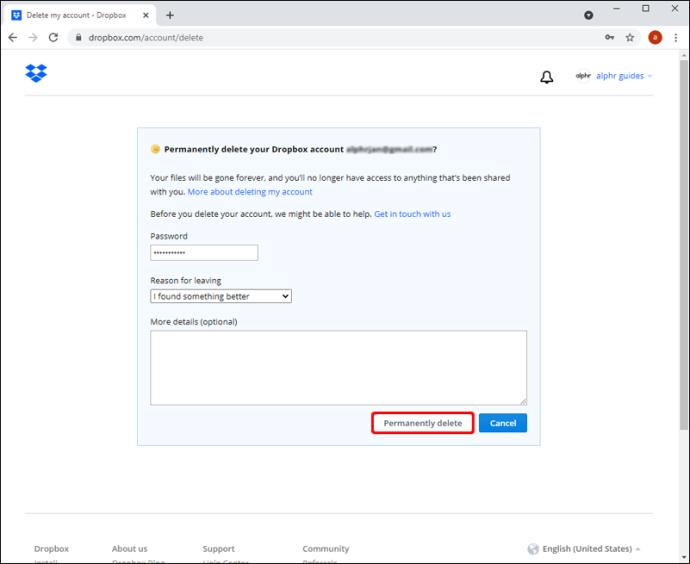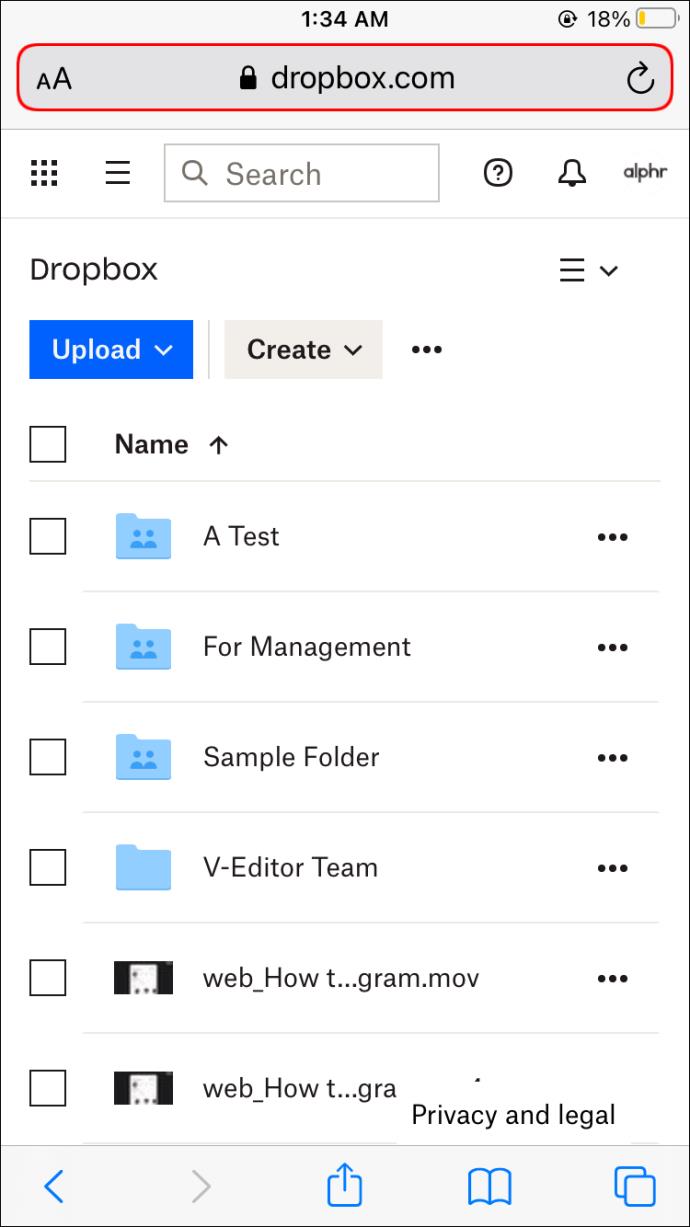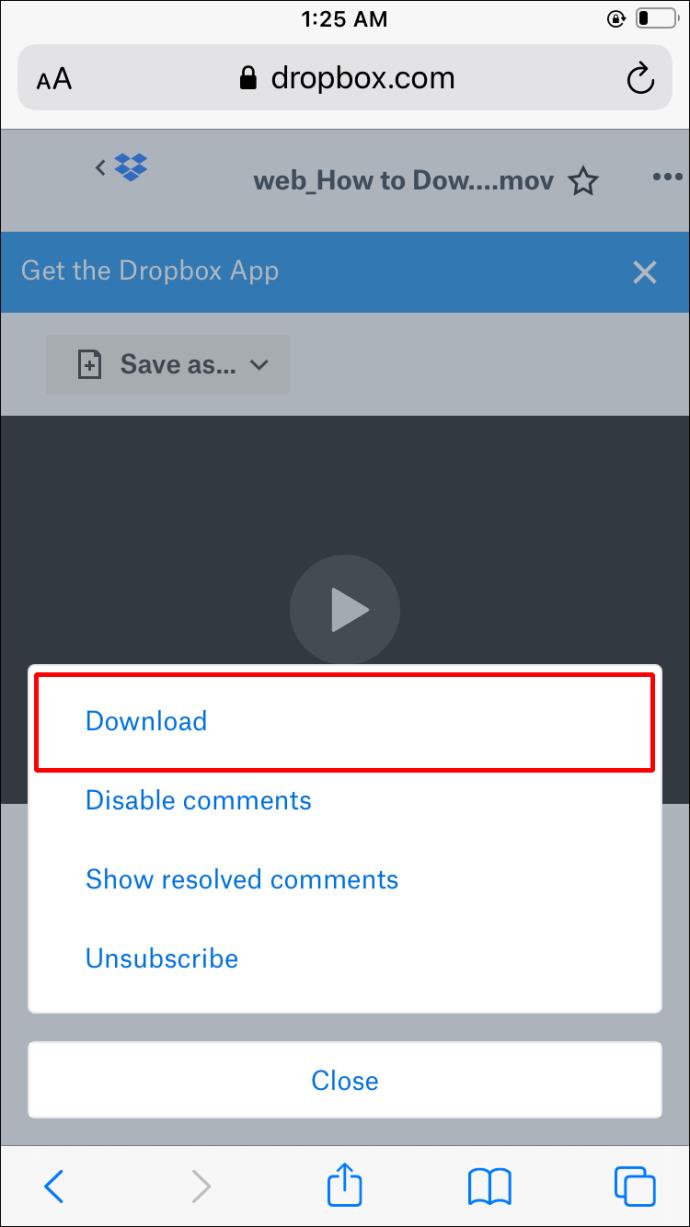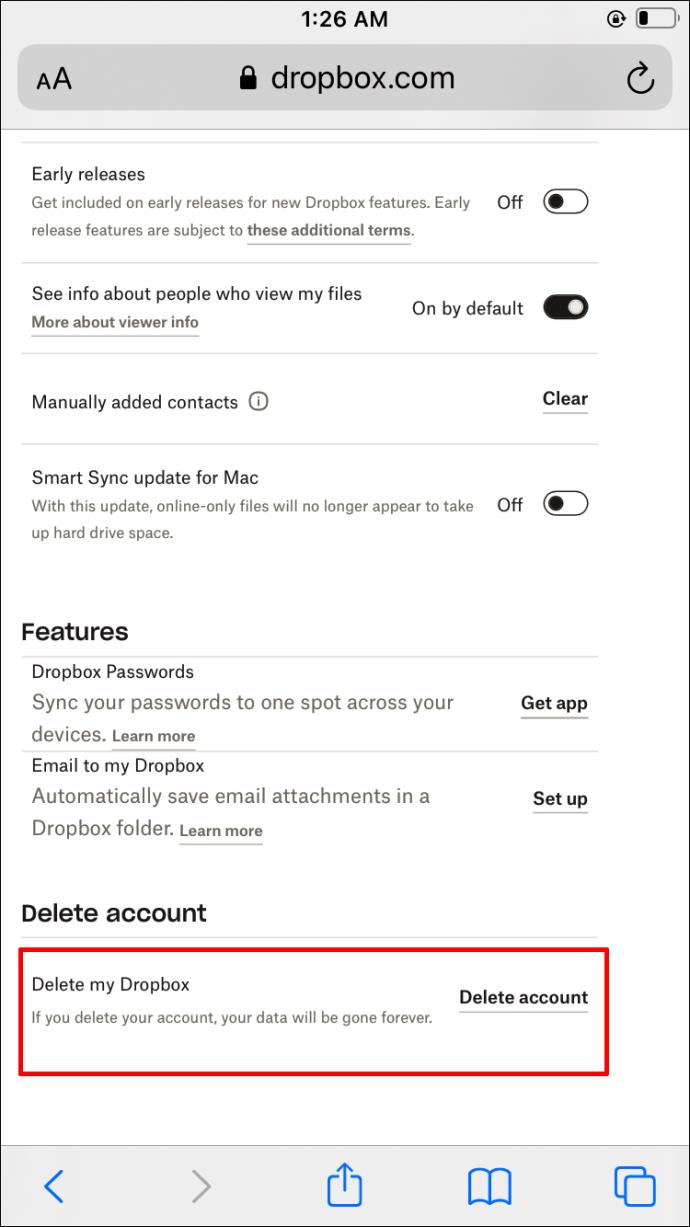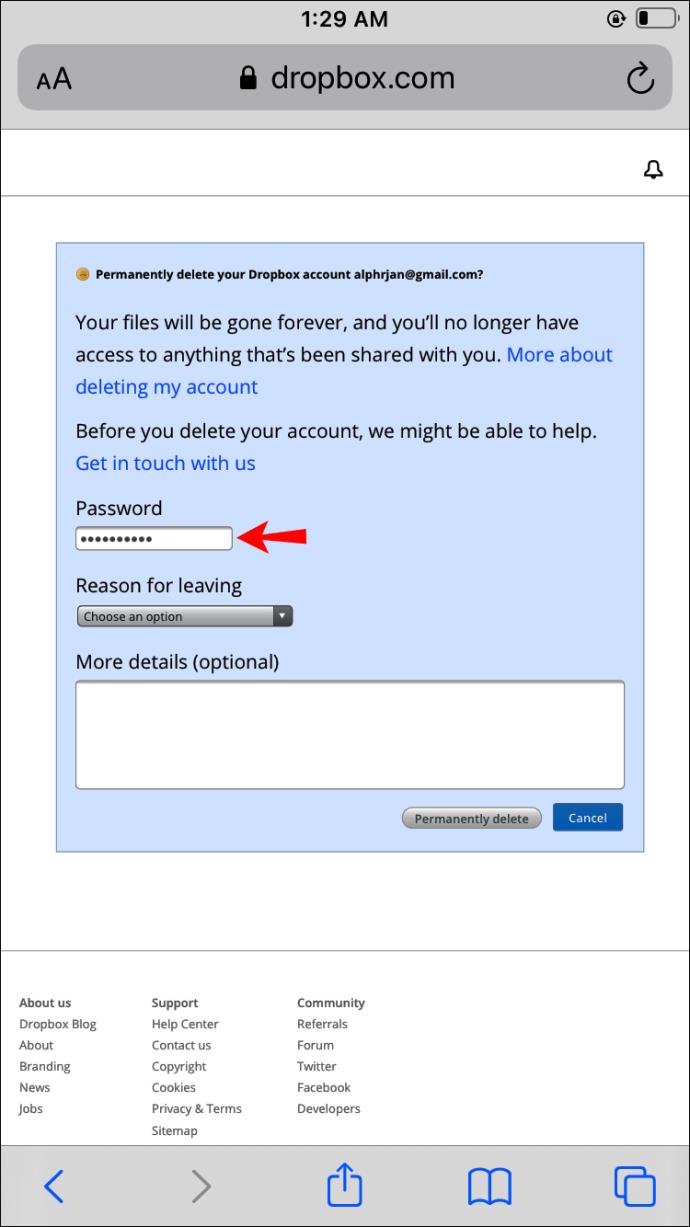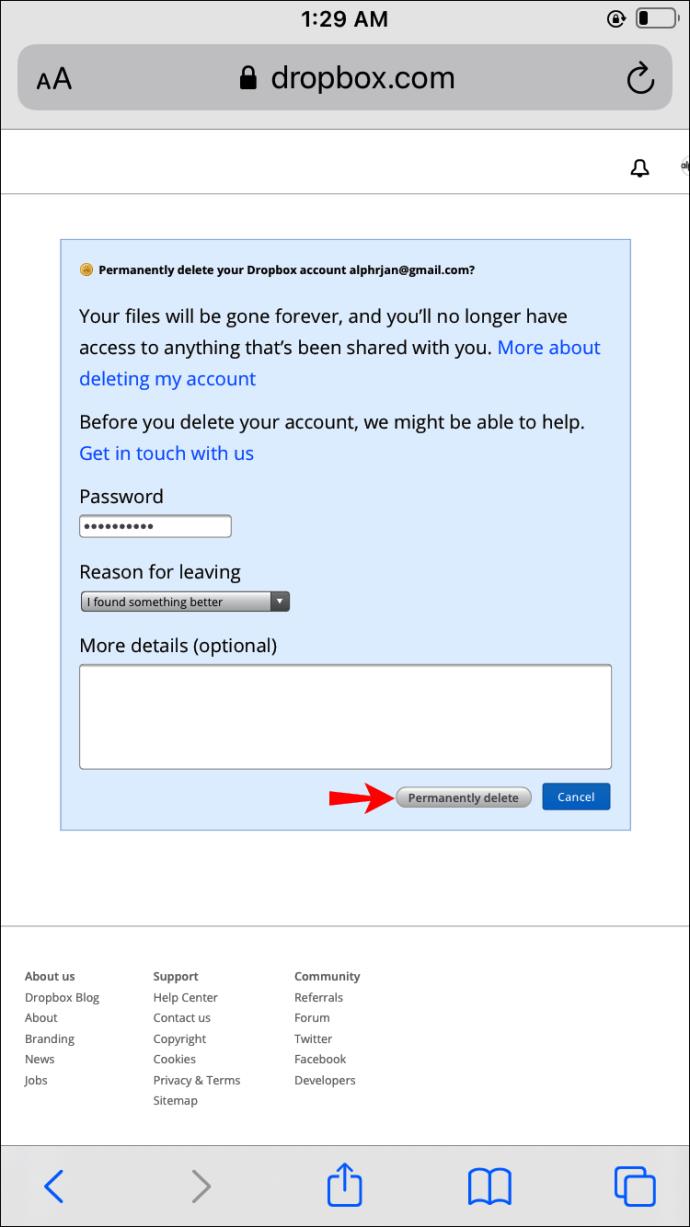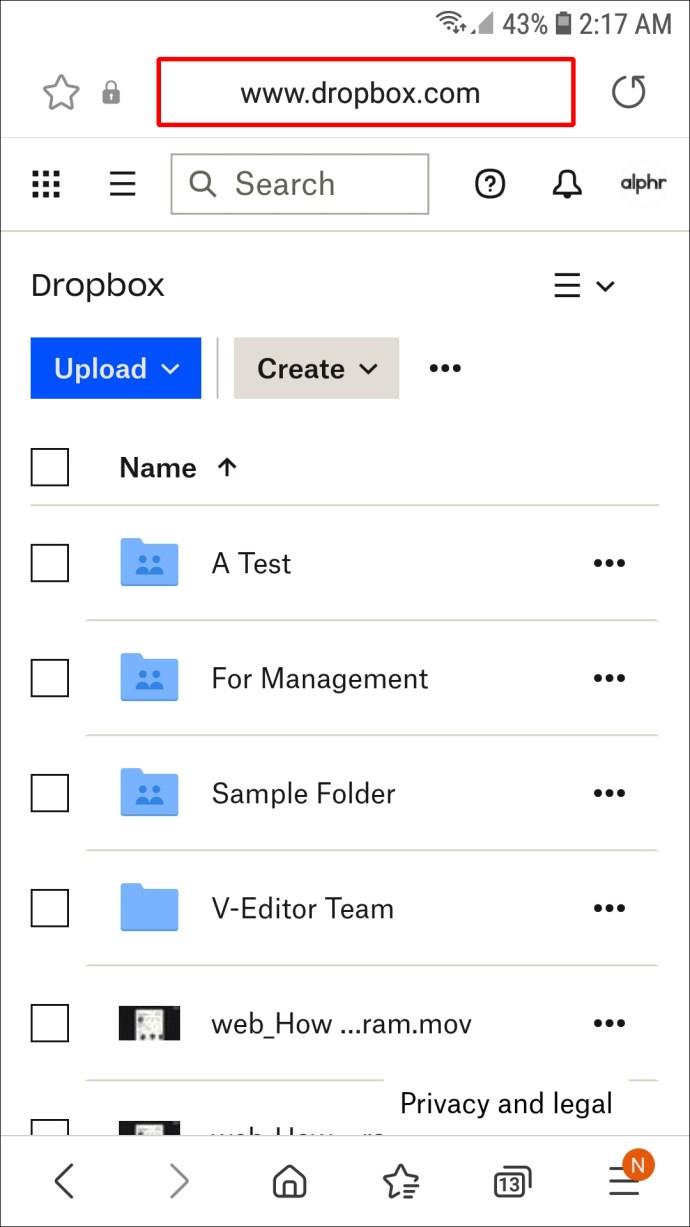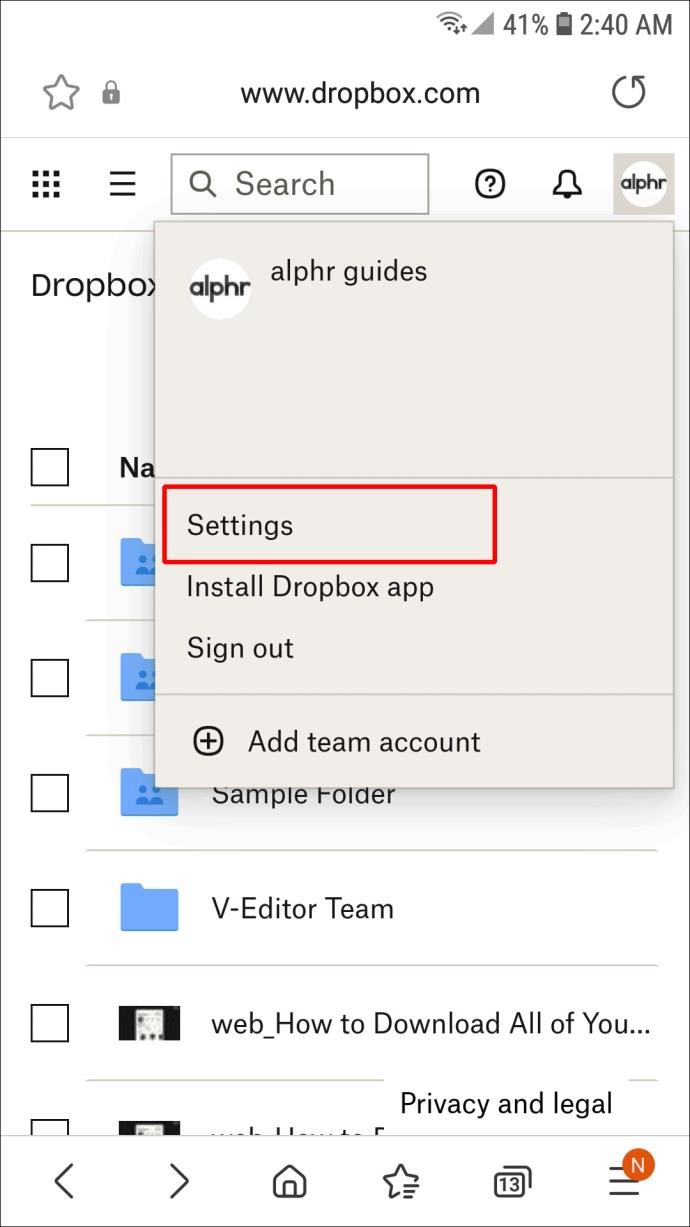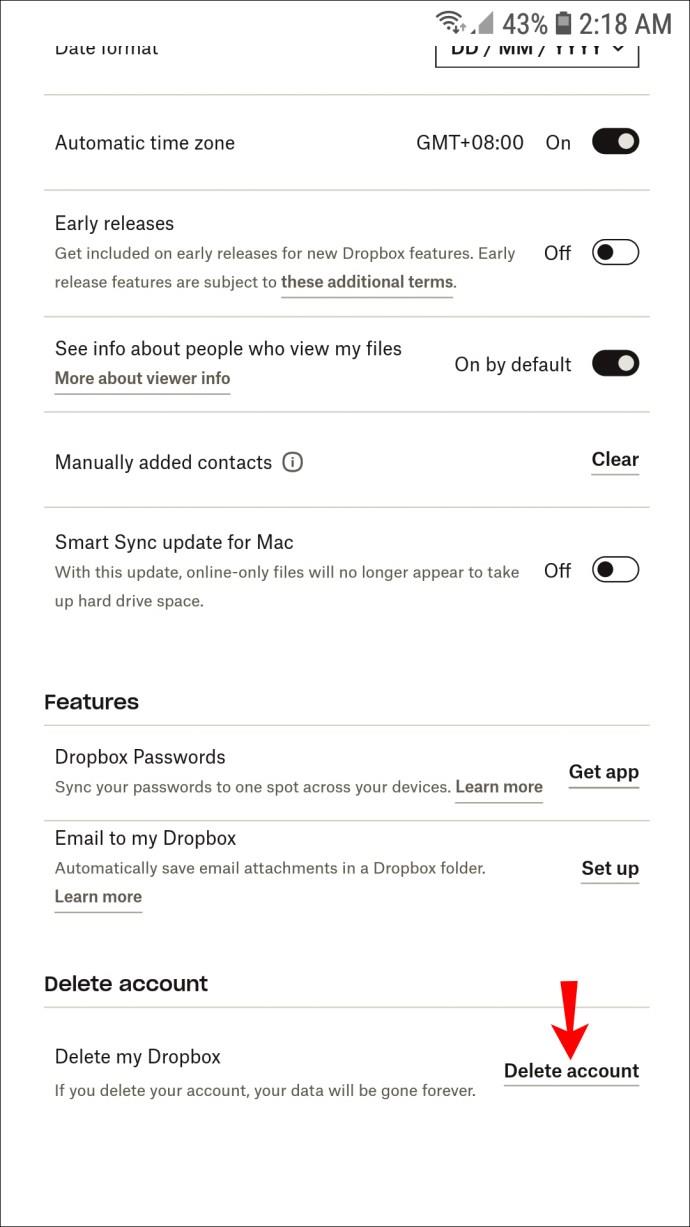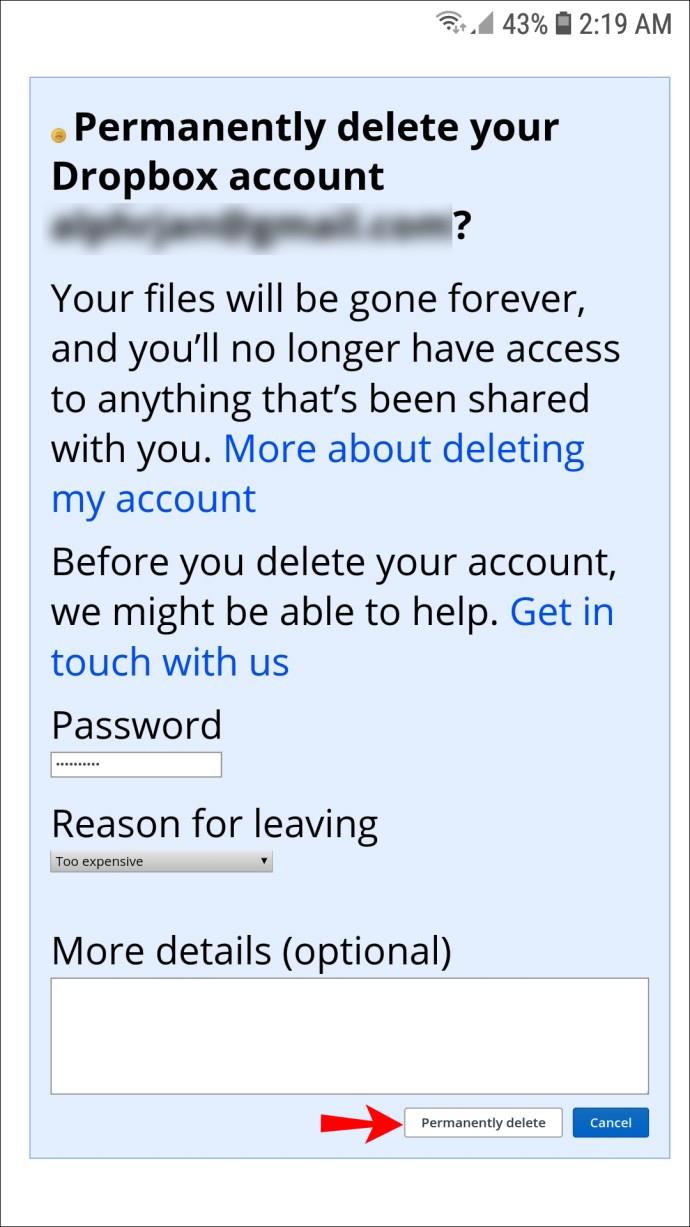Gerätelinks
Selbst die größten Online-Cloud-Speicherdienste erfüllen möglicherweise nicht immer alle Ihre Anforderungen. Dropbox hat Ihnen im Laufe der Jahre vielleicht gute Dienste geleistet, aber irgendwann benötigen Sie es nicht mehr und müssen über die Löschung Ihres Kontos nachdenken. Wenn Sie nach Schritten dazu suchen, sind Sie hier genau richtig.
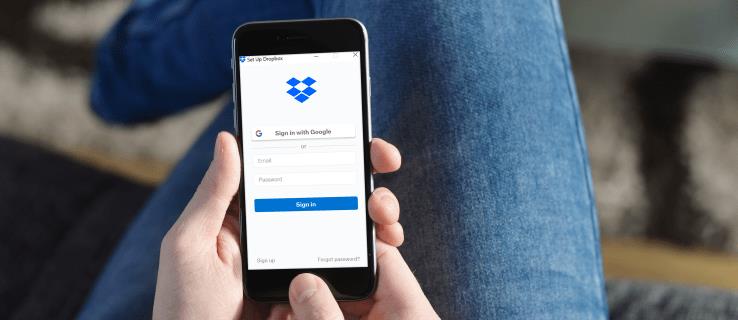
In diesem Artikel erfahren Sie alles, was Sie zum Löschen eines Dropbox-Kontos wissen müssen. Wir enthalten Schritt-für-Schritt-Anleitungen für PC-, iPhone- und Android-Benutzer.
So löschen Sie ein Dropbox-Konto von einem PC
Wenn Sie Ihr Dropbox-Konto löschen möchten, ist es wichtig zu verstehen, was danach passiert. Alle Ihre Daten werden entfernt und Sie werden auf allen Geräten von der Plattform abgemeldet. Die Synchronisierung Ihrer Desktop- und Telefon-App wird beendet und Sie haben keinen Zugriff mehr auf Ihr Dropbox-Konto und verlieren außerdem den Zugriff auf freigegebene Ordner.
Sie haben jedoch weiterhin die Dropbox-Ordner auf Ihrem Computer, wo alle Dateien aus Ihren freigegebenen Ordnern weiterhin für andere Mitglieder verfügbar sind.
Bevor Sie Ihr Konto löschen, müssen Sie unbedingt alle wichtigen Dateien oder Dokumente herunterladen, die Sie möglicherweise online gespeichert haben. Sie können dies tun, indem Sie die folgenden Schritte ausführen:
Laden Sie Ihre Dropbox-Dateien herunter
- Melden Sie sich bei Ihrem Dropbox- Konto an.
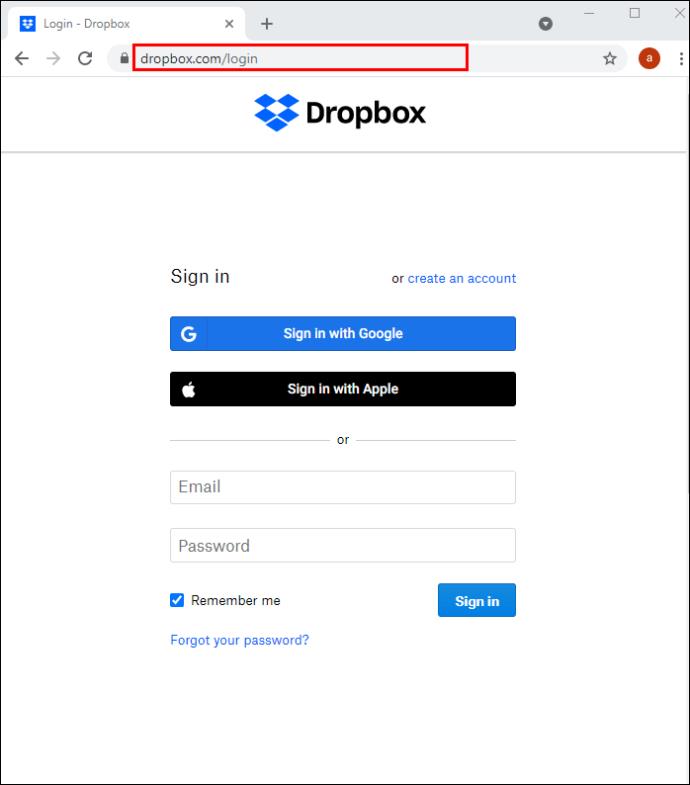
- Um alle Dateien auf einmal herunterzuladen, bewegen Sie den Mauszeiger über die linke Seite der Bezeichnung „Name“ und aktivieren Sie das Kontrollkästchen daneben. Dadurch werden alle Dateien aus der Liste ausgewählt. Um einige ausgewählte Dateien herunterzuladen, bewegen Sie den Mauszeiger auf die linke Seite einer Datei und aktivieren Sie das Kontrollkästchen daneben. Wiederholen Sie diesen Schritt für alle Dateien, die Sie herunterladen möchten.
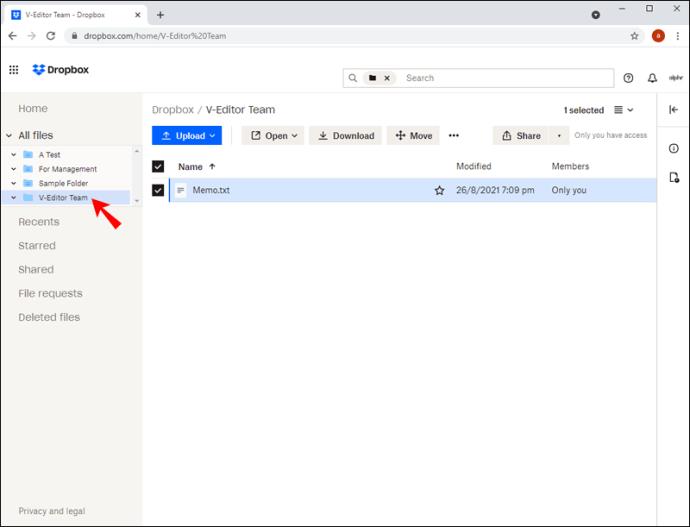
- Klicken Sie oben rechts auf dem Bildschirm auf „Herunterladen“.
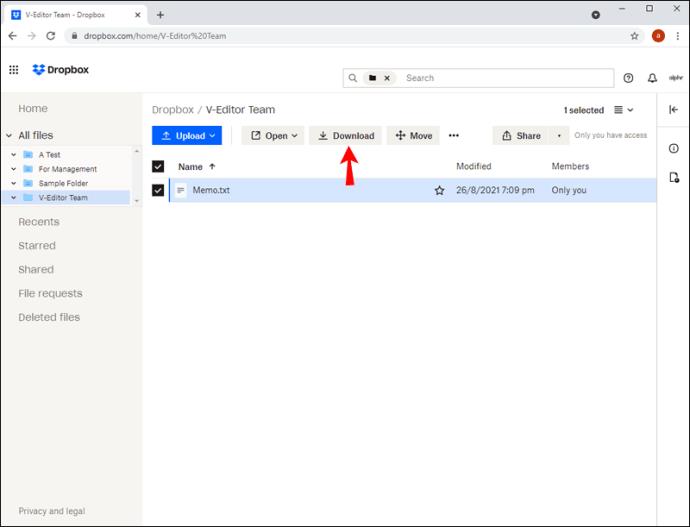
Das Herunterladen der Dateien kann je nach Größe eine Weile dauern. Ihre Ordner werden in einer ZIP-Datei heruntergeladen.
Nachdem Sie Ihre wichtigen Dateien heruntergeladen haben, sollten Sie eventuelle Premium-Abonnements abbestellen. Dadurch werden künftige Gebühren gestoppt. Wenn Sie die Basic-Version von Dropbox verwenden, können Sie den folgenden Abschnitt gerne überspringen.
Abmelden von Ihrem Dropbox-Plan über einen PC
Wenn Sie ein kostenpflichtiger Abonnent sind, führen Sie die folgenden Schritte aus, um sich von Ihrem Dropbox-Konto abzumelden:
- Melden Sie sich bei Ihrem Dropbox- Konto an.
- Klicken Sie auf Ihren Avatar und navigieren Sie zur Seite „Einstellungen“.
- Navigieren Sie zu „Plan“ und klicken Sie dann auf „Plus- oder Professional-Abonnement kündigen“.
- Geben Sie einen Grund für das Downgrade ein.
Ihr Konto wird automatisch auf Dropbox Basic heruntergestuft. Wenn Ihr Hauptziel darin bestand, das kostenpflichtige Abonnement zu kündigen, können Sie hier aufhören und die kostenlose Dropbox-Basic-Version weiterhin nutzen.
Löschen Sie Ihr Dropbox-Konto dauerhaft
Nachdem Sie Ihre Dateien heruntergeladen und abgemeldet haben, können Sie mit den letzten Schritten fortfahren:
- Melden Sie sich bei Ihrem Dropbox- Konto an.
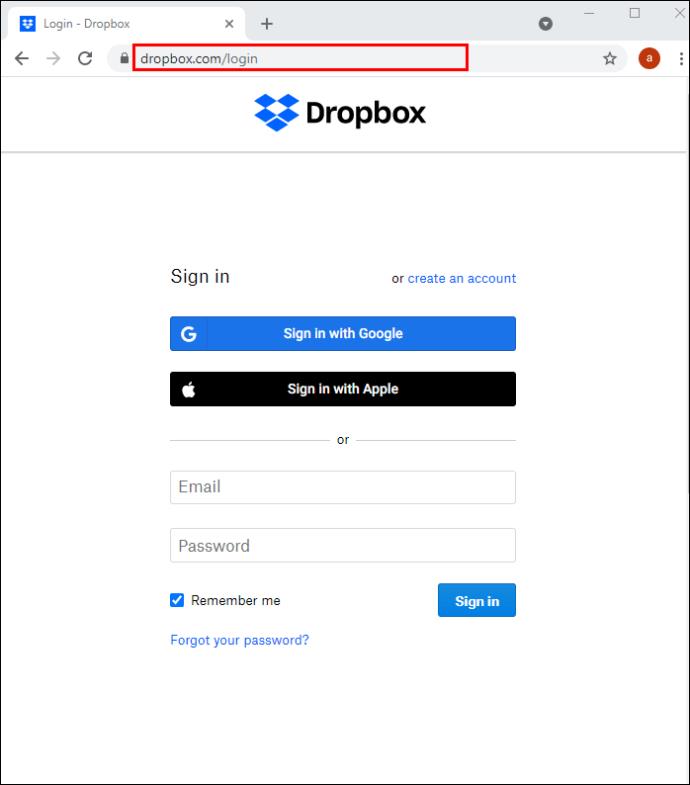
- Klicken Sie oben rechts auf dem Bildschirm auf Ihren Avatar.
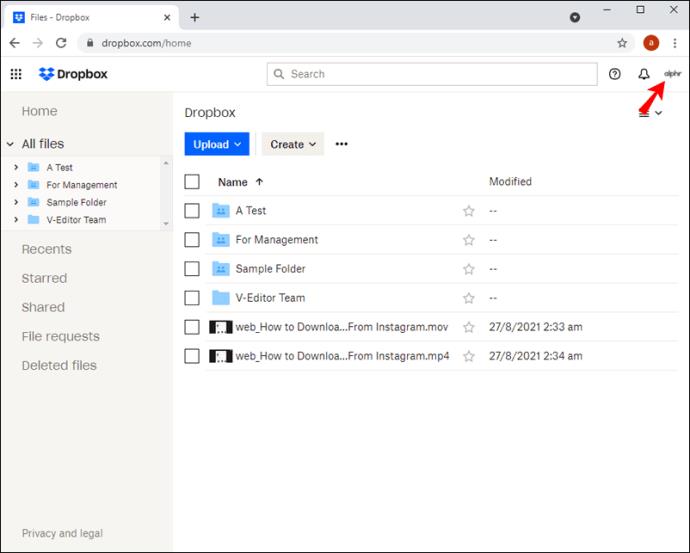
- Navigieren Sie zu „Einstellungen“.
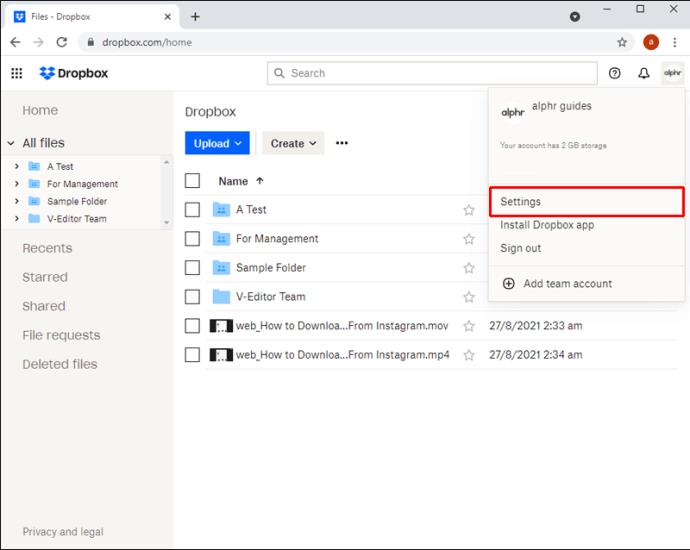
- Bleiben Sie im Navigationsmenü auf der Registerkarte „Allgemein“.
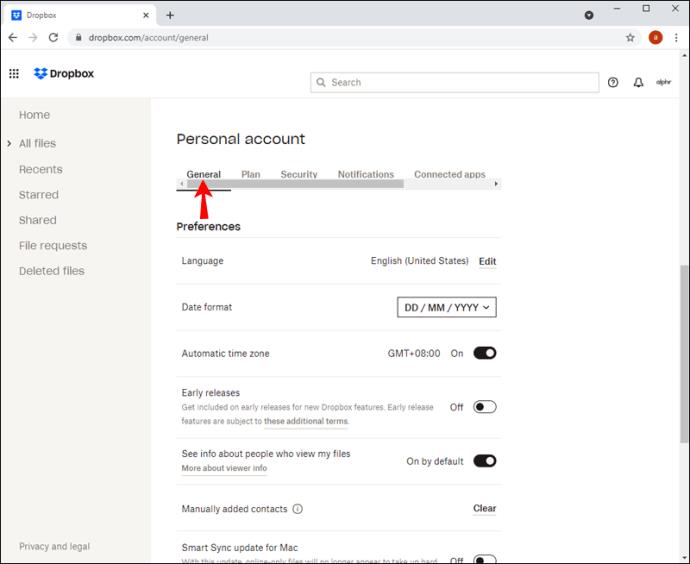
- Wählen Sie die Option „Konto löschen“. Sie müssen zum Ende der Seite scrollen, um diese Schaltfläche zu finden.
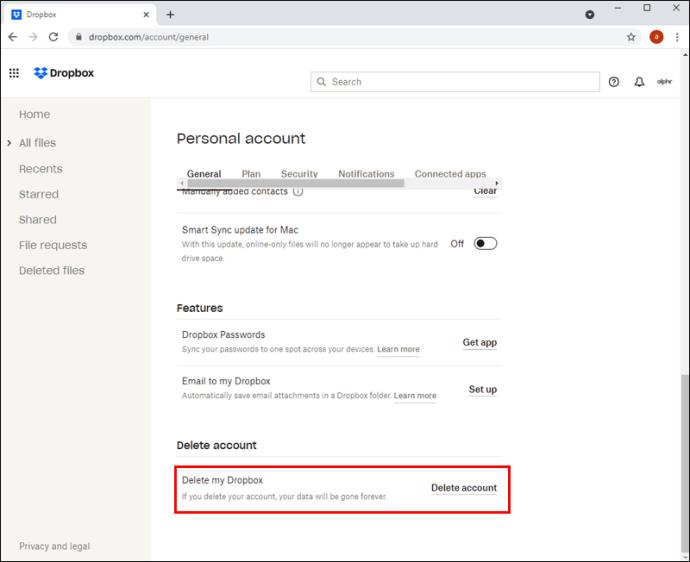
- Geben Sie Ihr Passwort ein.
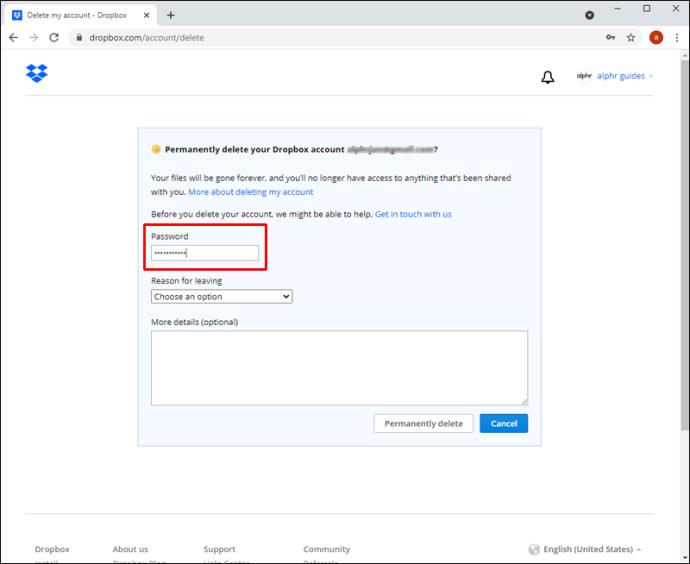
- Wählen Sie einen Grund für die Entfernung Ihres Kontos aus.
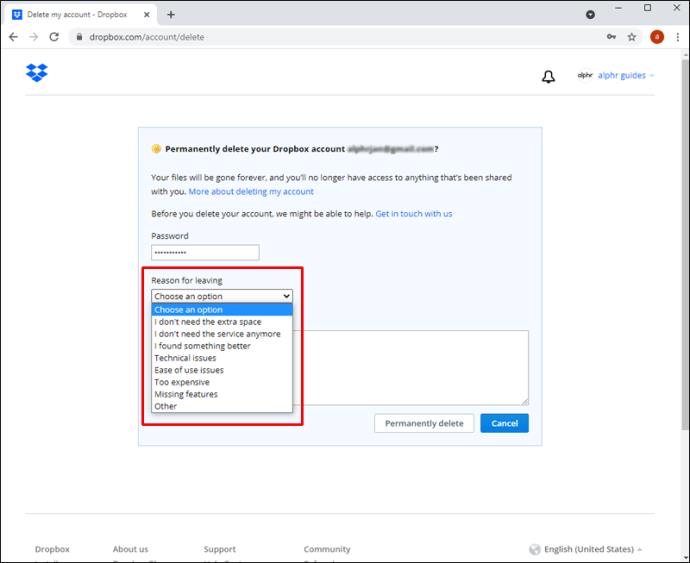
- Klicken Sie auf „Endgültig löschen“.
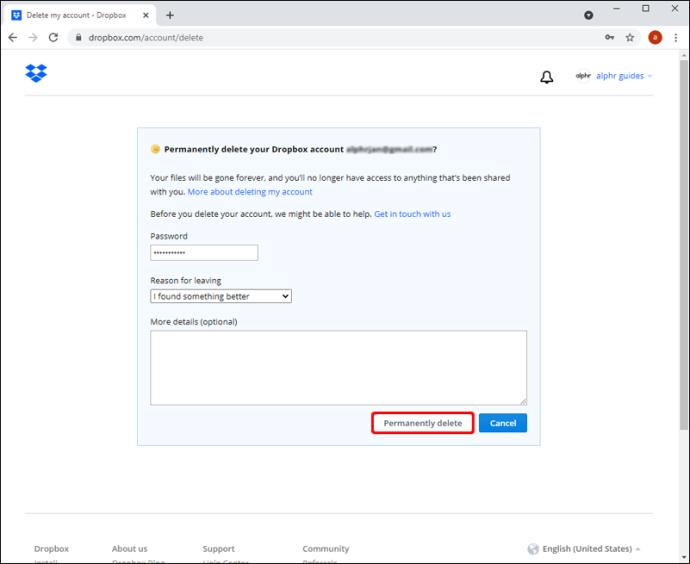
Nachdem Sie Ihr Konto gelöscht haben, beginnt Dropbox in den nächsten 30 Tagen mit der Entfernung aller darauf gespeicherten Dateien. Sie können Ihr Konto jedoch nicht wiederherstellen, nachdem es gelöscht wurde.
Hinweis: Sie können das Löschen von Dropbox Basic-, Family-, Plus- und Professional-Konten nicht rückgängig machen.
So löschen Sie ein Dropbox-Konto von einem iPhone
Das Löschen eines Dropbox-Kontos von einem iPhone ist ein relativ einfacher Vorgang, der jedoch mit einigen zusätzlichen Schritten verbunden ist. Wenn Sie ein kostenpflichtiges Abonnement haben, können Sie einfach ein Downgrade auf die kostenlose Dropbox Basic-Option durchführen.
Wenn Sie Ihr Konto jedoch vollständig löschen möchten, ist es am besten, sich zunächst von Ihrem Premium-Plan abzumelden, bevor Sie mit der Kontolöschung fortfahren.
Abmelden von Ihrem Dropbox-Plan über ein iPhone
Sie können Ihr Premium-Dropbox-Abonnement abbestellen, indem Sie die folgenden Schritte ausführen:
- Melden Sie sich bei der Dropbox- App Ihres iPhones an .
- Tippen Sie auf Ihr Profilbild und navigieren Sie zu „Einstellungen“ und dann zu „Plan“.
- Tippen Sie auf „Abonnement kündigen“.
- Wählen Sie einen Grund für Ihr Downgrade aus.
Wenn die Abrechnung über den App Store erfolgt, führen Sie die folgenden Schritte aus, um Ihr Konto herunterzustufen:
- Öffnen Sie Ihre iPhone-Einstellungen und tippen Sie im oberen Menü auf Ihren Namen.
- Navigieren Sie zu „iTunes und App Store“.
- Tippen Sie auf Ihre Apple-ID und dann auf „Apple-ID anzeigen“.
- Gehen Sie zu „Abonnements“ und tippen Sie dann auf „Dropbox“.
- Wählen Sie „Abonnement kündigen“.
- Tippen Sie auf „Bestätigen“.
Ihr Konto wird nun automatisch auf Basic herabgestuft. Führen Sie die folgenden Schritte aus, um Ihr Dropbox-Konto dauerhaft zu löschen:
Löschen Sie Ihr Dropbox-Konto dauerhaft vom iPhone
- Melden Sie sich mit Safari oder einem anderen Browser auf Ihrem iPhone bei Ihrem Dropbox- Konto an.
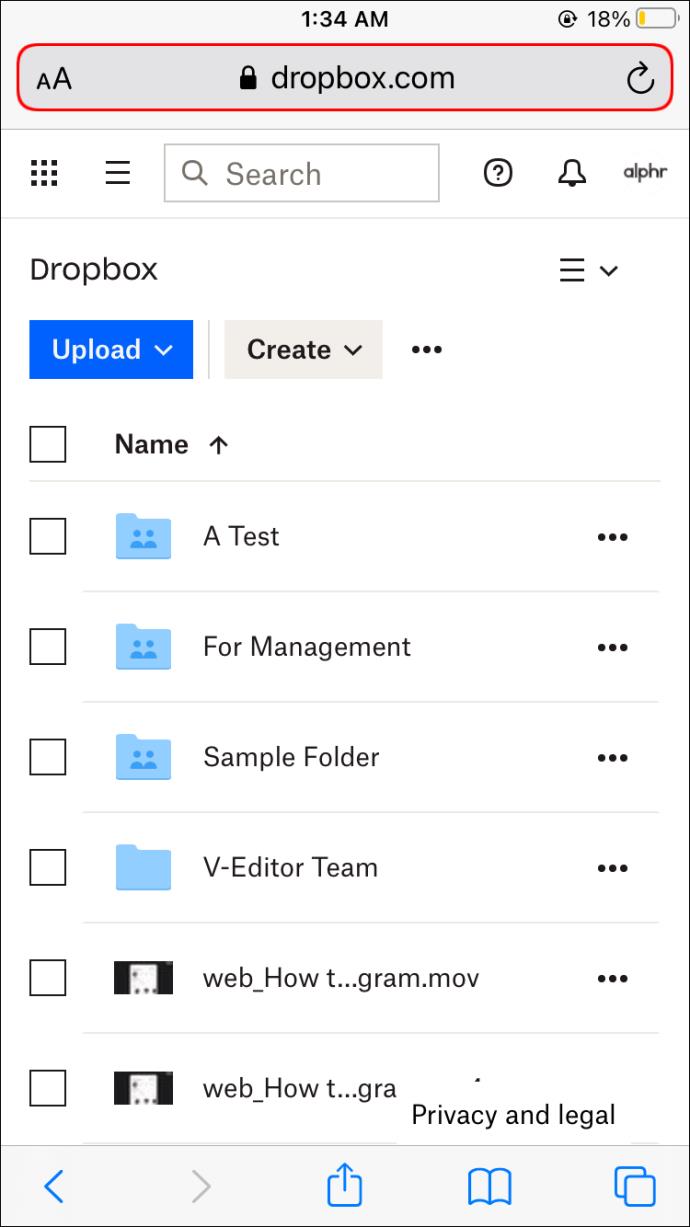
- Laden Sie die Dateien und Ordner herunter, die Sie speichern möchten.
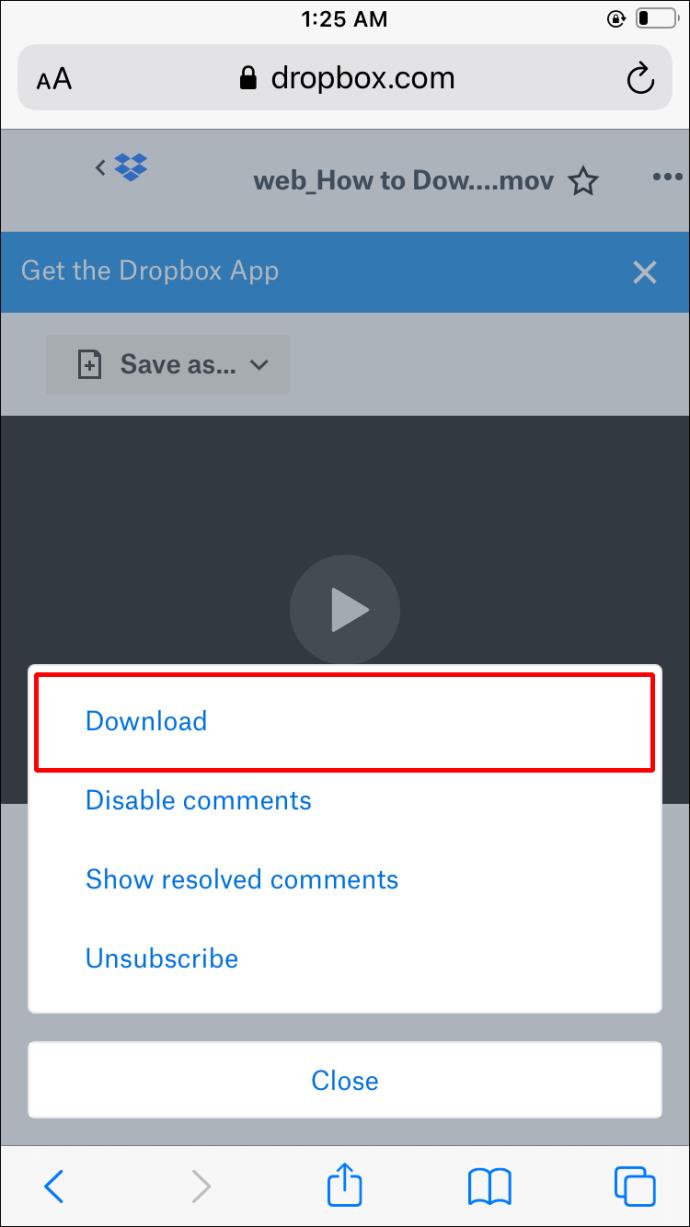
- Tippen Sie auf Ihr Profilbild und navigieren Sie zu „Einstellungen“.

- Scrollen Sie nach unten und wählen Sie „Konto löschen“. Beachten Sie, dass dieser Schritt dauerhaft ist und Sie ihn nicht rückgängig machen können. Außerdem gehen alle auf Ihrem Dropbox-Konto gespeicherten Dateien verloren.
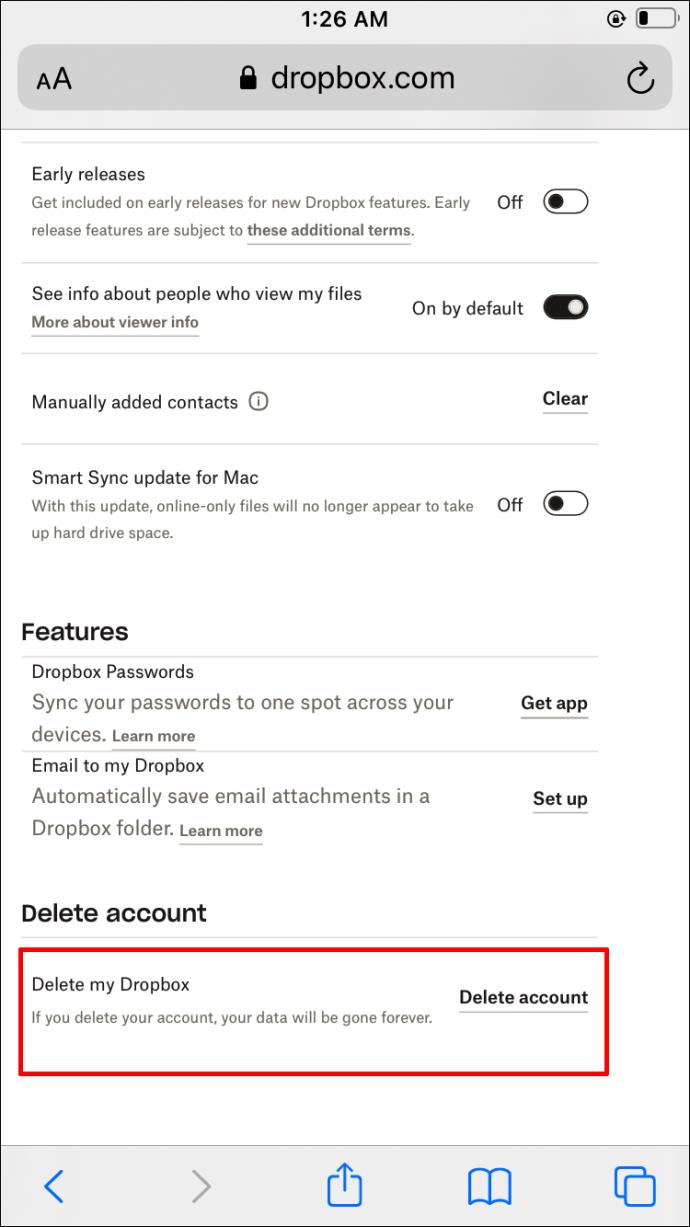
- Geben Sie Ihr Passwort und den Grund für die Löschung Ihres Kontos ein.
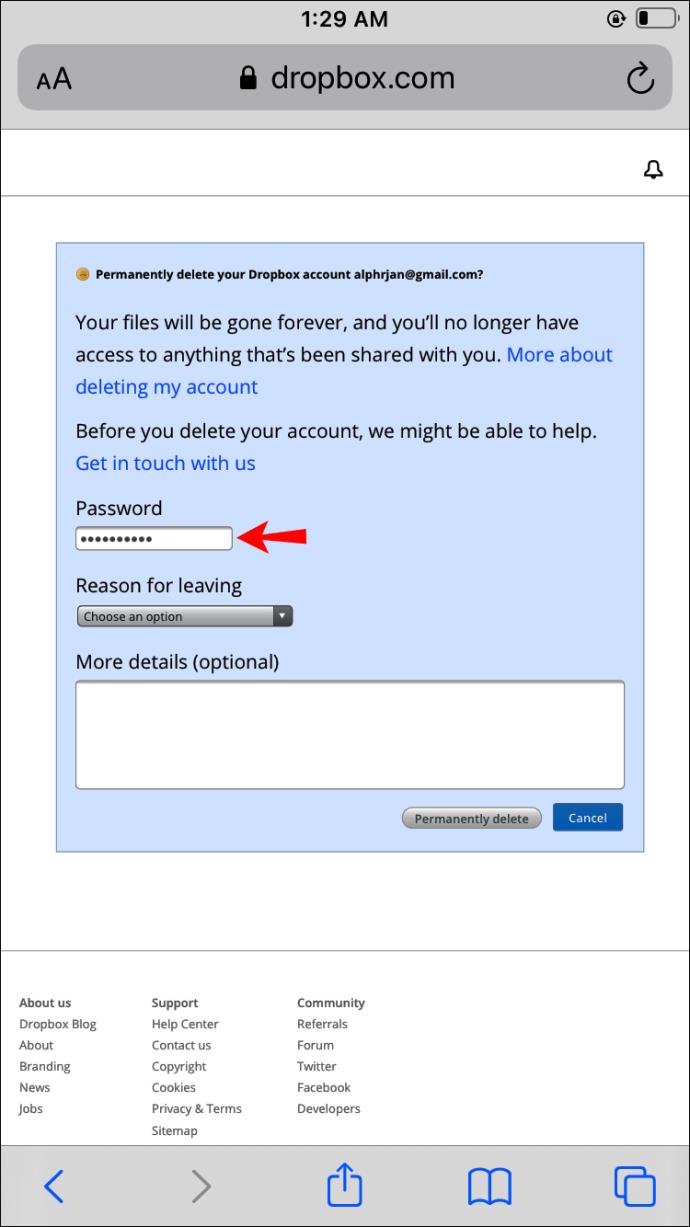
- Tippen Sie auf „Endgültig löschen“.
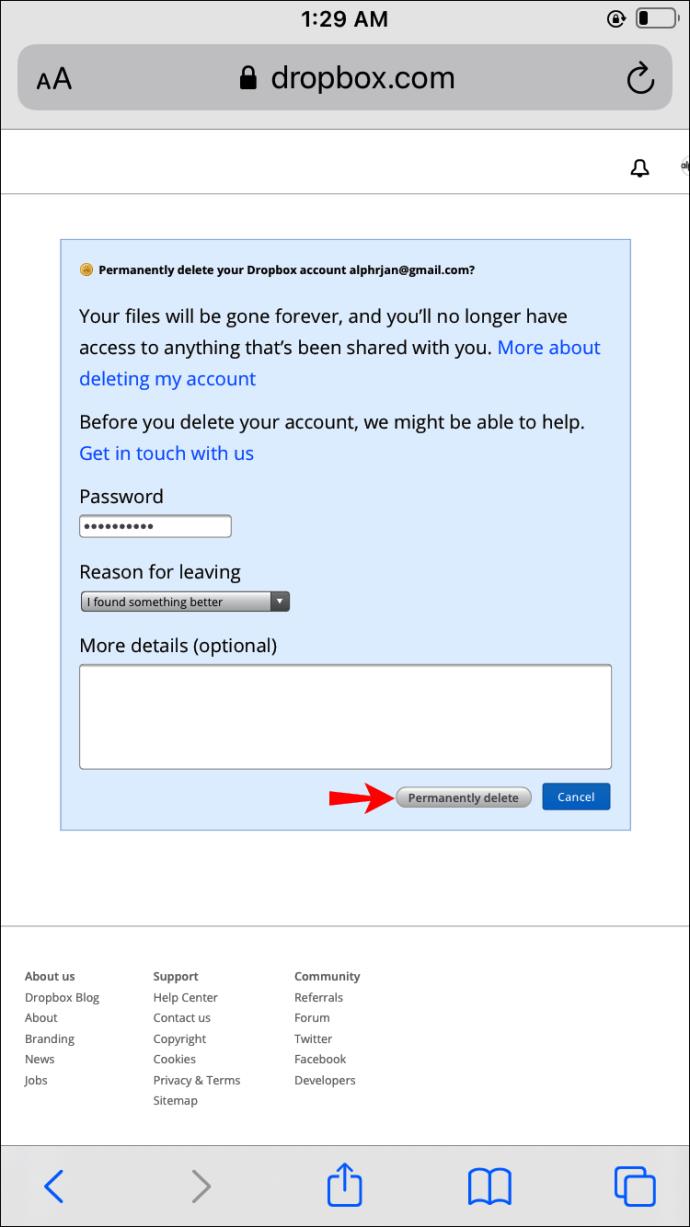
Nachdem Sie Ihr Konto gelöscht haben, beginnt Dropbox innerhalb der nächsten 30 Tage mit dem Entfernen Ihrer Dateien. Sie können mit der Deinstallation der App von Ihrem iPhone oder jedem anderen Gerät, auf dem Sie sie installiert haben, fortfahren.
So löschen Sie ein Dropbox-Konto von einem Android
Android-Benutzer können ihr Dropbox-Konto über den Browser ihres Telefons löschen, da die Dropbox-App diese Funktion immer noch nicht bietet. Allerdings sollten Sie zunächst ein paar Dinge tun, bevor Sie Ihr Konto endgültig löschen.
Wenn Sie ein Premium-Abonnement haben, möchten Sie möglicherweise zunächst Ihr Konto auf die kostenlose Version herunterstufen. Zweitens ist es wichtig, wichtige Dateien und Ordner aus Ihrem Dropbox-Konto zu speichern, bevor Sie sie löschen.
Wenn Ihnen irgendetwas davon zusagt, befolgen Sie die folgenden Schritte. Wenn nicht, fahren Sie mit dem Abschnitt „Löschen Sie Ihr Dropbox-Konto dauerhaft von Android“ fort.
Downgrade Ihres Plans auf Android
Bevor Sie Ihr Konto löschen, möchten Sie Ihr Abonnement kündigen, um zukünftige Gebühren zu vermeiden.
- Melden Sie sich bei Ihrer Dropbox- Android-App an.
- Gehen Sie zur „Stornierungsseite“, indem Sie auf Ihr Profilsymbol tippen.
- Navigieren Sie zu „Einstellungen“ und dann zu „Plan“.
- Tippen Sie auf „Plan kündigen“.
- Geben Sie den Grund für die Stornierung ein.
Sie können Ihr Dropbox-Abonnement auch von Google Play herabstufen, wenn die Abrechnung über diesen erfolgt:
- Öffnen Sie den Google Play Store und tippen Sie auf die drei horizontalen Linien neben dem Suchfeld.
- Navigieren Sie zu „Abonnements“ und tippen Sie auf „Dropbox“.
- Tippen Sie auf „Abonnement kündigen“.
- Wählen Sie einen Grund für die Stornierung und tippen Sie auf „Weiter“.
- Wählen Sie zur Bestätigung „Abonnement kündigen“.
Sie erhalten eine Bestätigungs-E-Mail, nachdem Sie Ihr Konto auf eine Dropbox Basic-Version heruntergestuft haben.
Stellen Sie vor dem Löschen Ihres Kontos sicher, dass Sie alle wichtigen Dateien heruntergeladen haben. Führen Sie den nächsten Schritt erst aus, nachdem Sie alle zukünftig benötigten Dateien und Ordner gespeichert haben.
Löschen Sie Ihr Dropbox-Konto dauerhaft von Android
Sie müssen den Browser Ihres Android-Telefons verwenden, um Ihr Dropbox-Konto zu löschen. Befolgen Sie einfach die folgenden Schritte:
- Melden Sie sich mit einem beliebigen Browser bei Ihrem Dropbox- Konto an.
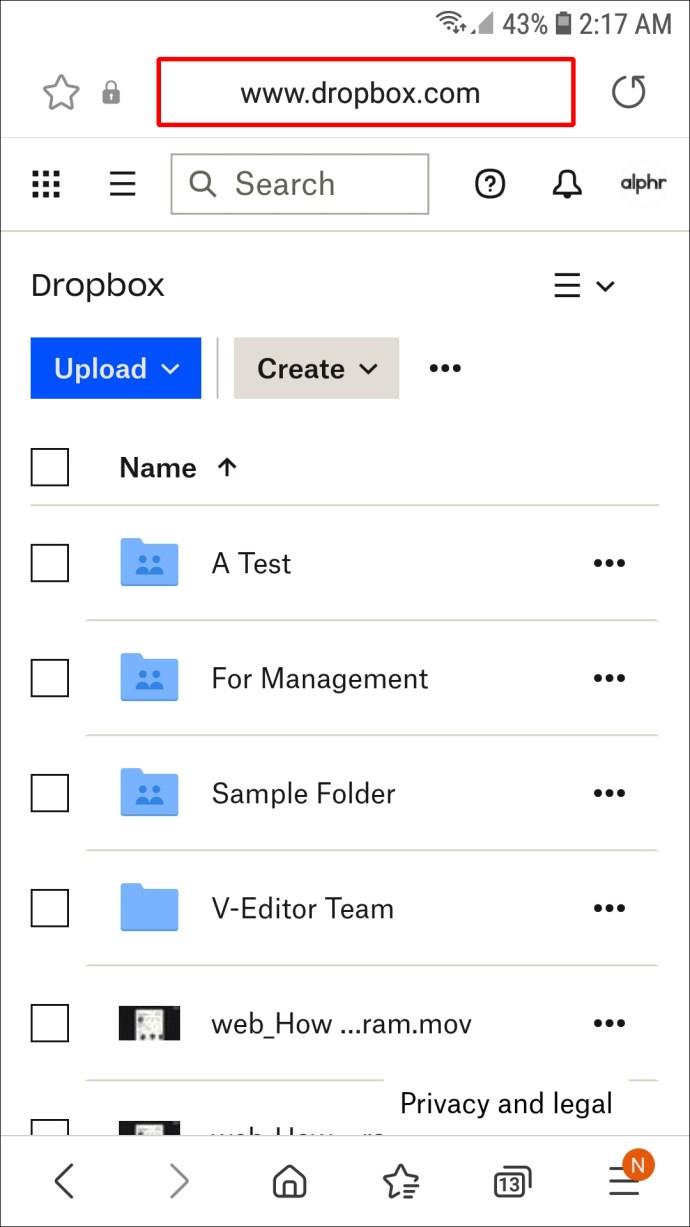
- Tippen Sie auf Ihr Profilbild und navigieren Sie zu „Einstellungen“.
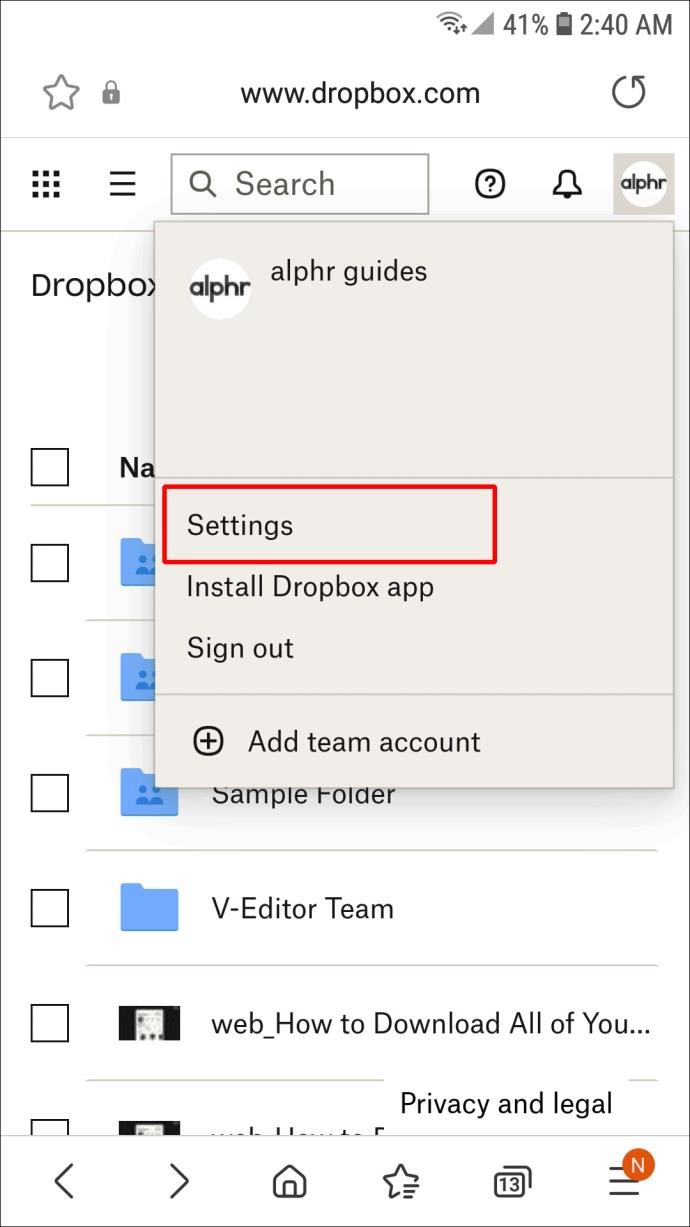
- Gehen Sie zum Ende der Seite und tippen Sie auf „Konto löschen“. Beachten Sie, dass Sie dies nicht mehr rückgängig machen können und alle Ihre Dateien gelöscht werden.
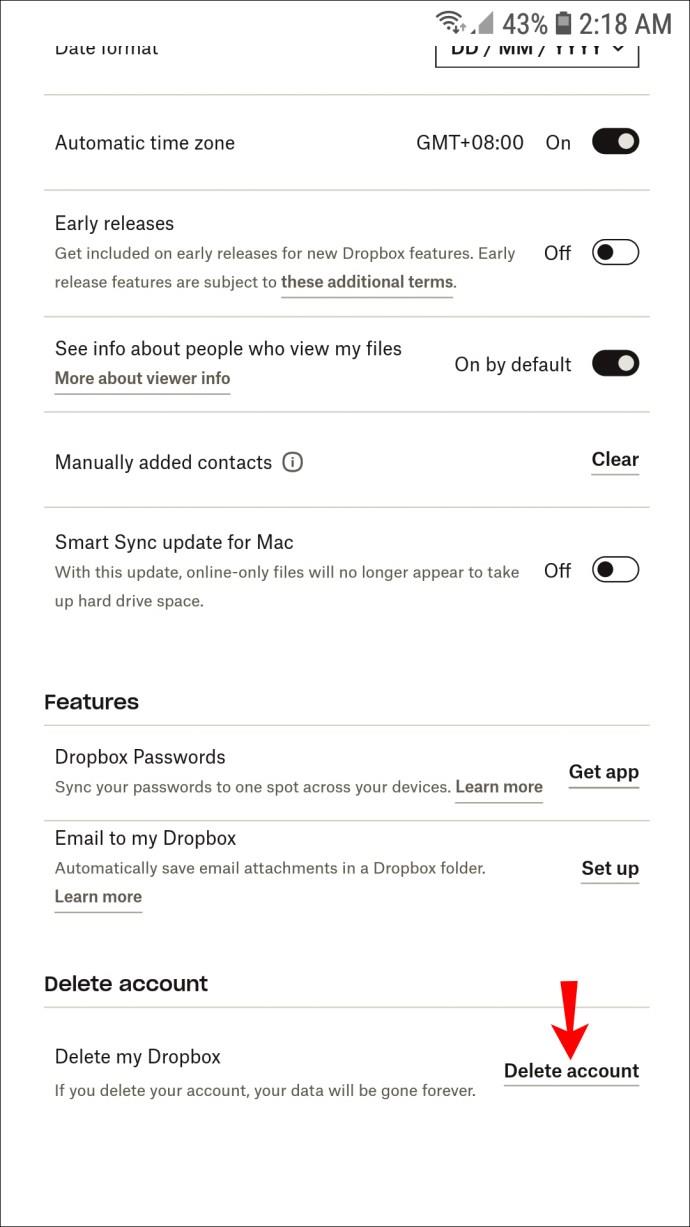
- Geben Sie das Passwort ein und geben Sie einen Grund für die Löschung Ihres Kontos an.

- Tippen Sie auf „Endgültig löschen“.
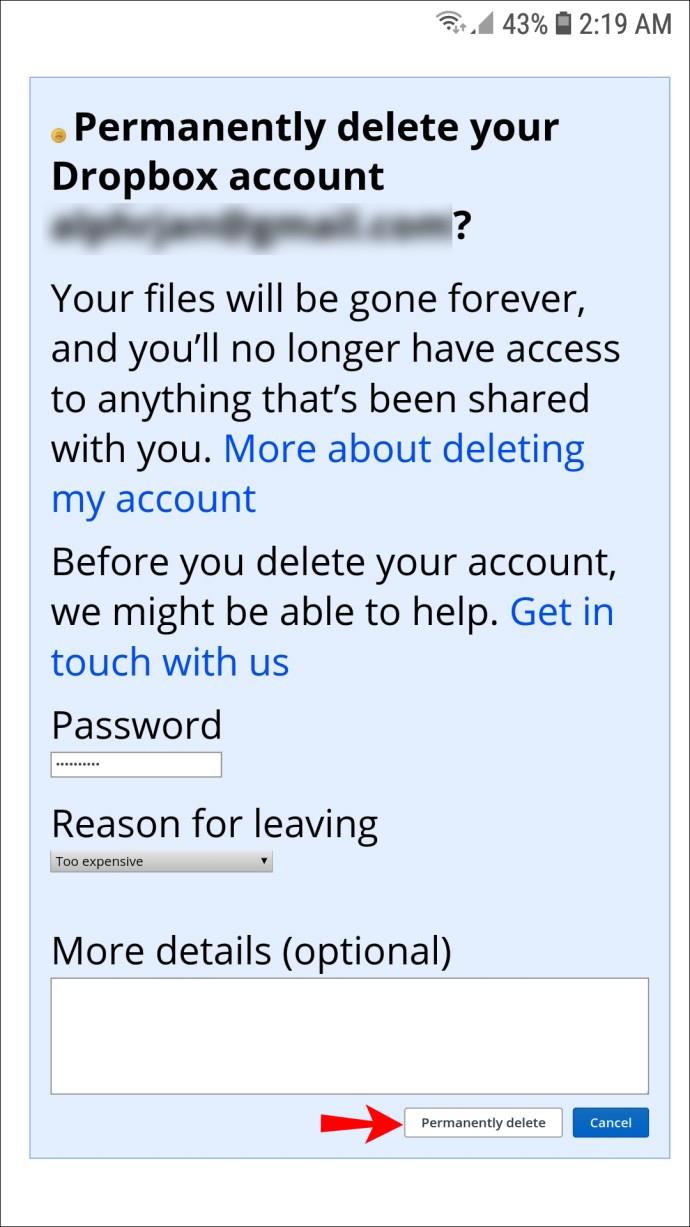
Nach dem Löschen des Kontos beginnt Dropbox innerhalb der nächsten 30 Tage mit dem Entfernen Ihrer Dateien. Sie können sie jedoch nicht verwenden oder Ihr Konto wiederherstellen. Sie können mit dem Löschen der App von Ihrem Android-Telefon, Computer und anderen Geräten fortfahren, auf denen Sie die App verwendet haben.
Abschied von Dropbox
Das Löschen eines Dropbox-Kontos besteht aus drei wichtigen Schritten. Behalten Sie wichtige Dateien, kündigen Sie Ihr Abonnement und entfernen Sie das Konto dauerhaft. Wenn Sie die ersten beiden Schritte überspringen und direkt mit dem letzten fortfahren, riskieren Sie den Verlust wichtiger Dokumente und weitere Gebühren.
In diesem Artikel erfahren Sie alles, was Sie über das Löschen eines Dropbox-Kontos wissen sollten. Wenn Sie Fragen haben, können Sie diese gerne im Kommentarbereich unten teilen.